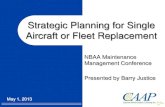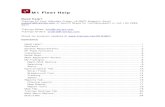FLEET User Manual May 2013
description
Transcript of FLEET User Manual May 2013

Craig J. Nichols, Secretary

FLEET User ManualMay 2013

I. FLEET Account Set UpA. Creating an AccountB. Edit User ProfileC. Forgot Password?
II. Entering Equipment LogsA. DefinitionsB. Through Bulk Logs/PM/MaintenanceC. Through Manage/View Equipment
III. Entering Preventive Maintenance & Maintenance Work OrdersA. Through Bulk Logs/PM/Maintenance B. Through Manage/View Equipment C. Through Activities (ACS & DOT only)
IV. Statutes, Rules and Regulations V. FLEET Contact Information
Table of Contents

Creating an Account
Edit User Profile
Forgot Password?
Return to Table of Contents
To set up a new account, go to:http://fleet.dms.myflorida.com/
Click Setup a New Account.

Use your work email address and make sure it is correct.
Keep a record of your login and password. Click Signup.
Make sure to follow the password rules.
Creating an Account
Edit User Profile
Forgot Password?
Return to Table of Contents

Once you click Signup, you will see this message.
Go to your email account and
open the email from
FleetHelpDesk.Click on the link. If the link is not underlined in blue, copy and paste it into your internet
browser.
Creating an Account
Edit User Profile
Forgot Password?
Return to Table of Contents

This is an example of copying and pasting into your internet browser.
Creating an Account
Edit User Profile
Forgot Password?
Return to Table of Contents

When you click on the link or paste it into your internet browser, it will activate your account. Login with the user
name and password you created.
Creating an Account
Edit User Profile
Forgot Password?
Return to Table of Contents

Click “Always trust this site”.
Creating an Account
Edit User Profile
Forgot Password?
Return to Table of Contents

Select your agency from the drop down box and click Send Request.
Once you Send Request, please notify your agency Fleet Administrator so that your user role can be assigned. You will
not be able to see any equipment until this is done.
Creating an Account
Edit User Profile
Forgot Password?
Return to Table of Contents

Your screen will be blank until your agency administrator assigns your user role.
Creating an Account
Edit User Profile
Forgot Password?
Return to Table of Contents

After your agency assigns your role, your account set up is complete.Creating an
Account
Edit User Profile
Forgot Password?
Return to Table of Contents

Click on your email address at the top of the screen.
Creating an Account
Edit User Profile
Forgot Password?
Return to Table of Contents

To change your agency, select the correct one from the drop down box
and click Update My Agency.
To change your email, name, phone number
and/or password, click Edit My Profile/Password.
Unless you are a shop agency, your Default
Shop should be set to Default. If you are a shop agency, please select your correct
shop.
Creating an Account
Edit User Profile
Forgot Password?
Return to Table of Contents

Here you can change your email, name and phone
number. Once updated, click Update.
To change your password, enter the information requested and click
Update Password.
Edit My Profile/Password Screen
Creating an Account
Edit User Profile
Forgot Password?
Return to Table of Contents

Go to the FLEET Website.http://fleet.dms.myflorida.com/
Click Login.
Creating an Account
Edit User Profile
Forgot Password?
Return to Table of Contents

Click I forgot my password.
Creating an Account
Edit User Profile
Forgot Password?
Return to Table of Contents

Enter your email address and click Send.
A temporary password will be sent to your email.
Creating an Account
Edit User Profile
Forgot Password?
Return to Table of Contents

Type in your username and the temporary password exactly as shown. Passwords are case sensitive.
**If you choose to copy/paste the password, make sure you do not pick up an extra space or the password will
not work.**
Once you get your new password, go to the FLEET Website.
http://fleet.dms.myflorida.com/
Creating an Account
Edit User Profile
Forgot Password?
Return to Table of Contents

Then, click on Edit My Profile/Password.
Once you are logged in, click on your email at the top of
the screen.
Type in your temporary password and then type and
confirm a new password.
Creating an Account
Edit User Profile
Forgot Password?
Return to Table of Contents

Log Field Definitions
Entering Through Bulk Logs/PM/Maintenance
Entering Through Manage/View Equipment
PREVIOUS METER: Display only. Can be
edited if role assigned allows change/update.
ODOMETER/METER: End odometer reading for the specified start/end date.
START/END DATE: When entering through Bulk Logs, you will be entering data for the most recent previous month. For example, if today’s date is in May, you can only enter for April. This field is automatically populated as the start and end dates for the next log needed, when entering through Manage/View equipment and can be changed if needed.
Return to Table of Contents

COMMUTE MILES: Only required if the equipment has an ‘Assigned Use Code’ of C2 (Law Enforcement) or C3 (Emergency Service). If no commute miles required, leave field blank or enter zero (0).
CONDITION: Condition of the vehicle for the time period being entered.
DRIVERS: Used to specify what driver/s (up to three) used the vehicle during the specified start/end date. This is an optional field.
Log Field Definitions
Entering Through Bulk Logs/PM/Maintenance
Entering Through Manage/View Equipment
Return to Table of Contents

STATE (fuel): Fuel purchased at Government owned fueling sites (City, County, State).
COMMERCIAL (fuel): Fuel purchased at commercial fuel sites (ex. BP, Shell Exxon).
Log Field Definitions
Entering Through Bulk Logs/PM/Maintenance
Entering Through Manage/View Equipment
Return to Table of Contents

UNUSED DAYS (DOWN): Total days (within the specified month) the equipment was unavailable for use because of required repairs. Weekends and holidays should be included.
UNUSED DAYS (STANDBY): Total days (within the specified month) the equipment is available for use, but not used. Weekends and holidays should be included.
Log Field Definitions
Entering Through Bulk Logs/PM/Maintenance
Entering Through Manage/View Equipment
Return to Table of Contents

Entering through Bulk Logs/PM/Maintenance is a one-stop-shop that allows you to enter your Log, PM and Maintenance at the
same time. There are two ways to access Bulk Logs.
2) Under Equipment, Click on Bulk
Logs/PM/Maintenance.
1) Hover over the Equipment tab then click on Bulk
Logs/PM/Maintenance.
Log Field Definitions
Entering Through Bulk Logs/PM/Maintenance
Entering Through Manage/View Equipment
Return to Table of Contents

Begin by typing in the Equipment Number.
The system will display all equipment that contains the values you enter. Select the correct piece
of equipment and press Tab (on keyboard).
Log Field Definitions
Entering Through Bulk Logs/PM/Maintenance
Entering Through Manage/View Equipment
Return to Table of Contents

When you press Tab (on keyboard), these fields will automatically
populate. Verify you have the right piece of equipment.
Through Bulk Logs/PM/Maintenance, you can only enter information for the most recent previous month. For example,
if today’s date is in May, you can only enter for April. If you need to add a log for another month, you will add through
Manage/View Equipment.Log Field Definitions
Entering Through Bulk Logs/PM/Maintenance
Entering Through Manage/View Equipment
Return to Table of Contents

Enter month-end Meter, Condition, Gallons, Cost, Days
Down and Days Standby – then click Add.
** If your agency uses batch imports for specific information, please leave those fields blank. Contact your agency FLEET Administrator if you are unsure. **
Log Field Definitions
Entering Through Bulk Logs/PM/Maintenance
Entering Through Manage/View Equipment
Return to Table of Contents

The most recent successful entries are recorded at the bottom of the page. If the equipment number you’re working on is displayed, it
has been entered. You can now enter the next piece of
equipment.
Log Field Definitions
Entering Through Bulk Logs/PM/Maintenance
Entering Through Manage/View Equipment
Return to Table of Contents

1) Hover over the Equipment tab then
click on Manage/View Equipment.
Entering a log through Manage/View Equipment gives you the opportunity to change the Start/End Date. This allows you to enter logs for previous months that may not be recorded. There are two
ways to access logs through Manage/View Equipment.
2) Under Equipment, Click on Manage/View
Equipment.
Log Field Definitions
Entering Through Bulk Logs/PM/Maintenance
Entering Through Manage/View Equipment
Return to Table of Contents

Type the Equipment Number in the search bar.
Click Edit on the correct piece of equipment.
Log Field Definitions
Entering Through Bulk Logs/PM/Maintenance
Entering Through Manage/View Equipment
Return to Table of Contents

Scroll to the bottom and click
on Logs. Then click Add a Log
Entry.Log Field Definitions
Entering Through Bulk Logs/PM/Maintenance
Entering Through Manage/View Equipment
Return to Table of Contents

The date automatically
populates. Change it if you
need to.
Check the Previous Meter, then enter Odometer/Meter. This number should be the last meter reading for the time period being recorded.
When you are done, click Submit Log(s).
Enter Condition, Gallons, Total Fuel,
Days Down and Days Standby.
** If your agency uses batch imports for specific information, please leave those fields blank. Contact your agency FLEET Administrator if you are unsure. **
Log Field Definitions
Entering Through Bulk Logs/PM/Maintenance
Entering Through Manage/View Equipment
Return to Table of Contents

The most recent successful entries are recorded at the bottom of the page.
Log Field Definitions
Entering Through Bulk Logs/PM/Maintenance
Entering Through Manage/View Equipment
Return to Table of Contents

Through Bulk Logs/PM/Maintenance
Through Manage/View Equipment
Through Activities (ACS & DOT only)
There are two ways to access Preventive Maintenance (PM) & Maintenance (Work Orders) through Bulk
Logs/PM/Maintenance.
2) Under Equipment, Click on Bulk
Logs/PM/Maintenance.
1) Hover over the Equipment tab then
click on Bulk Logs/PM/Maintenance.
Return to Table of Contents

Begin by typing in the Equipment Number.
The system will display all equipment that contains the values you enter. Select the correct piece
of equipment and press Tab (on keyboard).
Through Bulk Logs/PM/Maintenance
Through Manage/View Equipment
Through Activities (ACS & DOT only)
Return to Table of Contents

When you press Tab (on keyboard), these fields will automatically populate. Verify you have the
right piece of equipment.
Through Bulk Logs/PM/Maintenance
Through Manage/View Equipment
Through Activities (ACS & DOT only)
Return to Table of Contents

** If your agency uses batch imports for specific information, please leave those fields blank. Contact your agency FLEET Administrator if you are unsure. **
Entering Preventive Maintenance (PM)
Enter Meter, Date, Commercial Cost, Payment Method, Vendor
Name and Notes.
After you enter all information, click Add.
Click on PM.
Through Bulk Logs/PM/Maintenance
Through Manage/View Equipment
Through Activities (ACS & DOT only)
Return to Table of Contents

Entering Maintenance (Work Order)
Click on Maintenance.
** If your agency uses batch imports for specific information, please leave those fields blank. Contact your agency FLEET Administrator if you are unsure. **
After you enter all information, click Add.
Enter Meter, Date, Commercial Cost, Payment Method, Vendor
Name and Notes.Through Bulk Logs/PM/Maintenance
Through Manage/View Equipment
Through Activities (ACS & DOT only)
Return to Table of Contents

Entering Preventive Maintenance (PM) & Maintenance (Work Order)
After clicking Add, the most recent successful entries are
recorded at the bottom of the page. If the equipment
number you’re working on is displayed, it has been
entered. You can now enter the next piece of equipment.
Through Bulk Logs/PM/Maintenance
Through Manage/View Equipment
Through Activities (ACS & DOT only)
Return to Table of Contents

1) Hover over the Equipment tab then
click on Manage/View Equipment.
There are two ways to access Preventive Maintenance (PM) & Maintenance (Work
Orders) through Manage/View Equipment.
2) Under Equipment, Click on Manage/View
Equipment.
Through Bulk Logs/PM/Maintenance
Through Manage/View Equipment
Through Activities (ACS & DOT only)
Return to Table of Contents

Type the Equipment Number in the search bar.
Click Edit on the correct piece of equipment.
Through Bulk Logs/PM/Maintenance
Through Manage/View Equipment
Through Activities (ACS & DOT only)
Return to Table of Contents

Scroll to the bottom and click on PM & Maintenance.
Entering Preventive Maintenance (PM)
Click Add a PM Entry.
Through Bulk Logs/PM/Maintenance
Through Manage/View Equipment
Through Activities (ACS & DOT only)
Return to Table of Contents

Entering Preventive Maintenance (PM)
** If your agency uses batch imports for specific information, please leave those fields blank. Contact your agency FLEET Administrator if you are unsure. **
Enter Meter, Date, Commercial Cost, Payment Method, Vendor
Name and Notes.
After you enter all information, click Save.
Through Bulk Logs/PM/Maintenance
Through Manage/View Equipment
Through Activities (ACS & DOT only)
Return to Table of Contents

Entering Preventive Maintenance (PM)
You will see your Preventive Maintenance (PM) displayed at
the bottom of the page.Through Bulk Logs/PM/Maintenance
Through Manage/View Equipment
Through Activities (ACS & DOT only)
Return to Table of Contents

Entering Maintenance (Work Orders)
Scroll to the bottom and click on PM & Maintenance.
Click on Add a Work Order Entry.
Through Bulk Logs/PM/Maintenance
Through Manage/View Equipment
Through Activities (ACS & DOT only)
Return to Table of Contents

** If your agency uses batch imports for specific information, please leave those fields blank. Contact your agency FLEET Administrator if you are unsure. **
Entering Maintenance (Work Orders)
Enter Meter, Date, Commercial Cost, Payment Method, Vendor
Name and Notes.
After you enter all information, click Save.
Through Bulk Logs/PM/Maintenance
Through Manage/View Equipment
Through Activities (ACS & DOT only)
Return to Table of Contents

You will see your Maintenance (Work Orders) displayed at the
bottom of the page.
Entering Maintenance (Work Orders)
Through Bulk Logs/PM/Maintenance
Through Manage/View Equipment
Through Activities (ACS & DOT only)
Return to Table of Contents

1) Hover over the Activities tab then click on Work Orders.
There are two ways to access Work Orders.
2) Under Activities, Click on Work Orders.
There are two ways to access Work Orders.
2) Under Activities, Click on Work Orders.
Through Bulk Logs/PM/Maintenance
Through Manage/View Equipment
Through Activities (ACS & DOT only)
Return to Table of Contents

Edit Existing Work Order
Enter Work Order Number or Equipment Number.
** Make sure Work Order
Status is set to Select an
Activity Status.
Then, click Search Work Orders.
Through Bulk Logs/PM/Maintenance
Through Manage/View Equipment
Through Activities (ACS & DOT only)
Return to Table of Contents

The latest 10 results will be displayed at the bottom of the screen.
Edit Existing Work Order
To access, click Edit on the correct
Work Order.
Through Bulk Logs/PM/Maintenance
Through Manage/View Equipment
Through Activities (ACS & DOT only)
Return to Table of Contents

Entering a new Work Order
Click Add Work Order.
Through Bulk Logs/PM/Maintenance
Through Manage/View Equipment
Through Activities (ACS & DOT only)
Return to Table of Contents

When you press Tab (on keyboard), these fields will automatically populate. Verify you have the
right piece of equipment.
Enter the Equipment Number and Press Tab (on keyboard).
Through Bulk Logs/PM/Maintenance
Through Manage/View Equipment
Through Activities (ACS & DOT only)
Return to Table of Contents

Entering a new Work Order
Click Create Work Order.
Enter Equipment, Meter, Shop, Activity Status,
Requested by and Date Received.
Through Bulk Logs/PM/Maintenance
Through Manage/View Equipment
Through Activities (ACS & DOT only)
Return to Table of Contents

The green bar - ‘Created the Activity Successfully’ indicates the Work Order was created.
Entering a new Work Order
Through Bulk Logs/PM/Maintenance
Through Manage/View Equipment
Through Activities (ACS & DOT only)
Return to Table of Contents

Entering a new Work Order
To add your Work Order Items, scroll to the bottom of the screen.
Click Add Work Order Item.
Through Bulk Logs/PM/Maintenance
Through Manage/View Equipment
Through Activities (ACS & DOT only)
Return to Table of Contents

Enter Work Code, Repair Code and
Mechanic.
If it is a PM Service, choose Next PM Cycle.
Entering a new Work Order
Through Bulk Logs/PM/Maintenance
Through Manage/View Equipment
Through Activities (ACS & DOT only)
Return to Table of Contents

Enter Actual Hours.
Click Add a Work Item.
Entering a new Work Order
Through Bulk Logs/PM/Maintenance
Through Manage/View Equipment
Through Activities (ACS & DOT only)
Return to Table of Contents

The green bar - ‘Created the Work Item Successfully’ indicates the Work Item was entered.
Entering a new Work Order
Through Bulk Logs/PM/Maintenance
Through Manage/View Equipment
Through Activities (ACS & DOT only)
Return to Table of Contents

To add Parts, scroll to the bottom of the screen.
Click Add a Part.
Entering a new Work Order
Through Bulk Logs/PM/Maintenance
Through Manage/View Equipment
Through Activities (ACS & DOT only)
Return to Table of Contents

Enter Part Source, Date Ordered and Description.
Enter Part Number, Serial Number, Quantity and Per Cost.
Click Save Part.
Entering a new Work Order
Through Bulk Logs/PM/Maintenance
Through Manage/View Equipment
Through Activities (ACS & DOT only)
Return to Table of Contents

Your parts will displayed at the bottom of the screen.
Click Update a Work Item when all parts are entered.
Entering a new Work Order
Through Bulk Logs/PM/Maintenance
Through Manage/View Equipment
Through Activities (ACS & DOT only)
Return to Table of Contents

The green bar - ‘Updated the Work Item Successfully’ indicates the Parts were entered.
Click Save Work Order.
Through Bulk Logs/PM/Maintenance
Through Manage/View Equipment
Through Activities (ACS & DOT only)
Return to Table of Contents

The green bar - ‘Updated the Activity Successfully’ indicates the Work Order was saved.Through Bulk Log
s/PM/Maintenance
Through Manage/View Equipment
Through Activities (ACS & DOT only)
Return to Table of Contents

• Chapter 287.14-287.20, F.S. – Means of Transport
• Chapter 60B-1, FAC – Motor Vehicles and Watercraft Acquisition, Assignment and Use
• Chapter 60B-3, FAC – Disposal of Aircraft, Motor Vehicle and Watercraft
Statutes, Rules and Regulations
Return to Table of Contents

FLEET Help Desk
(850) 488-4929
FLEET Contact Information
Return to Table of Contents