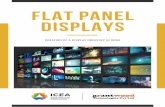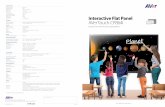Flat Panel, Flat Panel PRO
Transcript of Flat Panel, Flat Panel PRO

Flat Panel, Flat Panel PRO
___________________
___________________
___________________
___________________
___________________
___________________
___________________
___________________
___________________
___________________
___________________
___________________
___________________
___________________
SIMATIC
Industrial LCD Monitors Flat Panel, Flat Panel PRO
Operating Instructions
11/2015 A5E37024576-AA
Introduction 1
Safety instructions and general notes
2
Description 3
Implementation planning 4
Installing/Mounting 5
Connection 6
Commissioning 7
Operation and configuration 8
Maintenance 9
Technical specifications 10
Dimension drawings 11
Accessories 12
Appendix A
List of abbreviations/acronyms
B

Siemens AG Division Digital Factory Postfach 48 48 90026 NÜRNBERG GERMANY
A5E37024576-AA Ⓟ 11/2015 Subject to change
Copyright © Siemens AG 2015. All rights reserved
Legal information Warning notice system
This manual contains notices you have to observe in order to ensure your personal safety, as well as to prevent damage to property. The notices referring to your personal safety are highlighted in the manual by a safety alert symbol, notices referring only to property damage have no safety alert symbol. These notices shown below are graded according to the degree of danger.
DANGER indicates that death or severe personal injury will result if proper precautions are not taken.
WARNING indicates that death or severe personal injury may result if proper precautions are not taken.
CAUTION indicates that minor personal injury can result if proper precautions are not taken.
NOTICE indicates that property damage can result if proper precautions are not taken.
If more than one degree of danger is present, the warning notice representing the highest degree of danger will be used. A notice warning of injury to persons with a safety alert symbol may also include a warning relating to property damage.
Qualified Personnel The product/system described in this documentation may be operated only by personnel qualified for the specific task in accordance with the relevant documentation, in particular its warning notices and safety instructions. Qualified personnel are those who, based on their training and experience, are capable of identifying risks and avoiding potential hazards when working with these products/systems.
Proper use of Siemens products Note the following:
WARNING Siemens products may only be used for the applications described in the catalog and in the relevant technical documentation. If products and components from other manufacturers are used, these must be recommended or approved by Siemens. Proper transport, storage, installation, assembly, commissioning, operation and maintenance are required to ensure that the products operate safely and without any problems. The permissible ambient conditions must be complied with. The information in the relevant documentation must be observed.
Trademarks All names identified by ® are registered trademarks of Siemens AG. The remaining trademarks in this publication may be trademarks whose use by third parties for their own purposes could violate the rights of the owner.
Disclaimer of Liability We have reviewed the contents of this publication to ensure consistency with the hardware and software described. Since variance cannot be precluded entirely, we cannot guarantee full consistency. However, the information in this publication is reviewed regularly and any necessary corrections are included in subsequent editions.

Flat Panel, Flat Panel PRO Operating Instructions, 11/2015, A5E37024576-AA 3
Table of contents
1 Introduction ............................................................................................................................................. 7
2 Safety instructions and general notes ...................................................................................................... 9
2.1 Safety information ..................................................................................................................... 9
2.2 General Information ................................................................................................................ 11
3 Description ............................................................................................................................................ 13
3.1 Product overview .................................................................................................................... 13
3.2 Design of Flat Panel standard and extended variants ............................................................ 17
3.3 Flat Panel Key variant design ................................................................................................. 19 3.3.1 Safety ...................................................................................................................................... 20 3.3.2 Overview of operation panel ................................................................................................... 21 3.3.3 Keys ........................................................................................................................................ 22 3.3.3.1 Control keys ............................................................................................................................ 22 3.3.3.2 Alphanumeric and numeric keys ............................................................................................. 23 3.3.3.3 Cursor keys ............................................................................................................................. 24 3.3.4 External keyboards ................................................................................................................. 25 3.3.5 Labelling function keys and softkeys ...................................................................................... 25 3.3.6 Using the integrated mouse .................................................................................................... 27
3.4 Design of Flat Panel PRO ....................................................................................................... 27 3.4.1 Structure of the basic adapter ................................................................................................. 29
3.5 Connections ............................................................................................................................ 30
4 Implementation planning ....................................................................................................................... 33
4.1 Transport ................................................................................................................................. 33
4.2 Unpacking and checking the delivery unit .............................................................................. 33
4.3 Make note of identification data .............................................................................................. 35
4.4 Mechanical and Climatic Environmental Conditions ............................................................... 35
4.5 Chemical Resistance .............................................................................................................. 36
4.6 Legal information .................................................................................................................... 38
4.7 EMC directive .......................................................................................................................... 38
4.8 Permissible installation angle ................................................................................................. 39

Table of contents
Flat Panel, Flat Panel PRO 4 Operating Instructions, 11/2015, A5E37024576-AA
5 Installing/Mounting ................................................................................................................................ 41
5.1 Preparing for installation ........................................................................................................ 41
5.2 Notes on installation ............................................................................................................... 42
5.3 Mounting cut-out .................................................................................................................... 43 5.3.1 Dimensions ............................................................................................................................ 43 5.3.2 Selecting and creating the mounting cut-out ......................................................................... 44
5.4 Mounting the Flat Panel Standard, Extended, and Key variants ........................................... 45 5.4.1 Degree of protection .............................................................................................................. 45 5.4.2 Securing with clamps ............................................................................................................. 46 5.4.3 Securing with screws ............................................................................................................. 47
5.5 Fix the Flat Panel PRO to the supporting arm ....................................................................... 48
6 Connection ........................................................................................................................................... 51
6.1 Configuration options ............................................................................................................. 51
6.2 Requirements and connecting instructions ............................................................................ 53
6.3 Connecting the Equipotential Bonding Circuit ....................................................................... 54
6.4 Connecting the Flat Panel to the PC...................................................................................... 55 6.4.1 Flat Panel standard variant .................................................................................................... 55 6.4.2 Flat Panel Extended, Key, and PRO version ......................................................................... 56
6.5 Connecting the power supply ................................................................................................. 58 6.5.1 Connecting the (230/120 V) AC power supply ....................................................................... 59 6.5.2 Connecting the (24 V) DC power supply ............................................................................... 61
7 Commissioning ..................................................................................................................................... 63
7.1 IPC Wizard functions ............................................................................................................. 63
7.2 Screen Configuration ............................................................................................................. 63
7.3 Touch Screen Calibration ...................................................................................................... 64 7.3.1 Prerequisites .......................................................................................................................... 64 7.3.2 Procedure ............................................................................................................................... 64 7.3.3 EEPROM calibration procedure ............................................................................................. 67 7.3.4 Functionality with two Touch Panels ...................................................................................... 68 7.3.5 Deactivate touch functionality ................................................................................................ 70
8 Operation and configuration .................................................................................................................. 71
8.1 Operator control ..................................................................................................................... 71
8.2 The OSD Menu ...................................................................................................................... 72 8.2.1 Overview ................................................................................................................................ 72 8.2.2 OSD Menu: Setting Functions ............................................................................................... 73 8.2.3 Quick OSD Menu: Setting Brightness, Contrast and Picture Adjustment .............................. 74 8.2.4 Calling the operating hours counter ....................................................................................... 75 8.2.5 OSD Menu Functions ............................................................................................................. 75
9 Maintenance ......................................................................................................................................... 79
9.1 Repair ..................................................................................................................................... 79
9.2 Servicing and maintenance .................................................................................................... 80

Table of contents
Flat Panel, Flat Panel PRO Operating Instructions, 11/2015, A5E37024576-AA 5
10 Technical specifications ........................................................................................................................ 81
11 Dimension drawings .............................................................................................................................. 85
11.1 Flat Panel dimensions: Standard, Extended, and Key variant ............................................... 85
11.2 Dimensions of the Flat Panel PRO ......................................................................................... 86
11.3 Dimensions of the basic adapter ............................................................................................ 87
12 Accessories .......................................................................................................................................... 91
12.1 Flat Panel accessories: Standard, Extended, and Key variant .............................................. 91
12.2 Flat Panel PRO accessories ................................................................................................... 92
A Appendix............................................................................................................................................... 93
A.1 Service and support ................................................................................................................ 93
A.2 Certificates and guidelines ...................................................................................................... 94 A.2.1 Guidelines and declarations ................................................................................................... 94 A.2.2 Certificates and approvals ...................................................................................................... 95
A.3 Interface pin assignments ....................................................................................................... 97 A.3.1 DVI interface ........................................................................................................................... 97 A.3.2 VGA interface .......................................................................................................................... 98 A.3.3 USB Port ................................................................................................................................. 99 A.3.4 24 V DC Power Supply ........................................................................................................... 99 A.3.5 USB hub ................................................................................................................................ 100
B List of abbreviations/acronyms ............................................................................................................ 101
B.1 Abbreviations ........................................................................................................................ 101
Glossary ............................................................................................................................................. 103
Index................................................................................................................................................... 105

Table of contents
Flat Panel, Flat Panel PRO 6 Operating Instructions, 11/2015, A5E37024576-AA

Flat Panel, Flat Panel PRO Operating Instructions, 11/2015, A5E37024576-AA 7
Introduction 1
Purpose of this manual These operating instructions contain all the information you need for commissioning and using the Flat Panel and Flat Panel PRO. This information relates to the device, its place of use, transport, storage, installation, use and maintenance.
This manual is intended for the following target groups:
● Users
● Startup engineer
● Service technicians
● Maintenance technicians
Scope of the manual These operating instructions apply to the following HMI devices:
● Flat Panel Standard variant: Monitor/touch screen
● Flat Panel Extended variant: Monitor/touch screen
● Flat Panel PRO variant: Touch screen
● Flat Panel Key variant:
Position in the information landscape The documentation for the Flat Panel includes the following sections:
● SIMATIC Flat Panel, Operating Instructions (compact), with the following information:
– Commissioning
– Legal information
● SIMATIC Flat Panel, Operating Instructions, this document with the following additional information:
– Operation
– Fault diagnostics
– Hardware
This is referred to simply as "operating instructions" in the following.
The documentation is supplied with the Flat Panel in electronic form as a PDF file on the "Documentation & Drivers" CD. An English and German hardcopy of the Operating Instructions (compact) is also supplied. The documentation is available in German, English, French, Italian, Spanish, and Chinese.

Introduction
Flat Panel, Flat Panel PRO 8 Operating Instructions, 11/2015, A5E37024576-AA

Flat Panel, Flat Panel PRO Operating Instructions, 11/2015, A5E37024576-AA 9
Safety instructions and general notes 2 2.1 Safety information
WARNING
Perform function test while installing the device in machines or systems
Following the results of a risk analysis, additional protection equipment on the machine or the system is necessary to avoid endangering persons. In particular, the programming, parameter assignment and wiring of the inserted I/O must be executed in accordance with the safety performance identified by the necessary risk analysis (SIL, PL or Cat.). The intended use of the device has to be ensured.
The proper use of the device has to be verified with a function test on the system. These tests help you to identify programming, parameter assignment and wiring errors. The test results have to be recorded and, if necessary, entered into the safety verification documents.
Repairs
WARNING
Risk of bodily injury or equipment damage due to unauthorized opening or repairing
Bodily injury or considerable equipment damage may result from the unauthorized opening or repairing of the device. Do not carry out any repairs on your own. Repairs may only be carried out by authorized qualified personnel at the manufacturer's site.
Strong high-frequency radiation
NOTICE
Observe immunity to RF radiation
The device has increased immunity to RF radiation according to the specifications on electromagnetic compatibility in the technical specifications.
Radiation exposure in excess of the specified immunity limits can impair device functions and result in malfunctions and therefore injuries or damages.
Read the information on immunity to RF radiation in the technical specifications.

Safety instructions and general notes 2.1 Safety information
Flat Panel, Flat Panel PRO 10 Operating Instructions, 11/2015, A5E37024576-AA
Constraints regarding Flat Panel PRO 19" devices with AC power supply
Note Damage to property due to non-compliance with constraints
When the Flat Panel PRO 19" is used with the AC power supply, the following conditions must be complied with: • The ambient temperature must be ≤ 40 °C • The background lighting must be ≤ 85 % • Only one USB interface must be used in each case.
If these conditions are not complied with, damage to property can result.
Safety-relevant Applications
WARNING
Inadvertent operation
Do not perform safety-relevant functions of the user software with the touch screen.
Industrial Security Siemens offers products and solutions with Industrial Security functions that support the safe operation of equipment, solutions, machines, devices and/or networks. They are important components in a comprehensive Industrial Security concept. As a result the products and solutions from Siemens are constantly evolving. Siemens recommends obtaining regular information regarding product updates.
For safe operation of Siemens products and solutions appropriate protective measures (e.g., cell protection concept) must be taken and each component must be integrated in a comprehensive Industrial Security concept, which corresponds with the current state of technology. The products of other manufacturers need to be taken into consideration if they are also used. You can find addition information on Industrial Security under (http://www.siemens.com/industrialsecurity).
Sign up for our product-specific newsletter to receive the latest information on product updates. For more information, see under (https://support.industry.siemens.com).

Safety instructions and general notes 2.2 General Information
Flat Panel, Flat Panel PRO Operating Instructions, 11/2015, A5E37024576-AA 11
Disclaimer for third-party software updates This product includes third-party software. Siemens AG only provides a warranty for updates/patches of the third-party software, if these have been distributed as part of a Siemens software update service contract or officially released by Siemens AG. Otherwise, updates/patches are undertaken at your own risk. You can find more information about our Software Update Service offer on the Internet at Software Update Service (http://www.automation.siemens.com/mcms/automation-software/en/software-update-service).
Notes on protecting administrator accounts A user with administrator privileges has extensive access and manipulation options in the system.
Therefore, ensure there are adequate safeguards for protecting the administrator accounts to prevent unauthorized changes. To do this, use secure passwords and a standard user account for normal operation. Other measures, such as the use of security policies, should be applied as needed.
2.2 General Information
Overview
NOTICE
Damage to the device and invalidation of the guarantee
The device is approved for operation in closed rooms only under normal ambient conditions. The guarantee is void if this stipulation is ignored.
Avoid extreme ambient conditions such as sulfuric atmosphere. Protect your device against dust, moisture and heat. For additional information, see Section Technical specifications (Page 81).
Do not place the device in direct sunlight.

Safety instructions and general notes 2.2 General Information
Flat Panel, Flat Panel PRO 12 Operating Instructions, 11/2015, A5E37024576-AA
Transport
Note Invalidation of the guarantee • Unpack the device at the its installation location. • Transport the device only in the original packaging. • Do not transport the device when it is mounted.
Adhere to these stipulations each time the device is transported, otherwise the guarantee is void.
NOTICE
Damage to the device due to humidity When transporting the device at low temperatures, ensure that no moisture gets on or into the device. This also applies if the device is subjected to extreme changes in temperature.
Commissioning Allow the device to slowly adjust to room temperature before commissioning the device. However, do not expose the device to direct heat radiation. If moisture condensation occurs, wait at least about 12 hours before you switch on the device.
Recycling and disposal The HMI devices described in these operating instructions can be recycled due to the low levels of pollutants. Contact a certified disposal service company for environmentally sound recycling and disposal of your old devices.
See also After-sales information system for SIMATIC PC/PG (http://www.siemens.com/asis)

Flat Panel, Flat Panel PRO Operating Instructions, 11/2015, A5E37024576-AA 13
Description 3 3.1 Product overview
Flat Panel features SIMATIC Flat Panels are LCD monitors fully suitable for industrial use with a brilliant TFT display which can be connected to any SIMATIC PC as well as almost all generally available PCs.
The TFT LCD display is protected by a scratch-resistant, non-reflecting mineral-glass pane and is available with an optional touch sensor and key panel for direct process operation.
Figure 3-1 Touch variants

Description 3.1 Product overview
Flat Panel, Flat Panel PRO 14 Operating Instructions, 11/2015, A5E37024576-AA
Figure 3-2 Key variants
Features of the basic variants ● Rugged aluminum front
● Brilliant TFT display with a wide reading angle;
TFT display in sizes 12", 15" and 19"
● Supplied as a display unit only, or also with touch operation
● Can be placed up to 5 m from the PC
● VGA and DVI-D interface
● Combined power supply 24 V (DC) and 100 to 240 V (AC)
● They are suitable for installation in the machine, in control cabinets, consoles and gantries or in 19" racks.
● IP65 degree of protection/enclosure type 4 tested at the front in the installed state
● From 256 K to 16 million Colors
Additional features of the Extended variants ● Can be located up to 30 m away from the PC
● 2 USB interfaces at rear of device
● Backlighting can be dimmed via software
● Combined power supply 24 V (DC) and 100 to 240 V (AC)
● Shipbuilding approvals
● Up to 70° extended inclination (backwards) for mounting in control desks

Description 3.1 Product overview
Flat Panel, Flat Panel PRO Operating Instructions, 11/2015, A5E37024576-AA 15
Additional features of the Key variants ● Can be located up to 30 m away from the PC
● Brilliant TFT display in 12" and 15" sizes
● 2 USB interfaces (one front and one rear USB interface)
● Backlighting can be dimmed via software
● Combined power supply 24 V (DC) and 100 to 240 V (AC)
● Up to 70° extended inclination (backwards) for mounting in control desks
Features of the PRO variants ● For mounting on supporting arm/pedestal
● Complete IP65 protection, enclosure type 4, tested
● 15" or 19" touch display
● Rugged aluminum housing
● Combined power supply 24 V (DC) and 100 to 240 V (AC)
● Two internal USB interfaces, one of which can be led through with the "USB service interface" accessory
● Backlighting can be dimmed via software
● Up to 30 m
● Adaptation of the device optionally from above or below
● Direct connection to supporting arm systems of well-known manufacturers (e.g. Rittal, Bernstein, Rose, Rolec)
● Supports the globally established VESA 75/VESA 100 standard for flexible installation

Description 3.1 Product overview
Flat Panel, Flat Panel PRO 16 Operating Instructions, 11/2015, A5E37024576-AA
Sizes of the device variants
Table 3- 1 Standard and Extended variants
SIMATIC Flat Panel 12 inch / 12 inch touch
SIMATIC Flat Panel 15 inch / 15 inch touch
SIMATIC Flat Panel 19 inch / 19 inch touch
TFT color display 12.1" 800 x 600 pixels
15.1" 1024 x 768 pixels
19.1" 1280 x 1024 pixels
Installation dimensions (W x H x D) 368 x 290 x 49 mm 450 x 290 x 51mm 450 x 380 x 53 mm Front dimensions (W x H) 400 x 310 mm 483 x 310 mm 483 x 400 mm
Table 3- 2 Key variants
SIMATIC Flat Panel 12" Key
SIMATIC Flat Panel 15" Key
TFT color display 12.1" 800 x 600 pixels
15.1" 1024 x 768 pixels
Installation dimensions (W x H x D) 450 x 290 x 49 mm 450 x 321 x 49 mm Front dimensions (W x H) 483 x 310 mm 483 x 355 mm
Table 3- 3 PRO variants
SIMATIC Flat Panel PRO 15 inch touch
SIMATIC Flat Panel PRO 19 inch touch
TFT color display 15.1" 1024 x 768 pixels
19.1" 1280 x 1024 pixels
Front dimensions (W x H) 400 x 310 mm 483 x 400 mm

Description 3.2 Design of Flat Panel standard and extended variants
Flat Panel, Flat Panel PRO Operating Instructions, 11/2015, A5E37024576-AA 17
3.2 Design of Flat Panel standard and extended variants
Front view and side view
① Display/touch screen ② Recesses for mounting clamps ③ Mounting seal
Figure 3-3 Front view and side view, Standard variant
View from below
① Interfaces ② Recesses for mounting clamps
Figure 3-4 Bottom view of Flat Panel Standard variant

Description 3.2 Design of Flat Panel standard and extended variants
Flat Panel, Flat Panel PRO 18 Operating Instructions, 11/2015, A5E37024576-AA
Rear view
① Pushbuttons for operating the OSD menu ② Interface name ③ Rating plate
Figure 3-5 Rear view of Flat Panel Standard variant

Description 3.3 Flat Panel Key variant design
Flat Panel, Flat Panel PRO Operating Instructions, 11/2015, A5E37024576-AA 19
3.3 Flat Panel Key variant design
Front view and side view
① Display ② Recesses for mounting clamps ③ Mounting seal
Figure 3-6 Front and side view of Flat Panel Key variant
View from below
① Interfaces ② Recesses for mounting clamps
Figure 3-7 Flat Panel Key variant, view from below

Description 3.3 Flat Panel Key variant design
Flat Panel, Flat Panel PRO 20 Operating Instructions, 11/2015, A5E37024576-AA
Rear view
① Pushbuttons for operating the OSD menu ② Rating plate
Figure 3-8 Rear view of Flat Panel Key variant
3.3.1 Safety
Note Maloperation
If you activate several keys simultaneously, a malfunction on the device cannot be excluded. Activate function keys and softkeys only in sequence! Malfunctions of the user software
For security reasons, always use "Security features" of the KeyTools. If you deactivate it nevertheless, serious malfunctions of the user software may occur when the additional function keys and softkeys F13 to S16 are used or if own key code tables are used. Risk of damage
Activating a key using a hard or pointed object, for example a screwdriver, reduces the life of the key or can damage it.

Description 3.3 Flat Panel Key variant design
Flat Panel, Flat Panel PRO Operating Instructions, 11/2015, A5E37024576-AA 21
3.3.2 Overview of operation panel
Overview The number of keys and their labeling and function is the same on all operation panels. The various designs differ in the arrangement of the keys and in the size and type of the display.
(1) Display (2) Alphanumeric keys (3) Numeric keys (4) Cursor keys (5) Control keys (6) Integrated mouse (7) Function keys (8) Softkeys (9) USB port
Figure 3-9 Overview of Key Panels

Description 3.3 Flat Panel Key variant design
Flat Panel, Flat Panel PRO 22 Operating Instructions, 11/2015, A5E37024576-AA
3.3.3 Keys
3.3.3.1 Control keys
Control keys The control keys activate editing functions and control functions in different applications:
(1) Cancel (2) Acknowledge (3) Enter (4) Delete (5) Insert/Print screen (in combination with FN) (6) Application-specific function key codes (see key code table in appendix) (7) Application-specific function key codes (see key code table in appendix) (8) Toggling between lower-case letters and upper-case letters (9) Function key (10) Call Help (11) Tabulator (12) Backspace
Figure 3-10 Control keys

Description 3.3 Flat Panel Key variant design
Flat Panel, Flat Panel PRO Operating Instructions, 11/2015, A5E37024576-AA 23
3.3.3.2 Alphanumeric and numeric keys
Alphanumeric keys Enter letters, special characters, blank spaces and underline using the alphanumeric keys.
(1) Underline (2) Space character
Figure 3-11 Alphanumeric keys 2
Toggling between lower-case and upper-case letters
Enter the lower-case letters using the pre-defined assignment of the alphanumeric keys. To enter an upper-case letter, proceed as follows:
1. Hold down the <Shift> key.
2. Activate the desired alphanumeric key at the same time. The displayed upper case letter will be entered.
3. To enter lower case letters, release the <Shift> key.
4. You can, however, also activate the Caps Lock function using the <FN> and <Shift> keys. The LED on the <Shift> key is then also lit.
Numeric keys
Enter the numerals "0" to "9" and special characters, e.g. the decimal point, using the pre-defined assignment of the numeric keys.

Description 3.3 Flat Panel Key variant design
Flat Panel, Flat Panel PRO 24 Operating Instructions, 11/2015, A5E37024576-AA
Enter special characters, arithmetic signs and signs
Special characters, arithmetic signs and signs are also assigned to most of the alphanumeric and numeric keys. These signs are indicated by white symbols on the top left of the keys. To enter such a sign, proceed as follows:
1. Hold down the <FN> control key.
2. Activate the desired alphanumeric or numeric key at the same time. The displayed special character, arithmetic sign or signs will be entered.
3. To enter the signs of the pre-defined assignment again, release the <FN> key.
3.3.3.3 Cursor keys Navigate, scroll or move the writing mark using the cursor keys. The cursor keys correspond to the usual keys of the PC keyboard.
(1) <Left> key (2) <Up> key (3) <Right> key (4) <Down> key (5) Position 1 key (Home) (6) <Page up> key (7) <Page down> key
Figure 3-12 Cursor keys

Description 3.3 Flat Panel Key variant design
Flat Panel, Flat Panel PRO Operating Instructions, 11/2015, A5E37024576-AA 25
3.3.4 External keyboards The keyboard layout has been set to "English/USA international." If you use a keyboard with a layout other than the "English/USA international" layout, the key codes of the internal and external keyboards might no longer correspond.
3.3.5 Labelling function keys and softkeys
Scope This section applies only to key panels.
Introduction The control unit has two horizontal and two vertical keypads Assign user specific functions to the keys as needed. Label the keys with labelling strips from the accessories.
Note
The device is supplied with a sheet of labeling strips.
CAUTION
Labeling
Label the function keys and softkeys to conform with the project. Labeling without reference to a project leads to incorrect operations on the system to be observed.

Description 3.3 Flat Panel Key variant design
Flat Panel, Flat Panel PRO 26 Operating Instructions, 11/2015, A5E37024576-AA
Procedure 1. Label the DIN A4 film with a laser printer, for example, using the print format templates for
MS Word on the "Documentation and Drivers" CD.
2. Cut the labeling strips along the pre-printed lines.
Note
Do not insert handwritten labeling strips until the ink has dried.
3. Insert the labeling strips into the slots provided from the rear side of the control unit.
(1) Slots for long labeling strips, vertical keypads (2) Slots for short labeling strips, horizontal keypads (3) Slots for labeling strips, horizontal keypads
Figure 3-13 Rear side of the operation panel with connections and slots for the labeling strips, using a 12" Key Panel as example

Description 3.4 Design of Flat Panel PRO
Flat Panel, Flat Panel PRO Operating Instructions, 11/2015, A5E37024576-AA 27
3.3.6 Using the integrated mouse The position on which you press the middle round button of the integrated mouse determines the direction in which the cursor moves. The amount of pressure determines the speed of the cursor.
Alternatively to using the integrated mouse you can also connect an external mouse to the front USB port.
Figure 3-14 Integrated mouse
3.4 Design of Flat Panel PRO
Front view and side view
① Display with touch screen ② Housing ③ Rear wall of housing

Description 3.4 Design of Flat Panel PRO
Flat Panel, Flat Panel PRO 28 Operating Instructions, 11/2015, A5E37024576-AA
View from below
① Lower cover
Figure 3-15 Bottom view of Flat Panel PRO
Rear view
① Rear wall of housing ② Lower cover
Figure 3-16 Rear view of Flat Panel PRO

Description 3.4 Design of Flat Panel PRO
Flat Panel, Flat Panel PRO Operating Instructions, 11/2015, A5E37024576-AA 29
3.4.1 Structure of the basic adapter
① Seal ② Cable channel ③ Mechanical interface to the Flat Panel PRO ④ Mechanical interface to Extension Unit ⑤ Mechanical interface for the adapter from the adapter set
Figure 3-17 Structure of the basic adapter
The basic adapter is included in the scope of supply of the Flat Panel PRO. An adapter set belongs to the basic adapter, which can be ordered as an accessory. The basic adapter and adapter set are required in order to fit the Flat Panel PRO to a supporting arm or on a stand. See chapter Flat Panel PRO accessories (Page 92).

Description 3.5 Connections
Flat Panel, Flat Panel PRO 30 Operating Instructions, 11/2015, A5E37024576-AA
3.5 Connections
Interfaces of Flat Panel Standard variant
Position Name Description ① DVI Digital DVI connection ② VGA Analog VGA connection ③ USB in (≤ 5 m) USB computer interface (type B) (only available on Touch variants)
Is connected directly to the computer unit when the distance is ≤ 5 m. ④ 230/120 VAC
(the 24 VDC connection is covered with a cover plate)
230/120 VAC power supply IEC power connector for the AC power supply to the device
Figure 3-18 Position of the interfaces of Flat Panel Standard variant
Interfaces of Flat Panel Extended variant
Position Name Description ① DVI-D Digital DVI connection ② VGA Analog VGA connection ③ USB link (> 5 m) USB computer interface (RJ45 type)
Is connected to the USB transmitter module when the distance exceeds 5 m.
④ USB out Interfaces from the USB hub for external devices (type A) ⑤ USB in (≤ 5 m) USB computer interface (type B)
Is connected directly to the computer unit if the distance is ≤ 5 m. ⑥ 24 VDC 24 VDC power supply ⑦ 230/120 VAC Power supply 230/120 VAC
Figure 3-19 Arrangement of the interfaces of the Flat Panel Extended variant

Description 3.5 Connections
Flat Panel, Flat Panel PRO Operating Instructions, 11/2015, A5E37024576-AA 31
Flat Panel Key variant interfaces
Position Name Description ① DVI-D Digital DVI connection ② VGA Analog VGA connection ③ USB link (> 5 m) USB computer interface (RJ45 type)
Is connected to the USB transmitter module when the distance exceeds 5 m. ④ USB out Interfaces from the USB hub for external devices (type A) ⑤ USB in (≤ 5 m) USB computer interface (type B)
Is connected directly to the computer unit if the distance is ≤ 5 m. ⑥ 24 VDC 24 VDC power supply ⑦ 230/120 VAC Power supply 230/120 VAC
Figure 3-20 Arrangement of the interfaces (Flat Panel Key variant)

Description 3.5 Connections
Flat Panel, Flat Panel PRO 32 Operating Instructions, 11/2015, A5E37024576-AA
Interfaces of Flat Panel PRO variant
Position Name Description ① DVI-D Digital DVI connection ② VGA Analog VGA connection ③ USB link (> 5 m) USB computer interface (RJ45 type)
Is connected to the USB transmitter module when the distance exceeds 5 m.
④ USB out Interfaces from the USB hub for external devices (type A) ⑤ USB in (≤ 5 m) USB computer interface (type B)
Is connected directly to the computer unit if the distance is ≤ 5 m. ⑥ 24 VDC 24 VDC power supply ⑦ 230/120 VAC Power supply 230/120 VAC
Figure 3-21 Arrangement of the interfaces (Flat Panel PRO version)

Flat Panel, Flat Panel PRO Operating Instructions, 11/2015, A5E37024576-AA 33
Implementation planning 4 4.1 Transport
Despite the fact that the Flat Panel is of a rugged design, its internal components are sensitive to severe vibrations or shock. You must therefore protect the Flat Panel from severe mechanical stress when transporting it.
Always use the original packaging for shipping and transporting the Flat Panel.
NOTICE
Risk of damage to the Flat Panel
When transporting the Flat Panel in cold weather or when it is subjected to extreme variations in temperature, it is important to ensure that no moisture (condensation) develops on or inside the device.
If condensation has developed, wait at least 12 hours before you switch on the Flat Panel.
4.2 Unpacking and checking the delivery unit
Unpacking the delivery Note the following when unpacking the unit:
● It is advisable not to dispose of the original packing material. Keep it in case you have to transport the unit again.
● Please keep the documentation in a safe place. It is required for initial commissioning and is part of the Flat Panel.
● Check the delivery unit for any visible transport damage.
● Verify that the shipment contains the complete unit and your separately ordered accessories. Please inform your local dealer of any disagreements or transport damage.

Implementation planning 4.2 Unpacking and checking the delivery unit
Flat Panel, Flat Panel PRO 34 Operating Instructions, 11/2015, A5E37024576-AA
Scope of supply of Flat Panel Standard and Extended variants Name Units Flat Panel 1 Clamp 6 to 8 (depending on the size of the display) CD "Documentation & Drivers" 1 Power cable 230/120 V 1 VGA cable 1.8 m 1 USB cable 1.8 m 1 (only with Touch devices) 24 VDC plug 1 Installation guidelines 1 Template for mounting cut-out 1 Operating Instructions (compact)
1 (German) 1 (English)
Scope of supply Flat Panel Key variant Name Units Flat Panel Key 1 Clamp 6 CD "Documentation & Drivers" 1 Power cable 230/120 V 1 VGA cable 1.8 m 1 USB cable 1.8 m 1 24 VDC plug 1 Installation guidelines 1 Template for mounting cut-out 1 Operating Instructions (compact) 1 (German)
1 (English)
Scope of supply for Flat Panel PRO Name Units Flat Panel PRO 1 CD "Documentation & Drivers" 1 Basic adapter for fixing to a supporting arm 1 Angled Torx screwdriver 1 Power cable 230/120 V 1 24 VDC plug 1 Installation guidelines 1 Operating Instructions (compact) 1 (German)
1 (English)

Implementation planning 4.3 Make note of identification data
Flat Panel, Flat Panel PRO Operating Instructions, 11/2015, A5E37024576-AA 35
4.3 Make note of identification data Enter the serial and article number in the table. Devices that need to be repaired are identified based on these numbers.
Figure 4-1 Rating plate
Existing number
① Serial number
② Article number
③ Edition
4.4 Mechanical and Climatic Environmental Conditions
Installation in the control cabinet When installing in a control cabinet, please check the dust content of the air circulating in the cabinet.
Table 4- 1 Maximum dust content in the air circulating in the cabinet
Suspended component 0.2 mg/m3 Deposits 1.5 mg/m3/h
● Do not allow the maximum air intake temperature to exceed 45° C. The maximum air intake temperature must be accounted for especially when sizing closed switchgear cabinets.
● Ensure that there is 30 mm distance from the switchgear cabinet all-round for mounting the device.
● Provide enough free space to add on to the device.
● Equip the switchgear cabinet with struts for stabilizing the mounting cut-out. Install reinforcement if required.

Implementation planning 4.5 Chemical Resistance
Flat Panel, Flat Panel PRO 36 Operating Instructions, 11/2015, A5E37024576-AA
Extreme ambient conditions Avoid extreme ambient conditions. Protect your device against dust, moisture and heat.
The panel should only be used at the following locations if additional measures are taken:
● In locations with a high degree of ionizing radiation
● In locations with difficult operating conditions, for example due to:
– Corrosive vapors, gases, oils or chemicals
– Electrical or magnetic fields of high intensity
● In systems that require special monitoring, for example:
– Elevators
– Systems in especially hazardous rooms
Reducing vibrations If the HMI device is subjected to greater shocks or vibrations, you must take appropriate measures to reduce acceleration or amplitudes.
We recommend that you use vibration-absorbing materials to fit the HMI device.
4.5 Chemical Resistance The chemical resistance for the SIMATIC Flat Panels is shown in the tables below.
Test conditions and type of chemical substance The tested chemical substances and their test conditions are listed below.
Table 4- 2 Test media and test conditions
Medium Temperature [°C] Duration [h] Honing oil 50 72 Super fuel 20 72 Diesel oil 20 72 Rapeseed oil 50 72 Linseed oil 20 72 Hydrochloric acid (10%) 20 1) Alcohol-based all-purpose cleaners 20 72 Caustic soda (10%) 20 1) 1) 10 cycles over 72 hours in total: Sprayed in and allowed to dry.

Implementation planning 4.5 Chemical Resistance
Flat Panel, Flat Panel PRO Operating Instructions, 11/2015, A5E37024576-AA 37
Chemical resistance of the touch panel The following chemicals can be evaluated as follows: Substance Test result Rapeseed oil Harmless Linseed oil Harmless Alcohol-based, all-purpose cleaner, for which the proportion of anionic surfactant lies below 5%
Harmless
Caustic soda (10%) Under the above-mentioned test conditions, a 10% concentration of caustic soda only results in superficial damage to the foil and coating of the front frame.
Honing oil Harmless Super fuel Harmless Diesel oil Harmless
Please contact our Pre-sales consulting for this purpose.
Chemical resistance of the key panel The following chemicals can be evaluated as follows: Substance Test result Rapeseed oil Harmless Linseed oil Harmless Hydrochloric acid (10%) Harmless Alcohol-based, all-purpose cleaner, for which the proportion of anionic surfactant lies below 5%
Harmless
Caustic soda (10%) Under the above-mentioned test conditions, a 10% concentration of caustic soda only results in superficial damage to the foil and coating of the front frame.

Implementation planning 4.6 Legal information
Flat Panel, Flat Panel PRO 38 Operating Instructions, 11/2015, A5E37024576-AA
4.6 Legal information
Industrial applications The HMI device is designed for industrial use, limit class A. It conforms to the following standards:
● Requirements for emissions EN 61000-6-4: 2007
● Requirements for interference immunity EN 61000-6-2: 2005
Use in residential areas
Note
The panel is not intended for use in residential areas. Operation of an HMI device in residential areas can have a negative influence on radio/TV reception.
4.7 EMC directive
Electromagnetic compatibility The device fulfills the requirements of the EMC law of the Federal Republic of Germany as well as the EMC directive of the Single European Market.
Note
For additional information about EMC requirements, refer to the Technical specifications section.
Installing the device according to EMC directive Basics for interference-free operation:
● Install the controller according to EMC directive
● Use interference-immune cable
Note
You will find the "Guidelines for interference-immune installation of programmable logic controllers" with the article ID 1064706 on the CD "Documentation & Drivers".

Implementation planning 4.8 Permissible installation angle
Flat Panel, Flat Panel PRO Operating Instructions, 11/2015, A5E37024576-AA 39
4.8 Permissible installation angle Certain mounting positions are approved for the Flat Panels.
Figure 4-2 Mounting position
Note Loss of approval due to incorrect mounting position
If the device is installed in an unapproved position, the licenses expire in accordance with UL 508 and EN 60950!
Only mount the device in the permissible installation angles listed below.
Installation angles for all Flat Panel variants
Table 4- 3 Permissible installation angles for Standard and Extended variants
Rack-mounting version Ambient temperature Angle α Angle β 12", 15", 19" Up to 40°C 70° 20° 12", 15", 19" Up to 45 °C 20° 20° 12" and 15" Up to 50°C 20° 20°
Table 4- 4 Permitted installation angles for Key version
Rack-mounting version Ambient temperature Angle α Angle β 12" and 15" Up to 40°C 70° 20°
Up to 45 °C 20° 20° Up to 50°C 20° 20°

Implementation planning 4.8 Permissible installation angle
Flat Panel, Flat Panel PRO 40 Operating Instructions, 11/2015, A5E37024576-AA
Table 4- 5 Permissible installation angles for PRO variant
Rack-mounting version Ambient temperature Angle α Angle β 15" PRO Up to 45 °C 45° 45° 19" PRO up to 45°C1) 45° 45° 1) Please note the ambient conditions in the chapter "Technical specifications".

Flat Panel, Flat Panel PRO Operating Instructions, 11/2015, A5E37024576-AA 41
Installing/Mounting 5 5.1 Preparing for installation
Select the mounting location of the HMI device Points to observe when selecting the mounting location:
● Position the HMI device so that it is not subjected to direct sunlight.
● Position the HMI device such that it is ergonomically accessible for the user. Choose a suitable mounting height.
● Ensure that the air vents of the HMI device are not covered as a result of the mounting.
● Observe the permissible mounting positions for the HMI device.
Note
Stability of the mounting cut-out
The material in the area of the mounting cut-out must provide sufficient strength to guarantee the enduring and safe mounting of the HMI device.
The force of the clamps or operation of the device may not lead to deformation of the material in order to achieve the degrees of protection described below.
Degrees of protection Compliance with the following installation rules is essential if the degree of protection at the front is to be maintained as described in Section Degree of protection (Page 45).

Installing/Mounting 5.2 Notes on installation
Flat Panel, Flat Panel PRO 42 Operating Instructions, 11/2015, A5E37024576-AA
5.2 Notes on installation Before installing the device, read the following general notes relating to installation.
● Ensure that the protective contact socket of the building installation is easily accessible and that there is a mains disconnect switch in switchgear cabinet installations.
● Install the device in such a way that it poses no danger, e.g. by falling over.
NOTICE
The device is approved for operation in closed rooms only.
Standard and extended variants
WARNING
Danger, high voltage
Isolate the power supply to the switchgear cabinet before opening it. Make sure that the power to the switchgear cabinet cannot be turned on accidentally.
WARNING
An additional fire-proof housing is always required for the device.
● Provide adequate volume in the switchgear cabinet for air circulation and heat transport. Keep sufficient distance between the device and switchgear cabinet.
● The device is considered open equipment on the power supply side. Therefore, make sure that the switchgear cabinet fulfills the requirements of a fire-proof housing.
Notes for the United States, Canada, and Australia
The installation instruction for Panel Series P22 should indicate that the equipment needs to be installed in accordance with the requirements mentioned in the National Electrical Code, ANSI/NFPA 70.

Installing/Mounting 5.3 Mounting cut-out
Flat Panel, Flat Panel PRO Operating Instructions, 11/2015, A5E37024576-AA 43
5.3 Mounting cut-out
5.3.1 Dimensions The following illustration show the dimensions for the mounting cut-out.
1 Drill hole for screw attachment 2 Pressure points for clamp 3 Setscrews 4 Clamp 5 RZ 120 in the seal area 6 Seal area
Figure 5-1 Drill holes for the screws and pressure points for the clamp screws

Installing/Mounting 5.3 Mounting cut-out
Flat Panel, Flat Panel PRO 44 Operating Instructions, 11/2015, A5E37024576-AA
Table 5- 1 Dimensions for the mounting cutout in mm
Operation panel
L1 L2 L3 1) L4 1) L5 L6 2) L7 2) L8 2) L9 2) A1 A2 S1 S2 S3 S4
S53) S6 S7 3) 4)
Tolerance ±1 +1 ±0.2 ±0.2 ±0.5 ±0.5 ±0.5 ±0.5 +1 ±1 ±1 ±1 ±1 ±1 ±1 Key Panel 12" TFT 15" TFT
450 450
290 321
465 465
235 279
112 112
— 186
— 135
— 25
— 165
16 16
10 17
78 51
78 51
56 56
— —
Touch Panel 12"-TFT 15"-TFT 19"-TFT
368 450 450
290 290 380
— 465 465
— 235 235
112 112 112
— — —
— — —
— — —
— — —
16 16 16
10 10 10
19 81 46
35 81 46
56 56 —
— — A: 33 B: 46
All dimensions in mm 1) M6 thread or drill holes with a diameter of 7 mm 2) Cutouts for the slots of the insert strips are only necessary for 15" key panels. 3) Two clamps necessary for vertically securing clamps only for 19" touch panel fronts (highlighted in white in the drawing). 4) For Version ES B or higher. The version is indicated on the rating plate.
More information about device dimensions, e.g. mounting depth, can be found in the Section Dimension drawings (Page 85) .
5.3.2 Selecting and creating the mounting cut-out 1. On the basis of the dimension diagrams, check whether the required screw and pressure
points on the rear and the seal area are easily accessible after the completion of the mounting cut-out. Otherwise the mounting cut-out is useless.
2. Complete the mounting cut-out in accordance with the dimensions. You can also obtain these dimensions from the mounting template supplied with the device.

Installing/Mounting 5.4 Mounting the Flat Panel Standard, Extended, and Key variants
Flat Panel, Flat Panel PRO Operating Instructions, 11/2015, A5E37024576-AA 45
5.4 Mounting the Flat Panel Standard, Extended, and Key variants
5.4.1 Degree of protection The degree of protection provided at the front is assured when the mounting seal lies completely against the mounting cut-out.
NOTICE
Material strength and degree of protection
Ensure that the material strength at the mounting cut-out is between 2 mm and 6 mm.
The degrees of protection are only guaranteed when the following is observed: • The surface plane deviation of the mounting cut-out in relation to the external
dimensions of the control unit amounts to ≤ 0.5 mm when the control unit is mounted.
IP65 degree of protection and NEMA4 The IP65 degree of protection and NEMA4 is only provided for clamp mounting together with a ring seal.
Degree of protection IP54 This degree of protection is provided for screw mounting (see Section Securing with screws (Page 47) ).

Installing/Mounting 5.4 Mounting the Flat Panel Standard, Extended, and Key variants
Flat Panel, Flat Panel PRO 46 Operating Instructions, 11/2015, A5E37024576-AA
5.4.2 Securing with clamps
Requirement ● The mounting cut-out has been completed.
● Clamps and setscrews from the accessories are at hand. Clamps and setscrews are included in the contents of delivery.
Figure 5-2 Clamp assembly
Necessary tools 2.5 mm hexagonal spanner
Procedure 1. Working from the front, insert the device into the mounting cut-out.
2. Secure the control unit in the mounting cut-out from behind with the clamps, as shown in the mounting cut-out in the dimensions. Tighten the setscrews to a torque of 0.4 to 0.5 Nm.

Installing/Mounting 5.4 Mounting the Flat Panel Standard, Extended, and Key variants
Flat Panel, Flat Panel PRO Operating Instructions, 11/2015, A5E37024576-AA 47
5.4.3 Securing with screws
Requirement The mounting cut-out has been completed.
Procedure
NOTICE
Damage from metal cuttings
Metal cuttings may trigger a short circuit and damage the device. Ensure that no metal cuttings enter the device. Cover the device with film or when drilling, use removal by suction.
1. Drill suitable holes at the prepared mounting cut-out in accordance with the specifications for L3 and L4, as shown in the mounting cut-out in the dimension diagrams.
2. Carefully drill the respective holes in the device at the designed location [①] from the rear.
Figure 5-3 Positions for drilling holes into the device
3. Working from the front, insert the device into the mounting cut-out.
4. Secure the device by inserting suitable screws through the holes and attaching nuts.
See also Accessories (Page 91)

Installing/Mounting 5.5 Fix the Flat Panel PRO to the supporting arm
Flat Panel, Flat Panel PRO 48 Operating Instructions, 11/2015, A5E37024576-AA
5.5 Fix the Flat Panel PRO to the supporting arm
Requirement All packaging components should be removed from the panel.
To install the panel, you need the basic adapter and in some cases a suitable adapter set, e.g. from the accessories.
Preparations The following cables are fed through the stand or the supporting arm to which the panel will be fixed:
● Equipotential bonding cable
● 24 V or 230/120 V power supply cable
● VGA/DVI cable
● USB connection
– RJ45 cable
– Or USB cable
Note
IP65 degree of protection at risk
If there are no seals on the adapters or these are damaged, then IP65 degree of protection is at risk. Check the condition and seating of the seals.
If the seal on the rear wall of the housing is damaged, then this can be repaired. For a repair scenario, proceed as directed in chapter "Repair (Page 79)".
Note
The warranty for the IP65 degree of protection assumes that the supporting arm or the stand also complies with IP65.
Procedure This section describes how to install the device on a supporting arm system. Installation on a stand is carried out from below in the same way.
Note Do not exceed the permissible torque
If you tighten screws with more than the permissible torque, you could damage the threads in the housing, the base adapter, and supporting arm head.
Please note the maximum allowed torque in the following table:

Installing/Mounting 5.5 Fix the Flat Panel PRO to the supporting arm
Flat Panel, Flat Panel PRO Operating Instructions, 11/2015, A5E37024576-AA 49
Torques Connection of as per Torque
Adaptor plate ④ Supporting arm head ③ 5.7 Nm
Base adapter ⑤ Adaptor plate ④ 1.5 Nm
Base adapter ⑤ Device 1.5 Nm
Rear wall of the housing ② Device 1.5 Nm
1. Remove the 10 screws ① from the rear wall of the housing.
2. Remove the rear wall of the housing ② and store it in a secure location.
3. Fasten the supporting arm head ③ to the adaptor plate ④ using the four M6 x 12 screws from the accessory kit of the adapter set. Please be sure to observe the correct positioning of the seal and the torque of the screws, see section "Torques".
4. Fasten the base adapter ⑤ to the adaptor plate ④ using the four M6 x 12 screws from
the accessory kit of the adapter set. Please be sure to observe the correct positioning of the seal and the torque of the screws, see section "Torques".

Installing/Mounting 5.5 Fix the Flat Panel PRO to the supporting arm
Flat Panel, Flat Panel PRO 50 Operating Instructions, 11/2015, A5E37024576-AA
5. Fix the device to the basic adapter with four countersunk head screws, and ensure that all connections are fed (without damage) through the adapter into the inside of the panel.
Note
The cables can only be connected when the rear wall of the housing is opened
Note that the cable can only be connected with the rear wall of the housing open.
6. Fix the rear wall of the housing in place using the screws ①. Please be sure to observe the correct positioning of the seal and the torque of the screws, see section "Torques".
Result The panel is mounted and electrically connected.

Flat Panel, Flat Panel PRO Operating Instructions, 11/2015, A5E37024576-AA 51
Connection 6 6.1 Configuration options
There are three configuration options for the different Flat Panel variants:
● Without touch screen
● With touch screen
● As key panel
Configuration without touch screen For configuration without a touch screen, connection to the 24 VDC or 230/120 VAC power supply is necessary as well as a DVI or VGA connection between the Flat Panel and PC.
Figure 6-1 Configuration of Flat Panel without touch screen

Connection 6.1 Configuration options
Flat Panel, Flat Panel PRO 52 Operating Instructions, 11/2015, A5E37024576-AA
Configuration with touch screen For configuration with a touch screen, a USB connection between the Flat Panel and the PC is required.
Figure 6-2 Configuration of Flat Panel with touch screen
Configuration as key panel For configuration as key panel, connection to the 24 VDC or 230/120 VAC power supply is necessary as well as a DVI or VGA connection between the Flat Panel and PC. In addition a USB connection between Flat Panel and PC is required.
Figure 6-3 Configuration of Flat Panel Key version

Connection 6.2 Requirements and connecting instructions
Flat Panel, Flat Panel PRO Operating Instructions, 11/2015, A5E37024576-AA 53
6.2 Requirements and connecting instructions
NOTICE
Damage to the device due to connection in the wrong sequence
Follow the described sequence when connecting the device to avoid damaging it. 1. Connecting the Equipotential Bonding Circuit (Page 54) 2. Connecting the Flat Panel to the PC (Page 55) 3. Connecting the power supply (Page 58)
NOTICE
Damage to the device due to a lack of acclimatization
Allow the device to adjust to the room temperature before connecting the device. However, do not expose the device to direct heat radiation. If moisture condensation occurs, wait at least about 12 hours before you switch on the device.
Requirement The device is EMC-compatible and has been installed according to the information provided in these operating instructions.

Connection 6.3 Connecting the Equipotential Bonding Circuit
Flat Panel, Flat Panel PRO 54 Operating Instructions, 11/2015, A5E37024576-AA
6.3 Connecting the Equipotential Bonding Circuit A low-impedance earth connection ensures that interference signals generated by external power supply cables, signal cables or cables to the I/O modules are safely discharged to earth.
Procedure 1. Connect the equipotential bonding to the equipotential bonding threads on the back of the
device. The equipotential bonding connection is labeled with the following symbol:
Flat Panel standard and extended variants Flat Panel PRO
2. Connect the equipotential bonding connection of the device to a central grounding point of the control cabinet, stand or supporting arm. Ensure that the conductor cross-section is not less than 5 mm2.

Connection 6.4 Connecting the Flat Panel to the PC
Flat Panel, Flat Panel PRO Operating Instructions, 11/2015, A5E37024576-AA 55
6.4 Connecting the Flat Panel to the PC
6.4.1 Flat Panel standard variant
Procedure 1. Connect the Flat Panel to the PC either using a DVI cable or a VGA cable.
Figure 6-4 DVI/VGA interfaces
2. For a touch screen variant of the Flat Panel, the Flat Panel must also be connected to the PC using a USB cable.
Figure 6-5 USB interface of standard variant
Note
Available connecting cables
More information on the connecting cables that are available can be found in the section Accessories (Page 91) of the operating instructions.

Connection 6.4 Connecting the Flat Panel to the PC
Flat Panel, Flat Panel PRO 56 Operating Instructions, 11/2015, A5E37024576-AA
6.4.2 Flat Panel Extended, Key, and PRO version
Procedure 1. Connect the Flat Panel to the PC either using a DVI cable or a VGA cable.
Figure 6-6 DVI/VGA interfaces
2. For a touch screen or Key version of the Flat Panel, the Flat Panel must also be connected to the PC using a USB cable.
Distance between Flat Panel and PC
USB connection Interface
≤ 5 m Without USB transmitter module
Type B
> 5 m With USB transmitter module
RJ45
Note
Available connecting cables
More information on the connecting cables that are available can be found in the section Accessories (Page 91) of the operating instructions.

Connection 6.4 Connecting the Flat Panel to the PC
Flat Panel, Flat Panel PRO Operating Instructions, 11/2015, A5E37024576-AA 57
Flat Panel Key version: USB front connection USB front connection Key version
Item Name Description (1) USB 1 connection
USB 2.0 high current / 500 mA below sealed cover
Note Ensuring degree of protection IP65
When the sealed cover over the USB port is removed in order to connect a USB component, the IP65 degree of protection for the device is no longer guaranteed.
Note Use of USB devices • Wait at least ten seconds between removal and reconnection of USB devices. This also
applies to control units with touch screen panels, especially for touch operation. • When using standard USB peripherals, bear in mind that their EMC immunity level is
frequently designed for office applications only. These devices may be used for commissioning and servicing. However, only industry-standard devices are allowed for industrial operation.
• Peripherals are developed and marketed by individual vendors. The respective manufacturers offer support for the peripherals. Moreover, the terms of liability of the individual vendors or suppliers apply here.

Connection 6.5 Connecting the power supply
Flat Panel, Flat Panel PRO 58 Operating Instructions, 11/2015, A5E37024576-AA
6.5 Connecting the power supply You can operate the device either with a 230/120 V AC power supply or a 24 V DC power supply.
Only one power supply interface of the extended variant is accessible, however, in the delivered state.
NOTICE
Damage to the device due to a dual power supply
Never operate the device simultaneously on AC and DC power supplies. This will damage the device.
Figure 6-7 Providing access to the alternative power supply connection
1. Loosen the screw ①.
2. Slide the interlock ② open to permit access to the required 24 V DC or 230/120 V AC power port.
3. Tighten the screw ① again.

Connection 6.5 Connecting the power supply
Flat Panel, Flat Panel PRO Operating Instructions, 11/2015, A5E37024576-AA 59
6.5.1 Connecting the (230/120 V) AC power supply
Note before connecting
Note
To turn off the device completely, disconnect the power supply. The device has no power switch.
NOTICE
Damage to the device in ungrounded supply systems
The device features a safety-certified power cable. Connect the device only to a grounding socket. Operate the device only on grounded-neutral systems and not on impedance-grounded systems such as IT networks.
NOTICE
Damage to the device due to connection to the wrong supply voltage
If the local supply voltage is incompatible with the permissible rated voltage for the device, damage to the equipment may result.
Always make sure that the local supply voltage complies with the permissible rated voltage for the device.
CAUTION
Plug the AC power supply cable for Flat Panel PRO into the device first
The 230/120 V power supply cable for the Flat Panel PRO must be plugged in/connected to the device first. Otherwise, the requirements for electrical safety are not met.
Constraints regarding Flat Panel PRO 19" devices with AC power supply
NOTICE
Loss of cULus approvals and reduced service life
When the Flat Panel PRO 19" is used with the AC power supply, the following conditions must be complied with: • The ambient temperature must be ≤ 40 °C • The background lighting must be ≤ 85 % • Only one USB interface must be used in each case.
If these conditions are not observed, the approvals according to cULus are no longer valid and may result in a reduced service life of the device.

Connection 6.5 Connecting the power supply
Flat Panel, Flat Panel PRO 60 Operating Instructions, 11/2015, A5E37024576-AA
Regional information
Outside the United States and Canada, in regions with 230 V supply voltage:
If you do not use the safety-certified power cable, use a flexible, double-insulated power supply cable (no single cables) with the following characteristics:
● At least 18 AWG (0.75 mm2) conductor cross-section
● Grounded safety plug 15 A, 250 V
Note
Ensure that the cable set conforms to the respective national safety regulations and is appropriately labeled.
For USA and Canada:
A CSA or UL-listed power supply cable must be used in the United States and Canada.
120 V power supply
Use a flexible cable with the following characteristics:
● UL approval
● CE marking
● Type SJT with three conductors
● At least 18 AWG (0.75 mm2) conductor cross-section
● Maximum 4.5 m length
● Parallel grounded safety plug 15 A, min. 125 V
230 V power supply
Use a flexible cable with the following characteristics:
● UL approval
● CE marking
● Type SJT with three conductors
● At least 18 AWG (0.75 mm2) conductor cross-section
● Maximum 4.5 m length
● Tandem grounded safety plug 15 A, min. 250 V

Connection 6.5 Connecting the power supply
Flat Panel, Flat Panel PRO Operating Instructions, 11/2015, A5E37024576-AA 61
Connecting up 1. Plug the connector of the supplied power supply cable in the AC power supply connector
of the device.
Figure 6-8 AC power supply
2. Depending on the design, secure the cable by means of a cable clamp or a cable tie. This will prevent unintentional detachment of the IEC power connector on the device.
6.5.2 Connecting the (24 V) DC power supply
Note before connecting
Note
To turn off the device completely, disconnect the power supply. The device has no power switch.
NOTICE
Damage to the device by using conductors with a cross-section that is too small
An inadequate cable cross-section can cause damage to the device in the event of a short circuit. Only connect cables, therefore, with a minimum cross-section of 1.3 mm2 (16 AWG) and a maximum cross-section of 3.3 mm2 (12 AWG).
Note
The device should only be connected to a 24 VDC power supply which meets the requirements of safe extra low voltage (SELV) according to IEC/EN/DIN EN/UL 60950-1.
The power supply must meet the requirement NEC Class 2 or LPS according to the IEC/EN/DIN EN/UL 60950-1.

Connection 6.5 Connecting the power supply
Flat Panel, Flat Panel PRO 62 Operating Instructions, 11/2015, A5E37024576-AA
Connecting up 1. Plug the connector of the supplied power supply cable in the DC power supply connector
of the device.
2. Depending on the design, secure the cable by means of a cable clamp or a cable tie. This will prevent unintentional detachment of the connector on the device.

Flat Panel, Flat Panel PRO Operating Instructions, 11/2015, A5E37024576-AA 63
Commissioning 7 7.1 IPC Wizard functions
Software components ● General for all devices: Panel PC Tools
– SetBrightness
– IPCScreenSaver
● Special for devices with resistive single-touch screen: UPDD (Universal Pointing Device Driver) with the following features
– Advanced touch features
– Calibrating
● Calibration is not necessary for devices with capacitive multi-touch screen. Depending on your operating system, you may be able calibrate the touch screen through the operating system, although it will not improve the accuracy.
All other functions are described in the "SIMATIC IPC Wizard 2.1 and Panel Configuration Center" operating manual or in the "SIMATIC Ethernet Monitor Software" operating manual:
● On the "Documentation and Drivers" CD/DVD included in the delivery
● For devices with IPC Wizard: In the IPC Wizard installation directory on the PC
7.2 Screen Configuration If you connected your Flat Panel to the PC using a DVI cable before you switched on the PC, the screen will be set to the maximum resolution.
You can also set the screen resolution and the refresh rate for your Flat Panel manually via the Control Panel as follows:
Select "Start > Settings > Control Panel > Display" for this purpose. Flat Panel 12" Flat Panel 15" Flat Panel 19" Flat Panel PRO 15" Flat Panel PRO 19" Optimum screen resolution in pixels
800 x 600 1024 x 768 1280 x 1024 1024 x 768 1280 x 1024
Refresh rate 60 ... 75 Hz

Commissioning 7.3 Touch Screen Calibration
Flat Panel, Flat Panel PRO 64 Operating Instructions, 11/2015, A5E37024576-AA
7.3 Touch Screen Calibration
7.3.1 Prerequisites You can use the software "UPPD" to calibrate your touch screen easily. The software also provides the drivers you need to operate your touch screen.
Prerequisites ● The commissioning engineer has administrator privileges.
● The Flat Panel is connected to a PC (e.g. SIMATIC Industrial PC or a standard PC) over a USB cable.
● A USB keyboard and USB mouse are connected to the PC.
7.3.2 Procedure 1. If a previous version of the "UPDD" software is installed, please uninstall it.
Restart the device.
NOTICE
Damage to the device
A UPPD version that has not been released for the operating system may damage the device.
Use only the released UPPD version from the supplied "Documentation & Drivers" CD or from the Internet at the following address: Industry Automation and Drive Technologies - Homepage (http://www.siemens.com/automation/service&support).
The illustrations and settings can deviate slightly for the new UPDD versions.
2. Start the installation of UPPD by double-clicking "Setup".

Commissioning 7.3 Touch Screen Calibration
Flat Panel, Flat Panel PRO Operating Instructions, 11/2015, A5E37024576-AA 65
The "UPDD Install" dialog box is displayed. The UPPD version and the supported controllers will be displayed.
3. Click "Install" in order to install the program.
The progress of the installation is displayed.
4. Click "Install this driver software anyway" to install the driver.

Commissioning 7.3 Touch Screen Calibration
Flat Panel, Flat Panel PRO 66 Operating Instructions, 11/2015, A5E37024576-AA
5. Select "Always trust software from Touch-Base Ltd" and exit the dialog using the "Install" button. The driver is installed.
The end of the installation will be displayed.
6. Choose "Close" to confirm your settings.
If you call "Start > Program Files > UPDD" after the installation, the following applications will be available:
● "Event Selector"
● "Settings"
● "Calibrate"
● "Test"
Event Selector The "Event Selector" application is started on the desktop. Use this application to emulate the right mouse button.
Settings The "UPDD Console" application is started on the desktop. In this application you can configure the settings for the Touch Controller and the Touch Panel.
Calibrate The "Calibrate" application will start. You can calibrate the Touch Panel with this application.
Test The "Test" application will start. Use this application to test the calibration.

Commissioning 7.3 Touch Screen Calibration
Flat Panel, Flat Panel PRO Operating Instructions, 11/2015, A5E37024576-AA 67
7.3.3 EEPROM calibration procedure
Procedure 1. Select "Start > Programs > UPDD > Settings".
The dialog box "UPDD Console" opens.
Figure 7-1 EEPROM calibration
2. Select the Controller ① you wish to calibrate.
3. Click on the "Calibration" tab ⑤.
4. For Touch Controllers with EEPROM, the option box "Use eeprom storage" ③ is pre-selected.
5. The option box "Number of points" shows "3 points calibration" ②.
6. Click the button "Calibrate" ④. The calibration screen is displayed in the selected display.
7. Quickly touch the corresponding selections one after the other. The entry is confirmed by a check mark, the next selection is displayed.
8. Confirm all input prompts (arrows, or crosses in the center) until the complete screen has been calibrated.

Commissioning 7.3 Touch Screen Calibration
Flat Panel, Flat Panel PRO 68 Operating Instructions, 11/2015, A5E37024576-AA
Note
If the screen does not respond to touching as expected, check the entered (marked in black) controller in "UPDD Console" and repeat the calibration.
Only an active controller can be calibrated. A removed controller is marked in red.
If this 3 points calibration does not suffice for the operator panel, you can select it in the option box "Use eeprom storage" and you can use the standard calibration (25 points calibration).
Currently only the Touch Controller "ELO 2216 (USB)" supports EEPROM calibration.
7.3.4 Functionality with two Touch Panels
Description The "UPDD" software even permits multi-touch operation using two Touch Panels. In order to be able to use the safety-oriented touch interlock, the Touch Controllers must be assigned to the screens. The settings are made in the menu item "UPDD Console".
Procedure Before you connect the second Touch Panel, the main screen is set in the "UPDD Console".
1. Select "Start > Programs > UPDD > Settings". The dialog box "UPDD Console" is opened. In this example, the installed Touch Controller is the "EELY-ECW,ET-Rn".
2. Click on "Handling Whole desktop". The dialog box "Desktop Area" is displayed.
Figure 7-2 Assigning the monitor

Commissioning 7.3 Touch Screen Calibration
Flat Panel, Flat Panel PRO Operating Instructions, 11/2015, A5E37024576-AA 69
3. Change the default value "Whole" to "Monitor 1". The corresponding monitor is assigned to the controller.
4. Confirm your entry with "OK".
5. Calibrate the Touch Panel. Also refer to section Prerequisites (Page 64).
6. Now connect the second screen using a USB cable and a DVI or VGA cable.
7. Now confirm the corresponding graphic settings in the graphic driver settings ("Intel Graphics Media Accelerator Driver").
– These settings are different in every operating system.
– Select the mode "Clone" or "Extended"
– Accept the settings.
An additional controller has now been entered in the application "UPDD Console".
8. Select the new recognized controller, e.g. "ELO, Smartset".
9. Click on "Handling Whole desktop" again. The dialog box "Desktop Area" is displayed.
10. Change the default value "Whole" to "Monitor 2". The corresponding monitor is assigned to the controller.
11. Confirm your entry with "OK".
12. Calibrate the screen. Also refer to section Prerequisites (Page 64).
Note
Simultaneous touch functionality on two screens is possible with the SIMATIC Flat Panel and SIMATIC Panel PC.
The assignment of the Touch Panels is linked to the graphics board driver.
This also applies to the function "Rotation" in the properties of the graphic driver.

Commissioning 7.3 Touch Screen Calibration
Flat Panel, Flat Panel PRO 70 Operating Instructions, 11/2015, A5E37024576-AA
7.3.5 Deactivate touch functionality
Procedure 1. Select "Start > Programs > UPDD > Settings".
The dialog box "UPDD Console" opens.
Figure 7-3 Deactivate touch functionality
2. Select the corresponding controller ①.
3. Remove the tick in the "Enabled" ② option box in the "Properties" ③ tab.
The controller is deactivated.
Note
If you close the dialog box using "Close", the touch functionality remains deactivated.
If not mouse is connected, you can also reactivate the Touch Panel by means of a key combination. Restart the "UPDD Console" via the start menu.
The keyboard entry <Alt+p> opens the tab "Properties" ③. Then the Touch Panel can be reactivated by entering <Alt+n>. (option box "Enabled" ②)
For more screen settings, see Section "The OSD Menu (Page 72)".

Flat Panel, Flat Panel PRO Operating Instructions, 11/2015, A5E37024576-AA 71
Operation and configuration 8 8.1 Operator control
Operator input options The following operator input options are available, depending on the peripherals that are connected to your Flat Panel:
● Touch screen
You can operate controls by touching them with the finger or pen (see Section Flat Panel accessories: Standard, Extended, and Key variant (Page 91).)
● External keyboard, connected via USB
● External mouse, connected via USB
● Integrated keyboard in the key panel
CAUTION
Unintentional actions
Always touch only one operating element on the screen Otherwise, you may trigger unintentional actions.
Do not touch the screen in the following situations: • When the device is booting until the boot process is completed. • When plugging or unplugging any optional USB components.
NOTICE
Damage to the touch screen
Never touch the touch screen with pointed or sharp objects. Avoid applying excessive pressure to the touch screen with hard objects. Both these will substantially reduce the useful life of the touch screen and even lead to total failure.
Always operate the touch screen of the Flat Panel with your fingers or with a touch pen.
Note Appearance of blisters under extreme ambient conditions
Under extreme environmental conditions such as high atmospheric humidity and temperature, bubbles can form on the touch surface in rare cases. This only affects the appearance and does not represent any functional restriction.

Operation and configuration 8.2 The OSD Menu
Flat Panel, Flat Panel PRO 72 Operating Instructions, 11/2015, A5E37024576-AA
8.2 The OSD Menu
8.2.1 Overview
Introduction You can configure the touch screen, key panel, and monitor directly on the screen using the "On Screen Display" (OSD) menu. The OSD menu contains all the functions, such as brightness and contrast, whose values can be changed. You can navigate through the OSD menu and set the values using four push buttons on the back of the device.
Flat Panel Touch and Key variant Flat Panel PRO
Push buttons for OSD menu
The push buttons have the following functions: Item Button Function in OSD Menu Function in Quick OSD Menu
① <+> Increase value Cursor right
Start Quick OSD menu and start automatic picture adjustment
② <-> Reduce value Cursor left
—
③ Menu Open OSD menu —
④ SET Go to next menu item Start the Quick OSD menu and set the contrast or brightness

Operation and configuration 8.2 The OSD Menu
Flat Panel, Flat Panel PRO Operating Instructions, 11/2015, A5E37024576-AA 73
Opening and Navigating through the Menu You can open the menu with the <Menu> button. When the menu opens, the main menu is shown on the left and the submenus with their respective functions for each menu item are shown on the right. You can navigate through the menu items with the <SET> button.
Figure 8-1 OSD menu "Screen 1"
8.2.2 OSD Menu: Setting Functions
Introduction You can set all functions of the device using the OSD menu.
Note
Wait 5 seconds after each change to the OSD menu until the changes have been saved. If you do not wait the time allotted, the changes will not be saved.
Procedure 1. Press the "Menu" button. The OSD menu appears.
2. Move down to the next desired menu item using the <Set> button. The corresponding submenu is display on the right.
3. Move right to the submenu using <+> button.
4. Move to the desired function using the <Set> button.
5. Increase or reduce the value with the <+> or <-> buttons.
6. Press the <Menu> button again to exit the OSD menu.

Operation and configuration 8.2 The OSD Menu
Flat Panel, Flat Panel PRO 74 Operating Instructions, 11/2015, A5E37024576-AA
8.2.3 Quick OSD Menu: Setting Brightness, Contrast and Picture Adjustment
Introduction The most important functions, such as brightness, contrast and picture adjustment can be made quickly available.
Set contrast Use the Quick OSD menu to set the display of the light picture elements.
1. Press the "SET" button. The Quick OSD menu appears.
Figure 8-2 Quick OSD menu, Contrast
2. Increase or reduce the contrast from 0 to 100 with the <+> or <-> buttons.
Set brightness Use the Quick OSD menu to set the display of the dark picture elements.
1. Press the "SET" button twice. The Quick OSD menu appears.
Figure 8-3 Quick OSD menu, Brightness
2. Increase or reduce the brightness from 0 to 100 with the <+> or <-> buttons.

Operation and configuration 8.2 The OSD Menu
Flat Panel, Flat Panel PRO Operating Instructions, 11/2015, A5E37024576-AA 75
Performing a Picture Adjustment Use the Quick OSD menu to perform an automatic picture adjustment to set the frequency, phase and picture alignment:
1. Press the "+" button. The Quick OSD menu appears.
Figure 8-4 Quick OSD menu, performing a picture adjustment
2. Press the <+> button to start the picture adjustment.
The picture adjustment is performed.
Note
The Quick OSD menu disappears if no button is pressed within 5 seconds. Then start the Quick OSD again if needed.
8.2.4 Calling the operating hours counter Call the runtime meter with the following key combination:
<-> <Set> <Set> <+> <->
8.2.5 OSD Menu Functions The following table lists all of the functions and their settings.
Table 8- 1
Main menu Function Settings Description Fig. 1: Brightness 0 to 100 with the
<+> and <-> buttons Set brightness: Display of light picture elements
Contrast 0 to 100 with the <+> and <-> buttons
Set contrast: Display of dark picture elements
H position 0 to 100 with the <+> and <-> buttons
Shift picture in horizontal direction.
V position 0 to 100 with the <+> and <-> buttons
Shift picture in vertical direction.
Phase 0 to 31 with the <+> and <-> buttons
Set phase of the input signal.
Frequency 950 to 1050 depending on picture with the <+> and <-> buttons
Set frequency of the input signal.

Operation and configuration 8.2 The OSD Menu
Flat Panel, Flat Panel PRO 76 Operating Instructions, 11/2015, A5E37024576-AA
Main menu Function Settings Description Scaling Off, default setting
On with the <+> button The default setting is fill all: If the resolution set is too low or too high, the image is correspondingly interpolated to fit the entire display size. Scaling the image to fill aspect ratio: When a lower resolution than recommended is set for the device, the image is not interpolated, rather it is displayed in original size in the center.
Fig. 2: Sharpness Five sharpness levels, filter: 1 = sharp, 2, 3, 4, 5 = smooth
Set picture sharpness.
Gamma Linear CRT: Correct display
Correct gamma curve: Multiply every color value used with a factor. First pass the corrected value to the display.
Color temperature 5000, 6500, 9300, VAR If you activate "VAR", a scroll bar appears for each RGB color, red, yellow and blue. Use the scroll bar to change the color tone of the RGB colors by a specific factor. For example, red from 0 to 100%, 50% corresponds to a factor of 1.
Set color temperature or color tone: Three color temperatures and one adjustable color tone are available for each RGB color.
Options 1 OSD Selection of nine pre-defined OSD positions
Set the position of the menu on the screen.
OSD H position 0 to 100 with the <+> and <-> buttons
Shift OSD menu in horizontal direction
OSD V position 0 to 100 with the <+> and <-> buttons
Shift OSD menu in vertical direction
OSD duration 5 to 60 seconds in increments of 5 seconds.
Set hide time: Time after which the OSD menu is automatically hidden if no buttons are pressed.
OSD background Opaque Transparent
Select background color of the OSD menu: Opaque or transparent background.
Backlight 0 to 100 with the <+> and <-> buttons
Set brightness of the backlighting: This allows the brightness of the entire picture to be adjusted to the ambient lighting.
Options 2 DPMS Off On
Activation of Display Power Management System (DPMS) If DPMS is activated, the monitor switches off as soon as synchronization signals are no longer detected. The screen then goes black.
Signal search On, default setting Off
Set video source automatically: When the graphics card receives no signal, the two DVI/VGA video inputs can be alternatingly scaned for a signal. No signal scanning is performed with the OFF setting.
Deletion color Red, Green, Blue, Black Select the background color of the screen: The screen shows the background colors when no input signal is detected.

Operation and configuration 8.2 The OSD Menu
Flat Panel, Flat Panel PRO Operating Instructions, 11/2015, A5E37024576-AA 77
Main menu Function Settings Description Info signal source Off
On Signal source display on or off If there is a change in one of the following settings, the signal source display appears briefly on the screen with the current signal source information: • Signal source (e.g. RGB analog) • Mode: Number of the table entry for the internal
timing table, resolution of the video source • H frequency, V frequency • Resolution of the video source of the computer
unit, for example, to which the device is to be connected.
Example of a signal source display on a 15'' variant: Analog RGB1 Mode: 115, 1024 x 768 48.355 kHz / 60 Hz
Options 3 Noise suppression Off, default setting On
ON: Suppress interference in the synchronization signals. This prevents repeated picture adjustment and therefore prevents the screen from showing the background color when transient interference occurs. The interference suppression can be deleted in the "Options 1" main menu
Lock RGB signal 1 Off, default setting On with the <+> button
ON: The currently displayed video timing is saved and now operates with a higher tolerance in the H frequency and V frequency. The settings for this timing are always used. Even when the interference variations occur in the H frequency and V frequency. This prevent incorrect timing detection when a disturbed video is detected. Incorrect timing detection can be recognized, for example, by a misaligned picture or the wrong resolution.
Unlock RGB signal 1 Off, default setting with the <+> button
Video timing 1 is released again.
Lock RGB signal 2 Off, default setting On with the <+> button
ON: The currently displayed video timing is saved and now operates with a higher tolerance in the H frequency and V frequency. The settings for this timing are always used. Even when the interference variations occur in the H frequency and V frequency. This prevent incorrect timing detection when a disturbed video is detected. Incorrect timing detection can be recognized, for example, by a misaligned picture or the wrong resolution.
Unlock RGB signal 2 Off, default setting with the <+> button
Video timing 2 is released again.

Operation and configuration 8.2 The OSD Menu
Flat Panel, Flat Panel PRO 78 Operating Instructions, 11/2015, A5E37024576-AA
Main menu Function Settings Description Utilities Language English, German Select language for operation of the OSD menu. Factory setting Press the <+> button. Reset all functions to factory settings. Installation RGB
mode Press the <+> button: A submenu with 9 functions is displayed.
Adjust video signals that have not been saved as timing parameters in the device: If, for example, the resolution shown on the display does not correspond to the resolution of the video source such as the computer unit.
Installation RGB Mode, Submenu H and V frequencies — Display H/V frequency of the connected video
source. H/V total, H/V start — Timing data of the connected video source used. Options Variable RGB mode inactive
Mode1 Mode2 Mode3
Variable RGB mode inactive: Use internal timing table only. Mode1: Use configured parameters with completely automatic adjustment, default. Mode2: Use the configured parameters with completely automatic adjustment without automatic "position" adjustment. Mode3: Use the configured parameters with completely automatic adjustment without automatic frequency adjustment.
H visible 100 to 2000 with the <+> and <-> buttons
Set horizontal screen resolution.
V visible 100 to 2000 with the <+> and <-> buttons
Set vertical screen resolution.
H total 100 to 2500 with the <+> and <-> buttons
Adjustment of total number of pixels in a line.
H start 0 to 750 with the <+> and <-> buttons
Set number of pixels from H-Sync start up to beginning of picture.
V start 0 to 500 with the <+> and <-> buttons
Set number of lines from V-Sync start up to beginning of picture.
Installing Press the <+> button. Apply configured timing parameters. Test pattern Press the <+> button. Display test picture. Info Firmware, resolution,
timing — Display firmware version and information about the
connected video source.

Flat Panel, Flat Panel PRO Operating Instructions, 11/2015, A5E37024576-AA 79
Maintenance 9 9.1 Repair
WARNING
Risk of bodily injury or equipment damage due to unauthorized opening or repairing
Bodily injury or considerable equipment damage may result from the unauthorized opening or repairing of the device. Do not carry out any repairs on your own. Repairs may only be carried out by authorized qualified personnel at the manufacturer's site.
For repairs, send the device to the Return Center in Fürth. Repairs may only be carried out at the Return Center in Fürth.
Depending on the work necessary to repair the device, the Center may decide to give you a credit note. In this case, it is your responsibility to order a new device.
The address is:
Siemens AG Industry Sector Returns Center Siemensstr. 2 90766 Fürth Germany

Maintenance 9.2 Servicing and maintenance
Flat Panel, Flat Panel PRO 80 Operating Instructions, 11/2015, A5E37024576-AA
9.2 Servicing and maintenance
Scope of maintenance When working in areas where there is dust that may be hazardous to functionality, the device must be operated in a control cabinet with a heat exchanger or with suitable supply air.
Note
The dust deposits must be removed at appropriate time intervals.
Cleaning agents
Use dish soap or foaming screen cleaner only as cleaning agents.
NOTICE
Do not clean the device with aggressive solvents or scrubbing agents or with pressurized air or steam cleaner.
Procedure
1. Switch off the device. This prevents the accidental triggering of functions when the screen is touched.
2. Dampen the cleaning cloth.
3. Spray the cleaning agent on the cloth and not directly on the device.
4. Clean the device with the cleaning cloth.

Flat Panel, Flat Panel PRO Operating Instructions, 11/2015, A5E37024576-AA 81
Technical specifications 10
Supply voltage 12" / 12" Key 15" / 15" Key 19" 15" PRO 19" PRO AC Yes
• Rated voltage 90...264 V
DC Yes
• Rated voltage 19.2 ... 28.8 V
Maximum power consumption 35 W 40 W 55 W 40 W 55 W General features 12" / 12" Key 15" / 15" Key 19" 15" PRO 19" PRO External dimensions in mm
• Width 400 / 483 483 / 483 483 400 483
• Height 310 / 310 310 / 355 400 310 400
• Depth 61.5 / 59.5 65.5 / 59.5 67.5 91 ... 98 105 ... 112
Installation cutout/device depth in mm
• Width 368+1 / 450+1 450+1 / 450+1 450+1 - -
• Height 290+1 / 290+1 290+1 / 321+1 380+1 - -
• Depth 51 / 49 55 / 49 57 - -
Weight in kg 5.0 6.4 10.2. 7 10.4. Installation Front installation Rack installation or front installation On the supporting arm/Stand Special features • Anti-reflex and hardened mineral glass screen
• Dimmable backlighting • The PC can be up to 30 m away from the Flat Panel (option)
Operated as touch screen analog-resistive, optional analog-resistive Degree of protection 12" / 12" Key 15" / 15" Key 19" 15" PRO 19" PRO Front
• Enclosure type 4x/type 12 Yes
• IP 65 Yes
Rear-mounted
• IP 20 Yes
• IP 65 No Yes

Technical specifications
Flat Panel, Flat Panel PRO 82 Operating Instructions, 11/2015, A5E37024576-AA
Display 12" / 12" Key 15" / 15" Key 19" 15" PRO 19" PRO Type TFT Representation Complete Screen Landscape mode No Yes No No No Onscreen Display (OSD) Setup
Yes
Screen diagonals 12.1" 15.1" 19.1" 15.1" 19.1'' Visible area (horizontal x vertical) in mm
246 x 184.5 304,1 x 228,1 376.32 x 301.06 304.1 x 228.1 376.32 x 301.06
Viewing angle (horizontal x vertical)
140° x 120° 160° x 160° 170° x 170° 160° x 160° 170° x 170°
Pixel size in mm 0,3075 x 0,3075 0.297 x 0.297 0.294 x 0.294 0.297 x 0.297 0.294 x 0.294 Optimum resolution in pixel 800 x 600 1024 x 768 1280 x 1024 1024 x 768 1280 x 1024 Supported resolutions (scaled)
VGA - XGA VGA - SXGA VGA - UXGA VGA - SXGA VGA - UXGA
Refresh rate 60 to 75 Hz Line frequency (typical) 37.9 kHz 48.3 kHz 64 kHz 48.3 kHz 64 kHz Brightness in cd/m2 (nits) > 300 > 250 > 300 > 250 > 300 Contrast (typical) > 450 : 1 > 350 : 1 > 650 : 1 > 350 : 1 > 650 : 1 Number of colors > 256k > 16 million > 16 million > 16 million > 16 million MTBF background lighting (at 20° ambient temperature)
50000 h
Certifications and standards 12" / 12" Key 15" / 15" Key 19" 15" PRO 19" PRO EMC • CE EN 55011 Class A
• EN 61000-3-2 • EN 61000-3-3 • EN 61000-6-2 • FCC Part 15
UL • cULus 508
Marine • Lloyd´s Register • ABS • Nippon Kaij Kyokai • Germanischer Lloyd • Bureau Veritas • Det Norske Veritas
Yes No
Product safety • CE EN 60950-1

Technical specifications
Flat Panel, Flat Panel PRO Operating Instructions, 11/2015, A5E37024576-AA 83
Ambient conditions 12" / 12" Key 15" / 15" Key 19" 15" PRO 19" PRO During operation
• Vibration load 10 to 58 Hz: 0.0165 mm 58 to 200 Hz: 1 g 20 Sweeps
10 …58 Hz 0.0375 mm 58 … 200 Hz: 1 g on the supporting arm, 0.5 g with basic adapter; 10 Sweeps per axis
• Shock load 5 g, 30 ms, 3 shocks per direction
• Ambient temperature 0-50 °C 0-45° C
0-45° C
0-45 °C DC (85% brightness) 0-40 °C AC (85% brightness)
Transport and storage (packed)
• Vibration load 5 to 9 Hz: 3,5 mm 9 to 500 Hz: 1 g 20 Sweeps
• Shock load 25 g, 6 mm,1000 shocks
• Ambient temperature -20° C... 60° C
Condensation Not allowed Air inlet No corrosive gases
Interfaces 12" / 12" Key 15" / 15" Key 19" 15" PRO 19" PRO Video port VGA and DVI-D
Interface for touch screen USB type B
Other interfaces USB type A (2x), option At 230 V:
1 USB interface At 24 V: 2 USB interfaces
Transmission rate USB ≤ 5 m
High-speed
Transmission rate USB ≥ 5 m
Full-speed

Technical specifications
Flat Panel, Flat Panel PRO 84 Operating Instructions, 11/2015, A5E37024576-AA
EMC Standard EMC requirements EN 61000-6-4
EN 61000-6-2 Area of application: The device is designed for industrial use.
Radio frequency interference EN 55011 Class A, Group 1
• Immunity level against very steep impulses: Bursts • Interference immunity on power lines • Interference immunity on data and signal lines <30 m • Immunity in data/signal lines >30 m process data
lines
EN 61000-4-4 24 VDC; 2.0 kV, interference criterion B 2.0 kV, interference criterion B 2.0 kV, interference criterion B
Immunity to surges: Surge EN 61000-4-5 On 24 VDC: 0.5 kV symmetric, asymmetric 1 kV symmetric 2 kV asymmetric
Immunity to discharge of static electricity ESD EN 61000-4-2 |8 kV with air discharge 4 kV on contact, direct/indirect Interference criterion B
Interference immunity against radiated, radio-frequency, electromagnetic fields
EN 61000-4-3 80-1000 MHz: 10 V/m Modulation: 80 % AM with 1 kHz, interference criterion A
HF radiation in cables and cable shields EN 61000-4-6 On 24 VDC: 10 V On signal lines and data lines 150 kHz to 80 MHz: 10 V Modulation: 80 % AM with 1 kHz, interference criterion A
Interference immunity against magnetic fields EN 61000-4-8 50/60 Hz, 30 A/m effective value

Flat Panel, Flat Panel PRO Operating Instructions, 11/2015, A5E37024576-AA 85
Dimension drawings 11 11.1 Flat Panel dimensions: Standard, Extended, and Key variant
Figure 11-1 Dimensions
Front dimensions Mounting cut-out Dimensions in mm A B E D+1 C+1 F
Models 12" TFT 15" TFT 19" TFT
400 483 483
310 310 400
10.5 10.5 10.5
290 290 380
368 450 450
51 55 57
Key variants 12" TFT 15" TFT
483 483
310 355
10.5 10.5
290 321
450 450
49 49

Dimension drawings 11.2 Dimensions of the Flat Panel PRO
Flat Panel, Flat Panel PRO 86 Operating Instructions, 11/2015, A5E37024576-AA
11.2 Dimensions of the Flat Panel PRO
Figure 11-2 Dimensions of Flat Panel PRO
Dimensions Dimensions in mm A B C D 15" touch 400 310 90.85 98.5 19" touch 483 400 105 112.5

Dimension drawings 11.3 Dimensions of the basic adapter
Flat Panel, Flat Panel PRO Operating Instructions, 11/2015, A5E37024576-AA 87
11.3 Dimensions of the basic adapter
Dimensions of the basic adapter for Flat Panel PRO
Figure 11-3 Dimensions of the basic adapter for Flat Panel PRO

Dimension drawings 11.3 Dimensions of the basic adapter
Flat Panel, Flat Panel PRO 88 Operating Instructions, 11/2015, A5E37024576-AA
Dimensions of adapter set VESA75
All dimensions in mm
Figure 11-4 Dimensions of adapter set VESA75: 6AV7674-0KE00-0AA0

Dimension drawings 11.3 Dimensions of the basic adapter
Flat Panel, Flat Panel PRO Operating Instructions, 11/2015, A5E37024576-AA 89
Dimensions of intermediate plate VESA100
All dimensions in mm
Figure 11-5 Dimensions of adapter set VESA100: 6AV7674-0KD00-0AA0

Dimension drawings 11.3 Dimensions of the basic adapter
Flat Panel, Flat Panel PRO 90 Operating Instructions, 11/2015, A5E37024576-AA

Flat Panel, Flat Panel PRO Operating Instructions, 11/2015, A5E37024576-AA 91
Accessories 12 12.1 Flat Panel accessories: Standard, Extended, and Key variant
Standard variant Accessories Article number (MLFB) VGA cable 3 m long 6AV7860-0AH30-0AA0 5 m long 6AV7860-0AH50-0AA0 DVI cable 3 m long 6AV7860-0BH30-0AA0 5 m long 6AV7860-0BH50-0AA0 USB cable (additional cable is only required for the Touch Screen option)
3 m long 6AV7860-0CH30-0AA0 5 m long 6AV7860-0CH50-0AA0
Protective foil for the touch screen 12" 6AV7671-2BA00-0AA0 15" 6AV7671-4BA00-0AA0 19" 6AV7672-1CE00-0AA0
Touch pen for all versions 6AV7672-1JB00-0AA0
The product package always includes a VGA cable and at least a 1.8 m USB cable for the interactive touch screen.
Extended variant Accessories Article number (MLFB) Cable set (DVI/USB cable) 10 m long 6AV7860-1EX21-0AA1
15 m long 6AV7860-1EX21-5AA1 20 m long 6AV7860-1EX22-0AA1 30 m long 6AV7860-1EX23-0AA1
Key variant Accessories Article number (MLFB) Film for labeling the function keys (slide-in labels)
Print templates for the slide-in labels are available on the "Documentation & Drivers" CD.
6AV7672-0DA00-0AA0
External USB disk drive 1 m connecting cable 6FC5235-0AA05-1AA1

Accessories 12.2 Flat Panel PRO accessories
Flat Panel, Flat Panel PRO 92 Operating Instructions, 11/2015, A5E37024576-AA
12.2 Flat Panel PRO accessories
Adapter sets for supporting arm systems Adapter set Suitable for supporting arm systems Article number Adapter set VESA75 VESA 75-compatible systems 6AV7674-0KE00-0AA0 Adapter set VESA100 VESA 100-compatible systems,
Rose GTN II supporting arm systems 6AV7674-0KD00-0AA0
Extension Units Extension Unit Description Article number (MLFB) 15" Extension Unit For mounting right/left on the PRO device 6AV7674-0KG00-0AA0 19" left Extension Unit For mounting on the PRO device:
With no supporting arm mounted, from top left of device; with supporting arm mounted, from bottom right of device
6AV7674-0KH00-0AA0
19" right Extension Unit For mounting on the PRO device: With no supporting arm mounted, from top right of device; with supporting arm mounted, from bottom left of device
6AV7674-0KJ00-0AA0
Protective foil for the touch screen Version Article number (MLFB) 12" 6AV7671-2BA00-0AA0 15" 6AV7671-4BA00-0AA0 19" 6AV7672-1CE00-0AA0
Cover with IP65 USB interface A cover with USB interface can be ordered for the Flat Panel PRO under the order number 6AV7 674-0LX00-0AA0. The cover with USB port can be mounted on the Flat Panel PRO in place of the upper or lower cover. When the cover with USB port is fitted, the internal USB port is installed on the outside.
DVI/USB cable Cable set Article number (MLFB) DVI/USB cable 10 m long 6AV7860-1EX21-0AA1
15 m long 6AV7860-1EX21-5AA1 20 m long 6AV7860-1EX22-0AA1 30 m long 6AV7860-1EX23-0AA1

Flat Panel, Flat Panel PRO Operating Instructions, 11/2015, A5E37024576-AA 93
Appendix A A.1 Service and support
You can find additional information and support for the products described on the Internet at the following addresses:
● Technical support (https://support.industry.siemens.com)
● Support request form (http://www.siemens.com/automation/support-request)
● After Sales Information System SIMATIC IPC/PG (http://www.siemens.com/asis)
● SIMATIC Documentation Collection (http://www.siemens.com/simatic-tech-doku-portal)
● Your local representative (http://www.automation.siemens.com/mcms/aspa-db/en/Pages/default.aspx)
● Training center (http://sitrain.automation.siemens.com/sitrainworld/?AppLang=en)
● Industry Mall (https://mall.industry.siemens.com)
When contacting your local representative or Technical Support, please have the following information at hand:
● MLFB of the device
● BIOS version for industrial PC or image version of the device
● Other installed hardware
● Other installed software
Tools & downloads Please check regularly if updates and hotfixes are available for download to your device. The download area is available on the Internet at the following link:
After Sales Information System SIMATIC IPC/PG (http://www.siemens.com/asis)
See also Make note of identification data (Page 35)

Appendix A.2 Certificates and guidelines
Flat Panel, Flat Panel PRO 94 Operating Instructions, 11/2015, A5E37024576-AA
A.2 Certificates and guidelines
A.2.1 Guidelines and declarations
Note Approval or certifications on the rating plate
The approval or certification is located on the rating plate. The rating plate is described in the documentation (Page 35).
Notes on the CE Label
The following applies to the SIMATIC product described in this documentation:
Notes for Norway, Sweden and Finland
NOTICE
Forsiktig
Apparatet må tilkoples jordet stikkontakt.
Varo
Laite on liitettävä suojamaadoituskoskettimilla varustettuun pistorasiaan.
EMC directive AC Voltage Supply
The devices with AC power supply fulfill the requirements of the EC directive 89/336/EEC Electromagnetic Compatibility and are intended for the following fields of application in accordance to the CE label: Area of Application Requirement for Emitted Interference Noise immunity Industry EN 50022:1998
EN 61000-6-4: 2001 EN 50024:1998/A1:2001 EN 61000-6-2: 2001
The device is also compliant with EN 61000-3-2:2000, harmonic currents and EN 61000-3-3:1995/A1:2001 voltage fluctuation and flicker.

Appendix A.2 Certificates and guidelines
Flat Panel, Flat Panel PRO Operating Instructions, 11/2015, A5E37024576-AA 95
Low-Voltage Directive The devices complies with the requirements of the EC directive 73/23/EEC "Low-Voltage Guidelines." Conformance with this standard has been verified according to EN 60950.
Declaration of conformity The EC declaration of conformity and the corresponding documentation are made available to authorities in accordance with the EC directives stated above. Your sales representative can provide these on request.
Design Guidelines Adhere to the installation guidelines and safety instructions given in this documentation during commissioning and operation.
Pulse-shaped interference The Industrial Flat Panels have been tested for high-energy single pulse (surge) in accordance with IEC 61000-4-5.
An external protective circuit is required for operation with 24 VDC; please refer to the chapter "Lightning and Surge Voltage Protection" in the "S7-300 Automation System, Hardware and Installation" installation manual. The "S7-300 Automation System, Hardware and Installation" installation manual is available for download from the Internet (http://support.automation.siemens.com/WW/view/en/15390415).
The following lightning protection element was used during the testing of the Industrial Flat Panel:
Dehn BVT AVD 24" (Order No. 918 422)
A.2.2 Certificates and approvals
DIN ISO 9001 certificate The quality assurance system for the entire product process (development, production, and marketing) at Siemens fulfills the requirements of ISO 9001 (corresponds to EN29001: 1987).
This has been certified by DQS (the German society for the certification of quality management systems).
EQ-Net certificate no.: 1323-01
Software license agreement
The device is shipped with software. Please observe the corresponding license agreements.

Appendix A.2 Certificates and guidelines
Flat Panel, Flat Panel PRO 96 Operating Instructions, 11/2015, A5E37024576-AA
Certification for the USA, Canada and Australia
Safety One of the following markings on a device is indicative of the corresponding approval:
Underwriters Laboratories (UL) to Standard UL 60950, Report E11 5352 and Canadian Standard C22.2 no. 60950 (I.T.E), or to UL508 and C22.2 no. 142 (IND.CONT.EQ)
The device also fulfills the requirements for FCC.
EMC USA General This device complies with Part 15 of the FCC Rules. Operation is subject
to the following two conditions: 1. This device may not cause harmful interferences. 2. This device must accept any interference received, including
interference that may cause undesired operation.
Shielded cables The use of shielded I/O cables is required when connecting this equipment to any and all optional peripheral or host devices. Failure to do so may violate FCC rules.
Modifications Siemens AG is not responsible for any radio television interference caused by unauthorized modifications of this equipment or the substitution or attachment of connecting cables and equipment other than those specified by Siemens AG. The correction of interference caused by such unauthorized modification, substitution or attachment will be the responsibility of the user.
Canadian notice This class B digital apparatus complies with Canadian ICES-003. Cet appareil numérique de la classe B est conformé à la norme NMB-003 du Canada.

Appendix A.3 Interface pin assignments
Flat Panel, Flat Panel PRO Operating Instructions, 11/2015, A5E37024576-AA 97
A.3 Interface pin assignments
A.3.1 DVI interface
Table A- 1
DVI Port
PinNo. Abbreviation Signal 1 TX2N TDMS data 2- 2 TX2P TDMS data 2+ 3 GND TMDS data shield 2, ground 4 NC Not assigned 5 NC Not assigned 6 DDC CLK DDC clock 7 DDC CLK DDC data 8 VSYNC Analog V-synch signal 9 TX1N TDMS data 1- 10 TX1P TDMS data 1+ 11 GND TMDS data shield 1, ground 12 NC Not assigned 13 NC Not assigned 14 +5 V +5 V power 15 GND Chassis ground 16 MONDET Hotplug detect 17 TX0N TDMS data 0- 18 TX0P TDMS data 0+ 19 GND TMDS data shield 0, ground 20 NC Not assigned 21 NC Not assigned 22 GND TMDS clock shield, ground 23 TXCP TDMS clock + 24 TXCN TDMS clock -

Appendix A.3 Interface pin assignments
Flat Panel, Flat Panel PRO 98 Operating Instructions, 11/2015, A5E37024576-AA
A.3.2 VGA interface The VGA port is a standard 15-pin HD D-SUB socket.
Table A- 2
VGA Port
PinNo. Signal 1 Video input red 2 Video input green 3 Video input blue 4 Chassis ground 5 Chassis ground 6 Ground red 7 Ground green 8 Ground blue 9 Not assigned 10 Chassis ground 11 Not assigned 12 DDC data / SDA 13 H-sync 14 V-sync 15 DDC clock / SCL

Appendix A.3 Interface pin assignments
Flat Panel, Flat Panel PRO Operating Instructions, 11/2015, A5E37024576-AA 99
A.3.3 USB Port
Table A- 3
USB port
Pin No. Short name Signal 1 VCC + 5 V (fused) 2 - Data Data channel 3 + Data Data channel 4 GND Ground
This is a type B socket.
A.3.4 24 V DC Power Supply
Table A- 4
24 V DC power supply
Pinno. Meaning On left + 24 V Center GND Clockwise Not Connected

Appendix A.3 Interface pin assignments
Flat Panel, Flat Panel PRO 100 Operating Instructions, 11/2015, A5E37024576-AA
A.3.5 USB hub
Table A- 5
USB port
Pin No. Short name Signal 1 VCC + 5 V (fused) 2 - Data Data channel 3 + Data Data channel 4 GND Ground

Flat Panel, Flat Panel PRO Operating Instructions, 11/2015, A5E37024576-AA 101
List of abbreviations/acronyms B B.1 Abbreviations
ANSI American National Standards Institute ASCII American Standard Code for Information Interchange B Width BLI Backlight Inverter BIOS Basic Input Output System CD-ROM Compact Disc – Read Only Memory CPU Central Processing Unit DC Direct Current DHCP Dynamic Host Configuration Protocol DNS Domain Name Service DP Distributed I/O DSN Data Source Name DVD-ROM Digital Versatile Disc – Read Only Memory ESD Electrostatic Sensitive Devices EMC ElectroMagnetic Compatibility H Height HF High Frequency HMI Human Machine Interface IF Interface: Interface LCD Liquid Crystal Display: Liquid crystal display LED Light Emitting Diode: Light emitting diode Mbps Megabits per second OSD OnScreenDisplay PC Personal Computer PG Programming device PPI Point to Point Interface SIMATIC S7 PS/2 Personal System 2 PLC Programmable logic controller T Device depth TCP/IP Transmission Control Protocol/Internet Protocol USB Universal Serial Bus VGA Video Graphics Array

List of abbreviations/acronyms B.1 Abbreviations
Flat Panel, Flat Panel PRO 102 Operating Instructions, 11/2015, A5E37024576-AA

Flat Panel, Flat Panel PRO Operating Instructions, 11/2015, A5E37024576-AA 103
Glossary
Application An application is a program which is put directly on the operating system MS-DOS or windows. An application on the PC/PG, for example, is STEP 7.
Booting Start or restart of the computer. During the boot sequence, the operating system is loaded from the system data carrier into RAM.
Controller Installed hardware and software which control the functions of specific internal or external devices, e.g. the keyboard controller.
Documentation and Drivers CD/DVD The "Documentation and Drivers" CD/DVD is included. The CD/DVD contains specific drivers and applications for the supported operating system.
Drivers Program parts of the operating system. They adapt user program data to the specific formats required by peripheral devices, such as hard disk, monitors, and printers.
Drop-down menu Menu bar on the upper edge of the screen. The menu items are pre-set or can be set as drop down menus or pull down menus. Drop down menus roll down as soon as the cursor is moved over the menu title. Pull down menus roll down after clicking on the title.
Hub A term from network technology. A device which joins communication lines at a central location and provides a common connection to all devices on the network.
Interface The connection of individual hardware elements, e.g. programmable controller, PCs, programming device, printer, or screen, by means of physical plug connectors.
Connection between different programs in order to exchange data.

Glossary
Flat Panel, Flat Panel PRO 104 Operating Instructions, 11/2015, A5E37024576-AA
Module Modules are plug-in units for PLCs, programming devices or PCs. Modules exist, for example, as central modules, power-ons, or as mass storage.
Plug and play Through plug and play, the computer configures itself automatically to be able to communicate with peripheral devices, e.g. screens, modems and printers. User connects a peripheral device: plug. Afterwards, the peripheral device can be used immediately. play, without having to configure the operating system manually. The plug and play PC requires both a BIOS that supports plug and play and a corresponding expansion card.
RoHS Restriction of the use of certain hazardous substances in electrical and electronic equipment

Flat Panel, Flat Panel PRO Operating Instructions, 11/2015, A5E37024576-AA 105
Index
A Abbreviations, 101
AC power supply, 94
Approbation, 94
Approval, 94, 95
B Basic adapter
View, 29
Bottom view
Flat Panel 15" PRO, 28
Brightness, 74
Setting, 74
C Canada, 60
Certificates, 95
Clamp, 46
Cleaning agents, 80
Commissioning, 12, 53, 64
Device, 64
Condensation, 12
Connecting, 54
Equipotential bonding, 54
Contrast, 74
Setting, 74
D Declaration of conformity, 95
Degree of protection, 45
Degree of protection IP54, 45
Degree of protection IP65, 45
Design, 38
EMC compliant design, 38
Device, 38, 46
Commissioning, 64
EMC-compliant installation, 38
Installation, 46
Mounting, 47
turning off, 59, 61
Unpacking, 33
Dimension drawing
Flat Panel PRO, 86
Documentation, 7
Dust content
Air circulating in control cabinet, 35
DVI port, 97
DVI/VGA interfaces, 55
E Electromagnetic compatibility, 38
EMC, 38
Directive, 38
EMC compliant design, 38
EMC directive, 94, 96
AC power supply, 94
Equipotential bonding, 54
Connecting, 54
Execute, 75
Picture adjustment, 75
Extreme ambient conditions, 36

Index
Flat Panel, Flat Panel PRO 106 Operating Instructions, 11/2015, A5E37024576-AA
F Fastening, 47
Securing with screws, 47
Flat Panel 15" PRO
Bottom view, 28
Flat Panel PRO
Dimension drawing, 86
Function key, 25
labeling, 25
H HMI device
Installation, 48
I Immunity to interference, 38
EMC compliant design, 38
EMC directive, 38
Information landscape, 7
Installation, 38, 46
Device, 46
HMI device, 48
Installing the device according to EMC directive, 38
Installation guidelines, 42
interface
USB hub, 100
Interface, 99
USB port, 99
L labeling, 25
Function key, 25
Softkey, 25
Labeling, 25
Labeling strips, 25, 26
Handwritten strips, 26
Laser printer, 25 Low-Voltage Directive, 95
M Mounting, 47
Device, 47
Mounting cut-out, 44
Selecting, 44
Mounting location, 41
Mouse, 27
Multiple touch, 71
N Note, 11, 42
General Information, 11
Numeric keys, 23
O On-screen display, 72
OSD menu, 72, 73, 74, 75
Call-up, 73
Functions, 75
Navigation, 73
P Picture adjustment, 75
Execute, 75
Port, 97, 98
DVI port, 97
VGA port, 98
Power supply, 60, 99
120V, 60
230V, 60
24 V DC, 99
Canada, 60
USA, 60
Purpose of this manual, 7

Index
Flat Panel, Flat Panel PRO Operating Instructions, 11/2015, A5E37024576-AA 107
R Radiation, 9, 10
High-frequency radiation, 9, 10
Regional information, 60
S Safety information
General, 38
Multiple touch, 71
Safety Information, 94
Scope of supply
Flat Panel, 34
Flat Panel Key, 34
Flat Panel PRO, 34
Screw, 47
Screw mounting, 47
Securing, 46
Securing with clamps, 46
Securing with clamps, 46
Setting, 74
Brightness, 74
Contrast, 74
Softkey, 25
labeling, 25
Softkey row, 25
Supporting arm system
Adapter set CP-L, 92
Adapter set PLUS, 92
Adapter set VESA 100, 92
Adapter set VESA 75, 92
Switch off, 61
T Technical specifications
Ambient conditions, 83
Certifications and standards, 82
Degree of protection, 81
Display, 82
General features, 81
Interfaces, 83
Supply voltage, 81
Torques, 49
Turning off, 59
U Unintentional action, 71
USA, 60
USB hub, 100
USB mouse, 27
USB port, 99
Use
Industrial, 38
With additional measures, 36
V VGA port, 98

Index
Flat Panel, Flat Panel PRO 108 Operating Instructions, 11/2015, A5E37024576-AA