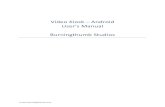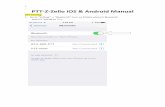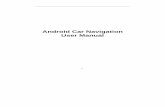FlashAir Android App Manual.pdf
Transcript of FlashAir Android App Manual.pdf
-
8/10/2019 FlashAir Android App Manual.pdf
1/21
Overview of FlashAir App for Android
With FlashAir App for Android, you can transfer photos or files stored on theFlashAir card to an Android device easily and conveniently.
The following functions are available in the application.Setting up the wireless connection automatically by tapping FlashAir apps icon. (only for Android
devices)Displaying the list of the available FlashAir SSIDs, in case there are several FlashAir Cards
connectable from the Android device.Initial set up of FlashAir TM.Displaying Files and folders. In case JPEG photo data is stored, thumbnails are displayed.
Download single, multiple or all files of a selected folder to the microSD card inserted into anAndroid device.
Two View modes for JPEG pictures available: Thumnail preview and large picture view with
the option to zoomChanging the security key(password) and SSID.
DownloadYou can download the FlashAir App for Android in GooglePlay on the Android device for free.
Version 1.00_B01
How to useLook at the usage here .
Important Notes*This application is compatible with smartphones with the following OS versions.Android 2.2 - Android 4.0*This application uses a microSD card inserted into the Android device. Error could occur on the Androiddevice with no micro SD card.*Operation confirmed models:
au REGZA IS04 docomo Galaxy S SC-02BRegza Tablet AT100
The app may not work properly on the other devices.*TOSHIBA may modify or discontinue, temporarily or permanently, the Services or Materials, or any portionthereof, with or without notice* This application may be terminated its service or functions without former notice.*THIS APPLICATION IS PROVIDED ON AN AS IS BASIS WITHOUT ANY WARRANTIES, EITHERIMPLIED OR STATUTORY, INCLUDING IMPLIED WARRANTIES, CONDITIONS OF MERCHANTABILITY,OR FITNESS FOR A PARTICULAR PURPOSE, TO THE EXTENT PERMITTED BY APPLICABLE LAWS.TOSHIBA WOULD NOT BE RESPONSIBLE FOR ANY LIABILITY ARISING FROM THE USE OF THISAPPLICATION.* FlashAir TM is a trademark of Toshiba Corporation.
Your Feedbacks are highly appreciatedThis application is in a beta release. We welcome your comments and feedbacks. Please describe yourproposals or requests into GooglePlays review.
How to use FlashAir App for AndroidFlashAir App FAQ
-
8/10/2019 FlashAir Android App Manual.pdf
2/21
How to use FlashAir App for Android
Overview of FlashAir App for AndroidFlashAir App FAQ
2) Enter FlashAir in the text field.Then touch search button.
1) Touch Play Store on your Android device.
Step1 :Get FlashAir App for Android
Attached images in this manual are differ with Android Version.Location of the Menu button and other icons are device-dependent.Use with Insert a micro-SD card in your Android device.
-
8/10/2019 FlashAir Android App Manual.pdf
3/21
3) Touch the FlashAir ( made by TOSHIBA.)
4) Touch Install to start downloading the FlashAir app.
-
8/10/2019 FlashAir Android App Manual.pdf
4/21
-
8/10/2019 FlashAir Android App Manual.pdf
5/21
Step3 : Start up the FlashAir App / Connect to FlashAir TM
1) Touch the FlashAir apps icon on your Android device.
2) When you are using FlashAir TM for the first time , touch flashair_xxxxxxxxxxxx(twelve-digitalphanumeric characters).
If you had already changed SSID of your FlashAir TM, select the SSID.
-
8/10/2019 FlashAir Android App Manual.pdf
6/21
3) When the password input window displays on screen, enter your security key(password), then touch OK.
When you initially set up the FlashAir TM, enter the default security key
(password) 12345678.
If you enter wrong password, touch Reenter password .Then enter correct password into the password input window.
If your screen stay connecting indefinitely,it is possible that the password is wrong.Touch Back button on your Android device,then try to input correct password.*
Location of the Back button is device-dependent,see your Android device manual.
-
8/10/2019 FlashAir Android App Manual.pdf
7/21
In case the screen for change the SSID and Password is displayed(When you initially set up your Flash Air)
--- Other than that, go to Step4 .
When you initially set up your FlashAirTM
, or you had formatted the FlashAirTM
to reset to the factory default by FlashAir TM Configuration software, the screenfor changing the SSID and Password is displayed.You need the following steps.
1) Touch Close .
2) Enter the name of your choice for the FlashAir TM in the input field for SSID,then enter new security key (password) in the input field for Password.
The security key should have eight (8) to sixty three (63) characters.
-
8/10/2019 FlashAir Android App Manual.pdf
8/21
3)Touch Close in the following screen.
4) Do step2 (Prepare to use FlashAir TM) and step3 (Start up the FlashAir App / Connect to FlashAir TM) again.
When the SSID you had changed is displayed, touch this SSID.
-
8/10/2019 FlashAir Android App Manual.pdf
9/21
5)Touch Reenter password in the following screen,Enter the new security key(password) you had changed, then touch OK.
-
8/10/2019 FlashAir Android App Manual.pdf
10/21
1) When your Android device is connected to the FlashAirTM
,Folders and Files stored on the FlashAir TM are displayed on screen.If you want to view these photo data, touch DCIM folder.
Step4 : Preview photo and files internal the FlashAir TM
2) When you touch any folde icon, it displays list of the folder data.JPEG Photos are shown in thumbnail format.
-
8/10/2019 FlashAir Android App Manual.pdf
11/21
Step5 : Download(Save) the photo or file data stored on internal the FlashAir TM to your Android device.
1) At the thumbnail view, Touch photo data that you want to download(save).The Background Color of the selected photo image turns blue.Touch the selected thumbnail again, cancel this selection.When you touch Select All on the bottom of the screen,
you can select all data in the folder, and touch Deselect All,you can cancel all selections.
2) When touch Download on the bottom of the screen,It starts to download all of selected files.
Downloaded files are stored on the microSD card inserted into your Android device.By default, the directory is /mnt/sdcard/FlashAir.For more information about change the Download directory,see Settings Copy To.) in this manual Function of MENU.
When you download a large amount of photo data,your Android device and camera may be stop thetransfer by the power saving mode.In case your Android device or camera turns off duringdata transfer,power on to the device and do from Step2 again.
-
8/10/2019 FlashAir Android App Manual.pdf
12/21
3) Would you move to Gallery Application? message is displayed .
If you want to move to Gallery app, touch OK, else touch Cancel.
4) Touch Gallery on the list of applications.When move to Gallery, FlashAir app close and disconnect from Wi-Fi network automatically.
-
8/10/2019 FlashAir Android App Manual.pdf
13/21
Function of MENU
When touch the MENU button on your Android device,Six kinds of icons are displayed.This section is explanation of these menu.
*Location of the Menu button is device-dependent, see your Android device manual.
Example Menu button.
1) Settings.
Copy To : Change the Download directory.File extentions of invisible file: Setting of hidden-file extension at thumbnail.FlashAir Settings : Change the SSID and Security key (password) of Flash Air.
1) 2)3) 4)5) 6)
-
8/10/2019 FlashAir Android App Manual.pdf
14/21
Copy To : : Change the Download directory
This download directory is on the micro SD card. Check the insertion of micro SD card in your Androiddevice.This download directory is /mnt/sdcard/FlasnAir.If you want to change the download directory,select the directory name in the list.You can move to the parent directory by touching Go to upper directory button.
When the selected directory is displayed under Select destination directory, touch the directory.When the new directory is displayed in Current Destination,
this directory change procedure is complete.
-
8/10/2019 FlashAir Android App Manual.pdf
15/21
In case you want to create a new directory. Touch MENU button on your Android device, then Create new
directory button is displayed.Touch Create a new directory, then enter a new directory name and touch OK.
-
8/10/2019 FlashAir Android App Manual.pdf
16/21
File extentions of invisible file : Set the hidden-file
FlashAir Settings : Change the SSID and Security key (password) of Flash Air
1) TouchSetting, then select File extentions of invisible file.2) Enter extension(ex. exe, bin, txt ) of the files you want to hide in the text box, then touch OK.
*This change is made by refreshing a page.
*This change is made by restart Flash Air app.
This menu is active only on the device which initialized the FlashAir TM.If you had initialized the FlashAir TM on another device like PC, this menu option is not available.In this case please use the PC configuration tool for changing the settings.
TouchSetting, then select FlashAir Settings.SSID and security key is displayed , if you want to change it, input new SSID and security key(password),then touch OK.
-
8/10/2019 FlashAir Android App Manual.pdf
17/21
2)Reload : View new photos taken while Wi-Fi connection is ongoing.Touch Menu button, select Reload.It displays thumbnails include new photos.
3) View mode : in case of magnify a photo.Touch Menu button, select View Mode.Select and touch any photo on the thumbnails, then the photo is magnified upper the screen.The Zoom mode is available by double touch. You can zoom (zoom-out) by swipe(pinch).
When touch Download, the photo is saved in your Android device.You can also change to this view mode by continuously pressing on a thumbnail.
In case you want to back to the list of thumbnails, touch Back button on your Android device.
-
8/10/2019 FlashAir Android App Manual.pdf
18/21
4) Connect : in case of change the connection to other Flash Air.
Touch Menu button, select Connect.Then select the SSID and input security key(password).
5) Move to root directory : in case of error, move to top-level directory.
Touch Menu button, select Move to root directory, It displays the root directory.
-
8/10/2019 FlashAir Android App Manual.pdf
19/21
6) Exit.Exit the Flash Air app.
-
8/10/2019 FlashAir Android App Manual.pdf
20/21
FAQOverview of FlashAir App for AndroidHow to use FlashAir App for AndroidTroubleshooting
---Start up / Connect to wireless network.---
Q : Screen stay the start up screen indefinitely after touch the icon.A: It may be caused by lack of memory in your Android device.Touch the Back button on the Android device to close the FlashAir app. Start up again after closing all of theapplications on your device.
Q : FlashAirs SSID isnt displayed , also after touching Retry.A : It can not display SSID by the timing of start up Flash Air app.Try to touch Retry again after minutes.Make sure your camera is powered on.If you place these devices apart, camera and Android device, must to place nearby.And It may be caused by lack of memory in your Android device.Touch the Back button to close the FlashAir app. Start up again after closing all of the applications on yourdevice.
Q : Screen stay Connected.A : Touch Back button on your Android device, then touch Reenter password.Input the security key (password) again.
Q : Screen stay Scanning, or Connecting.A : Touch Back button on your Android device to close the message.Then touch Cancel to close the application.Next, Turn off and turn on your camera, then touch the FlashAir app icon.
---Preview photo and files internal the FlashAir TM---
Q : The thumbnail list doesnt display. Error message displays after connection.A : Touch Menu button on the Android device, select Move to the root.Make sure there are photo data in your FlashAir TM.
Q :Some thumbnails of the list doesnt display.A : They may be file format other than JPEG. These files display by icon.
Q : It takes a long time to display a photo on View Mode.A : At View Mode the whole picture data is loaded, and not just a thumbnail. Depending on the picture data size,this may take some time.
-
8/10/2019 FlashAir Android App Manual.pdf
21/21