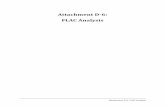Flac Slope
description
Transcript of Flac Slope
-
FLAC/SlopeUsers Guide
a mini-version of FLAC * to calculate factor of safety for slopes
2002Itasca Consulting Group, Inc. Phone: (1) 612-371-4711Thresher Square East Fax: (1) 6123714717708 South Third Street, Suite 310 E-Mail: [email protected], Minnesota 55415 USA Web: www.itascacg.com
* Fast Lagrangian Analysis of Continua FLAC is a general-purpose Itasca program for numericalmodeling of continuous materials.
-
First Edition February 2002
-
Contents - 1
TABLE OF CONTENTS
1 FLAC/Slope1.1 Introduction . . . . . . . . . . . . . . . . . . . . . . . . . . . . . . . . . . . . . . . . . . . . . . . . . . . . . . . . . . . . 1 - 1
1.1.1 Overview . . . . . . . . . . . . . . . . . . . . . . . . . . . . . . . . . . . . . . . . . . . . . . . . . . . . . . . 1 - 11.1.2 Guide to the FLAC/Slope Manual . . . . . . . . . . . . . . . . . . . . . . . . . . . . . . . . . 1 - 21.1.3 Summary of Features . . . . . . . . . . . . . . . . . . . . . . . . . . . . . . . . . . . . . . . . . . . . 1 - 21.1.4 Analysis Procedure . . . . . . . . . . . . . . . . . . . . . . . . . . . . . . . . . . . . . . . . . . . . . . 1 - 31.1.5 User Support . . . . . . . . . . . . . . . . . . . . . . . . . . . . . . . . . . . . . . . . . . . . . . . . . . . . 1 - 51.1.6 FLAC Mini-Versions . . . . . . . . . . . . . . . . . . . . . . . . . . . . . . . . . . . . . . . . . . . . 1 - 5
1.2 Getting Started . . . . . . . . . . . . . . . . . . . . . . . . . . . . . . . . . . . . . . . . . . . . . . . . . . . . . . . . . 1 - 61.2.1 Installation and Start-Up Procedures . . . . . . . . . . . . . . . . . . . . . . . . . . . . . . . 1 - 61.2.2 A Simple Tutorial . . . . . . . . . . . . . . . . . . . . . . . . . . . . . . . . . . . . . . . . . . . . . . . 1 - 9
1.3 Details on Using FLAC/Slope . . . . . . . . . . . . . . . . . . . . . . . . . . . . . . . . . . . . . . . . . . . . 1 - 191.3.1 Selecting Model Options . . . . . . . . . . . . . . . . . . . . . . . . . . . . . . . . . . . . . . . . . 1 - 191.3.2 Setting Up the Slope Project . . . . . . . . . . . . . . . . . . . . . . . . . . . . . . . . . . . . . . 1 - 201.3.3 Creating a Slope Model . . . . . . . . . . . . . . . . . . . . . . . . . . . . . . . . . . . . . . . . . . 1 - 211.3.4 Adding Layers . . . . . . . . . . . . . . . . . . . . . . . . . . . . . . . . . . . . . . . . . . . . . . . . . . 1 - 241.3.5 Assigning Materials and Properties . . . . . . . . . . . . . . . . . . . . . . . . . . . . . . . . 1 - 251.3.6 Adding a Weak Plane (Interface) . . . . . . . . . . . . . . . . . . . . . . . . . . . . . . . . . . 1 - 281.3.7 Locating a Water Table . . . . . . . . . . . . . . . . . . . . . . . . . . . . . . . . . . . . . . . . . . . 1 - 311.3.8 Applying Surface Loads . . . . . . . . . . . . . . . . . . . . . . . . . . . . . . . . . . . . . . . . . . 1 - 341.3.9 Installing Structural Reinforcement . . . . . . . . . . . . . . . . . . . . . . . . . . . . . . . . 1 - 371.3.10 Solving for a Factor of Safety . . . . . . . . . . . . . . . . . . . . . . . . . . . . . . . . . . . . . 1 - 41
1.3.10.1Grid Generation . . . . . . . . . . . . . . . . . . . . . . . . . . . . . . . . . . . . . . . . . 1 - 411.3.10.2Factor-of-Safety Parameters . . . . . . . . . . . . . . . . . . . . . . . . . . . . . . . 1 - 431.3.10.3Factor-of-Safety Solution . . . . . . . . . . . . . . . . . . . . . . . . . . . . . . . . . 1 - 44
1.3.11 Producing Output . . . . . . . . . . . . . . . . . . . . . . . . . . . . . . . . . . . . . . . . . . . . . . . 1 - 451.3.12 Building More Complex Slopes . . . . . . . . . . . . . . . . . . . . . . . . . . . . . . . . . . . 1 - 47
1.3.12.1Building a Benched Slope . . . . . . . . . . . . . . . . . . . . . . . . . . . . . . . . 1 - 481.3.12.2Building a Dam Embankment . . . . . . . . . . . . . . . . . . . . . . . . . . . . . 1 - 491.3.12.3Building a Nonlinear-Shaped Model . . . . . . . . . . . . . . . . . . . . . . . 1 - 50
1.4 Stability Analysis Examples . . . . . . . . . . . . . . . . . . . . . . . . . . . . . . . . . . . . . . . . . . . . . . 1 - 521.4.1 Homogeneous Embankment at Failure . . . . . . . . . . . . . . . . . . . . . . . . . . . . . 1 - 521.4.2 Comparison to Fredlund and Krahn (1977) Study . . . . . . . . . . . . . . . . . . . 1 - 551.4.3 Slope with a Thin, Weak Layer . . . . . . . . . . . . . . . . . . . . . . . . . . . . . . . . . . . 1 - 581.4.4 Slope with Geogrid Reinforcement . . . . . . . . . . . . . . . . . . . . . . . . . . . . . . . . 1 - 631.4.5 Rock Slope with Benches . . . . . . . . . . . . . . . . . . . . . . . . . . . . . . . . . . . . . . . . 1 - 671.4.6 Slope Failure due to Surcharge Loads in Weightless Material . . . . . . . . . 1 - 69
FLAC Version 4.0
-
Contents - 2
1.5 Strength Reduction Technique . . . . . . . . . . . . . . . . . . . . . . . . . . . . . . . . . . . . . . . . . . . . 1 - 721.6 References . . . . . . . . . . . . . . . . . . . . . . . . . . . . . . . . . . . . . . . . . . . . . . . . . . . . . . . . . . . . . 1 - 73
FLAC Version 4.0
-
Contents - 3
TABLES
Table 1.1 Contents of Itasca directories for FLAC/Slope . . . . . . . . . . . . . . . . . . . . . . . . . . . . 1 - 7Table 1.2 Results from Fredlund and Krahn (1977) study compared to FLAC/Slope . . . 1 - 57
FLAC Version 4.0
-
Contents - 4
FIGURES
Figure 1.1 The FLAC/Slope main window . . . . . . . . . . . . . . . . . . . . . . . . . . . . . . . . . . . . . . . . 1 - 8Figure 1.2 Conditions of the simple slope . . . . . . . . . . . . . . . . . . . . . . . . . . . . . . . . . . . . . . . . . 1 - 9Figure 1.3 Project Save dialog . . . . . . . . . . . . . . . . . . . . . . . . . . . . . . . . . . . . . . . . . . . . . . . . . . . 1 - 10Figure 1.4 Edit Slope Parameters dialog . . . . . . . . . . . . . . . . . . . . . . . . . . . . . . . . . . . . . . . . . . 1 - 11Figure 1.5 Model 1 layout . . . . . . . . . . . . . . . . . . . . . . . . . . . . . . . . . . . . . . . . . . . . . . . . . . . . . . . 1 - 11Figure 1.6 Layers tool . . . . . . . . . . . . . . . . . . . . . . . . . . . . . . . . . . . . . . . . . . . . . . . . . . . . . . . . . . 1 - 12Figure 1.7 Two layers created by the Layers tool . . . . . . . . . . . . . . . . . . . . . . . . . . . . . . . . . . 1 - 12Figure 1.8 Properties input in the Define Material dialog for upper soil . . . . . . . . . . . . . . 1 - 13Figure 1.9 Materials assigned to the two layers in the Material tool . . . . . . . . . . . . . . . . . . . 1 - 14Figure 1.10 Coarse-grid for Model 1 . . . . . . . . . . . . . . . . . . . . . . . . . . . . . . . . . . . . . . . . . . . . . . 1 - 14Figure 1.11 Factor of Safety parameters dialog . . . . . . . . . . . . . . . . . . . . . . . . . . . . . . . . . . . . 1 - 15Figure 1.12 Failure plot for coarse-grid Model 1 . . . . . . . . . . . . . . . . . . . . . . . . . . . . . . . . . . . . 1 - 15Figure 1.13 Positioning water table in the Water tool . . . . . . . . . . . . . . . . . . . . . . . . . . . . . . . . 1 - 16Figure 1.14 Failure plot for coarse-grid Model 2 . . . . . . . . . . . . . . . . . . . . . . . . . . . . . . . . . . . . 1 - 17Figure 1.15 Print setup dialog . . . . . . . . . . . . . . . . . . . . . . . . . . . . . . . . . . . . . . . . . . . . . . . . . . . . 1 - 17Figure 1.16 Hardcopy plot for Model 2 result . . . . . . . . . . . . . . . . . . . . . . . . . . . . . . . . . . . . . . 1 - 18Figure 1.17 Model Options dialog . . . . . . . . . . . . . . . . . . . . . . . . . . . . . . . . . . . . . . . . . . . . . . . . 1 - 19Figure 1.18 Project Save dialog . . . . . . . . . . . . . . . . . . . . . . . . . . . . . . . . . . . . . . . . . . . . . . . . . . . 1 - 20Figure 1.19 New Model dialog . . . . . . . . . . . . . . . . . . . . . . . . . . . . . . . . . . . . . . . . . . . . . . . . . . . 1 - 21Figure 1.20 Edit Slope Parameters dialog . . . . . . . . . . . . . . . . . . . . . . . . . . . . . . . . . . . . . . . . . . 1 - 21Figure 1.21 Boundary view . . . . . . . . . . . . . . . . . . . . . . . . . . . . . . . . . . . . . . . . . . . . . . . . . . . . . . 1 - 22Figure 1.22 Model view . . . . . . . . . . . . . . . . . . . . . . . . . . . . . . . . . . . . . . . . . . . . . . . . . . . . . . . . . . 1 - 23Figure 1.23 Slope model with two layer-boundary lines in the Layers tool . . . . . . . . . . . . . 1 - 24Figure 1.24 The upper layer-boundary line is edited to include two points . . . . . . . . . . . . . 1 - 25Figure 1.25 Define Material dialog . . . . . . . . . . . . . . . . . . . . . . . . . . . . . . . . . . . . . . . . . . . . . . . . 1 - 26Figure 1.26 Material List dialog . . . . . . . . . . . . . . . . . . . . . . . . . . . . . . . . . . . . . . . . . . . . . . . . . . 1 - 27Figure 1.27 Material List dialog in Edit pane . . . . . . . . . . . . . . . . . . . . . . . . . . . . . . . . . . . . . . . 1 - 28Figure 1.28 Interface tool . . . . . . . . . . . . . . . . . . . . . . . . . . . . . . . . . . . . . . . . . . . . . . . . . . . . . . . . 1 - 29Figure 1.29 Interface line repositioned . . . . . . . . . . . . . . . . . . . . . . . . . . . . . . . . . . . . . . . . . . . . . 1 - 29Figure 1.30 Interface Property list dialog . . . . . . . . . . . . . . . . . . . . . . . . . . . . . . . . . . . . . . . . . . 1 - 30Figure 1.31 Water table tool . . . . . . . . . . . . . . . . . . . . . . . . . . . . . . . . . . . . . . . . . . . . . . . . . . . . . . 1 - 31Figure 1.32 Water Table repositioned with two handle points added . . . . . . . . . . . . . . . . . . 1 - 32Figure 1.33 Water pressure acting along slope surface shown in model view . . . . . . . . . . . 1 - 33Figure 1.34 Applied forces corresponding to the surface water pressure applied in Fig-
ure 1.33 . . . . . . . . . . . . . . . . . . . . . . . . . . . . . . . . . . . . . . . . . . . . . . . . . . . . . . . . . . 1 - 33Figure 1.35 Apply tool . . . . . . . . . . . . . . . . . . . . . . . . . . . . . . . . . . . . . . . . . . . . . . . . . . . . . . . . . . . 1 - 34Figure 1.36 Apply value dialog in the Apply tool . . . . . . . . . . . . . . . . . . . . . . . . . . . . . . . . . . . 1 - 35Figure 1.37 Editing the applied value in the Apply value dialog . . . . . . . . . . . . . . . . . . . . . . 1 - 35
FLAC Version 4.0
-
Contents - 5
Figure 1.38 Applied forces corresponding to the applied pressure in Figure 1.37 . . . . . . . 1 - 36Figure 1.39 Reinforcement tool . . . . . . . . . . . . . . . . . . . . . . . . . . . . . . . . . . . . . . . . . . . . . . . . . . . 1 - 37Figure 1.40 Property identification number for reinforcement . . . . . . . . . . . . . . . . . . . . . . . . 1 - 38Figure 1.41 Cable Element Properties dialog . . . . . . . . . . . . . . . . . . . . . . . . . . . . . . . . . . . . . . . 1 - 38Figure 1.42 Creating a grouted and ungrouted bolt . . . . . . . . . . . . . . . . . . . . . . . . . . . . . . . . . . 1 - 40Figure 1.43 Coarse-grid model . . . . . . . . . . . . . . . . . . . . . . . . . . . . . . . . . . . . . . . . . . . . . . . . . . . 1 - 42Figure 1.44 Medium-grid model . . . . . . . . . . . . . . . . . . . . . . . . . . . . . . . . . . . . . . . . . . . . . . . . . . 1 - 42Figure 1.45 Factor of Safety parameters dialog . . . . . . . . . . . . . . . . . . . . . . . . . . . . . . . . . . . . 1 - 43Figure 1.46 Model cycling dialog . . . . . . . . . . . . . . . . . . . . . . . . . . . . . . . . . . . . . . . . . . . . . . . . . 1 - 44Figure 1.47 Failure plot for coarse grid model with friction angle and cohesion included
in the factor-of-safety calculation . . . . . . . . . . . . . . . . . . . . . . . . . . . . . . . . . . . 1 - 45Figure 1.48 Failure plot items dialog . . . . . . . . . . . . . . . . . . . . . . . . . . . . . . . . . . . . . . . . . . . . . . 1 - 46Figure 1.49 Print setup dialog . . . . . . . . . . . . . . . . . . . . . . . . . . . . . . . . . . . . . . . . . . . . . . . . . . . . 1 - 47Figure 1.50 New Model dialog . . . . . . . . . . . . . . . . . . . . . . . . . . . . . . . . . . . . . . . . . . . . . . . . . . . 1 - 47Figure 1.51 Edit benched slope parameters dialog . . . . . . . . . . . . . . . . . . . . . . . . . . . . . . . . . . 1 - 48Figure 1.52 Single bench slope boundary . . . . . . . . . . . . . . . . . . . . . . . . . . . . . . . . . . . . . . . . . . 1 - 48Figure 1.53 Edit dam/embankment slope parameters dialog . . . . . . . . . . . . . . . . . . . . . . . . . . 1 - 49Figure 1.54 Dam boundary . . . . . . . . . . . . . . . . . . . . . . . . . . . . . . . . . . . . . . . . . . . . . . . . . . . . . . . 1 - 49Figure 1.55 Edit block parameters dialog . . . . . . . . . . . . . . . . . . . . . . . . . . . . . . . . . . . . . . . . . . 1 - 50Figure 1.56 General boundary tool . . . . . . . . . . . . . . . . . . . . . . . . . . . . . . . . . . . . . . . . . . . . . . . . 1 - 51Figure 1.57 Nonlinear slope boundary . . . . . . . . . . . . . . . . . . . . . . . . . . . . . . . . . . . . . . . . . . . . . 1 - 51Figure 1.58 Material properties for homogeneous embankment example . . . . . . . . . . . . . . 1 - 52Figure 1.59 Medium-grid zoning for homogeneous embankment example . . . . . . . . . . . . . 1 - 53Figure 1.60 Failure surface calculated for homogeneous embankment . . . . . . . . . . . . . . . . . 1 - 54Figure 1.61 Slope stability example (from Fredlund and Krahn, 1977) . . . . . . . . . . . . . . . . 1 - 55Figure 1.62 FLAC/Slope geometry for Case 6 . . . . . . . . . . . . . . . . . . . . . . . . . . . . . . . . . . . . . . 1 - 56Figure 1.63 FLAC/Slope grid for Case 6 . . . . . . . . . . . . . . . . . . . . . . . . . . . . . . . . . . . . . . . . . . . 1 - 56Figure 1.64 Factor-of-safety results for Case 6 . . . . . . . . . . . . . . . . . . . . . . . . . . . . . . . . . . . . . 1 - 57Figure 1.65 Clay slope containing a thin weak layer (from Griffiths and Lane, 1999) . . . 1 - 58Figure 1.66 Weak layer boundaries created in the Layers tool . . . . . . . . . . . . . . . . . . . . . . . . 1 - 59Figure 1.67 FLAC/Slope model of slope with a thin weak layer . . . . . . . . . . . . . . . . . . . . . . 1 - 59Figure 1.68 Fine-grid model for slope with thin weak layer . . . . . . . . . . . . . . . . . . . . . . . . . . 1 - 60Figure 1.69 Failure plot for cl / c = 0.2 . . . . . . . . . . . . . . . . . . . . . . . . . . . . . . . . . . . . . . . . . . . . 1 - 61Figure 1.70 Failure plot for cl / c = 0.6 . . . . . . . . . . . . . . . . . . . . . . . . . . . . . . . . . . . . . . . . . . . . 1 - 61Figure 1.71 Failure plot for cl / c = 1.0 . . . . . . . . . . . . . . . . . . . . . . . . . . . . . . . . . . . . . . . . . . . . 1 - 62Figure 1.72 Slope with geogrid reinforcement . . . . . . . . . . . . . . . . . . . . . . . . . . . . . . . . . . . . . . 1 - 63Figure 1.73 Factor-of-safety results for unsupported slope . . . . . . . . . . . . . . . . . . . . . . . . . . . 1 - 64Figure 1.74 Geogrid properties specified in Cable Element Properties dialog . . . . . . . . . . 1 - 64Figure 1.75 Factor-of-safety results for geogrid support with bond cohesion = 1000 N/m 1 - 65Figure 1.76 Factor-of-safety results for geogrid support with bond cohesion = 10,000 N/m 1 - 66
FLAC Version 4.0
-
Contents - 6
Figure 1.77 Failure surface solution from Bishops method for a rock slope [Hoek and Bray(1981)] . . . . . . . . . . . . . . . . . . . . . . . . . . . . . . . . . . . . . . . . . . . . . . . . . . . . . . . . . . . 1 - 67
Figure 1.78 Failure plot for rock slope with benches . . . . . . . . . . . . . . . . . . . . . . . . . . . . . . . . 1 - 68Figure 1.79 Slope with surcharge load . . . . . . . . . . . . . . . . . . . . . . . . . . . . . . . . . . . . . . . . . . . . . 1 - 69Figure 1.80 Factor-of-safety result for slope with surcharge load . . . . . . . . . . . . . . . . . . . . . 1 - 71
FLAC Version 4.0
-
FLAC/Slope 1 - 1
1 FLAC/Slope
1.1 Introduction
1.1.1 Overview
FLAC/Slope is a mini-version of FLAC that is designed specifically to perform factor-of-safetycalculations for slope-stability analysis. This version is operated entirely from FLAC s graphicalinterface (the GIIC) which provides for rapid creation of models for soil and/or rock slopes andsolution of their stability condition.
FLAC/Slope provides an alternative to traditional limit equilibrium programs to determine factorof safety. Limit equilibrium codes use an approximate scheme typically based on the methodof slices in which a number of assumptions are made (e.g., the location and angle of intersliceforces). Several assumed failure surfaces are tested, and the one giving the lowest factor of safetyis chosen. Equilibrium is only satisfied on an idealized set of surfaces.
In contrast, FLAC/Slope provides a full solution of the coupled stress/displacement, equilibrium andconstitutive equations. Given a set of properties, the system is determined to be stable or unstable.By automatically performing a series of simulations while changing the strength properties (shearstrength reduction technique see Section 1.5), the factor of safety can be found correspondingto the point of stability, and the critical failure (slip) surface can be located.FLAC/Slope does take longer to determine a factor of safety than a limit equilibrium program.However, with the advancement of computer processing speeds (e.g., 1 GHz and faster chips),solutions can now be obtained in a reasonable time. This makes FLAC/Slope a practical alternativeto a limit equilibrium program, and provides advantages over a limit equilibrium solution (e.g., seeDawson and Roth, 1999, and Cala and Flisiak, 2001):
1. Any failure mode develops naturally; there is no need to specify a range oftrial surfaces in advance.
2. No artificial parameters (e.g., functions for inter-slice force angles) need to begiven as input.
3. Multiple failure surfaces (or complex internal yielding) evolve naturally, if theconditions give rise to them.
4. Structural interaction (e.g., rock bolt, soil nail or geogrid) is modeled realisti-cally as fully coupled deforming elements, not simply as equivalent forces.
5. The solution consists of mechanisms that are feasible kinematically. (Notethat the limit equilibrium method only considers forces, not kinematics.)
FLAC Version 4.0
-
1 - 2
1.1.2 Guide to the FLAC/Slope Manual
This volume is a users guide to FLAC/Slope. The following sections in the introduction, Sec-tions 1.1.3 through 1.1.5, discuss the various features available in FLAC/Slope, outline the analysisprocedure, and provide information on how to receive user support if you have any questions aboutthe operation of FLAC/Slope. Also, in Section 1.1.6, we describe the concept of mini-versions ofFLAC and our plans for future mini-versions.
Section 1.2 describes the step-by-step procedure to install and start up FLAC/Slope, and provides atutorial (in Section 1.2.2) to help you become familiar with its operation. We recommend that yourun this tutorial first to obtain an overall understanding of the operation of FLAC/Slope.
The components of FLAC/Slope are described separately in Section 1.3. This section should beconsulted for detailed descriptions on the procedures of operating FLAC/Slope.
Several slope stability examples are provided in Section 1.4. These include comparisons to limitanalysis and limit-equilibrium solutions.
FLAC/Slope uses the procedure known as the strength reduction technique to calculate a factorof safety. The basis of this procedure and its implementation in FLAC/Slope are described inSection 1.5.
1.1.3 Summary of Features
FLAC/Slope can be applied to a wide variety of conditions to evaluate the stability of slopes andembankments. Each condition is defined in a separate graphical tool.
1. The creation of the slope boundary geometry allows for rapid generation of linear, nonlin-ear and benched slopes and embankments. The Bound tool provides separate generationmodes for both simple slope shapes and more complicated non-linear slope surfaces. Abitmap or DXF image can also be imported as a background image to assist boundarycreation.
2. Multiple layers of materials can be defined in the model at arbitrary orientations andnon-uniform thicknesses. Layers are defined simply by clicking and dragging the mouseto locate layer boundaries in the Layers tool.
3. Materials and properties can be specified manually or from a database in the Materialtool. At present, all materials obey the Mohr-Coulomb yield model, and heterogeneousproperties can be assigned. Material properties are entered via material dialog boxes thatcan be edited and cloned to create multiple materials rapidly.
4. With the Interface tool, a planar or non-planar interface, representing a joint, fault orweak plane, can be positioned at an arbitrary location and orientation in the model. Theinterface strength properties are entered in a properties dialog; the properties can bespecified to vary during the factor-of-safety calculation, or remain constant.
FLAC Version 4.0
-
FLAC/Slope 1 - 3
5. An Apply tool is used to apply surface loading to the model in the form of either an arealpressure (surface load) or a point load.
6. A water table can be located at an arbitrary location by using the Water tool; the water tabledefines the phreatic surface and pore pressure distribution for incorporation of effectivestresses and the assignment of wet and dry densities in the factor-of-safety calculation.
7. Structural reinforcement, such as soil nails, rock bolts or geotextiles, can be installedat any location within the model using the Reinforce tool. Structural properties can beassigned individually for different elements, or groups of elements, through a propertiesdialog.
Please be aware that FLAC/Slope is limited to slope configurations with sub-horizontal layeringand no more than one interface. For analyses which involve multiple (and intersecting) interfacesand sub-vertical layering or weak planes, full FLAC should be used.
1.1.4 Analysis Procedure
FLAC/Slope is specifically designed to perform multiple analyses and parametric studies for slope-stability projects. The structure of the program allows different models in a project to be easilycreated, stored and accessed for direct comparison of model results.
A FLAC/Slope analysis project is divided into four stages. The modeling-stage tool bars for eachstage are shown and described below.
Models Stage
Each model in a project is named and listed in a tabbed bar in the Models stage. Thisallows easy access to any model and results in a project. New models can be added tothe tabbed bar or deleted from it at any time in the project study. Models can also berestored (loaded) from previous projects and added to the current project. Note that theslope boundary is also defined for each model at this stage.
FLAC Version 4.0
-
1 - 4
Build Stage
For a specific model, the slope conditions are defined in the Build stage. This includes:changes to the slope geometry, addition of layers, specification of materials and weakplane (interface), application of surface loading, positioning of a water table and instal-lation of reinforcement. The conditions can be added, deleted and modified at any timeduring this stage.
Solve Stage
In the Solve stage, the factor-of-safety is calculated. The resolution of the numerical meshis selected first (coarse, medium, fine or user-specified), and then the factor-of-safetycalculation is performed. Different strength parameters can be selected for inclusion inthe strength reduction approach to calculate the safety factor. By default, the materialcohesion and friction angle are used.
Plot Stage
After the solution is complete, several output selections are available in the Plot stagefor displaying the failure surface and recording the results. Model results are availablefor subsequent access and comparison to other models in the project.
All models created within a project, along with their solutions can be saved, the project files can beeasily restored and results viewed at a later time.
FLAC Version 4.0
-
FLAC/Slope 1 - 5
1.1.5 User Support
We believe that the support that Itasca provides to code users is a major reason for the popularityof our software. We encourage you to contact us when you have a modeling question. We pro-vide a timely response via telephone, electronic mail or fax. General assistance in installation ofFLAC/Slope on your computer, plus answers to questions concerning capabilities of the variousfeatures of the code, are provided free of charge. Technical assistance for specific user-definedproblems can be purchased on an as-needed basis.
We can provide support in a more timely manner if you include an example FLAC/Slope modelthat illustrates your question. This can easily be done by including the project save file (i.e., thefile with the extension *.PSL) as an email attachment with your question. See Section 1.3.2 fora description of the *.PSL file.
If you have a question, or desire technical support, please contact us at:
Itasca Consulting Group, Inc.Thresher Square East708 South Third Street, Suite 310Minneapolis, Minnesota 55415 USA
Phone: (+1) 612-371-4711Fax: (+1) 6123714717Email: [email protected]: www.itascacg.com
We also have a worldwide network of code agents who provide local technical support. Detailsmay be obtained from Itasca.
1.1.6 FLAC Mini-Versions
The basis for FLAC/Slope is FLAC, Itascas numerical modeling code for advanced geotechnicalanalysis of soil, rock and structural support in two dimensions. FLAC/Slope actually runs FLAC, andthe GIIC limits access to only specific features in FLAC used for the slope stability calculations.That is why we call FLAC/Slope a mini-version of FLAC. We plan to develop several differentmini-versions of FLAC for a variety of different geo-engineering applications.
When you install FLAC/Slope, the full version of FLAC is also installed. If you wish, you maystart-up FLAC and evaluate its operation and features. See the installation and start-up instructionsgiven below in Section 1.2.1. The solve facility is turned off in this evaluation version. If youdecide to upgrade to the full FLAC, it is only necessary to upgrade your hardware lock to operateFLAC as well as FLAC/Slope. Then, the full power of FLAC will also be available to you.
FLAC Version 4.0
-
1 - 6
1.2 Getting Started
1.2.1 Installation and Start-Up Procedures
System Requirements To install and operate FLAC/Slope be sure that your computer meets thefollowing minimum requirements:
1. At least 35 MB of hard disk space must be available to install FLAC/Slope. We recom-mend that a minimum of 100 MB disk space be available to save model project files.
2. For efficient operation of FLAC/Slope, your computer should have at least 128 MB RAM.
3. The speed of calculation is directly related to the clockspeed of your computer. We rec-ommend a computer with at least a 1 GHz CPU for practical applications of FLAC/Slope.
4. FLAC/Slope is a 32-bit software product. Any Intel-based computer capable of runningWindows 95 or later is suitable for operation of the code.
By default, plots from FLAC/Slope are sent directly to the Windows native printer. Plots can alsobe directed to the Windows clipboard, or files encoded in PostScript, Enhanced Metafile format,and several bitmap formats (PCX, BMP or JPEG). Instructions on creating plots are provided inSection 1.3.11.
Installation Procedure FLAC/Slope is installed in Windows from the Itasca CD-ROM usingstandard Windows procedures. Insert the Itasca CD in the appropriate drive. The installationprocedure will begin automatically, if the autorun feature on the drive is enabled. If not, enter[cd drive]:\start.exe on the command line to begin the installation process. The installationprogram will guide you through the installation. Make your selections in the dialogs that follow.Please note that the installation program can install all of Itascas software products. You mustclick on the FLAC box in the Select Components dialog in order to install FLAC/Slope on yourcomputer (note that selecting the FLAC box is the correct choice for both FLAC and FLAC/Slopeinstallations).*By default, the electronic FLAC/Slope manual will be copied to your computer during the installationof FLAC/Slope. (After FLAC has been selected in the Select Components dialog, the option notto install the manual can be set by using the Change button.) To use the electronic manual, clickon the FLAC Slope Manual icon in the Itasca Codes group on the Start menu. All electronicvolumes of the FLAC manual (including the FLAC/Slope manual) are PDF files that require theAdobe Acrobat Reader(R) in order to be viewed. Users who do not have the Reader may install itfrom the Itasca CD.
* The full version of FLAC will also be installed when FLAC/Slope is installed. You may start-upfull FLAC and operate the code in GIIC mode to evaluate the features in the full version. Pleasenote that the solve facility is turned off in the evaluation version. If you decide to upgrade to the fullFLAC, it is only necessary to upgrade your hardware lock to operate FLAC as well as FLAC/Slope.
FLAC Version 4.0
-
FLAC/Slope 1 - 7
The FLAC/Slope package can be uninstalled via the Add/Remove Programs icon in the WindowsControl Panel.
A default directory structure will be created when using the install program. The root directoryis \ITASCA; the sub-directories and their contents are summarized in Table 1.1 and describedbelow.
Table 1.1 Contents of Itasca directories for FLAC/SlopeDirectory Sub-directory Section Files
FLAC
EXE executable codes
FLAC SLOPE project files for examples in manualGUI Graphical User Interface JAVA class files
JRE JAVA runtime environment
MANUALS FLAC FLAC electronic manual
SYSTEM hardware key drivers, FLAC.CFG
UTILITY README files, UPDATE.EXE
The \FLAC directory contains the files related to the operation of FLAC/Slope. Thereare three sub-directories: FLAC\EXE contains the executable code that is loaded torun FLAC/Slope; FLAC\FLAC SLOPE contains the example files described in thismanual; and FLAC\GUI contains files used in the operation of the GIIC.
The \JRE directory contains the JAVA(TM) Runtime Environment (standard edition1.2.2) that is used for operating the GIIC.
The \MANUALS\FLAC directory contains the complete FLAC manual, which in-cludes the FLAC/Slope manual.
The \SYSTEM directory contains the files related to the hardware lock. The UPDATE.EXE file located in the \UTILITY directory is used to upgrade the
hardware key if the full version of FLAC is purchased.
The first time you load FLAC/Slope you will be asked to specify a customer title. This title willappear on all hardcopy output plots generated by FLAC/Slope. The title information is written toa file named FLAC.CFG, which is located in ITASCA\SYSTEM. If you wish to rename thecustomer title at a later time, delete FLAC.CFG and restart FLAC/Slope.
Finally, be sure to connect the FLAC/Slope hardware key to your LPT1 port before beginningoperation of the code.
FLAC Version 4.0
-
1 - 8
Start-Up The default installation procedure creates an Itasca Codes group with icons forFLAC/Slope and FLAC. To load FLAC/Slope, simply click on the FLAC/Slope icon. The code willstart-up and you will see the main window as shown in Figure 1.1.
The code name and current version number are printed in the title bar at the top of the window,and a main menu bar is positioned just below the title bar. The main menu contains File, Show,Tools, View and Help menus. Beneath the main menu bar is the Modeling Stage tool barcontaining modeling-stage tabs for each of the stages: Models , Build , Solve and Plot . When you clickon a modeling-stage tab, a set of tools becomes available: these tools are used to create and run theslope-stability model. Separate sets of tools are provided for the models stage, the build stage, thesolve stage and the plot stage (as discussed previously in Section 1.1.4).
Figure 1.1 The FLAC/Slope main window
Beneath the Modeling Stage tool bar is the model-view pane.* The model-view pane shows agraphical view of the model.
* If you are a user of full FLAC, you will also have access to a Console pane and Record pane. TheConsole pane shows text output and echos the FLAC commands that are created when operatingFLAC/Slope. This pane also allows command-line input (at the bottom of the pane). The Recordpane contains a list of all the FLAC commands, which can be exported to a data file for input intofull FLAC. The Console and Record panes are activated from the Show / Resources menu item.
FLAC Version 4.0
-
FLAC/Slope 1 - 9
Directly above the model-view pane is a View tool bar. You can use the View tools to manipulatethe model-view pane (e.g., translate or rotate the view, increase or decrease the size of the view,turn on and off the model axes). The View tools are also available in the View menu.Whenever you start a new project, a Model Options dialog will appear, as shown in Figure 1.1. Youhave the option to include different features, such as an interface (weak plane), a water table orreinforcement, in the model and specify the system of units for your project with this dialog.The menus and tools are described in detail in Section 1.3. An overview of the FLAC/Slope operationis provided in the Help menu. This menu also contains a list of Frequently Asked Questions aboutFLAC/Slope and an index to all GIIC Help files.
1.2.2 A Simple Tutorial
This section presents a simple tutorial to help you begin using FLAC/Slope right away. By workingthrough this example, you will learn the recommended procedure to (1) define a project that includesdifferent models, (2) build the slope conditions into each model, (3) calculate the factor of safetyfor each model, and (4) view the results.The example is a simple slope in a layered soil. Figure 1.2 illustrates the conditions of the slope.The purpose of the project is to evaluate the effect of the water table on the stability of the slope.The project consists of two models: one model with a water table and one without. In the followingsections we discuss the four stages in the solution procedure for this problem.
If you have not done so already, start up FLAC/Slope following the instructions in Section 1.2.1.You will see the main FLAC/Slope window as shown in Figure 1.1. You can now begin the tutorial.
Figure 1.2 Conditions of the simple slope
FLAC Version 4.0
-
1 - 10
Defining the Project We begin the project by checking the Include water table? box in the ModelOptions dialog. The water table tool will be made available for our analysis. We also select the SI:meter-kilogram-second system of units. Press OK to include these options in the project analysis.We now click on File / Save Project As ... to specify a project title, a working directory forthe project and a project save file. The Project Save dialog opens, as shown in Figure 1.3, and weenter the project title and project save file names. The working directory location for the project isselected in this dialog. In order to change to a specific directory, we press ? in this dialog. An Opendialog appears to allow us to change to the working directory of our choice. We specify a projectsave file name of SLOPE and note that the extension .PSL is assigned automatically i.e., thefile SLOPE.PSL is created in our working directory. We click OK to accept these selections.
Figure 1.3 Project Save dialog
We next click on the Models tool and enter the Models stage to specify a name for the first modelin our project. We click on New and use the default model name Model 1 that appears in the NewModel dialog. There will be two models in our project: Model 1 which does not contain a watertable, and Model 2 which does. We will create Model 2 after we have completed the factor-of-safetycalculation for Model 1. (Note that, alternatively, we can create both models first before performingthe calculation.)There are several types of model boundaries available to assist us in our model generation. For thistutorial, we select the Simple boundary button.
When we press OK in the New Model dialog, an Edit slope parameters dialog opens and we enter thedimensions for our model boundary, as shown in Figure 1.4. Note that we click on Mirror Layout toreverse the model layout to match that shown in Figure 1.2. We click OK to view the slope boundarythat we have created. We can either edit the boundary further or accept it. We press OK to acceptthe boundary for Model 1. The layout for the Model 1 slope is shown in Figure 1.5*. A tab is alsocreated with the model name (Model 1) at the bottom of the view. Also, note that an icon is shownin the upper-left corner of the model view indicating the direction and magnitude of the gravityvector. The project save file name, title and model name are listed in the legend to the model view.Additional information will be added as we build the model.
* We have increased the font size of the text in the model view. We click on the File / PreferenceSettings ... menu item and change the font size to 16 in the Preference settings dialog.
FLAC Version 4.0
-
FLAC/Slope 1 - 11
Figure 1.4 Edit Slope Parameters dialog
Figure 1.5 Model 1 layout
FLAC Version 4.0
-
1 - 12
Building the Model We click on the Build tool tab to enter the Build stage and begin adding theslope conditions and materials to Model 1. We first define the two soil layers in the model. Byclicking on the Layers button we open the Layers tool. (See Figure 1.6.) A green horizontal line withsquare handles at each end is shown when we click on the mouse inside the slope boundary; this linedefines the boundary between two layers. We locate this line at the level y = 9 m by right-clickingon one of the end handles and entering 9.0 in the Enter vertical level dialog. We press OK in thedialog and then OK in the Layers tool to create this boundary between the two layers. The result isshown in Figure 1.7.
Figure 1.6 Layers tool
Figure 1.7 Two layers created by the Layers tool
FLAC Version 4.0
-
FLAC/Slope 1 - 13
There are two materials in the slope. These materials are created and assigned to the layers usingthe Material tool. After entering this tool, we first click on the Create button which opens the DefineMaterial dialog. We create the two materials, upper soil and lower soil, and assign the densitiesand strength properties using this dialog. (Note that after one material is created, it can be clonedusing the Clone button, and then the properties can be modified to create the second material.) Theproperties assigned for the upper soil material are shown in Figure 1.8. (A Class, or classificationname, is not specified; this is useful if materials are stored in a database see Section 1.3.5.)
Figure 1.8 Properties input in the Define Material dialog for upper soil
After the materials are created, they are assigned to the two layers. We highlight the material inthe List pane and then click on the model view inside the layer we wish to assign the material. Thematerial will be assigned to this layer, and the name of the material will be shown at the positionthat we click on the mouse inside this layer. The result after both materials are assigned is shownin Figure 1.9. We press OK to accept these materials in Model 1.
FLAC Version 4.0
-
1 - 14
Figure 1.9 Materials assigned to the two layers in the Material tool
Calculating a Factor of Safety We are now ready to calculate the factor of safety. We click onthe Solve tool tab to enter the factor-of-safety calculation stage. When we enter this stage, we mustfirst select a numerical mesh for our analysis. We choose a coarse-grid model by pressing theCoarse button, and the grid used for the FLAC solution appears in the model view. See Figure 1.10.
Figure 1.10 Coarse-grid for Model 1
We now press the Solve FoS button to begin the calculation. A Factor of Safety parameters dialogopens (Figure 1.11), we accept the default solution parameters, and press OK . FLAC/Slope begins
FLAC Version 4.0
-
FLAC/Slope 1 - 15
the calculation mode, and a Model cycling dialog provides a status of the solution process. Whenthe calculation is complete, the calculated factor of safety is printed; in this case the value is 1.68.
Figure 1.11 Factor of Safety parameters dialog
Viewing the Results We now click on the Plot tool tab to view the results. An fc button isshown, corresponding to the solution conditions (coarse grid, friction angle and cohesion includedin the calculation). When we click on this button, we view the failure plot for this model, as shownin Figure 1.12.
Figure 1.12 Failure plot for coarse-grid Model 1
This plot shows the failure surface that develops for these model conditions (delineated by the shearstrain-rate contours and velocity vectors). The value for factor of safety is also printed in the plotlegend.
FLAC Version 4.0
-
1 - 16
Performing Multiple Analyses We wish to compare this result to the case with a water table.We click on the Models tool tab to create the second model. We will start with Model 1 conditions byclicking on the Clone button. An Input dialog will appear again, but this time the default model nameis Model 2. We accept this name by pressing OK . A Model 2 tab is now shown at the bottom of theview. All the model conditions from Model 1 have been copied into Model 2. The only remainingcondition to add is the water table. We go to the Build stage and click on the Water button. A bluehorizontal line with square handles is shown in the Water tool. We position this line to match thelocation of the water table as shown in Figure 1.2. The line can either be re-positioned by left-clicking the mouse on the line and dragging the line to the water-table location, or by right-clickingthe mouse on the line, which opens a dialog to specify coordinates of the water table. We definethe water table by four points at coordinates: (0,10), (15,8), (30,3) and (40,3). The result is shownin Figure 1.13.
Figure 1.13 Positioning water table in the Water tool
We are now ready to solve Model 2, so we go to the Solve stage, select the coarse-grid model andpress the Solve FoS button. We follow the same procedure as before to determine the factor of safety.A factor of 1.53 is shown when the calculation stops. We now go to the Plot stage to produce thefailure plot for this model. The result is shown in Figure 1.14. Note that the water table is addedto this plot by opening a Failure plot items dialog via the Items button. The results for Model 2 caneasily be compared to those for Model 1 by clicking on the model-name tabs at the bottom of themodel view.
FLAC Version 4.0
-
FLAC/Slope 1 - 17
Figure 1.14 Failure plot for coarse-grid Model 2
Making Hardcopy Plots Several different printer formats are available to create plots fromFLAC/Slope. We click on the Setup button in the Plot tool bar to open a Print setup dialog, as shownin Figure 1.15.
Figure 1.15 Print setup dialog
For example, we have two choices if we wish to create a plot in an enhanced metafile format forinsertion into a Microsoft Word document:
(1) We can click on the Enhanced Metafile radio button. We select the name of the file and thedirectory in which to save the file by using the File radio button. As shown in the figure,we save the failure plot to a file named MODEL2.EMF. We press OK to save theseprinter settings. Then, we press Print in the Plot tool to send the plot to this file.
FLAC Version 4.0
-
1 - 18
(2) Alternatively, we can copy the plot to the clipboard, by clicking the Clipboard button. Wepress OK to save this setting. Then, press Print in the Plot tool to send the plot to theclipboard and finally paste the plot directly into the Word document.
The plot is shown in Figure 1.16. Note that hardcopy plots are formatted slightly differently fromthe screen plots.
FLAC/SLOPE (Version 4.00)
LEGEND
4-Feb-02 8:11
Factor of Safety 1.53
Shear Strain Rate Contours 2.50E-07 5.00E-07 7.50E-07 1.00E-06 1.25E-06
Contour interval= 2.50E-07(zero contour omitted)Boundary plot
0 1E 1
Water TableVelocity vectorsMax Vector = 4.193E-06
0 1E -5-1.250
-0.750
-0.250
0.250
0.750
1.250
1.750
2.250
2.750
(*10^1)
0.250 0.750 1.250 1.750 2.250 2.750 3.250 3.750(*10^1)
JOB TITLE : Tutorial
Itasca Consulting Group, Inc. Minneapolis, Minnesota USA
Figure 1.16 Hardcopy plot for Model 2 result
This completes the simple tutorial. We recommend that you try additional variations on this projectto help increase your understanding. For example, if you wish to evaluate the effect of zoning onthe calculated safety factor, return to the Solve stage for Model 1 and click on the Medium button. Thiswill create a finer mesh than the coarse mesh model. After solving for the factor of safety, a newplot button will be added in the Plot tool bar for Model 1. You can then compare this result for amedium mesh directly with the coarse mesh result by clicking on the plot buttons. See Section 1.3for more information on the components of FLAC/Slope and recommended procedures to performslope-stability calculations.
FLAC Version 4.0
-
FLAC/Slope 1 - 19
1.3 Details on Using FLAC/Slope
FLAC/Slope is designed to perform a series of analyses for a slope-stability project. A parametricstudy involving several model simulations can easily be set up, executed, and the results viewed.Each model simulation involves four modeling stages: Models, Build, Solve, and Plot. Severaltools are associated with each stage to assist with the model analysis. Each of the tools is describedin the following sections.
1.3.1 Selecting Model Options
When you first begin a FLAC/Slope analysis, you will see a Model Options dialog box, as shownin Figure 1.17. The Model Options dialog will appear every time you start FLAC/Slope or begin anew project. The dialog allows different conditions and optional facilities to be set for the project.
Figure 1.17 Model Options dialog
You can select the system of units for your analysis from this dialog. Parameters in the model willthen be labeled with the corresponding units, and predefined values, such as gravitational magnitudeand material properties in the material database, will be converted to the selected system. A selectionfor system of units must be done at the beginning of the analysis.
When the Include Structural Elements? , Include water table? or Include an interface? box is checked, the corre-sponding tool is added to the Build tool bar. See Section 1.3.6 for a description of the interface tool,Section 1.3.7 for a description of the water table tool, and Section 1.3.9 for a description of thestructural elements tool.
By default, the standard value for gravitational acceleration is used in the analysis. A gravity iconwill appear in the model view (when the model is created) with a gravitational vector pointingdownward and magnitude corresponding to the selected system of units. If you check the boxNonstandard gravity?
, you will be able to assign a gravitational acceleration magnitude and direction
FLAC Version 4.0
-
1 - 20
of your choosing from a Gravity tool in the Build tool bar. Note that pseudo-static horizontalaccelerations can be applied by using non-vertical gravity.
By default, a two-dimensional plane strain analysis is performed. Alternatively, by clicking theAxisymmetric model? box, you can perform an axisymmetric analysis. In this mode, cylindrical coor-dinates are used; x = 0 is the axis of symmetry, the positive x-direction corresponds to the radialcoordinate, the y-direction to the axial coordinate and the out-of-plane direction (the z-direction) tothe circumferential coordinate. This geometry mode may be applied, for example, to cylindrical-shaped mounds or circular open pits.
After you have selected which Model Options you wish to apply during your analysis, you can savethese preferences so that these selections are active each time you start FLAC/Slope. Also, you cansave your preferences for the look-and-feel of FLAC/Slope on start-up. You can select the size ofthe Model-view pane and the layout for the modeling stage tool bar and the view tool bar. Openthe Show menu in the main menu to change the look-and-feel of the FLAC/Slope pane and toolbars. Once you are satisfied, click File / Save Preferences in the main menu. The FLAC/Slopestart-up preferences are stored in the file STARTUP2.GPF, located in the ITASCA\FLAC\GUIdirectory.
1.3.2 Setting Up the Slope Project
When beginning a project, first select the File / Save Project As ... menu item in order to setup a project save file. This opens a Project Save dialog as shown in Figure 1.18. The title and projectsave-file name selected for the project will be printed in the plot legend for each plot created in theproject. The project save file will have the extension *.PSL. This file contains the project recordand also allows access to all the model save states (saved as *.SAV files) and factor-of-safetycalculation save states (saved as *.FSV files) for each model analysis in the project. Note thatyou can click on ? in this dialog to select a directory in which to save the project and model-statesave files.
Figure 1.18 Project Save dialog
You can stop working on a project at any stage, save it (by pressing the File / Save Project menuitem) and re-open it at a later time simply by opening the project file (from the File / Open Projectmenu item); the entire project and associated model save and calculation save files will be accessibleas before.
FLAC Version 4.0
-
FLAC/Slope 1 - 21
1.3.3 Creating a Slope Model
After you have set up the project save file, you can enter the Models stage of the analysis. In thisstage, click on the New button to begin a new model analysis and assign a name to the model (thedefault name is Model 1). Model naming is done in the New Model dialog as shown in Figure 1.19.Note that you can also select the type of slope boundary to create for this model: a simple, linearboundary or more complex boundaries, such as bench slope, dam embankment or nonlinear slopeshapes. Advanced slope building is discussed in Section 1.3.12.
Figure 1.19 New Model dialog
If you select the Simple boundary and then press OK , an Edit slope parameters dialog will open foryou to input the dimensions for the simple slope model. This dialog is shown in Figure 1.20. Adiagram is included in this dialog to guide you in the selection of geometry parameters. If youpress Apply after inputting the parameters, the dialog will remain open and the slope boundary willbe plotted. You can then make alterations to the boundary and view the results directly.
When selecting the dimensions for Depth , Left and Right , it is important that these dimensions arelarge enough such that artificial boundaries (i.e., left, right and bottom boundaries) do not influencethe development of the failure surface. If the final calculated slip surface is found to intersect any ofthese boundaries, then the model should be rerun with a larger dimension so that the surface doesnot intersect the boundary.
Figure 1.20 Edit Slope Parameters dialog
FLAC Version 4.0
-
1 - 22
When you press OK , the dialog will close and the outline of the slope model will be drawn in aboundary view as shown in Figure 1.21. The boundary can be edited further in this view, either bydragging the mouse to move the boundaries or by pressing the Edit button to open the Edit slopeparameters dialog again.
Figure 1.21 Boundary view
Once you are satisfied, press OK . The model boundary will now be drawn in the model view, asshown in Figure 1.22. Note that a tab with the model name will appear at the bottom of the modelview when a model is created.
FLAC Version 4.0
-
FLAC/Slope 1 - 23
Figure 1.22 Model view
Several options are available once the model boundary is created. The model name can be changedwith the Rename button. The model can also be removed from the project with the Delete buttonIndividual models can be saved at this stage by pressing the Save button. A Save As dialog will openand you can select a directory in which to save the model. The model file will automatically havethe extension .SLP. You can then load this model into another project, if desired, by pressing theLoad button; the loaded model will be automatically added to the model list for that project.You can also make a copy of a model by using the Clone button. This will copy all information onthe model into a new model; the Input dialog will open to assign a model name.
You can alter a model boundary using the Bound button in the Build tool bar. This will open theEdit slope parameters dialog and allow changes to the boundary. However, this should be usedwith caution. For example, boundaries in a model should not be changed after layers, interfacesand/or a water table have been defined. These items will become invalid if the edge positions ofthe boundary are changed.
FLAC Version 4.0
-
1 - 24
1.3.4 Adding Layers
If the slope-stability analysis involves layered materials, layer boundaries should be defined first inthe model. This is accomplished by clicking on the Layers button in the Build tool bar. The Layerstool will then open. To add layer boundaries in a model, click the mouse on a position within themodel close to the location of the boundary between two layers. A green horizontal line with squarehandles at each end will appear. Figure 1.23 shows a model with two layer-boundary lines visiblein the Layers tool.
Figure 1.23 Slope model with two layer-boundary lines in the Layers tool
Each line corresponds to a table of points that defines the location of the layer boundary. When theAdd/Move radio button is pressed, lines can be added or moved within the model. To move a line, clickand hold the left mouse button over one of the square handles and drag the mouse in the verticaldirection. The line will move up or down.
The shape of the boundary line can be modified by adding more handle points along the line, andthen dragging these points to different positions. Click on the Edit radio button to add points alongthe line. To select a line to edit, click on the line number in the Layer boundaries list and theselected line will turn white. For example, in Figure 1.24 the upper-layer boundary (boundary 1)has been edited by adding two points which are then dragged to new positions.
Handle points can be located at specific x- and y-coordinate positions by right-clicking the mouseover the handle. A Table dialog will open to enter the coordinates. The line tables can also beedited by clicking on the Edit numerically button. This opens an Edit Table points dialog in which thex- and y-coordinates for all of the table points for the line are listed. Points can be input and editedin this dialog.
FLAC Version 4.0
-
FLAC/Slope 1 - 25
WARNING: The layers must be sub-horizontal; sub-vertical layers cannot be modeled. The bound-ary lines must run continuously from the left model boundary to the right. The lines can extendbeyond the boundary; upon tool execution, the lines will terminate at the boundary. Be careful tonot make the layers too thin, because a bad zoning geometry may result when the model zoning isperformed in the Solve stage. FLAC should be used to model more complex layering involving, forexample, sub-vertical and/or pinched-out layers.
Figure 1.24 The upper layer-boundary line is edited to include two points
1.3.5 Assigning Materials and Properties
After all layer boundaries have been defined in the model, materials can be assigned to each layer.This assignment is a two-step process. First, the material is created and its associated propertiesare prescribed. Then, the material is assigned to a specific layer. Material creation and assignmentare both done within the Material tool which is opened by pressing the Material button.
Materials are created by clicking on the Create button to open the Define Material dialog. Thedialog is shown in Figure 1.25. A material is defined by its classification and name for example,classification: embankment soil, and name: silty sand. The classification is useful if you choose tocreate a database to store common materials to use on different projects. The database is accessedvia the Database button located at the bottom-right corner of the Material tool. The database isdescribed later in this section.
The mass density and material strength properties are assigned for each material. Note that thecorresponding units for each property are shown in the dialog, depending on the system of unitsselected in the Model Options dialog. Mass density is specified in [mass/volume] units. This valuetimes the gravitational magnitude is equal to the unit weight of the material ([weight/volume] units).
FLAC Version 4.0
-
1 - 26
If the water table tool is not active, only the dry (or moist) mass density is assigned. This isthe density of the material above the water table in situ. If the water table tool is active, then eithera porosity or a wet (or saturated) mass density must also be assigned. The relation betweenwet and dry mass densities is defined in FLAC/Slope by the formula
WET = DRY + n w (1.1)
where WET is the wet density, DRY is the dry density, n is the porosity, and w is the density ofwater. When the water table is assigned to the model, all zones with centroids located below thewater table are assumed to be fully saturated and will automatically be assigned the value for wetdensity for the factor-of-safety calculation.
Material failure is defined by the Mohr Coulomb plasticity model in terms of the cohesion andinternal angle of friction. A tensile strength and dilation angle may also be specified for the material.If associated plastic flow is specified for the analysis, the dilation angle will be automatically adjustedto match the friction angle. (See Section 1.3.10.2.)The elastic properties have an insignificant effect on the factor-of-safety calculation, and therefore,these properties are not required as input. By default, the bulk modulus and shear modulus of allmaterials in the model (assuming SI units) are set to 100 MPa and 30 MPa, respectively.
Figure 1.25 Define Material dialog
If the material Database button is pressed, a Material list dialog will open as shown in Figure 1.26.The database is divided into groups, designated by classification names, and shown in a collapsibletree structure. The database can be used to store sets of common materials and their properties for
FLAC Version 4.0
-
FLAC/Slope 1 - 27
use on different projects. By default, a database of soil and rock materials is provided, as shownin the Database listed in the figure. Materials are selected from this list by double-clicking on amaterial name; the material will then be added to the Selection list. After choosing the materialsfor a project, press OK to send these materials to the List shown in the Material tool.
Figure 1.26 Material List dialog
You can edit the properties in the database by pressing the Edit tab, which will switch from thedatabase pane to an edit pane, as shown in Figure 1.27. Press Apply to apply the edited propertiesto the material. You can also create new materials with the Create button, and clone and deletematerials in the list with the other buttons in the Material list dialog. You can store the altered ornew materials back in the database by pressing the Copy->Database button.
The buttons beneath the Database list (shown in Figure 1.26) allow you to store this altered databaseas a new database file. By pressing Save , a Save As dialog opens, and you can save your databasewith the extension *.GMT. You can then load this database in a different project by pressing theLoad button when working in this project.
FLAC Version 4.0
-
1 - 28
Figure 1.27 Material List dialog in Edit pane
1.3.6 Adding a Weak Plane (Interface)
A weak plane or interface can be added to the slope model by clicking on the Interface button inthe Build tool bar. This opens the Interface tool, as shown in Figure 1.28. The tool contains a bluehorizontal line with square handles at each end. The line corresponds to a table of points that definethe location of the interface. The line can be positioned in the model in the following manner.By clicking on and dragging the square handles, the ends of the line can be moved up and downin the model. By clicking on points along the line, new handles can be added, and these handlescan be moved to distort the line as needed to fit the interface location. Handle points can also beright-clicked with the mouse to open a Table dialog to input x- and y-coordinates for the points.The interface-line table can also be edited by clicking on the Edit numerically button, which opens anEdit Table points dialog. The x- and y-coordinates for all of the table points for the line are listed;points can be input and edited in this dialog. Figure 1.29 shows the interface line repositioned withtwo handle points added along the line.
WARNING: Please note that only one interface can be included in the model. Also, the interfacemust be oriented such that it intersects the left and right boundaries of the model. Sub-verticalinterfaces cannot be modeled in FLAC/Slope. FLAC should be used if it is necessary to modelmultiple or sub-vertical interfaces.
FLAC Version 4.0
-
FLAC/Slope 1 - 29
Figure 1.28 Interface tool
Figure 1.29 Interface line repositioned
FLAC Version 4.0
-
1 - 30
After the interface is located in the model, interface properties should be prescribed. This is doneby pressing the Property Edit button to open the Interface property list dialog. The dialog is shown inFigure 1.30. The interface is defined by a classification and name e.g., classification: beddingplane and name: smooth. The interface properties are then prescribed to this interface material andapplied by pressing Apply . Several interface materials can be created at one time in this dialog. Thehighlighted material will be applied to the interface when OK is pressed. The interface material andproperties are listed in the Properties list in the Interface tool.
Figure 1.30 Interface Property list dialog
The behavior of the interface is defined by the Coulomb slip criterion which limits the shear force,Fsmax, along the interface by the relation
Fsmax = cL+ tan Fn (1.2)
where c = cohesion (in stress units) along the interface, L = effective contact length, = frictionangle of the interface surface, and Fn is the normal force acting on the interface.
In addition, the interface may dilate at the onset of slip. Dilation is governed in the Coulomb modelby a specified dilation angle, .
If a tensile bond strength is specified for the interface, the interface acts as if it is glued while thetensile normal stress acting on the interface is below the bond strength. If the tensile normal stressexceeds the bond strength, the bond breaks and separation and slip can occur.
The elastic shear and normal stiffnesses associated with the interface behavior do not affect thesolution for the factor of safety. Therefore, default values are assigned automatically to optimizethe solution convergence. (See Section 4.4.1 in the Theory and Background volume of the fullFLAC manual for more information on the rationale for selection of stiffness values.)
FLAC Version 4.0
-
FLAC/Slope 1 - 31
1.3.7 Locating a Water Table
A water table can be added to the slope model by clicking on the Water button in the Build tool bar.This opens the Water table tool, as shown in Figure 1.31. The tool contains a blue horizontal linewith square handles at each end. The line corresponds to a table of points that define the locationof the water table (piezometric surface). The line can be positioned in the model in the followingmanner. By clicking on and dragging the square handles, the ends of the line can be moved upand down in the model. By clicking on points along the line, new handles can be added, and thesehandles can be moved to distort the line as needed to fit the water table location. Handle pointscan also be right-clicked with the mouse to open a Table dialog to input x- and y-coordinates forthe points. The table can also be edited by clicking on the Edit numerically button, which opens anEdit Table points dialog. The x- and y-coordinates for all of the table points for the water-tableline are listed; points can be input and edited in this dialog. Figure 1.32 shows the water-table linerepositioned with two handle points added along the line.
Figure 1.31 Water table tool
The water table can be turned on and off in the model by clicking on the Use water table? box. Thewater density is assigned automatically with a value corresponding to the selected system of units.The density value can be set manually in the water density box.
When the water table is active, failure in the factor-of-safety calculation is controlled by the effective-stress state of the model. The value for water density is used in the calculation of the pore-pressuredistribution which is then applied to determine the effective stresses in all zones below the watertable.
FLAC Version 4.0
-
1 - 32
The location of the water table is also used to determine if dry or wet density is used to computematerial weight. If the water table is located so that it intersects the slope surface, such as thecase shown in Figure 1.32, then the weight of the water is automatically included as a mechanicalpressure acting on free surfaces below the water table.
Figure 1.32 Water Table repositioned with two handle points added
When we press OK to accept this location in the Water table tool, the surface water pressure isdepicted in the model view by a pressure bar acting along the slope boundary. See Figure 1.33.When we click on the Solve tool tab to enter the Solve stage, the surface water pressure is shown in themodel view by arrows located at gridpoints along the slope surface. The arrow lengths correspond toapplied mechanical forces that are derived from the value for the water pressure times the boundarylength associated with each gridpoint. Figure 1.34 shows arrows corresponding to the surface waterpressure applied in Figure 1.33.
FLAC Version 4.0
-
FLAC/Slope 1 - 33
Figure 1.33 Water pressure acting along slope surface shown in model view
Figure 1.34 Applied forces corresponding to the surface water pressure ap-plied in Figure 1.33
FLAC Version 4.0
-
1 - 34
1.3.8 Applying Surface Loads
Point loads and areal pressures can be applied along a slope surface by clicking on the Apply buttonin the Build tool bar. This opens the Apply tool, as shown in Figure 1.35. Various forms of loads canthen be applied to the slope surface; the types of loads are listed in a collapsible tree structure in theB.C. types pane in this tool. To apply a specific load, click on the name in the tree and then clickand drag the mouse over the portion of the boundary you wish to apply the load. For example, inFigure 1.35 a pressure is applied at the top of the slope along the region designated by the pressurebar.
Figure 1.35 Apply tool
When you release the mouse button, an Assign button becomes active. By clicking on this button,an Apply value dialog opens. A constant value or a linearly varying value can be applied for theboundary load. In Figure 1.36 a constant pressure of 10,000 is applied in the dialog. By pressingOK the value is added to the Applied List. Several loads can be added in this manner.
FLAC Version 4.0
-
FLAC/Slope 1 - 35
Figure 1.36 Apply value dialog in the Apply tool
If it is necessary to make a change to the applied value, highlight the apply type to be edited inthe Applied List and click on the Edit button. For example, if we wish to vary the pressure in thex-direction, we highlight the pressure, click on Edit and make the change in the Apply value dialog.Figure 1.37 shows the dialog. The sign conventions and formula for applying a spatial variation inload are described below.
Figure 1.37 Editing the applied value in the Apply value dialog
The sense of the applied stress or force can be checked by entering the Solve stage after pressing OKto leave the Apply tool. The applied loading condition will be depicted on the model view in thisstage by arrows with lengths corresponding to applied forces acting at gridpoints along the modelboundary. The applied forces are derived from the value for stress (or pressure) times the boundarysegment length associated with each gridpoint. For example, Figure 1.38 illustrates the appliedforces that correspond to the applied pressure variation prescribed in Figure 1.37.
FLAC Version 4.0
-
1 - 36
Figure 1.38 Applied forces corresponding to the applied pressure in Fig-ure 1.37
The applied loading types are divided into two categories, stress and force. Directional stressessxx (xx-component of stress), syy (yy-component of stress) and sxy (xy-component of stress)can be specified as boundary loads. Also, the stress component applied in the normal directionto the boundary and the stress component applied in the shear direction can be specified with thenstress- and sstress-type names. The sign convention for the direct stress components, sxx,syy and nstress, is that positive values indicate tension. The sign convention for shear stresscomponents, sxy and sstress, is illustrated by Figure 2.34 in the Users Guide volume of the fullFLAC manual. The sign convention for pressure is that a positive pressure acts normal to, and ina direction toward, the surface of a body (i.e., push towards the free surface).The spatial variation in an applied pressure or stress value is defined by the following formula. Fora pressure or stress applied along a boundary within the range x = x(s) to x(e) and y = y(s) to y(e),then the applied pressure V is
V = V (s) + x x(s)
x(e) x(s) vx +y y(s)y(e) y(s) vy (1.3)
where (x(s),y(s)) is the coordinate of the starting point, (x(e),y(e)) is the coordinate of the endingpoint, V (s) is the starting value of the pressure or stress entered under Value in the Apply valuedialog, and vx and vy are the variation values entered under X-Y Variation in the dialog.
Directional forces, xf orce and yf orce can also be applied to represent a point (i.e., line) load onthe boundary. A positive x- or y-force acts in the positive x- or y-direction.
FLAC Version 4.0
-
FLAC/Slope 1 - 37
1.3.9 Installing Structural Reinforcement
Structural element logic is provided in FLAC/Slope to simulate the effect of reinforcement in a slopeor embankment. The FLAC cable element is used to represent this reinforcement in FLAC/Slope.See Section 1.3 in the Structural Elements volume of the full FLAC manual for a detailed descrip-tion of the cable element logic.
Reinforcement is installed in a slope by clicking on the Reinforce button in the Build tool bar. Thisopens the Reinforcement tool, as shown in Figure 1.39. Cable elements are installed in a slope byfirst checking the Add bolt radio button, and then pressing the mouse button at one endpoint of thecable, dragging the mouse to the other endpoint, and then releasing the button. A yellow line withsquare white handles will be drawn, as shown in Figure 1.39. Any number of cables can be installedwithin the slope in this manner.
The end nodes of the cable can be positioned more precisely by right-clicking on the handles. Thisopens a Coordinate dialog to enter x- and y-coordinates of the end node. End nodes can also berelocated by checking the Move nodes radio button. Then, press and drag the end node with the mouse.Cables can be deleted from the slope by checking the Delete radio button. You can then click themouse over the cable(s) you wish to delete.
Figure 1.39 Reinforcement tool
After the reinforcement is installed in the slope, the next step is to assign material properties to thereinforcement. This is done by checking the Properties radio button. Properties are assigned to cableelements in FLAC/Slope via a property identification number. This number will appear over each
FLAC Version 4.0
-
1 - 38
cable when the Properties button is pressed. By default, all cables are given the property number C1.See Figure 1.40.
Figure 1.40 Property identification number for reinforcement
By clicking the mouse over the property number, a Cable Element Properties dialog will open, asshown in Figure 1.41. Properties are then assigned to a specific property number.
Figure 1.41 Cable Element Properties dialog
FLAC Version 4.0
-
FLAC/Slope 1 - 39
Two types of reinforcement can be simulated: a continuous Geosynthetic sheet , or a Spaced reinforcement .If spaced reinforcement is selected (e.g., to simulate soil nails), the spacing in the out-of-planedirection is also specified. The spacing parameter is used to automatically scale properties andparameters to account for the effect of the distribution of the cables over a regularly spaced pattern.(See Section 1.6.4 in the Structural Elements volume of the full FLAC manual for more informationon the simulation of spaced reinforcement.) Please note that the actual properties of the cables areentered in the Cable Element Properties dialog, not scaled properties.
You can input a Youngs modulus for the reinforcement, or you can choose to allow the modulusto be computed automatically to optimize the calculation process. It is recommended that, if themodulus of the reinforcement is two orders of magnitude or more greater than the elastic stiffnessof the slope material, the computed value for modulus be selected. If the reinforcement modulus ismore than two orders of magnitude greater than the slope material stiffness, the calculated factorof safety will be essentially the same for the input modulus as for the computed modulus, but thesolution convergence will be very slow.
In addition to the Youngs modulus, the tensile yield strength and cross-sectional area of the rein-forcement must be input. For a geosynthetic sheet, the area is equal to the thickness of the sheettimes a unit depth in the out-of-plane direction.
The properties describing the shear interaction at the reinforcement/slope material interface areinput under the Grout Material heading in the dialog. These properties are prescribed in terms of acohesive or bond strength and a bond friction angle. The following relation is used to determine themaximum bond shear force,Fmaxs , that can develop along the interface per length, L, of the cable
Fmaxs
L= Sbond + c tan(Sf riction) perimeter (1.4)
where Sbond = bond strength or cohesion; c = mean effective confining stress normal to the element;Sf riction = bond friction angle; andperimeter = perimeter of the element (based on input area).
See Section 1.3.1.2 in the Structural Elements volume of the full FLAC manual for more infor-mation on the shear behavior.
The elastic shear stiffness at the interface does not affect the calculation of the factor of safety.Therefore, it is computed automatically to optimize the solution convergence. (See Section 4.4.1in the Theory and Background volume of the full FLAC manual for more information on therationale for selection of stiffness values.)The reinforcement properties are assigned to a property number; in Figure 1.41 this isC1. Additionalproperty numbers can be created by pressing the New button in the Cable Element Properties dialog.A new property number, C2, will be added to the Property List, and a different set of properties canbe prescribed for that number. Several property sets can be created in this manner. The propertynumber that is highlighted in the Property List will be assigned to the active cable when OK ispressed.
FLAC Version 4.0
-
1 - 40
Different segments along a cable can also be assigned different property numbers e.g., to simulatebonded and unbonded portions of a grouted bolt. Figure 1.42 shows a bolt composed of twosegments. This is created in the Add bolt mode by creating one segment and then clicking the mouseover one existing end node to start the second segment. The second segment will automatically beconnected to the first. After checking Properties , we can then assign properties for the unbondedsegment to C1, and the bonded segment to C2. We change the left portion of the bolt in Figure 1.42to C2 by highlighting C2 in the Cable Element Properties dialog.
Figure 1.42 Creating a grouted and ungrouted bolt
Once we are satisfied with all the reinforcement conditions and properties we have specified, weclick OK to accept this reinforcement in the model. The reinforcement will then be drawn in themodel view.
Axial forces are calculated in the cables during the factor-of-safety calculation. These values canbe added to the output plots; see Section 1.3.11. Please note that the sign convention for axial forcesin cables is that forces are negative in tension. Also, note that cables in FLAC/Slope cannot sustaina load in compression.
FLAC Version 4.0
-
FLAC/Slope 1 - 41
1.3.10 Solving for a Factor of Safety
The calculation for the factor of safety is done in the Solve stage, which is accessed from the Solvebutton. There are three steps in the Solve stage: grid generation, factor-of-safety parameter selectionand factor-of-safety solution.
1.3.10.1 Grid Generation
When the Solve stage is entered, a numerical mesh must first be created. Four zoning choices areavailable: coarse, medium, fine and user-selected (special). These can be selected by pressing thedifferent buttons shown in the Solve tool. For example, by pressing the Coarse button, a coarse-gridmodel is created, as shown in Figure 1.43. If the Medium button is pressed, a medium-grid modelappears as shown in Figure 1.44. The fineness of zoning affects the accuracy of the factor-of-safetycalculation; the finer the zoning, the better the accuracy of the solution.
The coarse-grid model is recommended for preliminary analyses. The solution for this model isquite rapid; on a 1 GHz computer, a solution time is typically only a few seconds. A project withseveral models can easily be run to provide a quick estimate for the effect of different conditionson the factor of safety.
A medium-grid model is recommended for more comprehensive studies. The results for this typeof zoning are found to be in good agreement with limit analyses and limit-equilibrium model results(e.g., see Sections 1.4.1 and 1.4.2). A medium-grid model takes longer to calculate the factor ofsafety; on a 1 GHz computer the solution typically requires a few minutes to complete.
A fine-grid model is recommended as a check on analyses made with the medium-grid model. Thefactor-of-safety calculation with the fine-grid model should agree very closely with that from themedium-grid model. However, because this type grid takes longer to calculate a safety factor, itusually is not warranted to use fine-grid models for comprehensive studies.
For cases in which there are fairly irregular surfaces in the model (e.g., irregular slope surface,material boundary layers or interface) it may be necessary to use a finer grid model. If a badgeometry message appears during the grid generation, it will not be possible to perform a safety-factor calculation with the current model. In this case, a finer-grid model should be applied. Ifthere is still a bad-geometry problem when using a fine-grid model, then the user-defined Specialzoning tool should be tried. This tool provides more control over the zoning parameters. If there isstill a problem with grid generation, then it will be necessary to return to the Build stage and adjustthe irregular surface.
Each time one of the zoning buttons is pressed, a set of FLAC commands, corresponding to themodel created in the Build tool, is executed to create the model for the factor-of-safety calculation.The state of the model is also saved at this stage, with a file extension of *.SAV. The name ofthe save file is defined by the project and model names and type of zoning. For example, when thecoarse model is created for the tutorial example in Section 1.2.2, a model save file is created withthe name slope Model 1 Coarse.sav.
FLAC Version 4.0
-
1 - 42
Figure 1.43 Coarse-grid model
Figure 1.44 Medium-grid model
FLAC Version 4.0
-
FLAC/Slope 1 - 43
1.3.10.2 Factor-of-Safety Parameters
After the grid generation is complete, the safety factor can be calculated. The calculation is per-formed by pressing the SolveFoS button. The factor-of-safety calculation is based on the strengthreduction technique, as described in Section 1.5. By default, the material strength parameters,cohesion and friction angle are reduced in accordance with Eqs. (1.1) and (1.2). When SolveFoS ispressed, a Factor of Safety parameters dialog opens, with Friction angle and Cohesion boxes checked,as shown in Figure 1.45. By pressing OK , the calculation will commence.
It is also possible to include other strength parameters in the safety factor calculation. By checkingthe Tension cutoff button, the material tensile strength can be reduced in a similar fashion to the materialcohesion and friction angle. If a weak plane is included in the model, the Interface friction & cohesionbutton should be checked to include these interface strength properties in the strength reductionsolution. If these buttons are not checked, the corresponding assigned properties will not be changedduring the safety factor calculation.
Figure 1.45 Factor of Safety parameters dialog
Associated or non-associated plastic flow can also be specified for the factor-of-safety calculationvia the Use associated plastic flow rule check box. The material plastic flow rule quantifies the effectof shear dilatancy that occurs in a material at the onset of failure. This is generally expressedby the relation between the friction angle of the Mohr-Coulomb material model and the dilationangle; the dilation angle is related to the ratio of plastic volume strain to plastic shear strain. Forassociated plastic flow, the dilation angle is equal to the friction angle. If Use associated plastic flow ruleand Friction angle are checked, then dilation angle will be set equal to the friction angle during thesafety factor calculation; otherwise, it will be held constant at its assigned value.
FLAC Version 4.0
-
1 - 44
1.3.10.3 Factor-of-Safety Solution
When OK is pressed in the Factor of Safety parameters dialog, the factor-of-safety calculationbegins. A series of simulations will be made as described in Section 1.5, and the status of thecalculation will be reported in a Model cycling dialog, as shown in Figure 1.46. This dialogdisplays the percentage of steps completed for an individual simulation stage, the total number ofstages that have been performed thus far in the series, the operation currently being performed, andthe bracketing values of the factor of safety; the bracket range will continuously decrease until thefinal value is determined. When the calculation is complete, the final value is reported.
Figure 1.46 Model cycling dialog
After the first lower-bound value has been found in the series, the run can be interrupted, by pressingthe Stop button. An estimate for factor of safety will be reported based on the current bracketinglimits, but this will be less accurate than if the operation had been allowed to complete.
At the completion of the calculation, a factor-of-safety save file is automatically created with theextension *.FSV. This file corresponds to the last non-equilibrium state of the model, at whichthe calculation stopped. The results of this file can then be used to plot variables, such as shearstrain contours and velocity vectors, that identify the critical failure surface in the model seeSection 1.3.11. This save file is identified by the project name, model name, type of zoning andfactor-of-safety parameters that were selected for the simulation. For example, the factor-of-safetysave file for Model 1 in the tutorial example in Section 1.6 is named slope Model 1 Coarse fc.fsv.The fc descriptor identifies that friction angle and cohesion are included in the calculation. Thefollowing code names are used as descriptors for the factor-of-safety parameters:
f = friction angle c = cohesion t = tensile strength i = interface friction and cohesion a = associated plastic flow rule
FLAC Version 4.0
-
FLAC/Slope 1 - 45
1.3.11 Producing Output
The results of the factor-of-safety calculation are viewed in the Plot tool which is accessed bypressing the Plot button. When a calculation is complete, a failure-plot button is added to the Plottool bar with a name corresponding to the type of zoning and factor-of-safety parameters selectedfor the calculation. For example, in Figure 1.47, the button contains a single square, indicating acoarse grid model, and the descriptors f c, indicating that friction angle and cohesion were includedin the calculation. Note that the name can be changed by right-clicking the mouse over the button.Be careful to keep the name short, however, because the entire text is included on the button.
Figure 1.47 Failure plot for coarse grid model with friction angle and cohe-sion included in the factor-of-safety calculation
The failure plot displayed in this tool contains, by default, a filled contour plot of shear strain-ratecontours and velocity vectors. These parameters indicate the extent of the failure region at thelast non-equilibrium state, and show a well-defined failure surface, as illustrated in Figure 1.47.Different parameters can be displayed in the failure plot. By pressing the Items button, a Plot itemsdialog opens as shown in Figure 1.48.
The shear strain-rate contours are derived from strain-rate values calculated in FLAC at zone cen-troids. (See Section 1.3 in the Theory and Background volume of the full FLAC manual for adescription of the strain-rate calculation in a FLAC analysis.) The contours for shear strain-rateterminate at zone centroids; they do not extend to model boundaries. An extrapolation functionis available to extend the contours to the boundaries. The function uses two different procedures:a simple linear averaging and a bilinear least-squares fit. (The extrapolation procedure is de-scribed in EXTRAP.FIS in Section 3 in the FISH volume of the full FLAC manual) The threecontouring approaches can be accessed by clicking on Zone centroid (exact) , Gridpoint linear extrapolation
FLAC Version 4.0
-
1 - 46
or Gridpoint bilinear extrapolation in the pull-down menu of the Plot items dialog. In most instances,Gridpoint linear extrapolation provides the clearest representation of the failure surface.
In addition, the range of the contouring can be controlled; this is useful to define a common contourlevel if several model results are compared.
Other optional plots that can be included on the plot are the mesh elements, the water-table line andthe applied conditions. Plasticity indicators can be included; these identify the type of failure e.g., shear or tensile failure, and whether the stress state in the zone is currently at the yield surface(at yield) or has been at the yield surface but currently is below the yield surface (at yield inpast).
Figure 1.48 Failure plot items dialog
If structural elements are included in the model, the location of the reinforcement, and the axialforce that develops at the last non-equilibrium state, can also be included in the failure plot. Themaximum value of the axial force can be set so t