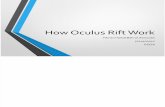Fixing a Problem With your Oculus Rift S. a Problem With your Oculus Rift S. Fixing a Problem With...
Transcript of Fixing a Problem With your Oculus Rift S. a Problem With your Oculus Rift S. Fixing a Problem With...

Fixing a Problem With your Oculus Rift S.
Fixing a Problem With Your Computer.
Solving issues with the computer you use with your Oculus Rift S.
My computer doesn't meet the system specifications needed to power the Oculus Rift or Rift S.
Oculus Rift S
Graphics Card
Recommended Spec
NVIDIA GTX 1060/AMD Radeon RX 480 equivalent or greater
NVIDIA GTX 970/AMD Radeon R9 290 or greater
Minimum Spec
NVIDIA GTX 1050 Ti/AMD Radeon RX 470 or greater
NVIDIA GTX 960 4 GB/AMD Radeon R9 290 or greater
Learn more about the graphics cards the Rift S can support.
Memory
8 GB+ RAM
Operating System
The Rift S requires Windows 10.
CPU
The Rift S requires the following CPUs:
Recommended Spec
Intel i5-4590/AMD Ryzen 5 1500X or greater
Minimum Spec
Intel i3-6100/AMD Ryzen 3 1200, FX4350 or greater
USB Ports
The Oculus Rift S requires at least one USB 3.0 port.

Confirm that you're running the most up-to-date version of Windows 10. You can do this
by selecting check for updates from your computer's system settings.
The most up-to-date USB drivers should automatically be installed with the latest version
of Windows.
Oculus Rift
Graphics Card
Recommended Spec
NVIDIA GTX 1060/AMD Radeon RX 480 equivalent or greater
NVIDIA GTX 970/AMD Radeon R9 290 or greater
Minimum Spec
NVIDIA GTX 1050 Ti/AMD Radeon RX 470 or greater
NVIDIA GTX 960 4 GB/AMD Radeon R9 290 or greater
Learn more about the graphics cards the Rift supports.
Memory
8 GB+ RAM
Operating System
The Rift requires Windows 10.
CPU
Recommended Spec
Intel i5-4590/AMD Ryzen 5 1500X or greater
Minimum Spec
Intel i3-6100/AMD Ryzen 3 1200, FX4350 or greater
USB Ports
The Oculus Rift requires at least three USB ports, one of which must be USB 3.0, to support the
external sensors.
ASMedia
Intel

AMD
Texas Instruments
If you don't have enough USB 3.0 ports, you can buy and install an expansion card. We
recommend the following options:
Basic Oculus Rift Two-sensor Setup:
US – ORICO USB 3.1 PCI-E Expansion Card Adapter
UK – ORICO USB 3.1 (GEN 2) PCI-E Expansion Card Adapter
Note: For these cards, use the latest ASMedia driver package.
Oculus Rift Three-sensor Setup:
US – Four-port PCI Express (PCIe) SuperSpeed USB 3.0 Card Adapter
UK – Startech Four-port PCI Express SuperSpeed USB 3.0 Card Adapter
Note: For these cards, use the most recent drivers available from Microsoft and update to the
most recent version of Windows.
Max. VR Performance and Roomscale Setup:
US – Four-port PCI Express (PCIe) SuperSpeed USB 3.0 Card Adapter
UK – Startech PEXUSB3S44V Four-port PCI Express (PCIe) SuperSpeed USB 3.0 Card
Adapter
Note: For these cards, use the most recent drivers available from Microsoft and update to the
most recent version of Windows.
If your computer doesn't meet the minimum or recommended system specs:
Upgrade the components you need to meet the minimum or recommended system specs.
Buy an Oculus-ready PC
Note: If you need help installing new components for your computer, try contacting a computer
specialist.
Was this answer helpful?
Yes
No
Permalink
I'm not hearing audio in some games and apps on Rift S.

If you aren't hearing audio in VR in a specific game or app in your Rift S, it may be due to a
known issue with your computer's Windows operating system. Windows build 1903 and insider
builds may block audio in certain Rift S experiences. Windows builds 1809 and prior are
unaffected.
Please keep an eye out for a Windows update soon that will resolve this issue.
Was this answer helpful?
Yes
No
Permalink
My antivirus software is blocking me from downloading and installing content for my Oculus
Rift S or Rift.
If your antivirus software is blocking you from downloading and installing content for your
Oculus Rift S or Rift, try these troubleshooting tips:
In the settings for your antivirus software, add Oculus as a trusted program.
Check to make sure that your antivirus software is up to date.
Turn off your antivirus software when downloading and installing content.
Was this answer helpful?
Yes
No
Permalink
My Oculus Rift S or Rift isn't detecting my graphics card.
If your Oculus Rift S or Rift isn't detecting your graphics card, try these troubleshooting tips:
Check to make sure that your graphics card is installed:
1. Open the Control Panel on your PC.
2. Click Programs and Features and check to make sure that your NVIDIA or
AMD graphics card drivers are installed.
3. If you can't see any drivers installed for your graphics card, download and install
them from your manufacturer's website.
Check to make sure that your graphics card is enabled:
1. Open the Control Panel on your computer.
2. Click Device Manager, then click Display Adapters.
3. Right-click on your graphics card to check if it's enabled. If it's disabled, select
Enable.
Check to make sure that your graphics card is connected to your computer.
Check to make sure that your graphics card is up to date.
Notes:

If you aren't sure how to check your computer hardware, we recommend contacting a
computer technician for help.
SLI and other multi-GPU configurations aren't currently supported for Oculus Rift S or
Rift. The GPU you connect to will be the only active GPU for the Rift S or Rift headset.
Was this answer helpful?
Yes
No
Permalink
My Windows operating system can't run the game or app I've downloaded for my Oculus Rift S
or Rift.
If the Windows operating system you're using can't run the game or app you've downloaded for
your Oculus Rift S or Rift, you'll need to update your Windows OS in order to run the
experience.
Note: You can still choose to buy the game or app from the Oculus Store, but it won't run until
you update your OS.
Was this answer helpful?
Yes
No
Permalink
My Windows camera settings are causing a Rift S headset sensor error.
If you see a headset sensor check error message during your Rift S initial setup, this may be due
to a Windows camera privacy setting that allows you to control whether apps can use a camera
connected to your computer. By default, the camera privacy setting is set to On.
If the camera privacy setting is set to Off, you will not be able to finish the Rift S setup. The Rift
S requires camera access to function because Windows reads the built-in sensors in your Rift S
as cameras. The Rift S sensors capture the movement of your headset and Touch controllers,
while also tracking and navigating the physical space around you to help keep you safe while
you're in VR.
If your camera privacy setting is set to Off, please change it to On to set up and use your Rift S.
To do this:
1. Open your Windows Settings.
2. Click Privacy.
3. Click Camera.
4. Change your "Allow apps to access your camera" setting to On.
Once you've updated your settings, unplug the headset cables from your computer and plug them
back in to continue setting up your Rift S.

Was this answer helpful?
Yes
No
Permalink Fixing a Problem With Your Rift S Headset
Solving issues with the physical unit.
I'm having trouble with updating my Oculus Rift S controller firmware.
If you're having issues or receiving an error while updating your Rift S controller firmware, try
these troubleshooting tips:
Windows updates: Check to see if your computer has a pending Windows update that is
waiting for a reboot. If it does, complete the update, then try again.
If you have a laptop, make sure that it's plugged into a power source.
Check that your drivers are up to date.
Make sure that you plug in your USB cable before your DisplayPort or Mini DisplayPort
cable.
Check that your DisplayPort or Mini DisplayPort cable is securely seated in its port.
Unplug the headset cable and plug it into your Rift S again. You can access the headset
cable by carefully removing the facial interface from your headset.
If you continue to experience problems with your Rift S controller firmware, contact Oculus
Support directly.
Was this answer helpful?
Yes
No
Permalink
I'm having trouble with using my Oculus Touch controllers with my Oculus Rift S.
If you're having trouble with using your Touch controllers with your Oculus Rift S, try these
troubleshooting tips:
Check to make sure that your Rift S and computer are up to date.
Check to make sure that your Touch controllers are connected.
Check to make sure that the batteries in your Touch controllers aren't running low:
1. Open the Oculus app on your computer.
2. Select Devices in the left menu, then look for the battery level below each Touch
controller.
3. If you're using your Rift S with a laptop, make sure that the laptop is plugged in.
If your laptop's power adapter is not plugged in, the laptop may enter power-
saving mode which can negatively affect performance.

Was this answer helpful?
Yes
No
Permalink
I'm having trouble with the DisplayPort connection to my Rift S.
If your Oculus Rift S headset isn't connecting, try these troubleshooting steps:
Make sure that when you connect your Rift S to your computer, you plug in your USB
cable first, wait five seconds or until the light on your Rift S headset comes on, then plug
in your DisplayPort cable after.
Check to make sure that your Rift S headset is plugged into your dedicated graphics
card. If you try to use your integrated graphics card, it won't connect.
Check to make sure that your Rift S and computer are up to date.
Install the latest Oculus drivers. To do this:
1. Close the Oculus app.
2. Press the Windows key + R on your keyboard to open the Run command.
3. Enter C:\Program Files\Oculus\Support\oculus-drivers.
4. Open oculus-driver.
5. Open the Oculus app, then try to connect your headset again.
Restart the Oculus app on your PC.
If you're using a Mini DisplayPort adapter, make sure that you're using the adapter that came
with your Rift S. Currently, there are no supported third-party adapters. If this doesn't solve your
issue, please review your Windows camera settings.
If you continue to encounter issues with your Rift S after completing these steps, please contact
Oculus Support directly.
Was this answer helpful?
Yes
No
Permalink
I can't hear any audio coming from my Oculus Rift S headset.
If you can't hear any audio from your Oculus Rift S, try these troubleshooting tips:
Check to make sure that your Rift S is selected as the audio source. To do this:
1. Open the Oculus app on your computer.
2. Select Devices in the left menu, then click Rift S.
3. Below Audio Output in VR, check to make sure that Rift S is selected.
Check to make sure that the sound of your computer is turned up.
Check to see if there's any updates for your Rift S. To check for updates for your Rift S:

1. Open the Oculus app on your computer.
2. Select Library in the left menu, then click Updates to check for updates.
Was this answer helpful?
Yes
No
Permalink
I'm getting a black screen in my Oculus Rift S headset or display.
If you're seeing a black screen while using your Rift S headset, try these troubleshooting tips:
1. Disconnect and reconnect your Rift S from your computer. To do this:
o Unplug the USB cable from your computer.
o Unplug the Mini DisplayPort or DisplayPort cable from your computer.
o First plug your USB cable into your computer again.
o Wait five seconds, or until the light on your headset comes on.
o Plug your Mini DisplayPort or DisplayPort cable into your computer again.
2. Unplug your Rift S headset and plug it in again. To do this:
o Carefully remove the facial interface from your headset. This will allow you to
access the cable.
o Unplug the cable from the headset.
o Wait five seconds.
o Insert the cable back into your headset.
o Insert the facial interface back into your headset.
3. Restart your Oculus service. To do this:
o Open the Oculus app on your computer.
o Click Settings on the left-hand side of the app.
o Click Beta at the top of the settings options.
o Click Restart Oculus.
If you continue to encounter intermittent black screen issues after completing these
troubleshooting steps, please contact Oculus Support directly.
Was this answer helpful?
Yes
No
Permalink
My Touch controllers have wireless interference.
If your Touch controllers are showing a low signal strength in the Devices tab of your Oculus
computer app or if you keep losing connection between your touch controllers and Rift S
headset, it may be due to wireless interference.

Wireless interference is like having poor mobile signal on your mobile phone. It makes it so that
the wireless or Bluetooth connection between your devices is weak. Wireless interference is
generally caused by one of three issues:
Walls and floors blocking your Wi-Fi signal.
Another Wi-Fi network using the same channel as your own Wi-Fi network.
Other appliances or electronics interfering with your Rift S and Touch controllers.
To cut down on wireless interference that can affect your Rift S and Touch controllers:
Avoid using your Rift S near other power cables, microwaves, fluorescent lights, video
cameras and cordless phones.
Try to minimise the number of devices sharing the same Wi-Fi band.
Placeholder
Was this answer helpful?
Yes
No
Permalink Fixing a Problem With Your Software
Solving issues with your Rift S software during use.
How do I restart the Oculus app on my computer?
If you're experiencing issues with running software from the Oculus PC app, you may need to
restart it. To restart the Oculus app on your computer:
1. Select Settings from the left-hand side of the app.
2. Select Beta from the top of the app.
3. Click Restart Oculus to restart the app.
Was this answer helpful?
Yes
No
Permalink
My Oculus software cannot be updated.
If you're having trouble with downloading or installing an Oculus software update, you might not
have enough disk space available on your PC. You'll want to make sure that you have at least 9
GB of disk space available. If you don't have enough space to successfully download or install an
update for Oculus software, try these troubleshooting tips:
Move your large files to an external or alternative hard drive.

Delete any large files you no longer want (e.g. music, videos).
Uninstall any programs or content you no longer use.
Search for Disk Cleanup in your Windows search, then run it to clear space.
Was this answer helpful?
Yes
No
Permalink
I received an error while using my Oculus Rift S.
If you've received an error and Dash has stopped working, try the following:
Restarting the Oculus app on your PC.
Restarting your computer.
Uninstalling and reinstalling the Oculus app.
If you're experiencing problems or errors with your:
Headset: Make sure that your headset is connected to your dedicated graphics card and
that your Rift and computer are up to date.
Graphics card: Make sure that your graphics card is installed and enabled.
If you've tried these steps and are still having trouble with using your Rift S, contact Oculus
Support.
Was this answer helpful?
Yes
No
Permalink
I'm having trouble with setting up Guardian using my Touch controllers.
If you're having trouble with setting up Guardian with your Quest or Rift S, try the following:
Playing Area
Check to make sure that your playing area is at least 1 by 1 metre (3 by 3 feet).
Move any objects that may prevent you from setting your boundary (e.g. a table or sofa).
Touch Controllers
Make sure that you hold down the trigger on your Touch controller while setting your
boundary.
Check to make sure that you aren't blocking the tracking ring of your Touch controller
with your hands or body when setting your boundary.
Make sure that the batteries in your Touch controllers are not low.

Was this answer helpful?
Yes
No
Permalink
My Oculus Quest or Rift S doesn't remember my Guardian.
Your Oculus Quest or Rift S might have forgotten your previous Guardian if:
The physical space has changed significantly since you last set up Guardian. It can look
like a new space to our system and will prompt you to set up Guardian again. Examples
include the following:
o You've moved furniture and/or changed the wall decor.
o You have lots of people moving around in your playing area.
The lighting has changed significantly since you last set up Guardian. It can look like a
new space to our system and will prompt you to set up Guardian again. Examples include
the following:
o You have prominent windows near the playing area and external lighting has
changed significantly. Daytime lighting versus nighttime lighting is a common
difference that can affect the system's ability to recall the Guardian boundary.
o The direction of indoor lighting has changed significantly, e.g. the light source
has moved from one side of the room to the other.
To help your Quest or Rift S remember your Guardian in the future, try these tips:
Stand as close as possible to the centre of the intended playing area when drawing your
Guardian boundary.
Look around the room when drawing your boundary. Only looking in one direction while
drawing your boundary reduces the likelihood of matching your Guardian in the future.
Ensure that you have appropriate lighting, but avoid direct sunlight in your playing area.
If you can read a book in your playing area, this is sufficient.
Always make sure that the area within the Guardian system boundary is clear of hazards
and obstacles.
Was this answer helpful?
Yes
No
Permalink
Repairing the Oculus app on your computer.
If you're having trouble with running the Oculus app on your computer, you may need to
repair the app. To repair the Oculus app on your computer:
1. Go to www.oculus.com/setup and click Download Oculus Rift software.
2. Select Repair.
o If Windows asks you if you're sure that you want to open this file, click Yes.

o If Windows Defender shows the prompt Windows protected your PC, click
More info, then click Run anyway.
o If your antivirus software restricts the file from being opened, temporarily disable
your antivirus software and continue.
o Please remember to re-enable your antivirus software once you've completed the
repair.
3. Allow the repair process to run, download and install.
4. Launch the Oculus app.
Was this answer helpful?
Yes
No
Permalink
I can't open or install the game or app I downloaded for my Oculus Rift S or Rift. Problem with opening a game or app
If you can't open the game or app you downloaded for your Oculus Rift S or Rift, try these
troubleshooting tips:
Restart the Oculus app on your PC.
Uninstall and then reinstall the game or app.
Restart your computer.
Problem with installing a game or app
If you can't install the game or app you downloaded for your Oculus Rift S or Rift, try these
troubleshooting tips:
Restart the Oculus app on your PC.
Check to make sure that there are no problems with your Internet connection.
Restart your computer.
If you've tried these troubleshooting tips and you're still having trouble with opening or installing
a game, contact Oculus Support.