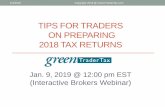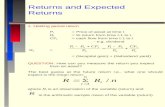Preparing Students for College: The Essential Role of Performance Tasks
Five Essential Techniques for Preparing Returns Using ......Five Essential Techniques for Preparing...
Transcript of Five Essential Techniques for Preparing Returns Using ......Five Essential Techniques for Preparing...

Page | 1
Five Essential Techniques for Preparing Returns Using Scanned Tax Documents Summary: Preparing and reviewing returns in a paperless tax workflow is easy with a few simple tools and techniques. Going paperless helps firms save time, reduce costs and overcome staffing constraints during tax season. This white paper provides the five essential techniques for using Adobe® Acrobat® to prepare returns using scanned (PDF) tax documents. You’ll learn how to:
1. Set up and use Adobe Acrobat Standard for tax preparation 2. Add tick marks to PDF source documents 3. Add annotations and comments to PDF source documents 4. Review annotations and comments in PDF source documents 5. Edit and customize bookmarks in PDF source documents
Best Practices for a Paperless Tax Workflow A successful transition to a paperless tax workflow can be made easy by following a few best practices. Start by scanning client tax documents before preparation, using a document scanner for fast, reliable scanning. For the next step in the workflow, use GruntWorx Organize to automatically identify, organize, bookmark and label the scanned tax documents. GruntWorx Organize eliminates the need for a tax professional to manually organize client documents. And the labeled bookmarks make it easy to find any tax document. As part of the preparation step, dual monitors provide the ability to see all the documents needed to prepare a return. Use one monitor for the tax preparation software. Use the second monitor to display source documents, last year’s return and interview notes. Finally, train your team on the use of PDF software tools to prepare and review returns. Using a PDF tool like Adobe Acrobat provides all the capabilities needed to prepare returns from scanned tax documents. Training helps ensure consistent preparation and can overcome fears about changing workflow. This white paper provides the essential techniques to help tax professionals quickly become effective using Adobe Acrobat to prepare returns.

Page | 2
Chapter 1: How to Set Up and Use Adobe Acrobat Standard for Tax Preparation
• Acrobat User Interface Overview • Configuring the Document Area Display and Toolbars • Using the Navigation Panels: Pages, Bookmarks, Comments
Adobe Acrobat Standard provides all of the capabilities that a tax professional needs to prepare and review returns using PDF source documents. This overview highlights the Acrobat user interface, Navigation Panels and Toolbars that most tax professionals will use. The Acrobat User Interface consists of three main areas—the document viewing area, the task panels and the toolbars. The tool bar can be customized to provide easy access to frequently used tools like tick marks and annotation tools. The navigation panels give you the ability to quickly find and review any document or annotation. Each of these features will be covered in more detail.
Toolbars
Document Viewing Area
Navigation Panels

Page | 3
Configuring the Document Area to View Two Pages at a Time Some tax professionals find it more efficient to view two pages of documents on the screen at once. To configure Acrobat to view 2 pages at a time, click on View in the top menu, then select Page Display and Two-Up.
View 2 Pages in the Document Area
Configuring Toolbars in Adobe Acrobat Configuring the Toolbars in Adobe Acrobat makes it easy to access buttons for the most commonly used tools for preparing returns.

Page | 4
To customize the toolbar, select View in the main menu, then select Toolbars to choose and select which tools to use. You can customize the toolbar for your own needs, but some of the most frequently used toolbars for tax professionals include:
1. Comment & Markup: tools for adding tick marks and annotations 2. File: open, save and print files 3. Find: search a PDF document 4. Page Display: changes document display settings 5. Page Navigation: quickly move to any page. However, it is easier to navigate to specific
documents using the GruntWorx Organize labeled bookmarks in the Navigation Panel. This is covered later in this white paper.
6. Select & Zoom: easily zoom in and zoom out on any page 7. Tasks: primarily used to combine PDF files 8. Typewriter: add annotation by typing text anywhere in the document. This is one of four tools
that will be used for annotating documents.

Page | 5
Navigation Panels: Navigation panels make it easy to quickly find any bookmark, comment or page in a set of PDF source documents. There are three Navigation Panels that are frequently used by tax professionals—Pages, Bookmarks and Comments. Simply click on the icon for the desired panel or use the View menu to access a navigation panel. The Pages Panel shows the scanned images in the order that the pages were scanned. This panel is primarily used to add or combine a small number of separately scanned pages to a document. This capability is useful for merging additional tax documents that arrive late, after the return has already been started. Handling late source documents that arrive after a return has already been started will be covered in more detail in Chapter 5.
Pages Navigation Panel
Click this icon to access the Pages Panel

Page | 6
The Bookmarks Panel makes it easy to find and review any bookmarked tax document. GruntWorx Organize automatically identifies, organizes, bookmarks and labels scanned tax documents. The GruntWorx Organize bookmarks are visible in the bookmarks panel. Simply click on any bookmark to jump to that document in the document viewing area. GruntWorx Organize bookmarks are consistently organized in an order that matches the tax preparation process. The bookmarks are labeled with the name of each document issuer, making it easy for staff with limited tax expertise to find any document.
Bookmarks Navigation Panel Tip: Use the Options menu at the top right on the Bookmarks Panel to customize the text size of bookmarks in the panel.
Click this icon to access the Bookmarks Panel. Click any Bookmark to go to a document.

Page | 7
The Comments Panel makes it easy to find and review any tick mark or annotation in a set of PDF source documents. This feature is primarily used during the review process. Scroll and click on any comment in the comments panel to jump to that annotation in the document. The comments panel will be discussed in more detail in Chapter 4—How to Review Annotations and Comments in PDF Source Documents .
Comments Navigation Panel
Tip: Note how each comment includes the user name of the person that inserted the tick mark or annotation. This makes it easy to review comments of specific preparers. The comments panel also provides the ability to sort comments by different criteria, such as author, date and tick mark color.
Click this icon to access the Comments Panel. Click any Comment to go that comment.

Page | 8
Chapter 2: How to Add Tick Marks to PDF Source Documents
• Downloading the free Copanion tick mark library • Installing tick marks in Adobe Acrobat Standard • Adding tick marks with each mouse click
Tick marks are sets of characters (example: red check mark) that tax professionals use to mark items that have been used in preparing a return or that need additional review. In Adobe Acrobat, the Stamp tool is used to add tick marks to PDF source documents. In this chapter, you’ll learn how to install the Copanion tick marks in Adobe Acrobat and use the Custom Stamp tool to add tick marks to a set of PDF source documents. Download the free Copanion tick mark library from Copanion.com. Create a folder on your computer for the tick marks and save the file to that folder on your computer: Copanion_tick_marks.zip . Then open the Zip file to extract all the tick marks (PDF files) and save them on your computer.

Page | 9
Installing Tick Marks (Custom Stamps) in Adobe Acrobat Installing the Copanion tick marks in Adobe Acrobat is a simple process of importing, naming and saving each tick mark (PDF file image) as a custom Stamp. The Stamp tool is on the Comments & Markup Toolbar in Acrobat.
To install each Copanion tick mark:
• Click on the Stamp button • Select: Create Custom Stamp
• Select an image to use for a Custom Stamp (tick mark). Use the Browse button to select one of the Copanion tick marks that you saved on your computer.

Page | 10
• Name and Save the tick marks. o In Stamp Category box, type “Tick
Marks” o In the Name box, type the name of
the tick mark. In this example, the tick mark is a “Check Mark Red”
The first time you create a Custom Stamp in Adobe Acrobat, the system will ask for the user’s contact information. This information is linked to the custom stamps (tick marks) and annotations. When placing any tick marks or annotations in a PDF source document, Adobe Acrobat will associate this information to the annotation. This makes it easy to determine the author of tick marks and comments when reviewing returns.
Your first tick mark is ready to use. Select the Stamp tool button and select the desired tick mark. Simply click your mouse on a PDF source document to place a tick mark.
Repeat the installation steps for each Copanion tick mark that you choose to use. To select a different tick mark, open the Stamps Palette and click on the stamp that you desire. Tip: Consider using a specific set of tick marks for each preparer to make it easy to see who created the tick mark. Example: Preparer 1 uses all blue

Page | 11
tick marks and Preparer 2 uses all green tick marks. Adding tick marks with each mouse click: When preparing a return, a tax professional wants to be able to quickly add multiple tick marks to PDF tax documents as each document is reviewed. The standard configuration for Adobe Acrobat requires a user to click the Stamp button, choose the tick mark and then click a location in the Document area to place the tick mark. The following steps will configure Acrobat to repeatedly place tick marks with every mouse click. To configure Adobe Acrobat to add a tick mark with every mouse click, simply change the Properties of the Stamp tool:
• Select the Stamp tool button. Notice how the Stamp tool button is highlighted in Blue, showing that it has been selected.
• Open the Properties Bar for the Stamp tool. Access the Properties Bar from the Toolbars Menu. You can also open the Properties Bar by typing: Ctrl E
• Select “Keep tool selected” on the Properties Bar.
• To turn off this feature, simply choose another tool to use in Acrobat or deselect “Keep tool selected” on the Stamp tool Properties Bar.

Page | 12
Chapter 3: Adding Annotations and Comments to PDF Source Documents
• Typewriter tool • Text Box tool • Callout tool • Sticky Note tool
Adobe Acrobat Standard provides four key tools for adding annotations and comments to PDF source documents. Adding comments to PDF source documents lets preparers and reviewers document their notes on an item or identify items that need further review. Tax professionals can use any of the tools in Acrobat to add annotations, but each one offers a unique advantage. All four annotation tools can be accessed in the Acrobat Toolbars (see Chapter 1 for more information on configuring Acrobat Toolbars).
Typewriter Tool
The Typewriter tool is the easiest tool to use to add text annotations to PDF source documents. Simply click the Typewriter tool button on the toolbar, move your mouse over the PDF source document and start typing. While the typewriter tool is the easiest to use, it can be difficult to see its text when typed onto a PDF source document. The tool does provide the ability to change the font color or font type.

Page | 13
Tips for using the Typewriter tool:
• To move Typewriter text: Use a single mouse click on text created with the Typewriter tool to activate the text. Then move it on the document with your mouse.
• To edit Typewriter text: Double mouse click anywhere on text created with the Typewriter tool to edit the text.
• To make the text Bold or Underlined: Double mouse click anywhere on the text. Then use a single click and hold to drag your mouse over the entire text string to highlight and select all the text. Once the text is highlighted, Right click your mouse button to bring up the menu to change the text to Bold or Underlined.
Text Box Tool
The Text Box tool makes it easy to type text in a box when adding annotations to PDF source documents. The advantage of using a text box is that the box around the text makes it easy to see the text on top of a tax document. The Text Box tool also provides the ability to change the font type, style and color of the text to make it easier to see. Tips for using the Text Box tool:
• Use the same tips as used for the Typewriter tool to move, edit and select the text.
• To change the font type and color of text in a text box: Use the Properties Bar for the Text Box tool to change the font type and color of a text box. Use your mouse to highlight and select text in a text box. Then type Ctrl E to open the Properties Bar for the text box. The Properties Bar gives you the ability to change font type, size and color.

Page | 14
Callout Tool
The Callout tool works just like the Text Box tool. The advantage of using the Callout tool is that you can place the text anywhere on a PDF source document and then drag the arrow to point to the relevant item. This is useful when working with a scanned tax document that has a large amount of text and data, and very little open space for writing annotations. The Callout tool lets you place comments off to the side without obscuring the information on the tax document by using an arrow to point to the related item. Tips for using the Callout tool:
• Use the same tips as used for the Typewriter tool to move, edit and select the text.
• To change the font type, size and color: Type Ctrl E to open the Properties Bar, as described for the Text Box tool.
• To move the location of the arrow: Single click to highlight the text. Then drag the end of the arrow to the desired location.
Sticky Note Tool
The Sticky Note tool behaves similar to a text box, but it makes it easier to place very large annotations and comments on a source document without occupying a large amount of space on the document. This is an ideal solution for tying interview notes or tax research information to specific items on a tax document. The sticky note can be placed off to the side or minimized. Tips for using the Sticky Note tool:
• Use the same tips as the Text Box and Callout tools for changing the appearance of text and moving sticky notes.
• To designate specific types of sticky notes: Use the Options menu on the sticky note to change the type of sticky note. This is a useful feature to designate different types of information in the annotation or different authors.

Page | 15
Chapter 4: How to Review Annotations and Comments in PDF Source Documents
• How to find and review comments • How to produce a report with all comments
How to find and review comments: Using the Comments Navigation Panel in Adobe Acrobat Standard makes it easy to find and review any annotation or comment in a set of PDF Source Documents. The Comments Navigation Panel lets reviewers quickly scroll through comments. Click on any annotation, comment or tick mark to quickly jump to that item on the PDF source document. Each annotation includes the type of comment, the author and a time stamp when the annotation was created.
Click on any annotation in the comments navigation panel and jump to that comment on the source document in the document viewing area.

Page | 16
The Comments Navigation Panel provides powerful capabilities to sort, filter, and set the status on comments.
Tips:
• The Set Status feature can be used to mark the status of each comment as it is being reviewed. For example, if there is an annotation or comment that requires follow-up discussion with either the preparer or the client, the annotation can be marked with a Rejected Status. Then the Show and Sort features can be used to quickly find all annotations with a Rejected Status.
• The Show feature is useful to show annotations by type, status or user. For a complex return with multiple preparers, a reviewer might choose to show only the annotations for one preparer at a time. To simplify the view, a reviewer might choose to show all annotations except for tick marks. Simply open the Show menu and choose what types of annotations to display.
Tick mark and text annotations are shown in the Comments navigation panel. See how the tick mark (Check Mark Red) has a status of Accepted and the text box has a status of Rejected.

Page | 17
How to produce a report with comments: It can be valuable for tax preparers to produce a separate report with all comments to be able to review open issues with preparers and clients. To produce a report with all comments, use the Print control in the Comments Navigation Panel to either print a report or save a comments report as a PDF file.
How to produce a comments report without tick marks: A comments report will include all annotations, including tick marks. To show only the text comments, use the Show control in the Comments Navigation Panel to show all types of comments except for tick marks (Stamps). Note how Stamps is not selected in the Show menu below.

Page | 18
Chapter 5: How to Edit and Customize Bookmarks in PDF Source Documents Obtaining a complete set of client tax documents in a timely manner is one of the biggest challenges facing tax professionals during tax season. Editing and customizing bookmarks are important techniques that make it easy to scan and combine client tax documents that arrive late, after a return has already been started. In this chapter, you’ll learn how to:
• Combine late tax documents with a GruntWorx Organize PDF file • Bookmark the additional documents • Move the bookmark to the appropriate GruntWorx Organize tax document category
Using GruntWorx Organize to automatically organize scanned client tax documents produces a single PDF file with each tax document bookmarked, labeled and consistently organized. A bookmark is a virtual link to a scanned document. Simply click on a bookmark to go to that document. Because a bookmark is a virtual link, a bookmark can be created, edited and moved anywhere in the GruntWorx Organize tax document hierarchy while preserving the link to the document. Using these techniques, client tax documents that arrive late can be scanned, combined and bookmarked with an original set of source documents.
This PDF has been automatically organized, bookmarked, and labeled by GruntWorx Organize

Page | 19
Manually Combining Scanned Tax Documents vs. Reprocessing with GruntWorx Organize In a paperless tax workflow, there are two options to handle additional client documents that arrive after a return has already been started.
1. If a large number of additional tax documents arrive after the return has been started, it is faster and more efficient to resubmit all of the tax documents for processing with GruntWorx Organize. Reprocessing all of this client’s documents will produce a complete organized and bookmarked set of source documents in one PDF file. GruntWorx Organize will preserve annotations on PDF source documents so preparers won’t lose notes that they’ve already inserted onto PDF source documents. Simply scan the late tax documents, add the PDF file to the client record in GruntWorx Organize, and resubmit for processing.
2. If a small number of additional tax documents arrive after the return has been started, it may be more efficient to scan the late documents and manually combine them with the GruntWorx Organize PDF output file. This approach will require tax expertise to identify the late tax documents so they can be correctly bookmarked and combined with the GruntWorx Organize source documents. Tax preparers should consider the amount of time to manually combine and bookmark late tax documents versus the time savings from resubmitting everything for processing with GruntWorx Organize.
Merge Scanned Tax Documents with a GruntWorx Organize PDF file using the following steps:
• Scan the additional documents and save them as a PDF file • Combine the new PDF file with the GruntWorx Organize source documents (PDF) • Bookmark the additional documents • Move the bookmarks to appropriate tax document category in the Bookmark Navigation Panel
Combing PDF files in Adobe Acrobat
After scanning the additional tax documents and saving them as a PDF file, use the Combine function to merge the additional tax documents with the GruntWorx Organize PDF source documents.
• Open the GruntWorx Organize PDF file, select the Combine Files feature in the Acrobat toolbar, and Merge Files into Single PDF.

Page | 20
• Select Add Files to choose the files to add to the GruntWorx Organize output.
• Use the Default File Size
• Add the PDF file for the additional scanned tax document. In this example, a 1099-R is being added to the GruntWorx Organize Output
• Tip: Note the order of the PDF documents. The PDF for the 1099-R is added to the end of the GruntWorx Organize output.
• After you’ve finished adding files, then select Next
Adobe Acrobat combines the files. The additional PDF file has been added to the end of the GruntWorx Organize PDF file. Click Save to save the new combined file name.

Page | 21
Creating, Editing and Moving Bookmarks In the combined file, the additional tax document (1099-R) was added to the end of the GruntWorx Organize bookmarked file. The Combine feature automatically bookmarked the document with the name of the PDF file and added it at the end of the GruntWorx Organize bookmark hierarchy.
The Combine feature bookmarks the tax document with the name of the PDF file and places it at the end of the GruntWorx Organize Bookmark Hierarchy. Moving a Bookmark To move a bookmark, simply click and hold on a bookmark and drag it to the desired location in the bookmark hierarchy. In this example, the bookmark for the additional 1099-R has been moved to the Retirement classification in the GruntWorx Organize bookmark hierarchy.
Click, hold and drag bookmarks to the desired location in the GruntWorx Organize bookmark hierarchy.

Page | 22
Changing the Name of a Bookmark To change the name of a bookmark, simply right click your mouse on the bookmark and select Rename from the menu. Then type the name of the bookmark.
Creating a New Bookmark It’s easy to create a bookmark for any scanned client document in the PDF file. First, scroll or page to the desired document in the PDF. Then use the Bookmarks Options menu to create a new bookmark for that page. Tip: You can also create a new bookmark by using the shortcut: Ctrl B
© 2009, Copanion, Inc. All rights reserved. Information described herein is furnished for informational use only. Copanion, the Copanion logo and GruntWorx are either registered trademarks or trademarks of Copanion, Inc. Adobe and Acrobat are either registered of Adobe Systems Incorporated in the United States and/or other countries. All other product or company names are property of their respective owners.