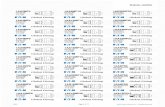Fitting Guide - MED-ELs3.medel.com/downloadmanager/downloads/soundbridge_prof/de-DE/... · The...
Transcript of Fitting Guide - MED-ELs3.medel.com/downloadmanager/downloads/soundbridge_prof/de-DE/... · The...
3
Table of Contents
11 INTRODUCTION
11 FIRST FIT7 Starting the Fitting Session
8 The Vibrogram
10 First Fit of the SAMBA audio processor
12 Basic Tuning
23 FOLLOW-UP FITTING15 Fitting Assistant
16 Fine Tuning
37 APPENDICES23 miniTek™
25 Intelligent Sound Adapter
26 Curve Display
27 Useful CONNEXX Tools
21
13
5
4
4
The new SAMBA, with its key features Automatic/Ambient Sound, Intelligent Sound Adapter and Remote
Control, sees the beginning of a new era for VIBRANT MED-EL’s audio processors. The Vibrogram function, for
direct threshold measurement through the SAMBA, integrated within the SYMFIT 7.0 software, is now
available for all SAMBA variants and for both the VIBRANT SOUNDBRIDGE and BONEBRIDGE implant
systems. SAMBA‘s sleek and ergonomic design allows for easier handling, and gives users
the option of personalizing their SAMBA by choosing from the wide selection of
cover colours and designs.
The SAMBA Fitting Guide enables the professional to follow a
straightforward fitting workflow. It provides step-by-step instruc-
tions and describes how the new features of the SAMBA function.
Hardware and Software setup
For hardware and software requirements, please refer to the SYMFIT 7.0 user manual and the SAMBA
user manual.
Introduction
Explaining the SAMBA features and functions
Handling of the SAMBA audio processor is explained
straight forward in the SAMBA IFU. Handy videos
showing quick demonstrations of how to use the
SAMBA audio processor can be found by selecting the
demo tab within the Hearing Instruments section of
the CONNEXX software.
7
CHAPTER
THE AIM OF THIS CHAPTER IS TO OFFER A SIMPLE, YET EFFICIENT WORKFLOW FOR THE INITIAL FITTING OF THE
SAMBA AUDIO PROCESSOR BASED ON THE VIBROGRAM FITTING METHOD. IT WILL GUIDE THROUGH THE PROCESS
OF CREATING A CLIENT WITHIN THE CLIENT LIST, PERFORMING THE VIBROGRAM AND FURTHER ON APPLYING THE
FIRST FIT PROCEDURE.
Starting the fitting session – entering client data
After starting up the CONNEXX software the Client
List and Data window appears (Figure 1). In the First
Fit session a new client will be created. The fields Last
Name, First Name and the Date of Birth must be filled
in, other entries are optional.
If the client already exists respective data can be loa-
ded via selecting the client from the name list.
FIRST FIT
Figure 1
Detecting the SAMBA audio processor
First it is neccessary to detect the hearing instrument
via the detect connected instruments button on the
toolbar (Figure 2). It is not necessary to select the
audio processor variant at this point. The detection
function automatically recognizes which audio proces-
sor is connected. Select Follow-Up fitting (go to Fine
Tuning) on the window which appears and select Ok.
You will be forwarded to the Fine Tuning tab.
Figure 2
8
CHAPTER
The Vibrogram
The Vibrogram is a pure tone audiogram measured by direct stimulation of the inner ear through the Vibrant
Soundbridge or the BONEBRIDGE implant system. This innovative approach shows the response of hearing
thresholds at each measured frequency by directly driving the inner ear with the implant. The obtained levels
result in a specific, individual dynamic range which allows you to create a more precise first fit to optimize the
hearing benefit for each patient. This method is applicable for all users, independent from hearing loss, surgical
technique, and placement. It can be performed with all versions of the SAMBA audio processor as well as with the
Amadé audio processors.
Loading the Vibrogram settings
To obtain the Vibrogram thresholds, calibration set-
tings have to be temporarily loaded into the audio
processor. Therefore, in the CONNEXX main menu bar,
Fitting > Test Settings should be selected and the
corresponding Test settings window (Figure 3) will
appear. Now select Vibrogram Settings to load the
calibrated test settings.
The audio processor is now placed over the implant
coil on the patient’s head.
DO NOT CLOSE THE TEST SETTINGS WINDOW UNTIL YOU
HAVE PERFORMED THE VIBROGRAM MEASUREMENT.
FIRST FIT
Figure 3
9
CHAPTER
Completing the Vibrogram measurement
When the measurement is finished, close the Test Set-
tings window and the following message will appear
(Figure 5).
Always select Yes in order to reprogram the previous
settings, as the calibrated test settings should not be
left in the SAMBA. The Vibrogram thresholds obtained
can now be entered in the Audiogram tab.
Measuring the Vibrogram
Select the Vibrogram tab from the six tabs available.
The Vibrogram table will appear (Figure 4).
THE SAMBA AUDIO PROCESSOR MICROPHONES WILL BE
AUTOMATICALLY DEACTIVATED DURING THE MEASURE-
MENT AND ARE REACTIVATED WHEN CLOSING THE TEST
SETTINGS WINDOW. PLEASE NOTE: DO NOT MUTE THE
MICROPHONES MANUALLY DURING THIS PROCEDURE.
The method of obtaining a Vibrogram is the same as
obtaining an audiogram. Please advise the patient
accordingly. It is recommended to start the measure-
ment at 1 kHz and 30 dB above the bone conduction
threshold, introducing the user to the stimulus. Select
the corresponding button within the matrix to activate
the tone and start the measurement. The tone will
remain active until either another test tone is activated
or the stop button is used.
Please note down the individual Vibrogram thresholds
obtained for the whole frequency range.
In case the dynamic range of the user is limited, it
might also be useful to obtain uncomfortable loudness
levels (UCL values) with the Vibrogram tab and then
transfer them into the CONNEXX audiogram using the
UCL symbols.
FIRST FIT
Figure 4
Figure 5
10
CHAPTER
Entering the Vibrogram thresholds in the Audiogram Tab
Open the Audiogram tab which is the first of five
tabs in the CONNEXX software and insert the Vibro-
gram thresholds obtained. This data will be used by
CONNEXX to calculate the target gains for the audio
processor.
THE VIBROGRAM THRESHOLDS MUST BE ENTERED USING
THE AIR CONDUCTION (AC) SYMBOLS (SEE ARROW).
PLEASE EXTRAPOLATE THE VALUES AT 125 Hz AND 250
Hz AS MARKED IN THE AUDIOGRAM (FIGURE 6).
First Fit of the SAMBA audio processor
After entering the Vibrogram thresholds in the Audio-
gramm tab, select the symbol Detect connected inst-
ruments (Figure 7). The Detect hearing instruments
window will open (Figure 8).
Select New fitting (go to First Fit configurator) and
confirm your selection. You will be prompted in the
Save session window to store changes from the previ-
ous session. Press Ok to store the changes. The audio
processor will
be detected
and the Re-
mote control
configuration
window will
appear.
Figure 8
Select the Remote
Control tab and
activate the
VIBRANT MED-EL
remote control via
the checkbox and
select Ok (Figure
9). The remote
control allows the user to switch between the different
fitting programs as well as to change the overall volume
in each of these programs. If no remote control is selec-
ted only the Universal program is available in the SAMBA
audio processor.
AT THIS STAGE, IT IS ALSO POSSIBLE TO REGISTER THE
SIEMENS miniTekTM * AS AN ALTERNATIVE REMOTE CON-
TROL IF AVAILABLE. FOR A MORE DETAILED DESCRIPTI-
ON ON HOW TO USE THE miniTekTM, PLEASE REFER TO
THE CORRESPONDING APPENDIX.
Figure 6
Figure 7
FIRST FIT
Figure 9
11
CHAPTER
First Fit Navigator
After registering the remote control, the First Fit
Navigator is started. Select Next to reach the Fitting
Method screen.
Fitting Method – Acclimatization Level and Fitting Formula
For the BONEBRIDGE, the fitting formulas DSL I/O, or NAL–
NL1 can be used. In addition, for the VIBRANT SOUND-
BRIDGE NAL-NL2 is also available. When using DSL I/O or
NAL-NL1, the setting of the Acclimatization level reflects
the user’s experience with amplification from conventional
hearing aid systems. Please set accordingly. (Figure 10)
Volume Control Range
The volume control range, displayed by the shaded area
around the 65 dB gain curve (Figure 11), allows you to
select the amount of overall gain the user is able to
set via the remote control (from 0 dB up to 32 dB). It is
recommended to leave it at the pre-defined 8 dB range.
ALL FREQUENCY DEPENDENT CHANGES CAN BE IMME-
DIATELY SEEN IN THE GRAPHICAL DISPLAY (FIGURE 11).
FOR AN APPROPRIATE GRAPHICAL REPRESENTATION OF
THE CURVE DISPLAY, PLEASE REFER TO THE CORRES-
PONDING APPENDIX.
Number of Programs
The number of programs in the First Fit can be chosen
if the remote control has been previously selected. By
default, three programs are selected, but up to five
programs can be chosen for the SAMBA audio proces-
sor. Each program contains presets which are automa-
tically optimized for different listening situations by
the CONNEXX fitting software. Melody beeps for the
battery warning tone, program change tone and others
are set automatically.
AT THE FIRST FIT IT IS RECOMMENDED TO ACTIVATE
ONLY THE FIRST PROGRAM (UNIVERSAL), SINCE THIS
PROGRAM BENEFITS FROM AN AUTOMATIC MICROPHO-
NE SETTING AND THE AUTOMATIC ADJUSTMENTS OF THE
INTELLIGENT SOUND ADAPTER. MORE INFORMATION
CAN BE FOUND IN THE CORRESPONDING APPENDIX.
Apply First Fit
By selecting Apply First Fit (Figure 10), the first fit con-
figuration is completed and you will be automatically
forwarded to the Basic Tuning tab.
Figure 11
Figure 10
FIRST FIT
12
CHAPTER
Basic Tuning
In the Basic Tuning screen, the most important parameters for an appropriate First Fit are set. It facilitates user
interaction on the basis of only a few fundamental adjustment options. Simple questions relating to hearing im-
pressions with the SAMBA and how they can be adjusted are answered within this section.
Adjust the First Fit
Master Gain
If the overall volume of the system is reported by the
user as being too loud or too soft, it can be changed
with the Master Gain (Figure 12).
Loudness
Another possibility is to
improve the fitting by
adjusting the volume of
loud sounds, speech,
soft sounds and the vo-
lume of the user’s own
voice separately.
Sound Quality
According to the in-
formation given by the
user, the sound quality
can also be adjusted
by selecting too sharp
or too muffled. The button too sharp will reduce
the gain in the high frequencies and simultaneously
increase the gain in the low frequencies. The opposite
effect will be achieved by selecting too muffled. The
VIBRANT SOUNDBRIDGE and the BONEBRIDGE are able
to provide high frequency amplification, which the user
might not be used to in the beginning. Acclimatization
is recommended but it may be necessary to reduce the
gain in the high frequencies at the first fit. Otherwise,
the user may also benefit from more gain in the high
frequencies at a later stage.
SAMBA BB in Single-Sided Deafness (SSD)
If the user is implanted with a BONEBRIDGE due to the
indication of single-sided sensorineural deafness (SSD),
the SYMFIT 7.0 software offers a special pre-setting in
the Basic Tuning tab. The target curves of the SAMBA BB
will be automatically adapted to the needs of SSD users
by selecting the SSD checkbox. (Figure 13)
FIRST FIT
Figure 12
Figure 13
AFTER ADJUSTING THE FIRST FIT VIA THE BASIC TUNING SCREEN, THE USER CAN BE SENT HOME TO GAIN EXPERIENCE
WITH THE DEVICE AND THE NEW HEARING SITUATION. ADDITIONAL PROGRAMS CAN BE ADDED ACCORDING TO THE
USER’S NEEDS. HOWEVER, IT IS ADVISABLE TO LET THE USER ACCLIMATIZE TO THE FIRST PROGRAM DURING THE FIRST
WEEKS OF USING THE IMPLANT SYSTEM. FURTHERMORE IT IS RECOMMENDED THAT THE USER MAKES A WRITTEN NOTE
ABOUT THE FIRST HEARING EXPERIENCES. THIS INFORMATION CAN THEN BE USED IN THE FOLLOW-UP FITTING SESSION.
15
CHAPTER
FINE TUNING FOR AN IDEAL FITTING IS RELEVANT AT A SUBSEQUENT FOLLOW-UP VISIT, AFTER APPROPRIATE LIS-
TENING EXPERIENCES HAVE BEEN OBTAINED BY THE VIBRANT SOUNDBRIDGE OR BONEBRIDGE USER. FINE TUNING
AFTER THE FIRST WEEKS OF LISTENING EXPERIENCE IS AN ESSENTIAL SECOND STAGE OF ANY FITTING STRATEGY. AS
MENTIONED IN THE FIRST FIT CHAPTER, THE USER SHOULD BE ABLE TO PROVIDE YOU WITH GOOD INFORMATION
ABOUT THE HEARING EXPERIENCE FOR THE FOLLOW-UP FITTING.
Routine procedure
AS WITH EVERY APPOINTMENT, PLEASE CHECK THE
MAGNET STRENGTH, ASK ABOUT THE OVERALL
FEELING WITH THE SAMBA AND THE AVERAGE DAILY
WEARING TIME.
Please read out the connected SAMBA audio proces-
sor via detect connected instruments, proceed with
Follow-Up fitting (go to Fine Tuning) and select Ok.
You will be forwarded to the Fine Tuning tab. You may
now continue with the Fitting Assistant or perform a
manual fitting in the Fine Tuning tab.
Fitting Assistant
In addition to the information found in this fitting
guide, the Fitting Assistant within the SYMFIT 7.0
software (Figure 14) provides fitting and troubleshoo-
ting suggestions for immediate adjustment during the
fitting session. Fitting adjustments in accordance to
the user’s feedback can be directly addressed with the
suggestions made by this assistant. Start the assistant
by selecting Fitting > Fitting Assistant in the upper
menu bar of the CONNEXX software.
FOLLOW-UP FITTING
Figure 14
16
CHAPTER
Fine Tuning
For more refined fitting settings in addition to the
Fitting Assistant, the Fine Tuning tab within the
CONNEXX software allows the professional to further
optimize the fitting according to the user’s feedback.
In this tab, the fine adjustments for the fitting of the
SAMBA can be made. Changes in specific Frequency
Gain settings, Maximum Power Output as well as Com-
pression, Sound Management, Microphone/Bluetooth
adjustments and Instrument Settings can be made in
this tab.
Frequency Shaping
In addition to the Master Gain adjustment in the Basic
Tuning tab, here you are able to set the Gain for each
of the 16 individual frequency bands separately (Figure
15). You can also select several frequency bands at the
same time for a quick and easy adjustment.
The Maximum Power Output (MPO)
The Maximum Power Output should be used if the user
experiences very loud sounds as uncomfortable.
The output limiter in the SAMBA can be modified in
different frequency ranges (Multichannel), but also
a limitation over the whole frequency range (Broad-
band) can be selected here. (Figure 15)
FOLLOW-UP FITTING
Figure 15
17
CHAPTER
Compression
Within this area an independent adjustment of the
Gain for soft sounds (LI 40 dB), the Master Gain
(conversational level) and loud sounds (LI 90 dB) is
possible in up to 16 channels. These settings will also
result in automatically matched values of compressi-
on kneepoints and compression ratios as well as the
gain in the respective equalizer bands. Select the view
options eyeglass button and select the number of
channels you want to display for Frequency Shaping as
well as for Compression settings (Figure 16).
Kneepoints and Ratios (CK, CR)
By selecting show kneepoints (Figure 16), individual
adjustments to the compression kneepoints, compres-
sion ratios and time constants may be carried out by
double-clicking on the related box. You can go back by
selecting show gain controls.
FOLLOW-UP FITTING
Figure 16
18
CHAPTER
Sound Management
With the tools in this tab, the Speech and Noise Ma-
nagement, Sound Smoothing, Wind-noise Reduction,
and FeedbackStopper can be adjusted (Figure 17).
These settings can support the user’s hearing experi-
ence in different environmental situations.
Speech and Noise Management
This feature evaluates the noise currently detected
by the SAMBA and optimizes the hearing comfort and
the speech intelligibility accordingly for each acousti-
cal situation. Multichannel allows noise attenuation in
four frequency channels independently. If the checkbox
Speech in noise only is selected, the Speech and Noise
Management is activated only if spoken language in
noise is detected.
Sound Smoothing
If activated the SAMBA detects loud and sudden
sounds (such as clattering dishes, rustling paper, or
slamming doors) which can be disturbing for hea-
ring impaired people. Sound Smoothing reduces the
loudness of such sounds, but does not affect speech
intelligibility or soft impulsive sounds.
Wind-noise Reduction
This feature is useful for outdoor use, where wind
can possibly generate unwanted noise in the audio
processor’s microphones. This noise will be detected
and selectively reduced, whilst increasing the user’s
listening comfort.
FeedbackStopper
Although feedback rarely occurs with the VIBRANT SOUND-
BRIDGE and the BONEBRIDGE, this technology provides
effective feedback reduction.
• Slow setting: Feedback is only mildly reduced by
keeping the sound quality constant. This is ideal for
users who are less bothered by occasional feedback.
• Medium setting: More effective feedback reduction
with minor changes in sound quality.
• Fast setting: Fast feedback reduction should be used
if massive feedback occurs.
FOLLOW-UP FITTING
Figure 17
19
CHAPTER
Microphone/Bluetooth
Automatic/Ambient Sound
The automatic microphone option in the SAMBA
constantly monitors the sound environment and sets
the microphones according to the listening situation:
Ambient Sound for quiet situations, adaptive directio-
nal microphone for noisy environments and omnidirec-
tional while listening to music. This mode is the default
option in Program 1 (Universal).
To fine-tune its function, it is possible to adjust the
Activation Threshold at which the microphone swit-
ches from the omnidirectional to directional mode
(default is 54 dB). This is the level that the environ-
mental noise has to reach before the directional
microphone is activated.
By selecting Speech in noise only the directional mi-
crophone will be activated only when speech in noise
is detected. When music or speech in quiet is detected,
the omnidirectional microphone is activated. (Figure 18)
Speech Tracking
Speech Tracking continuously scans sounds in the
listening environment for speech patterns and sets
the microphones‘ directivity towards speech. With
Speech Tracking, the user can hear speech well in the
presence of background noise, even when it comes
from behind or from the side. This is ideal when driving
a car or the user cannot look at the person he or she
is speaking to.
Directional (Adaptive)
Directional adaptive microphones are focusing on
sounds which originate from the front of the user,
while they follow and reduce noises from other direc-
tions as they move, making it much easier to listen in
noisy environments.
Omnidirectional
The omnidirectional microphone is recomended for
music and outdoor programs.
Input Mode
The Input Mode is automatically set to Microphone
when using the VIBRANT MED-EL remote control. Other
choices will only be available if a miniTekTM * is registe-
red within CONNEXX.
FOLLOW-UP FITTING
Figure 18
20
CHAPTER
Instrument Settings
Within the Instrument Settings tab (Figure 19) it is pos-
sible to enable or disable either melodies (Alert profile
Advanced) or a series of beeps (Alert profile Basic)
which indicate the following situations:
• Program change: Plays a melody / beep when
switching through programs.
• Power-on / off: To play a melody / beep when the
audio processor is switched on or off.
• VC (volume control change): Indicates when the
volume is changed.
• VC limit: To indicate that the upper or lower limit
of the volume control range is reached.
• VC Power-on Position: To indicate that the
starting point (power-on position) of the audio pro-
cessor is reached while adjusting the volume.
• Low battery: Plays a melody / beep when the
battery power is low.
Alert profile, Loudness, Frequency
The Alert profile can be selected between Basic and
Advanced. The loudness of the alert tones can be set
in 10 dB steps from 55 dB to 85 dB. When the alert
profile Basic is selected, the frequency of the alert
tones can be set to 500, 750, 1250, or 1500 Hz. When
the alert profile Advanced is selected, the frequency of
the beep is set automatically and cannot be adjusted.
Enabling a melody / beep in one program affects all
other listening programs.
FOLLOW-UP FITTINGFOLLOW-UP FITTING
Figure 19
FOLLOW-UP FITTING AND FINE TUNING NOW ARE COMPLETED. THE FITTING WAS INDIVIDUALLY OPTIMIZED AND
THE USER CAN BE SENT HOME UNTIL FURTHER ADJUSTMENTS SEEM NECESSARY AT A SUBSEQUENT APPOINTMENT.
23
CHAPTERAPPENDICES
miniTek™ *
The SAMBA is equipped with a wireless connection which enables the user to connect to the Siemens miniTekTM.
Due to the wireless connection of this alternative remote control, the SAMBA is able to pick up the direct target
signal (e.g. from a Bluetooth enabled source like a phone, TV or music player, Telecoil or a FM system) and trans-
mit it directly into the audio processor without delay.
PRIOR TO FITTING THE CONNECTED AUDIO PROCESSOR
TOGETHER WITH THE miniTekTM REMOTE CONTROL, PLE-
ASE ATTACH THE REMOTE TO THE PC VIA USB (USB TYPE
A > USB TYPE MINI-B). FOR A DETAILED
DESCRIPTION OF ALL SIEMENS miniTekTM REMOTE
FUNCTIONS AND CAPABILITIES, PLEASE REFER TO THE
CORRESPONDING USER MANUAL.
You can register the Siemens miniTekTM remote instead
of or in addition to the VIBRANT MED-EL Remote Control
at the stage of First Fit (Figure 20). By doing so, please
choose at least 4 hearing programs in the First Fit Navi-
gator, as there will be two of these programs especially
assigned to the Siemens miniTekTM. P2 will be automa-
tically set to Bluetooth Phone and P4 will be set as the
TEK/miniTekTM (Audio/TV) program.
Figure 20
*Wireless connectivity feature is available with the Siemens miniTek™. Sivantos is not responsible for the
operation with the SAMBA or its compliance with safety and regulatory standards in operation with the SAMBA.
24
CHAPTERAPPENDICES
A Siemens miniTekTM remote can be added at a follow-
up fitting appointment by selecting the Wireless Set-
tings and Accessories button (Figure 21); the Wireless
dialogue will open.
Note: Whenever changes are made within the SAMBA
programs the Wireless Settings and Accessories But-
ton will be highlighted in yellow.
To enable the remote control to also adopt these
changes, this button must be pressed to allow syn-
chronization of the SAMBA and the remote control or
miniTekTM.
The Wireless Settings and Accessories Button
turns grey when a successful synchronization was
performed.
The two miniTekTM remote control related programs
mentioned above, must then be set manually after re-
gistering the Siemens remote. Whereas the Bluetooth
Phone program can only be chosen in program slot
#2, for the Tek/miniTekTM (Audio/TV) program. You can
choose slot #3, #4 or #5.
Only if a Siemens miniTekTM remote has been selected,
the additional Input modes (Figure 22) will become
available in the Microphone / Bluetooth tab under
Fine Tuning for the following Programs (Figure 23).
Figure 22 Figure 23
Figure 21
25
CHAPTERAPPENDICES
Intelligent Sound Adapter
With the Intelligent Sound Adapter the SAMBA can learn how the user likes to hear in different situations. This
technology improves listening performance by automatically adjusting acoustic parameters to an individual’s lis-
tening preference for different environments. The result is an intuitive audio processor that automatically adjusts
itself to suit user’s listening preferences, vastly eliminating the need for manually changing the volume after the
learning period.
Intelligent Sound Adapter is accessible under the DataLearning/-Logging… dialog (Figure 24).
It is available in Program 1 (Universal), Programs 2 and
3. In Program 1 the Intelligent Sound Adapter allows a
more specific evaluation of the user’s listening beha-
vior, by showing independent setting preferences for
Speech, Noise and Music. (Figure 25)
The Usage Analysis dialog shows logged data such as
Wearing Time and Microphone Modes for each liste-
ning program. Acoustical environment shows the per-
centage of times the user has been hearing speech,
noise and music. This percentage is also reflected in
the Usage Analysis pie chart. (Figure 25)
Within the Gain Preferences tab learned gain settings
for each of the three listening situations in the Univer-
sal program can be seen. When learning has occurred
for one of the three situations, an exclamation mark
(!) will be displayed in the respective situation on the
pie chart. (Figure 26)
THE AUDIO PROCESSOR SHOULD BE WORN FOR AT
LEAST ONE WEEK BEFORE AN ANALYSIS OF LOGGED
DATA IS DONE. OPTIMALLY, LEARNED SETTINGS FOR
ALL THREE CLASSES SHOULD BE OBTAINED AFTER
APPROXIMATELY TWO WEEKS.
Figure 25
Figure 26
Figure 24
26
CHAPTERAPPENDIXESAPPENDICES
Curve Display
In order to have a good graphical representation of the
applied fitting strategy, it is recommended to set a suita-
ble Curve Display (Figure 27) in the CONNEXX software.
The curve display shows:
• x-axis: the Frequencies from 125 Hz to 8 kHz
• y-axis Gain or Output (depending on the curve
display visualization)
Three black lines and three coloured lines (cherry
red or teal, depending on side) can be seen in the
curve display. The coloured lines represent the target
gain/output that CONNEXX calculated in the first fit
according to the audiogram for inputs of 40 dB (soft
sounds), 65 dB (conversational level) and 90 dB (loud
sounds). The black lines represent the current settings
that are stored in the SAMBA and therefore the actual
gain or output of the system for all input levels (40
dB, 65 dB and 90 dB).
Setting the curve display
To display the correct values for the VIBRANT SOUND-
BRIDGE and BONEBRIDGE systems, it is recommended
to change the default settings of the CONNEXX soft-
ware in the Curve Display (Figure 28).
This can be achieved by selecting Settings → Pre-
ferences in the menu bar. The first tab shown is the
Curve Display tab where the following settings have to
be selected.
• Gain (G) or Output (LO): This defines whether the
gain or the output of the system is displayed. The
output level for the VIBRANT SOUNDBRIDGE is given
in db SPL (sound pressure level).
The output level for the BONEBRIDGE is given in db
FL (force level).
• Coupler Type: Set to Ear Simulator
• Stimulus: Set to Pure Tone
Press OK to apply the settings.
Figure 27
Figure 28
THE CHANGE OF CURVE DISPLAY VISUALIZATION ONLY
NEEDS TO BE DONE ONCE. IN FOLLOWING CONNEXX
SESSIONS, THESE SETTINGS WILL BE SHOWN BY DEFAULT.
27
CHAPTER
Useful CONNEXX Tools
Store and recall hearing instrument settings
To store SAMBA settings for quick access and later use,
press the icon in the toolbar (Figure 29).
The following dialog box appears: (Figure 30)
The hearing instrument type and date/time are automa-
tically entered and cannot be altered.
Activate the checkboxes for the program settings,
which are to be stored.
A Comment can be added to the text field at the top of
the menu, which relates to this setting.
Select the Store button to store the hearing instrument
setting. The hearing instrument setting shown on the
screen is stored permanently in the client‘s data form. If
the setting is not to be stored, select the Cancel button
to return to the main CONNEXX window.
For evaluation purposes, it may prove useful to com-
pare the current settings with a previous fitting. To
recall previously stored SAMBA settings, select Recall
Settings... in the Edit menu or select the icon in the
toolbar. Please note that everything stored here is not
stored in the user database. It is only stored on your
local CONNEXX installation and these settings cannot
be exported.
Save a complete fitting session
To save a completed hearing instrument fitting and
all associated data, select Save Session... in the File
menu, or select the highlighted icon in the toolbar
(Figure 31). The dialog box for saving a session will
appear: (Figure 32)
Session Comment: Enter a comment for this fitting.
This comment will appear later in the session list. Com-
pletion of this field is optional.
APPENDIXESAPPENDICES
Figure 29
Figure 30
Figure 31
Figure 32
28
CHAPTER
Fitting: Select the data to be stored for this fitting by
checking Audiogram, Right Hearing Instrument and/or
Left Hearing Instrument. The input fields Manufacturer
and Hearing Instrument are automatically filled in and
cannot be changed. Enter the serial numbers of the
hearing instruments in the input field Serial Number,
if desired. By selecting Ok, the selected fitting data
is stored and is available for later use. The Ok button
cannot be chosen if no data has been selected. By
selecting Cancel, the dialog box is closed and data is
not saved.
Mute button
Select the loudspeaker symbol (Figure 33) in the
lower toolbar to mute the SAMBA. Select the symbol a
second time to unmute the SAMBA.
Program link
To make changes in several programs at the same time
select the marked chain symbols (Figure 34). Use the
same icon to disconnect the programs from each other.
Binaural link
For bilateral SAMBA users, a setting for both audio
processors can be changed simultaneously. To apply
a change to one program and also for the respective
program on the contralateral side, select the marked
symbols (Figure 35).
Critical Gain Measurement
If feedback occurs after activation, the Feedback Can-
cellation system can be activated within the Speech/
Sound settings.
In addition, an automated anti-feedback analyzer is
available by selecting Critical Gain Measurement in the
Fitting menu or with the respective icon (Figure 36).
When selecting Start Measurement the hearing
implant generates an impulse sound across the whole
frequency range for the programs that have been
selected. This impulse sound is ciphered and analyzed
by the microphones. Select Optimise to apply the
recommended settings. (Figure 37)
APPENDIXESAPPENDICES
Figure 33
Figure 34
Figure 37
Figure 35
Figure 36
29
CHAPTER
Import and export of client data
With the help of this tool, client data can be imported
and exported. Start the tool by selecting Client DB
Import/Export … from the file menu.
Exporting client data
The saved client data can be exported by choosing
between one, several or all entries (Figure 38). With
the Show all button all the clients saved on the current
workstation are displayed. Entries can be selected from
this list. To define the location as to where the expor-
ted data should be saved, insert the corresponding
file path and file name in the field Export client data
to file. After you have selected at least one entry, the
export process can be started with the Export button.
In a subsequent step, the type of export has to be
defined:
Export data for standalone use: SHS compatible data will
be exported. NOAH import is not possible with this format.
Export data for use in NOAH: NOAH compatible data
will be exported. Here your NOAH user ID has to be
entered.
Importing client data
Client data can be added to the database via the
import function (Figure 39) by selecting Import client
data from file, navigating to the file’s location, and
selecting the appropriate file. The Client database
location displays the database, to which the new data
will be added.
If an NHA file is selected the whole list of clients,
which will be added during the import process, is
shown in the list field. Select the import button to
start the import process.
Please be aware that importing client data is only
possible with the identical version of the Import/Export
tool that you used for exporting the client data. The
client database is not compatible with earlier versions
of CONNEXX.
APPENDIXESAPPENDICES
Figure 38
Figure 39
31
MED-EL – A TRUSTED PARTNERMeet MED-EL
At MED-EL, our goal is to overcome hearing loss as a barrier tocommunication and quality of life worldwide. Based in Innsbruck,Austria, MED-EL has over 1,500 employees and is present inmore than 100 countries.
For nearly 40 years, MED-EL founders Ingeborg and ErwinHochmair have been pioneering cochlear implant research. As acompany, MED-EL has been driving innovation in the field ofhearing implants for more than 20 years.
Let us know if you have any questions.
medel.com
2849
4 1.
2
MED-EL GmbH Niederlassung [email protected]
MED-EL Deutschland [email protected]
MED-EL Deutschland GmbH Büro [email protected]
MED-EL Deutschland GmbH Office [email protected]
MED-EL Unità Locale [email protected]
VIBRANT MED-ELHearing Technology [email protected]
MED-EL [email protected]
MED-EL GmbH Sucursal Españ[email protected]
MED-EL GmbH Sucursal em [email protected]
MED-EL UK LtdMED-EL UK Head [email protected]
MED-EL UK London [email protected]
MED-EL Corporation, [email protected]
MED-EL Latino America [email protected]
MED-EL Colombia [email protected]
MED-EL Mexico [email protected]
MED-EL Middle East [email protected]
MED-EL India Private [email protected]
MED-EL Hong Kong Asia Pacific [email protected]
MED-EL Philippines [email protected]
MED-EL China [email protected]
MED-EL [email protected]
MED-EL [email protected]
MED-EL [email protected]
MED-EL [email protected]
MED-EL [email protected]
MED-EL [email protected]
MED-EL Japan Co., [email protected]
MED-EL [email protected]
MED-EL Medical ElectronicsFürstenweg 77a | 6020 Innsbruck, Austria | [email protected]