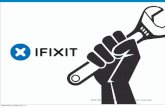Fitbit Manual
-
Upload
anonymous-fns41ot -
Category
Documents
-
view
22 -
download
0
description
Transcript of Fitbit Manual

Product Manual

Fitbit One Activity & Sleep Tracker Product
Getting Started What is includedYour Fitbit.com Dashboard
Wireless sync to a computer
Setting up your Fitbit One on a computer
Installing Fitbit Connect on your computer Pairing your Fitbit One tracker to Fitbit Connect
Setting up your Fitbit One on a mobile devicePairing your Fitbit One tracker to a mobile device
Syncing your Fitbit One to a mobile device
Updating your Fitbit One on a mobile device Updating your Fitbit One on a computer
Wearing your Fitbit One Tracker
Controls and DisplayThe One’s DisplayBeginner ModePower Saving ModeTurning off your OneDisplay Screens
Silent AlarmsSetting up Silent Alarms from your computerSetting up Silent Alarms from your mobile phoneTracking your sleep
General Fitbit One Information Battery Life and PowerMemorySenors and MotorsSize and Weight Environmental ConditionsPC/Mac requirementsSupported Browsers
Help
111 2
2
34
99
11
12
13
14
141414141415
16161718
181818181819
19
Contents

Getting started with your Fitbit One
What is included
Your Fitbit One Package will contain:
a. Fitbit One Wireless Activity + Sleep Tracker
b. Clip
c. Wireless Sync Dongle
d. Sleep Wristband
e. Charging Cable (to be used only for charging; not for syncing)
Your Fitbit.com Dashboard
Using your Fitbit One in conjunction with the free Fitbit.com Dashboard gives you the ability to log
and track your physical activities, food and calorie intake, sleep patterns, body goals and more.
When you log into Fitbit.com, your Dashboard will show:
• information synced from your tracker, including steps taken, distance traveled and calories burned.
• a graph of your time spent being active throughout the day.
• a Food Plan to help you keep on track with weight loss or maintenance goals by monitoring
calories and activity levels.
• a sleep graph showing your time in bed versus actual sleep, times awakened and sleep efficiency.
• your friends and groups, whom you can interact with to make Fitbit more fun.
• your device, its battery level and the last time it synced.

Wireless sync to a computer
Syncing occurs automatically any time your Fitbit One is within 20 feet of a Wireless Sync Dongle that is
plugged into your computer’s USB port. Fitbit Connect software must be installed for your tracker to sync
with the Fitbit.com.
Setting up your Fitbit One on a computer
1. Ensure your One tracker has sufficient battery charge: hold down the One’s button for a few seconds. If
the screen does not illuminate after doing this, please charge your One tracker for at least 5 minutes before
setting up. To charge your Fitbit One, align the gold contacts on your tracker with the gold contacts on the
inside of
the Charging Cable, then plug it into your computer’s USB port.
*Please note that the Charging Cable is for charging only; it will not sync your tracker’s data to Fitbit.com.
2. Once the One tracker’s display turns on, you will be ready to set it up.
3. Plug the Wireless Sync Dongle into a USB port on your computer. This needs to be connected to send
data from your tracker to your Fitbit account.
4. Once your tracker is charged and your Wireless Sync Dongle is plugged into your computer, continue the
setup process by installing Fitbit Connect.

Installing Fitbit Connect on your computer
Fitbit Connect needs to be installed on your computer in order for the data from your tracker to be
uploaded to your Fitbit.com Dashboard.
To install Fitbit Connect:
1. Go to the software download page: www.fitbit.com/start/one.
2. Click the pink Download button to get the software for your operating system.
3. If you are on a Mac, open the dmg file. If it does not appear on your desktop, search for “Fitbit” in Spot-
light.
If you are on a PC, open the .zip file, then open the .exe file that is unzipped.
If Fitbit Connect does not appear on your desktop, search for “Fitbit Connect” in the Start menu.
4. Run the installation file by double-clicking on it, then follow the on-screen instructions.

Pairing your Fitbit One tracker to Fitbit Connect
1. Once you have downloaded and installed Fitbit Connect, open it up.
2. Fitbit Connect will be in your System Tray if you’re on a PC, or in your Toolbar if you are on a Mac.
Mac users can also locate Fitbit Connect by searching for the program in Spotlight.
Windows users can also search for Fitbit Connect by searching in the Start Menu.
Click on the Fitbit Icon, then on “Open Main Menu”.
3. On the Account Setup screen, you have the option to sign up or log in to an existing Fitbit.com account.

4. If you select “New to Fitbit” you’ll be prompted to Sign Up.
If you select “Existing User” you’ll be prompted to Log In.
5. If you already have a Fitbit account and want to use your Fitbit One with that existing account,
proceed with setup using that email address, but please note that there can only be one tracker of any
kind per Fitbit.com account. If you have another tracker associated with that Fitbit account, linking a
new device to it will unlink the previous tracker. To monitor your Fitbit One and another tracker
simultaneously, you’ll need to create a new Fitbit account with a different email address.

6. Once you’ve entered your email address, you will be asked for a few details about yourself. This information
helps to personalize your Fitbit experience and improves the accuracy of your calorie burn and distance data.
You can adjust your privacy settings within Fitbit to control what information is shared with others.
7. After filling out your personal information, you will be asked to select which device you are setting up.
Make sure that your Wireless Sync Dongle is plugged into your computer and that your Fitbit One is near it.
If you have any trackers in addition to your Fitbit One, please move them away at this time.
Click the Fitbit One tile.
The software will begin to search for your One.

8. A 4 digit pairing number will appear on your tracker’s display once the Fitbit Connect has located it. It may
take up to 30 seconds for this number to appear.
If the number does not display, click “I don’t see a number starting with “0”. At this time, make sure that your
tracker’s battery is charged and the display is on. Fitbit Connect will resume looking for your tracker.
9. Enter the number displayed on your tracker’s screen, then click “Next”.
10. Your tracker will now connect to Fitbit.com. This can take up to a minute.

11. Once your tracker has been found, enter the greeting that you will see each time you pick up your Fitbit One.
This greeting can be your name or any 8 character long combination of letters or numbers.
12. Your personalized greeting will now be sent to your tracker. This can take up to 30 seconds.
When your tracker has been linked with your Fitbit account, you will see a “You’re all set” screen.
13. Take some steps with your tracker and sync it to your account to see your stats on your Dashboard.

Setting up your Fitbit One on a mobile device
The Fitbit One will sync with compatible Bluetooth Smart devices.
Devices that do not have Bluetooth 4.0/Bluetooth Smart compatibility won’t sync directly with the Fitbit One,
however, the free Fitbit mobile app will always show all of your stats that have been synced using a computer.
Pairing your Fitbit One tracker to a mobile device1. Make sure that your Fitbit One is charged by pressing its button. If the screen does not illuminate after doing
this, charge your Fitbit One for at least 5 minutes before setting up.
2. Once your tracker is charged, download the latest Fitbit app for your device. If you already have the Fitbit
app, you may need to update it at this time. Please check the App Store to see if there is a Fitbit app update
available.
3. Open the Fitbit app. If you already have a Fitbit account and would like to sync your Fitbit One with that ac-
count, tap the “Log in” button. Please note that only one tracker can be paired to your account at a time. If you
have multiple trackers, you’ll need to have multiple Fitbit accounts.
If you are new to Fitbit (or have an existing Fitbit device that you would like to continue to use with a different
email address), you can sign up for a new account by tapping the “Get started” button.

4. If you are new to Fitbit, you will be asked for your personal information on the following screen.
5. if you don’t already have an account, on the next screen you’ll be asked for the email address and password
you’d like to use with Fitbit
6. Move your tracker close to your mobile device, then tap “Set up Now”. If you see a “Link Now” button instead,
you already have a tracker associated with the email you entered at login. Tap “Link Now” to sync the One to
your Fitbit account.

7. Select “One”.
8. After selecting “One”, tap “Start” on the next screen. Your mobile device will begin to search for your
tracker.
9. When the “We found a Fitbit One” screen appears, tap “Next”.
10. When your tracker has been discovered, you will be asked to enter the number on your traker’s display
into your mobile device.
11. Your mobile device will now link your tracker to your Fitbit account.
Click “Done” in the upper right corner of the “You’re all set” screen to return to the Fitbit app and see any
stats that have been synced.
Clicking “Fitbit One 101” will bring up two screens with basic information about using your One tracker.

Syncing your One with an iOS device
If you have an iPhone 4s, iPhone 5, 3rd generation iPad or the newest iTouch, you can sync the tracker with your iOS device. If you use an older iPhone or iPad, you cannot sync your tracker directly with your mobile device; you will need to sync your tracker to Fitbit.com first, then it will be sent to your Fitbit mobile app.
You must have Bluetooth enabled to sync your tracker to your phone.To enable Bluetooth from the Fitbit app go to (More > Devices > Use Bluetooth - toggle to ON).
There is an option for Background Sync. When Background Sync is your the mobile device will periodically sync with the tracker even when the app is not open.To enable Background syncing, go to (More > Devices > One > Background Sync- toggle to ON).
There is also a Force sync option, which you can tap to force your tracker to sync to the Fitbit app on demand.

Updating your Fitbit One on a mobile device
Updating your tracker will fix bugs and add new features that have been added to the Fitbit One.
From the Fitbit app, go to “More> Devices >One”
If a device update is available, you will see the option to update at the bottom of the screen.
If your tracker is already up to date, “Update Fitbit One” will not be an option on your mobile device.
If “Update Fitbit One” is an option, bring your tracker near your mobile device and tap “Update Fitbit One”,
then “Next”.
It is okay to leave this screen during the process; your update will continue. When your Fitbit One is up to
date, a “You’re all set!” screen will appear on your mobile device and your tracker will restart.

Updating your One on a computerYou can update your Fitbit One using the Fitbit Connect application.
If you have previously set up your device, you should already have the Fitbit Connect application on your computer.
On a Mac, the Fitbit Connect application will appear in your Toolbar at top right of your screen.
1. Click on the Fitbit icon and go to “Main Menu”. On a PC, click the Fitbit icon in your System Tray and select “Main Menu”.
2. From the Main Menu of Fitbit Connect, select the option “Check For Device Update” and then sign into your account.
3. Bring your tracker close to your Wireless Syncing Dongle and press the tracker’s button to make sure it has a charge.
4. If your Fitbit One is not up to date, the update will begin to update automatically. The One tracker’s display will show a prog-
ress bar while it is updating. Keep your tracker close to your computer until the update is complete. This could take up to 5
minutes.

Wearing your Fitbit One TrackerThe Fitbit One is most accurate when worn on or very close to the torso.
A clip designed to keep the tracker secured to your clothing is included in your package.
A sleep wristband for your Fitbit One is also included. The wristband is designed for sleep tracking, not for
use during the day.
Ideal places to wear your tracker are:
• on a belt • on a bra • in a pocket • on your wrist
(during sleep only)
Controls and Display
The One’s DisplayThe Fitbit One features an OLED (organic light-emitting diode) display. The activity stats shown on your
tracker reset every
midnight, and your minute-to-minute data is stored for up to 14 days without syncing.
Beginner ModeWhen you first setup your Fitbit One, it will be in beginner mode. The name corresponding to the display
mode you’re in will appear (for example, “STEPS” is displayed before “7482” and the steps icon) in begin-
ner mode.
After the display has cycled through each screen 5 times, beginner mode will end, and you will be in nor-
mal operating mode. In normal mode, the value and icon is displayed immediately for faster viewing. Any
time your tracker is reset, it will enter beginner mode. This will happen if you shut down and then restart
your Tracker, upgrade your device, or when the tracker’s battery drains completely.
Power Saving ModeYour tracker’s display will turn off to save power after several seconds of inactivity. To see your stats
again, press the tracker’s button.
Turning off your OneTo turn off your One, place it into the charger (which must be plugged into your computer’s USB port).
Hold the down One’s button for about 12 seconds until the display shuts off.
Release the One’s button. Your tracker will now be off, and will not record any activity until you turn it
back on by holding the button down for a few seconds.

Display Screens Press the button on the tracker’s face to change the display.
Each push cause the display to cycle through one of up to seven modes:
• Steps
• Floors climbed
• Distance
• Calorie burn
• Flower
• Clock
• Upcoming Silent Alarm
Any of these displays can be removed by going to the Device Settings section of your Fitbit Dashboard.
Steps
The steps displayed represent your daily total. Walking and running steps are displayed as a combined
total.
Floors Climbed
The floors displayed are a representation of the elevation you’ve climbed from walking up stairs and
hills. Each floor represents about 10 feet of elevation gain. Using a stair exercise machine will not count
towards your floor stats, as there is no actual elevation gain.
Distance
Fitbit One calculates your distance based on your step count and stride length. Your stride length is esti-
mated based on your height and gender. You also have the option of entering your own stride length for
increased accuracy. Distance units can be set to either miles or kilometers by changing your settings.
Calorie Burn
The total displayed represents how many calories you’ve burned since midnight, and includes calories
calculated by your Basal Metabolic Rate. This means that when you wake up in the morning, you will

see calories burned even if you haven’t moved around with your One on. When you’re active, calories
burned from activity will be added to resting calories burned.
Flower
Your flower will grow and shrink based on your activity level over the past several hours.
There are 10 leaves on a fully grown flower. More leaves indicate higher recent activity levels.
Your flower will adapt as you become increasingly fit, so it will become increasingly challenging to fully
grow your flower.
Clock
The clock shows the current time. If the time is not correct, sync your tracker and make sure that have
selected the appropriate time zone in your Fitbit profile.
Silent Alarms
The Fitbit One has a vibrating Silent Alarm that can be used to wake you from sleep without disturbing
your partner.
Silent alarms can be used separately from sleep tracking; you don’t need to record sleep to use your
tracker as an alarm.
Recurring alarms (Monday through Friday, for example) are supported. You may set up to 8 alarms at a
time.
The silent alarm can be disabled by pressing the button on the tracker.
You can set repeating or one time alarms from the website or the latest version of the Fitbit mobile app.
Setting up Silent Alarms from your computer+ To set up your silent alarm, go to your Fitbit.com Dashboard, click “Account Settings” from the drop-
down menu under
your photo and name, then navigate to “Silent Alarms”.
+ Once you are in the “Silent Alarms” section of your Account Settings, you may be prompted to update
your device in order to begin using silent alarms. To update your device, open Fitbit Connect and click
“Check for Device Update”.
+ Once your device has updated, you may set alarms from the Silent Alarms section of your Account

settings.
+ Click the “Add Alarm” button.
+ Add the time you’d like to wake up, select AM or PM, click either “Once” for a one time alarm” or Re-
peats” for a reccuring alarm, then click the pink “Save” button.
+ If you are traveling out of the time zone that your trackers is normally set to, you can click the
“change” link to reflect your current location. Be cure to sync your tracker to make sure the time zone
update is made.
+ You must also sync your tracker in order for your alarm to be set and go off.
Setting up Silent Alarms from your mobile deviceIf you have a mobile device with Bluetooth 4.0/Bluetooth Smart compatibility, you can set Silent Alarms
from the Fitbit App.
1. To set a Silent Alarm on your phone, open the Fitbit app, then tap “More” > “Silent Alarm”.
2. Once you are in the Silent Alarm section, you may be prompted to update your device in order to be-
gin using silent alarms. (See Updating your Fitbit One on a mobile device for detailed instructions).
3. Tap “Add a new alarm”, the select the day or days and time that you wourld like your alarm to go off
at.
4. Tap “Save”. As soon as you sync your tracker to Fitbit, your alarm will be set.

Tracking Sleep To record your sleep with the Fitbit one Tracker, please do the following:
1. Slip the Fitbit One into your wristband at night, to measure how long and well you sleep.
2. Place the tracker into the slot on the wristband and wrap the it around your non-dominant wrist.
3. Once you are in bed and ready to fall asleep, press and hold the tracker’s button for 2+ seconds. You
will see a stopwatch and the other icons will also blink, indicating that you are in sleep mode.
4. When you wake up, press and hold the button for 2+ seconds to stop the sleep recording. The icons
will stop blinking to indicate you’ve exited sleep mode. Once you exit sleep mode, the Fitbit One will
resume displaying your daily totals.
5. Once the data syncs, graphs on your Dashboard will reveal how long you slept and the number of
times you woke up, giving you details about your sleep. Last night’s sleep will appear on today’s page.
* If you forgot to press the button on your tracker, but were wearing it while you slept, you can enter the
times manually on the Track My Sleep page and your data will still appear once you sync your tracker.
Over time, you can apply what you learn to help you sleep more soundly.
General Fitbit One Information
Battery Life and PowerThe Fitbit One is powered by a rechargeable Lithium-ion polymer battery, which is built into the device.
It should be charged with the Charging Cable, which plugs into your computer’s USB port and can also
be plugged into any charging device that has a USB port. A battery indicator will appear when the Fitbit
One is plugged into the Charging Cable. You can hold down the tracker’s button while it is charging to
see its current battery level.
If you press your tracker’s button and do not see anything illuminate, or you see a low or empty battery
symbol on your One’s display, plug the tracker into the Charging Cable. Ideally, an empty One should be
charged for 1-2 hours for
maximum performance and battery life. The battery typically lasts five days between charges.
MemoryWe recommend syncing your data regularly, though as long as the Fitbit One has battery power, it
tracks up to 14 days of detailed, minute-by-minute data. The tracker will save a summary of your daily
calories, distance, floors climbed, and steps taken for up to 30 days between syncs.
Sensors & MotorsThe Fitbit One uses a MEMS 3-axis accelerometer that measures your motion patterns to determine
your calories burned, distance traveled, steps taken, and sleep quality. Its altimeter also measures stairs
climbed. The Fitbit One also contains a cylindrical vibration motor, which allows it to vibrate when
alarms are set to go off.

Size and Weight
+Height 1.89 inches (48mm)+ Width 0.76 inch (19.3 mm)+ Depth 0.38 inch (9.65 mm)+ Weight 0.28 oz. (0.02 lb, 8 grams)
Environmental Conditions
The Fitbit One is not waterproof. It shouldn’t be worn while swimming. It is, however, rain, splash, and sweat-proof.
+Operating Temperature -4° to 113° F (-20° to 45° C)+ Non-Operating Temperature -22° to 140° F (-30° to 60° C)+ Relative Humidity One is splash-proof, and should not be submerged more than one meter.+ Maximum Oerating Altitude 30,000 feet (9,144 m).
PC & Mac Requirements
Supported Browsers
Troubleshooting and HelpTroubleshooting and assistance for your Fitbit One tracker can be found at help.fitbit.com.