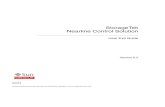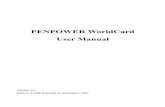Fit 6.2 User Manual
Transcript of Fit 6.2 User Manual
pro Fit 6.2 User Manual
http://www.quansoft.com/
© 1990-2010 by QuantumSoft
All rights in this product are reserved.
End User License Agreement
License terms:
1. The Software and its related documentation are provided "AS IS" and without warranty of any kind. Quan-tumSoft disclaims all other warranties, expressed or implied, including, but not limited to, the implied warran-ties of merchantability and fitness for a particular purpose. Under no circumstances shall QuantumSoft be liable for any incidental, special, or consequential damages that result from the use or inability to use the Software or related documentation, even if QuantumSoft has been advised of the possibility of such dam-ages. In no event shall QuantumSoft's liability exceed the license fee paid, if any.
2. Rights granted:
a) Use of the "trial" version of the Software is granted within the limits built-into the trial version application.
b) Use of the "full" version of the Software is granted for n users, where n is the number of users indicated in the purchase acknowledgement for the registration key bought from QuantumSoft or from one of its re-sellers. An n-user license is deemed to be exceeded if the Software is installed on more than n computers. Exception: Right is granted within the single user license to install the Software on two computers simultane-ously if both said computers are regularly used by one person only.
Within this agreement, "installed" on a computer means that the Software can be executed on said com-puter, either because it is stored locally on said computer or accessible by said computer through a network.
3. Competent court and law:
This Agreement shall be governed by the laws of Switzerland and the competent court is in Zürich, Switzer-land.
4. If, for any reason, any provision of this Agreement, or portion thereof, is found to be unenforceable under the applicable law, that provision of the Agreement shall be enforced to the maximum extent permissible so as to effect the intent of the parties, and the remainder of this Agreement shall continue in full force and ef-fect.
5. QuantumSoft reserves the right to change this agreement at any time. Any changes will be announced at www.quansoft.com.
6. Pre-release software: By using any alpha or beta version (pre-release version) of the Software, you ac-knowledge that you are aware that such versions are for testing purposes only and that they often contain substantial errors that affect their functionality or may damage data on or functionality of a computer. Pre-release versions of the Software should never be used on computers containing data critical for your work.
QuantumSoftBühlstr. 18CH-8707 Uetikon am SeeSwitzerland
2
Copyright! pro Fit © QuantumSoft 1990-2010
! All rights reserved. No part of this publication or the program pro Fit may be repro-duced, transmitted, transcribed, stored in a retrieval system, or translated into any language or computer language in any form or by any means, electronic, mechanical, magnetic, optical, chemical, manual, biological, or otherwise, without prior written permission of the publisher.
! The information in this user's guide is subject to change without notice.
Trademarks! Macintosh and LaserWriter, Finder, Mac OS, Mac OS X, PowerBook, Quickdraw, Quartz, Power Macintosh, Macintosh Programmers Workshop (MPW), and Xcode are registered or non-registered trademarks of Apple Computer, Inc. PostScript is a regis-tered trademark of Adobe Systems Incorporated.
! "Python" and the Python logos are trademarks or registered trademarks of the Python Software Foundation (www.python.org). They are used with permission of the Founda-tion.
! pro Fit is a trademark of QuantumSoft, Zürich
Customer Support! The main resource for customer support is the QuantumSoft webpage at www.quansoft.com. Additional customer support is provided on a discretionary basis by e-mail at the address [email protected].
3
Table of contents1. Introduction! 9
This handbook! 9Key features! 9System Requirements! 10A note on updates! 11
2. Basic concepts! 12
3. Getting started! 13A first session! 13
Our data! 13Entering the data! 13Plotting the data! 15A function to fit our data! 17Fitting! 19
Defining your own functions! 22pro Fit Pascal and Python! 24Writing programs! 25
4. Working with data! 27Data editing! 27
The data window! 27Data types! 28Permanent transformations! 30Entering data! 30
Transforming data! 31Defining a data set to work on! 32
5. Working with functions ! 33Editing in the parameter window ! 35Using functions! 36
Viewing function outputs ! 36Calculating output values! 36Optimization of functions! 36Analyzing functions! 36
The Spline function! 37
6. The Preview Window! 39The basics! 39Preview Window Appearance! 42Preview Window Tools! 42
Managing coordinate markers! 44Tips and tricks! 45
Using the preview window during a fit! 45Choosing initial values of function parameters! 45
7. Drawing and Plotting! 47The drawing window! 47
Drawing tools! 47Coordinates, accuracy and drawing info! 48Drawing objects! 49
Shape properties! 49
4
Drawing windows in dialog mode! 50Editing drawings! 51
General drawing commands! 51Objects created with the tools palette! 53Editing polygons and lines! 55Data Points! 56Control shapes! 58Editing drawing objects! 59Exporting pictures ! 60File formats for graphics exports! 60Import graphics! 61
Plotting! 62Plot types! 62Axis types! 64Plotting a function! 65Plotting a two-dimensional data set! 69Plotting a three-dimensional data set! 72
Graphs and legends ! 72Editing legends! 73Editing graphs! 74Panel “Frame”! 83Panel “Grid”! 84Panel “Bar charts”! 85Graph Styles! 87Graph coordinates and zooming! 89
8. Fitting! 90Mathematical background! 90
The mean square deviation: Chi-Squared! 93Zero X-errors! 94The “usual case”: Chi-squared and zero x-errors! 94Error analysis and confidence intervals! 95Fitting algorithms! 95The Monte Carlo algorithm! 96The Levenberg-Marquardt algorithm! 96The Robust minimization algorithm! 99The Linear Regression algorithms ! 100The Polynomial fitting algorithm! 101Goodness of fit! 101Literature and suggested reading! 102
The fitting process! 102General features! 102Parameter limits! 103Running a fit! 103Inspecting the progress of a fit! 106Error analysis and confidence intervals! 106Fitting results! 107Using the various fitting algorithms! 107Using the Levenberg-Marquardt algorithm! 108Using the Robust minimization algorithm! 108Using the Monte Carlo algorithm! 108Using the Linear Regression algorithm! 109Using the Polynomial fitting algorithm! 109Fitting multiple functions and x-values! 109
General hints for fitting! 111
5
Starting parameters! 111Redundancy of parameters! 111
9. Defining functions and programs! 113Introduction! 113Built-in languages for creating new functions and programs! 114Introduction to Python and Pascal programming in pro Fit! 115
A simple program! 117A simple function! 118
Using the Python language! 120Introduction! 120Python: Defining programs! 120Python: Defining functions! 122The module pf! 124Compatibility notes! 124
Using the pro Fit Pascal language! 125Introduction! 125Pascal: Defining functions! 125Pascal: Defining programs ! 129pro Fit Pascal in depth! 129
On-line help for programming! 129The help menus! 130Browsing functions and programs! 130Finding the definition of a symbol! 131
The compiler! 131Advanced function and program definitions! 131
Initializing and shutting down programs and functions (Initialize, xxx_init)! 131Input value checking (Check, xxx_check)! 133Input value pre-calculations (First, xxx_first)! 135Calculating derivatives (Derivatives, xxx_derivatives)! 136Finishing up (Last, xxx_last):! 137Determining how multiple output values are rendered in the preview window !138
Programming examples! 140Accessing data! 140Drawing! 142
pro Fit Objects! 143Automatic Macro Recording! 144External functions and programs! 144Debugging window ! 145Using pro Fit plug-ins! 147
Saving functions and programs as plug-ins! 147Loading Plug-ins! 147Removing functions and programs from the menus ! 147Loading plug-ins automatically on startup ! 147Loading a set of plug-ins together with a new preferences file! 148
Attaching scripts! 148Working with controls in drawing windows! 151
Working with plug-ins! 156Creating a plug-in with a compiler! 156Writing an a plug-in with an external compiler! 158
Routines to be modified! 158Routines to be defined in functions and programs! 158Routines to be modified in external programs only (not used for functions)! 159Routines to be modified in external functions only (not used in programs)! 159
6
Predefined constants and types! 162Global variables! 163Procedures provided by pro Fit! 163
10. Apple Script! 164Batch processing! 165When to use Apple Script! 168pro Fitʼs Apple Script dictionary ! 168
11. Printing! 169Printing from pro Fit! 169Printing a pro Fit drawing from another application! 169
12. Preferences! 171
13. General features! 172Help ! 172Help tags! 172On-line evaluation of mathematical expressions! 172File info! 174Shortcuts and other options! 175
Appendix A: About numbers! 178Floating point numbers! 178Date and Time data! 178
Appendix B: File formats! 179Data! 179
The default text format! 179Importing text files! 179Saving text files ! 180The native data format! 181
Drawings! 181Image formats! 182
Appendix C: Python compatibility notes! 183
Appendix D: pro Fit Pascal Syntax! 185Introduction! 185Program definition syntax! 185Function definition syntax! 187Types! 190
Simple numeric types:! 191Complex type:! 191Matrix and Vector types:! 192String and char types:! 194
Arrays! 195Loop statements! 195
The for loop ! 195The while loop ! 196The repeat loop ! 196
Optional parameter lists! 197Aborting procedures, functions and programs! 198Predefined constants, functions, procedures, and operators! 199Functions and procedures provided by pro Fit! 200
7
1. Introduction
This handbook
This handbook is a conceptual introduction that describes key features and concepts and provides some step by step recipes. It is neither a reference to all of pro Fitʼs commands nor to its scripting environment – such reference material is included in pro Fitʼs online help.
Key features
pro Fit is an interactive tool for the investigation, analysis and representation of functions and data. It is designed for users in science, research, engineering, and education. The key features of pro Fit are:!
• Spreadsheet and data management: Numerical and alphanumerical data can be stored, trans-formed and analyzed. Predefined and user defined algorithms can be used for data transforma-tion.
• Analysis of mathematical functions: The values passed to mathematical functions and those re-turned from them are managed in a parameter window that allows to easily determine which input values must be used to calculate the output values of the function. Input values can be easily edited and managed and the effects of any change in their values are previewed interac-tively and in real time.
• Customized functions and algorithms: pro Fit provides very powerful and simple methods for defining mathematical functions, programs, data transformation algorithms, drawings, and gen-eral macros.
• Simple, built-in Pascal-like compiler for user-defined functions and programs. This is a version of Pascal adapted to the needs of the pro Fit environment and extended to support floating point numbers, complex numbers, vectors, strings, and up to 4x4 matrices as general data types to be used in any mathematical expressions.
• Built-in support for Python for user-defined functions and programs. See www.python.org for more information.
• Support for Apple Script. Apple Script is the high-level scripting language of Mac OS, used to automatize tasks and control applications.
• Interactive parameter modeling and curve fitting: A key feature of pro Fit is its intuitive and flexi-ble interface for modeling and fitting data, offering the choice of several fitting algorithms and optional restriction of parameter ranges. Fitting supports y- as well as x-errors and allows a Monte-Carlo error analysis for fitted parameters. A parameter can also be fitted manually by dragging the functionʼs curve with the mouse.
9
• Professional plotting: Data and functions can be plotted in a multitude of ways in high-quality, publication-ready graphs. Plots can have multiple coordinate axes using linear, logarithmic, 1/x, and normal probability scalings, including reverse scaling. Plotting types include scatter plots, line plots, skyline plots, histograms, contour plots, color plots, and box plots. Interactive 3D models of function and data can be generated and edited through the 3DplotterGL plug-in.
• Built-in drawing editor: A complete range of drawing tools allows flexible editing and annotation of plots and presentations. Specific drawing objects such as buttons, check boxes, and pop-up menus are supported to be used as interfaces for user-defined programs.
• Extensive graphical output possibilities: Pro Fit supports output and, in part, input for the follow-ing graphic formats: PDF, PostScript™, EPS, PICT, high resolution bitmaps, PNG, TIFF, GIF, JPEG.
• Scriptability and Recordability. You can record your actions automatically as a pro Fit program or Apple Script, Pascal or Python script for replaying them later.
• Externally compiled code: It is possible to define functions, algorithms, and other programs us-ing an external programming environment and compiler and to import them as plug-ins. pro Fit can also be controlled via Apple Script.
• On-line evaluation of mathematical expressions: Enter any mathematical expression wherever pro Fit expects numerical input (such as in spreadsheets or dialog boxes).
• Drawing from a script: pro Fit scripts can directly draw into pro Fitʼs drawing windows to create drawings with high precision coordinates. These drawings are available for copying and pasting into other applications and for high-resolution printing.
• Scripting: Write complete macros to perform common tasks such as opening and closing docu-ment windows, fitting, importing and exporting files, etc. using either Apple Script, Python or a Pascal-like scripting language
• Debugging environment: A powerful debugger provides tools for developing and debugging complex scripts.
• Extensive on-line help: An on-line help system provides answers, hints and explanations.
• Plug-ins: Various plug-ins further increase pro Fitʼs power, e.g. for contour plotting and 3D plot-ting of functions and data sets.
• And much more...: Such customizable data file import and export, services, multi-dimensional functions, etc.
System Requirements
pro Fit 6.2 has been developed for Mac OS® 10.6 or better. Compatibility with earlier systems has not been tested, even though pro Fit 6.2 will probably also work (mostly) on MacOS 10.5.
10
For users interested in running a version of pro Fit on older systems and machines, pro Fit 5.1 through 6.1 are still available upon request:
pro Fit 5.1 is MC 680x0 based.!
pro Fit 5.5 is Power PC based and allows to save most of its documents in pro Fit 5.1 format.
pro Fit 5.6 requires Mac OS X 10.0.4 or later, or Mac OS 9 with CarbonLib 1.3 or later.
pro Fit 6.0 requires Mac OS X 10.3 or later.
pro Fit 6.1 requires MacOS X 10.4 or later.
pro Fit 6.2 requires MacOS X 10.6 or later.
A note on updates
Development of pro Fit continues. To check for updates to your current version, visit Quantum-Softʼs web site at http://www.quansoft.com/.
You can also use pro Fitʼs built-in mechanism for checking for updates. Choose “About pro Fit” from the application menu and click the button “Check for newer versions”. pro Fit will contact our servers and tell you about any updates that you may want to download.
11
2. Basic concepts
pro Fit works with data, drawings, functions and scripts.
You can enter data into spreadsheet windows. Data can be analyzed, plotted, and transformed. For transforming data, you can use built-in transformation algorithms, (e.g. sort, transpose, filter, Fourier transform, or mathematical operations) or user-defined ones. Data can be text, numbers and dates.
You can define your own data transforms by writing scripts (programs), which can e.g. access the data in the spreadsheet windows. pro Fit supports the following scripting languages:
- Apple Script (e.g. in conjunction with AppleScript Editor)
- Pascal (more accurately a Pascal-like scripting language) executed within pro Fit
- Python scripts executed within pro Fit
Functions can be used for plotting, analysis, and curve-fitting. There are a number of built-in func-tions (such as log, cos, exp, etc.). You can define your own functions using Pascal or Python. Functions and scripts can also be created using an external compiler (plug-ins).
Functions can be analyzed and they can be fitted to data. pro Fit provides powerful fitting tools based on various algorithms and methods. Fits can be multidimensional, parameters can be con-strained, and their starting values can be selected manually or, depending on the function and al-gorithm to be used, automatically.
You can plot your functions and data sets in a drawing window. pro Fit offers most standard fea-tures of a drawing program, and the appearance of all graphical elements is customizable.
These various elements of pro Fit are described in the following sections.
12
3. Getting started
A first session
This chapter describes a typical pro Fit session. It shows how to enter new data, plot it, and how to fit a mathematical function to it.
Our data
The worldʼs human population is growing rapidly. The following table shows the number of inhabi-tants of this planet for the period after 1940.
year population (in millions)
1940 2200
1950 2500
1960 3000
1969 3600
1975 4000
1981 4400
1987 5000
1990 5300
Let us plot and analyze these figures.
Entering the data
First, you must import your data into pro Fit. To do this, open a new data window:
1. Choose “New Data...” from the File menu:
An empty data window appears:
13
Data are arranged in horizontal rows and vertical columns. The topmost cell of each column shows the name of the column (by default ʻColumn 1ʼ, ʻColumn 2ʼ, etc.). The cells below contain the data of each column.
2. Click into the first empty cell of column 1 and enter the first year, 1940.
We fill the first column with the years and the second column with the population.
3. Click into the first cell of column 2 and start entering the population data,
Enter the values given in the table above. Note that you can use the arrow keys, the tab and the return or enter key to move from one cell to another.
4. Enter the column titles, ʻyearʼ and ʻpopulation in millionsʼ.
Click into the titles ̒ Column 1ʼ or ʻColumn 2ʼ and enter the new names. Move the mouse to the ver-tical separation line to the right of the second column title, click, and drag the separation line a little bit to the right, so that you see the complete title. (Itʼs also possible to customize the appearance and formatting of numbers and text).
5. Save the data by choosing “Save As...” from the File menu.
You are prompted to enter a name for your file. Your window should now look like this:
14
Plotting the data
Now that we have entered the data, we can display it graphically.
1. Choose “Data y(x)...” from the Plot menu
A dialog box appears where you can enter the ranges of the plot, the columns to be plotted, and more. In this introductory session we can use the settings as they are.
2. Click OK.
A drawing window appears, showing a graph of the data.
15
You can edit a drawing easily. For example, you can change most parts of the graph just by double-clicking.
3. Double-click the vertical axis to change its range.
(Double-click the vertical axis itself, not the numbers to the left of it!) A dialog box called “Graph Settings” appears, presenting the settings of the left y-axis:
16
You can change a variety of things here. Often you will use the edit fields First and Last to set the range of the axis. Another important field is the ʻDistanceʼ field that defines the distance between major tick marks.
4. Enter 0 for First and 6000 for Last, then click OK.
The vertical axis of the graph now starts at 0 and ends at 6000.
Double-click other parts of the graph or its legend to change other attributes. Try double-clicking the horizontal axis, the center of the plot, or the dot representing the data points in the legend. You can also double-click any text in the drawing to change it. Or you can choose any of the drawing tools to add lines, polygons, text, etc.
A function to fit our data
The growth of a population can often be described by an exponential function of the type
17
! ,! (3.1)
where p(t ) is the population at time t, p(x0) the population at an arbitrary start time x0, and t0 its growth constant.
Let us try to investigate the validity of this formula for the worldʼs population. We want to find the set of parameters for which equation (3.1) fits our data best.
1. Choose Exp from the Func menu
This selects the built-in exponential function as the current function to be used for analysis, fitting, and plotting. It also brings the parameters window of the Exponential function to the front. This window gives a description of the exponential function and its parameters:
The window is divided into three regions. The top region provides a short description of the se-lected function. The central part displays the input and output values of the function, and lets you edit input values. The bottom region displays additional information on the selected input or output value.
The function Exp looks like this:
! ,! (3.2)
which is essentially identical to equation (3.1). The parameter window also displays the default values for the parameters (input values) A, t0 and const. Starting from these parameters, pro Fit can find a better set of parameters for describing our data. But first you must define which parame-ters you want to fit, i. e. which parameters you want to vary in order to approximate the data with the Exponential function.
As mentioned above, the starting time x0 is arbitrary. Let us set it to 1940.
2. Click the number beside ʻx0ʼ in the parameters window and enter 1940.
This defines the parameterʼs value and the starting value that will be used for curve-fitting.
18
Since x0 is arbitrary, we do not want to fit it:
3. Uncheck “Use for fitting”.
(The check box “Use for fitting” can be found in the lower right corner of the parameter window when a parameter is selected. As a shortcut, you can also simply click a parameter name to toggle its status.)
The parameter name changes from bold face to plain text. This indicates that this parameter is constant and will not be fitted.
4. Click the parameter name ʻconstʼ
We donʼt want to fit this parameter, either. The parameter name is not bold anymore and the option “Use for fitting” is unchecked now.
Fitting
1. Choose Curve Fit... from the Calc menu
This is the command you use to set up the various options used for fitting, such as the correspon-dence between data columns and default input and output values of a function, data errors, etc.:
The data column settings are already ok.
19
2. Click the button “Fit” to start fitting
Fitting is very fast. When it is completed, the fitted function is shown in the plot preview in the lower half of the fitting window.
The fitted parameters appear in the results window:
The fit yields –54 years for t0 and 2113 millions for A. Note that above we wanted to show you the fitting dialog box. For simple fits, you can also execute them directly by using the Simple Curve Fit command in the Calc menu, which simply reads its information from the current data window and immediately executes a fit without asking for any additional details.
20
We can plot function (3.2) using the fitted parameters:
3. Choose Plot Function f(x)... from the Plot menu
A dialog box appears, displaying options for plotting the function:
We donʼt need to change any of these options.
4. Click OK to draw the curve
The curve is drawn in the graph. You can now rearrange the items in the drawing window to obtain a representation of data and theory like the following:
21
1940 1960 1980
2000
3000
4000
5000
year
popu
latio
n in
milli
ons
population.datapopulation in millionstheory
Defining your own functions
In the previous session you have fitted the built-in exponential function to your data. Fine. But what do you do if your model is described by some mathematical equation that does not appear among the built-in functions in the Func menu?
Define your own function! pro Fit can work with virtually all functions you can think of. Let us look at an example. Imagine you want to analyze a function of the form
y = a sin(x) × ln(x) + b (3.3)
with the parameters a and b. To define this function:
Choose New Function from the File menu.
This opens a new, empty function window.
Enter the definition of your function in the new window.
Just enter:
! a[1]*sin(x)*ln(x) + a[2]
on the first line.
Click the "To Menu" button in the function window, or choose “Compile & Add To Menu” from the Customize menu.
This translates your function into computer code.
pro Fit looks at what you wrote and sees that you used the standard input (x) and the standard pa-rameter array (input values) a[1], a[2]. It therefore assumes that you want to define a new function and interprets your text accordingly.
22
The new function is added to the Func menu, and the parameter window shows its default parame-ters.
Your simple expression is replaced by a complete, syntactically correct function definition:
! function User_Function;
! begin
! ! y := a[1]*sin(x)*ln(x) + a[2];
! end;
The first line defines the name of the function as it appears in the Func menu (User_Function is the default proposed by pro Fit. You can change it to something like LogSine). Then, enclosed between begin and end, there follows the definition of the function. In the third line the function is calculated (from the variable x and the parameters a[1] and a[2]), and it is assigned (“:=”) to the variable y.
Note: An alternative way to define the same function is:
function logSine(ampl, offset:real);
begin
! y := ampl*sin(x)*ln(x) + offset;
end;
In this definition, the parameters (input values) of the function are defined in the function header. The names used in the header are then used in the function body. This is the syntax used for stan-dard Pascal functions. pro Fit uses the parameter names defined in the function header for display-ing the parameters in the parameters window.
After adding the function to pro Fit, you can change its parameters in the parameters window. You can plot the function, use it for fitting, calculations, etc.
To plot it, you should first set its parameters to reasonable values, e.g. 1 and 0.5: Enter these val-ues in the Parameter window and choose “Plot Function...” from the Draw menu. In the dialog box that comes up, select the plotting range (e.g. the x-axis from 0 to 5). If you already have an open drawing window, you should check the option “Open New Window”, otherwise your curve will be drawn into the existing graph.
Our sample function is not defined for x<=0. If you were to calculate it for a negative x-value, an error would occur. However, the function converges to y=a[2] for x=0. You may want to expand the definition range of the function by defining y(x) = a[2] for all x ≤ 0. This can be done easily with the following modification. (Click the "To Menu" button or choose “Compile & Add to Menu” from the Customize menu when you are finished.)
function logSine(ampl, offset: real);
begin
! if x <= 0
23
! then y := 0
! else y := ampl*sin(x)*ln(x);
! y := y+ offset;
end;
Your function could even become much more complicated than this. You can define functions that contain more than one statement, as well as variables and procedures. You can use most ele-ments of the Pascal programming language for defining functions.
The pro Fit package comes with more examples of function definitions. Look them up.
pro Fit Pascal and Python
In the example above, we have used pro Fitʼs built-in Pascal-like scripting language for defining the function. pro Fit supports two other scripting languages, namely Python and Apple Script. While Apple Script cannot be used for defining functions, Python scripts can. The following is an example of the function logSine when defined using Python:
## function logSine
import numpy as np
def logSine(x, ampl, offset):
if x <= 0:
y = 0
else:
y = ampl * np.sin(x) * np.log(x)
return y + offset
As you can see, the function starts with the comment “## function logSine”, which is ignored by the Python interpreter but tells pro Fit to look for the definition of logSine and use it as a pro Fit func-tion. logSine itself has three arguments: the first one is the independent variable x, the following arguments are the input values or parameters of the function. The y-value is returned in a Python return statement.
The choice of scripting language (Pascal or Python) in pro Fit is primarily a matter of preference. Pascal, as a compiled language (pro Fit has a built-in compiler for it), may be faster in some situa-tions (but hardly ever in a significant way), while Python is more widely supported and comes with a large number of powerful modules, in particular for scientific computing, such as NumPy and SciPy (see www.scipy.org), with NumPy being installed by default on MacOS 10.6.
To use a Python (or Pascal) script in pro Fit, it has to be entered into a function window and then it needs to be compiled by choosing “Compile & Add to Menu” from the Customize menu or by hitting the “To Menu” button in the toolbox of the function window.
The scripting language used in a function window is selected using a pop-up menu the toolbar of the window:
24
This pop-up has an item called default. If that item is selected, pro Fit uses the preferred language specified in the pro Fit preferences, under the tab “Scripting”:
If you check the checkbox “Try to guess the language”, pro Fit tries to guess the scripting language you are using. For example, if a script contains a large number of “begin” and “end” or “;”, it is likely to be Pascal.
Once you have settled for a preferred scripting language, it is a good idea to select it as default in the above preferences pane.
Writing programs
Besides defining functions for fitting and plotting, you can also define any data-generation, data-processing and data-transformation algorithms using the same syntax.
25
Let us have a quick look at a small program that fills the first column of a data window with the powers of two: 2, 4, 8, 16, etc. To define this program, again open a new function window (choose New Function from the File menu) and enter:
program User_Program;
var i:integer;
begin
! for i := 1 to nrRows do
data[i,1] := 2 ** i;
! SetColumnName(1,'Powers');
end;
If you prefer Python, here is the same program in a Python version:
for r in pf.RowRange(): pf.SetData(r,1, 2**r)
pf.GetColumnObject(column=1).name = 'Powers'
Once you have entered the program, click the To Menu button. Then run the program by choosing its name from the Prog menu.
In this chapter, you have seen some of the most important features of pro Fit. For in-depth informa-tion consult the following chapters of this manual as well as pro Fitʼs on-line help.
26
4. Working with data
Data editing
The data window
The data window is organized in horizontal rows and vertical columns. It can hold up to 16 millions columns with up to 16 millions rows if enough memory is available.
home field
resize field
drag field
info hook
To change the size of a data window (i.e. the number of rows and columns), click the resize field in the top left corner of the window. To bring the first cell of the first column into view, click the home field (to the right of the resize field).
To insert or delete empty rows or columns, click one of the drag fields and drag the mouse. There are also commands to add and delete columns and rows in the Calc menu. To change the width of a column, click and drag the separation line between column titles.
Dragging down the info hook opens an empty area at the top of the data window. In this area you can enter general information or comments about your data:
27
When editing numbers in a data window, the arrow keys move the selection mark to neighboring data cells. If you hold down the option key, the insertion mark moves horizontally within one cell. The tab key moves the selection one column to the right. The carriage return or enter key moves the selection to the cell below.
The little “in”, “out”, “x”, “y” symbols in the header of the first two columns tell that they will be pre-selected as defaults to be associated to the “inputs” of functions (the “in” columns) or to be associ-ated with the “outputs” of functions (the “out” columns). The “x” and “y” columns are special: they are per default associated with the current default input value of a function (the “x” value) and the current default output value of a function (the “y” value). When using the simplest functions of plot-ting and fitting you will most likely only work with “x” and “y” columns.
Selecting data
• You can select a single cell by clicking it.
• To select a rectangular region of data cells, drag the mouse from the top left to the bottom right cell, or click the top left cell and then click the bottom right cell while holding down the shift key.
• To select all cells in a row/column, click the row/column number field. To select several rows or columns, click and drag over the row or column numbers you wish to select.
• To select all cells in a column starting from a certain row, hold down the option key while clicking the topmost cell of the desired selection, or click the column number field and then drag the mouse down to the first row to be selected.
• To select all cells, choose Select All from the Edit menu.
You can create a discontinuous selection:
• To extend or modify a current selection to a discontinuous selection, click (and drag) into the cells to be selected or deselected while holding down the command key.
• Note that selecting data in the Preview window can also create a discontinuous selection. See also Chapter 6, “Preview Window”.
Data types
By default, each column of a data window contains numerical data, i.e. real-valued numbers. There are two choices for the precision and range of these numbers:
• 1E-300 to 1E300 with approximately 12 significant digits (double precision)
• 10E–38 to 10E38 with approximately 6 significant digits (single precision)
By default, a new data window opens with either single or double precision columns. The default type can be selected by choosing the command “Preferences” from the File menu. In the dialog box that comes up, click the “General” icon.
28
A column can also contain text, up to 255 arbitrary characters in each cell.
Finally, a column can contain (absolute) dates or relative time values (durations).
To change the format of the data in a column, first select the column or columns you want to change and then choose Column Properties from the Calc menu. Alternatively, you can also double-click the column number of a column you want to change.
To learn more about this dialog box, click its help button.
About dates:
The Mac OS stores dates as the number of seconds since January 1, 1904. For the technically minded, the date is stored as an integer number, 8 Byte long.
pro Fit uses the same convention as the Mac OS to store dates, but uses "double" floating point values instead of integers. With this number representation, pro Fit can store and recognize dates with seconds precisions until up to 1015 seconds (this corresponds more or less to a 6 byte long integer) after January 1, 1904. This means that pro Fit can store dates with second-precision up to 31 million years in the future, and it can store dates with day-of-the-week precision up to 3.1 billion years (3 × 1012) in the future.
Up to 29'940 AD, pro Fit can store dates with a precision of milliseconds, while it can store dates in the present with a precision of approximately a microsecond.
If you choose “Rel. Time” as the column format, you can display a time difference.
Note: You choose to use the units of “years” or “months” for a time duration, but remember that month duration can vary, and one year is not just 365 days. Use the “Date & Time” panel of the “Preferences...” command to define how many days fit in a year or a month.
29
pro Fit stores relative times as double precision floating point numbers, interpreted as a number of seconds. This leads to a range of –2147483647 to 2147483647 centuries, which corresponds to floating point numbers between –6.7768018 and 6.7768018
Permanent transformations
In pro Fit data windows you can attach a permanent transformation to each individual column. This means that you can have one column represent a calculation based on the data in other columns. The contents of the column will be automatically updated whenever any of the data on which it is based changes. If possible, the recalculation is done only for the rows that have been changed. If you are defining permanent calculations using formulas that contain calls like 'data[,]', pro Fit al-ways must recalculate all data in the corresponding column, because the input rows are not clearly defined anymore.
Permanent calculations are created either from the Data Transform dialog (discussed below) or via the Column Properties dialog (discussed above). The modification of existing permanent calcula-tions is done via the Column Properties dialog.
Note that recursive usage of column data is not allowed. E.g. if column 2 is automatically (perma-nently) calculated from the contents of column1, then it is forbidden to define a permanent calcula-tion for column 1 that depends on column 2. If you are defining permanent calculations using for-mulas that contain calls like 'data[,]', pro Fit cannot anymore be sure that there is no recursion. Avoid the definition of such recursive calculations because they can lead to unpredictable results!
Entering data
You can type data in the data window, copy and paste it, or drag it and drop it everywhere you want.
Instead of entering a number directly, you can also enter a mathematical expression like “exp(1)” or “6+sin(π/4)”, or any predefined function or variable available in Pascal script.
You can also import data from text files.
30
Transforming data
pro Fit offers various methods for transforming data: Numeri-cal transformations, data reduction, sorting, transposing, and Fourier transforms. In addition, you can write programs that edit, manage, or create data in any conceivable way (for more information on writing such programs see Chapter 9, “Defining functions and programs”).
All the commands for transforming data are found in the Calc menu and they work on the data window which is in front of all other windows.
The following commands are available:
• Data Transform: Simple data transformation, such as algebraic transformations on columns or cells.
• Data Reduction: Algorithms for reducing the number of data values, e.g. by skipping, smoothing, averaging, etc.
• Sort: Sorting data numerically or alphabetically.
• Transpose: Swap rows and columns
• Statistics: Perform statistical analysis on a dataset.
• Binning: Put data into bins. You define a data range that encloses all your data values. This data range is divided into consecutive intervals, the “bins”. For each bin, the number of data values that lie in its inter-val are counted. This is useful for producing histograms.
• Gridding: Interpolating 3D-data. Imagine you have a series of x- and y- values xi and yi and a z-value zi for each pair of values xi, yi. The coordinates xi, yi are not necessarily on a grid. You now want to interpolate the z-values and calculate them at a number of x- and y-values lying on a rectangular grid. This interpolation process is called gridding.
• Transforms / Fourier Transforms: FFT or inverse FFT for real and complex valued data.
• Transforms / Convolution and Correlation: Perform convolutions and correlations.
• Insert/Delete Rows/Columns, Resize Table: Commands for resizing data windows and inserting/removing data.
More information regarding the various commands can be found in pro Fitʼs online help.
The bottom most entry in the Calc menu is called Masked. The cells of a data window can be masked individually. Any masked cell is invisible (hidden) during calculations, plotting, fitting, etc.
31
To mask or unmask a cell or a set of cells, select it and then choose the command "Masked" from the Calc menu.
Defining a data set to work on
Some of pro Fitʼs commands access data in the data windows. If you have several data windows open at the same time, pro Fit uses some rules for selecting the data window it works on:
• The transformation commands in the Calc menu work on the active window (the window in front of all other windows). If the active window is not a data window, these commands cannot be used. (Example: the Data Transformation... command is only enabled when the front most win-dow is a data window.)
• Some other commands use the front most of all data windows. In this case it does not matter if windows of other kinds are in front. If the active window is not a data window, these commands look at all the windows behind the active window and work on the first data window they find. This will be the data window that is closest to the front. (Example: the Spline function uses the data window that is closest to the front.)
• The commands for curve fitting and for plotting data display dialog boxes where you can choose the data window from a pop-up menu. (Examples: Plot Data... and Curve Fit...)
The data window containing the data used in a particular operation is called the current data win-dow in this manual. The current data window is either the foremost data window or the window you have selected yourself.
When a data window is used as the current data window by a function or by some commands, four of its columns can have a special meaning. They are the input and output columns. You can de-fine these columns using the pop-up menu that appears when you click a column while holding down the control key.
For example, the ʻSplineʼ function uses the data in the default input and output columns of the foremost of all the data windows (other windows of a different kind, e.g. a drawing window, can be active).
A small ʻinʼ, ʻoutʼ appears in the head of a column marks the default columns that will be connected to ʻinputʼ and ʻoutputʼ values of a function when performing calculations, or used when plotting.
Note that the 'index' column can also become one of the default columns.
32
5. Working with functions
Functions in pro Fit take a set of numerical values (input values) and convert them into one or more output values by applying a mathematical transformation.
Output and output values in pro Fit functions all have their individual names.. Many functions have only one output, and in such a case its name is very often y. But in general a function can have a number of different outputs.
Depending on how the function is used, the inputs are often divided into two distinct populations. The ones that are varied according to some pre-defined rule in order to obtain new output values, and the ones that are only changed rarely to influence how the function calculates its outputs or that are determined by some optimization procedure like curve fitting. One can describe in general the first set as the independent variables of a function and the second set as the parameters of a function. Which group of inputs must be considered as independent variables and which one must be considered as parameters depends on the kind of operation that is performed using the function and can be changed.
But in the simplest, most usual case there is a single default input called x, and a single default output called y, and there is an additional set of inputs a1, a2, .. , that are treated as parameters:
! y = f(x, a1, a2, ..., an)
For the polynomial function, one of the predefined functions available in pro Fit, the input called deg sets the degree of the polynomial, while const and a1, a2, etc., are parameters that can be determined, e.g., by matching the polynomial function to an existing set of x and y values (curve fitting). Note that even though any input can be made the default input and it can therefore be transformed into the default independent variable in the above sense, the standard x value cannot be used as a parameter (in curve fitting for instance). This limitation ensures that all pro Fit func-tions have a standard x-value that plays the same role consistently, and it allows for a special treatment of the standard x-value that is useful to optimize the functions for execution speed.
Because the standard x-value is indeed most often used as an independent variable, while the rest of the inputs most often play the role of parameters, we will often use the word parameters to loosely describe all named input values that usually play the role of parameters as explained above. This reflects the most common usage. However, keep in mind that any input can be in prin-ciple the default input, and play the role of the independent variable.
Functions can be plotted, used for curve fitting, and analyzed in various ways. The functions that are available in pro Fit are listed in the Func menu, and the name of the function that is currently in use (the current function) is checked. The inputs and outputs of the current function are always visible in a dedicated window that carries the name of the current Function. We call this window the Parameters Window. It can be closed, but the name Parameters always appears in the Window menu and can be selected to make the parameters window visible or bring it to the front. Here is the parameters window of the polynomial function
33
This window determines the behavior of the function. It specifies the default input and the default output. In this case the default input is the standard one, x, but other inputs can be made to be the default one by checking the “Default Input” check box, using the contextual menu that appears when you control-click in the window, or using the hierarchical menu near the top of the Func menu (when the output values are not displayed in the window, there is also an additional shortcut to do this: simply click and hold on the name of the default output and select a different one in the menu that pops up). A list of all function outputs appears when the disclosure triangle to the left of the word “Outputs” is clicked. For the polynomial function there is only one output, but for other func-tions, like the Bessel functions, there can be many outputs. Any of the outputs can be made to be the default one using the “Default Output” check box, the contextual menu that appears when you control-click in the window, or the hierarchical menu near the top of the Func menu.
The default input and the default output are used for all operations where a function must be used to transform one value into another, like when a function is plotted in a two-dimensional graph, or when it is used to fit a two-dimensional data set. Some other operations that require more than one input (like contour plotting) or provide more than one output (like tabulating a function) define their own sets of inputs and outputs and the single default input and output set in the parameter window are not used. When the standard x-value is used as the default input, it is possible to use some additional optimizations that can make calculations of some functions faster (such as special code used in user-defined functions to initialize calculations based on parameter values).
Note that whenever the default input is used for any operation outside of the parameter window, its value is varied in that operation, and the value entered in the parameter window is ignored.
An entry in the Func menu makes it possible to save the current inputs under various names to be used later or as the default set for a function. The Parameter Sets submenu in the Func menu al-lows to save this data for the current session, permanently (in the pro Fit preferences file), or even as an attachment to a function definition file. Whenever pro Fit finds Parameter Sets that can be used for a function, it makes them available in the Parameter Sets submenu.
34
pro Fit has a set of built-in functions, that you can use “as-is”. But this set of built-in functions is meant to be extended by the individual users, in their own way. This is a very important part of what pro Fit is about, and there are therefore a few different ways to add additional functions.and gives you the possibility of defining your own functions (there are also many external functions that are distributed with pro Fit and that are ready-to-use). It is possible to create a simple custom func-tion very simply and rapidly, and it is also possible to create very complex custom functions that can perform all kinds of complex calculations, including numerical approximations. To define a new function, you can use two different programming languages (pro Fit pascal and Python), or you can write your functions in your own compiler and import them as plug-ins (see Chapter 9, “Defining functions and programs”, and Chapter 10, “Working with plug-ins”).
Editing in the parameter window
Input values: Click any value and edit it. Use tab or enter to move to the next value, use shift-tab or shift-enter to move back. When an input is selected, the area at the bottom of the window dis-plays the full name of the input and some other properties: The interval of allowed values (limits), if it is the default input, and its fitting mode.
Output values: You cannot edit output values, but you can select them and move from one to the other in the same way as you do for inputs. When an output is selected, the area at the bottom of the window displays its full name and if it is the default output.
Copy, paste: You can copy and paste input values between the parameters window and data or text windows using the Copy, Cut, and Paste commands from the Edit menu. If you choose Copy with no parameter value selected, all parameters are copied to the clipboard, separated by tabula-tors. If you choose Paste with no parameter value selected, the text on the clipboard is assumed to contain several values separated by spaces, tabs or carriage returns, which are then used to change all parameter values. You can also paste a list of tab-delimited value while a given input is selected to replace its value and the following ones.
Limits: All inputs but the standard one (x) can have upper and lower limits, which are displayed in the information area at the bottom of the Parameters window. These limits are used to constrain the parameter during fitting and function optimization. To change a limit, select the input and enter the limit in the corresponding field. To remove a limit, select the input and clear its limit.
Fitting mode: To change the fitting mode of a parameter, check or uncheck the option “Use for fit-ting” in the lower right part of the window. If you check this option, the parameter will be varied dur-ing fitting and optimization, otherwise it will be kept fixed. The fitting mode of a parameter can also be recognized by the typeface used for its name. Parameters with names displayed in bold face will be varied during a fit. Parameters displayed in normal type face are kept fixed during a fit. As an alternative to using the “Use for fitting” checkbox, simply click the name of the parameter to toggle its fitting mode.
Note: ! If you define your own function, you must keep the predefined input x as the default input if you want to use the procedure first, a predefined procedure used for speed op-
35
timization when programming a function. When another input is used as the default input, its value would be undefined in first. (See Chapter 9, “ Defining functions and programs”, for more details.). If you plan to use other inputs as the default input, do not use first.
Using functions
The following explains what you can do with functions. It does, however, not describe how to plot or fit functions – these topics are covered in Chapter 8, “Fitting” and Chapter 7, “Drawing and plot-ting” – or how to define a new function – a topic covered in Chapter 9.
Viewing function outputs
To see all the outputs of a function, click the triangle to the left of the word “Outputs” in the parame-ter window. The list of output values will be updated automatically whenever an input value is modified.
Calculating output values
The first, direct way to observe how a functionʼs output values change in response to a change in its input values is to display all the outputs in the parameter window by clicking the disclosure tri-angle to the left of the word “Outputs” in the parameters window.
You can also calculate the default output of the currently selected function for a given value of the default input by choosing Analyze… from the Calc menu.
Choosing Tabulate Function(x)... allows you to create a table of the functionʼs output values in a data window. You are prompted for the first and last value of the table and its step width. The input value that is varied to generate the table is set in the dialog box that appears, and the table will contain all output values.
Optimization of functions
The command Optimize from the Calc menu lets you find the maximum or minimum of a function by varying any of the input values. To select which inputs must be varied to optimize the function, set their fitting mode to active and use the check boxes in the dialog box that appears when choos-ing the Optimize command.
Analyzing functions
The Analyze in the Calc menu brings up a window to calculate the roots, the extremes and the in-tegral of a function:
36
With this tool you can do different types of analysis. A preview area to the right helps you to find the answers you are looking for. While the analysis window stays open, you can modify the func-tions parameters in the Parameters window, or even change the current function and observe the effects on the results shown in the analysis window.
According the type of analysis you are performing, the result of the analysis is immediately shown in the preview area (i.e. the right half of the window), in the function display as well as in a results list. If your function is too slow, you can switch off the preview check box.
Click the help button of the Analysis window for further information.
The Spline function
There is one special function in the list of predefined functions: the Spline function. The Spline function is defined as a smooth cubic Spline curve going through all your data points. The Spline function can be useful for interpolation, especially when you do not have a mathematical model for your data. This is a simple data set together with its Spline function.
−1.0 0.0 1.0−1.0
0.0
1.0
x−Value
y−Value
Spline(x)y−Value
37
The Spline function calculates its return value using a set of data points (xi,yi). This set of points can be defined by the inputs in the parameter window of the Spline function, or it can be defined by the data in the current data window. You can set how the Spline function operates in the parameter window itself. When using a set of inputs as the set of data points used to calculate its return value, it is even possible to use the Curve Fitting command to adapt the position of those points (by, e.g., adapting their y-value) so that the Spline function optimally approximate a noisy data set.
38
6. The Preview Window
The basics
There are generally two different approaches that are used by plotting applications for managing graphs and the data used to generate them:
• The first one consists in maintaining a permanent link between the data you plot and the result of the operation (the graph). In this approach whenever you edit the data you used for creating the plot, the plot automatically changes to reflect the new values of the data set. Since the link between data and plot needs to be maintained, it is in generally not possible to save data and graphs separately, and they must be saved in the same document. In applications using this approach, the graph is only a different “view” of the data, but does not lead an independent life.
• In the second approach, graphs and data are independent. Although a graph can be created from data, and data can be recovered from a graph, the two documents lead separate lives. Af-ter it has been created, the graph does not know anymore about the origin of the data used to create it, and if you modify that data, the graph remains untouched.
pro Fit uses the second approach while still providing a link between graphs and data that allows to update a graph easily when the data changes. pro Fit has separate data documents and drawing documents. From the data you can create graphs. From the graphs you can recover the data used to plot them. Drawing and Data documents can be stored and maintained separately and donʼt automatically affect each other. In Chapter 7, “Drawing and plotting”, you will see how you can use the Draw menu to plot a function and a data set, obtain graphical representations of your data and functions, and edit the graphs to obtain the precise graph style you are looking for.
There is an ongoing discussion between the supporters of the first approach outlined above and the supporters of the second approach used by pro Fit. A link between data and its graphical rep-resentation is in fact also useful, and pro Fit provides it as a convenience, but a real-time, con-stantly updated representation of data may not be what you want, especially when a graph that has been carefully prepared for publication is unexpectedly updated while working with data files ... However, pro Fit does provide a constantly update view of the current function and the current data set in a dedicated window, the Preview Window.
The preview window gives you a graphical “view” of the function and the data set. Any change in the data set or in the function is reflected in the preview window. You can even use the preview window to graphically edit the function parameters or the data set.
Use the preview window to have a “quick look” at a function or a data set without actually plotting it. For instance, you can let the Preview Window be a floating window and keep it in front while you load many different data files. The preview window will automatically display all data contained in the current x- and y- columns of the front window.
39
You can also use the preview window to view functions, graphically edit function parameters, select a range of data points, compare a function to a data set, etc. Functions that have multiple outputs can define groups of outputs that are displayed at the same time in the preview window if the de-fault output is part of the group. The other outputs in the same group are displayed in a lighter color. Examples of this behavior are seen when using one of the built-in Peaks functions.
Choose Preview from the Windows menu to see pro Fitʼs Preview Window:
The preview window is primarily operated by the buttons in its toolbar. In addition, on the right of the window there is a tool palette with tools for moving and zooming the coordinate-region dis-played by the view port, for graphically editing the function and the data set, and for determining precise x- and y- coordinates.
The buttons in the toolbar are the following
Depres the Float button to make the preview window a “floating window” which always stays in front of all document windows. Uncheck this option to transform it into a normal window, which you can be hidden by other windows.
The three buttons titled Show determine (from left to right) if the current dataset and/or the current function is to be drawn in the preview window, and if it should display the results of the last fit in-stead of using the values in the parameter window and the current data set. Otherwise, the window displays the x- and y- columns of the current data window. You can use the Data button to change the data set that is displayed, or else you can directly set the default x- and y- columns in the data window using a contextual menu there.
40
Click the Refresh button if you want to let pro Fit redraw the complete function at maximum resolu-tion. pro Fit automatically decreases the resolution at which it draws the function if it notices that the function is too slow. You can override this with this button.
The Undo button allows you to undo the last operation. This is an alternative to choosing Undo from the Edit menu.
Clicking the Fit Button is equivalent to choosing the “Simple Curve Fit” command from the Calc menu and allows you to run a fit without being prompted for the settings that are otherwise acces-sible through the “Curve Fit” command. A limited set of options for this feature can be specified by clicking the Settings button. The Settings button also allows you to enable “Live Fit”. When this feature is enabled, pro Fit keeps the fit displayed in the preview window up-to-date. A new curve fit operation will be performed automatically whenever the current dataset is changed, which can be useful to rapidly observe how a Fit changes for slight variations in a data set by simply loading a set of data files and looking at the preview window display.
At the edges of the rectangular view port that displays the function and the data set are four edit-fields giving the coordinate range that is shown. You can edit the values to change the x- or y- range. Between these edit-items there are check boxes labeled auto and log. Check them to let pro Fit automatically recalculate the ranges based on the ranges of current function and data set, or to use logarithmic scaling.
The preview window always displays an up-to-date representation of the current function and data set. Change a coordinate in the data window, or add a data point, and the corresponding point will automatically appear in the preview window. Change a function parameter and the representation of the function in the preview window will be updated automatically. Modify a function definition and add it to the menu once again, and the preview window will automatically display the new function. When ʻLive Fitʼ is enabled, the preview window automatically displays the best curve fit when any-thing in the current data set changes.
If you select data points in the preview window, the corresponding rows are selected in the data window. If you select some rows in the data window, the corresponding selection is shown in the preview window. There is even the possibility of clicking and dragging data points in the preview window. Doing so changes their coordinates in the data window.
41
Preview Window Appearance
You can get a more compact toolbar without the text under the buttons by command-clicking the button in the top-right corner of the windowʼs title bar. Doing this cycles through different toolbar appearances.
You can set the color and appearance of data points, function curve, and markers by choosing “Preferences...” from the pro Fit menu.
Preview Window Tools
To the right of the preview window there is a palette of five different tools. You can use them to se-lect data points and change their coordinates graphically, to change the ranges of the preview win-dow view port, to graphically change the value of the function parameters, and to set coordinate markers.
Use the arrow tool to select data points. Simply click a data point to select it. Click and drag to select a range of points with a selection rectangle. Hold down the shift key to add points to the current selection, or to remove points from the current selection. If you hold down the shift key while dragging a selection rectangle, the selection state of the data points contained in the rectangle toggles between selected and not-selected. Hold down both shift and option keys to always add the points inside the selection rectangle to the current selection.
You can set the color of the data points and the color used to mark selected data points using the Preferences... command in the File menu. If you have a monochrome monitor, pro Fit will use a dithered pattern to mark the selected points.
Whenever you select a data point in the preview window, the corresponding row is se-lected in the data window. If you then choose Data Transform... from the Calc menu, you can perform calculations on the data in the selected rows only.
Note: Selecting a data point in the preview window always selects the whole correspond-ing row in the data window. If you select a range of data points in the preview and then delete them, you will delete all data in the selected rows and not only in the current x- and y-columns.
Use the dragging tool to change the x- or y-ranges of the preview. Click in the view port area with the drag tool and drag the area of the data set or function curve displayed by the preview. The ranges of the preview will change accordingly. You start dragging inside the view port, but you can go on dragging also outside, thus changing the coordinates by a large amount.
Click the view port area with the zoom tool to zoom in and magnify the clicked area. Hold down the option key while clicking to zoom out.
42
With this fitting tool you can click and drag to change a function parameter by constrain-ing the function curve to go through the current cursor coordinates. You basically drag the function curve around to new positions under the constraint that only the value of the cur-rently selected parameter can be varied to do so. This is a great way to get a feeling of how a parameter influences a function.When you select the tool and click and drag in the view port the curve of the function follows the position of the mouse while the selected function parameter is adjusted accordingly.
The parameter that is varied by this tool is set either by changing the selected parameter in the parameters window, or by choosing a new parameter from the popup menu that ap-pears below the tools palette in the preview window when this tool is selected. You can only vary one parameter at a time.
When you select the fitting tool and click into the preview, the selected parameter is varied until the function curve goes through the point indicated by the mouse. pro Fit does this by numerically solving the function f(a,x)=y, where a is the selected parameter and (x,y) is the point indicated by the fitting tool. If it is mathematically not possible for the function to go through that point, no matter what the value of the selected parameter is, then you will not be able to drag the function curve to that point. The same applies if pro Fit fails to find nu-merically the correct value for the parameter.
If you use the fitting tool with a slow function, pro Fit will automatically reduce the resolu-tion with which the function is drawn, so the function will not appear to be smooth any-more. The resolution will be increased again once you are finished dragging. Click the Re-fresh button to achieve the maximum resolution.
43
The last tool in the tools palette can be used to place coordinate markers on a given data point, or on the function curve. Select the marker tool and click the curve or a data point. pro Fit creates a new marker at the indicated position.
While you move the marker tool around inside the view port of the drawing window, the corresponding coordinates are displayed in the bottom left corner of the preview window. When you create a new marker, it becomes the active marker. The active marker is always flashing on and off.
You can create any number of markers. The first marker you create is the reference marker. Subsequently created markers are auxiliary markers and are numbered starting from 1. Their number appears when they are active (when they are flashing). To set the color of the reference marker and of the auxiliary markers, use the Preferences... com-mand. If the reference marker cannot be distinguished by its color, pro Fit automatically draws it larger.
Marker coordinates are displayed in the bottom left corner of the preview window. If the marker is a data marker and the preview window is big, the data window row number that corresponds to the marked data point is also displayed. It is found above the x-coordinates and is labeled “i = ”. If there is more than one marker, there can be two other coordinates displayed. They correspond to the distance between the reference marker and one of the other markers. If a marker is active, its coordinates are displayed in editable fields. Edit any of these fields to set the coordinate of the marker.
Note: The behavior when changing the text in the edit fields containing the marked coordi-nates varies depending if the marker is on a data point or if it is on a function curve.
• If the marker is on a data point, the coordinates displayed in the edit field correspond to the coordinates of that data point in the data window. Editing them changes the values in the data window.
• If the marker is on a function curve, editing the coordinates sets the position of the marker. If you edit the y-coordinates, pro Fit numerically inverts the function to find the corresponding x-value. You can use this feature also as a shortcut to calculate the in-verse of a function.
Coordinate markers can be accessed from pro Fit programs using the predefined functions GetMarkedX, GetMarkedY, and GetMarkedCoords.
Managing coordinate markers
We already saw above how to create markers and look at their coordinates. There are a few other simple operations that can be applied to markers.
• Click a marker to make it active.
44
• Click a marker while holding down the option key to transform it into the reference marker
• Hit the delete key (backspace) while a marker is active to delete it.
• Click and drag a marker to move it to a new position.
• Move a function marker to the right or left border of the viewport to delete it.
To move a marker, click and drag it, or use the left and right arrow keys. A data marker jumps to the next point to its left or its right, a function marker will move along the function curve. pro Fit makes sure that you donʼt move a marker outside the ranges of the view port. You can override this by holding down the option key while moving the marker with the arrow keys.
When you have markers on the function and you uncheck the show function checkbox, all of them are deleted. The same applies to markers on data points when you uncheck the show data check-box. Uncheck and check the show function and/or show data checkboxes if you have many mark-ers around and want to get rid of all of them in one rapid move.
Data markers store their position as the number of the data point they mark. If you have data markers around and you delete or add points to the data set, the data markers might move to a new data point. If no new point corresponding to the old index is found for a given marker, that data marker is destroyed.
If you have function markers and you change the ranges of the display in such a way that their x-coordinates are not visible anymore, those markers are destroyed.
Tips and tricks
Using the preview window during a fit
If Show function is checked during a fit, the function is redrawn from time to time to show how it changes during the fit. This lets you monitor how well the fit converges. However, drawing the func-tion takes time. You should close the preview window or uncheck Show Function to obtain the fastest fitting. The same applies to the preview that is built into the fitting dialog box when that box is kept open.
The same thing happens when you use the Error Analysis feature. To perform error analysis, pro Fit generates random sets of synthetic data points and fits the function to them. If Show Func-tion is checked in the preview window, you will see how the function curve varies in correspon-dence to the fitted parameters.
See Chapter 8, “Fitting”, for more details on the fitting process and the Error Analysis algorithm.
Choosing initial values of function parameters
You can display the data you want to fit together with the fit-function in the preview window. You can then use the fitting-tool to drag the function curve while varying some parameter values until it
45
follows the data points as closely as possible. This is a kind of “hand fitting” that can be a very useful and fast way to set up a reasonable set of starting parameters for a fit.
For special applications, you can also mark certain features of your data set using coordinate markers and write a small program that reads the coordinates of these markers and uses them to calculate the optimal initial values for the parameters of the current function and transfer them to the parameters window.
46
7. Drawing and Plotting
Drawing and plotting happen in a drawing window. This window is essentially a small drawing edi-tor for various standard objects (such as rectangles, lines, ovals, etc.) and one important new ob-ject: the graph that contains plots of functions and data.
The section “The drawing window” discusses standard drawing objects and editing techniques.
The section “Plotting” is devoted to the plotting commands used to produce graphical representa-tions of your data and functions. It discusses how to manage graphs and how to edit them.
The drawing window
A drawing window always contains one single page or a set of pages arranged side-by-side. You can select size and orientation of a page thorugh the Page Setup... command in the File menu.
A dotted rectangle frames the printable area of the page. Objects that lie outside this rectangle do not print. See your printerʼs manual for more information on printers and paper sizes.
You can view the drawing in a drawing window using various zoom factors, which you can set us-ing a popup menu in the drawing window tools palette.
Drawing tools
pro Fit provides various tools for editing drawings. These tools are collected in a “tool box”, which is either placed in the left margin of a drawing window or in a separate floating window.
To place the tools in a separate drawing window, choose “Drawing Tools” from the Win-dows menu. The floating tools palette appears. To move the tools back to the drawing window, simply close the floating window. If you will never want to have drawing tools inside the drawing windows, you can disable this option: Choose “Preferences” from the Files menu and check “Always use floating toolbox” in the “Drawing” panel.
The upper part of the tools palette contains tools that are used to create simple objects, such as rectangles and text. Then there is a tool that can be used to pick up a color and apply it to another graphic object and a tool that lets you draw the individual data points such as those used in graphs. A further tool is provided for generating buttons and other controls used when creating the interface for user-defined programs. The rest of the tools palette contains popup menus for setting line styles and fill patterns, and for choosing the zooming factor of the current view in the drawing window. The drawing window can be viewed at zoom factors from 25% to 400%. To learn more about these tools, refer to the section “Editing drawings” later in this chapter.
47
Coordinates, accuracy and drawing info
pro Fit uses floating point numbers to store the size and position of the various drawing objects. This provides a positioning precision that is much more accurate than any output device (printer or monitor). This is important because all drawing objects can also be created by a user-program. If you write a program that produces graphical output, then you are likely to need a high precision coordinate system. pro Fit gives you just this. Any drawing that you generate from a program is produced at very high resolution and it will give optimal results when printed on any output device or when exported to other applications as a picture or a PDF shape. The precise coordinates of any drawing objects can also be viewed after it has been created using the pro Fit Coords window, which will be described later in this chapter.
Although all coordinates are precise floating-point numbers, apparent accuracy will obviously suffer when drawing on a low resolution device, such as a normal monitor. In order to represent your drawing at a certain resolution, determined by the zoom popup menu, pro Fit must round the floating-point coordinates describing a drawing object. In addition, anti-aliasing effects can repre-sent fractional line widths and coordinates. As an example, a line that is half-a-pixel wide will be drawn with a light gray. These effects are produced by the operating systemʼs drawing engine, but some customization is available through the Preferences command.
When you draw something at a low resolution, pro Fit must figure out reasonable floating point co-ordinates. It does this by “extrapolating” from the low-resolution appearance in such a way that a high resolution view would give the same symmetry. For example, at the 100% view you can draw three overlapping lines with thicknesses of 0.25, 0.5 and 1.0 pts. All three lines have exactly the same appearance (e.g. they appear 1 pt thick). pro Fit sets up the floating point coordinates of the lines in such a way that the thinner lines are centered on the 1 pt thick line.
Thanks to this interpretation you get the same result, at 100% view, if you draw a 1 pt line and then make it 0.25 pt thick, or if you draw a 0.25 thick line directly. On the other hand, if you draw a 0.25 pt thick line at 400% view, go to 100% view, and draw another 0.25 pt thick line on top of it, the two lines will not necessarily overlap. This is because the first line was positioned with a much larger precision than the first line. Use the Align submenu in the Draw menu to make sure that such lines really overlap, or look at their coordinates using the Coords window (see later).
Likewise, if you have two graphs or rectangles, set their size to be exactly equal, and overlap them by hand at 100% view, one of their borders might be off by one pixel if their position is not exactly the same. This is because round off errors must occur when calculating their rounded coordinates at 100% view. If you set their position to be exactly equal (using the Align command or using the Drawing Info window), the round off errors are exactly the same for the two objects, and they do overlap exactly in the 100% view, too.
If you are concerned with precise positioning, e.g. when drawing overlapping lines or placing ar-rows on the axes of a graph, always go to a larger zoom factor (e.g. 400%) or have a look at the underlying floating point coordinates. You can do this using pro Fitʼs Coords window.
48
Choose “Coords” from the Windows menu to see this floating window.
Whenever a single drawing shape is selected, the Coords window shows its floating point coordinates, i.e. its size and its position in coordinates that make sense for the particular shape which is currently selected.
The first row of the Drawing Info window gives the absolute coordinates on the paper, the second row gives the dimensions of the selected shape, and the third row gives the angle of its diagonal and its length. The last row shows the current coordinates of the mouse. The units used to display the coordinates can be chosen using the “Preferences...” command.
All the coordinate fields are editable. Simply click a coordinate and enter a different number to change the size or the position of the selected shape. For example, you can set the precise length and orientation of a line by en-tering the corresponding coordinates in the edit fields in the third row.
The Lens check box lets you open a small view port with an enlarged (larger pixels) version of the region around the mouse.
Drawing objects
A drawing contains different objects. There are three different classes of objects in a drawing win-dow:
• Objects that are created by choosing Plot Function or Plot Data from the Draw menu, such as a graph and its associated legend.
• Objects that are created using the tools in the upper part of the tools palette, such as texts, lines and rectangles.
• Objects that were created in another application and that are imported as pictures to pro Fit by pasting them, by importing a picture file or by dragging and dropping them in a drawing window.
The first class (graphs and legends) is discussed in the section “Plotting”. The other classes (ob-jects created by using the tools palette and imported pictures) are discussed in the following sec-tion.
Shape properties
All shapes (objects) in a drawing window have “properties”, such as their position or size. These properties can be read and set from a program, so it can manipulate shapes in a drawing window. For more information, see the documentation on GetShapeProperty and SetShapeProperties in pro Fitʼs on-line help.
Most of these properties can also be set and changed manually. For instance, when you move a shape to a new location, you change its position properties. Some of the properties are accessible
49
by choosing “Shape Settings...” from the Draw menu. (You can also double-click most shapes for getting into the corresponding dialog box. When a window is in dialog mode, command-double-click the shape.)
The most important setting you can access through this box is the shapeʼs name. This is a unique string attributed to each shape and used by scripts for identifying the shape.
Drawing windows in dialog mode
Drawing windows can be put into “dialog mode”. In this mode, the window obtains the same back-ground as dialog boxes. This is required when you want to create a complex dialog box using con-trol shapes. You create and edit the control shapes while the drawing window is in its normal state. When you have finished, you switch the dialog window to dialog mode. In this mode, the drawing window cannot be edited anymore.
normal mode
dialog mode
To switch a drawing window into dialog mode, hold down the control key while clicking anywhere into the window and choose “Display As Dialog”. Alternatively, choose “Get Info...” from the File menu and check the option “Display As Dialog”.
For more information on creating dialog boxes, see Chapter 9, section “Working with control shapes”.
50
Editing drawings
This section describes the general drawing commands and the use of the tools palette.
General drawing commands
General drawing commands apply to all types of drawing objects. You probably already know these commands if you ever used any drawing application. Here we quickly review them one by one.
To select an object in the drawing window:
1.# Choose the arrow tool in the tools palette by clicking the box containing the arrow symbol.
2.# Click the object you want to select.
To select multiple objects, you can either click on the desired objects while holding down the shift key, or you click into an empty part and drag the mouse to generate a dotted selection rectangle: every object enclosed by the rectangle will be selected. Click on an object while holding down the shift key to deselect it.
To move an object:
1.# Click the object and hold down the mouse button.
2.# Drag.
If you hold down the shift key while dragging, movement is constrained to horizontal or vertical directions. If you hold down the command key while dragging, movement is constrained to diago-nal (45°) directions.
• If you hold down the option key while dragging, the object is duplicated, i.e. a copy of the original is created at the destination instead of simply moving the original.
• You can drag one object from one drawing window to another. If you do this, a copy of the ob-ject is created in the destination window.
• You can drag objects to any other application (supporting drag and drop), or to the Finderʼs desktop. In the latter case the Finder will produce a small picture clipping, which you will be able to use later on, either by dragging it back to a pro Fit window, or by using it in another applica-tion.
• You can drag objects into the Trash to delete them.
To change the size of an object:
1.# Select the object.
2.# Click into one of the four black selection handles at its corners and drag.
51
While dragging, the new outline of the object is shown.
If you hold down the shift key when resizing, the proportions of the object are maintained, or the height or width remains constant. If you hold down the option key when resizing, the horizontal and vertical dimensions of the object become equal. If the object is a group of different objects, hold down the command key to tell pro Fit to resize all of the objects of the group, regardless of their type (normally pro Fit would not automatically resize texts or data points).
To rotate an object:
1.# Select the object.
2.# Choose the desired rotation from the Rotate submenu in the Draw menu.
All objects except graphs and legends can be rotated by angles multiple of 90˚. Lines, Polygons, and Rectangles can be rotated by any angle, not just multiples of 90 degrees.
To flip an object, i.e. to exchange its left and right sides or its top and bottom:
1.# Select the objects to be flipped.
2.# Choose the desired operation from the Flip submenu in the Draw menu.
“Flip Horizontal” exchanges the left and right side of the objects. “Flip Vertical” turns it upside down.
Note that you can only flip lines and polygons. It is not possible to flip graphs, legends, imported pictures, or text.
To change the order in which several objects overlap:
1.# Select the appropriate objects.
2.# Choose the desired operation from the Send submenu in the Draw menu.
You can move objects one position forward or backward (commands “Forward” and “Backward”) or you can bring them to the front or to the back of all other objects in the window (“To Front”, “To Back”).
To align objects:
1.# Select the objects to be aligned.
2.# Choose the desired operation from the Align submenu.
Using this menu, you can align objects to each other, or distribute them regularly. If the objects are a group of text objects, then every object retains its alignment when you edit it.
To group objects:
1.# Select all objects to be grouped.
52
2.# Choose Group from the Draw menu.
Objects that can be double-clicked to change them (e.g. text objects, a graph, or its legend), can also be double-clicked and changed while they are part of a group. You donʼt have to ungroup them. If the objects are text objects and you aligned them with the Align command before grouping them, their alignment will be maintained when they are edited. Ungroup from the Draw menu to ungroup a group.
Note: If you resize a group containing text objects or data point symbols, the proportions and size of the text and data points remain the same. If you want to resize them proportionally with the group, hold down the command key while resizing the group
Objects created with the tools palette
The upper part of the tools palette contains the drawing tools needed to create some of the more simple drawing objects.
The lower part contains pop-up menus to select background patterns, line widths and dashing, and arrows. Their use is explained in the section “Editing drawing objects”.
53
Use the text tool to create text objects:
When you select this tool and click into a drawing window, a dialog box for editing the text appears.
Here you can enter your text and specify font, font size, text styles and the vertical position of each character. pro Fit uses the shift-command key equivalents “H”, ”T”, and ”S” for the fonts Helvetica, Times, and Symbol, respectively.
Instead of clicking the OK button, hit the Enter key or hold down the command key and hit the Return key.
To enter greek characters, such as α β, or γ, switch the keyboard to a layout that allows entering such characters. For this purpose, it is easiest to enable the Input Menu in the menu bar. An icon carrying a country flag or country specific character towards the right end of the menu bar usually represents this menu. If no such icon appears in you menu bar, choose "System Preferences..." from the Apple menu and go to the International pref-erences pane. There, select the "Input Menu" tab and activate, besides your customary keyboard layout, e.g. the Greek keyboard or the Character Palette. After having done so, you can switch between keyboard layouts by hitting the spacebar while holding down the command key.
54
Note 1: pro Fit uses Unicode for character representation. If you enter a Unicode character that cannot be handled by a given font, pro Fit uses fallback algorithms to find a font that does handle this character. This will usually give the expected results when displaying and printing through the default operating system rendering engine. If, however, you are gen-erating Quickdraw or Postscript output, we recommend that you always explicitly switch to a font that carries the desired characters. In particular when using symbol characters, such asα β, or γ, you may want to switch to the Symbol font.
Note 2: If your text object is part of a group object, it is not resized when the group is re-sized. If you want to resize the text objects within a group, you must hold down the com-mand key while resizing the group.
Rectangles and ellipses are created using the corresponding tools of the palette. Select the appropriate tool, click the desired position of one corner of the rectangle (or the enclos-ing rectangle for an ellipse) and then drag the mouse to the opposite corner.
Note that you can draw partially closed ellipses or circles. To do so, create a regular ellipse or circle and double-click it or choose Shape Settings… from the Draw menu. In the dialog box that appears, you can select the starting angle and arc length of the section to be drawn.
Crating lines and polygons is easy as well. Select the appropriate tool; click the start of the line and drag to its end. For polygons, click at the positions corresponding to the cor-ner points of the polygon (release the mouse when moving from one point to the next). Double click when finished.
To change between open and closed polygons, holding down the mouse button for two seconds while you select the polygon tool.
Hold down the shift key to constrain lines (or polygon sections) to horizontal, vertical, or diagonal directions.
When drawing a polygon, hold down the command key and double-click to create a corner that remains a corner even when the polygon is smoothed.
Editing polygons and lines
Lines and polygons can have arrows. To define at which ends of the line (polygon) arrows must be drawn and to select the type and size of the arrow(s), use the arrow pop-up menu in the tools pal-ette.
To smooth polygons, select the polygon to smooth and choose one of the options in the Smooth submenu of the Draw menu.
To reshape a polygon, double-click it.
55
If the selection marks of a polygon appear at the corners of its enclosing rectangle, the polygon is not in reshape mode. If the selection marks appear at its corners it is in reshape mode
To move one of the corner points of a polygon, click and drag it. To remove one of the corner points, click it while holding down the option key. To add a corner point, click the connecting line between two corner points while holding down the option key. Temporarily unsmooth a smoothed polygon to make this kind of editing easier.
Data Points
When plotting data, the data points are represented by special symbols. You can create such plot symbols as individual objects anywhere in a drawing window. This is useful for creating your own legends or for exporting single point symbols to other applications (e.g. for figure captions).
Since the point symbols can assume a quite large size, they can also be used as parts of standard drawings. Data point symbols can be edited using a particular set of tools that let you achieve ef-fects not easily achieved with other drawing objects (below you will find more details about editing data point symbols).
To create a point object, choose the point tool from the drawing palette. Keep the mouse button down for a little while to select the symbol that you want to use. A pop-up menu with a choice of data points appears. Its top part contains a set of standard, pre-defined point symbols. The last line contains user-defined sym-bols, and the Other... field lets you define new point symbols.
After having selected the desired point style, click into the draw-ing window to create the point.
To change the plot symbol of a point object, select it and choose the desired symbol from the point style pop-up menu in the tools palette (or double-click it to go directly to the custom points dialog box).
If the selected object is a graph or a legend, the new point style is applied to the data plots con-tained in the graph. See the section ʻPlottingʼ, later in this chapter, for details.
As you can see from the screenshot above, pro Fit comes with a variety of different point styles. In addition to this, pro Fit provides a tool for hand-crafting any other custom point style. To create such a point style, either double-click an existing data point or choose “Other...” in the pop-up menu shown above. The following dialog box appears:
56
pro Fit defines a data point symbol as a background shape and a foreground shape. With this dia-log box, you can design both of them. pro Fit offers some predefined simple shapes, and lets you edit any closed polygon to define a new data point symbol. In the above example, both foreground and background shapes are defined using a closed polygon. You can use this dialog box simply to change the size of an existing point symbol, or to design more complicated point symbols.
Draw the foreground and background shapes in the preview area at the right of the dialog box. Use the popup menu above it to set the magnification of the preview. The center of the preview area defines the “hot spot” of the data point symbol. When plotting, the “hot spots” of data point symbols are positioned on the correct mathematical coordinate.
Draw a closed polygon by dragging the polygon handles (the little circles or squares at the edges of the polygon). To make your work easier, pro Fit lets you define a rotational symmetry and mirror symmetries. Choosing 5 from the Symmetry popup menu (like in the above example) tells pro Fit to draw the definition points at 5 positions 360/5 degree apart before connecting them with lines. Use the # Pts popup menu to set the number of definition points. Checking the H or V check boxes tells pro Fit to draw the definition points at the 2 positions obtained by mirroring them at a horizon-tal or vertical axis, respectively. You can achieve quite astonishing effects by combining these symmetry settings and using only one or two definition points.
57
Hold down the shift key while dragging a polygon handle to constrain the dragging along radial di-rections. Hold down the command key while dragging a polygon handle to resize and rotate the whole polygon in one single move.
Choose a Symmetry of “1” and no mirror symmetries to draw a polygon free hand. (Note that if you do this you can draw a polygon that is not centered inside the preview area. This means that if you use such symbols for plotting, the symbols will not be centered on the mathematical coordinates of the data points.)
Click the Copy to Menu... button to add the point symbol you just defined to the point symbols menu for later use.
The data point symbols you define are normally used when plotting (see the section “Plotting”, be-low, for more details on this). However, you might also want to use them to achieve some special effect in a drawing. For example, you can use a symmetric triangle to define a point, and you can rotate it by any amount. You canʼt do this that easily using the standard drawing tools. You can also define closed polygons with any special symmetry. The data point symbols you define can then be used as drawing objects in the drawing window (their size can be quite big). You will be able to re-size them as usual by dragging a selection handle, and you can always modify them by double clicking them.
Control shapes
Control shapes allow you to add buttons, check boxes, radio buttons, text fields, popup menus and image wells to a drawing window. This feature is used to draw a user-interface that can be accessed by a user-defined pro-gram. In essence, you can transform any drawing win-dow itno a sophisticated dialog box for your own addi-tions to pro Fit.
Chapter 9 of the manual, section “Attaching scripts” tells you more about how to use control shapes.
The available control shapes are:
• Buttons: These are simple objects that highlight when clicked.
• Checkboxes: They change their state when they are clicked.
• Radio buttons: They are checked when they are clicked. They usually come in groups. The pro-gram that manages the radio buttons is responsible for un-checking all other radio buttons when one radio button is clicked.
• Text fields: These are objects that contain text. Generally, text fields can be edited. If you donʼt want the text field to be editable, use a “Static text field”.
58
• Popup menus: These are objects that have several “values” which can be selected by choosing them from a popup menu.
• Wells: These shapes are usually used as background for other objects, e.g. a graph. They con-sist of a white rectangle.
For a more detailed description on how to use control shapes, see Chapter 9 of the manual, sec-tion “Attaching scripts”.
Editing drawing objects
You can change many attributes of drawing objects, such as color, line thickness or background pattern. To do this, first select the desired object(s). Then change the at-tributes using the Fill, Pen, Dash, and Arrow popup menus from the drawing tools.
A fill pattern and a fill color can be specified for all drawing objects, except simple lines. See Chapter 10, “Printing” for a list of limitations on patterns when printing with Post-Script. A line color can be specified for all drawing objects except imported pictures.
The two Pen popup menus are used to select a thickness and a line color. The dash pattern of a line is selected using the Dash popup menu. Choose Other... from this menu to design your own dash pattern and add it to the Dash menu.
The line thickness and dash pattern can be specified for all objects containing lines. If the se-lected object is a graph, the line styles of the axes, ticks, grid, and frame will be changed. The color also applies to the labels. (More complex options are available for the graph. See section ʻPlottingʼ in this chapter.)
If the selected object is a legend, you can change the appearance of the curves and data sets dis-played in the legend and the corresponding graph. See the section ʻPlottingʼ, later in this chapter, for details.
Arrows of various size and shape can be added to poly-gons and lines using the Arrows pop-up menu.
Choose Other... from the Arrows menu to design your own arrows and add your personal arrow styles to the Arrow menu.
59
Fill colors and line colors are set using the corre-sponding popup menus. Hold down the mouse in one of those menus, then select the color and opacity you want.
Use the “color sucking” symbol in the color menu to copy colors from one object to another. When you se-lect this tool, the cursor becomes a pipette, which you can use to click an object with the desired color. The shape of the cursor changes and becomes a paint bucket, and with that you can click the object that the color is to be applied to.
To pick up a fill color for the target shape, instead of a line color, hold down the shift key while click-ing with the color-measuring tool.
pro Fit stores the color that was measured with the color measuring tool inside the standard color popup menu, so you can also use the menu to apply the color to other shapes at a later time.
Exporting pictures
There are a number of ways to export pro Fit drawings:
•! using the Copy or Cut commands in the edit menu,
•! dragging them and dropping them to their destination,
•! saving the whole drawing as a PICT, EPS, GIF, TIFF, PDF or PNG file.
When using the clipboard or drag-and-drop for exporting pictures, pro Fit generates PICT and PDF data. PICT data is a legacy format compatible with nearly all Mac OS applications but it often does not yield optimum results when rendering a picture on screen or for printing. PDF data provides much better quality and portability but may not (yet) be accepted by all applications. Some other applications may accept PDF via clipboard but not via drag and drop.
In pro Fitʼs preferences dialog, which you can bring up by choosing Preferences... command, there is a section titled “Copy”. In this section, you can define what image data format (PICT and/or PDF) pro Fit is to generate when you copy items form a drawing menu. You can also define the depth and resolution of the PICT data to be exported.
Note: Starting from pro Fit 6.1, PICT data is exported as bitmap only because pro Fit does not natively use Quickdraw anymore.
File formats for graphics exports
To save a drawing for exporting to other programs choose Export... from the File menu and select the desired file format from the Format popup.
60
Depending on the file type you choose, you can specify various formatting options through the Op-tions button.
Import graphics
pro Fit can import the following image formats: PICT (Quickdraw Picture), PDF, PNG, TIFF, GIF and JPEG.
There are three ways of importing pictures: over the clipboard (by choosing Paste in the Edit menu), by dragging the file or image from the Finder or another application into pro Fit drawing window, or by choosing the Import command from the File menu to open a supported image file type.
Note that pro Fit imports pictures ʻas a wholeʼ and does not take them apart. If you use a drawing application to create a line and a rectangle and paste these objects together into pro Fit, they are interpreted as one picture, not as a line and a rectangle.
An imported picture can be resized or rotated, but it cannot be edited in any other way. Rotating and resizing may not work with imported pictures if they contain any non-standard information, such as PostScript commands.
To obtain size and resolution information of an imported image, double-click it. The dialog box that comes up also allows you to set or reset the size of the picture.
61
Plotting
One of the main jobs of pro Fit is to create high quality graphs, which are graphical representations of mathematical functions and data sets.
A graph consists of two or more axes and one or more plots. Each plot represents a plotted data-set or a plotted function.
Plot types
Pro Fit supports several plot types:
Two-dimensional function plots consist of a single line. They can be used for plotting one output value of a function versus one input value. Plot a new function by choosing the “Function f(x)” command from the Plot menu.
−1.0 −0.5 0.0 0.5 1.0
0.0
0.5
1.0
Contour plots consist of a series of contour lines and/or a color-encoded pixels representing a functionʼs output value versus two of the functionʼs input values or a set of data points having x-, y- and z-coordinates. To plot a function contour plot, choose “Function f(x, y)” from the Plot menu.
−6 −4 −2 0 2 4 6−1
0
1
Scatter plots represent sets of data points having x- and y-coordinates. The data points can be marked by plot symbols and/or be connected by lines. To draw a scatter plot, choose “Data y(x)” from the Plot menu and select the option “Scatter Plot” from the Plot Type pop-up.
62
0 1 2 3 4 5 6 7-2024
In a bar chart, horizontal or vertical bars represent two-dimensional data points. To generate a bar chart, choose “Data x(y)” from the Plot menu and select the option “Horizontal Bar Chart” or “Verti-cal Bar Chart” from the Plot Type pop-up.
0 1 2 3 4 5 6 7-2024
In a skyline plot, two-dimensional data points are represented by horizontal or vertical lines inter-connected by vertical or horizontal connecting lines, giving the impression of a “skyline”. To gener-ate a skyline plot, choose “Data x(y)” from the Plot menu and select the option “Horizontal Skyline” or “Vertical Skyline” from the Plot Type pop-up.
0 1 2 3 4 5 6 7-2024
A box plot is an advanced plot that represents the statistical properties of one or more data sets. Each plot symbol is a box that represents each data set and its statistical features. The box indi-cates the minimum, maximum, lower quartile, upper quartile and median of the data set. Optionally, the box can also show some or all data points in the data set. To generate a box plot, choose Box Plot from the Plot menu.
63
boys girls-2
0
2
4
6
Axis types
The second important part of a graph are its coordinate axes. A graph can have several axes.
All of pro Fitʼs built-in graph types have x- and y-axes. The x-axes extend, by definition, horizon-tally, while the y-axes extend vertically. The z-axes are not directly visible in the drawing plane. They define the scaling, color scheme and position of contour lines for z-values in color plots and contour plots.
A graph always maintains one special coordinate axis for each dimension. These special axes can never be deleted. These are the main coordinate axes, and are called X1, Y1 and Z1. The other axes are called X2, X3, Y2, Y3, Z2, Z3 and so on.
All axes can have linear scaling, logarithmic scaling, 1/x-scaling, or probability scaling.
0
4
8
linear
The linear scaling type is the standard scaling type. It indicates that there is a linear relationship between the coordinates of the graph and your paper.
100
101
102
logarithm
ic A logarithmic scaling indicates that there is a logarithmic relationship between the coordinates of the graph and your paper – this expands the lower end of an axis and compresses its upper end. The min and max values for logarithmic axes must both be positive.
1
2
10
1/x
The 1/x scaling type can be used to plot a function whose y-value is expected to be proportional to 1/x. If you plot such a function on a “1/x” scaled x-axis, the function is a straight line. The min and max values for 1/x-axes must both have the same sign.
0.010.100.500.900.99
probability The probability scaling type can be used for plotting normally distributed data –
or, to be more accurate – their integral. If you have a sample of sand, and you de-termined the percentage of grains having a diameter smaller than x, plot this per-centage as a function of x using probability scaling for the y-axis. If the size of the grains is normally distributed, your data points will lie on a straight line
64
pro Fit, lets you plot on any one of the coordinate axes contained in a graph, add new coordinate axes, and change their characteristics.
The next section discusses the general options that are always available when plotting. Then, we discuss the procedures for plotting functions and data sets, and finally we describe how to edit and use existing graphs.
Plotting a function
To plot the output value of a function versus one of its input values:
1.# Choose the function you want to plot from the Func menu.
2.# Set its parameters in the parameters window.
3.# Choose Function f(x)... from the Plot menu.
The Plot Function dialog box appears:
If Use fitted parameters is checked, the function is plotted using the parameter values calculated in the last fit. If Use fitted parameters is not checked, the parameter values in the parameters window are used.
The controls under the heading Coordinates define the settings for the x-axes:
65
• The popups titled X-axis and Scaling are used to define the x-axis of the graph that will be used for this plot, as well as its scaling type. The edit fields titled from and to define the range of the x-axis.
• If you are using linear x-axis scaling, the entry in the field X-Step determines the distance (step width) between consecutive calculated x-values. If you are using any other x-axis scaling, the field has the name # X and determines the number of x-values that will be calculated to plot the function. The default value for step is “auto”. This invokes a specially designed plotting algorithm that automatically selects the x-values at which the function is calculated. If the curve represent-ing the function is strongly bent in a given interval, then the number of points that are required for drawing the function is large. On the other hand, if the function is a straight line, the number of points needed is smaller. The following figure illustrates this:
functioncaclulated points
Notes:! The number of calculated points is optimized for the range a function is plotted in. If you change the axes range of a graph later (e. g. for “zooming” into a detail), the number of calculated points may not be sufficient anymore for representing the curve accurately. In this case you should redraw the function to create an optimized plot for the new range.
! Plotting with the “auto”-option results in the smallest number of data points stored to rep-resent a functionʼs curve. In this way you can create a plot that uses a minimum amount of memory and that is redrawn at maximum speed. To do so pro Fit may need to calculate a large number of points. If you are working with a slow function, you may prefer to use a fixed step to quickly obtain a rough plot, and to go over to auto step only when you want to produce a final graph.
• The function can be plotted over the whole given range. Alternatively, you can specify start point and end point manually. Specify this by choosing one of the icons titled X range:
66
−6 −4 −2 0 2 4 6
−1
0
1
−6 −4 −2 0 2 4 6
−1
0
1
• The controls under the heading Magnitude define the settings for the y-axes:
o The popups titled Y-axis and Scaling are used to define the y-axis of the graph to be used as well as its scaling type.
o Check Auto range to let pro Fit automatically calculate the ranges of the y-axis, start-ing from the y-values returned by your function. If you plot into an existing graph, the ranges of the axes you use for the plot will be extended, if necessary. If you uncheck “Auto range”, you can enter the ranges manually.
• The controls under the heading Options let you choose the following options:
o Check New window if you want to create a new graph in a new drawing window. Un-check this, if you want to use the front most drawing window.
o Check Plot into current graph to plot into the current graph. The current graph is usu-ally the one where the last plotting took place. However, you can define any graph to be the current graph by double-clicking it and checking Current Graph in the dialog box that appears (Read more about this dialog box later in this chapter.). As a shortcut, you can hold down the command key and double-click the graph. If both “Plot into current graph” and “New window” are unchecked, a new graph is drawn in the front most draw-ing window.
o Use the controls titled Line style to specify the style of the curve representing your function.
o The controls titled Fill allow you to specify if and how the area below the curve is to be filled.
• Use the button Styles to select the graph style for the new graph. A more detailed explanation of graph styles is given below.
67
To plot an output value (y-value) of a function versus two of its input values, choose the command Function f(x,y) from the Plot menu.
Most of the options are the same as in the previous dialog box. Note the following differences, though:
• For the x- and the y-axis, you have to specify an Input value of the function corresponding to the axis. The input value can either be the functionʼs x-value or any other input that makes sense.
• Check Draw color plot to draw a color plot, and Draw contours to draw the contour lines. The two graphs below show a color plot (left) and a contour plot (right).
• The pop-up Color scheme allows you to select a color encoding to use when drawing a color plot of the function.
• The z-axis defines the default color scheme and the location of the contour lines to be used, as well as the scaling to be applied to the functionʼs output value.
68
−4 −2 0 2 4−1.0
−0.5
0.0
0.5
1.0
−4 −2 0 2 4−1.0
−0.5
0.0
0.5
1.0
Plotting a two-dimensional data set
To create a scatter plot, skyline plot or histogram of a set of x- and y-values:
1.# Open a data window with the data you want to plot.
2.# Choose Scatter Plot... from the Draw menu.
The following dialog box appears:
69
Select the window containing the data set, an x-column in the section “Coordinates” and at least one y-column in the section “Magnitude”. Check selected rows only if you only want to plot those rows of the data set that are currently selected in the data window.
Then you can define the axes, their ranges, and their scaling:
• The two popup menus titled X-axis and Y-axis are used to choose the axis to be used for plot-ting, and to determine its range. The popups titled Scaling define the scaling type of the axis.
• Check Auto range to let pro Fit automatically calculate the ranges of the axis based on the val-ues of the selected data set. If you plot into an existing graph, the ranges of the axes you use for the plot will be extended, if necessary. If you uncheck “Auto range”, you can enter the ranges manually.
Note: ! If you do not use Auto range but define your own ranges in min and max, data points outside these ranges are ignored – only data points within the ranges of the graph are plotted and stored together with the graph. If you always want the complete data set to be stored with the graph, check Auto range and resize your graph after plotting.
The controls under the heading Options define the graph to be used for plotting and the plotting style:
• Check New window if you want to create a new graph in a new drawing window. Uncheck this, if you want to use the front most drawing window.
• Check Plot into current graph to plot into the current graph. The current graph is usually the one where the last plotting took place. However, you can define any graph to be the current graph by double-clicking it and checking Current Graph in the dialog box that appears (Read more about this dialog box later in this chapter.). As a shortcut, you can hold down the com-mand key and double-click the graph. If both “Plot into current graph” and “New window” are unchecked, a new graph is drawn in the front most drawing window.
• Use the button Style to select the graph style for the new graph. A more detailed explanation of graph styles is given below.
• Use the controls titled Connect points to specify if the data points are to be connected and, if yes, the thickness, color and dash pattern of the connecting line.
• Check Draw points to draw a plot symbol for each point. Check Use line color to force the color of the data points to be equal to the color of the connecting line between the data points.
• Check Draw error bars to draw error bars for each point using the default x-error and y-error columns of the selected data window. (To specify those columns, click into each one while hold-ing the control key down and choose "Default X-error" or "Default Y-error". Then choose the Plot XY Data command.)
• The controls titled Fill allow you to specify if and how the area below the curve is to be filled.
70
• Use Plot type to select if you want a scatter plot, bar chart or skyline plot.:
0 1 2 3 4 5 6 7-2024
bar charts
0 1 2 3 4 5 6 7-2024
scatter plot
0 1 2 3 4 5 6 7-2024
skyline plot
When using scatter plots, use the Point style pop-up menu to select a plot symbol. If you are plot-ting multiple data sets, only the first set will be drawn with this symbol. The symbols of subsequent sets are chosen according to the current graph style. See section “Graph Styles”, later in this chap-ter for further information about graph styles.
Bar charts and skyline plots can also start from the vertical axis:
-3 -2 -1 0 1 2 3 4 502468
-3 -2 -1 0 1 2 3 4 502468
The main differences between bar charts and skyline plots are:
• In bar charts, the bars have always the same width. The width is either derived from the small-est distance of two data points or is a fixed value. In skyline plots, the “steps” can have varying width depending on the distance of the data points:
0 1 2 3 4 5 6 7 80
2
4
6bar chart
0 1 2 3 4 5 6 7 80
2
4
6skyline
• When plotting multiple bar charts, the bars can either be behind each other or on top of each other. In skyline plots, the plots are always on top of each other.
0 1 2 3 4 5 6 7-2024
bars side by side
0 1 2 3 4 5 6 7-2024
bars behind each other
71
Double-clicking the graph and selecting the “Bar charts” panel can set most of the options for bar charts. This panel is described below.
Note:! You can use text columns for plotting. When you e.g. create a plot using a text column as x-column, the labels of the x-axis of the graph will be set to the texts in the text col-umn while each new x-value corresponds to the row index of the entry in the text col-umn. This type of “category axes” is especially useful for histograms.
Plotting a three-dimensional data set
There are two command for plotting data sets that have z-values (in addition to explicit or implicit x- and y-values):
• If your dataset is a sequence of x-, y- and z-values in three separate columns, use the com-mand Data z(x,y) from the Plot menu.
• If your dataset is a matrix of z-values in a data window, and the x- and y-values correspond to the row and column indices of the individual z-values, use the command Data z(row, col) from the Plot menu.
Both commands bring up dialog boxes where you can choose the data to be plotted. In the XYZ Columns command, you can choose the X-, Y- and Z-Column. In the Table of Z-Values command, you can choose the data window and the region in the window that holds your data.
Note:! The Table of Z-Values command assumes that the rows and columns indices corre-spond to the current range of the X- and Y-axes of the graph. In other words, a plot created with this command will always cover the complete graph, even if you change the range and scaling of an axis.In practice, you determine how the row- and column numbers correspond to coordi-nates by editing the x- and y-axes of the graph.
The z-values are represented by contour lines and/or by a color encoding. The color encoding is derived from a color scheme, and its range corresponds to the range of one of the z-axes of the graph. When plotting, you can specify which z-axis should be used.
Graphs and legends
When you plot data or functions, you create a graph object and a legend object..
Graphs and legends are the most important draw-ing objects.
0 1 2 3 4 5
0
10
20 functiondata
graph
legend
72
Editing legends
A legend contains a description for each curve or data set of its graph. The description consists of a symbol identifying the plot and a text. You can change the line and point style of a plot as well as the text by double-clicking the respective items in the legend.
• Double-click the text of a legend to change the name of a plot.
• Double-click the plot symbol to choose the color, plot symbol and line styles for a plot. Find more information on this topic later in this chapter.
To change the space allocated for the plot symbols or the distance between lines in the legend, simply resize the legend by dragging its selection points.
A graph is logically linked to its legend and vice versa. If you change the appearance of a plot, the change is reflected in both the graph and its legend.
Notes:! To maintain this relationship, only one legend belongs to a graph, and vice-vera. If you duplicate a legend, e.g. by option-dragging or copy and paste operations, the duplicate will be an inert picture shape not linked to any graph.
! You also can ungroup a legend. This transforms the legend into a set of simple drawing shapes, which then can be copied. Again, this essentially deletes the legend and its functionality: the result doesnʼt have any connection to a graph anymore.
If you have deleted a legend, donʼt worry. You can always create a new legend for a graph by double-clicking the graph and checking “Draw legend” in the dialog box that appears.
Note that you can change the text style, font, and font size of a legend by selecting it and choosing an appropriate setting from the Style, Font, and Size submenu in the Edit menu.
You also can change the line styles and color of curves and lines in a legend by choosing the ap-propriate setting from the “Pen” and “Dash” pop-up menus in the drawing tools palette:
• To change the line style of the first item in a legend that is drawn using a line (either connected data points or a function curve), select the legend and choose the line style in the “Pen” and/or “Dash” pop-up menus.
• To change the line style of all items in a legend, select the legend and choose the line style in the “Pen” and/or “Dash” pop-up menus while holding down the shift key.
• To add a connecting line to the first data point in a legend, select the legend and choose a line style from the “Pen” or “Dash” menu while holding down the option key.
• To add a connecting line to all data points in a legend, select the legend and choose a line style the “Pen” or “Dash” menu while holding down the shift key.
73
By default, a legend lists every plot of the related graph. You can, however, hide one or more plots from a legend by unchecking “Appears in legend” in the dialog box for editing curve styles. This is explained later in this chapter.
Editing graphs
The possibilities for changing and editing a graph are nearly unlimited. A whole set of specialized options lets you create the graph you need. These options are accessed either by double-clicking the graph or its legend, or by using the Graph Options submenu in the Plot menu. (This submenu is only available if a single graph is selected or if a drawing window contains only one graph.) When you double-click a graph or choose “General...” from the Graph Options submenu, the fol-lowing dialog box appears:
The icons in the toolbar of this box correspond to the items in the Graph Options submenu. Click the icons to access and edit the various parts of a graph. Click the Apply button to see the effects of your changes.
Panel “General”
Check Current graph to make this graph the currently active graph. This is the graph where plot-ting takes place per default.
The three Draw check boxes indicate if legend, frame and grid should be drawn or not. If you un-check the box named legend, the legend is deleted. If you check it again the legend reappears to the right of the graph.
74
The Drawing Sequence popup menu defines the order in which the various parts of a graph (curves, axes, grid) are drawn. This is especially important if you use color to highlight your curves or if you use very large data points. A grid in front of a curve can then look quite different from a grid behind a curve.
The Graph width and Graph height edit fields let you enter precise dimensions for the graph. You can also do this by selecting the graph in the drawing window and editing its size using the Coords window.
Check Autorange after updates to force the ranges of the graph's axes to be updated after an update command to match the updated plots. If you do not want auto ranging to take place, un-check this option.
The button Styles allows you to save and load the current settings of a graph. A more detailed de-scription of graph styles is given at the end of this chapter.
In the following sections we discuss the various parts of a graph and how to edit them.
Panel “Axes”
When you want to edit an axis, double click it. Alternatively, you can choose Axes... from the Graph submenu in the Menu Draw, or you can reach the axis-editing panel using the list of icons in the Graph Settings dialog box.
75
The axis-editing panel for x-axes looks like this:
Use the popup menu in the top left corner to navigate between the various axes, to create a new axis, or to delete the current axis. (The X1 and the Y1 axes are the main axes and cannot be de-leted.).
The edit field in the top right corner gives the position of the selected axes in the main axes coordi-nate system. Use this field to change the position of a horizontal (or vertical) axis with respect to the vertical (horizontal) main axis coordinates. The position is set by default to the minimum and maximum bounds of a plot when it is first created.
If the dialog box does not show the main axis (X1 and Y1 are the main axes) an additional check box is present. It is called Same as X1 (or Same as Y1). If it is checked, most settings of the se-lected axis (such as the range, scaling, color, line thickness, tick positions) are taken from the main X1 axis.
Note:! If you want to use two different axes for the top and for the bottom of your plot, you have to uncheck this box before making any changes.
The tabs buttons Range & Ticks, Labels, Prefix and Lines let you switch between different sub-panels that are used to edit the general appearance of an axis, the appearance of its labels, and the kind of lines that are used to draw the axis and its tick marks.
76
If you select Range & Ticks, you can set the following options:
The Draw check boxes determine which parts of an axis are drawn.
The First, Last fields and the popup menu to their right are used to edit the range of the axis and its scaling type. See the beginning of this section for a discussion of scaling types. Note that First can be larger than Last if you want to reverse the axis.
The Ticks field to the right of the Draw check boxes is used to edit the tick marks. Enter the first major tick, the distance between major ticks, and the number of minor ticks between two consecu-tive major ones.
The edit field 1st major gives the coordinate of the first major tick on the axis.
For a linear axis the Distance field defines the distance between the major ticks. For a logarithmic axis this field changes its name to Decades and defines the number of decades between major ticks. For a 1/x-scaling the edit fields work in the same way as for linear scaling. For probability scaling, you can edit the list of tick marks directly using the Custom check box.
For a linear axis the # minor field gives the number of minor ticks that are drawn between two ma-jor ones. For a logarithmic axis this field is replaced by a check box called small ticks, which must be checked to draw the minor ticks. If major ticks are drawn for each decade, the minor ticks are drawn for each multiple of ten. If there is more than one decade between major ticks, the minor ticks are drawn at all the powers of ten between the positions of the major ticks.
77
Instead of automatically calculating the positions of individual ticks, you can set them manually. Check the custom check box. This changes the contents of the ticks field.
A list appears that contains all the ticks of the axis. To add a tick, click a free space in the list (there is always a free space at the bottom of the list) and enter the desired coordinate.
To remove a tick, select it in the list and press the delete key. To change the position of a tick, click it and enter a new value. Check major to create a major tick. Major ticks are written in bold face in the ticks list. Click the Standard button to automatically re-calculate the tick positions according to the present axis settings.
To set the label of a tick mark to some general text instead of a number, double-click the label in the drawing window. The text edit dialog box appears and you can then enter any kind of text you want.
Click Labels in the axis dialog box to edit the format of the labels. The the dialog box now looks like this:
78
Use the Format field to set the format of the numbers. Choose Decimal to suppress exponential representation, Auto exponent to have all labels in exponential format with varying exponent, Fixed exponent to have all labels in exponential format with a common exponent.
The Digits field defines the number of digits to be shown after the decimal point. Check Delete trailing 0ʼs to cut off any trailing 0 digits after the decimal point, which is particularly useful for loga-rithmic axes.
Use the Font field to specify the text font, size, and style to be used for the labels of the current axis.
The Location popup menu defines where the labels of an axis are drawn. The edit field to its right defines the distance between the labels and the axis or the frame of the graph The value in this field is in points (= 1/72 inch or 0.35 mm). Note that it can also be negative.
The pop-up titled Rotation allows rotating the labels by multiples of 90°.
Click Lines to change the appearance of the lines used for drawing the axis and its tick marks, and to set the position where the tick marks are drawn. The the dialog box now looks like this:
Use the Ticks location popup menu to set the position of the tick marks. In the Major ticks and Minor ticks fields you can set the line style, length and color of major and minor tick marks. The line style used to draw the axis can be edited using the “Axis line style” popup menus. All the options outlined above for editing axes let you create many different kinds of graphs. Note that you can
79
create new axes and change their scaling, tick marks, etc., also if you donʼt use them to plot any curve.
For example, you can uncheck the “Same as X1” check box in the X2 axis panel and edit it to reflect a completely different scaling, labels style, and range than the X1-axis.
A typical application for this is a graph that displays its x-values on its horizontal bottom axis and the reciprocal x-values on its top axis.
As an example, imagine that you have a set of data that was measured for different light wave-lengths between 400 and 1000 nm. You would like to plot your data as a function of wavelength, but you would also like to have a reading for the light energy in eV on the top axis. The energy of the light is inversely proportional to the wavelength, so you have to use 1/x scaling for the top axis.
In the example above, note that the top axis, which has 1/x scaling, has the smallest value to its right and the largest value to its left.
Click Prefix in the axis dialog box to set pre- and postfix for the labels, to multiply them with a given factor or to offset them by a given value:
400 500 600 700 800 900 1000
1.31.51.72.02.53.0
0.0
0.2
0.4
0.6
0.8
1.0
Wavelength [nm]
Energy [eV]
Abso
rptio
n [c
m–1
]
80
Click Prefix or Postfix to prepend or append a string to each label.
The value in field Factor is multiplied with the value of each label before its string is generated. You may e.g. enter 100 here to display values between 0 and 1 in percent.
The value in the field Offset is added before the string of the label is generated.
Panel “Plots”
You can change the appearance of the individual plots in a graph in many ways. Choose Plots from the Graph submenu (Draw menu) or click the Plots icon in the Graph Settings box. You can also double click a plot symbol in the legend.
The Graph Settings dialog box now displays the panel used to edit data and function plots:
81
Here you can select and change or delete all curves and data sets of a graph.
To change the drawing order of the plots, select a plot (by clicking it in the list) and click Forward, To Front, Backward or To Back to move it one position backward or forward or to move it to the back or front of all plots. The first plot symbol at the top of the list is drawn first, so back means top of the list, and front means bottom of the list.
To change the text describing a curve or a data set, select the curve in the list. and click Edit Text.... Instead of doing this you can also double-click the item in the list of curves and data sets.
To specify if a data set is to be show as scatter plot, bar chart or skyline plot, use the menu Plot type.
The pop-up menus titled Line let you edit the line that draws a curve or connects the data points.
The pop-up menu Points lets you select the symbol for data points. Check Line to draw lines be-tween successive data points or for a skyline plot. The menu Thick defines the line thickness used to draw the data point symbols. It can be set to auto, in which case the line thickness will be cho-sen depending on the size of the data points.
Click the E-Bar Style... button to define the style of any error bars that could be defined for a set of data points.
82
You can fill the region between a curve and one of the axes with a color and pattern of your choice. To do this, check Fill and select the axis towards which the plot must be filled and the fill color and pattern using the popup menus to its right.
The Contour plot option is available for three-dimensional plots. Check it to draw contour lines for the z-values of a three-dimensional plot. To define the location of the contour lines, change the set-tings of the z-axis attributed to the plot. Check Color plot and select a color scheme to draw a color-encoded image of the z-values of a three-dimensional plot.
The Coordinate Axes popup menus define the coordinate axes used by the selected curve or data set. With these pop-ups menu you can change the reference axis of any given curve.
Note:! Doing this for function curves that were drawn with auto step is not recommended. If the scaling of the original axis and the one of the destination axis differ considerably (as when moving a function from a linearly scaled to a logarithmically scaled axis), the results can be disappointing. Remember that a function curve is only defined by a set of points. pro Fit calculated these points in an optimized way when it plotted the func-tion for the axis scaling and range on which the function was plotted. If you then change scaling or range, your curve may loose its smoothness. In such a case it is bet-ter to redraw the function curve on the new axis
Check Appears in legend to make the curve or data set appear as an entry in the legend. Un-check this check box to hide the corresponding entry in the legend. When an entry is visible in the legend, you will usually change its style by double-clicking it. When an entry is not visible in the legend, you must choose Curves... from the Graph submenu to access and change the style of the corresponding curve or data points.
Click Tabulate to recover the original data points that were used to draw the plot. In this way you can retrieve data points from a drawing when you have lost the original data set, or you can obtain a list of the data points that pro Fit calculated to draw a particular function.
Click Delete to delete the curve or data points from the graph. You can use the delete (backspace) key as a keyboard equivalent for this button.
Click Update to delete a function plot and replace it with the currently selected function using the parameters displayed in the parameters window. Note that the graph does not know about the original function that you used for that particular plot. The update button simply replaces that func-tion with a new plot based on the current function and its parameters. For data plots, the name of the button changes to Data/Errors… and clicking it allows you to select the data set linked to the plot and to add or change the error values.
Panel “Frame”
A frame is a rectangular box around your graph:
83
−1.0 −0.5 0.0 0.5 1.00.0
0.4
0.8
without frame−1.0 −0.5 0.0 0.5 1.0
0.0
0.4
0.8
with frame
To change the appearance of a frame, either double click a graph and click the Frame icon, or choose Frame from the submenu Graph in the Draw menu.
In the dialog box that appears you can edit the Line style of the frame, and determine if tick marks must be drawn on it. The tick positions of the main coordinate axes (X1 and Y1) are used. If you draw a frame with ticks, you usually do not wish to draw the axes ticks as well: Uncheck the corre-sponding check boxes in the axis dialog box.
Panel “Grid”
Grid lines are horizontal and vertical lines at the positions of the ticks.
−1.0 −0.5 0.0 0.5
10−1
100
−1.0 −0.5 0.0 0.5
10−1
100
without grid with grid
84
To add grid lines to your graph, double click a graph and check Draw grid. This will add horizontal and vertical grid lines. To customize the grid lines click the Grid icon in the same dialog box or choose Grid from the Graph submenu:
In the Grid editing panel you can define where you want to have horizontal and/or vertical grid lines, and if you want to see them at minor ticks, major ticks, or both. You can also choose which axes must be used as a reference to draw the grid lines. The grid lines are drawn at the tick marks of their reference axis. By default, the ticks of the main axes (X1 and Y1) are used.
Panel “Bar charts”
To select the options for displaying bar charts, double-click the graph and select the “Bar charts” panel:
85
The pop-up at the top defines how to draw multiple bar charts in a single graph. They can either appear side by side or on behind each other:
0 1 2 3 4 5 6 7-2024
bars side by side
0 1 2 3 4 5 6 7-2024
bars behind each other
The settings under Bar width define the width of individual bars. The width can either be a per-centage of the available space or an absolute value (in pixels, centimeters or inches).
The settings under Group width are used when drawing multiple bars in “side by side” mode. In this case, each group of bars (bars for the same value) has the given group width, which can again be a percentage of the available space or an absolute value (in pixels, centimeters or inches).
The Base line is the line the bar charts start from. There is a horizontal base line for vertical bar charts and a vertical base line for horizontal bar charts. You can set the position and line style of each base line.
Check Frame bars with rectangles to select how bar charts are framed:
86
0 1 2 3 4 5 6 7-2024
framed with rectangles
0 1 2 3 4 5 6 7-2024
standard framing
(Note: You must check the option “With line” in the Panel “Curves” for the framing to appear.)
Graph Styles
The appearance of a graph is defined by many parameters, such as its size, the ranges of its axes, the number of minor ticks, the symbols used for plotting, etc. These settings are called the style of a graph. You can save the style of a graph to use it (or parts of it) later for another graph. Styles are saved in the preferences file.
By using styles, you can create graphs with equal formats, e.g. graphs having the same size, the same length of the ticks, the same fonts, etc.
To save the style of a graph you can either double-click the graph and click the button Organize in the dialog box that comes up, or you can choose Styles... from the Graph submenu (in the Draw menu) after having selected your graph:
This box shows a list of the styles that are already saved in the current preferences file. You can delete one of these styles by selecting it and clicking Delete. To save a new style, enter its name and click Save. To load a style, select its name in the scrolling list and click Load. The name of the button changes from Save to Load when you move from the Style name edit field to the Saved styles scrolling list.
87
If you click the Default check box when saving a style, or if you define a style with the name “Nor-mal”, this style becomes pro Fitʼs default style. The next time you start up pro Fit, the first graph you create will use this style.
When you load a style, a dialog box appears, asking you to choose which parts of the style you want to apply to your graph:
The characteristics of a style are:
• Bounds: The ranges of the graph, i.e. the minimum and maximum of all the axes; the positions of the first ticks; the distance between major ticks; the number of minor ticks.
• Axes and grid styles: The line thickness, dash and color of the axes, the frame and the grid; the distance of the labels from the axes; the location of the ticks (inside or outside).
• Curve styles: The line style of all plots, i.e. curves and data points.
• Text styles: The font, size, and text style of the labels.
• Label styles: The number format of the labels and the number of digits after the decimal point and the representation (exponential, auto, decimal) of the labels.
• Tick styles: The number of minor ticks, the axes scaling (logarithmic or linear) and whether the labels are visible.
• Graph size: The horizontal and vertical size of the graph (length of the coordinate axes) and the relative position of its labels and legend.
Note: You can apply a style to several graphs in a single step. This is particularly useful if you have a series of graphs that should look the same. To apply a style to several graphs, first select the graphs and then choose Styles from the Graph Options submenu in the Plot menu.
88
Graph coordinates and zooming
Normally you can look at coordinates and analyze data sets and functions using the Preview win-dow. However, options similar to the ones available in the preview window can be used when edit-ing graphs:
• Hold down the command and option key simultaneously and click and drag over a graph object. pro Fit displays the mouse location in the main axes coordinate system. The coordinates are displayed to the right of the cursor and in the bottom left corner of the drawing window.
• If you now press the shift key, you can select a part of the graph. The ranges of the graph will be changed to display only this part. This is useful for zooming in on some part of the plotted data set.
89
8. Fitting
This chapter describes what pro Fit does when using the curve fitting commands. It contains infor-mation on the fitting algorithms it uses and on the various options that are available when perform-ing a fit.
ʻFitting the parameters of a function to a data setʼ roughly means finding those parameters that make the functionʼs curve follow the data points as closely as possible.
There are various possible definitions of the term ʻas closely as possibleʼ. The correct definition is often determined by the origin and characteristics of the data set to be fitted. For example, a data set might be subject to large errors in the x-coordinate and to smaller errors in the y-coordinates. The probability of incurring in a given measurement error can decrease in some known way when the magnitude of the error increases.
There are also various possible methods of looking for the best parameter set.
pro Fit provides a choice of different ways for “measuring the distance” of the data points from the function, as well as a choice of different methods to reach the best parameter sets.
The first part of this chapter deals with the definition and mathematical description of deviation functions and fitting algorithms, the second part shows you how to select these options in pro Fit and how to run a successful fit.
Mathematical background
First, it is necessary to establish a quantitative method to “measure the distance” between a data set and the function that should describe it, in order to find the best parameter set describing a given measurement.
This requires the introduction of weights for the data points and of probability distribution functions. They are described in the next sections.
Distribution functions and data weights
Consider a function f(x) = f(a1, a2, ..., x) (also written as f(x), we wonʼt write explicitly the function pa-rameters every time) and a measured data set {(x1, y1), (x2, y2), ... (xN, yN)}.
Letʼs assume that the function, with its “true” parameter set, correctly describes the quantity that was measured. We further assume that, when the data point (xi, yi) was determined, the “true” system (the one described by the function f(x)) was at the coordinates (x’, f(x’)). When the x-coordinate was determined, an inevitable experimental error oc-curred, and xi was measured instead of x’. When the y-coordinate was determined, another inevitable experimental error occurred, and the measurement gave yi instead of f(x’).
(x', f(x')
(xi, yi)
90
In real life the true parameter set is not known. One has to measure it by measuring many data points at different coordinates and fit f(x) to the complete data set. This is the way we usually find a parameter set which best describes the measurement. The parameter set obtained in this way is not the true (unknown) parameter set, but it should be a good approximation for it. (See the section on Error Analysis to find out how to estimate the errors of the fitted parameters.)
The fitted parameter set corresponds to a function f(x) which maximizes the probability that the measured data set came from the system described by f(x). To maximize this probability, we have to minimize the deviations between the measured data points and the function curve. This devia-tion can be defined in different ways, depending on the way in which the experimental errors are distributed, but it is usually a function of the weighted distances
! ! ! ! ! ! ! ! ! ! ! ! (1a)
! ! ! ! ! ! ! ! ! ! ! ! (1b)
σxi and σyi give the magnitude of the errors expected when measuring xi and yi, respectively. The role of these x- and y- errors is to define the correct scaling of the x- and y-deviations between a measured data point and the function that should describe it. The errors normalize the deviations, introducing dimension-less numbers dxi and dyi . Data points are weighted differently (given more or less importance) depending on their errors. A small error will magnify the importance of a given difference, a large error will make the normalized difference less important.
The distances dxi and dyi give the difference between measured coordinates and “true” coordi-nates. Obviously, we donʼt know the true coordinates; otherwise there wouldnʼt be any need for a fitting program in the first place. But we can estimate the true coordinates by minimizing some function of the distances dxi and dyi. This function describes the “difference” between the model function and the set of data points, and it is chosen in such a way that its minimization corresponds to the situation with the highest probability of producing the measured data set.
If the x- and y-errors are independent, a fitting algorithm must generally minimize a mean deviation χR of the type
! !
! ! ! ! ! !
(2)
where the functions Rx,y are deviation functions R(d) that tell us in a quantitative way how bad it is that a certain (normalized) distance d is found for a data point. They are normally related to the er-
91
ror probability distribution. This is the function that gives the probability that a certain measurement
error occurs. For example, Rx,y can be the negative logarithm of the corresponding probability dis-
tribution for the distances dxi and dyi.
Minimization of χR as defined in Eq. (2) adjusts the function f(x) in order to maximize the probabil-ity that the measured data set corresponds to an underlying “reality” described by the adjusted f(x). This is true as long as the following assumption is fulfilled: the measurement errors for each data point must be uncorrelated and described by probability distributions centered around the “true” values .
The above assumption might appear harmless, but it is in fact more stringent than one would causally expect. For example, in most cases one tends to assume that the probability distribution is Gaussian, but the actual probability distribution for the measurement errors might be different, with a sizable probability of finding larger errors from time to time, i.e. points that are clearly outside the expected trend (“outliers”).
To allow for an analysis of such cases, pro Fit provides a set of deviation functions R which corre-spond to various error probability distributions.
The most common deviation function provided by pro Fit is the squared deviation
! ! R(d) = d2" ! ! ! ! ! ! ! ! ! ! ! (3)
When using this deviation function, Eq. (2) becomes the mean square deviation between data points and function. Eq. (2) then corresponds to the negative logarithm of the probability of obtain-ing the data set in the presence of normally distributed measurement errors. The deviation function (3) corresponds to a Gaussian error distribution. In this case the probability density that a certain error occurs when measuring xi or yi is given by a Gaussian distribution (or normal distribution).
The deviation function
! ! R(d) = |d|! ! ! ! ! ! ! ! ! ! ! ! (4)
gives a mean absolute deviation instead of a mean square deviation. It corresponds to a two-sided exponential error distribution exp(–|d|).
The deviation function
! !,! ! ! ! ! ! ! ! ! (5)
corresponds to a Lorentzian error distribution (1 / (1 + d2/2)).
Two other deviation functions available in pro Fit are
92
! ! ,! ! ! ! ! ! (6)
with c=2.1 and
! ! ,! ! ! ! ! ! (7)
with c = 6. These deviation functions are called Andrewʼs sine (the derivative of (6) is sin(z/c)) and Tuckeyʼs biweight, respectively. They donʼt correspond to a particular probability distribution for the errors. They are designed to decrease the weighting of data points with very big errors (outliers) in order to allow a “robust” fitting through the more “reasonable” data points. It should be obvious that this procedure should only be used if you know your experiment and data set well enough, and we repeat the usual calls for caution!
Note that using the deviation functions (6) and (7) with another constant c is equivalent to changing all errors of the data points and the resulting mean deviation value by a constant factor.
Each term in the sum (2) describes a deviation between the measured data point (xi, yi) and the
“nearest” point on the function curve (x’, f(x’)). For each data point, coordinate xʼ must be chosen in such a way that each term in the sum is minimized.
When the deviation function R is the squared deviation R(d) = d2, then
each term in (2) gives the square of the Euclidean distance between (xi, yi) and (x’, f(x’)). The term is minimized when the line connecting the data point to the function curve is perpendicular to the function curve. A fit-algorithm must thus adjust the function until the sum (2) of the squared perpendicular distances between data points and function curve reaches a minimum.
We refer to the literature for more detailed discussions of the above deviation functions. A short description is also found in the classical book by W.H. Press, B.P. Flannery, S.A. Teukolsky, W.T. Vetterling, Numerical Recipes - the Art of Scientific Computing.
The mean square deviation: Chi-Squared
When squared deviation functions are used, (2) gives the mean square deviation, which is often
called χ2, or chi-squared:
(x', f(x')
(xi, yi)
93
! ! ! ! ! ! ! ! ! ! (8)
The mean square deviation (chi-squared) should be used when the measurement errors are de-scribed by a Gaussian probability distribution, and in this case the errors σxi and σyi correspond to the standard deviations of the Gaussian distributions.
The denomination “chi-squared” has become so common that it is often used to indicate the result of (2), and not only to indicate the particular case (8).
Note: ! For the sake of simplicity, pro Fit follows this somewhat “dirty” convention and uses the denomination “chi-squared” when referring to the result of (2), even if deviation func-tions other than square deviations are used. The same is true for the predefined func-tion ChiSquared, which can be used in pro Fit programs to retrieve the value of (2) ob-tained in the last fit.
Zero X-errors
In most experiments it is possible to determine the x-coordinate much more precisely than the y-coordinate. In such a case the x-errors can be assumed to be very small. The only way to minimize the mean deviation (2) is then to have x’ = xi. The mean deviation function becomes much sim-pler:
! !
,! ! ! ! ! ! ! ! (9)
The function is evaluated at the x-coordinates of the measured points. The function value and measured y-coordinate directly give the normalized distance, when weighted with the measure-ment error.
The “usual case”: Chi-squared and zero x-errors
In many experiments it is not only possible to make the x-errors so small that they can be consid-ered zero. It is also common to have (or hope for) Gaussian distributed measurement errors. In this case we have to minimize a particularly simple expression for chi-squared:
! ! ,! ! ! ! ! ! ! ! (10)
Since this case is easy to handle from an algebraic and numerical point of view, many common fitting algorithms and applications work under the assumption that the mean deviation is the mean square deviation given by Eq. (10). A classical fitting algorithm that works on this basis is the Levenberg-Marquardt algorithm in its unmodified, original form (see below).
94
Error analysis and confidence intervals
Although some fitting algorithms (most notably the Levenberg-Marquardt fitting algorithm) do pro-vide estimates for the error of the parameters, these estimates are often not sufficient or too im-precise.
pro Fit provides a general way for estimating the confidence intervals within which the “true” value of a fitted parameter can be assumed to lie with a certain probability level.
The influence of variations in the data points on the fitted parameters can be analyzed with the help of a Monte Carlo simulation. For this purpose, synthetic data sets are generated starting from the points (x’, f(x’)) that were obtained in the fit (see above). For each of the original data points a simulated data point is generated by random variation around (x’, f(x’)) within the specified errors and using the specified error distributions. This produces a synthetic data set that effectively simu-lates a measurement. The simulation of the measurement is based on the function that was de-termined in the last fit (which is assumed to correspond to the underlying “reality”) and on the measurement errors that were specified.
A short description of this error analysis technique is found in “W.H. Press, B.P. Flannery, S.A. Teukolsky, W.T. Vetterling, Numerical Recipes - the Art of Scientific Computing”.
For each of the synthetic data sets, pro Fit performs a fit. Once that all synthetic data sets have been fitted, the confidence intervals are calculated by analyzing the values obtained for each pa-rameter. The confidence interval thereby corresponds to the range enclosing a given percentage of the values.
When error analysis is complete, the results are printed in the Results window and a list of the fit-ted parameters for each synthetic data set appears in a new data window. You can use the set of simulated parameters for further statistical analysis.
Fitting algorithms
In the previous section we have given a short overview of the most important mathematical tools used to establish criteria distinguishing a good fit from a bad one. Once these criteria are estab-lished, one can use them to analyze parameter sets, and to find out in which direction the best pa-rameter set can be found.
The search for the best parameter set is the responsibility of a fitting algorithm, and pro Fit lets you choose between three different ones: The Monte Carlo, Levenberg-Marquardt, and Robust algo-rithms.
The algorithms differ by the method they use to orient them in parameter space and to find the lo-cation of the best parameter set.
• The Monte-Carlo algorithm minimizes (2) with any definition of R by randomly varying the pa-rameters and (if the x-errors are not zero) the set of x-coordinates and looking for the smallest
95
value of (2). This algorithm is often useful in difficult situations to scan parameter space and find initial values for a Levenberg-Marquardt, or Robust fit.
• The Levenberg-Marquardt algorithm minimizes the mean square deviations using (8). It finds at the same time the set of x-coordinates and the function parameters that minimize the mean square deviations between the data points and the function values . When the x-errors are zero, the Levenberg-Marquardt algorithm minimizes (9).
• The Robust fitting algorithm minimizes (2) with any definition of R by continually moving “down-hill” in parameter-space until the bottom of a valley is found.
• The Linear Regression and the Polynomial fitting algorithms are specialized for polynomials of 1st and nth degree. While the Linear Regression allows for x-errors, the Polynomial fitting algo-rithm is restricted to y-errors only.
The mathematics used by the various algorithms to perform their job is outlined in the next sec-tions.
The Monte Carlo algorithm
This method randomly varies the parameters of a function within given intervals. When x-errors are defined, the algorithm also varies randomly the set of xʼi - coordinates while observing the given errors and error distributions.
For each random guess, χR is calculated according to Eq. (2) and the parameter sets correspond-ing to the smallest values of χR are remembered.
The strength of this method is also its biggest disadvantage. It looks for the best parameter set by shooting blindly inside the given region of parameter space. Although there is an option of letting this parameter space region follow the position of the currently best parameter set, this algorithm can only converge very slowly towards the best parameter set.
Its main use is to “scan” parameter space in order to find good parameter starting values for one of the deterministic fit algorithms, or to try to “jump out” of a local minimum where a deterministic fit-ting algorithm is stuck.
Since the algorithm is normally used for a first estimate of fitted parameters, it is not recommended to run it with non-zero x-errors – this merely slows down the algorithm without substantially in-creasing the accuracy of the estimates.
The Levenberg-Marquardt algorithm
The Levenberg-Marquardt algorithm is derived directly from the mean square deviation expres-sions (8) or (10) and cannot be used with deviation functions R other then the square deviation R(d) = d2.
96
The Levenberg-Marquardt algorithm is in principle the fastest fitting algorithm available in pro Fit. Its performance, however, depends strongly on the behavior of the function to be fitted as well as on the selected starting parameters.
The classical version of the Levenberg-Marquardt algorithm does not allow for x-errors and mini-mizes the mean square deviation (10). The algorithm can be described in words as follows:
Starting from a given set of parameters, the mean square deviation χ2 is calculated. Then the pa-rameters are varied slightly to observe their influence on χ2. From this, the direction in which χ2 decreases most rapidly can be evaluated and a new set of parameters is chosen. This procedure is reiterated with this new set of parameters. When the minimum is near, the algorithm goes over to a more deterministic “guessing” at the position of the minimum and solves some equations to find it. The fitting stops when the value of χ2 does not decrease anymore between successive steps.
The algorithm is described in W.H. Press, B.P. Flannery, S.A. Teukolsky, W.T. Vetterling, Numerical Recipes - the Art of Scientific Computing, Second Edition, University Press, Cambridge, 1992.
When x-errors are specified, the algorithm is modified in such a way that it minimizes (8). It finds at the same time the set of x-coordinates xʼi and the function parameters that minimize the mean square deviations between the data points and the function values.
The extensions to the Levenberg-Marquardt algorithm that allow the interpretation of x-errors are described in P.L. Jolivette, “least-squares fits when there are errors in X,” Computer in Physics, Vol. 7, No. 2, 1993.
Partial derivatives
To fit a function of the type y = f(a1, a2, ... , x), the Levenberg-Marquardt algorithm needs the partial derivatives of the function with respect to its parameters. It uses the partial derivatives when it es-timates the influence of the parameter set {ai} on χ2. The partial derivatives fi' are given by
!
!
(11)
and they are calculated for all x-coordinates during every iteration.
Note:! When you define your own function for fitting and you find that the fitting process is too slow, then you should define these derivatives explicitly (in the procedure called De-rivatives). If you do not define the derivatives yourself, pro Fit calculates them numeri-cally. This can make fitting considerably slower.
More information on how to define functions and their derivatives is given in Chapter 9, “Defining functions and programs”.
97
Estimation of parameter errors
The Levenberg-Marquardt algorithm allows the determination of the standard deviations of the pa-rameters. These are the values that are printed in the results window after a successful fit, under the heading "standard deviations". The standard deviation defines the region that contains 68.3% of the total integral of a Gaussian distribution.
Whenever fitting errors are specified, the standard deviation σaj of the parameter value aj obtained after a successful fit is found from
! σaj = [Cjj ]1/2,! (12)
where Cii is the diagonal element of the covariance matrix C. The full covariance matrix of the pa-rameters used in the fit is the inverse of a matrix A: C = A–1.
When no fitting errors are specified, it is in principle not possible to calculate a covariance matrix. However, what pro Fit does in case of “unknown” errors is to calculate the covariance matrix using arbitrary error values of 1. It is then possible to make sense of this seemingly arbitrary covariance matrix by considering the chi-squared that was obtained in the fitting. For the standard deviations of the parameters, this amounts to calculating them from
! σaj = [Cjj χ2]1/2,! (12b)
If you need to work with the covariance matrix, and in general for any serious statistical analysis of a fit, you must define errors for your data points!!
The matrix A is also called curvature matrix, and it is defined by the errors (standard deviations) of the data points and by the partial derivatives of the function with respect to the parameters. When x-errors are specified the derivative of the function with respect to x must also be calculated and the curvature matrix A is given by
! ! (13)
If the x-errors can be considered to be zero, the curvature matrix A has the simpler form:
! ! (14)
Loosely speaking, this matrix describes the propagation of the errors from the data points to the parameters. We refer to the specialized literature for more details.
98
If the x-errors can be regarded as zero, pro Fit lets you specify “unknown” y-errors. In this case, the yi are assumed to be normally distributed, all with the same standard deviation σ. For fitting, σyi
is taken to be 1 for all i. The “real” σyi2 is then estimated from σ2 = χ2 / ν (where ν is the number of degrees of freedom, i.e. the number of data points minus the number of parameters) and σai is cal-culated from the expressions given above.
It is interesting to consider the case where a parameter reaches one of its limits during a fit. As you know, pro Fit lets you specify, for each function parameter, an interval of allowed parameter values. If a parameter is at one of the boundaries of this interval after a fit, its standard deviation cannot be calculated. The parameter is then considered to be constant (i.e. it is not a free parameter any-more). The standard deviations of the other parameters and χ2 are calculated using the effective number of active parameters at the end of the fit. The results obtained are the same as those that would have been obtained by fitting with the parameter fixed at its limit from the start.
Note:! The standard deviations of the parameters (and the covariance matrix) that are ob-tained in a Levenberg-Marquardt fit have a clear quantitative interpretation only if the errors of the data are normally distributed. If the data errors are not given, the calcula-tions for evaluating the standard deviations of the parameters assume that the yi are normally distributed and that the function is the correct description of reality.
! ! Interpret the results carefully !
An alternative, more general way to estimate the errors of the fitted parameters is described in the section “Error analysis and confidence intervals”.
The Robust minimization algorithm
This method minimizes χR (2) with any definition of R by continually moving “downhill” in parameter-space. Starting from some initial value, the parameters are varied and the resulting value of χR is calculated. From this, the algorithm finds the direction in which χR decreases and moves that way. Then it samples again the surroundings by varying the parameters. It stops when a minimum is reached.
When the x-errors are not zero, the xʼi necessary for calculating the “minimal distance” between a data point and the function curve are calculated for each data point by an explicit minimization of the term |R(dxi) + R(dyi)| in Eq. (2).
Minimization is performed with limited precision in order to save processing time. The xʼi will be de-termined to an accuracy which is a fraction of the x-error specified for each point. pro Fit will also count the number of function calls it is using to determine one xʼi and will stop after a maximum of 50 function calls (normally much less function calls (<10) are needed to find the minimum). This procedure introduces a small uncertainty in the determination of χR. However, the statistical signifi-cance of such an uncertainty will be limited, because the precision with which the xʼi are deter-mined is in any case much better then the errors of the data points.
99
Note:! A robust fit with x-errors larger than zero will be considerably slower than the same fit performed with zero x-errors. When for zero x-errors evaluation of (9) requires a num-ber of function calls equal to the number of data points, evaluation of (8) will require more or less ten times more function calls when x-errors are defined.
The Linear Regression algorithms
In this case we assume a straight-line model for the measured data with normally distributed er-rors.
! y(x) = a + b x! (15)
If there are no x-errors and the y-errors are assumed to be known (σi is the uncertainty of yi) equa-tion (9) can easily be simplified. At its minimum the derivatives after the two parameters a, b van-ish. This leads to a set of linear equations that are solved analytically:
! ! (16)
using the following definitions:
! ! (17)
From these we are also able to calculate the variances of a and b, and the correlation coefficient between them:
! ! (18)
If the measurement shows errors in the xi the minimization of (8) becomes more difficult, i.e. the set of equations derived for a, b are not linear any more. However, they are solved with numerical means, i.e. with a standard root finding algorithm.
Together with the fitting parameters and their variances the correlation coefficient r (Pearson's r) is calculated . It assumes a value between –1 and 1 depending on how much the x-values and the corresponding y-values are correlated. r = +1 if there is a complete correlation with a positive slope, r = –1 if there is a complete correlation with a negative slope, and r = 0 if there is no correla-tion at all.
100
The significance of the correlation is the "probability that |r| should be larger than its observed value in the null hypothesis" (x and y being uncorrelated). It ranges from 0 (= good correlation) to 100% (= bad correlation).
We refer to the specialized literature for more details.
The Polynomial fitting algorithm
Our model is the general linear combination of arbitrary functions
! ! (19)
The functions Fk can be wildly nonlinear functions of x. "Linear" refers only to the model's depend-ence on its parameters ak.
Once again we assume that the measurement errors σi of the ith data point are known. By defining the matrix A and the vectors b and a as
! ! (20)
it is possible to describe the minimization equations in matrix form
! ! (21)
The variances of the parameters can be found as the square root of the diagonal elements of the inverse matrix A–1.
To solve equation (21) we use the method of Singular Value Decomposition (SVD). It is a very ro-bust algorithm for over determined as well as for underdetermined systems, although it is a little slower and needs more memory resources than solving the normal equations.
For further details see the literature listed below.
Goodness of fit
It is very important to know the quality of a fit; otherwise the minimizing parameters found are in general not meaningful. The goodness of fit, which is the probability Q that a value of chi-square should occur by chance, is calculated by the incomplete Gamma function
! ! (22)
It depends on the degree of freedom, defined as the difference between the number of measured points N and the number of varied parameters M.
101
If Q is large, e.g. > 0.1, the fit seems reasonable. If it is small, e.g. < 0.001, there might be some-thing wrong. Note that the Goodness of fit is only meaningful if you used meaningful errors for your data!!
Literature and suggested reading
W.H. Press, B.P. Flannery, S.A. Teukolsky, W.T. Vetterling, Numerical Recipes - the Art of Scientific Computing, Second Edition, University Press, Cambridge, 1992.
P.L. Jolivette, “least-squares fits when there are errors in X,” Computer in Physics, Vol. 7, No. 2, 1993.
The fitting process
General features
With pro Fit, fitting is a highly interactive process. You can decide which parameters have to be varied, set their starting values (estimates) and choose a fitting method. You can inspect the fitting process while it is running, and interrupt it if you donʼt like it. You can reiterate the process and change fitting algorithms.
The fitting process starts from the parameter values given in the parameters window. You can change these values (click the numbers and edit them). The window also shows which parameters are to be fitted: Only those whose name is shown in bold face will be fitted (for these parameters the check box “Use for fitting”, which appears when you select a parameter, is checked).
The following is the parameters window for the built-in Polynomial function. Among all the inputs, the one named x is also the default input value that is the independent variable for the function. All other inputs are parameters that influence how the function generates its return value from the de-fault input value x. But for the parameter named ʻdegʼ, they can all be varied during a fit. They can be used as fitting parameters.
To change the fitting mode of a parameter (e.g. from ʻfitʼ to ʻnot-fitʼ), click its name. It will switch from bold to normal or from normal to bold. Alternatively, you can click the check box Use for fit-ting, in the “selected parameter” field.
102
Some parameters can never be fitted. For example, it does not make sense to fit the degree of a polynomial. The name of such a permanently fixed parameter cannot be made bold by clicking it, and the Use for fitting check box is disabled.
Parameters that can never be fitted are called constant parameters, those that are currently not fitted are called inactive parameters, and those that are currently fitted are called active parame-ters.
Parameter limits
The value of a parameter can be limited to any specified interval by entering the boundaries of the allowed interval in the corresponding edit fields. The edit fields appear in the “active parameter” field once you select a parameter. A parameter is not allowed to leave the specified interval during fitting, optimization of the function, or when you enter a new value in the parameters window.
See Chapter 5, “Working with functions”, and the chapter “Defining functions and programs”, for more information on how to set parameter limits in user-defined functions. If no limits are specified, the default values are -∞ and ∞ (-infinite to infinite).
During fitting, each parameter is constrained to the interval specified by the parameter limits.
Running a fit
Running a fit consists basically of three simple steps:
1. Choose the function to fit in the Func menu.
Add your own function to the Func menu if it is not already there.
2. Define which parameters you want to fit and their starting values.
You can do this in the parameters window as described above. Look at the function and the data set in the Preview Window to see how good your starting values are. Use the Fitting-tool in the Preview Window to “push” the function towards the data points.
The importance of good starting values depends on the function to be fitted. Some functions, like the Gauss function are more difficult to fit. A polynomial can be fitted with almost any starting pa-rameter set.
Note: Some of pro Fitʼs built-in functions (such as Exp, Log and Power) provide algorithms for automatically choosing good starting values. For these functions, you can check the option “Guess Initial Parameters” in the fitting dialog box mentioned below and you donʼt have to set appropriate initial parameters before fitting.
3. Choose ʻSimple Curve Fitʼ or ʻCurve Fit...ʼ from the Calc menu.
If you choose the ʻSimple Curve Fitʼ command, the current function is used to fit the current data set, defined by the default x- and y- columns (and the corresponding error columns, if any) in the
103
current data window, and the fit is immediately executed. This is the simpler and most direct way to perform a fit
If you choose the ʻCurve Fit...ʼ command, you can set a number of additional fitting options in a dia-log box:
Using this dialog box, you can set a number of fitting options and observe the set up for the fit us-ing the preview of function and data set (this preview can be hidden or shown by clicking its disclo-sure triangle). Once you are satisfied with your set up, click OK and fitting will start. If you donʼt want this settings window to stick around during and after a fit, check the ʻClose window when doneʼ check box.
You can switch from one fitting algorithm to the other using the Algorithm popup menu. More de-tails about particular options for each algorithm are given below.
The Data Window menu lets you select a data window (by default the foremost data window).
If Selected rows only is checked, only rows intersecting the current selection are used for fitting. Otherwise, all data in the X- and Y-columns will be used.
The Data Column menus define the data set coordinates xi (input data) and yi (output data).
104
The popup menus Error type let you specify the errors of your data. For the input data, choose zero to use zero x-errors (the usual case). In the output data, choose unknown if you donʼt want to specify y-errors – in this case, a value of “1.0” will be used as the error for all data points (re-gardless of the order of magnitude of the y-values) and all points will have the same weight in the calculation of χR (which is calculated with σyi = 1). Choose Constant to set the standard deviation of all points to a given absolute value. Choose Percent if you want to enter the error as a fraction of the data value in %. If you have the errors stored in a column of your data window, then select In-dividual and choose the appropriate column in the pop-up menu that appears.
Note:! Make sure that the columns you select contain the correct error values in the correct positions. For each row in the table, there must be a one to one relationship between the values in the x-, y-columns and the values in the error columns.
The Distribution popup menu, which appears when you define errors, gives the error-probability distribution that will be assumed for the fit. This popup menu is dimmed if the Levenberg-Marquardt algorithm is used, because this algorithm only works with Gaussian error distributions.
The checkbox Guess Initial Parameters tells pro Fit to use a function-specific algorithm for choos-ing appropriate starting values for the parameters. Such algorithms are available for some of pro Fitʼs built-in functions, such as ʻExpʼ, ʻLogʼ, ʻPowerʼ, as well as the ʻPeaksʼ functions.
The resulting fitted function is previewed directly in the dialog box (section ʻPlotʼ). Once fitting is done, the numerical results of the fit are written to the results window. Check Print active parame-ters only if you only want to see the values of the parameters that were fitted. Use this option if your function has many parameters that you do not fit and you do not want all the values of inac-tive or constant parameters to clutter the results window. Check Print full description to get, for each fit, a header that describes the settings that were used for fitting.
Check Error Analysis if you want to obtain more information on the accuracy of the fitted parame-ters. When this option is checked, additional statistical calculations will be performed after a fit is completed. Confidence intervals for each fitted parameter will be determined by a Monte Carlo method that simulates a large number of fits with a series of synthetic data sets. More about this in the Error Analysis section, below.
To start fitting, click Fit. Fitting can run for fractions of a second or for hours, depending on the execution speed of the function you selected, the number of parameters to fit, and the number of data points. The results of the fit appear in the result window. You might want to choose its name from the windows menu and position it in a comfortable place before running a fit. You can let pro Fit always bring the results window to the front after a fit by setting this option using the Prefer-ences... command.
To speed up fitting when you are using one of your functions, you can define the functionʼs partial derivatives with respect to its parameters. The section “Calculating derivatives” below gives more information on this topic.
105
You can interrupt fitting by holding down the command key and the period-key (.) simultaneously. While a fit is running, you may want to place pro Fitʼs progress window in a corner of your screen to watch what is going on while you use other applications.
Inspecting the progress of a fit
During lengthy fits, you can inspect what is going on and see if the fitting algorithm is behaving cor-rectly. pro Fit displays information on the current fit in its progress window:
This window lists the total number of iterations, the current values of chi squared, and the current values of the best parameter set.
You can see the progress of the fit graphically if you use the Preview Window to see the current data set and function. During a fit, pro Fit will periodically draw the function corresponding to the current best parameter set. This allows you to see how the function as it approaches the data set during a successful fit. Because of this previewing feature, you will notice soon enough if the fit is not converging correctly, and will then be able to interrupt it.
Note:! If your function performs many lengthy calculations, redrawing the function periodically can slow down the fit. Hide the Preview Window, or uncheck “Show Function” if fitting speed matters.
Error analysis and confidence intervals
Check Error Analysis in the Fit dialog box to get more information on the confidence intervals of the parameters.
When Error analysis is checked, two more edit fields appear in the Fitting Setup dialog box.
The Error Analysis algorithm simulates a number of data sets equal to the value specified in the iterations edit field. For each iteration, the corresponding parameter set will be determined by the fitting algorithm you selected (either the Robust algorithm, or the Levenberg-Marquardt algorithm).
Note:! You should always use the Levenberg-Marquardt algorithm when performing error analysis. Using the Robust algorithm is not recommended because this algorithm is inherently slower than the Levenberg-Marquardt algorithm. Since error analysis can need thousands of iterations, the convergence speed of the algorithm is very important.
106
All parameter sets generated during error analysis will be collected and displayed in a data win-dow. You can then use them for a more complete analysis of the distribution of each parameter.
Based on the simulated parameter sets, pro Fit estimates confidence intervals. You must specify which confidence interval you want pro Fit to calculate by entering the corresponding probability in the confidence intervals field. pro Fit calculates a confidence interval in such a way that the given percent of the simulated parameter values are contained inside it.
If you want to see what happens during error analysis and your function draws itself fast enough, use the Preview Window. pro Fit will redraw the function periodically during error analysis and you will be able to see how the fitted function changes depending on the simulated data sets which are generated randomly. However, doing so will waste time for drawing the function and slow down the error analysis procedure. Hide the Preview Window, or tell it to not draw the current function, to make the error analysis procedure as fast as possible.
Fitting results
When fitting is completed, a summary of the results of the fit is displayed in the results window. Depending on which fitting algorithm you used, the data printed to the results window can vary slightly.
You may often want to transfer the values of the fitted parameters to the parameters window to use them as starting values for a further fit. Choosing Get Fitted Params from the Calc menu transfers the best set of parameters to the parameters window.
The results of a fit are made available to custom functions and programs through a set of prede-fined functions used for accessing the fitted parameters, the confidence intervals, the value of chi squared, and, for the Levenberg-Marquardt algorithm, the full covariance matrix. See pro Fitʼs on-line help for more details.
If you want to save the parameter sets obtained after a fit, store them in a dedicated data window. You can copy them from the parameters window and paste them into a single row of the data win-dow, or you can write a small macro (a pro Fit program) that transfers the fitted parameters directly to their data window. See chapter 9 “Defining functions and programs” to see how to do this. An example program for transferring parameter values to a data window is distributed together with pro Fit.
Using the various fitting algorithms
pro Fit provides three different fitting algorithms: The Monte Carlo, Robust, and Levenberg-Marquardt algorithms. They are described in the preceding section.
The following sections describe how each of these fitting algorithms is used, and what particular options you can set for each algorithm.
107
Using the Levenberg-Marquardt algorithm
To start a fit with the Levenberg-Marquardt algorithm, choose Fit from the Calc menu after having selected the appropriate function from the Func menu. The Fitting Setup dialog box appears with Levenberg-Marquardt pre-selected in the Algorithm popup menu. :
See the preceding section for a description of this dialog box.
When you define errors, the Distribution popup menu is dimmed and set to a Gaussian distribu-tion. The Levenberg-Marquardt algorithm can only work if the errors of the data set are normally distributed.
The Levenberg-Marquardt fit stops running when the chi-squared determined from the current pa-rameter set doesnʼt decrease appreciably anymore from one iteration to the next.
When finished, the parameter values and their standard deviations are printed to the results win-dow. If you need to access the complete covariance matrix, you can define a program that uses the predefined function CovarMatrix(). See pro Fitʼs on-line help for more details on how to use this function.
Using the Robust minimization algorithm
To run a Robust fit, choose “Robust” in the algorithm popup menu of the fit dialog box. This dialog box appears when selecting “Fit” from the Calc menu, and it was described above.
Using the Distribution popup menu, which appears when you define errors, you can select the er-ror distribution that best describes your experiment. Robust fitting will deserve its name if you se-lect a distribution that diminishes the importance of outliers (like Andrewʼs sine or Tuckeyʼs bi-weight).
When finished, the resulting parameter values are printed to the results window. This algorithm does not determine a “standard deviation” for each parameter, like the Levenberg-Marquardt algo-rithm does. To obtain error estimations you have to run a Levenberg-Marquardt fit after the Robust fit converged, or you have to check the Error Analysis check box and perform a Monte Carlo analysis. See the corresponding section for more details.
Using the Monte Carlo algorithm
To run a Monte Carlo fit, choose Monte Carlo Fit from the Calc menu or chose Monte Carlo in the Algorithm popup menu of the Fitting Setup dialog box.
When you do this, two more items appear to the right of the Algorithm popup menu (Please refer to the beginning of this section for a basic discussion of the Fitting window.)
Clicking Ranges... presents another dialog box where you can define the ranges within which the parameters can be varied.
108
Note:! The Monte Carlo fit slows down exponentially when the number of parameters to be fitted is increased.
Using the Linear Regression algorithm
To run a Linear Regression fit, choose “Linear Regression” in the algorithm popup menu of the fit dialog box. This dialog box appears when selecting “Fit...” from the Calc menu, and it was de-scribed above.
As the name indicates, this algorithm forces you to select the Polynomial function of degree 1, with both parameters being fitted. It assumes a Gaussian distribution of errors. X-errors and Y-errors are possible.
When finished, the parameter values and their standard deviations are printed to the results win-dow. Additionally, the correlation coefficient r is calculated, as well as its significance, which is the probability that |r| should be larger than its observed value in the null hypothesis (x and y being un-correlated).
Using the Polynomial fitting algorithm
To run a Polynomial fit, choose “Polynomial” in the algorithm popup menu of the fit dialog box. This dialog box appears when selecting “Fit...” from the Calc menu, and it was described above.
As the name indicates, this algorithm forces you to select the Polynomial function of any degree. It assumes a Gaussian distribution of errors. Only Y-errors are possible.
When finished, the parameter values and their standard deviations are printed to the results win-dow.
Fitting multiple functions and x-values
You may sometimes need to fit simultaneously several functions (f1 .. fq) with one or more common parameters. Or in other words, you may have a function with many outputs and use it to fit a multi-dimensional set of data. Or you may want to fit a function that does not depend on a single x-value but on a set (x1, x2 ... xp) of x-values. Or you might even encounter a combination of these two cases.
In the most general case, you have q functions (or q different outputs f1 .. fq) , each of them de-pending on one or more inputs. Among the inputs, some are used as independent variables, corre-sponding to the quantities that were varied during a measurement, others as parameters. Each output is calculated using one or more of the various inputs. You can see this as a set of functions that can share one or more parameters and that depend on any subset of the independent vari-ables:
109
! y1 = f1(x1, x2 ... xp)!! y2 = f2(x1, x2 ... xp)! …! yq = fq(x1, x2 ... xp)
For each function or output value, you have a set of data points that should be described by it. Now you want to fit all these functions simultaneously.
pro Fit provides a dedicated tool for this type of multidimensional fitting. To invoke it, choose Multi-ple Fit from the Calc menu.
This window is similar to the ʻCurve Fit...ʼ dialog, but offers a dedicated area for setting up a com-plex multi-dimensional fit. pro Fitʼs on-line help has an exhaustive description of how to use it. Click the Help button to the left of the Cancel button to see these instructions.
110
General hints for fitting
Starting parameters
As already pointed out, the success of a fit often depends critically on the choice of a good set of starting parameters. Bad starting parameters can cause convergence to a false (i.e. local) mini-mum of the mean deviation χR. It is good practice to always try to figure out reasonable values for starting parameters. Some of the functions are able to take their own guess at a good set of start-ing parameters, but in many cases a human is still the best judge.
Redundancy of parameters
Sometimes a fit converges slowly or is even stopped with the cryptic error message ʻA singularity occurredʼ. This can be caused by badly chosen starting values for fitting. However, this error is of-ten a consequence of poorly defined or redundant parameters. For example, consider the expo-nential function
! y = A exp(–(x – x0) / t0 ) + const
This function has four parameters: A, x0, t0 and const. However, the parameters A, x0, and t0 are not independent. When trying to fit them simultaneously, the fit fails.
Note:! Another problem often encountered during fitting is caused by the ʻpoorʼ definition of a parameter. Example: If you are trying to fit the data points (x1 = 1, y1 = 2.01), (2, 3.99), (3, 6.00), (4, 8.02), (5, 9.98), (6, 12.00) to a polynomial of second or higher degree
! y = a0 + a1x + a2x2 + a3x3 + ... ,!
! you will get a very poor estimation of the parameters a2, a3, ... because your data points are nearly on a straight line and are sufficiently described by the parameters a0 and a1. The standard deviations of the coefficients a2, a3, ... will be accordingly large.
The errors of the data set
When using errors (standard deviations) for your data, it is useful to keep some points in mind:
• Multiplying all errors of your data points with a common factor does not affect the results of fit-ting, but changes the estimate of the standard deviations or the confidence intervals of the fitted parameters.
• Changing the relative errors of your data points affects the numerical weight of the data points. Example: If you have a large number of points in one area (e.g. between x = 1 and 2) and just one or two points far out (e.g. at x = 50), it is necessary to decrease the error for these ʻlonelyʼ points if you want to force the function to come close to them.
• When plotting a curve in a graph with a logarithmic y-axis, a deviation of the curve from a small y-value appears much larger than the same deviation from a larger y-value. If this astonishes you, it is probably because your measurement errors are proportional to the measured value.
111
When plotting a fit on a graph with a logarithmic y-axis, the errors of the yi are often given in percent. This results in smaller deviations from points with small y-values. Here is an example of logarithmically plotted data with fits using percent errors and constant errors.
0 2 4 6 8 10100
102
104
106
108
x
y
dataconstant errorspercent errors
112
9. Defining functions and programs
Introduction
One of the most important features of pro Fit is the ease with witch it allows to define new functions and programs:
• A function is added to the menu ʻFuncʼ. It behaves like any of pro Fitʼs built-in functions and you can use it for fitting, plotting, etc., see Chapter 5, “Working with functions”.
• A program is added to the menu ʻProgʼ. A program performs a sequence of tasks. Programs can be used for data analysis and calculations, but they can be used as powerful scripts for auto-mating a series of commands in pro Fit.
While a functionʼs role is clear (it is part of the Func menu and has a parameters window), a pro-gramʼs role can be more multifaceted. A program appears in the Prog menu, but apart from that it can do almost anything: It can perform a single calculation, execute a data-transformation opera-tion using one or more windows, create a new diagram in a drawing window, or, finally, replay a set of instructions that manipulate pro Fitʼs windows, its settings, and executes commands like those found in pro Fitʼs menus one after the other. It is the latter functionality that is often described as scripting.
Because functions and programs can perform calculations and access pro Fit data and built-in mathematical functions, they need to be defined using a definition language that is flexible enough and that is essentially a programming language. Scripts that automate some lengthy sequence of operations, on the other hand, can also be defined by general purpose scripting commands such as Apple Script, which pro Fit supports.
Here is a small list of what functions or programs can do:
• Calculate any kind of numerical value, even if it cannot be expressed in a closed mathematical formula.
• Access the data in a data window; write results into the results window, use dialog boxes and alert boxes.
• Execute any command from pro Fitʼs menus, open and save files, create and close windows.
• Run fitting operations and predefined numerical algorithms to retrieve their results.
• Create graphs and other drawings in a drawing window using a precise, floating point coordi-nate system.
• Access the properties of drawing objects in drawing windows, and mange buttons, check boxes, popup menus, or other interface elements that can be drawn there.
113
Note:! All the above can also be done from a plug-in – a piece of code that you can generate yourself using your favorite programming environment. If you are used to programming your own code for data or function analysis, you can consider pro Fit as a big library offering routines for numeric analysis, data input/output and high-resolution graphics. Information on how to create such a plug-in is found in Chapter 10, “Working with plug-ins”.
Built-in languages for creating new functions and programs
pro Fit supports two different built-in languages for defining functions and programs:
• pro Fit Pascal: This language is loosely based on the Pascal programming language. It is the “traditional” language for scripting pro Fit, and pro Fit comes with numerous examples of written in this language.
• Python: Starting with version 6.2, pro Fit fully supports Python as an alternative to pro Fit Pas-cal. The Python programming language is an advanced, object oriented dynamic programming language. For more information see the www.python.org, the website of the Python Software Foundation.
The advantage of the Pascal definition language is that it produces very readable function defini-tions that can be readily understood also by people who are not experienced in programming. In addition, it is very easy to learn, making defining new functions very easy for everyone.
The advantage of Python is that it is a well-known, advanced programming language, well adapted for scientific computing, and with a wide availability of modules for scientific calculations and more.
In addition to these two built-in languages pro Fit also supports Apple Script, which means that you can use the AppleScript Editor to issue commands to pro Fit and to automate its functionality. All commands that can be given to pro Fit using its menus can also be issued from scripts, and Apple Script is useful for general-purpose scripting. However, a scripting language like AppleScript is not necessarily the best choice for programming complex mathematical calculations. That is why pro Fit has built-in support for two programming languages like Pascal and Python.
• pro Fit Pascal is the original pro Fit scripting dialect. It is similar to the Pascal programming lan-guage, but does not implement all its features while adding some new functionalities. You edit a Pascal function or program in a pro Fit function window, and then compile it using pro Fitʼs built-in compiler. pro Fitʼs debugger can be used to debug Pascal code, e.g. by stepping through the individual instructions, setting breakpoints, and viewing variables.
• Python is a full-featured, high-level, object-oriented programming language. Just as for pro Fit Pascal, you can edit Python scripts in a pro Fit function window, and then add the new functions and programs to pro Fitʼs menus. Python scripts can be debugged, just like pro Fit Pascal, using pro Fitʼs built-in debugger.
114
• Apple Script is the high-level scripting language of the MacOS. To script pro Fit using Apple Script, you need an external application for writing and running the scripts, such as the Ap-pleScript Editor (found in /Applications/Utilities/). Apple Script can be used for defining programs (macros), but not functions.
If you are planning to write scripts that control pro Fit together with other applications, such as the Finder, you are likely to use Apple Script. Otherwise, Python or Pascal will probably be better suited for your purposes. Since Pascal is pro Fitʼs original scripting language, there is a wider se-lection of Pascal function and programs available. Python, however, is a more powerful language than pro Fitʼs Pascal, and there are numerous libraries, examples and tutorials available for it, so it may often be a better choice for new projects.
The following documentation will focus on Pascal and Python. Apple Script programmers will be able to obtain the necessary documentation from pro Fitʼs dictionary and, since pro Fit is record-able, they can automatically generate scripts by recording operations.
Even for Pascal and Python, you do not need to know exactly what to do in order to program an operation such as fitting, plotting, etc.. The code that corresponds to any user-action can be gen-erated automatically by switching on “recording” in a pro Fit function window.
Introduction to Python and Pascal programming in pro Fit
In many situations, pro Fit will try to guess what language you are using. However, before starting to define a function or program, you should tell pro Fit what your preferred language is. This will help pro Fit to make the right choice when determining the language used in a window. To do so, choose “Preferences” from the pro Fit menu, go to the “Scripting” tab, and select your preferred language from the popup menu in the top-left corner.
115
Also, generally you should check the option “Try to guess the language”, which allows pro Fit to guess the language of a function or program definition entered in a Function window, and will allow you to open any function or program definition and add it to pro Fitʼs menus irrespective of the lan-guage in which they were defined and of you language preference.
The same dialog box also allows to choose the version of Python to be used in case you have several Python frameworks installed on your System. By default, pro Fit uses the version of Python that is installed in /System/Library/Frameworks/Python.framework/ on MacOS 10.6 and later, but you can change that to any other Python version. pro Fit has been tested with reasonably recent builds of Python 2.5 as well as Python 2.6.
Once you have selected your preferred scripting language, you can open a new window for enter-ing a new function or program (Function Window) by choosing “New Function” from the File menu:
116
The rightmost popup button in the toolbar of this window specifies the scripting language. In the example above, it is set to “Python (?)”. The question mark indicates that automatic language guessing is enabled, and that the present guess is that the contents of the window will be written in Python. Since the window is still empty and pro Fit is unable to make a reasonable guess, the de-fault entered in the Preferences window (as described above) is used.
A simple program
In a first step, we will write a simple script that fills the first column of a data window with the pow-ers of two: 2, 4, 8, 16, etc.
In Python, such a script looks as follows:
pf.NewDataWindow()
for i in pf.RowRange():
pf.SetData(i, 1, i**2)
Enter this script into the function window and hit the button “To Menu” (or choose “Compile & Add to Menu” from the Customize menu). This will add the script to the Prog menu. By default, it will have the name of the window, e.g. “Untitled Function 2” in the example above. Choose this name from the Prog menu to run the script.
From the above example, you can see that the script calls some functions preceded by “pf.” – this indicates that they have been defined in the Pyhton module “pf”, which is a module that pro Fit automatically adds to all Python scripts and which contains the functions and symbols used for controlling pro Fit.
Thus, for example, the function NewDataWindow() opens a new data window, the function RowRange() returns a range object of all rows in the window, and SetData(row, col, val) sets the data cell of the given row and column to the given value.
117
In Pascal, the same script looks similar:
NewDataWindow;
for i := 1 to nrRows do
data[i,1] := 2 ** i;
Here, when you click the ʻTo Menuʼ button, pro Fit adds some stuff at the beginning and the end of the script. This is because Pascal requires every variable (such as ʻiʼ) to be defined, and every piece of code defining a program in Pascal needs to be incapsulated in a proper way:
program PowersOf2;
var i: integer;
begin
NewDataWindow;
for i := 1 to nrRows do data[i,1] := 2 ** i;
end;
Here, the program definition starts with the keyword program followed by its name. After that we first have a variable declaration for the variable i, which is of type integer.
The body of our program, i.e. the actual statements, are placed between begin and end
In contrast to the Python script, the calls to pro Fitʼs predefined functions, such as NewDataWin-dow() does not need to be preceded by “pf.”.
Note:! You can dispense with the need to precede pro Fit calls with a “pf.” in Python by import-ing all symbols of the module pf by wildcard, i.e. by adding
! from pf import *
! to the beginning of a Python script, but this is not recommended in order to avoid sym-bol collisions.)
A simple function
As a second example, we will write a simple function that you can use for fitting or functional analysis using pro Fitʼs various tools. Since this is a function, we need to distinguish it from simple script like the above and to give it a name.
To define the function in Python, open a new function window and enter the following:
118
##function myFunc
import numpy
def myFunc(x, a1, a2):
return a1*numpy.sin(x)*numpy.log(x) + a2
The first statement, “##function myFunc” is ignored by the Python interpreter and tells pro Fit that this is the definition of a function named myFunc to be added to pro Fitʼs Func menu. The next statement, “import numpy”, imports the symbols of the numpy library, which defines a rich set of mathematical functions, such as the sine and logarithm functions that we will use below. “def my-Func(x, a1, a2):” starts the definition of the function. This function must have the same name as the one declared in the ##function statement. The arguments of the function are used as the functionʼs input values in pro Fit and will appear in the parameters window, with the first one being the default input (x-value). The functionʼs value is then returned by the “return” statement at the end. It is calculated as a1 * numpy.sin(x) * numpy.log(x) + a2.
Again, as for the script above, you hit the “To Menu” button or choose “Compile & Add to Menu” in order to add this custom function to pro Fitʼs Func menu.
In Pascal, the same function looks as follows:
function MyFunction;
begin
! MyFunction := a[1]*sin(x)*ln(x) + a[2];
end;
The first word of our example is function. It tells pro Fit that the definition of a function follows. The next word (MyFunction) gives the name under which the function will appear in the Func menu.
The functionʼs actual definition is given between the keywords begin and end. The functionʼs value is calculated and then assigned (by the ʻ:=ʼ operator) to the name of the function (As an al-ternative, it can also be assigned to the predefined output named y). The variable x contains the functionʼs default input value and a[1], a[2] etc. are two additional input values that normally play the roles of function parameters.
In pro Fit Pascal, a is a predefined array that represent the function parameters (or any additional input value past the standard x-value). The parameters can be accessed by their index, i.e. a[1], a[2] etc. Instead of using a[i] for the parameters, you can also use parameter names of your own by declaring them (as in standard Pascal) in the header of the function
Note:! When defining a simple function in Pascal, you can just enter its expression, such as a[1]*sin(x)*ln(x) + a[2], in an empty function menu and then hit the “To Menu” button. pro Fit will automatically add the function declaration and the begin and
119
end statements. Similarly, for defining a simple program, you can simply write its statements, such as writeln(ʻhello worldʼ) and then hit the “To Menu” button, and pro Fit will add the program declaration, variable declarations and the the begin and end statements.
The Python and Pascal languages can be both used to define much more complex algorithms and calculations than the simple examples provided above. This is described in the following sections.
Using the Python language
Introduction
This section describes in detail how to use Python within pro Fit. It is not intended as a tutorial to Python. There are numerous Python resources on the web, e.g. at http://docs.python.org/tutorial/, where the interested reader can learn about Python programming.
Python: Defining programs
There are two ways to define a program with Python within pro Fit.
a) Adding a python script as a program:
The first, obvious way is to write a simple Python script, such as
a = 5
print a
a = a + 2
print a
When you compile this script by clicking the “To menu” button or by choosing “Compile & Add to Menu” from the Customize menu, the script is compiled (but not executed) and added to the Prog menu. The name of the script in the Prog menu will be the title of the window that the script was written in.
When you choose the name of the script from the Prog menu, it is executed.
The title of the script is derived from the name of the window that the script is written in. To override this behavior, you can add a single "script" directive to the beginning of the script. A script directive is a single text line starting with ## followed by the keyword script and the name the script should have in the Prog menu. Example:
## script 'my script'
print 'hello world from my script'
120
b) Adding a python function definition as a program:
The second, less obvious but more versatile manner to write Python programs that appear in the Prog menu is achieved by inserting one or more program directives at the beginning of the script. A program directive is a single text line starting with ## followed by the keyword program and the name of a function defined further below. Such a script looks as follows:
## program demo
def demo():
! a = 5
! print a
When you click the “To menu” button or choose “Compile & Add to Menu” from the Customize menu, the script is compiled and executed. (Execution of such a simple script does nothing but complile the function within in -- for more advanced examples see below.) Then, the function listed in the program directive, i.e. the function named "demo", is added to the Prog menu. When you then choose the program "demo" from the Prog menu, it is executed.
This second way to define programs is more versatile because it allows to define several programs (or functions, see below) in a single function window and to execute initialization statements at compile time. It also allows the programs to share global variables easily. Example:
## program won
## program lost
# initialization of a global variable:
myAccount = 0
# defining two programs:
def won():
! global myAccount
! myAccount = myAccount + pf.Input('how much have you won?', 0)
! print 'You now have ', myAccount, 'cents'
def lost():
! global myAccount
! myAccount = myAccount - pf.Input('how much have you lost?', 0)
! print 'You now have ', myAccount, 'cents'
121
Python: Defining functions
Simple functions
To define a function that pro Fit can use for plotting or fitting, you define the function as a python function and use a "function" directive to tell pro Fit that it should be added to the Func menu. A function directive is a single text line starting with ## followed by the keyword function and the name of a function defined within the script. Example:
## function func
from math import *
def func(x, c0, kk):
! if (x == 0):
! ! return c0 + kk
! else:
! ! return c0 + sin(kk*x)/x
The first argument of the function is assumed to be the default input x of the function, the remain-ing arguments are treated as additional inputs (parameters).
You can specify default values for the parameters by assigning default values to the function's ar-guments using regular Python syntax, e.g.
## function sinc
from math import *
def sinc(x, c0 = 0, kk = 100):
'the classic sinc function'
! if (x == 0):
! ! return c0 + kk
! else:
! ! return c0 + sin(kk*x)/x
Note: The comment ʻthe classic sinc functionʼ is optional. If it is provided, it is added to the header of the parameter window.
As an alternative to defining the names and default values by means of the names and defaults of the function's arguments, the "input" directive can be used. This directive follows the function direc-tive and has the form
## input initialValue, mode, name, min, max
with
122
! initialValue:! the default value of the parameter as it will appear in the Parameters window
! mode: ! inactive, active or constant, depending on if the parameter will be used for fitting, not be used for fitting unless switched to active, or not fittable
! name:! the name of the parameter in quotes
! min:! the minimum value of the parameter
! max:! the maximum value of the parameter.
Note: the min and max values are optional.
Example:
## function myFunc
## input 1, active, 'in1', 0, 10
## input 2, inactive, 'in2'
Note: The input directive overrides the names and defaults used in the arguments list of the func-tion.
Functions with multiple outputs
To define a function with multiple outputs (several y-values), you have to add several "output" di-rectives, and the function must return a tuple with the y-values. Each output directive is a single text line starting with ## followed by the keyword output. The keyword is followed by the default value for the output, a comma, and the name of the output. Example:
## function complexExp
## output 2, "re"
## output 1, "im"
from cmath import *
def complexExp(x, c0 = 0, f = 10):
! 'a cool python function'
! y = c0 + exp(f * x * 1j)
! return y.real, y.imag
In most cases it is not necessary to calculate all output values of a function. The classic example is when only one of the output values is being plotted in a normal 2D plot. In order not do unneces-sary calculations and to speed up things, pro Fit provides a predefined function – pf.Output(i) – that you can call to find out if a given output value must be calculated. Note that sometimes a function should calculate more than one output value at the same time, as an example when the output values are displayed in the parameters window, or when a function is tabulated. The prede-
123
fined function Output accepts the index of the output value as a parameter and returns true if it must be calculated:
## function electricfield
## output 0, "E"
## output 0, "Ex"
## output 0, "Ey"
import numpy as np
def electricfield(x, phi):
E = 1/x
Ex = 0
Ey = 0
if pf.Output(1): Ex = E * np.cos(phi)
if pf.Output(2): Ey = E * np.sin(phi)
return E, Ex, Ey
The module pf
The functions for controlling pro Fit from Python are defined in a module called pf. This module is automatically imported into all Python scripts compiled within pro Fit. For example, the script
print pf.NrRows()
calls pro Fit's built-in function NrRows(), which returns the number of rows of the current data window.
pf.NewDataWindow()
calls pro Fit's function NewDataWindow() to create a new data window. Some of pro Fit's built-in functions have named, optional parameters, which can be defined using Python's standard syntax. For example,
pf.NewDrawingWindow(name = 'My Python Drawing')
calls pro Fit's built-in function NewDrawingWindow() passing it the title of the new window to be created: 'My Python Drawing'.
The functions available through the module pf are the same as those available to Pascal scripts, with some few exceptions. These exceptions are listed in pro Fitʼs on-line help.
Compatibility notes
Python scripts within pro Fit can import and use most of the available python modules, with few exceptions. A list of some known exceptions can be found in Appendix C of this handbook.
124
Using the pro Fit Pascal language
Introduction
pro Fitʼs Pascal scripting language is loosely based on the Pascal programming language, but with various restrictions and a few additions.
The following describes how to define pro Fit functions and programs using Pascal, and the major syntax elements of the language.
Pascal: Defining functions
Simple functions
A simple example of a function definition in Pascal has been given above. A less minimalistic defi-nition for our function could be
function LogSine(B,D:real);
begin
! if x <= 0
! ! then y := D
! ! else y := B*sin(x)*ln(x) + D;
end;
which uses two names for the two additional inputs (B and D) and provides a mechanism to take into account the possibility that the x-value can be negative. Our sample function above was not defined for x<=0. It would generate a run-time error if used in calculations with negative x-values. But since the function converges to y=D for x=0 we can just decide that the output value is D for all negative values of x.
Note that you can insert additional spaces or lines anywhere between keywords.
The new version of the function (which now has the name ʻLogSineʼ) shows how you can define names for the parameters B and D (simply list them between brackets after the function name as shown) and use the ʻifʼ statement for conditional execution. The if-statement takes the general form
! if condition then do this else do that
ʻdo thisʼ is executed if the condition is met, ʻdo thatʼ if it is not met.
If you work with your function more often, you might want to make sure that the Parameter window shows reasonable default values for the parameters and a short description of what the function does. Here is a final and more complex definition implementing this (note that texts between curly brackets (ʻ{ʼ and ʻ}ʼ) are comments: they are ignored):
125
function Myfunction(B, D: real);
description
! { text to appear in parameters window }
! 'x > 0: y = A sin(x) ln(x) + B',
! 'x <= 0: y = B';
inputs
{ names and defaults for the parameters }
! B := 1,active,'B (the amplitude of this function)';
! D := 0,inactive,'D (a constant offset)';
begin
! if x <= 0
! ! then y := B
! ! else y := B*sin(x)*ln(x) + D;
end;
In this version of our sample function two additional elements have been added:
• A keyword description followed by two texts between quotes ('...'), which appear in the header of the parameters window.
• A keyword inputs (in previous pro Fit versions, defaults was used), which is followed by additional information for each input that appears in addition to x, and takes the form: a[i] := value, mode, name, lowLimit, highLimit, where value is the default value of a parameter, mode its default fitting mode (it can be ʻactiveʼ (i.e. the parameter will be fitted), ʻinactiveʼ (will not be fitted) or ʻconstantʼ (cannot be fitted)) and name (its name between quotes (' ') used in the pa-rameters window). Instead of using a[i] you can also directly use the name that you declared between brackets after the function name. Using the keyword inputs, you can also define a range of acceptable values for an input, given in the optional parameters lowLimit and highLimit. See the detailed description of the inputs keyword, later in this chapter.
Once you have successfully defined a function and you have added it to the Func menu, you can save it as a plug-in. A plug-in is a file that contains the computer code for your function and that can be loaded by pro Fit at start-up, or at any other time. Go to the last section of this chapter for more information on plug-ins.
Functions with multiple outputs
It is possible to define a function that has multiple output values. The 'default output value' can then be specified in the same way that you specify the default input value. Using the corresponding check box or using the Func menu. The case where a function has only one output is the simplest. Then the single output value can be set by assigning a value to the name of the function, or to a predefined variable called y. As an example,
function electricfield:real;
var
126
! E:real;
Begin
! E:=1/x;
! electricfield := E;
end;
or
function electricfield:real;
var
! E:real;
begin
! E:=1/x;
! y := E;
end;
The predefined variable y to which the output value is assigned becomes a predefined array for multi-valued functions. To tell pro Fit that a function has multiple output values there are two possi-bilities:
1. Use the 'outputs' statement to declare and initialize the output values array. Example:
! function vectorfield(phi:real):real;
! outputs
! y[0]:=0, 'E (absolute value of the field)';
! y[1]:=0, 'Ex (x-component of the field)';
! y[2]:=0, 'Ey (y-component of the field)';
! var
! ! E:real;
!begin
! E:=1/x;
! ! y[0]:=E;
! ! y[1]:=E*cos(phi);
! ! y[2]:=E*sin(phi);
! end;
This allows to define, for all output values, the names with which they must be identified in the pa-rameter window when output values are displayed, or in menus.
2. Use var parameters, following the standard Pascal syntax, to declare additional output values:
! function electricfield(phi:real; var Ex, Ey:real):real;
! var
! ! E:real;
!begin
! E:=1/x;
! ! electricfield := E;
127
! !Ex:=E*cos(phi);
! ! Ey:=E*sin(phi);
! end;
Note that, following the Pascal convention, the above function has three output values. The “usual” one specified by the function name plus the two additional ones specified as “var” parameters. The parameter window uses the names of the “var” parameters for the additional output values and the name “y” for the output value corresponding to the function name.
Instead of using the names defined in the function header, it is also possible to use the predefined array for the output values:
function electricfield(phi:real; var Ex, Ey:real):real;
var
! E:real;
begin
! E:=1/x;
! y[0]:=E;
! y[1]:=E*cos(phi);
! y[2]:=E*sin(phi);
end;
You can even mix the predefined output value array with the names you defined in the header, even inside the outputs statement:
function electricfield(phi:real; var Ex, Ey:real):real;
outputs
! y[0]:=0, 'E (absolute value of the field)';
! Ex:=0, 'Ex (x-component of the field)';
! Ey:=0, 'Ey (y-component of the field)';
var
! E:real;
begin
! E:=1/x;
! y[0]:=E;
! Ex:=E*cos(phi);
! Ey:=E*sin(phi);
end;
Selective calculation of output values
In most cases it is not necessary to calculate all output values of a function. The classic example is when only one of the output values is being plotted in a normal 2D plot. In order not do unneces-sary calculations and to speed up things, pro Fit provides a predefined function – Output(i:integer) – that you can call to find out if a given output value must be calculated. Note that sometimes a function should calculate more than one output value at the same time, as
128
an example when the output values are displayed in the parameters window, or when a function is tabulated. The predefined function output accepts the index of the output value as a parameter and returns true if it must be calculated:
function electricfield(phi:real; var Ex, Ey:real):real;
outputs
! y[0]:=0, 'E (absolute value of the field)';
! Ex:=0, 'Ex (x-component of the field)';
! Ey:=0, 'Ey (y-component of the field)';
var
! E:real;
begin
! E:=1/x;
! if Output(0) then y[0]:=E;
! if Output(1) then Ex:=E*cos(phi);
! if Output(2) then Ey:=E*sin(phi);
end;
Pascal: Defining programs
Programs are defined in the same way as you would define a procedure in standard Pascal:
program PowersOf2;
var i: integer;
begin
NewDataWindow;
for i := 1 to nrRows do
data[i,1] := 2 ** i;
end;
The keyword “program” at the very beginning means that this code will be added to the Prog menu. Programs do not have a return value and do not use the spcialized statements that are used for functions, such as those to define default input and output values. Otherwise, the defini-tion language follows the same rules explained above for functions.
pro Fit Pascal in depth
More information about pro Fitʼs Pascal syntax can be found in Appendix D of this manual.
On-line help for programming
The introduction given above only scratches the surface and does not describe many of the possi-bilities that you have to determine how a function or program behaves and can be used within pro Fit. An example is the possibility of defining command-key equivalents for calling a program. Or
129
you can also put a program in a submenu. To find out about all these possibilities and how to use them, the on-line help provided by pro Fit is the place to go (you can also read on in this chapter but the on-line help is often a more handy tool).
The help menus
When defining functions and programs, you can use a series of predefined names, functions and procedures. To help you use them, pro Fit provides a popup menu “Help” in the header of all func-tion windows.
The “Help” popup menu lists all predefined routines, names, and syntax elements that you can use. The items are organized hierarchically. It is easy to find an item by scanning all the different hierarchical menu items in this menu.
In addition to this, the function window provides a popup menu called “Const” that provides a list of some of the most important constants of nature (things like the speed of light, the charge of an electron, the mass of a neutron, etc.).
When you move the mouse over an entry in the menus “Help” and “Const”, a help tag is shown giving a short description. When you choose an entry and release the mouse, its definition is pasted into the function window.
You can enable/disable the help tags for these two menus by choosing the entry “Show Help Tags” from the “Help” popup menu.
Browsing functions and programs
Navigating a lengthy function or program definition can be difficult. To get a quick overview of your definition, click the popup menu “Browse” in the toolbar of the function window.
The menu shows a list of all functions, procedures and programs defined in the file. Choosing an entry from this list takes you there.
130
Finding the definition of a symbol
If you want to find the definition of a symbol, variable or command that appears in a function win-dow, double-click it while holding down the option key.
This brings up a window of pro Fitʼs extensive on-line help, which helps in using pro Fit as well as in programming functions or data transform algorithms. This help is permanently accessible through pro Fitʼs Help menu, and you can browse it at will, or use its “search” functionality to learn about how to use pro Fit and about the details of various commands.
The compiler
When adding a definition to the list of functions or programs of pro Fit, the definition text is trans-lated into code that can be executed by your computer directly (Pascal scripts) or by Pythonʼs run-time engine (Python scripts). This results in a very fast execution speed of programs and functions.
The translation of your definitions into machine code is carried out when you choose Add to Menu from the Prog menu or if you click the button "To Menu" in the toolbar of the function window.
Any changes that you make to your definition after compilation will not affect the function or pro-gram as it was added to pro Fitʼs menus. To update your changes, you must choose Add to Menu again.
Advanced function and program definitions
pro Fit provides some mechanisms to improve the capabilities and performance of user-defined functions and programs. Many of these mechanisms are implemented by defining procedures with special names. In Pascal, these procedures have the names Initialize, Check, First,
Derivatives, Last. In Python scripts, they are called xxx_init, xxx_check,
xxx_first, xxx_derivatives, xxx_last, with xxx being the name of your function.
Initializing and shutting down programs and functions (Initialize, xxx_init)
When writing a program or function, you can defined a piece of code that is called whenever the program or function has been added to pro Fitʼs menus. Within that code you may want to initialize any variables or print some information into the Results window.
The simplest way to do this in a Python program is by adding that code to the top level of the script, e.g.
##program DoMyStuff
print 'This program converts a data column'
print 'into normalized units.'
inputColumn = 3 # nititialization
131
def DoMyStuff():
''' ask for an input column, default is the one
that was set in initialize '''
global inputColumn
inputColumn = pf.Input('which column?',inputColumn);
# transform the data
# ...
Alternatively, when defining a function, you can also use another technique. Namely, after having compiled a function that contains a ##function directive, pro Fit checks if the script also defines a function called xxx_init(), with xxx being the name given in the ##function directive. If such a function exists, it is called after compilation. The current default input values are passed as argu-ments to the function. Example:
# the name of the function - it appears in the Func menu
## function SampleFunc
def SampleFunc_init(a1, a2):
pf.SetMenuCommandKey(menu = 'Func:SampleFunc', key = 'F6', shiftKey = True)
def SampleFunc(x, a1, a2):
return a1 * x ** (a2+1)
In the above example, SampleFunc_init is called after the function SampleFunc is added to the Func menu. It adds the key equivalent shift-F6 to its menu item.
In Pascal programs or functions, it is the procedure named Initialize that is executed after compilation. Example:
program DoMyStuff;
var!inputColumn:integer;
! ! {where our data comes from}
procedure Initialize;
{prints a description of the program and }
{sets the default value of inputColumn }
begin
Writeln('This program converts a data column');
Writeln('into normalized units.');
inputColumn:=3; {inititialization}
end; {of initialize}
132
begin! {main part of program}
{ask for an input column, default is the one}
{that was set in initialize}
Input('which column?',inputColumn);
{transform data}
....
end; {of main part}
Input value checking (Check, xxx_check)
If you define a procedure called Check (Pascal) or a function called xxx_check (Python, where xxx is the name of the function in the ##function directive), it is called each time the user changes an input value in the parameters window. It can check the input value that was changed and act accordingly. For example, it can refuse a value if it is not acceptable. It can also recalculate some other input values and cause the parameters window to be redrawn.
In the following example, this mechanism is used for preventing the user from entering a value for input a2 that is larger than input a1
In Python:
## function SampleFunc
def SampleFunc_check(pNumber, a1, a2):
if (pNumber == 2) and (a1 < a2): # pNumber is the changed parameter
return 2 # return 2 if not acceptable
return 1 # return 1 if the parameter is fine
def SammpleFunc(a1, a2):
....
In Python, xxx_check has a first argument, pNumber, corresponding to the index of the input value that has been changed. The following arguments are the input values. xxx_check returns:
0 if the new input value is fine and the parameter window needs to be updated
1 if the parameter is fine and the parameter window does not need to be updated and
2 if it is not acceptable
In Pascal:
function SampleFunc;
! function Check;
! begin
133
! ! check:=OK; {return OK if the new parameter is fine}
! ! if (pNumber=2) and (a[1]<a[2]) then!{pNumber is the changed parameter}
! ! !check:=BAD; ! {return BAD if not acceptable}
! end;
begin
....
end;
In Pascal, Check can use the following predefined variables and constants:
pNumber The number of the modified parameter
a[1] .. a[n] The input values as they appear in the parameters win-dow. They can be checked and/or changed.
mode[1] ..
mode[n]
The mode of each input, which can be active, inactive or constant. You can check and/or change the modes.
active, inactive, constant These three constants can be used to be compared to or assigned to mode[i].
check The function must store its return value in this variable.
ok, bad, update One of these three constants must be returned in the variable check.
Check must return one of the values ok, bad or update in the variable check to tell pro Fit if it should accept the new input value and what it should do with the parameters window:
•! If check is ok, pro Fit accepts the new parameter.
•! If check = bad, pro Fit refuses the new parameter and shows the old one in the parameters window.
•! If check = update, pro Fit accepts the new parameter and redraws (updates) the whole pa-rameters window. Use this feature whenever you have changed a parameter other than the one with index pNumber (a[pNumber]) in the function check, so that the user can see these changes.
As an example, assume that your function can have two input values that represent the same value in two different units of measurement. Check (Pascal) or xxx_check (Python) can be used to update the value of one input value when the other input value is changed.
Note:! Check or xxx_check is not called during fitting. It is called once when fitting is com-plete. Donʼt use it for calculating intermediate results for later use in the evaluation of the function. You wonʼt notice anything wrong as long as you modify the values in the parameters window, but your function will not work when fitting. Always use the proce-dure First or xxx_first (see below) for calculating intermediate results.
134
Input value pre-calculations (First, xxx_first)
If you define a procedure called First (Pascal) or a function called xxx_first (Python, where xxx is the name of the function in the ##function directive), it is called whenever the input val-ues of a function have been changed – before the body (main part) of the function is called. The body of a function will never be called without first having been called beforehand.
First or xxx_first is mainly used for accelerating calculations that do not depend on the input value x. This can make a fit considerably faster. First or xxx_first should calculate all expres-sions that appear in a function but that do not depend on x:
To calculate the mean deviation χR during fitting, pro Fit calculates the function for each data point (xi, yi). This may involve up to several thousand executions of the body of the function definition. If your function definition contains expressions that do not depend on the value of x (such as sin(a[2]–a[3])), they will still be recalculated for each new value of x, wasting a lot of time. You can evaluate these expressions in the procedure First and store their values in vari-ables used by the main part of the function.
The following example implements the function
! y = sum_of_column(a1) * a2 * x
where sum_of_column(a1) is the sum of the values in column a1 of the current data window. As summing the values is a potentially slow operation, the function only calculates the sum when the input values (and therefore a1) change, i.e. when First or xxx_first is called. In addition, it is calculated once when the function is compiled.
In Python:
## function SampleFunc
# the defaults for the input values:
## input 1, constant, 'a1', 1, 10
## input 1, active, 'a2'
import numpy as np
def sum_of_column(c):
return np.nan_to_num(pf.GetData(pf.RowRange(), c)).sum()
def SampleFunc_first(a1, a2):
global s
s = sum_of_column(a1)
s = sum_of_column(1) # initialization at compile time
def SampleFunc(x, a1, a2):
global s
135
return x * s * a2
In Pascal:
function SampleFunc;
! inputs {Default values of the parameters (optional):}
! ! a[1]:=1,constant,'a1',1, 10;
! ! a[2]:=1,active,'a2';
! var s;
! function sum_of_column(c);
! var sum, r;
! begin
! ! sum := 0;
! ! for r := 1 to NrRows do
! ! !if DataOK(r, c) then sum := sum + data[r,c];
! ! sum_of_column := sum;
! end;
! procedure Initialize;
! begin
! ! s := sum_of_column(1);
! end;
! procedure First;
! begin
! ! s := sum_of_column(a[1]);
! end;
begin
! y := x * s * a[2];
end;
Calculating derivatives (Derivatives, xxx_derivatives)
If you define a procedure called Derivatives (Pascal) or a function called xxx_derivatives (Python, where xxx is the name of the function in the ##function directive), it is called whenever the partial derivatives of you function in respect to its input values are required.
Defining Derivatives / xxx_derivatives is optional. If defined, it is used during fitting with the Levenberg-Marquardt algorithm. This algorithm uses the partial derivatives of the function with respect to its parameters. If you do not define the Derivatives procedure, the derivatives are calculated numerically, but this slows down the fitting process considerably. If you notice that fitting
136
is particularly slow, you can define this function and at least calculate some derivatives (pro Fit will still calculate numerically any derivative you donʼt define).
Derivatives / xxx_derivatives is called after pro Fit has asked your function to calculate output values. Hence, if the calculation of the output values requires the evaluation of some ex-pressions that are also required for the calculation of the derivatives, you can optimize your code to evaluate these expressions only once.
In Python, xxx_derivatives has the same arguments as xxx itself, and it returns a list of the partial derivatives for all inputs (not including x, though). Example:
## function SampleFunc
import numpy as np
def SampleFunc_derivatives(x, a1, a2):
global t
return (t, 1)! ! # return (dy/da1, dy/da2)
def SampleFunc(x, a1, a2):
global t
t = np.sinh(x)!! # store t for re-use in derivatives
return a1 * t + a2
In Pascal, Derivatives can use the values x, a[1], a[2], ... and returns the results in the array dyda[1], dyda[2], ...:
function MySinh;
var t: real;
procedure Derivatives;
begin
dyda[1] := t;! {use t calculated below}
dyda[2] := 1;
end;
begin! !! ! ! {the function’s body}
t := sinh(x);! {save sinh for Derivatives}
y := a[1]* t + a[2];
end;
Finishing up (Last, xxx_last):
If you define a procedure called Last (Pascal) or a function called xxx_last (Python, where xxx is the name of the function in the ##function directive), its is called when all calculations, fitting, etc. are completed. It is the last piece of function code called by pro Fit before returning control to
137
the user. Last / xxx_last can be used to clean up, to make final calculations, or to re-initialize some variables to their starting values. Last can also be used to print some special messages or results in the results window or to alert the user of some event. For example, you can let your ma-chine beep when fitting is finished.
In Python:
def xxx_last():
! pf.Beep()
In Pascal
procedure Last;
begin
beep;
end;
Determining how multiple output values are rendered in the preview window
Input and output values of a function have various properties that can be set by the dedicated func-tions SetParameterProperties and SetOutputProperties. These functions can be called by any pro Fit program or function, and also by a function that wants to set some advanced proper-ties of its outputs. One of these properties determines if an output appears in the preview window even when it is not defined as the default output. To get an idea of what this means, look at one of the predefined Peaks functions in the preview window.
By using these calls in its initialization routine, a function can determine if and how its outputs must appear in the preview window, and even set their names there, instead of using the outputs state-ment.
Here is an example in Pascal:
function electricfield(phi:real; var Ex, Ey, r,h,v:real):real;
var
! E:real;
procedure Initialize;
begin
! SetFunctionProperties(function '', preview groupOutputValues);
! SetOutputProperties(output 0, name 'E (absolute value of the field)',
! ! !! ! outputGroup 1);
! SetOutputProperties(output 1, name 'Ex (x-component of the field)',
! ! !! ! outputGroup 1);
! SetOutputProperties(output 2, name 'Ey (y-component of the field)',
! ! !! ! outputGroup 1);
! SetOutputProperties(output 3, name 'r (distance from the origin)',
! ! !! ! outputGroup 2);
! SetOutputProperties(output 4, name 'h (horizontal displacement)',
138
! ! !! ! outputGroup 2);
! SetOutputProperties(output 5, name 'v (vertical displacement)',
! ! !! ! outputGroup 2);
end;
begin
! E := 1/x;
! y[0]:=E;
! Ex:=E*cos(phi);
! Ey:=E*sin(phi);
! r:=x;
! h:=x*cos(phi);
! v:=x*sin(phi);
end;
Here, the SetFunctionProperties call is used by the function to assign to itself the property that its outputs are shown in the preview window whenever they belong to the same group as the default output. The remaining SetOutputProperties calls give the outputs names that are used in the parameter window, and assign the outputs to two different groups. Outputs from the same group are shown at the same time in the preview window.
In Python, the same function definition looks as follows:
##function electricfield
##output 0, "E (absolute value of the field)"
##output 0, "Ex (x-component of the field)"
##output 0, "Ey (y-component of the field)"
##output 0, "r (horizontal displacement)"
##output 0, "h (horizontal displacement)"
##output 0, "v (vertical displacement)"
import numpy as np
def electricfield_init(phi):
pf.SetFunctionProperties(function = '', preview = pf.groupOutputValues);
pf.SetOutputProperties(output = 0, outputGroup = 1)
pf.SetOutputProperties(output = 1, outputGroup = 1)
pf.SetOutputProperties(output = 2, outputGroup = 1)
pf.SetOutputProperties(output = 3, outputGroup = 2)
pf.SetOutputProperties(output = 4, outputGroup = 2)
pf.SetOutputProperties(output = 5, outputGroup = 2)
def electricfield(r, phi):
E = 1/r
Ex = E * np.cos(phi)
Ey = E * np.sin(phi)
139
h = r * np.cos(phi)
v = r * np.sin(phi)
return (E, Ex, Ey, r, v, h)
Programming examples
Accessing data
Imagine you have a data window with some data in the first column. You want to write a program that fills the second column with the square root of the values of the first column. You want to take some special cases into account:
• If a cell in the first column is negative, the corresponding cell in the second column should be 0.
• If a cell in the first column is empty, the corresponding cell in the second column should be empty too.
• If any cell in the first column was empty, the program should give the user a warning when it has finished.
A Pascal program that does this task is:
program MakeRoot;
var i: integer;! ! ! {the row counter}
doAlert: boolean;! {true if a cell}
! ! !! ! ! ! {was empty}
begin
doAlert := false;
for i:=1 to nrRows do
if DataOK(i,1) then!{if cell not empty}
if data[i,1]>=0
! ! then data[i,2] := sqrt(data[i,1])
! ! else begin
! ! !! data[i,2] := 0;
! ! !! doAlert := true;
! end;
if doAlert then
Alert('Some data was negative');
end;
The same program writtin in Python is:
import numpy
doAlert = False
for i in pf.RowRange():
140
if pf.DataOK(i,1):
if pf.GetData(i,1) >= 0:
pf.SetData(i,2, numpy.sqrt(pf.GetData(i,1)))
else:
pf.SetData(i,2, 0)
doAlert = True
if doAlert: pf.Alert('Some data was negative')
This program shows some additional features of the definition syntax:
• Before accessing the data in a cell, we test if there is really a number in this cell. This is done with the function DataOK(r,c), which returns true if the cell in row r and column c contains a valid number. If the cell is empty or if it contains text, it DataOK() returns false.
• The innermost if statement (if data[i,2]>=0) has two statements in its else branch. In the Pascal version they are delimited by the keywords begin and end to make it clear that they both belong to the else statement. In the Python version, the same effect is achieved by inden-tation.
• At the end of the program an if condition checks whether any data was negative. If there were negative numbers in the input column, the function Alert is called. Alert takes one argument, a string (i.e. a text between quotes). It displays an alert box that shows this string.
Another, more Pythonesque way to do the same takes advantage of the fact that pro Fit allows to pass whole arrays from/to data windows:
import numpy
doAlert = False
def process(x):
global doAlert
if numpy.isnan(x): return numpy.nan
if x < 0:
doAlert = True
return 0
return numpy.sqrt(x)
x = pf.GetData(pf.RowRange(), 1)
pf.SetData(1, 2, (map(process, x),))
if doAlert: pf.Alert('Some data was negative')
141
This script obtains the data in column 1 as an array x and then applies a mapping function, in order to finally put the resulting array back into column 2 of the data window. This technique yields, in many cases, better performance.
For more information about passing arrays from and to data windows, see pro Fitʼs help file entries for the functions GetData and SetData.
Drawing
pro Fit provides a set of drawing functions, that allow to create and modify objects in a drawing window.
In the following, we discuss a script that creates a “bull's eye” at the point where you last clicked in the drawing window. In uses the commands MoveTo and LineTo for drawing lines, DrawEllipse for drawing a circle and Get-ClickedCoord for obtaining the last clicked coordinates.
In Python:
##script BullsEye! ! ! # the name to appear in the Prog menu
radius = 40
step = 8
pt = pf.GetClickedCoord()! # coordinates of last click
x0 = pt['x']
y0 = pt['y']
pf.GroupBegin() # start a group
for t in range(step, radius+1, step):
pf.DrawEllipse(x0-t, y0-t, x0+t, y0+t) # draw circle
pf.MoveTo(x0-radius*1.1, y0) # draw the crosshairs
pf.LineTo(x0+radius*1.1, y0)
pf.MoveTo(x0, y0-radius * 1.1)
pf.LineTo(x0, y0+radius * 1.1)
pf.GroupEnd() # end the group
In Pascal:
program BullsEye;
const radius = 40; stp = 8;
var x0, y0, t:real;
begin
GetClickedCoord(x0, y0); {coordinate of last click}
GroupBegin; {start a group}
t := stp;
while t<=radius do
begin
142
DrawEllipse(x0-t,y0-t,x0+t,y0+t); {draw a circle}
t := t+stp;
end;
MoveTo(x0-radius*1.1, y0); {draw the crosshairs}
LineTo(x0+radius*1.1, y0);
MoveTo(x0, y0-radius*1.1);
LineTo(x0, y0+radius*1.1);
GroupEnd; {end the group}
end;
Note: MoveTo and LineTo can also be used to draw into a Graph if they are combined with calls to OpenCurve and CloseCurve. In this way it is possible to calculate and add any curve to a graph, as a new plot, directly from a program.
pro Fit Objects
Some of pro Fitʼs functions, such as GetWindowObject return “object specifiers”. Object specifiers are very similar to (and based on) apple event object specifiers. They can specify objects that exist or objects that do not (yet) exist. For example, you can create a shape object by calling Get-ShapeObject(window 'Drawing 17', shape 'myshape') even if the given shape or win-dow do not exist at the time of creation of an object. Look up “object specifiers” in pro Fitʼs help for more details.
In Python scripts, object specifiers are Python classes whose properties can be accessed through the classes attributes. In Pascal, object specifiers are opaque objects, and pro Fit provides acces-sor routines (such as GetPlotProperty and SetPlotProperties) for reading and modifying them. This is best illustrated by the following example. It obtains the name of the first column in the frontmost window, writes it to the Results window, and then modifies it to “first column”.
As a Python script:
##script ObjectExample
obj = pf.GetPlotObject(plot = 1)
print obj.name!! ! ! ! ! # get the name
obj.name = 'first plot'!! ! ! # set the name
As a Pascal script:
program ObjectExample;
var obj: Object;
begin
obj := GetPlotObject(plot 1);
writeln(GetPlotProperty(obj, name));! ! ! // get the name
143
SetPlotProperties(plot obj, name 'first plot');! // set the name
end;
Automatic Macro Recording
pro Fit can “record” most operations that you perform and generate Pascal instructions, Python instructions, or Apple Script instructions from them. (Open Appleʼs script editor to record your activ-ity as an apple script. See chapter 11, “Apple Script”, for more information.)
If you do not know how to program a certain action with pro Fitʼs definition language(s), switch on recording, perform the action you want to program, and look at the recorded commands.
Each text window has record, play and stop buttons:
The record button is the one with the circle in its center, the stop button is the one with the square, the play button is the one with the triangle.
To record your actions, click the record button. pro Fit will automatically generate a Pascal or Py-thon instructions (depending on your preferred language) script for nearly everything you do. When you have finished recording, click the stop button. Then you can replay what you did by clicking the play button.
Alternatively, you can use the commands “Start Recording”, “Stop Recording” and “Run” (or “Run Selection”) from the Customize menu.
If you only want to run a part of a script, first select it and then click the play button (or choose “Run Selection”) from the Customize menu. If you donʼt select a part of the script before clicking the play button, then the whole script is run. If pro Fit can find function or program definitions in the midst of the script, it will add them to their proper place in the Func or Prog menus.
The recorded commands appear at the current insertion point in the text window. You cannot edit the text window while it is being recorded.
You can record new commands at any place inside an existing program definition. Simply position the cursor where you want the new commands to appear, and click the “record” button.
External functions and programs
In addition to scripting through Pascal, Python and Apple Scripts, you can write your definition in an external programming environment of your choice, such as Xcode, and add the generated code
144
to pro Fit. This process is called ʻwriting a plug-inʼ. See Chapter 10, “Working with plug-ins” for de-tails.
Debugging window
pro Fit provides a powerful debugging environment for the development of your programs and functions. To use this environment, simply check the option "Debug" at the top of the function win-dow that contains the code you want to debug. When you run the program or function, its debug window will automatically show up, with execution stopped at the first instruction in your code:
Now you can step through your program, view and modify its variables, set breakpoints, etc.
Initially, the program stops at the first line of code that is executed. (Note: Some parts of your pro-gram may already be called right after compilation, such as the procedure Initialize. In this case, the debugging window will come up right after compilation to let you debug these parts of your code.)
145
The debug window has four sections:
• At the very top, thereʼs a tool bar. The function of each button is explained below.
• At the top left, the “Calling sequence” is shown. It shows the chain of procedures and functions pro Fit followed before reaching this particular point in your code. Note that you may step through more than one of your programs and/or functions if they call each other.
• At the top right, the variables that are valid at this point are displayed. You can watch and mod-ify their values. Just double-click a value to change it. Clicking onto the small triangles lets you view the elements of arrays and matrices.
• At the bottom, the source of the program or function is displayed, with an arrow showing the current location.
• In addition, if you click the button “Show Evaluate”, an edit field and result fields are inserted at the very right of the window. They can be used for entering expressions (or, for Python code, whole statements) and viewing their results.
The buttons at the very top let you control execution of your code:
• Click Step Into or Step Over for advancing one step in your code. When you click Step Into and the next step is a local function or a procedure, pro Fit steps into this procedure and stops at the first instruction there. If you click Step Over and the next step is a function or procedure, pro Fit will execute it and stop again at the next instruction right after it. If the next step is not a function or procedure, Step Into and Step Over just advance by one step.
• Click Step Out if you are in the midst of a local function or procedure and you want pro Fit to stop once execution returns from this function or procedure, i.e. you do not want to stop again until the function or procedure is done and execution would continue at the spot immediately after it.
• Click Run to continue operation to the next breakpoint or (if there are no more breakpoints) to the end of your code.
• Click Kill to abort execution of your function or program.
• Click Show Evaluate to add additional edit field and result fields at the very right of the window. They can be used for entering expressions (or, in Python scripts, whole statements) and viewing their results.
You can set “breakpoints” by clicking into the left margin of the source code in the debug window. Red dots mark the breakpoints. To remove a breakpoint, click it again. When you run a program or function and pro Fit encounters such a breakpoint, execution is interrupted and the debug window comes up.
146
Using pro Fit plug-ins
After you have added a function or program to the menus that you have written in pro Fit Pascal, you can save its compiled code as a separate file for later use. This file is called a plug-in.
You can also create plug-ins in an external compiler. pro Fit comes with a set of plug-ins for differ-ent tasks. You can use them to add functionality to your copy of pro Fit in much the same way you do with the built-in definition languages, but using the flexibility and power of an external program-ming environment to generate your code. See Chapter 10, “Working with plug-ins” for an explana-tion on how to build plug-ins.
This section explains how to use such plug-ins.
Saving functions and programs as plug-ins
To save a function or program as a plug-in, choose Save as Plug-In from the Customize menu to see a submenu with all the functions and programs that can be saved as plug-ins. (Note: this pres-ently works for Pascal functions or programs only.)
This sub-menu has two sections divided by a horizontal line. The first section lists the functions; the second section lists the programs. Choose the function or program you want to save as a plug-in, and pro Fit will ask you where you want to save it. Note that you can only save functions and programs that you compiled in pro Fit – you cannot save built-in functions or plug-ins.
The resulting file is a pro Fit document. You can load it by using the Load Plug-in command or by double clicking it in the Finder.
Loading Plug-ins
Choose “Load Plug-in...” from the Customize menu to load a plug-in. You are asked to locate the plug-in.
The command “Load Plug-in...” can also be used to load compiled Apple Scripts. See Chapter 11, “Apple Script” for details.
Removing functions and programs from the menus
To remove a function or a program (or an Apple Script) from pro Fitʼs menus, choose “Remove from Menu” from the Customize menu. A submenu lists all the functions and programs that can be removed from the menus. Select the name of the function or of the program you want to remove.
Note: you cannot remove any of pro Fitʼs built-in functions (Spline, Polynomial, etc.).
Loading plug-ins automatically on startup
Imagine you have one or more plug-ins or Apple Scripts that you use often. You can make them available automatically whenever you start pro Fit.
147
Put the plug-ins you want to add permanently to pro Fit into a folder named “pro Fit plug-ins”. This folder must be located in the same folder as pro Fitʼs or in the Preferences folder of your System Folder. (When you create the folder “pro Fit plug-ins”, type the name exactly as given here, other-wise pro Fit will not find it.)
Whenever pro Fit starts up, it checks if a folder named “pro Fit plug-ins” is located in the same folder as the application itself and tries to load all plug-ins it finds there. Then pro Fit looks for a folder “pro Fit plug-ins” in the Preferences folder of the Library folder and again tries to load all plug-ins it finds there.
If you are running pro Fit directly from a server, the modules found in the “pro Fit Plug-ins” folder in the application folder on the server will be available to all users, the plug-ins in the “pro Fit plug-ins” folder of your systemʼs Preferences folder will only be available to you.
You can also add plug-ins to the pro Fit application directly. To do so, select the pro Fit application in the Finder and choose Get Info from the File menu. In the window that appears, go to the “Plug-ins” section and click the button “Add” to select a plug-in to add.
Note: You can also place drawing, data or function files into the “pro Fit plug-ins” folders. The names of these files will automatically appear in the Prog menu. Choosing the name from that menu will open the file.
Loading a set of plug-ins together with a new preferences file
In multi-user environments different users might want to use the multi-preferences-file mechanism provided by pro Fit.
The pro Fit preferences file holds the default settings and other information for many pro Fitʼs op-tions. Different users may want to use different preferences files. pro Fit normally uses the prefer-ences file found in the Preferences folder inside your Library folder. It is possible, however, to start pro Fit by double clicking another preferences file, or to switch to a new preferences file while pro Fit is in use by choosing Preferences... from the File menu. This allows each user to use an own set of preferences. See Chapter 13, “Preferences” to learn how to use preferences files.
pro Fit provides a mechanism that allows users to load their favorite plug-ins together with their preferences file: whenever a preferences file is opened, pro Fit looks for a folder named “pro Fit plug-ins” in the same folder as the preferences file and loads all the plug-ins it contains.
To take advantage of this mechanism, simply put your preferences file and pro Fit plug-ins folder inside a common folder. Whenever pro Fit opens the preferences file, it also loads all the plug-ins found in the “pro Fit plug-ins” folder.
Attaching scripts
Scripts can be attached to drawing windows. Such script are called whenever there is a user-interaction with drawing windows, e.g. when they are clicked, opened, closed, etc. This feature is
148
allows to use the drawing window to design an interface for a user-defined program. The attached script can then read the results of the actions a user performed on the drawing window that is act-ing as a dialog box interface, and interpret them.
One example of a useful program that can be attached to a drawing window is a program that automatically exports the contents of the drawing window as PDF file every time the window is saved. Another example is the use of a drawing window as a dialog box. It is possible to create things such as check boxes and buttons in a drawing window. Once you have created these con-trols, you can set up the window as a dialog box and the controls will start to respond to user ac-tions. A program attached to a window like this can interpret what happened to these controls and perform any appropriate action. In this way the window becomes a container for both the program and for the controls that steer what the program does.
To attach a program to a drawing window or to modify an attached program, bring the drawing window to the front, choose Get Info from the File menu and check “Show program window”. Then click OK. Alternatively click into the drawing window while holding down the control key and choose “Show program window” from the contextual menu. A window with the source of the attached pro-gram appears.
Once you have defined the program, choose “Attach to drawing window” from the Customize menu, or simply click the “Attach” button. The program is compiled and its code is attached to the window.
A program attached to a window (an “attached program”) communicates with pro Fit using tags (see below). An attached program should always check its tag msgWhy to find out why it has been called. If this tag contains an unknown stringValue, the script should do nothing. Otherwise, it should take some action according to its needs.
The tag msgWhy can have the following stringValues:
clicked The drawing window was clicked. In this case the tag “msgShape” will have a stringValue set to the name of the clicked shape (if a shape was clicked) or will have an empty stringValue if no shape was clicked. The tags 'msgClickedX' and 'msgClickedY' contain the clicked co-ordinates.
control clicked A control shape was clicked successfully. In this case, the tag 'msgShape' has a stringValue set to the name of the clicked shape, The tags 'msgClickedX' and 'msgClickedY' contain the clicked coordinates.
149
control keydown start A control receives keyboard input. This tag message is sent before the key is processed. In this case, the tag 'msgShape' has a stringValue set to the name of the shape, The tag 'msgCharCode' has a stringValue of length 1 giving the char code of the pressed key. (For easier comparison there are the following charCodes constants predefined: charHome, charEnter, charEnd, charBackspace, charTab, charLf, charPageUp, charP-ageDown, charCr, charEsc, charArrowLeft, charArrow-Right, charArrowUp, charArrowDown, charDelete. The tag 'msgKeyCode' has a stringValue of length 1 giving the key code of the pressed key. The tag 'msgModifiers' has a value set to the keyboard modifiers (it tells, e.g. if the option-key was pressed). You can change the msgChar-Code, msgKeyCode and msgModifiers tag to change the keyboard event before it is processed. (For easier com-parison there are the following modifier codes prede-fined: modButtonState, modCommand, modShift, modAl-phaLock, modOption, modControl.) You can set msgCharCode to an empty string to suppress the event.
control keydown end A control has received keyboard input. Called after the key is processed. Same parameter as for message “con-trol keydown start”.
opened The drawing window was opened.
save The drawing window will be saved.
close The drawing window will be closed.
command A command added by the procedure AddCommand has been called. The tag “msgCommand” contains the name of the command.
idle The script is being called because the value in its prop-erty 'idleCallTime' corresponds to the present value of TickCount.
In addition to the tag “msgWhy”, attached scripts can always rely on the presence of the 'msgOwn-erWindow': The value of this tag is the ID of the window to which the script is attached.
The following code-snippet retrieves the “msgWhy” tag using Pascal
var msgWhy:String;
...
GetTag(program '', tag 'msgWhy', stringValue msgWhy);
150
And this retrieves the value of the msgWhy tag in Python:
msgWhy = pf.GetTagObject(program = '', tag = 'msgWhy').value
if msgWhy == ...:! ! # check here for known tags
The smallest skeleton of an attached program in Pascal looks like:
program attached;
var msgWhy: String;
begin
GetTag(program '', tag 'msgWhy', stringValue msgWhy);
if msgWhy = ... then check here for known tags
...
end;
It is also possible to attach a script from another program using the call AttachProgram.
Working with controls in drawing windows
As explained in Chapter 7, drawing windows can contain “control shapes”, such as buttons or checkboxes. The following is a list of all control shapes and of the most important properties they have. These properties can be read by calling GetShapeProperty and modified through Set-ShapeProperties.
Buttons: These are simple objects that highlight when clicked. Properties:
active: Set to true if the button can be clicked. Set to false if it is grayed and cannot be clicked.
value: Usually 0. Set to 1 for hi-lighting the button.
text: The text that appears in the button.
Checkboxes: They automatically change their state when they are clicked. Properties:
active: Set to true if the checkbox can be clicked. Set to false if it is grayed and cannot be clicked.
value: 0 if not checked, 1 if checked.
text: The text that appears beside the checkbox.
151
Radio buttons: They are checked when they are clicked. They usually come in groups. The program that manages the radio buttons is responsible for un-checking all other radio buttons when one radio button is clicked. Proper-ties:
active: Set to true if the checkbox can be clicked. Set to false if it is grayed and cannot be clicked.
value: 0 if not checked, 1 if checked.
text: The text that appears beside the radio button.
Text fields: These are shapes that contain editable text. Generally, text fields can be edited.
active: Set to true if the field can be edited. Set to false if it cannot be edited.
value: The numeric equivalent of the text appearing in the field. Use the function Invalid to check if the text corresponds to a value number.
text: The text that appears in the edit field.
Static text fields: These are shapes that contain non-editable text. Properties: same as for text fields, except that active has no influence on the shapeʼs edit ability.
Popup menus: Popup menu shapes have several “val-ues” which can be selected by choosing them from a pop-up menu. Properties:
active: Set to true if the pop-up can be clicked. Set to false if it cannot be clicked and is grayed.
value: The currently selected item in the pop-up menu. 1 is the first item, 2 the second item, etc.
text: The text that appears to the left of the pop-up.
menuItems: The menu items, separated by semico-lons.
Wells: These shapes are usually used as background for other objects, e.g. a graph. They consist of a white rec-tangle.
152
For further properties that you can use for controlling these shapes, see the description of Get-ShapeProperty and SetShapeProperties in pro Fitʼs on-line help.
To use control shapes, you first must create them in a drawing window. Then you write a program that manages them and attach it to the window. Finally, you must switch the window to “dialog mode”. The following is a simple example that shows this procedure.
1. Open a new drawing window and create a button named “Multiply”
To do this, choose the button tool from the windows toolbox. Then click into the drawing window. A dialog box appears where you can define the text that appears on the button. You can also define a name for the button that we will later use for accessing the button from a program. In this ex-ample, set the button text to “Multiply by 2” and its name to “Button”.
2. Create an edit field named “Number”
Now, click the button tool again and hold the mouse down until a popup menu appears. Choose “Text Field”. Now, click into the drawing window and enter “Number” for the shapeʼs name. Then click OK.
You now should have a drawing window with an edit field and a button. Arrange these items as you wish, then save the file.
The window might e.g. look like this:
3. Switch the window to dialog mode
153
To do this, hold down the control key while clicking anywhere into the window and choose “Display As Dialog”. Alternatively, choose “Get Info...” from the File menu and check the option “Display As Dialog”.
The window now looks like a dialog box.
(obviously, you can do a better job with the appearance of the window and its contents...)
4. Attach the program
To attach the program, hold down the control key while clicking anywhere into the window and choose “Show Program Window”. Then, enter the following program:
import numpy
if pf.GetTagObject(program = '', tag = 'msgWhy').value == 'control clicked':
msgShape = pf.GetTagObject(program = '', tag = 'msgShape').value
if msgShape == 'Button':
editField = pf.GetShapeObject(shape = 'Number')
x = editField.value
if not numpy.isnan(x):
editField.value = x * 2
Or, if you prefer Pascal:
program attached;
var msgWhy: String;
msgShape: String;
x: real;
begin
GetTag(program '', tag 'msgWhy', stringValue msgWhy);
if msgWhy = 'control clicked' then
begin
GetTag(program '', tag 'msgShape', stringValue msgShape);
if msgShape = 'Button' then
begin
x := GetShapeProperty('Number', value);
if not Invalid(x) then {if valid number}
SetShapeProperties(shape 'Number', value x*2);
154
end;
end;
end;
Hit Command-L to add the program to the window.
Now, your “dialog box” is ready to use. Enter a number in the edit field, then hit “Multiply by 2”.
Notes:
• If you want to modify the items in the dialog window, switch it back into drawing mode. To do this, hold down the control key and choose “Display As Drawing”. For changing the text of a shape or its name, double-click it. Alternatively, select it and choose “Shape Settings...” from the Draw menu.
• As a shortcut, you can change some properties of the items when the window is still in dialog mode. To do so, hold down the command key and double-click the item you want to modify.
155
Working with plug-ins
This chapter explains how to add plug-ins to pro Fit. Plug-ins are files containing the computer code for a pro Fit function (to appear in the Func menu) or a pro Fit program (to appear in the Prog menu).
pro Fit comes with a number of ready-to-run plug-ins containing useful functions or programs. The next section tells you how you add them to pro Fit.
See the section “Creating a plug-in” and “Writing a plug-in” for a detailed explanation of how to create your own plug-in.
Loading a plug-in
To add a plug-in to pro Fit:
1. Select Load Plug-in from the Customize menu.
You are asked to locate your plug-in:
2. Choose the plug-in you want to load and click “Open”.
pro Fit checks if a plug-in can be found in the file you have selected. If yes, it is loaded. If the plug-in is a function, it is added to the Func menu. If it is a program, it is added to the Prog menu.
Instead of loading a plug-in by choosing Load Plug-in, you can double-click its file. (For this, the ʻfile typeʼ and ʻcreatorʼ of the file must be ʻftCDʼ and ʻNLftʼ, or it should have one of the following ex-tensions: code, .fitcode .plugin, .fitplugin .proFitCode, or .proFitPlugin).
Note: ! If you have loaded a plug-in and you subsequently change it (e.g. by recompiling it) you must remove the loaded plug-in from pro Fit before loading its new version.
To load your plug-ins automatically at start-up, put them into a folder called “pro Fit plug-ins” lo-cated in the same folder as the application itself or in the Preferences folder of the Library folder. See the end of Chapter 9, “Defining functions and programs”, for a more detailed discussion of how to work with pro Fit plug-ins.
The rest of this chapter explains how you can write plug-ins using your own compiler.
Creating a plug-in with a compiler
To write a plug-in you need some experience in programming and a programming environment (a compiler) such as Appleʼs XCode.
To create plug-in, locate the pro Fit development files in the pro Fit distribution files. You will find them in the folder Example Files/ Programming 7 - plug-ins/.
156
Copy one of the example projects, either the folder “Example Plugin” for a program-plugin, or “In-verse Erf (example function)” for a function-plugin. Now modify the code as it suits you.
Then build the plug-in and load it into pro Fit, either by double-clicking the bundle you have built or by loading it from pro Fit by choosing Load Plug-in... from the Customize menu.
The following gives some additional details about creating plug-ins.
157
Writing an a plug-in with an external compiler
Routines to be modified
The following table lists the routines defined in ProgramTemplate.c/p and FunctionTemplate.c/p that can or should be modified by the user. Functions or procedures that are only used by ad-vanced programmers are marked with a †:
function name modify if defining aSetUp program or functionCleanUp † program or functionInitializeProg † programRun programInitializeFunc † functionFunc functionDerivatives functionFirst † functionCheck † functionLast † function
In the following section, we first describe the routines SetUp and CleanUp that are used for both types of plug-ins. Then we discuss the routines only used in external programs, then the routines only used in external functions.
All the following routines have a parameter called pb. It is a pointer to a struct of type ExtModulesParamBlock. Most users wonʼt need the information stored in it.
Routines to be defined in functions and programs
void SetUp (short* const moduleKind, Str255 name,
long* const requiredGlobals, ExtModulesParamBlock* pb);
This routine is called when your plug-in is loaded by pro Fit. It must return the following values:
• moduleKind must be set to the constant isProgram if your plug-in is an external program, and to isFunction if your plug-in is an external function.
• name must be set to the name of your plug-in. If you are programming in C, you must make sure that you return a Pascal string. For this purpose, you can use the function SetPascalStr that is defined in proFit_interface.c:
SetPascalStr(name,"\pmyName",255);
! (The last parameter is the maximum length of the resulting string.)
• requiredGlobals should usually be set to 0. Advanced programmers can set it to the size (in bytes) of a global data buffer they want to have allocated. If requiredGlobals is returned with a
158
value > 0, pro Fit allocates a block with the corresponding number of bytes and stores a pointer to it in pb->globals. pb is a pointer to a record called ExtModulesParamBlock and is passed to all routines called by pro Fit.
Note that memory allocated in this way is de-allocated automatically when your plug-in is unlinked from pro Fit – you must not de-allocate this memory yourself.
Generally, you should use static variables for global memory instead of using pb->globals.
void CleanUp (ExtModulesParamBlock* pb)
CleanUp is called when pro Fit is quitting or when your plug-in is removed from pro Fit. In most cases, you wonʼt have to do anything here. Advanced programmers may wish to de-allocate some special memory, to close a port or to clean up other stuff here.
Routines to be modified in external programs only (not used for functions)
void InitializeProg (ExtModulesParamBlock* pb)
This routine is called before a program is run for the first time. Most users can leave it empty. Ad-vanced programmers may wish to allocate some memory, open a port, initialize global (static) vari-ables, etc. here.
void Run(ExtModulesParamBlock* pb)
This routine is called when your program is executed. It should hold your programʼs main code.
Routines to be modified in external functions only (not used in programs)
Note:! An important note about parameter indices: When accessing arrays that hold values, names, etc. of the parameters, such as a[], a0.names, mode[], dyda[], the index i ranges from 0 to 127 in C
void InitializeFunc (Boolean* const hasDerivatives,
! Str255 descr1stLine, Str255 descr2ndLine,! short* const numberOfParams,
! DefaultParamInfo* const a0, ExtModulesParamBlock* pb)
This routine is called once after your external function has been linked to pro Fit. It must return some default values and information about the function. Advanced programmers may also use it for initialization of global (static) variables, memory allocation, etc.
InitializeFunc should return the following data in its parameters:
• hasDerivates must be set to true if you want to calculate some derivatives of your function with respect to its parameters yourself (in the function Derivatives described below). Any derivative you donʼt calculate will have to be calculated numerically by pro Fit. If you set hasDerivates to
159
false, all derivatives will be calculated numerically and the function Derivatives will be ignored. (The derivatives are used for nonlinear fitting.)
• descr1stLine, descr2ndLine: These two strings are displayed in the parameters window and should give a short description of your function. (C programmers should use the function Set-PascalStr described under SetUp, above, for setting these strings.)
• numberOfParams: Here you should return the number of parameters of your function (up to 128).
• a0: This is a pointer to a structure that defines the default values, modes, names and limits of your parameters. You can leave this record unchanged if you want to use the default values.The following table lists the values that can be set in a0 for each parameter i:
Pascal notation 1) C notation 2) containsa0.value^[i] (*a0->value)[i] Default valuea0.mode^[i] (*a0->mode)[i] Default mode, set to active (varied during
fitting), inactive (not varied during fitting), or constant (cannot be fitted)
a0.name^[i] (*a0->name)[i] Parameter name, a Pascal string of length maxParamLength. 3)
a0.lowest^[i] (*a0->lowest)[i] The lower limit for a parameter. By default, this value is -INF.
a0.highest^[i] (*a0->highest)[i] The upper limit for a parameter. By default, this value is INF.
1)! In Pascal, indices for these arrays run from 1 to 1282)! In C, indices for these arrays run from 0 to 1273) C programmers should set the name by calling the function SetPascalStr with a maximum string
length of maxParamLength. Example: SetPascalStr((*a0->name)[0],"\pname", maxParamNameLength);
void Func (double x, ParamArray a,double* const y, !! ExtModulesParamBlock* pb)
This procedure is called to calculate the return value of your function. It has the following parame-ters:
• x: The functionʼs independent variable.
• a: The functionʼs parameters a[i]. Note that the index i ranges from 1 in Pascal but from 0 in C.
• y: The functionʼs return value to be calculated from x and a.
void Derivatives(double x, ParamArray a, ParamArray dyda,
! ExtModulesParamBlock* pb)
This routine calculates the partial derivatives of your function with respect to its parameters. You can leave this routine empty if you donʼt need it, or you can calculate only some derivatives. You
160
donʼt need to calculate all of them. pro Fit will check if you did not calculate a derivative and will calculate it numerically. Set hasDerivatives to false in InitializeFunc if you are sure that you will never want to calculate any derivatives yourself. (Note that a call of Derivatives with a given x-value is always preceded by a call of Func with the same x-value – therefore, you might save a temporary result in Func for later use in Derivatives. See also Chapter 9, “Defining functions and Programs”.)
Parameters:
• x: The functionʼs independent variable.
• a: The functionʼs parameters a[i]. Note that the index i ranges from 1 in Pascal but from 0 in C.
• dyda[i]: The partial derivatives to be returned.
void First (ParamArray a, ExtModulesParamBlock* pb)
This routine is called whenever the parameters a have changed before Func is called. In most cases, you can leave it empty. Advanced programmers can use First for speeding up your function by evaluating temporary results that only depend on your functionʼs parameters but not on its x-value (for more information: see the description of First in Chapter 9, “Defining functions and Pro-grams”).
Parameters:
• a: The functionʼs parameters a[i]. The index i ranges from 1 in Pascal but from 0 in C.
short Check(short paramNo, DefaultParamInfo* const a0,
! ExtModulesParamBlock* pb)
Check is called whenever the user has entered a value in the Parameters window. In most cases, you can leave Check empty, returning the value good. Advanced programmers can use it for im-proving the parameters windowʼs user interface. Applications of Check are described in Chapter 9, “Defining functions and Programs”).
Parameters:
• paramNo: This is the index of the parameter that the user has changed (1..64 in Pascal, 0..63 in C).
• a0: This is a record (in C: a pointer to a struct) that defines the default values, modes, names and limits of your parameters as they appear in the parameters window. The values that you can access or change in this data structure are listed under the routine InitializeFunc above.
Check should return one of the following values:
• good if the new parameter is to be accepted
161
• update if the new parameter is to be accepted but the parameters window must be redrawn (because Check changed some values in a0)
• bad if the new parameter cannot be accepted.
void Last (ExtModulesParamBlock* pb)
This routine is called whenever an operation that has used your function (such as a command for fitting) is done. In most cases, you can leave this procedure empty. Applications of Last are given in Chapter 9, “Defining functions and Programs”.
Predefined constants and types
When writing a plug-in, you can (and must) use several predefined constants, types and proce-dures (or functions). They are defined in profit_interface.h and proFit_paramBlk.h. This section de-scribes some of the most important things defined in these files.
Note:! The definitions in these files should not be changed. Doing so might cause incompati-bilities with the present or future versions of pro Fit.
General remarks:
• Strings passed between pro Fit and a plug-in are always Pascal strings (and not C strings). If you are programming in Pascal, you wonʼt have any problems with this. If you are programming in C, you must remember that a Pascal string must be introduced by "\p" (example: "\pMyS-tring"). For assignments, you can use the function SetPascalString described earlier in this chapter.
• When compiling for PowerPC processors, records passed between pro Fit and a plug-in always use “68k-alignment”. Therefore, for compatibility with Power Macintosh compilers, definitions for C structs are always preceded by
#if defined(powerc) || defined (__powerc)
#pragma options align=mac68k
#endif
! and followed by
#if defined(powerc) || defined (__powerc)
#pragma options align=reset
#endif
• Parameter indices under Pascal always run from 1 to maxNrParams, in C they run from 0 to maxNrParams–1.
The following lists the most important constants and types.
162
Global variables
Global variables (or static variables, as they are often called by C programmers) are variables that remain statically in memory. Their values are preserved between individual calls to your plug-in.
In Xcode you can define global variables in the way you are used to: In C, you declare them out-side your functions or, if you declare them inside a function, you declare them as static.
Procedures provided by pro Fit
pro Fit offers a list of functions and procedures that can be called by your plug-ins. If you are pro-gramming in Pascal, they are defined in the interface of the file proFit_interface.p. If you are pro-gramming in C, they are defined in the header file pro Fit_interface.h. Their implementation can be found in the files pro Fit_interface.p or proFit_interface.c, respectively.
Most of the functions and procedures provided by pro Fit for plug-ins are the 1:1 equivalents of the ones that can be used when defining a function or program with pro Fitʼs definition language. Refer to pro Fitʼs on-line help for more information on the individual routines.
163
10. Apple Script
Apple Script is a language for scripting applications on the Macintosh. It provides a common tech-nique for automating tasks, exchanging data, and process remote control.
You can use Apple Script with pro Fit. Note, however, that pro Fit cannot create (i.e. compile) an Apple Script. To use Apple Script with pro Fit, you need an Apple Script compiler, such as Appleʼs Script Editor (you can find it in the folder Apple Script of your Applicationʼs folder). You enter the script in the script editor and compile it there.
Once the script is compiled, you can either run it from your script editor, or you can save it in its compiled form. (When using Appleʼs Script Editor, choose “Save As...” from the “File” menu, choose the type “Compiled script” and save the script.) Such a compiled script can be loaded into pro Fit: Choose “Load Plug-in...” from the Customize menu and select the compiled script. It is added to the Prog menu.
In the following, we give some examples for scripting pro Fit through Apple Script. Then we discuss the differences between programs and scripts.
For a list of all Apple Script classes and methods supported by pro Fit, read pro Fitʼs dictionary from your Apple Script compiler, e.g. by choosing “Open Dictionary...” from the File menu of Appleʼs Script Editor.
There is an Apple Script equivalent for most commands of pro Fitʼs built-in compiler. Appendix C of this manual provides a cross reference between the commands of pro Fitʼs compiler and the corre-sponding operations in Apple Script.
Note:! Apple Script is a very powerful programming language. However, it may be confusing for the beginner. The easiest way to get started is using Apple Script's “recording” ca-pabilities. Just open the Script Editor and click the Record button. Now go into pro Fit and do (by hand) what your script is supposed to do. Script Editor records all your ac-tions as Apple Script commands. Once you are through, go back to Script Editor and click the Stop button. Your script is now complete.
Note that this chapter is not intended to give a beginnerʼs introduction to the Apple Script language. We will, however, explain some its aspects as we use them. To learn more about Apple Script, consult the dedicated literature, such as the “Apple Script Language Guide” distributed by Apple.
Examples
Opening and closing a single file
! ! tell application "pro Fit"! ! ! open file "measured data" -- open a file! ! ! run program "Analyze" -- analyze it! ! ! close window "measured data" -- close it! ! end tell
164
The script starts with the statement tell application "pro Fit" which indicates that all subsequent statements (until end tell) are to be sent to pro Fit. The following lines tell pro Fit to open a file called “measured data”, run the program “Analyze” from the Prog menu, and then close the file again.
To use this script, you must enter it in a script editor, such as Appleʼs Script Editor. As mentioned above, you can save the script as a “Compiled Script” and then load the compiled script from pro Fit by choosing “Load Plug-in...” from the “Customize” menu. The script is added to the Prog menu from where it can be run.
Batch processing
Imagine you have a large number of data files in a folder. You want to open each of these files from pro Fit and analyze its data. Without scripting, you would have to open each file by hand, run your analysis, then close it again – boring work if you have to do it often. The following script does it all for you:
-- bring up a dialog for selecting the folder of the files to analyzeset myFolder to choose folder with prompt "Choose a folder with data files:"
-- create a list with all files in the folderset myFiles to list folder myFolder -- a list of files in myFolderset myFileCount to count myFiles -- the number of files in myFolder
-- now start working with pro Fittell application "pro Fit"! set oldErrorAlerts to error alerts -- save error alert status! set error alerts to false -- pro Fit should not show alerts! activate -- bring pro Fit to front! repeat with i from 1 to myFileCount -- go through all files! ! set theFile to item i of myFiles -- get the i-th file! ! try! ! ! -- open the file for processing as data file:! ! ! open file ((myFolder as string) & theFile) as table! ! ! write line "found: " & theFile -- write comment to Results window! ! ! close window theFile saving no -- close without saving! ! on error errText! ! ! write line "cannot open: " & theFile & " (" & errText & ")"! ! end try! end repeat! set error alerts to oldErrorAlerts -- restoreend tell
This script first brings up a dialog box for selecting a folder by using the Apple Script extension choose folder with prompt. Then it goes through all the files in this folder and uses the command open file name as table for opening the file as a data window. It also uses the command write line text for writing a text into the results window. Then it closes the file.
165
The open file and close window commands are enclosed by the statements try and on error. If any of these commands fails and returns an error, the write line statement between on error and end try is executed. Note that we are setting a property called error alert to false before opening the files. This tells pro Fit that it should not show any error alerts of its own when it cannot open a file.
The above example simply opens each file in the folder and closes it again. In practice, you may e.g. want to run a program on each opened file. For this purpose, simply insert
! ! ! run program "MyProg" -- analyze it
after the command open file, where “MyProg” is the name of the program you want to run.
The following is a more complete version of the above script. It not only runs a program on each opened file, it also defines the program, adds it to pro Fitʼs Prog menu, and then exchanges data with it:
-- the following defines the pro Fit program run for each data file:set scriptProgram to ¬! "program ScriptProgram; var sum, i;begin sum := 0; for i := 1 to nrRows do if DataOK(i,1) then sum := sum+data[i,1]; globalData[1] := sum; { store result }end;"
-- bring up a dialog for selecting the folder of the files to analyzeset myFolder to choose folder with prompt "Choose a folder with data files:"
-- create a list with all files in the folderset myFiles to list folder myFolder -- a list of files in myFolderset myFileCount to count myFiles -- the number of files in myFolder
-- now start working with pro Fittell application "pro Fit (ppc)"! set oldErrorAlerts to error alerts -- save error alert status! set error alerts to false -- pro Fit should not show alerts! activate -- bring pro Fit to front! compile scriptProgram -- add the above program to Prog menu! set myTable to make new table -- open new data window! set k to 1 -- a counter for opened files! repeat with i from 1 to myFileCount! ! set theFile to item i of myFiles -- get the i-th file! ! try! ! ! open file ((myFolder as string) & theFile) as table -- open the file! ! !! write line "processing: " & theFile! ! ! run program "ScriptProgram" -- run the program in pro Fit
166
! ! ! close window theFile saving no -- close without saving! ! ! set sum to globalData 1 -- get result! ! ! set cell k of column 1 of myTable to sum -- store it in the table! ! ! set k to k + 1! ! on error errText! ! ! write line "cannot process: " & theFile & " (" & errText & ")"! ! end try! end repeat! delete program "ScriptProgram" -- remove the program from Prog menu! set error alerts to oldErrorAlerts -- restoreend tell
The above script starts with the definition of the program to be run by pro Fit:
! ! set scriptProgram to ¬
This statement sets the symbol scriptProgram to the text following it. The symbol ¬ at the end of the line tells the script editor that more lines follow (to generate this symbol, type the return key while holding the shift key down).
The statement
! ! compile scriptProgram -- add the above program to Prog menu
sends this text to pro Fit and tells pro Fit to compile it, i.e. to add it to the Prog menu.
Then, the script creates a new data window using the command
! ! set myTable to make new table -- open new data window
The symbol myTable becomes a reference to the new data window.
Subsequently, the files of the designated folder are opened one by one. After a file is opened, the ScriptProgram is run and the file is closed again. Then the script retrieves the result of the program from globalData[1]. The values in the array globalData can be accessed from scripts by using the object globalData and an index, such as
! ! set sum to globalData 1 -- get result
The result retrieved in this way is transferred to the k-th row of column 1 of the data window myTa-ble:
! ! set cell k of column 1 of myTable to sum -- store it in the table
As you can see, scripts can exchange data with pro Fit, either through globalData or by accessing values in a data window.
There are other ways of interaction between scripts and pro Fit. They are explained in the last sec-tion of this chapter, which lists all Apple Script commands and objects supported by pro Fit.
167
When to use Apple Script
As you may have realized, there are various things you can do through Apple Scripts as well as from a program defined within pro Fit. For example, you could define the following program for writ-ing the sum of the two first cells of a data window into the results window:
program Sum;
begin
Writeln(data[1,1]+data[1,2]);
end;
(A Python script would even be shorter.)
Alternatively, you could do the same from an Apple Script:
tell application "pro Fit" set sum to value of cell 1 of column 1 + value of cell 1 of column 2 write line sumend tell
Even though the above examples do the same, you will prefer the program, because defining pro-grams is usually more convenient and faster.
In practice, you probably use programs more often than Apple Scripts. Programs can be defined within pro Fit, they are much faster, and they are better suited for numerical applications. However, there are some things that you simply cannot do from a program, such as exchanging data with other applications, communicating with the Finder, batch processing a large number of files, etc. For these tasks, you can use Apple Scripts.
You can combine the advantages of Apple Scripts and programs: To call an Apple Script from a program, first add it to the Prog menu (choose Load Plug-in... from the Customize menu), then call it with CallProgram(…). To call a program from an Apple Script, compile it and use the command run program.
pro Fit’s Apple Script dictionary
pro Fit provides a rich Apple Script dictionary with numerous methods and classes. You can open this dictionary from within Script Editor (or whatever tool you use for scripting) to learn more.
In addition, pro Fit is recordable, i.e. you can e.g. enable recording from within Script Editor, then execute the desired commands within pro Fit manually, and Script editor will protocol their Apple Script equivalents automatically.
168
11. Printing
There is a wide range of different printers that can be connected to a Mac OS machine, and each of these printers have different capabilities, resolutions and command languages. pro Fit allows you to get the best out of most of the commonly used printers.
Basically, there are two possibilities for printing pro Fit drawings. You can print from pro Fit directly (using the Print command from the File menu) or you can export a drawing to another application, such as a word processor (using the Copy command or by dragging it to the other application), and print it from there. The next two sections discuss these two possibilities separately.
Printing from pro Fit
Before printing, you should choose Page Setup from the File menu.
You can print the active window by selecting the Print command from the File menu.
For drawing windows, pro Fit offers two different modes of printing: Quartz and Postscript. You can select the desired method by choosing Preferences... from the pro Fit menu. In the dialog box that comes up, click the icon “Print” in the list at the top..
If Quartz is checked, pro Fit prints drawings using the Quartz engine introduced with Mac OS X. This provides best results on all printers as well as for PDF generation.
If PostScript is checked, pro Fit generates PostScript commands while printing a drawing window. On a PostScript printer, this provides good results. However, printing text with PostScript may sometimes lead to problems on some printer drivers.
Do not use Postscript when printing to a non-PostScript printer.
Note 1: Bitmap based patterns appear as gray levels under PostScript.
Note 2: If you experience postscript problems when drawing plots containing a large number of points, try to increase the number of points drawn with one stroke in the Plotting panel of the Pref-erences command.
In the printing section of the Preferences dialog, you can also choose the default page setup to be used for the various window types within pro Fit.
Printing a pro Fit drawing from another application
When drag or copy pictures to other applications, pro Fit can encode these pictures in two different ways: PICT and PDF. PICT is a legacy format dating from the times prior to Mac OS X and has limited capabilities, but it has the advantage that it is understood by older applications. PDF is a more modern format with much improved capabilities, but not all applications are able to handle it. For example, Microsoft Word up to version 2003 did not support importing PDF images through the clipboard.
169
In the “Copy” section of pro Fitʼs Preferences command, you can specify if pro Fit is to export one or both of these formats:
PDF: Many Mac OS X applications support the exchange of PDF via clipboard. This is the pre-ferred format to export pictures from pro Fit because PDF data is resolution independent and al-lows excellent rendering on nearly all devices.
Quickdraw PICT: Some legacy or monopolistic applications may not support PDF via clipboard. For these applications, pro Fit can place Quickdraw pictures on the clipboard. These are accepted by nearly all applications. But they are not resolution independent. For best portability, pro Fit ex-ports bitmap based pictures. They should render fine on all devices as long as the resolution of the bitmap is equal to or much higher than the one of the device. Therefore, when using Quickdraw pictures, you must set the resolution correctly. The field Resolution gives the resolution of the bit-map in dots per inch. The larger the resolution, the finer the bitmap will print and the more memory it will use. Set this field to your printer resolution or to an integer divider of your printer resolution. The pop-up Color depth sets the number of bits for encoding the color of each pixel.
Note:! In most situations, you can check PDF as well as Quickdraw PICT. The target applica-tion will usually select whatever information it handles best. Uncheck one of these op-tions if you want to force the target application to use a given format (if it can).
170
12. Preferences
pro Fit offers many possibilities to customize its features: You can choose the format for exporting pictures, the preferred method for printing, you can save your preferred user interface options, etc. All of these settings are saved in pro Fitʼs preferences file. During start-up pro Fit looks for a folder “pro Fit Preferences” in ~/Libraries/Preferences for its preferences file. If the file is there, pro Fit reads its standard settings from it. If the file is not there, pro Fit creates a new preferences file. You can switch to another preferences file or create a new preferences file anytime later.
If you do not want to load the standard preferences file, hold down the option and the shift key while starting up pro Fit.
Choosing Preferences... from the pro Fit menu controls most of pro Fitʼs settings. Doing so brings up a dialog box with several panels. Each panel controls a set of options. To choose a panel, se-lect its icon from the list at the top of the dialog box.
The panels Printing and Copy are discussed in Chapter 12, “Printing”.
This handbook does not provide a detailed discussion of the other panels because each of them comes with its own help button.
Clicking the help button brings up a help screen that explains the functions of all the settings.
171
13. General features
Help
pro Fit offers a powerful on-line help based on Appleʼs Help Viewer application. The pro Fit on-line Help system can be accessed by choosing pro Fit Help from the help menu, or by clicking one of the question marks that you find in pro Fit windows and dialog boxes. Balloon help is also sup-ported.
When defining functions and programs, there is a special feature based on a dedicated help menu that is always present in the header of function windows. See chapter 9 “Defining functions and programs” for more information on this help menu.
The on-line help system is embedded into the pro Fit application bundle and goes wherever the pro Fit application goes.
Help tags
pro Fit supports help tags for providing information on individual user elements.
Help tags on Mac OS X are displayed automatically when you keep the mouse over an item of in-terest for at least half a second.
On-line evaluation of mathematical expressions
Wherever pro Fit expects a numerical input, such as in spreadsheets or dialog boxes, you can en-ter a mathematical expression. For example, instead of typing a number directly, you can use a mathematical expression like “exp(1)” or “6+sin(pi/4)”. pro Fit reads the mathematical expression you typed or pasted and calculates the numerical result.
Note: These expressions are Pascal expressions, not Python expressions.
Text windows, such as the result window, can be used as a calculator by typing an expression on a new line, positioning the insertion point on that line, and hitting the Enter key (or the return key while holding down the command key). The result is displayed on the next line.
172
The language used for evaluating these expressions is the one selected as “preferred macro lan-guage” in the Scripting section of the preferences window.
Note:!If you select Python as your preferred macro language, each line that you end by hitting the Enter key (or cmd-return) is evaluated as a complete Python statement. Hence, this not only allows you to evaluate expressions, but also to execute complete Python commands. For example, you can enter
import numpy
then hit the enter key at the end of the line. This imports the numpy library into the environment of the results window. Then, in the next line, enter
dir(numpy)
and hit Enter. This lists the symbols defined in numpy.
This mechanism provides a great way to test and explore code snippets interactively. The following is an example session that shows some of the things you can do by entering Python commands in the results window. Note: The character ↵ denotes the enter key.
pf.NewDataWindow(name = 'data')↵! open a new data windoww = pf.GetWindowObject(window = 'data')↵! create a window objectprint w.nrRows↵! print the number of rows200
w.nrRows = 5↵! ! set the number of rowspf.SetData(1,1,(range(0,5),))↵! set the first columnprint pf.GetData(pf.RowRange(),1)↵! print the first column[0.0, 1.0, 2.0, 3.0, 4.0]
You can also use mathematical expressions in all pro Fit dialog boxes. As an example, if you want to tabulate a function between 0 and two times pi at intervals of pi/5, type option-command-T and enter the following:
173
When typing a mathematical expression, you use the same syntax elements that are available when writing a function definition in Pascal. In on-line mathematical expressions, x is equal to the last result that was evaluated, and a[i] is equal to the input values shown in the current parameters window. You can use all the predefined functions available when writing the definition of a function. As an example, after a successful fit you can type 'ChiSquared' in a data window cell. This tells pro Fit to set the value of that cell to the mean deviation obtained in the last fit.
Letʼs look at a simple example that illustrates how you can use pro Fitʼs understanding of mathe-matical expressions when you are pasting into a data window. Write the following text and copy it to the clipboard:
a[2] ! fittedParams(2) ! a[2] – fittedParams(2) ! paramSD(2)a[3] ! fittedParams(3) ! a[3] – fittedParams(3) ! paramSD(3)a[4] ! fittedParams(4) ! a[4] – fittedParams(4) ! paramSD(4)
Where the ʻ→ʼ stands for a tabulator character and each line is terminated with a carriage return (¶). If you paste the above text into a data window after a successful fit, you automatically obtain a table containing the parameter values before the fit, the values after the fit, their difference, and the resulting standard deviations.
File info
pro Fit lets you save a comment with every one of its files. You can edit this comment with the Get Info command from the File menu. Choosing Get Info presents a dialog box with a large field for editing text.
You can add an info comment to data windows, drawing windows and functions or programs.
The data windows let you view and edit this information directly, without using the Get Info com-mand. For this you drag down the info hook (a black area on top of the right scroll bar) of a data window to create an info field of the desired size. See Chapter 4, “Working with data” for more in-formation on data windows.
174
Note that the info comments are in general only saved in files that have pro Fitʼs standard formats. If you save a function definition as normal text files (TEXT format) or if you save a drawing window as a picture or EPS file (PICT format, EPSF format), the info comments are not saved. If you save a data file as TEXT, you have the option of placing the info comments right at the beginning of the text file, as a header. To set this option, you have to choose “Custom format” in the dialog box that comes up when saving text files.
Shortcuts and other options
Although most of pro Fitʼs features and commands are readily accessed through its menus, there are some more advanced or rarely used features that require the use of modifier keys like the op-tion key, the command key, or the shift key. The following is a short list of these features:
action modifier keys
• Selecting a tool in the tools palette of drawing windows
optionto keep the tool selected after drawing the corresponding object.
• Dragging objects in drawing win-dows
commandto constrain the movement along 45° lines.shiftto constrain the movement to horizontal and vertical directions.optionto duplicate an object instead of simply moving it.
• Drawings objects in drawing win-dows
option or shiftto get a square bounding box.
• Drawing lines in drawing windows shiftto make the line horizontal, vertical or diagonal (at 45°)optionto make a diagonal line
• Drawing polygons in drawing win-dows
option, shiftsame as for linescommand double-clickto produce a corner that remains a corner even when the polygon is smoothed.
• Resizing objects in drawing win-dows
optionto keep the bounding box of the object square (height=width).shiftto maintain the horizontal and vertical proportions of the object, its height, or its width.commandto resize the size of texts in a group.
• Resizing lines in drawing windows optionto get a line constrained to 45° directions.shiftto maintain the direction of the original line, or to make the line verti-cal or horizontal
175
• Clicking objects in drawing win-dows
shiftto select an object without de-selecting other already selected ob-jects.
• Clicking graphs in drawing win-dows
option & command + clickto see the plot coordinates of the point you are indicating with the cursor.option & command click, and then press shiftto select an area of the graph to be enlarged.command double-clickto make a graph the ʻcurrent graphʼ.command & shift double-clickto remove the ʻcurrent graphʼ setting.
• Clicking nothing in drawing win-dows
command + clickto zoom in, centering the clicked point in the new view.option & command click, to zoom out.
• Using the line style pop-up menu in a drawing window to change the line styles in a legend
shiftto change the line styles of all the lines in the legend.optionto change the line style and set the attribute ʻpoints connectedʼ for the data plot in the first row of the legend.shift & optionto change the line styles of all the lines in the legend and set ʻpoints connectedʼ for all data plots.
• Using the point style pop-up menu in a drawing window to change the point styles in a legend
shiftto change the point style of all the data plots in the legend.
• Clicking a cell in a data window optionto select the whole column above the clicked cell.shiftto enlarge a selection.
• Clicking the column number cell in a data window
commandto set the default columns (x, y, ∆x, ∆y) using a pop-up menu.
• Clicking on the ʻlarger font sizeʼ controls in the text-edit dialog box
optionto increase the font size by 1 pt only .
• C l i ck ing on the ʻsubscr ip t /superscript positionʼ controls in the text-edit dialog box
optionto change the vertical position of the selected text by 1 pt only.
• Choosing ʻNew Functionʼ from the file menu
optionto open a new definition window containing a sample function defini-tion.option/shiftto open a new definition window containing a sample program defini-tion.
• Importing text files optionto tell pro Fit not to ask for information and to open the text files as data files using the current settings.
176
• Saving a drawing as an EPS file. optionto create a TEXT file containing the PostScript information.
• Using lists in dialog boxes (e.g. the ycolumn list in the plot data dialog box).
shift click, shift and dragto select more than one item.shift clickto de-select an item.
• Clicking with the lens tool in the Preview Window
command to drag a selection rectangle specifying the region to en-large.option to zoom out instead of zooming in
• Selecting an item from the Help menu in a Function window
optionto paste the template with a ';' and a carriage return
commandto enable pasting templates and disable help panels
shiftto enable help panels and disable pasting templates
• Clicking a marker in the Preview window
optionto transform the clicked marker into the reference marker
• Moving a marker with the arrow keys in the Preview window
optionto let the marker go outside the ranges of the preview.
• Using the left and right arrow keys in a data window
optionto move the insertion point by one character within the active data cell.
• Clicking in the data window commandto create a discontinuous selection
• Starting pro Fit option and shiftin order not to load the standard preferences file
Another commonly used shortcut is typing a period (ʻ.ʼ) while holding down the command key. This is equivalent to pressing the escape key and it interrupts most activities and calculations. Use it to stop the plotting of a function, to stop fitting, to cancel printing, or to interrupt lengthy calculations.
The combination Command-key/period is also interpreted as typing ʻCancelʼ in dialog boxes. The escape character is also interpreted as ʻCancelʼ. Return or Enter are always interpreted as clicking the outlined button.
177
Appendix A: About numbers
Floating point numbers
pro Fit can use two different formats for representing floating point numbers (or float):
• real (or float): This format has smallest accuracy but requires minimum size. It is used in data windows if you set the range of a column to “–1E30 ... 1E30”.
• double: This format has better accuracy but requires more size. It is used in data windows if you set the range of a column to “–1E300 ... 1E300”.
The following list summarizes the features of each data type for the Power Macintosh and the 68k version of pro Fit:
real doubleminimum negative number –3.4E38 –1.8E308maximum negative number –1.2E-38 –2.2E-308minimum positive number 1.2E-38 2.2E308maximum positive number 3.4E+38 1.8E308decimal digits 7–8 15–16size (bytes) 4 8
Apart from the values in the list above, pro Fit knows four other numbers: 0, +INF (infinity), -INF (–infinity), NAN. The first three of them will do what you expect them to do. E.g. 1/0 = +INF, INF/3 = INF etc. NAN (Not A Number) is the result of any computation that cannot be carried out, such as sqrt(-1). The occurrence of NAN values in computations is reported as a run-time error.
Date and Time data
pro Fit understands and works with time data, i.e. absolute calendar dates and relative time.
The Mac OS stores dates as the number of seconds since January 1, 1904 (for the technically minded, the date is stored as a long integer number, 8 byte long).
pro Fit uses the same convention as the Mac OS to store dates, but uses “double” floating point values instead of integers. With this number representation, pro Fit can store and recognize dates with second precisions until up to 1015 (this corresponds more or less to a 6 byte long integer) sec-onds after January 1, 1904. This means that pro Fit can store dates with second-precision up to 31 million years in the future, and it can store dates with day-of-the-week precision up to 3.1 billion years (3 x 109 years) in the future.
Up to about 29000 years into the future, pro Fit can store dates with a precision of milliseconds, while it can store dates in the present with a precision of approximately a microsecond.
178
Appendix B: File formats
This appendix describes the file formats used by pro Fit for transferring data or drawings to and from other applications.
Data
The default text format
To exchange data between pro Fit and other applications, text files are used. Usually, such files hold one or more lines of text. Each line contains all values of a row separated by “tabs” (→). The lines are separated by “carriage returns” (¶). It is possible to use other characters instead of tabs and carriage returns (see below).
There are two standard formats of data text files produced by pro Fit:
The standard format with titles is defined as follows:
1st line:! name1 ! name2 ! name3 ¶2nd line:! 0.123 ! 1.732 ! 1.122 ¶3rd line:! 2.233 ! 2.125 ! 2.126 ¶.....
The standard format without titles is very similar, but without the column titles line.
There is an interesting exception for data text files to be loaded into pro Fit. If the first line is a sin-gle star (*) pro Fit reads the second line as the column titles even if the file is loaded as being standard format without titles.
Lines are separated by carriage returns ((char)(13) or '\r'). Alternatively, the linefeed character ((char(13), ʻ\nʼ) can be used.
The first line with the column titles is optional. These names are separated by tabs (character code 9, here denoted as '→' – (char)(9) or '\t'). If pro Fit reads a file without column titles, it sets the col-umns names to “Column 1”, “Column 2” etc.
Some applications produce data text files using other formats, or read data text files only when they are in special formats. pro Fit provides options to read and write text files in other formats as well. The details are given in the next section.
Importing text files
For reading text files, choose Import... from the File menu, choose “Text Files”, “All Files” or “All Known Files” from the Enable pop-up and select the file to be read. A dialog comes up that allows you to specify the format of the file. That dialog contains a pop-up titled “Format”, having a first en-try “With title” and a second entry “Without title” corresponding to the file formats described in the
179
previous section. A third entry in the pop-up menu is called “Custom” and allows you to specify a custom text file format.
Click the help button of this dialog box for more information about the options you can specify here.
Saving text files
You can also save data into text files in a custom format. To do this, choose Export... from the File menu for your data window. You are again prompted to specify the file format, and you can choose between “With Titles”, “Without Titles” and “Custom”, the first two of which correspond to the de-fault file format specified above, while the third one allows to specify other file formats:
180
Click the help button of this dialog box for more information about the options you can specify here.
The native data format
If you want to exchange binary data with pro Fit, you can use pro Fit's native file format. A descrip-tion of this format is given in the technical note “pro Fit file formats” in the folder “Notes” that comes with the pro Fit package.
Drawings
There are various ways to export pro Fit drawings to other applications, and pro Fit provides sev-eral image formats to do so.
You can export data through the clipboard, by drag-and-drop as well as by means of files:
• Exporting through the clipboard by means of copy and paste is the most traditional way. When you copy a drawing to the clipboard, pro Fit provides picture and PDF data for the target appli-cation to use (see below).
• Exporting by drag-and-drop may be more convenient in some situations. When you export by means of drag-and-drop, pro Fit also provides picture and PDF data for the target application to use (see below).
• Exporting by files requires you to save the drawing window using a custom format. This is more cumbersome but allows you to use a variety of standard file formats, such as PDF, TIFF, GIF, PNG and jpg. To export a drawing in a file, choose Export from the File menu, select the desired file format from the Format pop-up, and select the appropriate options by clicking the button Op-tions.
181
Image formats
The image formats supported by pro Fit are:
• Pictures (PICT format): This is the classic format for images under Mac OS. It provides com-patibility with a large number of legacy applications, but does not support all modern imaging features. In particular, it does not support transparency and poorly supports rotated text or Uni-code text. pro Fit allows you to set various options for exporting pictures. The default options can be set in the PICT Options panel of the Preferences command (pro Fit menu), the options for exporting into a file can be accessed through the button Options in the Save As dialog box.
• PDF (Portable Document Format): This is a very powerful imaging format recognized by a large number of applications. pro Fit exports PDF files for saving drawings, but it also supports the exchange of PDF data through the clipboard.
• EPS (encapsulated postscript): This file format is also very common, and it can e.g. be used for exporting drawings to LaTeX in addition to PDF. Note: pro Fit does not support unicode text in EPS files, but only the ISOLatin1 character set. pro Fit generates Postscript level 2 code.
• JPEG (Joint Photographic Experts Group): This is a very common file format for exchanging images. It is, however, lossy, and not well suited for line drawings.
• GIF (Graphics Interchange Format): This is a no-loss, bitmap based file format widely used in web browsers and other applications. CompuServe Inc. defined it in 1987 and 1989. The image can have up to 256 colors and 16'000 x 16'000 pixels. For compression the LZW (Lempel-Ziv-Welch) algorithm is used, which was patented by Unisys.
• PNG (Portable Network Graphics): This is an extensible file format for the lossless, portable, well-compressed storage of raster images, supported by a large number of applications. PNG is the most modern format with excellent compression. PNG provides a patent-free replacement for GIF and can also replace many common uses of TIFF. Indexed-color, grayscale, and true color images are supported, plus an optional alpha channel. Sample depths range from 1 to 16 bits.
• TIFF (Tag Image File Format): This is a no-loss, bitmap based file format supported by a large number of applications. TIFF describes image data that typically comes from scanners, frame grabbers, and paint- and photo-retouching programs.
182
Appendix C: Python compatibility notes
Python scripts within pro Fit can import and use most of the available python modules. However, in view of the sheer number of such modules, it has been impossible to test all of them. Therefore, if you find any issues, or if you can confirm interoperability of pro Fit with any important or useful py-thon modules, please do let us know. But we cannot provide support and interoperability with all of them.
The type of modules that are most likely to cause problems are those that create their own GUI elements, such as windows and dialogs. Such modules were often not written to be called from within an app that runs its own GUI.
The following are some compatibility notes on some of the more popular modules:
__builtins__
since pro Fit is not a console application, raw_input([prompt]) and input([prompt]) bring up a dialog that lets you enter a single line string
sys
• sys.argv is always empty ([''])
• since pro Fit is not a console application, sys.stdout and sys.stderr are redirected to the Results window. As to sys.stdin, pro Fit will bring up a dialog box for line-based input.
• sys.exit() is overwritten to exit the python script, but not the pro Fit application.
pylab, matplotlib
These modules kind of work. However, spurious error messages about a CGContextRef being NULL may be dumped to the results window. A simple example:
import matplotlib.pyplot as plt
plt.plot([1,2,3])
plt.ylabel('some numbers')
plt.show()
Note: matplotlib and pylab are not included by default in MacOS X. matplotlib can be downloaded from drawinports.com or www.finkproject.org, or directly from
183
Tkinter
The version of Tkinter installed on MacOS 10.5 is incompatible with pro Fit as it tries to take control of the whole menu bar, thereby destroying pro Fit's menus.
wx
This module works with pro Fit, to some degree.
Some guidelines for best compatibility:
• Do not tamper with the menu bar
• Windows brought up by your script should be modal dialogs
An example of a reasonably well-behaved wx based dialog can be found in the file "wx example dialog.func"
184
Appendix D: pro Fit Pascal Syntax
Introduction
pro Fit Pascal is a derivative of the original Pascal programming language, with some extensions and some restrictions. This appendix summarized the most important syntax elements and pro-gramming techniques.
Program definition syntax
The structure of a program definition is basically identical to that of a program in standard Pascal. It starts with the keyword program followed by the name of the program and a semicolon. Then you can optionally define some variables, constants, procedures or functions for your own use. The main part of the program (where the execution starts) is placed between begin and end at the end of the program.
program myProg; the name of the program, myProg, will appear in the Prog menu.
const c = 3e8;
var u,v: real;
done:boolean;
optional, definition of constants and variables.
procedure MyProc;
begin
statements...
end;
optional, definition of a local procedure or function used by the program.
Note that you can call local procedures recursively.
.... more definitions of functions or procedures can follow here
procedure Initialize;
begin
statements...
end;
optional, the procedure Initialize that is called once when the program is compiled and added to the function menu. Any initialization of global variables can be done here.
begin
statements...
end;
the main body of the program where execution starts. Note the ʻ;ʼ after the end.
After the title of the program, you can define constants and variables.
The definition of constants is preceded by the keyword const, which is followed by the name of each constant, the operator ʻ=ʼ (not ʻ:=ʼ), and the value of the constant. Example:!
const c = 3e8;
startValue = 22;
185
Once you have defined the value of a constant, you cannot change it anymore.
The definition of variables is preceded by the keyword var, which is followed by a list of variables.
var u,v: real;
done:boolean;
m:matrix[3];
c:complex;
Note that you can specify the type of each variable (such as real, boolean,complex). If you omit the type specification, it is assumed that the variable is of type real.
All statements within the program and the programʼs procedures and functions can access vari-ables and constants that you define in the head of a program.
You can use any name you like for a constant or variable (as long as it is not yet used for any other purpose). It can contain letters and digits but must start with a letter. Examples for names are:
myFunc, xx, J0 legal names
2ToX illegal (starts with a digit)
then illegal (reserved keyword)
The same rules apply to the names of procedures and functions (see below).
Following the definition of constants and variables, you can (optionally) define local procedures and functions. The general form of their definition is:
... for a procedure:
procedure MyProc(m,n:real; i: integer);
variable and constant definitions ...
begin
statements, separated by semicolons
end;
... for a function:
function MyFunc(m,n:real; i: integer):real;
variable and constant definitions ...
begin
statements, separated by semicolons;
myFunc := return value
end;
In this case, MyProc (or MyFunc) is the name of the procedure (function). The name is followed by a list of arguments in brackets. If the procedure or function has no arguments, this list (including the brackets) is omitted. In our examples we have three arguments: m, n and i together with their
186
type definitions. If you define a function, the declaration of its return type follows after the argument list. Then follows a semicolon.
After the line defining the name of the function or procedure you can define constants or variables using the same syntax as described for the program (see above). These items are only known within this procedure or function.
The statements of the procedure or function follow, enclosed by begin and end;
You can call a procedure or function anywhere after its declaration, like this:
...
MyProc(1.72,3.13,20);
r := MyFunc(1.71,3.14,10);
...
Local functions and procedures can also have var parameters. When you change a var paramter, you change the value of the corresponding variable of the calling function. Example:
program Test;
procedure Increase(var a:Real);
{increase value of a by 1}
begin
a := a+1;
end;
begin
k := 1;
Increase(k); {increases k by 1}
Writeln(k); {writes 2}
end;
Function definition syntax
If you want to define a function of your own to use it for fitting or plotting, you must write a function definition. The structure of a function definition is the same as the structure of a program definition, but it can optionally contain additional information about the parameters and the contents of the parameters window. This additional information is placed right at the beginning of the function defi-nition.
A function definition starts with the keyword function instead of program. Then follows (op-tional) information on the parameters and the parameters window:
function myFunc; the name of the function, myFunc, will appear in the Func-menu.
187
function myFunc(ampl , freq:
real; var out1, out2: real);
optional, definition of names that will be used to access input and/or output values in the function code and as a default name in the parameters window. Output values are preceded by the keyword ʻvarʼ.
description 'text1','text2'; optional, these two strings will appear in the parameters window.
parameters 4; optional, the number of additional (besides the standard x-value) input values (max. 128)
inputs
a[1]:=1.2,active;
a[2]:=3.0,inactive,'name';
a[3]:=2.0,constant;
a[4]:=1,active,'i',0,INF;
inputs
ampl:=1.2,active;
freq:=3.0,constant;
optional, the default values for the parameters, their de-fault mode, parameter-window name, lower and upper limit (see the Chapter 8, Fitting). If you do not define the defaults for a parameter it will be 0, inactive and limited by -INF and INF. If you do not define a parameter-window name for a parameter its default name will be used.
The default name is either the name you define in the function header (e.g. ʻamplʼ) or ʻa[i]ʼ.
outputs
y[0]:=0, 'E (absolute va-
lue)';
Out1:=0, 'Ex (x-component)';
Out2:=0, 'Ey (y-component)';
optional, the default values for the outputs and their name to appear in the parameter window. If you do not define the defaults for an output value, its value will by default be 0.
Alternatively, if you do not want to define default values and names for all outputs of a function, but you merely want to state that your function has n outputs, simply as-sign the constant n to the outputs keyword, e.g.
outputs = 3;
const
c = 2.997E8;
optional, the definition of constants as in standard Pascal.
var
temp: extended;
myVar,t: integer;
optional, variable declarations as in standard Pascal.
After this, you can (optionally) define your own local procedures and functions.
Then follows the “body” of the function definition between begin and end. In this body, you must calculate the functionʼs yvalue from its x-value and its parameters. For this, you can use the follow-ing variables:
188
var
temp: extended;
myVar,t: integer;
optional, variable declarations as in standard Pascal.
a[1] ... a[n] The remaining input values (parameters) of the function. Up to 128 input values can be used.
y The output variable, the functionʼs return value, for single-values functions. It must be set by your function.
Y[0] ... y[n] An array holding the output values of a multi-valued func-tion. y[0] is the functionʼs default output value.
It is possible to define your own input and output names in the function header and to use your own names instead of the a[1]...a[n]:
function foo(ampl, freq, phase: real; var result);
begin
! result := ampl*cos(freq * x +phase);
end;
If you do this, input and output values retain their numbering, defined by their sequence when you define them (ampl, freq, phase). The a[i] remain available as synonyms (a[1]=ampl, a[2]=freq, a[3]=phase) and the indices can still be used in predefined function such as SetParamName.
Example 1:
You want to define the function:
! y = a1 * ln(a2 ** x2)
Your definition looks like this:
function logSquare(K, Q: real);
begin
y := K*sqrt(Q*cosh(x));
end;
This is a function in its most simple form. If you work with it often, you may want to assign default values to the parameters. You will also see that Q should not be negative. You might therefore im-prove the above definition as follows:
function logSquare(K, Q: real);
inputs
K := 1, active, 'K (amplitude)';
Q := 1, active, 'Q (multiplier of cosh)', 0, INF;
begin
y := K*sqrt(Q*cosh(x));
end;
189
The first line after the keyword inputs defines the default value, default mode (active means that it will be varied in a fit) and the name of K that will appear in the parameter window. The second line defines the default value, mode and name as well as the lower and upper limit of Q .
Example 2:
You want to define the function
! y = a1 * sinc(x–x1) + a2 * sinc(x–x2) ,
with sinc(x) = sin(x)/x .
The value of the function sinc is not defined for x=0, but it converges to 1 for x ∅ 0. When calculat-ing sinc, we must test if its argument is 0 to handle this special case.
Since the sinc function is used twice in our example, it makes sense to put it into a local function.
function DoubleSinc;
inputs a[1] := 1,active,'a1';
a[2] := -20,active,'x1';
a[3] := 1,active,'a2';
a[4] := 20,active,'x2';
function Sinc(u:real):real;!{ sin(u)/u }
begin
if u=0 then sinc:=1! ! {0/0 is illegal}
else sinc:=sin(u)/u;
end;
begin {“body”}
y := a[1]*sinc(x-a[2]) + a[3]*sinc(x-a[4]);
end;
Types
The following basic types are supported in pro Fit Pascal:
real real is the standard type for floating point numbers. It has at least 64Bit accuracy. (optional, but equivalent type: extended)
integer integer is the standard type for integer numbers. It has at least 32Bit accu-racy. (optional, but equivalent type: longint)
string string is the type for strings. It is at maximum 255 Bytes long.
char char is the type for single characters.
boolean boolean is the type for booleans. It takes the values true or false.
190
complex complex is the type for complex numbers. It consists of two real values, the real and the imaginary part.
vector[n] vector[n] is the type for a vector with n complex elements. 2 ≤ n ≤ 4.The i-th element of a vector v can be accessed using v[i]
matrix[n] matrix[n] is the type for matrices with nxn complex elements. 2 ≤ n ≤ 4.The element in the i-th row and the j-th column of a matrix m can be ac-cessed using m[i,j]
Note: pro Fit 6 does not distinguish between real, integer and Boolean types. All these types are implemented as 8 byte floating point numbers.
Simple numeric types:
The boolean value true is represented by the real value 1.0 and false by 0.0. All non-zero val-ues are interpreted as true in a boolean expression.
Most Pascal compilers on the MacOS distinguish between the floating-point types extended, dou-ble and real, which have different accuracy. All simple number types of the pro Fit definition lan-guage have extended (i.e. double) accuracy. The accuracy and range of numerical values in pro Fit is given in Appendix C.
Complex type:
The Complex data type is used to represent complex floating-point values having a real and an imaginary part. Example:
program ComplexTest;
var c: Complex;
begin
c := -1;
writeln(sqrt(c));
end;
The compiler recognizes that sqrt is called with a complex argument. Therefore, a complex version of the square root function is used, which can handle sqrt(-1). The output of the above program is:
0.000 + i * 1.000
Type conversion from real (or other simple numeric types) to complex is automatic. For converting complex numbers to real, use one of pro Fit's predefined functions, such as abs, phase, re, im (see below). To define complex numbers, use the predefined function compl or the predefined constant ii, which fulfills sqr(ii)=-1.
All predefined functions in pro Fit, such as sin, cos, gamma, erf, etc. automatically become complex valued functions if they notice that their argument is a complex number, and return com-plex numbers as a result.
191
Expressions of the complex type can be used with all mathematical operators and with all mathe-matical functions. When the type of a parameter is complex, the function will recognize it and re-turn an appropriate complex or real result. The following are the few special functions that only make sense for complex numbers.
Conj returns the complex conjugate of a complex number
Re, Im return the real and imaginary part, respectively, of a com-plex number
phase returns the phase φ of a complex number r eiφ
abs returns the absolute value rof a complex number r eiφ
compl used to define a complex number. compl(x,y) = x + i y
Matrix and Vector types:
The Matrix and Vector data types are used to represent 2 dimensional and 1 dimensional ar-rangements of complex floating point values.
program MatrixTest;
var m: matrix[2];
begin
m := matr2(1,2,ii,-ii);
writeln(sqr(m));
end;
The compiler recognizes that sqr is called with a matrix argument. Therefore, a matrix version of the square function is used. The output of the above program is:
{{1.00 + i * 2.00,2.00 - i * 2.00},{1.00 + i * 1.00,-1.00 + i * 2.00}}!
Type conversion from real or complex to matrix or vector. To define matrices, use the prede-fined functions matr2, matr3, matr 4.
All mathematical calculations will automatically recognize matrix and vector types, and interpret them correctly when it makes sense.
The following are some special functions to be used on vectors and matrices:
determinant returns the determinant of a matrix
transp returns the transposed matrix
adjoint returns the adjoint matrix
outer returns the matrix defined as the outer product of two vectors.
192
matr2,matr3,matr4 used to define a matrix, these routines take 4,9, or 16 complex parameters, respectively.
vect2,vect3,vect4 used to define a vector, these routines take 2,3, or 4 complex parameters, respectively.
Expressions of the matrix or vector type can be used with normal mathematical operators and functions when it makes sense. Mathematical operations between matrices and matrices, matrices and vectors, vectors and vectors, and matrices/vectors with numbers do the expected thing. In the table below, "m" stands for any matrix[n] type, "v" for any vector[n] type, and "c" stands for any complex or real number.
m*m matrix multiplication, result is a matrix.
m*v matrix times vector, both must have the same dimension, result is a vector
m*c, v*c multiplication by a scalar. Every matrix or vector element is multiplied by c.
1/m this is the inverse of the matrix m. Produces a run-time error if the matrix cannot be inverted. 1/m = adjoint(m)/determinant(m)
m1/m2 matrix division. m1 is multiplied with the inverse of m2.
v1*v2 scalar product between two vectors. The result is a number.
abs(v) the absolut value of a vector. The result is a real number.
sqr(v),sqr(m) translates to v*v, and m*m, respectively
conj(v), conj(m) the complex conjugate is obtained by taking the complex conjugate of each individual element.
compl used to define a complex number. compl(x,y) = x + i y
The following is an example of a program doing some matrix and vector calculations:
193
program SomeMatrixAndVectorCalculations;
var ! m1,m2:! matrix[2];
! ! mm,mm2:!matrix[3];
! ! v1,v2:! vector[2];
! ! c:! ! complex;
begin
!
mm1:=matr3(1+ii*2,2*ii,3,4,5,6,7,8,9);
! mm2:=1/mm1;
! m1:=matr1(1,2,3,4);
! m2:=sqr(m1*4.2)+3.3;
! v1:=vect2(1,2+ii);
! v2:=m2*v1;
! c:=v1*v2;
end;
{two 2x2 matrices}{two 3x3 matrices}{two vectors of length 2}{a complex number}
{define the elements of the 3x3 matrix mm1}{mm2 is now the inverse of mm1}{define the 2x2 matrix m1}{m2 is calculated from m1}{define the vector v1}{matrix multiplication of v1 gives v2}{c is the scalar (dot) product of v1 and v2}
String and char types:
Use the type Char for representing simple characters, String for representing strings of up to 255 characters, UnicodeString for representing strings of unicode characters of arbitrary length. Example:
program StringAndCharTest;
var c: Char;
s: String;
u: UnicodeString;
begin
c := 'x';
s := 'hi there';
writeln(c); {writes "c"}
writeln(s); {writes "hi there"}
s := s + ', Joe'; {s now is "hi there, Joe"}
c := s[2]; {c now is "i"}
u := 'Unicode strings can contain any characters, such as ➔ or ∑';
writeln(u);
end;
Conversion between Strings, UnicodeStrings and Chars is automatic. For conversion between Char (ASCII values) and Integer use the functions Ord and Chr. For conversions between Strings and numbers, use NumberToString and StringToNumber.
To access the n-th character in a string or UnicodeString s, use s[n]. In other words, strings are ar-rays of type char.
The following is a list of the most important functions for working with strings:
194
Length Returns the length of a string.
Pos, Delete Find/ delete a sub-pattern in a string
UpperString, LowerString Convert between upper and lower case strings.
See pro Fitʼs on-line help for a complete list.
Arrays
pro Fit allows the definition of one-dimensional arrays. The following syntax is used:
var name: array[minIndex..maxIndex] of type;
Where name is the name of the array, minIndex is its minimum index, maxIndex is its maximum index, type its type. Since types are ignored by pro Fit, you can omit "of type" in the declaration.
To access an array, use the syntax: name[index]
Example:
! var!arr1: array[1..10] of real;
! ! !arr2: array[0..100];
i
...
for i := 1 to 10 do arr1[i] := 0;
arr2[33] := 22.1;
Note: the maximum size of all variables in a variable list is limited to 32 kBytes. This limits the size of an array to about about 4000 entries.
Multi-dimensional arrays are not supported.
Note that arrays are a general purpose object, and should not be confused with the built-in vector types that only support vectors of length 2, 3, and 4, and that are mainly used in conjunction with the matrix types to perform matrix and vector operations.
Loop statements
The for loop
A for-loop takes the form
! for variable := startValue to endValue do statement;
195
A for-loop executes its statement for all integer values of its variable between startValue and end-Value. If startValue equals endValue, the for-loop is executed only once. If startValue is larger than endValue, the for-loop is never executed.
Example:
program PowersOf2;
var i: integer;
begin
NewDataWindow;
for i := 1 to nrRows do
data[i,1] := 2 ** i;
end;
The end value in our for-loop is given by the return value of the function NrRows, which is always equal to the number of rows in the current data window.
The statement in our for-loop is an assignment (:=) to the array element data[i,1] that corre-sponds to the ith data cell in the first column of the current data window.
The while loop
The while loop takes the following form
! while condition do statement;
The statement of the while-loop is executed as long as the expression in condition returns true. If more than one statement should be executed in the loop, the statements must be enclosed by be-gin and end.
Example:
while i <= NrRows do
begin
if DataOK(i,1) then
if data[i,1] < 0 then begin
DeleteRow(i); i:=i-1;
end;
i:=i+1;
end; {of while loop}
The repeat loop
The last kind of loop is the repeat-loop. Its general form is
! repeat statement until condition;
196
In contrast to the while-loop, the statement of a repeat loop is always executed at least once. After the execution of the statement, the condition is tested. If the condition is true, the loop is termi-nated; else the loop statement is executed again until the condition becomes true.
Loop control statements: cycle and leave
You can place the keyword leave into a for-, while- or repeat-loop to exit the loop even if its end-condition is not yet reached. Example:
for i := 1 to NrRows do
begin
if not DataOK(i,1) then
begin
Writeln('Empty cell - loop aborted');
leave; { exits the for-loop }
end;
....
end;
The above example loops through the first column of a data window and does some calculations (indicated by '....'). If, however, an empty cell is found, the loop is aborted.
You can place the keyword cycle into a for-, while- or repeat-loop to immediately start a new it-eration of the loop. Example:
for i := 1 to NrRows do
begin
if not DataOK(i,1) then
begin
Writeln('Empty cell skipped');
cycle; { goes to next value of i }
end;
....
end;
The above example loops through the first column of a data window and does some calculations (indicated by '....'). If an empty cell is found, the calculations are skipped and the loop is continued with the next value of i.
Optional parameter lists
Usually, you pass parameters to procedures and functions using the standard Pascal syntax. For example, you write
DrawRect(10, 10, 50, 100);
In other words, you pass a value for each parameter and separate the parameters by commas.
197
However, some of pro Fit's predefined procedures use an “optional parameter list” for passing val-ues, for instance
CloseWindow(window 'Data 1', saveOption dontSave);
In the above example, “window” and “saveOption” are the names and 'Data 1' and dontSave the values of the parameters that are passed to the procedure CloseWindow. In other words, each pa-rameter has a name that must be passed in front of its value.
The advantage of this calling convention is that you can omit some parameters (if you want to use their default values). For example, you can call
CloseWindow(saveOption ask);
In this example, we have omitted the parameter “window” and use its default value (the front win-dow) instead.
The pro Fitʼs on-line help states which of pro Fitʼs predefined procedures use optional parameter lists.
Aborting procedures, functions and programs
Use the keyword Halt to immediately end the execution of a function or program. Use the keyword Exit for exiting from a local function or procedure to the caller.
The following is an example of a program calculating the sum of the presently selected cells in a data window. The program aborts when the selection contains empty data cells. (Note that it uses the predefined variables selectLeft, selectRight, selectTop, selectBottom which return the enclosing rectangle of the currently selected data cells.)
program CalcSum;
var row, col: integer; sum: real;
begin
sum := 0;
for col := selectLeft to selectRight do
for row := selectTop to selectBottom do
begin
if not DataOK(row,col) then Halt;
sum := sum+data[row,col];
end;
writeln(sum);
end;
The following program does basically the same as the one above, but the sum is calculated in a local function, which is aborted by Exit:
program CalcSum;
198
function SumSelection:real;
{sums the selected data, returns}
{-1 if a selected cell is empty}
var row, col: integer; sum: real;
begin
sum := 0;
for col := selectLeft to selectRight do
for row := selectTop to selectBottom do
begin
if not DataOK(row,col) then begin
SumSelection := -1;
Exit;
end;
sum := sum+data[row,col];
end;
SumSelection := sum;
end;
begin
Writeln(SumSelection);
end;
Note: Calling Exit from the main body of a function or program has the same effect as calling Halt.
Predefined constants, functions, procedures, and operators
This section lists the operators and the most important predefined constants that are available in the Pascal syntax. An full list of all predefined functions, procedures and constants is found in pro Fitʼs on-line help.
The following are the most important predefined constants:
π (or pi) equals 3.141592...
TRUE equals 1
FALSE equals 0
inf infinity (1/inf = 0)
The operators are identical to those that are defined in standard Pascal. In addition, the power op-erator (** or ^) has been added. The operators – in ascending order of precedence – are:
<> = <= < > >= comparison, returning true (1) or false (0)
+ - or add, subtract, logical ʻorʼ
199
* / and multiply, divide, logical ʻandʼ
**, ^ power (x ** y = x^y = xy)
not logical ʻnotʼ
You can change the order of precedence of the operators in the above list by using brackets: ʻ(ʼ and ʻ)ʼ.
Note that there are two ways for using the power operator (x**y and x^y). They are equivalent. Use whichever you prefer.
Notes:! On some machines, x**y = x^y is calculated as exp(y ln(x)). As a consequence of this, the x^y may not work for negative x and may be slow. Therefore, you should not use this notation for calculating small integer powers (for example: use sqr(x) instead of x**2).
! For Pascal programmers: ^ is used for the power operator. pro Fit does not know any-thing about pointers and ^ is not used for dereferencing.
! The order of precedence for the operators is the same as in standard Pascal. But since the pro Fit definition language does not distinguish between boolean and real expres-sions (refer to the next chapter), this order of precedence provides a dangerous pitfall
! a>x and b>y ! ! will be compiled as ! (a > (x and b)) > y! !!
! Use brackets to clarify what you want:
! (a>x) and (b>y)
! In contrast to some other programming languages, all the expressions in a composite logical expression of the form
! (condition 1) and (condition 2) and (condition 3)
! will be evaluated, even if condition 1 returns false
Functions and procedures provided by pro Fit
pro Fit provides a reach set of functions and procedures that can be called by your scripts. These are documented in pro Fitʼs help file and not repeated here.
Comparison to standard Pascal
The programming language used to define functions and programs in pro Fit is closely related to the Pascal programming language. However, to keep it simple and to allow the generation of fast code, some restrictions are present. There are also some extensions with respect to standard Pas-cal. The most important differences to standard Pascal are:
200
• You cannot define your own data types.
• All numeric types (except complex) are interpreted as floating point numbers. Boolean expres-sions are evaluated as floating point numbers (a 0.0 representing false, any non-zero value rep-resenting true). No records, structures, or pointers are supported.
• Arrays are one-dimensional.
• Case statements are not supported.
• Nested declarations of functions or procedures are not supported.
• Optional parameter predefined procedures and functions are supported.
• A general-purpose complex type is supported.
• General-purpose matrix and vector types are supported.
• Pointer types are not supported.
201