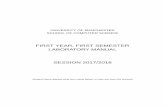FIRST-YEAR IMPACT PROGRAM First-Year Seminar Louisburg High School Fall 2006.
FIRST YEAR E D2L P STUDENT OVERVIEW eP Final.pdfFor questions/guidance on content requirements for...
Transcript of FIRST YEAR E D2L P STUDENT OVERVIEW eP Final.pdfFor questions/guidance on content requirements for...

D2L Services |610‐436‐3550, x2 | [email protected] | D2L Services
For questions/guidance on content requirements for First Year Experience, contact your instructor.
Your First Year Experience introduction to D2L’s ePortfolio consists of five parts, all of which are covered in this guide:
1. Finding & Naming Your Presentation
2. Uploading and Naming Your Artifacts
3. Adding Artifact to Presentation
4. Sharing Your Presentation
FIRST YEAR EXPERIENCE D2L EPORTFOLIO
STUDENT OVERVIEW

D2L Services |610‐436‐3550, x2 | [email protected] | D2L Services
For questions/guidance on content requirements for First Year Experience, contact your instructor.
1. Click ePortfolio from your D2L Homepage
2. You should see DRAFT Gen Ed Portfolio as one of the first items. If not, type in “DRAFT” in the search field in theupper right-hand corner of your dashboard and click the search icon.
3. From the dropdown menu next to DRAFT Gen Ed Portfolio, click Edit
4. In the Name field on the Properties tab, delete“DRAFT” and type in your full name.
5. Click the Banner tab.
6. In Banner Description field, delete “DRAFT” andtype in your full name.
7. Required: In the Tags field, type your informationFYE, Semester, Year, CourseNumber.SectionNumber(e.g. FYE, Fall, 2018, FYH100.12)You must separate each tag with a comma.
8. Click Add Tag
9. Click Save, then click Close
FIRST YEAR EXPERIENCE D2L EPORTFOLIO
Finding & Naming Your Presentation

D2L Services |610‐436‐3550, x2 | [email protected] | D2L Services
For questions/guidance on content requirements for First Year Experience, contact your instructor.
Uploading Artifacts (for example, your 4 Year Plan)
1. Click the My Items tab->Add->File Upload
2. In the pop-up window, select My Computer.
3. On the following screen, click Upload and select your file fromyour computer.
4. Confirm that you selected the correct file, then click Add.
5. On the following screen, click Next.
6. Edit the name of your artifact(e.g., First Name Last Name 4 Year Plan)
7. Enter a Description of the file or its significance to your ePortfolio (optional).
8. Required: In the Tags field, type your informationFYE, Semester, Year, CourseNumber.SectionNumber (e.g. FYE, Fall, 2018, FYH100.12)You must separate each tag with a comma.
9. Click Add Tag
10. Click Save
11. Click Save and Close on the final screen.
When you return to the My Items page, clicking on the
link to your Gen Ed portfolio will allow you to view it
and see the changes you've made.
Note:
• Follow the same procedures and use the same tag system for additional files, as well as for other types of artifacts(e.g., Links, Audio files, etc.)
• Check with your professor about additional required artifacts, if any.
FIRST YEAR Experience D2L EPORTFOLIO
Uploading and Naming Your Artifacts

D2L Services |610‐436‐3550, x2 | [email protected] | D2L Services
For questions/guidance on content requirements for First Year Experience, contact your instructor.
1. Find your Gen Ed Portfolio Presentation and click Editfrom the drop-down menu.
2. Click the Content/Layout tab.
3. Click on the First-Year Experience page underthe Pages navigation area.
4. Click Add Component
5. On the pop-up window, select Artifact
6. Select your 4 Year Plan and any other artifacts you arerequired to (or want to) include.
7. Click Add.
8. You will now see your Artifacts list on your First-YearExperience page of your Presentation.
FIRST YEAR Experience D2L EPORTFOLIO
Adding Your Artifacts to your Presentation

D2L Services |610‐436‐3550, x2 | [email protected] | D2L Services
For questions/guidance on content requirements for First Year Experience, contact your instructor.
Sharing with the FYE Program D2L Account
1. From the drop-down menu next to your Gen Ed PortfolioPresentation, select Share.
2. On the pop-up window, check off both select boxes.
3. Click Add Users and Groups and wait for list to appear
4. In the search field, type firstyearexperience (NO SPACES) and wait for it to appear in the list
5. Click on the FYE Program account.
6. Click Share
7. You can click Close on the next screen.
8. Your Presentation has been successfully shared. Note the shared icon to the right of your Presentation after returning to the My Items page.
Submitting to an Assignment Within Your First Year Experience D2L Course
1. Click Share from the drop-down menu next toyour Gen Ed Portfolio presentation
2. Copy “Share URL” for your presentation
3. Find the correct Assignment Folder within yourFirst Year Experience course
4. After clicking into the Assignment Folder, pastethe “Share URL” from step 2 in the TextSubmission area.
5. Click Submit
FIRST YEAR Experience D2L EPORTFOLIO
Sharing Your Presentation