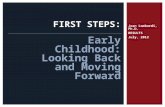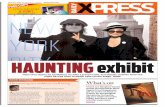First Steps Xpress
-
Upload
rikkijunior -
Category
Documents
-
view
224 -
download
0
Transcript of First Steps Xpress
8/6/2019 First Steps Xpress
http://slidepdf.com/reader/full/first-steps-xpress 1/16
First Steps to Using the
PacketShaper® CompressionModule
8/6/2019 First Steps Xpress
http://slidepdf.com/reader/full/first-steps-xpress 3/16
TABLE OF CONTENTS
OVERVIEW ................................................................................................................1Feature Requirements and Limitations.............................................................................................................2
CONFIGURING COMPRESSION ................................................................................. 3Direct Standby .............. ................ .............. ............... .............. ............... ............... ................ ............... ............ 5
DISPLAYING COMPRESSION REPORTS ....................................................................6Viewing the Compression Summary................................................................................................................6
Viewing the Top Ten Compressed Applications..............................................................................................9
Problems? ............. ............... ............... .............. ............... .............. .............. ............... ................ ............... .....10
8/6/2019 First Steps Xpress
http://slidepdf.com/reader/full/first-steps-xpress 5/16
First Steps to Using the Compression Module 1
Overview
The compression module allows you to increase the virtual size of WAN bandwidth and
improve application performance. By integrating compression technologies with traffic
management, PacketWise ensures that the increased virtual WAN pipe is not consumed by
aggressive, non-mission-critical applications that burst to consume any bandwidth given to
them. In addition, the effective throughput of the mission-critical traffic can also increase,
providing a double benefit. Packeteer’s shaping module protects mission-critical traffic,
contains recreational and unsanctioned traffic, and smooths peaks in bursty traffic, while
the compression module provides greater throughput and network capacity. The
compression module is also known as the Xpress feature.
PacketShapers identify other units with compression modules on the network and
dynamically setting up compression tunnels between the units. A tunnel is automatically
set up when traffic is sent between PacketShapers, as shown in the following diagram.
Tunnel A is created for the traffic between the clients in Branch Office A and the servers at
the main site. Likewise, Tunnel B is created for the traffic between the clients in BranchOffice B and the main site servers. Tunnel C is created for the traffic between the clients in
Branch Office A and the clients in Branch Office B.
The PacketShaper does not attempt to compress all traffic. Because the PacketShaper is
application intelligent, it is able to identify each traffic flow and compress only the flows
that are likely to achieve useful gains. Previously compressed traffic (such as streaming
media) and encrypted data are examples of non-compressible traffic. The ability to apply
appropriate compression algorithms to different applications is built into Packeteer’s
compression engine. With this design, you can choose, for each application, the appropriate
algorithm that will yield the best compression ratio, with minimal latency.
✍ Note: If you want to evaluate the compression feature before purchase, you can use
the Compression Estimator. See PacketGuide for more information.
CorporateWAN
Main Site Servers
Main SiteLAN
Internet
PacketShaper PacketShaper PacketShaper PacketShaper
Tunnel A Tunnel B
Tunnel C
Branch Office A Branch Office B
CorporateWAN
CorporateWAN
CorporateWAN
8/6/2019 First Steps Xpress
http://slidepdf.com/reader/full/first-steps-xpress 6/16
2 First Steps to Using the Compression Module
Feature
Requirements and
Limitations
The list below describes the requirements and limitations for the compression module:
• Compression is supported on the following PacketShaper models. Make sure your
model has the minimum amount of memory listed below:
• To use compression on existing PacketShaper units, you need to purchase a
compression module software key from Packeteer, and install it onto each unit.• The compression module is not available on PacketShaper ISP models.
• If you are using compression with Packeteer’s direct standby feature, the LEM
that is used for direct connection cannot be configured for compression.
• If a PacketShaper with compression is deployed in a Virtual Private Network
(VPN), the (private) address space on both sides of the VPN tunnel between the
PacketShaper units needs to be separate and unique in order to allow the two units
to set up a compression tunnel.
• Only packets with unicast destination addresses are sent through the compression
tunnel; broadcast and multicast packets are not sent through the tunnel.
• Non-IP protocol traffic (such as IPX and SNA) is not sent through the
compression tunnel.
PacketShaper ModelsMinimum Memory
Requirement
1200 256 MB
1550 256 MB
1700 256 MB
2500 512 MB
Note: A Memory Upgrade Kit
may be required.
3500 1 GB
6500 512 MB
7500 2 GB
8500 1 GB
9500 2 GB
10000 2 GB
8/6/2019 First Steps Xpress
http://slidepdf.com/reader/full/first-steps-xpress 8/16
4 First Steps to Using the Compression Module
3. For each PacketShaper device (main or LEM) you want to use for compression, fill in
the following information:
4. Click apply changes to update the settings.
5. From the Choose Setup Page list, select basic.
6. In the Compression field, select on to enable compression.
7. Click apply changes.
8. Log in to each PacketShaper on your network and repeat the above steps.
As soon as compression is enabled and compressible traffic goes through your
PacketShaper, compression tunnels will automatically be set up with other compression-
enabled units that are detected on the network. PacketShaper creates tunnels and
compresses data when the following conditions are true:
• Compression is enabled.
• The flow is destined for a host on the other side of a compression-enabled
PacketShaper.
• The flow belongs to a compressible service. Services that are unlikely to achieve
useful gains from compression are not compressed by default. VoIP and encrypted
data are examples of traffic that are not compressed.
Field Description
IP Address IP address to assign to the interface; each interface
must have a unique address. Note that this address
is used by the compression feature and is not for
managing the PacketShaper. An Xpress-IP address
can NOT be the same as the unit’s management
address if you have a LEM installed or if you have
enabled the Dedicated Management Port feature. It
should not be the same address as the secondary
customer portal address.
Packeteer strongly recommends that you do not use
the management IP address for an Xpress-IP
address.
Net Mask Subnet mask
Gateway IP address of the router; leave blank or enter none
if there is no gateway. The gateway is required if the
compression partner is not on the same subnet.
8/6/2019 First Steps Xpress
http://slidepdf.com/reader/full/first-steps-xpress 9/16
First Steps to Using the Compression Module 5
• The two PacketShapers are configured outside port to outside port. For example:
Direct Standby PacketShapers can be used in a redundant configuration using Packeteer’s direct standby
feature. The direct standby function allows two PacketShapers to work in a redundant
network topology, with each unit connected to a different router. See PacketGuide for more
information on direct standby configuration.
When compression and direct standby are both enabled, Packeteer recommends thatautomatic reprobe mode be used on PacketShapers at all branch offices. In auto reprobe
mode, the PacketShaper manages connectivity and periodically sends maintenance probes
to ensure that compressed traffic is routed via an available path. If a host does not respond
to the probe (perhaps because a router has failed, making the host unreachable through the
existing data path), the unreachable host will be removed from the compression tunnel and
the PacketShaper will attempt to re-discover it through an alternate path, if one exists.
The default probing mode is manual. To enable automatic mode, use the following CLI
command:
setup compression reprobe auto
WAN
or
Internet
Each unit’s OUTSIDE port connected to router
LAN LAN
INSIDE INSIDE
OUTSIDEOUTSIDE
8/6/2019 First Steps Xpress
http://slidepdf.com/reader/full/first-steps-xpress 10/16
6 First Steps to Using the Compression Module
Displaying Compression Reports
Viewing the
CompressionSummary
For an overview of how compression is working on your link, you can display the
Compression Summary report. The top of this report has a table that summarizescompression statistics for the Inbound and Outbound links. The Inbound statistics represent
inbound traffic that gets decompressed by the PacketShaper, and the Outbound statistics
represent outbound traffic that the PacketShaper compresses.
This report contains a total of eight graphs — four graphs for the Inbound direction and four
for Outbound. The graphs compare bandwidth usage, with and without compression, so
that you can quickly see the amount of compression on your link.
To see a meaningful Compression Summary, wait approximately an hour after enabling
compression before viewing the report.
To display the compression summary:
1. Click the report tab.
2. Click compression summary. The Compression Summary report displays in thecurrent window.
✍ Note: By default, only compressible traffic is included in the graphs and data. If you
want to show all traffic (compressible and non-compressible), select the include
non-compressible traffic in graphs and data checkbox. When this checkbox is
selected, you may also want to select the include link size in graphs checkbox.
(Link size is less meaningful when viewing only some of the traffic, as is the case
when non-compressible traffic is not included.)
3. Adjust the time period and end date, if desired.
The top of the Compression Summary report has a table that summarizes compression
statistics for the Inbound and Outbound links. Each statistic is described below:
Statistic Description
Precompression Bytes Outbound: For compressible outbound traffic, the
number of bytes before compression has been applied
Inbound: For inbound compressed traffic, the number of
bytes after decompression
Postcompression Bytes Outbound: For outbound traffic sent through a
compression tunnel, the number of bytes after
compression has been applied
Inbound: For inbound compressed traffic, the number of bytes before decompression
Bytes Saved The number of bytes that didn’t have to traverse the link,
due to compression; allows you to see how many bytes
the compression feature actually saved on the link.
Bytes Saved is the difference between precompression
bytes and postcompression bytes.
8/6/2019 First Steps Xpress
http://slidepdf.com/reader/full/first-steps-xpress 11/16
First Steps to Using the Compression Module 7
Here’s an example of one of the compression graphs in the Compression Summary.
The Compression Summary report contains the following graphs:
% Bytes Saved For traffic sent through a compression tunnel, the
percentage of bytes saved, due to compression
Bandwidth Multiple For traffic sent through a compression tunnel, the
percentage by which virtual bandwidth is increased due
to compression
Graph Description
Average Rates Compares average bandwidth usage of compressible
traffic, with and without compression. The Tunneled
Postcompression Average Rate line represents usage
with compression enabled, and the Tunneled Precompression Average Rate line represents what
average usage would have been without compression.
If you enable the include non-compressible traffic in
graphs and data checkbox, the graph includes all
traffic (compressed and non-compressible) and
compares Postcompression Average Rate with
Precompression Average Rate.
Peak Rates Compares peak bandwidth usage of compressible
traffic, with and without compression. The Tunneled
Postcompression Peak Rate line represents usage with
compression enabled and the Tunneled PrecompressionPeak Rate line represents what peak usage would have
been without compression.
If you enable the include non-compressible traffic in
graphs and data checkbox, the graph includes all
traffic (compressed and non-compressible) and
compares Postcompression Peak Rate with
Precompression Peak Rate.
Statistic Description
8/6/2019 First Steps Xpress
http://slidepdf.com/reader/full/first-steps-xpress 12/16
8 First Steps to Using the Compression Module
If your Compression Summary doesn’t show any compression data, see “Problems?” on
page 10.
Compression Shows the total number of bytes recorded on the link,
with and without compression.
• The Tunneled Postcompression Bytes line shows the
number of bytes that went through a compression
tunnel.
• The Tunneled Precompression Bytes line represents
the number of bytes that would have passed through
the link if compression weren’t enabled.
• The Bytes Saved line shows the number of bytes that
didn’t have to traverse the link, due to compression;
it’s the difference between precompression and
postcompression bytes.
If you enable the include non-compressible traffic in
graphs and data checkbox, the graph includes alltraffic (compressed and non-compressible) and
compares Postcompression Bytes with Precompression
Bytes. This graph includes an additional line, Non-
compressible Bytes, which shows the number of bytes
that PacketShaper did not attempt to compress, either
because they didn’t belong to a compressible service or
because they were destined for a location without a
compression partner.
Percent Bytes Saved Shows the percentage of bytes saved on the link, due to
compression. The Tunneled Percent Bytes Saved value
is calculated by subtracting tunneled postcompression
bytes (the size after compression) from tunneledprecompression bytes (the size without any
compression) and dividing this difference by tunneled
precompression bytes. For example, if a link would
have had 700k without compression and is 400k after
being compressed, the Tunneled Percent Bytes Saved
would be approximately 43%: (700-400)/700.
If you enable the include non-compressible traffic in
graphs and data checkbox, the graph includes all
traffic on the link (compressible and non-compressible).
The Percent Bytes Saved value is calculated by
subtracting precompression bytes (the size without any
compression) and postcompression bytes (the size after
compression) and dividing this difference by
precompression bytes. For example, if the link in the
example above had 100k of non-compressible traffic,
the Percent Bytes Saved would be 38%: ((700+100)-
(400+100))/(700+100).
Graph Description
8/6/2019 First Steps Xpress
http://slidepdf.com/reader/full/first-steps-xpress 13/16
First Steps to Using the Compression Module 9
Viewing the Top Ten
Compressed
Applications
PacketWise offers two reports that list the applications, services, or protocols that achieved
the most compression. A third compression-related report lists the classes that had the most
traffic along with their compression savings.
✍Note: The top ten tab is not available on the PacketShaper 1200.
To view the Top Ten compression reports:
1. Click the top ten tab on the navigation bar.
2. In the View top field, enter the number of classes you want to view in the report
(default is 10). To view all classes, clear this field so that it’s blank.
3. Click the View drop-down list and select Compression % Bytes Saved.
This report lists the classes with the highest percentage of bytes saved, due to compression,
in the designated time interval. The Compression % Bytes Saved value is calculated by
subtracting pre-compression bytes (the size without any compression) and post-
compression bytes (the size after compressible bytes were compressed) and dividing this
difference by pre-compression bytes.
4. To choose a different time interval, enter the number of minutes, hours, days, weeks,
or months in the Show field, and then select the unit of time.
For example, by entering 3 in the Show field and selecting day for the unit of time, you
create a report with the data collected over the last three days.
5. Click update to apply the new time interval settings. The new report appears.
6. To see another Top Ten compression report, click the View drop-down list and select
Compression Bytes Saved.
8/6/2019 First Steps Xpress
http://slidepdf.com/reader/full/first-steps-xpress 14/16
10 First Steps to Using the Compression Module
This report lists the classes in which compression offered the most bytes savings. For
each class, this view lists the number of bytes that didn’t have to traverse the link,
because compression was used.
7. View the Average Rate, Precompressed with % Bytes Saved report.
This report lists the classes that had the highest volume of precompressed traffic alongwith the compression savings.
If your Top Ten reports don’t show any compression data, see “Problems?” on page 10.
Problems? If your compression reports don’t show any results, check the table below for possible
problems and solutions.
Problem Solution
Cables are connected backwards. Refer to the Quick Start Guide for instructions
on connecting your PacketShaper to the
network. If you discover that you havemiscabled the unit, reconnect the cables
properly, and then turn compression off and
back on.
You are not sending/receiving flows
to/from a host on the other side of a
compression-enabled PacketShaper.
If the host does not have a compression-
enabled PacketShaper in front of it, data cannot
be compressed.
Compression is not enabled on the
partner unit(s).
PacketShaper can’t create a compression
tunnel unless the partner unit has also turned on
compression. Log in to each of the partner
units and go to the Setup tab and make sure
Compression is set to on.
Xpress-IP settings are not configured. PacketShaper will not create compression
tunnels or compress data for devices (main or
LEM) that are not configured with Xpress-IP
settings. To configure Xpress-IP settings for
each device, go to the setup tab and choose the
Compression page.
8/6/2019 First Steps Xpress
http://slidepdf.com/reader/full/first-steps-xpress 15/16
First Steps to Using the Compression Module 11
If you are still experiencing problems with compression after trying the above solutions,
use the setup compression show command in the command-line interface. This command
provides compression tunnel partner status. PacketGuide provides additional
troubleshooting details — just search for compression troubleshooting.
The Compression Summary shows
little compression savings.
Enable the checkbox include non-
compressible traffic in graphs and data and
click update. Look at the Non-compressible Bytes line in the Compression graph. If this line
shows that non-compressible bytes are at about
the same level as precompression bytes, most
of the traffic on your link is not compressible.
This could be because:
the traffic is destined to sites without
compression modules. Make a site-based
traffic tree, creating classes for each of your
branch offices. Look at compression reports
for each class. If no traffic is being compressed
to a site, it’s possible that there is no
PacketShaper, compression is not turned on, orXpress-IP settings haven’t been configured.
or
the applications are non-compressible. Go to
the Top Ten page and make note of the top
Outbound classes. Examples of non-
compressible applications are streaming media
and encrypted data. View Class Compression
Bytes Transferred graphs for each class and
enable the checkbox Include Non-
Compressible Traffic in Compression
Graphs. If the Non-compressible Bytesline is
at about the same level as the Precompression Bytes line, most of the traffic in the class is not
compressible.
You applied a never-admit policy to
the RSVP class.
The compression tunnel discovery process will
not function if the RSVP class has a never-
admit policy. Delete the policy.
Problem Solution