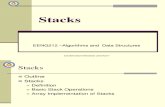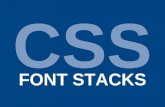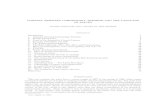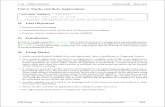First Steps · Tags 74 Collections 74 Stacks and Auto Stacks 75 Step 9: Backing up your files76 ......
Transcript of First Steps · Tags 74 Collections 74 Stacks and Auto Stacks 75 Step 9: Backing up your files76 ......

FIRST STEPS 35FIRST STEPS
ADOBE PHOTOSHOP ELEMENTS 7 35
First Steps3
The Welcome screen
Step 1: Getting your pictures into Elements
Creating new documents
Step 2: Viewing your pictures
Step 3: Image rotating
Step 4: Cropping and straightening
Step 5: Automatic corrections
Step 6: Printing
Step 7: Saving
Step 8: Organizing your pictures
Step 9: Backing up your files
ContentsThe Welcome screen 37
Organizer: File > Get Photos > From Camera or Card Reader 38Organizer: File > Get Photos > From Scanner 41Ensuring enough pixels for the job 43Editor: Image > Divide Scanned Photos 44
Step-by-step to better scanning 45Organizer: File > Get Photos > From Files and Folders 46How to multi-select the files to import 47Organizer: File > Get Photos > From Mobile Phone 47Organizer: File > Get Photos > From Online Sharing Service 48Organizer: File > Get Photos > By Searching 49
Creating new documents 52Editor: File > New > Blank File 52Editor: File > New > Image from Clipboard 53Editor: File > Create or Organizer: File > Create 54Editor/Organizer: File > New > Photomerge Panorama 55Editor: File > Import > Frame From Video 56
Step 2: Viewing your pictures 57Organizer: View > View Photos in Full Screen 58First stop – View Photos in Full Screen 58Organizer: View > Compare Photos Side by Side 58Comparing apples with apples 59Editor: View > Zoom In and Zoom Out 59Editor: Window > Navigator 60
Step 3: Image rotating 61Step 4: Cropping and straightening 62
Cropping 62Straightening 64New rotation controls 64
Step 5: Automatic corrections 65First some background 65Organizer: Edit > Auto Smart Fix and Auto Red Eye Fix 66Version Sets 66Undo, Revert and Undo History 67
Step 6: Printing 68Step 7: Saving 71
Editor: File > Save 71Editor: File > Save As 72‘The formats I use’ 72
Step 8: Organizing your pictures 74Tags 74Collections 74Stacks and Auto Stacks 75
Step 9: Backing up your files 76Organizer: File > Backup 76Multi Disk Backups 76

FIRS
T ST
EPS
36 ADOBE PHOTOSHOP ELEMENTS 7
Book resources and video tutorials can be found at www.photoshopelements.net
STARTHERE
Import and manage your
photos
Edit and enhance
photos within the Full, Quick or Guided edit
workspaces
Use your photos in
Photo Books, calendars,
collages, slide shows or web
galleries
Share photos via e-mail, in web galleries,
with prints and on CD or DVD
New Elements community options(initially available only in the USA)
Figure 3.1 The Elements Welcome screen appears as the user opens the program. The screen can also be displayed by selecting the house icon (1) at the left end of either the Organizer or Edit workspaces.
A s a simple introduction to the program, this chapter will take you through the fi rst
basic steps involved in digital photography from downloading your pictures from
your camera to the computer to holding an enhanced print in your hand.
We won’t get involved in any manual or complex editing or enhancement techniques – there
will be plenty of time for these in the next couple of chapters – instead, we will look at the various
ways that you can get your images from your camera or scanner into the program, and see how
you can manage the pictures once they are there. Then we will select an individual photograph,
rotate and crop the image, save the changed fi le and fi nally print the picture. So let’s get started.
1

37FIRST STEPS
Book resources and video tutorials can be found at www.photoshopelements.net
FIRST STEPS
The Welcome screenWhen Elements is fi rst opened, the user is presented with a Welcome screen containing several
options. See Figure 3.1. The selections are broken into different types of imaging activities and,
depending on where you are in the workfl ow, will determine your entry point into the program.
So to start let’s overview the options in the Welcome screen.
Organize – Designed as the fi rst port of call for downloading your pictures from cameras, scanners and mobile phones, this selection takes you to the Organizer component of the Elements system. Start here when fi rst introducing your pictures into Elements and when managing your photos.
Edit – This selection takes you directly to the Edit workspace where you can choose between three different editing modes - Full, Quick and Guided. Full provides you with the most powerful enhancement and editing tools and features available in Elements. Quick provides more manual control than is available with the Auto Fix features in the Organizer space, but less than that found in the more sophisticated Full edit area. The Guided Edit workspace provides the user with step-by-step instructions on how to enhance their images.
Create – This button takes you to the Create options in the both the Organizer and Editor workspaces. Here you can use your photos in the production of items such as photo books, calendars, collages, slide shows, greetings cards, web galleries and CD or DVD jackets. Slightly different Create options are available in the different workspaces.
Share – Selecting this option from the Welcome screen displays the options in the Share tab of the Organizer workspace. Here you can choose from a variety of ways to present or distribute your photos. Options include creating an online gallery, attaching photos to your e-mails, producing Photo Mail, placing an order for printing by a web photo laboratory, saving copies of the pictures to CD or DVD or sending to an online gallery or even your mobile phone.
Photoshop Elements Community options: New for Photoshop Elements 7 is the inclusion of a range of community options available right inside the program. We fi rst glimpse these new inclusions at the Welcome screen. Here you can create or modify your own Photoshop.com account settings, access a web gallery of your photos, get advice and inspiration from a series of special Elements tutorials (including some great ones from yours truly) and adjust your online backup settings. Two levels of membership are available – Basic (free) and Plus which, for a small payment, upgrades your online storage space and gets you extra regular Photoshop Elements tips, tricks and tutorials.
Photoshop Elements Plus – Towards the top of the Welcome screen is the join and login details for the new Photoshop Elements Plus service. In a brand new way to provide exciting content and tutorials for users, version 6 now includes a ‘Plus’ option where extra users can become part of a Elements online community and gain access to exclusive content.

FIRS
T ST
EPS
38 ADOBE PHOTOSHOP ELEMENTS 7
Book resources and video tutorials can be found at www.photoshopelements.net
Step 1: Getting your pictures into ElementsOver the history of the development of Photoshop Elements one of the most significant additions
to the program has been the Organizer or Photo Browser/Date View workspace. This feature
provides a visual index of your pictures and can be customized to display the images in Browser
mode, Date mode or sorted by keyword tags or collection. Unlike the standard file browsers of
previous editions, which created the thumbnails of your pictures the first time that the folder
was browsed, the Organizer or Photo Browser as it is also called, creates the thumbnail during
the process of adding your photographs to a collection.
To start your first collection simply select the Organize option from the Welcome screen and
then proceed to the Organizer: File > Get Photos and Videos menu option. Select one of the listed
sources of pictures provided and follow the steps and prompts in the dialogs that follow.
Organizer: File > Get Photos and Videos > From Camera or Card ReaderTo start we will download photographs from a memory card or camera. This will probably be
the most frequently used route for your images to enter the Elements program. Select the From
Camera or Card Reader option from the File > Get Photos and Videos menu. Next you will
see the Adobe Photo Downloader (APD) dialog. This feature is designed to quickly and easily
transfer images from camera to computer. APD contains the option of using either a Standard
or Advanced dialog. See Figure 3.2. The Advanced option not only provides thumbnail previews
of the images stored on the camera or card but the dialog also contains several features for
sorting and managing files as they are downloaded. But let’s start simply, with the options in the
Standard dialog.
Standard Dialog WorkflowAfter finding and selecting the source of the pictures (the card reader or camera) you will then
see a thumbnail of the first file stored on the camera or memory card. By default all pictures on
the card will be selected ready for downloading and cataloging.
Next set the Import Settings. Browse for the folder where you want the photographs to be stored
and if you want to use a subfolder select the way that this folder will be named from the Create
Subfolder drop-down menu. To help with finding your pictures later it may be helpful to add a
meaningful name, not the labels that are attached by the camera, to the beginning of each of
the images. You can do this by selecting an option from the Rename File drop-down menu and
adding any custom text if needed. It is at this point that you can choose what action Elements
will take after downloading the files via the Delete Options menu.
It is a good idea to choose the Verify and Delete option as this makes sure that your valuable
pictures have been downloaded successfully before they are removed from the card. Clicking

FIRST STEPS 39FIRST STEPS
Book resources and video tutorials can be found at www.photoshopelements.net
Figure 3.2 To download the pictures from your camera’s memory card whilst in Organizer workspace: (1) select Get Photos > From Camera or Card Reader, (2) locate the card reader in the drop-down menu, (3) browse for the folder to store the pictures,(4) choose a renaming option, (5) elect to Rename or Auto Fix Red Eye, (6) tag or import photos into an album, and then(7) click the Get Photos button.
The Adobe Photo Downloader software also provides an auto-start option (right) that allows the user to select the feature from a pop-up window when a memory card (in reader) or camera is attached to the computer.
Windows Vista users may also see the operating system’s AutoPlay dialog when inserting a card or connecting a camera. To use APD simply select the Organize and Edit option from the list of available choices.

FIRS
T ST
EPS
40 ADOBE PHOTOSHOP ELEMENTS 7
Book resources and video tutorials can be found at www.photoshopelements.net
the Get Photos button will transfer your pictures to your hard drive – you can then catalog the
pictures in the Organizer workspace. For more choices during the download process you will
need to switch to the Advanced mode. See Figure 3.2.
Advanced Mode Workfl owSelecting the Advanced Dialog button at the bottom left of the Standard mode window will
display a larger Photo Downloader dialog with more options and a preview area showing a
complete set of preview thumbnails of the photos stored on the camera or memory card. If for
some reason you do not want to download all the images, then you will need to deselect the fi les
to remain by unchecking the tick box at the bottom right-hand of the thumbnail.
Note: Only fi les that are selected in Adobe Photo Downloader can be deleted from the camera.
This means they have to be downloaded and added to the catalog (even if they’re already there
from a previous download) before they are deleted.
This version of the Photo Downloader contains the same ‘Location for saving transferred fi les’,
Rename and ‘Delete after importing’ options that are in the Standard dialog. In addition, this
mode contains the following options (see Figures 3.3 and 3.4):
Automatically Fix Red Eyes – This feature searches for and corrects any red eye effects in
photos taken with fl ash.
Automatically Suggest Photo Stacks – Select this option to get the downloader utility to
display groups of photos that are similar in either content or time taken. The user can then opt to
convert these groups into image stacks or keep them as individual thumbnails in the Organizer.
Make ‘Group Custom Name’ as a Tag – To aid with fi nding your pictures once they become
part of the larger collection of images in your Elements catalog, you can group tag the photos as
Figure 3.3 The Photo Downloader utility’s Advanced mode contains several new options including auto stacking, auto tagging and adding metadata on the fl y. This is in addition to the great Auto Red Eye Fix feature that was introduced in version 4.0.
Figure 3.4 If you are upgrading from a previous version of Elements and have retained that version of the program alongside the new version, then selecting the Get Photos and Videos > From Camera or Card Reader option will display the warning seen here. Use this dialog to select the downloader version that you wish to use.

FIRST STEPS 41FIRST STEPS
Book resources and video tutorials can be found at www.photoshopelements.net
you download them. Adding tags is the Elements equivalent of including searchable keywords
with your pictures. This task is normally handled once the photos are in the Organizer
work-space but from version 5.0 a new automated way to add the same tag to all the photos
downloaded in a single session was introduced. The tag name used is the same as the title added
in the Rename section of the Photo Downloader utility.
Import into Album – New for Photoshop Elements 7 is the ability
to create albums for the photos you are transferring inside the Adobe
Photo Downloader. After selecting the Import to Album option you can
click the Settings button. This will display a new pop-up window where
you can either select an existing album or create a new one. Being able
to download directly into albums will greatly speed up the time taken
to locate image to be used in Elements projects. See Figure 3.5.
Apply Metadata (Author and Copyright) – With this option you
can add both author name and copyright details to the metadata that is stored with the photo.
Metadata, or EXIF data as it is sometimes called, is saved as part of the fi le and can be displayed
at any time with the File Info (Editor) or Properties (Organizer) options in Elements or with a
similar feature in other imaging programs.
Automatic DownloadsBoth the Standard and Advanced dialogs contain the option to use automatic downloading the
next time a camera or card reader is attached to the computer. The settings used for the auto
download, as well as default values for features in the Advanced mode of the Photo Downloader,
can be adjusted in the Organizer: Edit > Preferences > Camera or Card Reader dialog.
Organizer: File > Get Photos and Videos > From ScannerThe Organizer: Get Photos and Videos > From Scanner option enables users to obtain images
directly from the scanners they have connected to their computers. A dialog asking the user
to ‘Select an input source’ and choose a download folder and image quality may appear if your
scanner is not automatically detected. To continue, select the device from the list and click OK.
Next, the scanner driver window will be displayed. In this dialog you can preview the picture
and adjust the settings that will govern the scanning process. See Figure 3.6. The default settings
for importing fi les from an attached scanner can be adjusted in the Scanner area in the Edit >
Preferences dialog.
Start by performing a Preview scan (some scanners handle this step automatically). This will
produce a quick low-resolution picture of the print or negative. Using this image as a guide,
select the area to be scanned with the Marquee or Cropping tool. Next, adjust the brightness,
contrast and color of the image to ensure that you are capturing the greatest amount of detail
Figure 3.5 Using the new Import to Album option allows you to create a new album for the images you are downloading.
Photo Downloader. After selecting the Import to Album option you can
click the Settings button. This will display a new pop-up window where
Figure 3.5 Using the new Import to

FIRS
T ST
EPS
42 ADOBE PHOTOSHOP ELEMENTS 7
Book resources and video tutorials can be found at www.photoshopelements.net
Previewbutton
Scanbutton
Previewimage
Finalprint size
Printresolution
Image type
Crop marquee lines
Scan
ner D
river
dia
log
Figure 3.6 Scanner driver software contains settings to vary the output size and resolution of your images as well as controls for changing the brightness, contrast and color of your scans.
The Scanner Driver dialog is designed and supplied by the same company that
manufactures the scanner itself. When the Organizer: File > Get Photos and Videos
> From Scanner option is selected the Elements program goes in search of this
driver software and displays it in a separate window on screen. When you alter
possible. Now input your scan sizes, concentrating on ensuring that the fi nal dimensions and
resolution are equal to your needs. As a rough guide, remember that if your original print or fi lm
frame is small you will need to scan at a high resolution in order to produce a reasonable fi le size.
Large print originals, on the other hand, can be scanned at lower resolutions to achieve the same
fi le size. Sound a little confusing? It can be, but most scanner software is designed to help you
through the maze.

FIRST STEPS 43FIRST STEPS
Book resources and video tutorials can be found at www.photoshopelements.net
How the image will be used The fi nal print resolution to select
Screen or web use only 72 dots per inch (dpi)
Draft quality inkjet prints 150 dpi
Large posters (that will be viewed from a distance)
180-220 dpi
Photographic quality inkjet printing 240–360 dpi
Magazine printing 300 dpi
Ensuring enough pixels for the job When you capture an image using a print or fi lm scanner, you are creating a digital fi le. Unlike
the situation with most digital cameras, where the largest pixel dimensions of the fi le are fi xed by
the size of the sensor, images made via a scanner can vary in size depending on the settings used
to create them. To make sure that you have enough pixels for your requirements, it is important
to remember that the quality of the image, and the size that it can be printed, are determined, in
part, by its pixel dimensions. It is therefore good practice to choose the pixel dimensions for your
image based on what that picture will be used for. An image that is destined to become a poster
will need to have substantially more pixels than one needed for a postage stamp. ‘Just how many
more pixels are needed?’ is a good question. The answer can be found in the numbers you input
in the scanner dialog.
The fi nal dimensions of your digital picture should be input directly into the Width and Height
boxes of the control. Next, the output resolution that you will use when printing your picture is
placed in the Resolution box. The scanner driver will usually handle the rest, working out the
exact fi le size needed to suit your requirements.
If you are unsure what resolution to input, use the settings in the following table as a starting
point. See Table 3.1. If your picture is to be printed at a variety of sizes, scan your image for
the largest size fi rst and then use the tools in Elements (Editor: Image > Resize > Image Size)
to downsize the digital fi le when necessary. Making large images smaller preserves much of
the quality of the original but the reverse is not true. Enlarging small fi les to create the correct
resolution needed for a big print job will always produce a poor quality fi le, especially when it is
compared to one that was scanned at the right size in the fi rst place. See Figure 3.7.
Table 3.1 Different image outcomes require different levels of output resolution. Use the values in this table as a guide when sizing your photo.
settings you are controlling the scanning process only. All of this process happens outside of
Elements and, once completed, the scanned fi le is then passed to the Elements program. This is
the reason why after scanning you sometimes need to close the Control dialog to see the fi nished
image waiting in the Elements workspace behind.
The Driver dialog detailed left is supplied with Canon scanners. Your own scanner control may
appear different from this one but all but the most basic machines will have options for changing
size, resolution, contrast, brightness and color. Look to your manual or the online Help option for
your model to locate the controls.

FIRS
T ST
EPS
44 ADOBE PHOTOSHOP ELEMENTS 7
Book resources and video tutorials can be found at www.photoshopelements.net
Downsizing – retains quality
Upsizing –loses quality
Figure 3.7 Downsizing images is acceptable but enlarging always produces a fi nal picture that is poor in quality. It is better to rescan the original if you need to print it bigger. Only enlarge a small picture as a last resort.
Editor: Image > Divide Scanned Photos
For those readers with many
pictures to scan, the Divide
Scanned Photos feature will
prove a godsend. With this
feature you can scan several
prints at once on a fl atbed
scanner and then allow Elements
to separate each of the individual
pictures and place them in a new
document.
To ensure accurate division of
photos, place a colored backing
sheet on top of the prints to be
scanned. This helps the program
distinguish where one picture
starts and the other ends. See
Figure 3.8.
Figure 3.8 The Divide Scanned Photos options provides a quick way to separate pictures that have been scanned together.

FIRST STEPS 45FIRST STEPS
Book resources and video tutorials can be found at www.photoshopelements.net
Scan
ned
pic
ture
Step-by-step to better scanning
Scanning summary Making a scan is a four-step process that starts with previewing the image (1). Next, the area to be scanned is selected (2), the brightness, contrast and color changed (if needed) (3), and fi nally the output dimensions and resolution set (4).

FIRS
T ST
EPS
46 ADOBE PHOTOSHOP ELEMENTS 7
Book resources and video tutorials can be found at www.photoshopelements.net
File list File types Viewing options
Image preview
Get Photos button
Offl ineoptions
Figure 3.9 The From Files and Folders option allows you to preview thumbnail versions of existing images from the directories or folders on your computer.
Organizer: File > Get Photos and Videos > From Files and Folders Acting much like the File > Open option common to most programs, this selection provides you
with the familiar window that allows you to browse for and open pictures that you have already
saved to your computer. Though slightly different on Windows and Macintosh machines, you
generally have the option to view your fi les in a variety of ways. Windows users can choose
between Thumbnails, Tiles, Icons, List and Detail Views using the drop-down menu from the top
of the window. See Figure 3.9. The Thumbnail option provides a simplifi ed File Browser View of
the pictures on your disk and it is this way of working that will prove to be most useful for digital
photographers. After selecting the image, or images, you wish to import into the Photo Browser or
Organizer, select the Get Photos button.
When working with images from CDs or DVDs the Offl ine Media options allow you to import small thumbnail versions of the pictures that you have stored on CD-ROMs, DVDs or other media that can be disconnected from your computer. Elements catalogs these pictures and allows you to search and organize the thumbnails just like any other picture.
Suggest Photo Stacks Fix Red Eyes

FIRST STEPS 47FIRST STEPS
Book resources and video tutorials can be found at www.photoshopelements.netBook resources and video tutorials can be found at www.photoshopelements.net
How to multi-select the fi les to importTo select several images or fi les at once hold down the Ctrl key whilst clicking
onto the pictures of your choice. To select a complete list of fi les without having
to pick each fi le in turn click on the fi rst picture and then, whilst holding down
the Shift key, click on the last fi le in the group.
Organizer: File > Watch FoldersYou can set up an alternative way to automatically add photos to your Organizer workspace with the Watched Folders option found in the File Menu. This is a particularly useful option when you have devices such as mobile phones that download images to specifi c directories on your computer when they are connected. Using the Watch Folder system you can point Photoshop Elements at the same folder that the phone uses and the program is smart enough to know when new pictures are saved to the folder and Elements will automatically add them to your Organizer library. The option does not link your computer directly to your mobile phone (you will need the software that came with the unit for that), but rather watches the default folder where your phone pictures are downloaded. When new pictures are added to the folder, Elements either adds them to your catalog automatically or notifi es you of the new fi les and asks permission to add them. See Figure 3.10.
Figure 3.10 Getting pictures from your mobile phone is a two-part process. Firstly the pictures are downloaded from the phone to your computer (1) and then Elements imports them from this folder into the Photo Browser (2).
Suggest Photo Stacks Fix Red Eyes

FIRS
T ST
EPS
48 ADOBE PHOTOSHOP ELEMENTS 7
Book resources and video tutorials can be found at www.photoshopelements.net
Figure 3.11 When selecting the Watched Folders option Elements displays a dialog where you can Add or Remove folders that the program will watch.
To make sure that you can import your mobile phone pictures directly into Elements select the default download folder using the options in the Watch Folders dialog. This window will be displayed when selecting the File > Watch Folders menu option. In the dialog displayed browse for the folder that you use to store your mobile phone pictures. Click OK to set the folder as the default and choose
whether to be notifi ed when new photos are found or have them automatically added to the Organizer. See Figure 3.11.
This feature can also be used by photographers who like to remotely control their cameras from an attached laptop. Called tethered shooting, the images are downloaded directly from the camera to the laptop hard drive and then automatically imported into Photoshop Elements.
Organizer: File > Get Photos and Videos > By SearchingThe Get Photos and Videos > By Searching option provides a speedy way to locate all the folders
connected to your computer that contain pictures that you may want to add to your Organizer
catalogs. After you set the search options and click the Search button, Elements will weave
its way through your computer hunting down folders that contain candidate picture fi les. By
default the program will not locate fi les in the GIF or PNG formats (both of which are almost
exclusively used for web pages). If you are looking for these fi le types then you will need to use
the Get Photos > From Files and Folders option. You can also choose to exclude small pictures
and those images contained in system or program folders. Both these options should be selected
to speed up the search process. Once the folder list has been compiled, which usually only takes
a few seconds, you can select (or multi-select) the folders whose images you wish to import.
Clicking the Import Folders button will then add the pictures contained into the catalog of the
Photo Browser. See Figure 3.12.

FIRST STEPS 49FIRST STEPS
Book resources and video tutorials can be found at www.photoshopelements.net
Other options for getting your photos into Elements
Although my recommendation is that you always import and organize your pictures via the
Organizer and Get Photos features, there will be times when you need to access existing fi les, or
even newly photographed images, whilst in one of the Elements editor modes – Quick Fix or Full
Edit. The follow options give you just this type of access.
Editor: File > Open Working in much the same way as the Get Photos > From Files and Folders option, selecting File
> Open presents you with the standard Windows fi le browser. From here you can navigate from
drive to drive on your machine before locating and opening the folder that contains your pictures.
You can refi ne the display options by selecting the specifi c fi le type (fi le ending) to be displayed
and as we have already noted you can also choose the way to view the fi les. In Figure 3.13 the
thumbnail view was selected so that it is possible to quickly fl ick through a folder full of pictures to
locate the specifi c image you are after.
Figure 3.12 Adding photos ‘By Searching’ is a great way to ensure that all the images stored on your hard drive have been cataloged and are available for viewing in the Organizer.
Import folders
Where to search
What fi les to exclude
List of folders containing pictures
Folder selected for import
Search button
Preview of selected folder
contents

FIRS
T ST
EPS
50 ADOBE PHOTOSHOP ELEMENTS 7
Book resources and video tutorials can be found at www.photoshopelements.net
Figure 3.13 Selecting File > Open displays the standard Windows Open dialog. (1) You can alter the range of fi les displayed by selecting the specifi c fi le format to show.
Figure 3.14 With the File > Open As command you can force the Elements program to open image fi les in specifi c fi le formats. After choosing File > Open As select the image to be opened (1) and then pick the fi le format to be used for the action (2).
Editor: File > Open As On the odd occasion that a specifi c fi le won’t open using the File > Open command you can try
to open the fi le in a different format. Do this by selecting the File > Open As option and then
choosing the fi le you want to open. After making this selection pick the desired format from the
Open As pop-up menu, and click the Open button. This action forces the program to ignore the
fi le format it has assumed the picture is saved in and treat the image as if it is saved as the fi le
type you have selected. If the picture still refuses to open, then you may have selected a format
that does not match the fi le’s true format, or the fi le itself may have been damaged when being
saved. See Figure 3.14.

FIRST STEPS 51FIRST STEPS
Book resources and video tutorials can be found at www.photoshopelements.netBook resources and video tutorials can be found at www.photoshopelements.net
This feature is also used for open fi les where the extension is unknown. This is particularly
useful if a picture is saved on a Macintosh machine without a fi le extension and then transferred
to a computer running the Windows operating system which requires a fi le extension to open it.
Opening raw fi les
Raw fi les are a special capture fi le format and are unlike other imaging fi les that you
deal with in Photoshop Elements. Rather than being able to be opened directly into
the Editor workspace, they must fi rst be converted from the capture format (.CR2
for Canon, .NEF for Nikon, .ARW for Sony, etc.) to a standard imaging format (TIFF,
JPEG, PSD). This is not to say that raw fi les can’t be managed in the Organizer, on the
contrary, raw fi les downloaded with the Adobe Photo Downloader and added to the
Elements’ library behave like other fi le formats for the majority of the time. With a
couple of exceptions:
When applying any of the auto features (plus cropping) listed in the Fix panel, 1.
the enhancement is applied to a converted copy of the fi le and then this new
picture is stacked with the raw original.
When opening raw fi les into any mode of the editing space, the picture is fi rst 2.
opened in Adobe’s conversion utility, Adobe Camera Raw (ACR), where special
raw based enhancements are applied and then a converted version of the fi le is
opened into the editing space. Any changes made in ACR are remembered with
the fi le and refl ected in the Organizer’s preview. See Figure 3.15.
What does this mean in reality? Yes it means that there is an extra step in the editing
process, but the increased level of control offered by raw shooting and careful conver-
sion is worth it. For a more comprehensive look at raw formats and how to use them
with Photoshop Elements go to Chapter 6.
Capture
Convert with ACR
Editing
Raw fi le Converted fi le
Figure 3.15 Raw fi les need to be converted before they are can be edited or enhanced in Photoshop Elements.

FIRS
T ST
EPS
52 ADOBE PHOTOSHOP ELEMENTS 7
Book resources and video tutorials can be found at www.photoshopelements.netBook resources and video tutorials can be found at www.photoshopelements.net
Figure 3.17 The File > New > Blank File dialog box is used for setting the dimensions, reso-lution and mode of new image documents. There are a variety of preset sizes available in the File > New dialog. To choose a new preset select the Preset group fi rst from the upper menu (1) and then choose a specifi c document template from the second menu immediately below it (2).
Figure 3.16 The Open Recently Edited File list displays the last few pictures that you have opened in the Editor workspace. The number of fi les that are included on this list is determined by the ‘Recent fi le list contains’ option in the Saving Files preferences.
Editor: File > Open Recently Edited File As you browse, open and edit various pictures from your folders, Elements keeps track of the
last few fi les and lists them under the File > Open Recently Edited Files menu item. This is a
very handy feature as it means that you can return quickly to pictures that you are working
on without having to navigate back to the specifi c folder where they are stored. By default
Photoshop Elements lists the last 10 fi les edited. You can change the number of fi les kept on this
menu via the Recent File List setting in the Editor: Edit > Preferences > Saving Files window.
Don’t be tempted to list too many fi les as each additional listing uses more memory. See Figure
3.16.
Editor: File > Place Though not strictly an opening action, the File > Place command is very important as it provides
the Elements user with the ability to insert pictures with transparent backgrounds into Photo
Book or Photo Collage projects. Normally photos are added to these projects by dragging the
images from the Project Bin but this action doesn’t suit photos where the backgrounds have been
removed. Instead open the project fi le and then use File > Place to insert your image.
1
2

FIRST STEPS 53FIRST STEPS
Book resources and video tutorials can be found at www.photoshopelements.net
Figure 3.18 The New > Image from Clipboard dialog box is used for pasting already copied pictures as a layer in a new Elements document.
Creating new documents
Editor: File > New > Blank FileThe File > New > Blank File option creates an Elements picture from the settings selected in the
New dialog box. The box has sections for the image’s name, width, height, resolution and mode.
The background content of the image can be chosen from the list at the bottom of the box and
you can also choose an existing template from a range of document types from the drop-down
Preset menu. See Figure 3.17.
At this stage it is important to remember that the quality of the image, and the size that it can be
printed, are determined, in part, by its pixel dimensions. As we saw in the scanner section earlier
in the chapter, you should choose your image’s pixel dimensions based on what you intend to
use the picture for. Small prints need fewer total pixels than those images intended for large
posters. To ensure that your document will suit your end purpose, input the fi nal dimensions
of your product directly into the Width and Height boxes. Next, add the resolution that you will
use when outputting your image in the Resolution box. Be sure to check that the resolution unit
is set to ‘ pixels/inch’ not ‘pixels/cm’; inadvertently picking the wrong option here will have you
creating huge images needlessly. If you are unsure what print resolution to input, use the guide
in Table 3.1 (see p. 43).
Editor: File > New > Image from ClipboardMany programs contain the options to copy ( Edit > Copy) and paste ( Edit > Paste) information.
For the most part, these functions occur within a single piece of software, but occasionally
the process can also be used to copy an image, or some text, from one program and place it
in another. Previous versions of Elements provided different pathways for making a new fi le
Editor: File > Organize Open Files This option adds fi les that are currently open in the Editor workspace to the Organizer catalog, if
they’re not already there and they don’t need resaving. It is important to note that some formats
that you can open in the Full edit workspace are not supported in the Organizer. These include:
PICT, EPS, Photoshop Raw and SCT.

FIRS
T ST
EPS
54 ADOBE PHOTOSHOP ELEMENTS 7
Book resources and video tutorials can be found at www.photoshopelements.net
from pictures stored in the computer’s memory, but since version 3.0 a specialist Image from
Clipboard item can be found under the File > New menu. See Figure 3.18.
Once a picture has been copied to memory, selecting the New > Image from Clipboard option
automatically creates a new document of the correct size to accommodate the copied content
and pastes the picture in as a new layer. There is no need to guess the size of the copied picture as
Elements automatically determines this when it creates the new document.
It is worth noting that if there is no image stored in memory then this option will be ‘grayed out’
(unavailable) in the menu list.
Photomerge optionsOne of the most popular features of all those included in Elements is the special stitching tool
called Photomerge. In version 6 the feature was completely revamped to provide substantially
better results, with less effort on the behalf of the photographer, than in previous versions. Also,
two new Photomerge options were added – Photomerge Group Shot and Photomerge Faces.
In version 7.0 a new, more powerful blending option has been added in the form of the Scene
Cleaner. All of these options make use of the alignment and blending technologies that are core
to Photomerge to produce composite images from the contents of several photos. See Figure 3.19.
All of the Photomerge options in the File > New menu in the Organizer workspace are grayed
out (can’t be selected) until two or more thumbnails are selected from the Photo Browser. Once
the photos are multi-selected, choosing a Photomerge option will transfer the images to the Edit
workspace and proceed with the stitching task.
Editor/Organizer: File > New > Photomerge Group ShotThe Photomerge Group Shot combines the best bits of several photos into a single fi nal image.
One of its best uses is to solve the age-old problem of trying to get all the members of a group
photograph looking good in the same picture. Using Photomerge Group Photo, the photographer
takes several photos of the same grouping and then, back at the desktop, he or she combines
the best ‘looks’ of the group members into a single picture using just a few pencil strokes. The
best way to get to know your way around this feature is to select the Photomerge > Group Shop
option from the Guided edit panel and follow the steps listed. For more details go to Chapter 11.
Figure 3.19 Continuing the changes started in version 6, Photomerge now includes yet another option, the Photomerge Scene Cleaner.

FIRST STEPS 55FIRST STEPS
Book resources and video tutorials can be found at www.photoshopelements.net
Editor/Organizer: File > New > Photomerge Faces
Photomerge Faces is designed to combine facial parts from several different images into a single
picture, this option has the capabilities of producing some really bizarre and fun results. For
more details on how to use this new feature go to Chapter 11.
Figure 3.20 The Photomerge Scene Cleaner is used for combining different parts of multiple photos into a single seamless composition.
Editor/Organizer: File > New > Photomerge PanoramaThe Photomerge Panorama option is used for stitching several overlapping photos to form a
wide vista photo. After choosing the source photos in the Organizer, selecting the File > New >
Photomerge Panorama option will present you with the Photomerge dialog. As well as providing
space to add the fi les to use for the stitching, there are fi ve Layout options on the left of the
window. The Interactive Layout entry moves the fi les into the familiar Photomerge workspace
that featured prominently in previous versions of the program. The other four options align and
blend the images automatically into a single wide-angle panorama. See Figure 3.21. For more
details on how to use the Photomerge feature see Chapter 11.
Editor/Organizer: File > New > Photomerge Scene CleanerDesigned as an aid for the travel photographer who regularly manages to capture tourists in the
middle of their shots of great monuments, the new Photomerge Scene Cleaner option has the
abiltity to stitch together different parts of a multiple photos to produce a single photo. Using this
feature the travel photographer can capture several images of the monument with the tourists
in different positions and then piece together different sections of the scene to produce a photo
sans-tourist.
In another application (see Figure 3.20), the Scene Cleaner can be used to integrate the ‘best
bits’ of several candid photos of the kids to form a composite that features the best expressions for
each child in a single photo. For step by step instructions go to Chapter 11.

FIRS
T ST
EPS
56 ADOBE PHOTOSHOP ELEMENTS 7
Book resources and video tutorials can be found at www.photoshopelements.net
Editor: File > Import > Frame From VideoAlmost hidden from view in a new position on the File > Import menu is the Frame From Video
option. With the increase in popularity of digital video, it was a great move on Adobe’s part to
include this feature in version 2.0 of the program. The option gives the users the opportunity
to capture still frames from a variety of stored video formats. The Frame From Video dialog
employs familiar video player buttons to play, rewind and fast forward the selected footage. The
Grab button snatches still frames from the playing video and places them into Elements ready
for editing. Though images captured in this fashion are rarely of equal quality to those sourced
from a dedicated stills camera or scanner, there are occasions when a feature such as this fi ts the
bill.
Figure 3.22 You can view cataloged pictures in the Organizer workspace in two fundamentally different ways. Switch views using the options in Display menu located at the top right of the window. (1) Photo Browser View – based on a thumbnail view with an associated timeline at the top. (2) Date View – photos organized according to the date they were shot.
Figure 3.21 Choosing the File > New > Photomerge Panorama option starts the panorama stitching process by displaying the Photomerge dialog fi rst (1). After browsing for and locating the pictures to include in the composition, or selecting the Add Open Files option, you can now choose from a variety of layout approaches. The fi rst four options automatically align and blend and for most projects the Auto option will provide good results. The Interactive Layout option transfers the fi les to the Photomerge workspace for more manual control of the process.

FIRST STEPS 57FIRST STEPS
Book resources and video tutorials can be found at www.photoshopelements.net
Menu bar
Action menu
Thumbnailwell
Vie
w P
hoto
s in
Ful
l Scr
een
disp
lay
Figure 3.23 The View Photos in Full Screen feature, accessed by pushing F11 or by selecting the entry from the Display menu, is a great way to check and organize your photos after they have been downloaded into Elements.
Step 2: Viewing your picturesAfter importing your pictures into the Organizer, users can then choose to display them in
Photo Browser or Date mode. Files can be tagged with appropriate keywords, to help when
searching for specifi c pictures later, or grouped into album collections of images with similar
subjects. Although this is not the place to undertake major editing tasks you can apply simple
enhancements (mostly automatic) using the features in the new Fix panel such as Auto Smart
Fix, Auto Color, Auto Levels and Auto Red Eye Fix. We will look at these options more fully in
step 5 of this First Steps introduction.
To apply more complex changes to your photographs you can jump from the Organizer directly
to the Edit workspace which contains Full, Quick and Guided Edit modes. In the same way
you can also use selected pictures or albums as the basis for producing one of the many photo
projects available via the Create panel. But don’t think that the Organizer’s prowess ends there
– the images you select can also be printed, e-mailed to your friends, shared online and even
sent to a mobile phone all from this one window using the options in the Share panel. See Figure
3.22.
Properties

FIRS
T ST
EPS
58 ADOBE PHOTOSHOP ELEMENTS 7
Book resources and video tutorials can be found at www.photoshopelements.net
Organizer: Display > View Photos in Full Screen (F11) The View Photos in Full Screen option provides an instant slide show of the files that you have
currently displayed in the Photo Browser. Seeing the photos full size on your machine is a good
way to edit the shots you want to keep from those that should be placed in the ‘I will remember
not to do that next time’ bin. With the provided menu you can play, pause or advance to next
or last photos using the VCR-like controls. You can enlarge or reduce the size that the picture
appears on screen with the Magnification slider (Zoom Level control). For quick magnification
changes there are also Fit to Window and Actual Pixels buttons. But the real bonus of the
feature is the list of actions that you can perform to pictures you review. You can automatically
enhance, add and remove tags, mark the file for printing and add the file to a chosen collection
using the choices listed under the Action menu. Specific picture properties such as tag, history
and metadata are available by hitting the Alt + Enter keys to display the Properties window. See
Figure 3.23 on the previous page.
As well as showing all the photos currently in the browser you can also multi-select the images
to include in the review session before starting the feature, or even limit those pictures displayed
to a particular album. The Full Screen View options can be set when the feature is first opened or
accessed via the last item on the Action menu.
First stop – View Photos in Full Screen The options available in the Full Screen view feature make this a great place to check the results
of a day’s shooting. You can flick through the images that you have recorded, sorting the good
ones into a newly created album, adding ratings, and deleting the not so good examples of your
photographic prowess. If you prefer to keep all the images together and just add keyword tags to
selected files then this is easily achieved here as well.
Organizer: Display > Compare Photos Side by Side (F12)Closely linked to the View Photos in Full Screen feature detailed above is the Compare Photos Side
by Side option, which allows users to display two similar pictures side by side. This is a great way
to choose between several images taken at the same time to ensure that the best one is used for
printing or passed on to the editor for enhancement. See Figure 3.24.
To select the images to display click onto one of the Compare workspaces (left or right in
the example) and then click on a thumbnail. Now select the other workspace and click the
comparison image thumbnail. All the same Full Screen adjustment and organizational controls
are available in the Compare Photos feature, including the Zoom control, which provides the
ability to examine candidate files more closely.

FIRST STEPS 59FIRST STEPS
Book resources and video tutorials can be found at www.photoshopelements.net
By pressing the ‘X’ key you can switch the pictures from left to right. This technique can be very
useful when sorting similar shots. For example, when editing bracketed photos you can keep
moving the better shot to the left (whilst fl icking through the alternative options on the right)
until you fi nd the perfect exposure and then fl ag that one for printing.
Comparing apples with applesClicking the Sync Pan and Zoom button (chain icon) will magnify both pictures to the
same zoom level when either picture is changed. The feature also scrolls both pictures in
unison, allowing the same specifi c areas of a photograph to be examined without the need to
independently move each image.
Editor: View > Zoom In and Zoom Out Images displayed in the Editor workspace can be viewed at a variety of different magnifi cations.
To alter the size of the picture on screen, use either the menu option View > Zoom In or Zoom
Out, or the Zoom tool. Clicking on a photo with the tool selected will enlarge the picture and
clicking with the Alt key held down will reduce the size. Clicking and dragging will draw a
marquee, which will then enlarge the selected part to fi ll your window. Double-clicking the
Zoom tool automatically displays the image at 100%. Double-clicking the Hand tool fi ts to
screen. Holding down the Shift key while zooming (with the Zoom tool) or panning (with the
Hand tool) applies the changes to all open photos in the Edit workspace. See Figure 3.25.
Figure 3.24 The Compare Photos Side by Side feature provides the opportunity for you to review the quality of similar photos in Full Screen mode.

FIRS
T ST
EPS
60 ADOBE PHOTOSHOP ELEMENTS 7
Book resources and video tutorials can be found at www.photoshopelements.net
Editor: Window > Navigator When the picture is enlarged beyond the boundaries of the window, you will only be able to see
a small section of the image at one time. To navigate around the picture, use the Hand tool to
click and drag the picture within the box. Alternatively, Elements contains a special Navigator
window, where you can interactively enlarge and reduce image size, as well as move anywhere
around the image boundaries. See Figure 3.26.
Figure 3.26 The Navigator palette provides both zoom and movement control in one feature. If you have a large screen, this is a good palette to have visible all the time.
Figure 3.25 Images can be enlarged or reduced on screen by using either the Zoom In or Out feature (View > Zoom In or Out) or the Zoom tool.

FIRST STEPS 61
Book resources and video tutorials can be found at www.photoshopelements.net
FIRST STEPS
Step 3: Image rotatingOne of the fi rst tasks to undertake on pictures that you have downloaded from your camera or
scanner is to correct their orientation. This, of course, is only true for those images that were
taken with the camera on the side, or prints that were inadvertently scanned the wrong way
up. You can rotate your pictures back to their rightful orientation in the Photo Browser or View
Photos in Full Screen features or in any of the Elements Editor workspaces. Use the steps below to
reorientate your photos depending on the workspace you have open.
Photo Browser: Select the thumbnail of the picture that needs rotating and then select Rotate
90° Left or Right from either the Edit menu or the right-click menu. See Figure 3.27.
View Photos in Full Screen: Either wait until the image you need to rotate is displayed on the
main screen, or select it from the Thumbnail well on the left of the window, and then click one of
the Rotate buttons located in the tool bar.
Full Editor: To rotate the whole picture using the Image > Rotate > 90° Left or Right options.
Rotating the photo 180° will turn the picture upside down. Flipping the canvas provides a
mirror image of the original. The other options in the Rotate menu are for rotating separate
layers in an image. For more information on layers see Chapter 6.
Quick editor: As well as using the same menu commands detailed for the Full Edit above, you
can also click on the Rotate buttons displayed at the bottom of the preview area.
Guided editor: Select the Rotate and/or Straighten options from the Basic Photo Edits section of
the main Guided menu. Select either the Rotate Left or Rotate Right buttons to pivot the picture.
Adobe Photo Downloader: You can also rotate photos in the Advanced section of the Photo
Downloader utility. Just click on the thumbnail and then select the appropriate Rotate button.
Figure 3.27 To rotate images in the Organizer workspace either select the Rotate 90° Left or Right option from the Edit menu or choose from the same options in the right-click pop-up menu. As an alternative you could also click one of the Rotate buttons at the top of the Photo Browser window.Single or multi-selected photos can be rotated in this way.

62 ADOBE PHOTOSHOP ELEMENTS 7
Book resources and video tutorials can be found at www.photoshopelements.net
FIRS
T ST
EPS
Figure 3.29 The Crop Photo section of the Guided editor panel automatically applies a crop marquee to the image. The user then adjusts the size and shape via the side and corner handles or with the options in the Crop Box Size menu.
Step 4: Cropping and straightening
Cropping Cropping a picture can help add drama to an image by eliminating unneeded or unwanted
detail. It can also be a good method for altering the orientation of a crooked scan. Again there
are several different ways of cropping your pictures depending on which Elements workspace
you are using, but all are dependent on selecting the portion of the image you wish to retain,
using either the Marquee or Crop tools.
Quick and Full editors: With the fi rst approach you need to select the Marquee tool and then
click and drag the tool over the image to defi ne a selection (of the area you wish to keep). Then,
to apply the crop, choose Image > Crop from the menu bar. See Figure 3.28.
Guided editor: After selecting the Crop Photo option from the Basic Photo Edits menu, you
will notice that a cropping marquee is automatically added to the photo. Use the corner or
side handles to adjust the shape and size of the crop before clicking Done to apply the settings.
Alternatively you can select a specifi c crop size from the Crop Box Size menu. See Figure 3.29.
Figure 3.28 The Marquee tool is used to select an area that is then cropped using the menu option Image > Crop.

FIRST STEPS 63
Book resources and video tutorials can be found at www.photoshopelements.net
Figure 3.30 The Crop feature, located in Organizer’s new Fix panel, provides the ability to crop photos without fi rst opening them into an Editing space.
Cancelcrop
Acceptcrop
Figure 3.31 The Crop tool allows adjustment of the selection via the handles positioned at the corners and sides of the Bounding box.
Cropping in the Organizer: First introduced in Photoshop Elements 6 was the ability to crop
photos from inside the Organizer workspace. After selecting the thumbnail choose the Crop
option from the Fix panel. The Crop Photo Dialog is displayed. Here you can use the Crop tool to
reshape or resize the marquee that is previewed on the photograph. It is also possible to select
from a variety of preset sizes or add in your own custom ratio for the crop using the Aspect
Ratio menu. Clicking the Apply button performs the crop and displays the results on screen. The
Undo button can be used to reverse cropping changes and the OK button crops a duplicate of
the original photo before saving them both in a Version Set in the Organizer. When cropping a
raw fi le the feature creates a copy of the picture in a different format and applies the crop to this
photo. See Figure 3.30.
If you want a little more control then try using the specialist Crop tool. Looking like a set of
darkroom easel arms, it is present in both editors’ tool bars. Once the tool is selected click and
drag on the image surface. You will see a marquee-like box appear. The box can be resized at
any time by dragging the handles positioned at the corners or sides. When you are satisfi ed with
the changes, crop the image by either clicking the green tick button at the bottom of the crop
marquee or by double-clicking inside the crop marquee. See Figure 3.31.
FIRST STEPS

FIRS
T ST
EPS
64 ADOBE PHOTOSHOP ELEMENTS 7
Book resources and video tutorials can be found at www.photoshopelements.net
Auto Straightening The crop marquee, in the Editor workspaces, can also be rotated to suit an image that is slightly
askew. You can rotate the selection box by clicking and dragging the mouse pointer outside the
edges. Now when you click the OK button the image will be cropped and straightened. See Figure
3.32. If this all seems a little too complex, Elements also supplies automatic Straighten Image and
Straighten and Crop Image functions. Designed especially for people like me, who always seem to
get their print scans slightly crooked, these features can be found at the bottom of the Image >
Rotate menu.
Figure 3.33 To use the Straighten tool, select it from the tool bar, choose the Canvas option (1), click-drag a reference line on the picture that aligns with the horizon (2) and release the mouse button to complete (3).
Figure 3.32 Rotating the Crop tool’s selection provides the option for straightening crooked images.
The Straighten toolA new tool was added in Elements 4.0 to help you straighten the horizon lines in your photos.
Called the Straighten tool, you can automatically rotate your pictures so that any line is aligned
horizontally. Start by selecting the tool from the tool bar and then click-drag the cursor to draw
a line parallel to the picture part that should be horizontal. Once you release the mouse button
Elements automatically rotates the photo to ensure that the drawn line (and the associated
picture part) is horizontal in the photo. See Figure 3.33.
But don’t stop there. The tool also has the ability to straighten vertically which can be very

FIRST STEPS 65FIRST STEPS
Book resources and video tutorials can be found at www.photoshopelements.net
Figure 3.34 In addition to the resizing handles that are normally found on the edges of layer content, there is also a rotate handle in the middle of the bottom edge. Click and drag to pivot the image around a central reference point. To pivot around an edge or corner click on a new reference in the feature’s options bar to establish a new pivot point (1).
usefully for making the edges of buildings vertical. Hold down the Ctrl key while you drag the
Straighten tool along a vertical line and then release the mouse button.
When rotating the image, Elements can handle the resulting crooked edges of the photo in three
different ways. The three approaches are listed in the drop-down menu in the options bar. They are:
Grow Canvas to Fit – The canvas size is increased to accommodate the rotated picture. With this
option you will need to manually remove the crooked edges of the photo with the Crop tool.
Crop to Remove Background – After rotating Elements automatically removes the picture’s
crooked edges. This results in a photo with smaller dimensions than the original.
Crop to Original Size – The photo is rotated within a canvas that is the size of the original picture.
This option creates a photo which contains some edges that are cropped and others that are fi lled
with the canvas color.
Other rotation controlsWhen Adobe fi rst introduced Frame layers (in version 5.0) they also created a new way to rotate
layer content in Elements. Like the corner handles that appear on the edges of the layers when using
the Free Transform feature, the new rotate handle provides a click and drag pivoting option. In
addition to their use with frame, the rotate handles are also available with the Image > Transform
> Free Transform and Image > Rotate > Free Rotate Layer commands. By default the layer content
pivots around the center but you can also pivot from the corner or edges of the layer. Just select
another Reference Point location in the feature’s options bar. See Figure 3.34.
Step 5: Automatic corrections
First some backgroundOne of the real strengths of the Elements program is that the editing and enhancement capabilities
of the software are built upon the industry standard Photoshop platform. But as most people who
have had a play with Photoshop will tell you, this ‘killer’ application is not an easy beast to tame,
let alone master. This is where Elements steps in. It combines the majority of the editing abilities
of Photoshop with an easier interface and therefore a much simpler learning curve. Version 7
continues this tradition by providing a variety of levels of enhancement and editing tools for the

FIRS
T ST
EPS
66 ADOBE PHOTOSHOP ELEMENTS 7
Book resources and video tutorials can be found at www.photoshopelements.net
Figure 3.35 Photoshop Elements contains a range of editing and enhancement features grouped according to complexity and degree of user control. These editing options are available in the Fix panel in the Organizer.(1) These auto options provide automatic corrections from within the Organizer workspace.(2) The image is sent to Elements’ Quick Fix editor workspace.(3) The image is sent to Elements’ Full editor workspace to be edited.(4) The image is sent to the Edit workspace and the Guided edit panel is displayed.
digital photographer. They are skillfully arranged from the
automatic ‘press this button now’ type tools that provide
quick and accurate results for the majority of pictures,
through to the more sophisticated and user-controlled
features required for completion of more complex,
professional-level, correction tasks. Organizer’s Fix panel,
fi rst introduced in version 6.0, collates all these editing
choices and is a great place to start. See Figure 3.35.
In the later part of this chapter we will concentrate on the
quick and automatic correction tools that are part of the
Organizer workspace only. These tools will provide a good
starting point for the majority of changes that you will want
to make to your digital photographs and, somewhat more
importantly, they will give you good results quickly without
having to understand too much about the underlying
theory of how the tool works and how best to use it.
As your skills develop, however, you will probably want to
take a little more control over the editing and enhancement
process and for this reason Chapters 5 and 6 will introduce
you to the range of more sophisticated tools and features
that are part of the Guided, Quick and Full edit workspaces.
The editing and enhancement options presented in the later
chapters are capable of results that rival the professionals.
But that’s coming up; for the moment let’s look at the quick
and effi cient changes we can make using the tools available
in the Organizer.
Organizer: Fix panel > Auto optionsThere are six auto enhancement features listed in the Fix panel in the Organizer. This is an increase
of four over the last version of Elements. As well as Auto Smart Fix and Auto Red Eye Fix features,
now there is Auto Color, Auto Levels, Auto Contrast, and Auto Sharpen. All of these features can be
applied to individually selected, or multi-selected, pictures in the Organizer workspace.
The Auto Smart Fix option analyses the colors and tones in the picture before automatically
adjusting the brightness, contrast and color cast in the photo. For general images this auto-only
solution produces good results but if you are unhappy with the changes simply select the Edit >
Undo option to return the picture to its original state. See Figure 3.36.

FIRST STEPS 67FIRST STEPS
Book resources and video tutorials can be found at www.photoshopelements.net
Figure 3.36 Auto Smart Fix adjusts the color, brightness and contrast of the picture in a single step.
Figure 3.37 The Auto Color feature neutralizes the wayward colors that sometimes appears when a photo has been taken under mixed lighting.
The Auto Color option concentrates its enhancement on the colors in a photo. This feature
works well with neutralizing color casts resulting from taking pictures under mixed or colored
lighting. See Figure 3.37.
Auto Levels provides similar color balancing abilities to Auto Color but with the added benefi t
of also tweaking the contrast of the photo.
The Auto Contrast feature ignores the color in a photo and just works with balancing the
spread of the tones. This option works particularly well when trying to brighten and add some
zap to photos taken under cloudy conditions. See Figure 3.38 on the next page.
The Auto Sharpen control applies a set amount of sharpening to the photo to make the edges in
the photo appear more crisp.
Note: The four auto enhancement options grouped in the Fix panel can also be accessed inside
both the Full and Quick modes of Elements’ editing workspace. See Chapter 5 for more details on
each of these features.

FIRS
T ST
EPS
68 ADOBE PHOTOSHOP ELEMENTS 7
Book resources and video tutorials can be found at www.photoshopelements.net
The Auto Red Eye Fix feature is part of the new red eye correction technology that has been added
into all levels of the Elements program. You can now automatically remove the dreaded red eye
effect at the time of downloading your pictures from a memory card or camera, when importing
fi les from a folder or from inside the Photo Browser. For the last option simply right-click the
offending photo and select the Auto Red Eye Fix option from the displayed menu. If the automatic
function doesn’t eliminate the problem you can manually remove red eye in the Full Edit or Quick
Fix editor workspace using the Red Eye Removal tool. Adobe offers two options for red eye correction
as some times the auto algorithm produces unexpected results. See Chapter 4 for more details.
Version SetsThe changed fi le that results from these auto adjustments is not saved over the top of the original;
instead a new version of the image is saved with a fi le name that is appended with the suffi x ‘_edited’
attached to the original name. This way you will always be able to identify the original and edited
fi les. The two fi les are ‘stacked’ together in the Photo Browser with the latest fi le displayed on top.
The stack of photos representing different editing stages in the picture’s history is called a Version
Set and is identifi ed with an icon in the top right of the picture showing a pile of photos. To see the
other images in the version stack simply click the Expand button to see the images in the Version
Set. Alternatively you can right-click the thumbnail image and select Version Set > Reveal Photos in
Version Set. See Figure 3.39.
Using the other options available in this pop-up menu the sets can be expanded or collapsed, the
current version reverted to its original form or all versions fl attened into one picture. Version Set
options are also available via the Photo Browser Edit menu.
Figure 3.38 The Auto Contrast feature neutralizes the wayward colors that sometimes appears when a photo has been taken under mixed lighting.
History steps
Current stepdisplayed

FIRST STEPS 69FIRST STEPS
Book resources and video tutorials can be found at www.photoshopelements.net
Undo, Revert and Undo History With so many options available for changing images, it’s almost inevitable that occasionally you
will want to reverse a change that you have made. One way to step back through your changes is
to select an earlier permutation of your picture via the Version Sets feature as detailed above, but
Elements also provides several other methods to achieve this.
The Undo control, Edit > Undo, will successfully take your image back to the way it was before
the last change. The Undo command is available in all Elements’ workspaces. If you are unhappy
with all the alterations you have made since opening the fi le, you can use the Revert feature,
Edit > Revert (previously File > Revert), to exchange the last saved version of your fi le with the
one currently on screen. Revert options are available in the editing workspaces in Elements. See
Figure 3.40.
The Undo History palette (Window > Undo History) provides complete control over the alter-
ations made to your image. Each action is recorded as a separate step in the palette. Reversing
any change is a simple matter of selecting the previous step in the list. See Figure 3.41.
Figure 3.39 The Organizer keeps separate versions of your edited fi les and groups them in Version Sets. Options for the display (expand/collapse) of Versions Sets can be accessed either from the right-click menu or via the Edit > Version Set menu in the Organizer workspace. Click the button here to expand/collapse the Version Set
Book resources and video tutorials can be found at www.photoshopelements.net
History steps
Current stepdisplayed
Figure 3.40 Image changes can be reversed by using either the Undo (Edit > Undo) feature or Revert options (File > Revert).
Redo or step forward
Undo or step backward
Figure 3.41 The Undo History palette provides the facility to step backwards through the most recent image changes.

FIRS
T ST
EPS
70 ADOBE PHOTOSHOP ELEMENTS 7
Book resources and video tutorials can be found at www.photoshopelements.net
Step 6: Printing
The falling price of quality inkjet printers means that more and more people are now able to
output photographic quality prints right at their desktop. To get you started quickly we will look
at the print options available from the Photo Browser but keep in mind that these features are
also available from the editing workspaces as well. For more details on printing see Chapter 12.
The Print Selected Photos feature (see Figure 3.42) provides users with a common place to start
the print process. This feature largely replaces the Print Preview option found in earlier versions
of the program. To display the feature you can select the Print item from the File menu or select
the same option from the pop-up menu displayed when you click the Print shortcut button. See
Figure 3.43.
Images currently selected for printing
Preview of image as it will print
Printer selected for
output
Display Printer Preferences window
Type of print menu
Extra options for print type selected
Hit this button after setting
all the options
Cancel the dialog
Access advanced options such as
color management
Set up pageoptions for your printer
Add extra images or delete
images for printing
Print project creation steps
Figure 3.42 The Print Selected Photos dialog is the pivot point for all your printing activities. From this one spot you can output individual photos, contact sheets, picture packages and label sets. See Chapter 11 for more details on advanced printing tasks.

FIRST STEPS 71FIRST STEPS
Book resources and video tutorials can be found at www.photoshopelements.net
Before accessing the feature select the image or images that you want to print. Don’t worry if
you need to add more pictures when you are in the dialog as the great guys at Adobe have kindly
added an Add Photos button at the bottom left of the screen. The process for creating a print
project is as easy as setting the options in sections 1, 2 and 3 of the dialog.
Section 1: Start by selecting the printer that will output the image from those listed for your
computer. At this stage you should also check that the actual settings for the printer match the
type of image you are printing and the media (paper) you are using. Do this by adjusting the
settings in the Printer Preferences window which can be displayed by clicking the button next to
the printer drop-down menu.
Section 2: Next, choose the type of print you wish to create. See Figure 3.44. There are four
options to select from:
• Individual Prints – designed for printing a single photograph per page,
• Contact Sheets – used for creating a sheet of small thumbnails of a group of selected pictures,
• Picture Packages – ideal for putting several larger photos on a single page using templates, and
• Labels – creates a page of label-sized pictures that match commercially available label sheets.
Figure 3.44 You can select a range of different print types from the Print Selected Photos dialog. The options include (1) Individual Prints, (2) Contact Sheets, (3) Picture Packages with a variety of images per page templates and (4) Labels to suit standard sheet label sizes and shapes.
Figure 3.43 After selecting fi les in the Organizer workspace, or opening images into the Editor, the Elements Print options can be accessed via the File menu. The options include:Print: Print using a desktop printer.Print Multiple Photos: Prints the current fi les that are open in the Editor workspace. Order Prints: Print using an online service.

FIRS
T ST
EPS
72 ADOBE PHOTOSHOP ELEMENTS 7
Book resources and video tutorials can be found at www.photoshopelements.net
Figure 3.45 The options available in section 3 are determined by the print type in section 2.
More printing optionsSee Chapter 12 for further details on the array of print options available to Photoshop
Elements users.
Step 7: Saving
Whilst you are making changes to your photos, the picture is stored in the memory (RAM) of
the computer. With the alterations complete, the fi le should then be saved to a hard drive or
disk. In previous versions of Elements the user needed to perform this saving step habitually
after completing editing, and this still remains the case for images edited in the Standard and
Quick Fix editor workspaces. But as we have already seen, for the changes made directly from
the Photo Browser, Elements automatically saves the edited fi le and the original together in a
Version Set. These auto save actions are terrifi c for the new user as they reduce the chance of
overwriting the original fi le or losing changes that have taken valuable time to complete.
Editor: File > SaveSaving images edited in either the Quick Fix or Full Edit workspace is a three-step process that
starts by choosing File > Save from the menu bar. With the Save dialog open, navigate through
your hard drive to fi nd the directory or folder you wish to save your images in. Next, type in the
name for the fi le and select the fi le format you wish to use. To include the edited fi le in a Version
Set with the original, click-check the Save in Version Set with Original box at the bottom of the
dialog. See Figure 3.46.
Section 3: The options available in this section
change according to the print type that you selected
in the previous step. For instance, when you select
Individual Prints you can then choose the size that
you want the image to be on the page, the number of
times the same picture will be repeated, the number
of photos to print on each page and whether to allow
the program to crop the picture in order to fi ll the full
page. See Figure 3.45.
After adjusting the settings in each of the sections of
the Print Selected Photos dialog click the Print button
to output your photograph. Now sit back and enjoy
your fi rst digital photograph.

FIRST STEPS 73FIRST STEPS
Book resources and video tutorials can be found at www.photoshopelements.net
Input fi le name
Select fi le type
Check to save in Version Set
Editor save options
Figure 3.46 Saving images is an important part of the imaging process, as it is this step that commits all changes permanently to memory. For most users the Photoshop or PSD format should be used. Other fi le types have characteristics, like compression, that make them a better choice when sharing fi les, especially across the Internet. Use the File > Save As option to save your picture in other formats.
Editor: File > Save As For most images you should use the Photoshop or PSD format. This option gives you a fi le that
maintains all of the specialized features available in Elements. This means that when you next
open your image you will be able to continue to use items like layers and editable text. If, on the
other hand, you want to share your images with others, either via the web or over a network,
then you can choose to save your fi les in other formats, like JPEG or TIFF. Each of these options
can provide more compact fi les than PSD, but doesn’t support all of Elements’ advanced features.
To save a fi le in a format other than the PSD fi le type select the File > Save As option, selecting a
different option from the drop-down format menu.
To coincide with the introduction of the new multi-page creations in Photoshop Elements 5.0,
Adobe released a new fi le format that was capable of storing the individual pages, their content
and settings. Called the Photoshop Elements format, or .PSE, it contains all of the characteristics
of the PSD fi le type but with the added ability of being able to save multiple pages (documents) in
the one fi le.
‘The formats I use’ Elements, like its industry-leading brother Photoshop, can open and save fi les in a multitude of
different fi le formats. It’s great to have such a choice, but the big question that most new digital
photographers ask is ‘What format should I use?’

FIRS
T ST
EPS
74 ADOBE PHOTOSHOP ELEMENTS 7
Book resources and video tutorials can be found at www.photoshopelements.net
And like most of the big questions in life there is no single answer to this query. The best way
to decide is to be clear about what you intend to use the image for. Knowing the ‘end use’ will
help determine what fi le format is best for your purposes. Until we look more closely at format
characteristics like compression, use the way I work as a starting point. My approach is outlined
below.
At the scanning or image capture stage, I tend to favor keeping my fi les in a TIFF or raw format.
The save options in most scanning software will usually give you the option to save as a TIFF
straight after capture and many digital cameras offer the option to store pictures as either raw
or TIFF fi les. If I need to use JPEG with my camera to increase the number of shots I can fi t on
my compact fl ash cards, I change the format to TIFF or PSD after downloading. This way, I don’t
have to be concerned about any further loss of image quality derived from opening and saving
JPEG fi les, but I still get the advantages of good compression. As an added bonus, I can also use
the fi les on both Mac and IBM platforms.
When manipulating or adjusting, I always use the PSD or the Photoshop and Photoshop Elements
format, as this allows me the most fl exibility. I can use, and maintain, a number of different
layers which can be edited and saved separately. Even when I share my work, I regularly supply
the original PSD fi le so that last minute editing or fi ne-tuning can continue right up to going to
press. If, on the other hand, I don’t want my work to be easily edited, I supply the fi nal image in a
TIFF format that can be opened by both Mac and Windows machines.
With the introduction of multi-page documents from version 5.0, any projects produced with the
new creations options are saved in the new Photoshop Elements fi le format or PSE.
Table 3.2 This table lists the characteristics of different fi le types and their suitability for use with different tasks. * Photoshop Elements doesn’t support the CMYK color mode.
File Type Compression Color Modes Layers Metadata Uses
Photoshop (.PSD) RGB, CMYK*, Indexed color, Grayscale
Desktop publishing (DTP), Internet, publishing, photographic work
Photoshop Elements (.PSE) RGB, Indexed color, Grayscale The new Elements multi-page document format
used for saving creation projects and their contents
GIF (. GIF) Indexed color Internet
JPEG (.JPG) RGB, CMYK*, Grayscale DTP, Internet, publishing, photographic work
TIFF (.TIF) RGB, CMYK*, Indexed color, Grayscale
DTP, Internet, publishing, photographic work
PNG (. PNG) RGB, Indexed color, Grayscale Internet
Digital Negative (.DNG) Raw color data A format used for saving the raw fi le data from your digital camera

FIRST STEPS 75FIRST STEPS
Book resources and video tutorials can be found at www.photoshopelements.net
If the fi nal image is to be used for web, then I use GIF, PNG or JPEG depending on the number of
colors in the original and whether any parts of the image contain transparency. There is no fi rm
rule here. A balance between size and image quality is what is important, so I will try each format
and see which provides the best mix. Only GIF and PNG have transparency options. See Table 3.2.
Step 8: Organizing your pictures
Over the last couple of releases Adobe has packed Photoshop Elements with a range of management
and organizational features that help bring order to the vast number of picture fi les that we are all
accumulating on our hard drives.
Many of these features are contained in the Organizer workspace. Here images are not just pre-
viewed as thumbnails but can be split into different catalogs, located as members of different groups
or searched for based on the keywords associated with each photo. Unlike a traditional browser
system, which is folder based (that is, it displays thumbnails of the images that are physically stored
in the folder), the Elements Photo Browser creates a catalog version of the pictures and uses these
as the basis for searches and organization. This makes the process fast and effi cient. With this
approach it is possible for one picture to be a member of many different groups and to contain a
variety of different keywords. So with this in mind let’s look at how to use Tags (Elements’ title for
keywords) and Albums (aka Collections in earlier versions) to help manage our photos.
Keyword TagsTags are special keywords that can be attached to photographs and are
used to help sort, organize and display sets of pictures in the Organizer
workspace. The tagging feature is located in the new Organize panel
on the right of the Photo Browser workspace. See Figure 3.47. The
features here allow you to create, manage and add and remove tags from
pictures. Multiple tags can be applied to the one picture and then all the
photographs in the browser can be searched for the individual images
that feature a specifi c tag.
By default several different categories of tags are included in the Elements
Tags pane – People, Places, Events, Favorites, Hidden and Other. New
categories and sub-categories can be created via the New button in the
top left of the pane.
Tags are applied to a picture by selecting and dragging them from the
pane onto the thumbnail or alternatively the thumbnail can be dragged
directly onto the Tags pane. Multiple tags can be attached to a single
picture by multi-selecting the tags fi rst and then dragging them to the
appropriate thumbnail.
Figure 3.47 The Keyword Tags panel in the Organize area at the right of the Photo Browser workspace houses current keyword tags and allows you to create new tags, categories and sub-categories.

FIRS
T ST
EPS
76 ADOBE PHOTOSHOP ELEMENTS 7
Book resources and video tutorials can be found at www.photoshopelements.net
AlbumsA Photoshop Elements’ Album (previously called a Collection) is another way that you can
order and sort your photos. After creating an album you drag selected images from the Photo
Browser to the Album panel, or vice versa, where they can be used to make a new photo project
or displayed using the Full Screen slide show feature. See Figure 3.48. Unlike when working with
tags, pictures grouped in an album are numbered and can be sequenced. To quickly add photos
to an album, drag the collection onto the multiple selected photos.
The same photo can be a part of several different albums. When adding your photos to an album
you are not duplicating these photos but rather adding the pictures to a visual list of the group’s
contents. In this way, only one copy of the original photo is stored on the computer but it can be
viewed and used in many ways. To display all photos in your library after showing the contents
of an album, select the Show All button at the top left of the workspace.
Figure 3.48 Albums are the Photoshop Elements way to group your photos into different subject or project groups. Use the options in the Albums panel in the Task pane to create new albums. Click and drag the Album icon to any photo in the workspace to add it to the group.
Smart Albums
Smart Albums were introduced to the organizational line up in Elements in version 6.0. This
special album type is made up of the results of searches performed on your Photoshop Elements
library. There are two ways to create a Smart Album.
You can perform a search using any of the options listed under the Find menu and then select
the New Smart Album option from the ‘+’ drop-down menu at the top left of the Album panel.
Add in a title and click OK. Automatically the photos displayed in the workspace are added to the
Smart Album.
Alternatively, you can select the option to ‘Save this Search Criteria as a Smart Album’, at the
bottom of any of the Find dialogs. After the search is performed the results are automatically
added to the newly created Smart Album.

FIRST STEPS 77FIRST STEPS
Book resources and video tutorials can be found at www.photoshopelements.net
Stacks and Auto Stacks
The idea of grouping together like photos in a single
stack was fi rst introduced in version 3.0 of the
program. The ability to auto stack images as they are
downloaded from camera, imported into Elements
from folders or even when displayed in the Organizer
workspace became a reality in the last edition. See
Figure 3.50.
To auto stack pictures already in your catalog
select a group of thumbnails and then choose
Automatically Suggest Photo Stacks from either
the Edit > Stack or the right-click pop-up menus.
To stack when importing choose the Automatically
Suggest Photo Stacks option in the Get Photos and
Videos dialog. Either of these two options will then
display a new window with alike pictures pre-
grouped. Choosing the Stack All Groups button
converts the groups to stacks. The Remove Group
button prevents the group of pictures being made
into a stack.
Figure 3.50 The Automatically Suggest Photo Stacks option is available when you import photos from folder, camera or memory card. The feature groups like photos ready for conversion to stacks.
Figure 3.49 One of the easiest ways to create a Smart Album is to select the Save this Search Criteria as Smart Album option at the bottom of the Find dialog.
Why call this type of album ‘Smart’? Well, the contents of the album are not static. Every time
you select the Smart Album entry, the search is performed again (based on the criteria you
initially used), and any new candidate photos are added to the group. This way the album is
always up to date. See Figure 3.49.

FIRS
T ST
EPS
78 ADOBE PHOTOSHOP ELEMENTS 7
Book resources and video tutorials can be found at www.photoshopelements.net
Step 9: Backing up your fi lesThere is no doubt that for most of us the many digital photographs that are saved on our computers
are irreplaceable both in terms of their content and also the countless hours spent in capturing and
enhancing. Given this scenario it is always puzzling to me that most people do not make duplicates
or backups of such a valuable asset. Thankfully Adobe includes an easy-to-use Backup feature in
Elements. The last step in your photographic workfl ow should be to regularly back up your photos,
Organizer: File > Backup Catalog to CD, DVD or Hard Drive The feature is designed for copying
your pictures (and catalog fi les) onto
a hard drive, DVD or CD for archiving
purposes. Follow the steps in the wizard
to make a copy or backup of all the
photos you have currently listed in
your Photo Browser. Simply activate the
feature and follow the wizard’s step-by-
step prompts to create your own backup. See Figure 3.51. For big catalogs the feature estimates the
space required for creating the backup copy of the catalog and, after selecting the drive that will be
used for archiving, the feature also determines the number of disks required to complete the action.
To restore a catalog from a set of backup disks use the File > Restore Catalog option in the Organizer
workspace.
Organizer: Edit > Preferences > Backup/Synchronization New for Photoshop Elements 7 is the ability to
backup selected fi les from your catalog online.
Users with a Photoshop.com account can use the
space allocated with their account to store no
just their web galleries but also their albums as
well. When creating a new Album you are given
the choice if you want the album to be backed up
online. Choosing the option will then instruct
Elements to synchronize the contents of the album
with a copy stored at Photoshop.com. The key settings for this process can be found in the Backup/
Synchronization section of the Elements preferences (located in the Edit menu).
More details about managing your photographs with Elements can be found in the next chapter.
Figure 3.51 Elements contains its own backup options making protecting your precious photos a simple task of using the feature regularly.
Figure 3.52 Version 7.0 introduces automated Backup and Synchronization of selected albums.