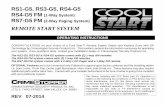FIRST IN THE WORLD (FITW) PEER REVIEW REGISTERING IN G5 April 2015.
-
Upload
justin-melton -
Category
Documents
-
view
213 -
download
0
Transcript of FIRST IN THE WORLD (FITW) PEER REVIEW REGISTERING IN G5 April 2015.
Three-Step Registration Process
1. Registering with G52. Activating Your Account3. Selecting Reviewer Access
2
Already Registered?
3
For those who have previously served as an Education Department reviewer:
•Log in to g5.gov•Go to My Profile and follow the instructions provided in Step 3. Selecting Reviewer Access
To register go to www.g5.gov and click the Sign up > link. The image displays the G5 Welcome Page and has an arrow pointing at the Sign up > link, which moves the user to the next screen for registration.
4
Step 1: Registering with G5
The Sign up > link brings you to the User Registration screen. This
screen requires you to enter the fields marked by a red asterisk. The telephone and fax number must be
ten numbers only. You must register with a valid e-mail
address in order to receive the activation link for your account.
When you have finished completing the form click the
Continue button.
5
Step 1: Registering with G5
6
Step 1: Registering with G5
The Summary screen allows you to review and verify the information entered. If you agree to the terms listed in orange, select the Agree radio button and click the Submit button.
7
Step 1: Registering with G5
You will then see a Confirmation screen like the one above. Please note that a link will be e-mailed to you at the e-mail address you provided.
Shortly after you register you will receive an e-mail message similar to the one below. Click the link and it will take you to G5 to activate your account.
8
Step 2: Activating Your Account
John, Your Account Request has been received. Your user G5 user id is [email protected]. Click on the link below to activate your account. http://g5etst/ext/wps/portal/!ut/p/c0/dZBBb8IwDIX_0ZykKzS3ISEBZROaYNPaS2WKWwxNuqWhk_j1tEjcguyDn_y9J8uQw1AWe67Rc2uxgR_IJ8VnuvhezbQQm3QuhXqfJ5vF-isSQkAG-fT5fgq7MbGOi0tHzqDFmgxZX5BBbiA7tUfbGfbHN0c90z-5l7I1Ycso-QBZuv1Y7ZZCRiqWYbLBzls0BNl2zA5DFbsHlQ5XhCFHfxfqvOcRkypRMhavWkVJFOax9NzfX1e2h8ESV3upSaMehgp-z7i_0r1nN3GWEo4!/ Should you have any questions, please contact the Helpdesk at 1-888-336-8930 (TTY: 1-866-697-2696, local 202-401-8363) or email [email protected] of operation: 8am-6pm Washington DC time Monday-Friday.
Please note depending on your e-mail provider, the link may be re-formatted. If clicking on the link directly does not work, you can try copying the entire link and pasting it into your browser.
9
Step 2: Activating Your Account
The link in your e-mail will bring you to the Account Activation screen. Please read the user agreement, click the Agree radio button to acknowledge your compliance, and click the Submit button.
10
Step 2: Activating Your Account
Read the G5 User ID and Password Memorandum and click the Continue button.
11
Step 2: Activating Your Account
Next you will see the screen above. Enter the required fields and click the Continue button to finalize your activation.
12
Step 2: Activating Your Account
Click the Activate button to confirm the information you have entered and activate your account.
13
Step 2: Activating Your Account
This screen tells you that your account is now activated. For the next step you will need to go to www.g5.gov and log in to select the reviewer
access. The system will also send you an e-mail confirming that your account has been activated. The e-mail will include a link to the G5 web
page where you can log in using the password you just created.
14
Step 3: Selecting Reviewer Access
After entering your E-mail ID and Password, you must check the box indicating that you accept the Department of Education's terms for using the G5 site. Then click the Login to G5 button. Please note you will have to check the “Yes, I Accept the Terms” checkbox each time you log into G5.
Once you log in you will be directed to My Profile, where you will need to
select an available type of access. In this case you will select Reviewer and
click the Continue button.
15
Step 3: Selecting Reviewer Access
16
Step 3: Selecting Reviewer Access
The next screen will allow you to enter additional data including the ability to upload a current resume. The uploaded file must be in .PDF, .DOC, or .DOCX format. Resume upload is required for all FITW reviewers. Please do not exceed the five-page limit for resumes.
Step 3: Selecting Reviewer Access
17
Select your Areas of Specialization. Select at least one Area of Specialization most closely aligned to your experience and the FITW Priority Areas. You can also use the Preference tab to indicate your interest in FITW-84.116F from the dropdown box.
18
Step 3: Selecting Reviewer Access
If you see a confirmation message like the one above, your request was successful. You will need to log out and allow some time for your request to be processed.
Questions?
• Please contact the G5 hotline if you have any questions regarding the registration process.
• Help Desk:
Help is available through e-mail or by calling the G5 Hotline.Hours Of Operation: 8:00 a.m. to 6:00 p.m., Monday - Friday, ESTToll-Free: 1-888-336-8930TTY: 800-877-8339Local: 202-401-6238E-mail: [email protected]
19