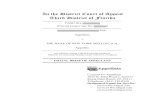First District Court of Appeal
Transcript of First District Court of Appeal

First District Court of Appeal
A Guide to the Court’s
Electronic Filing System eDCA 08/01/11

1
Table of Contents Page Number A. Court Website 2 B. How to Register or Sign In 3 C. Main Screen After Signing In 4 D. Case List 5 E. Case Screen 6 F. Case Docket 7 G. How to File a Document Electronically 8 Electronically Filing the Docketing Statement 15 H. Pending Filings 19 I. Rejected Filings 20 J. User Profile 21 K. How to Search for and View Briefs In Other Cases 22

2
A. Court Website
The court’s electronic filing system, eDCA, is accessible via the court’s website at www.1dca.org. Clicking on the “eDCA” link at the top of the screen. Alternately, the sign-in page can be accessed directly at edca.1dca.org.

3
B. How to Register or Sign In to eDCA
The eDCA link on the court’s website will take users to the following sign-in
screen where registered users can input their email (username) and password. Non-registered users may register by clicking on the link which states “Not Registered? Click here”.

4
C. Main eDCA Screen After Signing In
Once signed in, a registered user will see the below screen with the following links at the top of the page:
Case List
Case
Docket
File Document
Pending Filings
Rejected Filings
My Profile
Logoff
Briefs in Other Cases (Attorneys and Court Officials only)
If a registered user wishes to view a particular case number and is an attorney,
party, lower tribunal clerk, lower tribunal judge, or court reporter in that case, they can type in the case number and press “Search”.

5
D. Case List
Registered users can click on the “Case List” screen to see a listing of all their cases in this court. Of course, the case list will only include those cases for which a user is an attorney, party, lower tribunal clerk, lower tribunal judge, or court reporter in that case. Registered users can access information in a case by clicking on the brown triangle to the left of the case number.

6
E. Case Screen
Clicking on the “Case” link will take the user to information about a particular case. Of course, the user must be on that case in the court’s computer system as an attorney, party, lower tribunal clerk, lower tribunal judge, or court reporter to access the docket or case information for the case. If an attorney has not already filed a pleading or a notice of appearance in a case, he or she will not be able to access that case through eDCA until he or she has filed a pleading or a notice of appearance in the case.

7
F. Case Docket
This screen will allow a user to view the docket for a case for which he or she is a party or attorney of record.
If a docket entry has a PDF icon next to it under the “View” column, clicking on that PDF icon will allow the user to view and/or print a copy of the document. If a PDF icon does not appear next to the docket entry, an electronic copy of that document is not available.

8
G. How to File a Document Electronically
When a user wishes to electronically file a pleading with the court, he or she can access the electronic filing area of eDCA by clicking the “File Document” link. The users will be presented with another screen giving three options for filing:
I have a case number
Don’t know the case number/Know case number but have not yet entered an appearance in the case
It’s a new case
If a user clicks “I have a case number,” he or she will be asked to type in the case number. If the user clicks either of the other two options, he or she will be taken to the following screen. If a user knows the case number he or she wishes to file in but are told they cannot file in that case because they are not an attorney or party of record, they should select the second option, “Don’t know the case number/Know case number but have not yet entered an appearance in the case.” Once a registered user has filed a pleading in a case, they will be added to the court’s computer system as an attorney, party, lower tribunal clerk, lower tribunal judge, or court reporter in that case.

9
If the user clicks “Don’t know the case number/Know case number but have not yet entered an appearance in the case” or “It’s a new case,” the following screen will appear. The user must type in the name(s) of the appellant/petitioner and the appellee/respondent. If the user clicked “I know the case number” and typed in the case number, the Appellant/Petitioner and Appellee/Respondent information will already be present.

10
Users should check the “Emergency” box only if the electronic filing is an emergency. As well, emergency pleadings should be titled as an emergency pleading, such as an Emergency Petition for Writ of Mandamus or an Emergency Motion to Stay Proceedings Below. If a user is electronically filing a time sensitive emergency petition or pleading, he or she should also alert the clerk’s office by telephone.
The box marked “Document Type” is a drop-down box with different categories of documents.

11
Once a document type category is selected, go to the next drop-down box to select the specific document.
To see what documents are included in each document type category, please consult the following list of document types and pleadings present in the drop-down boxes.

12

13
After filling out the appellant/appellee information and selecting the document
type and document from the drop-down boxes, type the title of the document (if selected a document of “Other”) and who it is filed on behalf of (the appellant, appellee, etc).
Finally, select “Browse” to find the PDF document to be uploaded and filed with the court. Please note that the only electronic “form” that the court currently uses for electronic filing is the docketing statement. All other documents must be created by the user (as was previously done with paper filings) and attached as a PDF file. Guides for creating PDF files can be located on the court website.
The last field is a “Note to Clerk” section, which is optional. This note field is NOT for registered users to ask the clerk’s office or the court for anything, but rather to give helpful information regarding the filing. For instance, if the filer knew the case number but selected the “Don’t know the case number” option because he or she was not already on the case, it is helpful to type in the case number in the note field. These notes are not saved after a document is electronically filed.

14
If a filer has not completed all of the required boxes before selecting “Upload,” the document will not upload, but a red astrisk (*) will appear next to the box(es) which still need to be completed.
Registered users should note that the court expressly does NOT require electronic filings to contain the filer’s original signature. Rather, by clicking the “Upload” button, the filer certifies the following:
If an electronic filing does not comply with the court’s rules regarding electronic filing, it may be electronically rejected.
When an electronic document is submitted, a page will generate informing the filer that the document has been submitted to the clerk’s office and suggesting that the filer print that page for his or her records.

15
Filing a Docketing Statement Electronically
The only “form” which can currently be completed electronically through eDCA is the court’s docketing statement, which was previously mailed to attorneys and pro se litigants when a new case was set up. The docketing statement is a form used to give information about the case to the court. It also serves as a notice of appearance for an attorney who has not yet appeared in a case.
To file the electronic docketing statement, select under the first drop down box, “Docketing Statement.”

16
A screen will appear reflecting the court’s electronic docketing statement “form” which can be filled out by typing in answers to the questions. When the docketing statement is being filed in a specific case, some of the information will already be present in the fields, such as the case style and case number.

17
When completing the docketing statement, it is important to note that when answering certain questions, the filer must click the “Add” button to ensure that the information is made a part of the form.
Only when the “Add” button is clicked will the information be made part of the form when the electronic docketing statement is submitted to the court. Once the information is added, a new line with blanks will appear to allow the filer to add additional lines of information.

18
At the end of the docketing statement is a certification of good faith and certificate of service. Filers should carefully read the certificate as it requires the filer to certify that not only will a copy of the docketing statement be served on the opposing side by the filer, but also that the filer is familiar with this court’s rules, orders, and notices. Links to the specific documents are provided. The date is provided as well as the filer’s name. The “Save” button will save the information entered so that the filer may return later and complete the form. If the form is complete, press the “Submit” button to file it with the clerk’s office.

19
H. Pending Filings
The “Pending Filings” link will take users to a screen showing a list of all their filings which are not yet docketed and are still pending approval by the clerk’s office. Once a filing has been docketed or rejected, it will no longer show on the pending filings list.

20
I. Rejected Filings
The “Rejected Filings” link will take users to a list of all their documents which have been rejected by the court. The listing shows the date filed, the document type, the date rejected, the reason for the rejection, the case number (if known), and the appellant/appellee. There is also a PDF icon which allows the user to view the rejected document, which may be helpful in identifying which document has been rejected. The full reason for the rejection is present in the email which automatically goes to the filer at the time of rejection.

21
J. User Profile
The “My Profile” link will take users to their electronic filing profile where they can edit their information and email address. While a user may change his or her email and physical address in their eDCA profile, any change of address of the user must still be filed with the court as a notice so that they can be changed in the court’s case management system.

22
K. How to Search for and View Briefs In Other Cases
This link will allow attorneys and judges to search for briefs in cases in which
they are NOT the attorney or judge of record. While they can search by appellant and appellee, the easiest way to search is by case number, if known. As it states on the screen, not all briefs are available, including briefs in older cases and briefs in confidential cases. If a user desires to see a brief in an older case, he or she should contact the clerk’s office to see if the brief is available and to request a copy.