First create a folder with your pictures/ images needed to create the story Then open Photostory 3....
-
Upload
jerome-lewis -
Category
Documents
-
view
219 -
download
0
Transcript of First create a folder with your pictures/ images needed to create the story Then open Photostory 3....

Step by step instructions for
using Photo Story 3

PHOTO STORY 3
First create a folder with your pictures/ images needed to create the storyThen open Photostory 3. Click on begin a new story and click next

Import pictures from file
Click on Import Pictures to find the folder where your pictures are stored. Double click on your first image they will appear on the timeline.

Pictures can be arranged in order on the strip
If you need to reorder the images, click and drag in the timeline. Removing black borders from the pictures is also availableSave project so file is not lost

Add text and effects to pictures
Add text and effects to your images by clicking on the selected slide and type into the window The font, font colour and position of the text can be changed

Record voice over to the slides
Use a microphone to record voice over to the selected image, click on the red record sound button.When finished recording click the stop buttonPress the review button to hear the recording then repeat for other pictures

Selecting background music
Click the Select Music button or the Create Music button, this allows you to select mp3 files that are downloaded to Photostory 3. Play to preview the music, if happy click OK, music will load into the story

The story can then be saved or emailed
Select the where you want the story saved and click next. Photostory then builds your movie

View your story
Click view your storyThen the story can be played for the whole class to view.
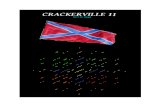






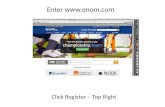




![Click Here for the Complete Story [PDF Format]](https://static.fdocuments.in/doc/165x107/589da4021a28abcc498bd220/click-here-for-the-complete-story-pdf-format.jpg)





