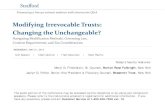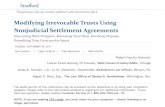FIRST COURSE PowerPoint Tutorial 2 Applying and Modifying Text and Graphic Objects.
-
Upload
james-ford -
Category
Documents
-
view
218 -
download
0
Transcript of FIRST COURSE PowerPoint Tutorial 2 Applying and Modifying Text and Graphic Objects.

FIRST COURSE
PowerPoint Tutorial 2
Applying and Modifying Text and
Graphic Objects

New Perspectives on Microsoft Office 2007: Windows XP Edition 2
XPObjectives• Plan and create a presentation• Apply a different theme• Insert, resize, and recolor a clip-art image• Resize and move text boxes• Insert an image and modify its style• Modify the Slide Master• Change the design theme for only one slide

New Perspectives on Microsoft Office 2007: Windows XP Edition 3
XPObjectives• Insert tab stops to align text• Insert footers and modify their placement• Create, modify, and format a table• Create a diagram using SmartArt• Draw and modify a simple graphic using a ready-
made shape• Insert and rotate text boxes

New Perspectives on Microsoft Office 2007: Windows XP Edition 4
XPPlanning a Presentation• Purpose of the presentation• Type of presentation• Audience• Location of presentation• Audience needs• Format

New Perspectives on Microsoft Office 2007: Windows XP Edition 5
XPCreating a New Presentation from a Theme• Click the Office Button, and then click New• In the Templates list on the left of the New
Presentation dialog box, click Blank and recent, and then, in the Blank and recent pane in the middle of the dialog box, click the Blank Presentation icon to create a new presentation with the Office theme or in the Templates list on the left of the New Presentation dialog box, click Installed Themes, and then, in the Installed Themes pane in the middle of the dialog box, click one of the themes
• Click the Create button

New Perspectives on Microsoft Office 2007: Windows XP Edition 6
XPCreating a New Presentation from a Theme

New Perspectives on Microsoft Office 2007: Windows XP Edition 7
XPApplying a New Theme• Click the Design tab• In the Themes group, click the scroll arrows to scroll
through the themes or click the More button to display all of the themes in the gallery
• Click one of the themes in the gallery

New Perspectives on Microsoft Office 2007: Windows XP Edition 8
XPInserting Clip Art on a Slide• Switch to a layout that includes a content
placeholder, and then, in the content placeholder, click the Clip Art button; or, click the Insert tab on the Ribbon, and then, in the Illustrations group, click the Clip Art button
• In the Clip Art task pane, type a search term in the Search for text box, and then click the Go button
• In the task pane, click the clip art that you want to insert into the slide

New Perspectives on Microsoft Office 2007: Windows XP Edition 9
XPInserting Clip Art on a Slide

New Perspectives on Microsoft Office 2007: Windows XP Edition 10
XPChanging the Color of the Clip Art

New Perspectives on Microsoft Office 2007: Windows XP Edition 11
XPInserting a Bitmapped Image on a Slide
• Switch to a layout that includes a content placeholder, and then, in the content placeholder, click the Insert Picture from File button; or, click the Insert tab on the Ribbon, and then, in the Illustrations group, click the Picture button
• Navigate to the folder containing the desired picture file

New Perspectives on Microsoft Office 2007: Windows XP Edition 12
XPInserting a Bitmapped Image on a Slide
• Double-click the picture file that you want to insert on the slide

New Perspectives on Microsoft Office 2007: Windows XP Edition 13
XPModifying Slide Masters• Click the View tab on the Ribbon, and then, in the
Presentations group, click the Slide Master button, or press and hold the Shift key, and then, on the status bar, click the Normal button
• Click the Slide Master or the layout master thumbnail that you want to modify
• Make changes to the master, such as changing the background color; modifying the text size, color, font, or alignment; inserting clip art, bitmapped images, or other graphics; changing the size or location of text placeholders; and so forth

New Perspectives on Microsoft Office 2007: Windows XP Edition 14
XPModifying Slide Masters• In the Close group, click the Close Master View button
or, on the status bar, click the Normal button

New Perspectives on Microsoft Office 2007: Windows XP Edition 15
XPModifying Text Placeholders

New Perspectives on Microsoft Office 2007: Windows XP Edition 16
XPApplying a Second Theme• Click the Design tab on the Ribbon• Choose the theme you want in the Themes
group• Right-click the theme and then click Apply to
Selected Slides

New Perspectives on Microsoft Office 2007: Windows XP Edition 17
XPApplying a Second Theme

New Perspectives on Microsoft Office 2007: Windows XP Edition 18
XPAdding and Modifying Tab Stops• A tab adds space between the left margin and
the beginning of the text on a particular line, or between the text in one column and the text in another column
• A tab stop is the location where the insertion point moves to (including any text to the right of it) when you press the Tab key

New Perspectives on Microsoft Office 2007: Windows XP Edition 19
XPAdding and Modifying Tab Stops

New Perspectives on Microsoft Office 2007: Windows XP Edition 20
XPInserting Footers and Slide Numbers
• A header is text that appears at the top of each slide and, as you might recall, a footer is text that appears at the bottom of each slide.
• Click the Insert tab, and then, in the Text group, click the Header & Footer button

New Perspectives on Microsoft Office 2007: Windows XP Edition 21
XPInserting a Table• Switch to a layout that includes a content
placeholder, and then, in the content placeholder, click the Insert Table button, or click the Insert tab on the Ribbon, in the Tables group, click the Table button, and then click a box in the grid that opens to create a table or click Insert Table on the menu
• If the Insert Table dialog box is open, specify the desired table size—the numbers of columns and rows—and then click the OK button

New Perspectives on Microsoft Office 2007: Windows XP Edition 22
XPInserting a Table• Add information to the cells. Use the Tab key to move
from one cell to the next, and the Shift+Tab keys to move to previous cells
• Use the Table Styles Gallery to select a table style

New Perspectives on Microsoft Office 2007: Windows XP Edition 23
XPChanging the Table Style• Click anywhere in the table to select it• Under the Table Tools label on the Ribbon, click
the Design tab

New Perspectives on Microsoft Office 2007: Windows XP Edition 24
XPApplying Table Effects• A cell bevel is a three-dimensional effect on
the edges of the cells• Select all cells in the table• In the Table Styles group, click the Effects
button and choose the effect you wish to apply• Deselect the table

New Perspectives on Microsoft Office 2007: Windows XP Edition 25
XPChanging the Table Layout

New Perspectives on Microsoft Office 2007: Windows XP Edition 26
XPCreating a Diagram on a Slide• List diagram• Process diagram• Cycle diagram• Hierarchy diagram– Organization charts
• Relationship diagram– Venn diagram– Radial diagram– Target diagram
• Matrix diagram• Pyramid diagram

New Perspectives on Microsoft Office 2007: Windows XP Edition 27
XPCreating a Diagram on a Slide

New Perspectives on Microsoft Office 2007: Windows XP Edition 28
XPCreating and Manipulating a Shape
• Click the Insert tab on the Ribbon, and then, in the Illustrations group, click the Shapes button
• Choose the shape you wish to apply• Click and hold the mouse to draw the shape• Release the mouse button

New Perspectives on Microsoft Office 2007: Windows XP Edition 29
XPCreating and Manipulating a Shape

New Perspectives on Microsoft Office 2007: Windows XP Edition 30
XPInserting Text Boxes• Click the Insert tab on the Ribbon, in the Text
group, click the Text Box button

New Perspectives on Microsoft Office 2007: Windows XP Edition 31
XPRotating and Moving Objects• The method for rotating text is similar to the one
for rotating graphics