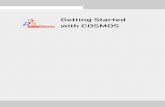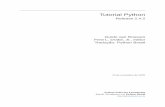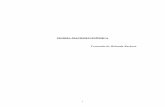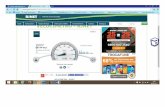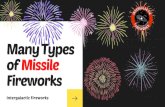FIREWORKS - Usando o Fireworks - Apostila Oficial 400 Pag s
-
Upload
roberto-luiz -
Category
Documents
-
view
4.485 -
download
4
Transcript of FIREWORKS - Usando o Fireworks - Apostila Oficial 400 Pag s

FW4UM.book Page 1 Friday, November 17, 2000 3:36 PM

2
Marcas comerciaisAfterburner, AppletAce, Attain, Attain Enterprise Learning System, Attain Essentials, Attain Objects for Dreamweaver, Authorware, Authorware Attain, Authorware Interactive Studio, Authorware Star, Authorware Synergy, Backstage, Backstage Designer, Backstage Desktop Studio, Backstage Enterprise Studio, Backstage Internet Studio, Design in Motion, Director, Director Multimedia Studio, Doc Around the Clock, Dreamweaver, Dreamweaver Attain, Drumbeat, Drumbeat 2000, Extreme 3D, Fireworks, Flash, Fontographer, FreeHand, FreeHand Graphics Studio, Generator, Generator Developer’s Studio, Generator Dynamic Graphics Server, Knowledge Objects, Knowledge Stream, Knowledge Track, Lingo, Live Effects, Macromedia, Macromedia M Logo & Design, Macromedia Flash, Macromedia Xres, Macromind, Macromind Action, MAGIC, Mediamaker, Object Authoring, Power Applets, Priority Access, Roundtrip HTML, Scriptlets, SoundEdit, ShockRave, Shockmachine, Shockwave, Shockwave Remote, Shockwave Internet Studio, Showcase, Tools to Power Your Ideas, Universal Media, Virtuoso, Web Design 101, Whirlwind and Xtra are trademarks of Macromedia, Inc. e podem ser registradas nos Estados Unidos ou em outras jurisdições, inclusive internacionalmente. Outros nomes de produtos, logotipos, desenhos, títulos, palavras ou frases mencionados nesta publicação podem ser marcas comerciais, marcas de serviço e denominações comerciais pertencentes à Macromedia, Inc. ou a outras entidades, e podem ser registrados em determinadas jurisdições, inclusive internacionalmente.
Apple, o logotipo da Apple, Macintosh, Power Macintosh, Mac OS e LaserWriter são marcas comerciais registradas da Apple Computer, Inc. Adobe, Adobe Type Manager, Illustrator e Photoshop são marcas comerciais da Adobe Systems Incorporated. CorelDRAW é marca registrada da Corel Corporation ou Corel Corporation Limited no Canadá, nos Estados Unidos e/ou em outros países. Java e todas as marcas baseadas em Java são marcas comerciais ou marcas registradas da Sun Microsystems, Inc. nos EUA. e em outros países. GIF-LZW é licenciada pela Patente. Patente No. 4.558.302 por suas contrapartidas estrangeiras. Este software é parcialmente baseado no trabalho do Grupo Independente JPEG. O Graphics Interchange Format é Copyright (c) da CompuServe Incorporated. GIF é uma Marca de Serviço e propriedade da CompuServe Incorporated. Portions é Copyright (c) 1988-1992 de Sam Leffler. Portions é Copyright (c) 1991, 1992 da Silicon Graphics. As imagens são Copyright (c) 1999 da PhotoDisc, Inc
Este guia contém vínculos com sites de terceiros na web que não estão sob o controle da Macromedia e a Macromedia não é responsável pelo conteúdo dos sites vinculados. Ao acessar um site de terceiros na web mencionado neste guia, faça-o por seu próprio risco. A Macromedia fornece estes vínculos apenas como conveniência e a inclusão do vínculo não significa que a Macromedia endosse ou aceite qualquer responsabilidade pelo conteúdo dos sites de terceiros.
Isenção de responsabilidade da AppleA APPLE COMPUTER, INC. NÃO DÁ GARANTIAS, EXPLÍCITAS OU IMPLÍCITAS, RELATIVAS AO PACOTE DE SOFTWARE ANEXO, À SUA COMERCIABILIDADE OU À SUA ADEQUAÇÃO A QUALQUER PROPÓSITO ESPECÍFICO. A EXCLUSÃO DAS GARANTIAS IMPLÍCITAS NÃO É PERMITIDA EM ALGUNS LOCAIS. A EXCLUSÃO ACIMA PODE NÃO SE APLICAR A VOCÊ. ESTA GARANTIA LHE DÁ DIREITOS JURÍDOS ESPECÍFICOS. VOCÊ PODE TER OUTROS DIREITOS QUE VARIEM DE UM LUGAR PARA O OUTRO.
O Fireworks foi criado pela Macromedia, Inc. © 2000. Todos os direitos estão reservados. Patentes nos EUA 5.353.396, 5.361.333, 5.434.959, 5.467.443, 5.500.927, 5.594.855 e 5.623.593. Outras patentes em andamento. Este manual não pode ser copiado, fotocopiado, reproduzido, traduzido ou publicado para qualquer formato eletrônico ou legível por máquinas, no todo ou em parte, sem a prévia autorização por escrito da Macromedia, Inc.Código do Produto ZFW40M1AAPO
AgradecimentosEscrito por Lynn Flink, Stephanie Gowin, Sarah Hanily, Robin Hunt-Smith, Gavan Murphy e Pamela Lu.Editado por Gary White.Projeto gerenciado por Erick Vera e Stuart Manning.Produzido por Sherri Harte e Rocky Angelucci.Gerente de Localização Senior: Sami KaiedGerente de Projetos de Localização: Gloria FigueroaEspecialista de Produção de Localização Sherri Harte
Primeira edição: dezembro de 2000
Macromedia, Inc.600 Townsend St.San Francisco, CA 94103
FW4UM.book Page 2 Friday, November 17, 2000 3:36 PM

FW4UM.book Page 3 Friday, November 17, 2000 3:36 PM
ÍNDICE
INTRODUÇÃORequisitos do sistema . . . . . . . . . . . . . . . . . . . . . . . . . . . . . . . . . . . . . 17Instalação do Fireworks . . . . . . . . . . . . . . . . . . . . . . . . . . . . . . . . . . . . 18Como aprender o Fireworks . . . . . . . . . . . . . . . . . . . . . . . . . . . . . . . . 18O que há de novo no Fireworks 4 . . . . . . . . . . . . . . . . . . . . . . . . . . . . 19
CAPÍTULO 1Tutorial . . . . . . . . . . . . . . . . . . . . . . . . . . . . . . . . . . . . . . . .25
Exibição de página da Web concluída . . . . . . . . . . . . . . . . . . . . . . . . . 26Abertura do arquivo Iniciar . . . . . . . . . . . . . . . . . . . . . . . . . . . . . . . . . 26Adição de formas vetoriais . . . . . . . . . . . . . . . . . . . . . . . . . . . . . . . . . . 27Criação de botões . . . . . . . . . . . . . . . . . . . . . . . . . . . . . . . . . . . . . . . . 29Importação e modificação de imagens de bitmap. . . . . . . . . . . . . . . . . 35Criação de rollover desarticulado . . . . . . . . . . . . . . . . . . . . . . . . . . . . . 42Exportação de arquivo do Fireworks para HTML . . . . . . . . . . . . . . . . 44Uso do Fireworks com o Dreamweaver . . . . . . . . . . . . . . . . . . . . . . . . 45Seguir as próximas etapas. . . . . . . . . . . . . . . . . . . . . . . . . . . . . . . . . . . 46
CAPÍTULO 2Princípios básicos do Fireworks . . . . . . . . . . . . . . . . . 47
Sobre gráficos vetoriais e de bitmap . . . . . . . . . . . . . . . . . . . . . . . . . . . 47Sobre o fluxo de trabalho do Fireworks . . . . . . . . . . . . . . . . . . . . . . . . 49Sobre o ambiente de trabalho do Fireworks . . . . . . . . . . . . . . . . . . . . . 50Exibição de documento do Fireworks . . . . . . . . . . . . . . . . . . . . . . . . . 51Exibição e escolha de ferramentas . . . . . . . . . . . . . . . . . . . . . . . . . . . . 51Alteração de opções de ferramentas . . . . . . . . . . . . . . . . . . . . . . . . . . . 53Uso de painéis . . . . . . . . . . . . . . . . . . . . . . . . . . . . . . . . . . . . . . . . . . . 54Uso de menus Contexto . . . . . . . . . . . . . . . . . . . . . . . . . . . . . . . . . . . 56
3
Configuração de preferências . . . . . . . . . . . . . . . . . . . . . . . . . . . . . . . . 57Configuração de preferências de edição . . . . . . . . . . . . . . . . . . . . . . . . 58Configuração de preferências de Iniciar e Editar . . . . . . . . . . . . . . . . . 58

Índice4
FW4UM.book Page 4 Friday, November 17, 2000 3:36 PM
Gerenciamento de pastas externas e discos temporários . . . . . . . . . . . . .59Configurar as preferências para importar arquivo do Photoshop . . . . . .59Alteração dos conjuntos de atalho de teclado. . . . . . . . . . . . . . . . . . . . .59Criação de atalhos personalizados . . . . . . . . . . . . . . . . . . . . . . . . . . . . .60Criação de atalhos secundários . . . . . . . . . . . . . . . . . . . . . . . . . . . . . . .61Exclusão de atalhos personalizados e conjuntos de atalhos
personalizados . . . . . . . . . . . . . . . . . . . . . . . . . . . . . . . . . . . . . . . .61Criação de folha de referência para o conjunto de atalho . . . . . . . . . . . .62Como desfazer e repetir várias ações . . . . . . . . . . . . . . . . . . . . . . . . . . .62
CAPÍTULO 3Configuração de documento do Fireworks. . . . . . .65
Criação de um novo documento . . . . . . . . . . . . . . . . . . . . . . . . . . . . . .65Abertura de gráficos de outros aplicativos . . . . . . . . . . . . . . . . . . . . . . .67Abertura de arquivos do FreeHand, Illustrator ou CorelDRAW . . . . . .67Importação de um scanner ou de uma câmera digital . . . . . . . . . . . . . .70Inserção de objeto em um documento do Fireworks . . . . . . . . . . . . . . .71Reamostragem de objetos colados . . . . . . . . . . . . . . . . . . . . . . . . . . . . .72Importação de arquivos PNG . . . . . . . . . . . . . . . . . . . . . . . . . . . . . . . .73Navegação e exibição do documento . . . . . . . . . . . . . . . . . . . . . . . . . . .73Exibição de múltiplas exibições de documento . . . . . . . . . . . . . . . . . . .75Controle de redesenho do documento. . . . . . . . . . . . . . . . . . . . . . . . . .75Alteração da tela . . . . . . . . . . . . . . . . . . . . . . . . . . . . . . . . . . . . . . . . . .76Alteração de tamanho, cor e resolução do documento . . . . . . . . . . . . . .76Sobre redimensionamento no Fireworks . . . . . . . . . . . . . . . . . . . . . . . .78Uso de réguas, guias e a grade . . . . . . . . . . . . . . . . . . . . . . . . . . . . . . . .81
CAPÍTULO 4Trabalho com objetos . . . . . . . . . . . . . . . . . . . . . . . . . .85
Seleção de objetos no modo vetorial . . . . . . . . . . . . . . . . . . . . . . . . . . .85Uso do painel Objeto . . . . . . . . . . . . . . . . . . . . . . . . . . . . . . . . . . . . . .86Uso da ferramenta Ponteiro. . . . . . . . . . . . . . . . . . . . . . . . . . . . . . . . . .86Uso da ferramenta Selecionar secundário. . . . . . . . . . . . . . . . . . . . . . . .87Usar a ferramenta Selecionar atrás . . . . . . . . . . . . . . . . . . . . . . . . . . . . .87Uso do painel Camadas para selecionar objetos . . . . . . . . . . . . . . . . . . .88Modificação de uma seleção . . . . . . . . . . . . . . . . . . . . . . . . . . . . . . . . .88Como mover, copiar, clonar e excluir objetos . . . . . . . . . . . . . . . . . . . .89
Transformação e distorção de objetos . . . . . . . . . . . . . . . . . . . . . . . . . .90
FW4UM.book Page 5 Friday, November 17, 2000 3:36 PM
Exibição de informações de transformação no painel deInformações . . . . . . . . . . . . . . . . . . . . . . . . . . . . . . . . . . . . . . . . . .91
Redimensionamento (colocação em escala) de objetos . . . . . . . . . . . . . .92Como girar objetos . . . . . . . . . . . . . . . . . . . . . . . . . . . . . . . . . . . . . . . .92Virando objetos. . . . . . . . . . . . . . . . . . . . . . . . . . . . . . . . . . . . . . . . . . .93Como inclinar objetos. . . . . . . . . . . . . . . . . . . . . . . . . . . . . . . . . . . . . .93Como distorcer objetos . . . . . . . . . . . . . . . . . . . . . . . . . . . . . . . . . . . . .94Transformações numéricas. . . . . . . . . . . . . . . . . . . . . . . . . . . . . . . . . . .94Organização de objetos . . . . . . . . . . . . . . . . . . . . . . . . . . . . . . . . . . . . .94Como selecionar objetos dentro de grupos . . . . . . . . . . . . . . . . . . . . . .95
CAPÍTULO 5Trabalho com objetos vetorias . . . . . . . . . . . . . . . . . .99
Entrada no modo vetorial . . . . . . . . . . . . . . . . . . . . . . . . . . . . . . . . . .100Desenho de formas básicas . . . . . . . . . . . . . . . . . . . . . . . . . . . . . . . . .100Desenho de retângulos com cantos arredondados . . . . . . . . . . . . . . . .101Desenho de estrelas . . . . . . . . . . . . . . . . . . . . . . . . . . . . . . . . . . . . . . .103Desenho e pintura de traçados de forma livre . . . . . . . . . . . . . . . . . . .103Uso da ferramenta Caneta . . . . . . . . . . . . . . . . . . . . . . . . . . . . . . . . . .105Mudança da forma de traçados usando as ferramentas de edição
do modo vetorial . . . . . . . . . . . . . . . . . . . . . . . . . . . . . . . . . . . . .113Como dobrar e mudar a forma de objetos vetoriais . . . . . . . . . . . . . . .113Redesenho de traçados . . . . . . . . . . . . . . . . . . . . . . . . . . . . . . . . . . . .116Recorte de traçados em vários objetos . . . . . . . . . . . . . . . . . . . . . . . . .116Mudança da forma de objetos vetoriais com operações de traçado . . . .117Combinação de objetos de traçado . . . . . . . . . . . . . . . . . . . . . . . . . . .117Remoção de partes de um objeto de traçado . . . . . . . . . . . . . . . . . . . .118Corte de um traçado . . . . . . . . . . . . . . . . . . . . . . . . . . . . . . . . . . . . . .119Simplificação de um traçado . . . . . . . . . . . . . . . . . . . . . . . . . . . . . . . .119Expansão de um traço . . . . . . . . . . . . . . . . . . . . . . . . . . . . . . . . . . . . .119Retração ou expansão de um traçado. . . . . . . . . . . . . . . . . . . . . . . . . .120
CAPÍTULO 6Trabalho com bitmaps . . . . . . . . . . . . . . . . . . . . . . . . . .121
Entrada no modo Bitmap . . . . . . . . . . . . . . . . . . . . . . . . . . . . . . . . . .121Seleção de áreas de pixels . . . . . . . . . . . . . . . . . . . . . . . . . . . . . . . . . . .123Escolha de opções da ferramenta Moldura de caixa de seleção . . . . . . .124
Índice 5
Ajuste de uma moldura de caixa de seleção . . . . . . . . . . . . . . . . . . . . .127Adição ou remoção de pixels usando teclas modificadoras . . . . . . . . . .128

Índice6
FW4UM.book Page 6 Friday, November 17, 2000 3:36 PM
Expansão e contração de uma moldura de caixa de seleção . . . . . . . . .129Seleção de uma área em torno de uma moldura de caixa de seleção
existente. . . . . . . . . . . . . . . . . . . . . . . . . . . . . . . . . . . . . . . . . . . .130Suavização da borda de uma moldura de caixa de seleção . . . . . . . . . .130Pintura no modo Bitmap . . . . . . . . . . . . . . . . . . . . . . . . . . . . . . . . . .131Clonagem de uma área de pixels . . . . . . . . . . . . . . . . . . . . . . . . . . . . .134Corte de uma imagem de bitmap . . . . . . . . . . . . . . . . . . . . . . . . . . . .135
CAPÍTULO 7Uso de texto . . . . . . . . . . . . . . . . . . . . . . . . . . . . . . . . . . 137
Digitação de texto . . . . . . . . . . . . . . . . . . . . . . . . . . . . . . . . . . . . . . . .138Como mover blocos de texto. . . . . . . . . . . . . . . . . . . . . . . . . . . . . . . .139Dimensionamento automático de blocos de texto . . . . . . . . . . . . . . . .139Edição de texto . . . . . . . . . . . . . . . . . . . . . . . . . . . . . . . . . . . . . . . . . .140Seleção de fonte, tamanho e estilo . . . . . . . . . . . . . . . . . . . . . . . . . . . .140Definição de deslocamento de linha de base e entrelinhamento . . . . . .141Definição de kerning. . . . . . . . . . . . . . . . . . . . . . . . . . . . . . . . . . . . . .142Definição de direção e orientação . . . . . . . . . . . . . . . . . . . . . . . . . . . .143Definição de alinhamento . . . . . . . . . . . . . . . . . . . . . . . . . . . . . . . . . .144Aplicação de cor do texto . . . . . . . . . . . . . . . . . . . . . . . . . . . . . . . . . .145Suavização de extremidades de texto . . . . . . . . . . . . . . . . . . . . . . . . . .145Aplicação de traços, preenchimentos, efeitos e estilos ao texto . . . . . . .146Como salvar atributos de texto . . . . . . . . . . . . . . . . . . . . . . . . . . . . . .146Anexação de texto a um traçado . . . . . . . . . . . . . . . . . . . . . . . . . . . . .147Transformação de texto . . . . . . . . . . . . . . . . . . . . . . . . . . . . . . . . . . . .149Conversão de texto em traçados . . . . . . . . . . . . . . . . . . . . . . . . . . . . .149Importação de texto . . . . . . . . . . . . . . . . . . . . . . . . . . . . . . . . . . . . . .150Importação de texto do Photoshop . . . . . . . . . . . . . . . . . . . . . . . . . . .150Importação de arquivos RTF. . . . . . . . . . . . . . . . . . . . . . . . . . . . . . . .150Importação de texto ASCII . . . . . . . . . . . . . . . . . . . . . . . . . . . . . . . . .151Tratamento de fontes ausentes. . . . . . . . . . . . . . . . . . . . . . . . . . . . . . .151
CAPÍTULO 8Aplicação de cores, traços e preenchimentos . . . 153
Seleção de cores. . . . . . . . . . . . . . . . . . . . . . . . . . . . . . . . . . . . . . . . . .154Aplicação de cores . . . . . . . . . . . . . . . . . . . . . . . . . . . . . . . . . . . . . . . .154Amostragem de cores. . . . . . . . . . . . . . . . . . . . . . . . . . . . . . . . . . . . . .155
Personalização do painel Exemplos . . . . . . . . . . . . . . . . . . . . . . . . . . .156Alteração de grupos de exemplos . . . . . . . . . . . . . . . . . . . . . . . . . . . . .157
FW4UM.book Page 7 Friday, November 17, 2000 3:36 PM
Criação de cores . . . . . . . . . . . . . . . . . . . . . . . . . . . . . . . . . . . . . . . . .159Criação de cores usando seletores de cor do sistema. . . . . . . . . . . . . . .160Visualização de valores da cor . . . . . . . . . . . . . . . . . . . . . . . . . . . . . . .161Aplicação de traços . . . . . . . . . . . . . . . . . . . . . . . . . . . . . . . . . . . . . . .161Alteração de traços . . . . . . . . . . . . . . . . . . . . . . . . . . . . . . . . . . . . . . .163Como salvar traços . . . . . . . . . . . . . . . . . . . . . . . . . . . . . . . . . . . . . . .164Aplicação de preenchimentos . . . . . . . . . . . . . . . . . . . . . . . . . . . . . . .165Alteração de preenchimentos. . . . . . . . . . . . . . . . . . . . . . . . . . . . . . . .165Alteração de um preenchimento sólido . . . . . . . . . . . . . . . . . . . . . . . .166Aplicação de um preenchimento dégradé . . . . . . . . . . . . . . . . . . . . . .167Alteração de um preenchimento dégradé . . . . . . . . . . . . . . . . . . . . . . .167Como salvar preenchimentos como estilos . . . . . . . . . . . . . . . . . . . . .168Aplicação de preenchimento com padrão . . . . . . . . . . . . . . . . . . . . . .168Transformação e distorção de preenchimentos dégradé e com padrão .169Definição de bordas de preenchimento acentuadas, com suavização
de serrilhado ou enevoadas . . . . . . . . . . . . . . . . . . . . . . . . . . . . . .170Adição de textura a traços e preenchimentos . . . . . . . . . . . . . . . . . . . .171Adição de textura a um preenchimento . . . . . . . . . . . . . . . . . . . . . . . .172Utilização de arquivos externos como padrões e texturas . . . . . . . . . . .173Pontilhamento com cores Websafe . . . . . . . . . . . . . . . . . . . . . . . . . . .173
CAPÍTULO 9Ajuste da cor e do tom. . . . . . . . . . . . . . . . . . . . . . . . . 175
Uso de filtros e plug-ins como Efeitos ao vivo . . . . . . . . . . . . . . . . . . .175Uso de Níveis para ajustar faixa tonal . . . . . . . . . . . . . . . . . . . . . . . . .176Ajuste automático da faixa tonal . . . . . . . . . . . . . . . . . . . . . . . . . . . . .178Ajuste da faixa tonal usando Curvas . . . . . . . . . . . . . . . . . . . . . . . . . .178Ajuste da faixa tonal com os conta-gotas . . . . . . . . . . . . . . . . . . . . . . .180Ajuste do brilho e do contraste . . . . . . . . . . . . . . . . . . . . . . . . . . . . . .180Aplicação de preenchimentos de cores . . . . . . . . . . . . . . . . . . . . . . . . .182Ajuste do matiz e da saturação. . . . . . . . . . . . . . . . . . . . . . . . . . . . . . .182Inversão dos valores da cor de uma imagem. . . . . . . . . . . . . . . . . . . . .183Embaçamento de imagem . . . . . . . . . . . . . . . . . . . . . . . . . . . . . . . . . .184Alteração das transições de cores para linhas . . . . . . . . . . . . . . . . . . . .185Conversão de imagem . . . . . . . . . . . . . . . . . . . . . . . . . . . . . . . . . . . . .186Aguçamento de imagem . . . . . . . . . . . . . . . . . . . . . . . . . . . . . . . . . . .186
Índice 7

Índice8
FW4UM.book Page 8 Friday, November 17, 2000 3:36 PM
CAPÍTULO 10Aplicação de Efeitos ao vivo . . . . . . . . . . . . . . . . . . . 189
Aplicação de um Efeito ao vivo . . . . . . . . . . . . . . . . . . . . . . . . . . . . . .189Uso do Xtras do Fireworks como Efeitos ao vivo . . . . . . . . . . . . . . . . .190Uso de plug-ins do Photoshop como Efeitos ao vivo . . . . . . . . . . . . . .190Aplicação de efeitos tradicionais . . . . . . . . . . . . . . . . . . . . . . . . . . . . .191Aplicação de bordas chanfradas . . . . . . . . . . . . . . . . . . . . . . . . . . . . . .192Aplicação de efeitos de relevo . . . . . . . . . . . . . . . . . . . . . . . . . . . . . . .192Aplicação de sombras e brilhos . . . . . . . . . . . . . . . . . . . . . . . . . . . . . .193Alteração de Efeitos ao vivo. . . . . . . . . . . . . . . . . . . . . . . . . . . . . . . . .194Reordenação dos Efeitos ao vivo . . . . . . . . . . . . . . . . . . . . . . . . . . . . .195Remoção de Efeitos ao vivo . . . . . . . . . . . . . . . . . . . . . . . . . . . . . . . . .195Criação de Efeitos ao vivo personalizados . . . . . . . . . . . . . . . . . . . . . .195Como salvar Efeitos ao vivo como estilos. . . . . . . . . . . . . . . . . . . . . . .196Uso das configurações padrão de Efeitos ao vivo . . . . . . . . . . . . . . . . .196Manipulação do desenho de Efeitos ao vivo. . . . . . . . . . . . . . . . . . . . .197Aplicação de efeitos a objetos agrupados . . . . . . . . . . . . . . . . . . . . . . .197
CAPÍTULO 11Camadas e mascaramento. . . . . . . . . . . . . . . . . . . . . 199
Sobre camadas. . . . . . . . . . . . . . . . . . . . . . . . . . . . . . . . . . . . . . . . . . .199A Camada da Web . . . . . . . . . . . . . . . . . . . . . . . . . . . . . . . . . . . . . . .201Como trabalhar com camadas . . . . . . . . . . . . . . . . . . . . . . . . . . . . . . .201Mascaramento de imagens. . . . . . . . . . . . . . . . . . . . . . . . . . . . . . . . . .204Criação de máscaras vetoriais e de bitmap . . . . . . . . . . . . . . . . . . . . . .206Criação de uma máscara usando um objeto existente. . . . . . . . . . . . . .206Uso de texto como máscara . . . . . . . . . . . . . . . . . . . . . . . . . . . . . . . . .207Criação de uma máscara vazia . . . . . . . . . . . . . . . . . . . . . . . . . . . . . . .208Uso dos comandos Revelar/Ocultar tudo . . . . . . . . . . . . . . . . . . . . . .208Uso dos comandos Revelar/Ocultar seleção . . . . . . . . . . . . . . . . . . . . .208Edição de máscaras . . . . . . . . . . . . . . . . . . . . . . . . . . . . . . . . . . . . . . .209Uso do painel Objeto no mascaramento . . . . . . . . . . . . . . . . . . . . . . .211Mesclagem das cores de preenchimento de objetos sobrepostos . . . . . .211Sobre modos de mesclagem. . . . . . . . . . . . . . . . . . . . . . . . . . . . . . . . .211Exemplos do modo de mesclagem . . . . . . . . . . . . . . . . . . . . . . . . . . . .213Aplicação do Efeito ao vivo de cores de preenchimento . . . . . . . . . . . .214Trabalho com Photoshop . . . . . . . . . . . . . . . . . . . . . . . . . . . . . . . . . .215
Importação de máscaras de camada do Photoshop. . . . . . . . . . . . . . . .215Importação de camadas agrupadas do Photoshop . . . . . . . . . . . . . . . .215
FW4UM.book Page 9 Friday, November 17, 2000 3:36 PM
CAPÍTULO 12Uso de bibliotecas, estilos e URLs . . . . . . . . . . . . . 217
Sobre estilos . . . . . . . . . . . . . . . . . . . . . . . . . . . . . . . . . . . . . . . . . . . .218Uso de estilos . . . . . . . . . . . . . . . . . . . . . . . . . . . . . . . . . . . . . . . . . . .218Sobre símbolos e ocorrências . . . . . . . . . . . . . . . . . . . . . . . . . . . . . . . .220Uso da Biblioteca de símbolos . . . . . . . . . . . . . . . . . . . . . . . . . . . . . . .221Sobre o painel URL. . . . . . . . . . . . . . . . . . . . . . . . . . . . . . . . . . . . . . .224Trabalho com URLs . . . . . . . . . . . . . . . . . . . . . . . . . . . . . . . . . . . . . .225Digitação de URLs absolutos ou relativos . . . . . . . . . . . . . . . . . . . . . .227
CAPÍTULO 13Criação de botões e barras de navegação . . . . . 229
Sobre botões . . . . . . . . . . . . . . . . . . . . . . . . . . . . . . . . . . . . . . . . . . . .229Criação de botões . . . . . . . . . . . . . . . . . . . . . . . . . . . . . . . . . . . . . . . .230Criação de botão . . . . . . . . . . . . . . . . . . . . . . . . . . . . . . . . . . . . . . . . .231Adição de estado Abaixo . . . . . . . . . . . . . . . . . . . . . . . . . . . . . . . . . . .232Adição de Sobre durante o estado Abaixo . . . . . . . . . . . . . . . . . . . . . .233Anexação de URL ao botão . . . . . . . . . . . . . . . . . . . . . . . . . . . . . . . . .233Alteração de botão. . . . . . . . . . . . . . . . . . . . . . . . . . . . . . . . . . . . . . . .234Desenho e edição na área ativa . . . . . . . . . . . . . . . . . . . . . . . . . . . . . .235Edição do texto do botão . . . . . . . . . . . . . . . . . . . . . . . . . . . . . . . . . .235Uso de efeitos de chanfro para desenhar estados de botões. . . . . . . . . .236Inserção de botões da biblioteca . . . . . . . . . . . . . . . . . . . . . . . . . . . . .237Importação de cópia de símbolo de botão para o documento
atual. . . . . . . . . . . . . . . . . . . . . . . . . . . . . . . . . . . . . . . . . . . . . . .237Inserção de botão da Biblioteca . . . . . . . . . . . . . . . . . . . . . . . . . . . . . .237Importação de símbolo de botão pré-instalado . . . . . . . . . . . . . . . . . .237Criação de barra de navegação com botões . . . . . . . . . . . . . . . . . . . . .238Conversão de rollovers do Fireworks em botões. . . . . . . . . . . . . . . . . .239Inserção de botão a partir de origem externa . . . . . . . . . . . . . . . . . . . .239
CAPÍTULO 14Pontos ativos e fatias . . . . . . . . . . . . . . . . . . . . . . . . . . 241
Criação de pontos ativos e mapas de imagens . . . . . . . . . . . . . . . . . . .241Atribuição de URLs a pontos ativos . . . . . . . . . . . . . . . . . . . . . . . . . .243Organização de URLs com o painel URL . . . . . . . . . . . . . . . . . . . . . .243
Índice 9
Especificação de texto alternativo . . . . . . . . . . . . . . . . . . . . . . . . . . . .244Seleção de uma opção Alvo . . . . . . . . . . . . . . . . . . . . . . . . . . . . . . . . .244Alteração de pontos ativos . . . . . . . . . . . . . . . . . . . . . . . . . . . . . . . . . .244

Índice10
FW4UM.book Page 10 Friday, November 17, 2000 3:36 PM
Aplicação de comportamentos arrastar e soltar a pontos ativos . . . . . .245Exportação de mapas de imagem. . . . . . . . . . . . . . . . . . . . . . . . . . . . .246Sobre fatiamento . . . . . . . . . . . . . . . . . . . . . . . . . . . . . . . . . . . . . . . . .247Otimização de uma imagem . . . . . . . . . . . . . . . . . . . . . . . . . . . . . . . .247Atribuição de interatividade a áreas de seu documento . . . . . . . . . . . .247Criação de fatias . . . . . . . . . . . . . . . . . . . . . . . . . . . . . . . . . . . . . . . . .247Sobreposição de fatias . . . . . . . . . . . . . . . . . . . . . . . . . . . . . . . . . . . . .249Atribuição de URLs a fatias . . . . . . . . . . . . . . . . . . . . . . . . . . . . . . . . .249Criação de fatias de texto. . . . . . . . . . . . . . . . . . . . . . . . . . . . . . . . . . .249Criação de fatias poligonais . . . . . . . . . . . . . . . . . . . . . . . . . . . . . . . . .250Exibição de fatias e guias de fatias . . . . . . . . . . . . . . . . . . . . . . . . . . . .251Utilização da sobreposição de fatia . . . . . . . . . . . . . . . . . . . . . . . . . . .253Exibição e nomeação de fatias no painel Camadas . . . . . . . . . . . . . . . .253Nomeação de fatias através da Camada da Web. . . . . . . . . . . . . . . . . .254Nomeação automática de fatias . . . . . . . . . . . . . . . . . . . . . . . . . . . . . .255Personalização da nomeação de arquivos de fatia . . . . . . . . . . . . . . . . .257Utilização de ninhos de tabelas e espaçadores . . . . . . . . . . . . . . . . . . .258Atualização de uma fatia a partir de um documento HTML . . . . . . . .258
CAPÍTULO 15Criação de rollovers . . . . . . . . . . . . . . . . . . . . . . . . . . . 261
Sobre rollovers. . . . . . . . . . . . . . . . . . . . . . . . . . . . . . . . . . . . . . . . . . .261Criação de rollovers simples utilizando o painel Comportamentos . . .262Configuração de fatias, imagens e molduras . . . . . . . . . . . . . . . . . . . .262Aplicação do comportamento de rollover simples à fatia . . . . . . . . . . .262Utilização do painel Comportamentos . . . . . . . . . . . . . . . . . . . . . . . .263Utilização de comportamentos de arrastar e soltar para criar efeitos
de troca de imagens . . . . . . . . . . . . . . . . . . . . . . . . . . . . . . . . . . .265Criação de um rollover de troca de imagem utilizando uma
única fatia . . . . . . . . . . . . . . . . . . . . . . . . . . . . . . . . . . . . . . . . . .266Anexação de comportamentos de arrastar e soltar . . . . . . . . . . . . . . . .266Criação de rollovers desmembrados usando comportamentos de
arrastar e soltar . . . . . . . . . . . . . . . . . . . . . . . . . . . . . . . . . . . . . . .268Configuração de objetos da Web, imagens e molduras. . . . . . . . . . . . .268Utilização de comportamentos de arrastar e soltar para criar
o rollover desmembrado. . . . . . . . . . . . . . . . . . . . . . . . . . . . . . . .269Exclusão de comportamentos de arrastar e soltar . . . . . . . . . . . . . . . . .271
Atribuição de vínculos de URL a rollovers. . . . . . . . . . . . . . . . . . . . . .271Criação de menus pop-up . . . . . . . . . . . . . . . . . . . . . . . . . . . . . . . . . .272Criação de entradas de menu pop-up . . . . . . . . . . . . . . . . . . . . . . . . .272
FW4UM.book Page 11 Friday, November 17, 2000 3:36 PM
Definição da aparência de um menu pop-up . . . . . . . . . . . . . . . . . . . .273Edição de um menu pop-up . . . . . . . . . . . . . . . . . . . . . . . . . . . . . . . .274Alteração da posição de um menu pop-up. . . . . . . . . . . . . . . . . . . . . .274Exportação de um menu pop-up . . . . . . . . . . . . . . . . . . . . . . . . . . . . .274Criação de rollovers com formas irregulares . . . . . . . . . . . . . . . . . . . . .275Criação de rollovers com sobreposição de fatias . . . . . . . . . . . . . . . . . .276Utilização de arquivos externos como imagens de rollover . . . . . . . . . .276Utilização de pontos ativos sobre fatias para interatividade complexa. .277
CAPÍTULO 16Criação de animação . . . . . . . . . . . . . . . . . . . . . . . . . 279
Sobre animação . . . . . . . . . . . . . . . . . . . . . . . . . . . . . . . . . . . . . . . . . .279Trabalho com símbolos de animação . . . . . . . . . . . . . . . . . . . . . . . . . .280Trabalho com molduras. . . . . . . . . . . . . . . . . . . . . . . . . . . . . . . . . . . .284Configuração do retardo de moldura. . . . . . . . . . . . . . . . . . . . . . . . . .285Como mostrar e ocultar molduras para reprodução . . . . . . . . . . . . . . .285Nomeação de molduras de animação. . . . . . . . . . . . . . . . . . . . . . . . . .286Como adicionar, mover, copiar e excluir molduras . . . . . . . . . . . . . . .286Como mover objetos selecionados no painel Molduras . . . . . . . . . . . .287Compartilhamento de camadas através de molduras . . . . . . . . . . . . . .288Utilização de onion skin . . . . . . . . . . . . . . . . . . . . . . . . . . . . . . . . . . .288Exportação da animação . . . . . . . . . . . . . . . . . . . . . . . . . . . . . . . . . . .291Trabalho com animações existentes . . . . . . . . . . . . . . . . . . . . . . . . . . .293Utilização de arquivos múltiplos como uma animação. . . . . . . . . . . . .294
CAPÍTULO 17Otimização de gráficos . . . . . . . . . . . . . . . . . . . . . . . 295
Como otimizar na área de trabalho . . . . . . . . . . . . . . . . . . . . . . . . . . .296Como especificar configurações de otimização de fatias . . . . . . . . . . . .297Utilização da sobreposição de fatia . . . . . . . . . . . . . . . . . . . . . . . . . . .298Como salvar e reutilizar configurações de otimização. . . . . . . . . . . . . .299Visualização de configurações e comportamentos de otimização . . . . .300Visualização de botões e rollovers . . . . . . . . . . . . . . . . . . . . . . . . . . . .300Estimativa de tempo de transferência de arquivo . . . . . . . . . . . . . . . . .301Comparação de configurações de otimização . . . . . . . . . . . . . . . . . . . .301Seleção de formatos de arquivo . . . . . . . . . . . . . . . . . . . . . . . . . . . . . .302Escolha de GIF . . . . . . . . . . . . . . . . . . . . . . . . . . . . . . . . . . . . . . . . . .302
Índice 11
Escolha de JPEG . . . . . . . . . . . . . . . . . . . . . . . . . . . . . . . . . . . . . . . . .303Escolha de PNG . . . . . . . . . . . . . . . . . . . . . . . . . . . . . . . . . . . . . . . . .303

Índice12
FW4UM.book Page 12 Friday, November 17, 2000 3:36 PM
Escolha de configurações de otimização para GIFs e PNGs . . . . . . . . .304Escolha de intensidade de cor . . . . . . . . . . . . . . . . . . . . . . . . . . . . . . .304Escolha de paleta de cores . . . . . . . . . . . . . . . . . . . . . . . . . . . . . . . . . .304Pontilhamento para aproximar as cores perdidas . . . . . . . . . . . . . . . . .305Definição de perda para reduzir o tamanho do arquivo . . . . . . . . . . . .305Definição de áreas transparentes . . . . . . . . . . . . . . . . . . . . . . . . . . . . .305Remoção de todas as cores não usadas da paleta . . . . . . . . . . . . . . . . .305Entrelaçamento: Transferência em segmentos . . . . . . . . . . . . . . . . . . .305Escolha de configurações de otimização para JPEGs . . . . . . . . . . . . . .306Compressão JPEG seletiva. . . . . . . . . . . . . . . . . . . . . . . . . . . . . . . . . .306Redução de qualidade para diminuir o tamanho do arquivo . . . . . . . .307Embaçamento de bordas para aumentar a compactação. . . . . . . . . . . .307Aguçamento de bordas coloridas e detalhes delicados . . . . . . . . . . . . .308JPEGs progressivos . . . . . . . . . . . . . . . . . . . . . . . . . . . . . . . . . . . . . . .308Otimização de paletas de cores . . . . . . . . . . . . . . . . . . . . . . . . . . . . . .308Escolha da paleta de cores apropriada . . . . . . . . . . . . . . . . . . . . . . . . .308Definição do número de cores na paleta . . . . . . . . . . . . . . . . . . . . . . .309Visualização de cores em uma paleta . . . . . . . . . . . . . . . . . . . . . . . . . .310Bloqueio de cores em uma paleta. . . . . . . . . . . . . . . . . . . . . . . . . . . . .311Edição de cores em uma paleta . . . . . . . . . . . . . . . . . . . . . . . . . . . . . .312Definição de cores Websafe . . . . . . . . . . . . . . . . . . . . . . . . . . . . . . . . .312Como salvar paletas. . . . . . . . . . . . . . . . . . . . . . . . . . . . . . . . . . . . . . .313Atribuição de transparência . . . . . . . . . . . . . . . . . . . . . . . . . . . . . . . . .313Suavização de serrilhado para igualar a cor de fundo alvo . . . . . . . . . .315Remoção de auréolas de gráficos da Web . . . . . . . . . . . . . . . . . . . . . . .315
CAPÍTULO 18Exportação . . . . . . . . . . . . . . . . . . . . . . . . . . . . . . . . . . . 317
Exportação de imagem . . . . . . . . . . . . . . . . . . . . . . . . . . . . . . . . . . . .318Resultados da exportação. . . . . . . . . . . . . . . . . . . . . . . . . . . . . . . . . . .319Exportação com o Assistente de exportação . . . . . . . . . . . . . . . . . . . . .319Otimização e visualização durante a exportação. . . . . . . . . . . . . . . . . .321Visualização de otimização em Visualizar exportação. . . . . . . . . . . . . .322Exportação de molduras ou camadas como múltiplos arquivos . . . . . .323Exportação de área . . . . . . . . . . . . . . . . . . . . . . . . . . . . . . . . . . . . . . .324Exportação de fatia . . . . . . . . . . . . . . . . . . . . . . . . . . . . . . . . . . . . . . .325Uso de espaçadores ou ninhos de tabelas ao fatiar . . . . . . . . . . . . . . . .326
Exportação de traçados vetoriais . . . . . . . . . . . . . . . . . . . . . . . . . . . . .327Exportação para FreeHand e Illustrator . . . . . . . . . . . . . . . . . . . . . . . .327Exportação para Macromedia Flash . . . . . . . . . . . . . . . . . . . . . . . . . . .328
FW4UM.book Page 13 Friday, November 17, 2000 3:36 PM
Como copiar e colar traçados selecionados . . . . . . . . . . . . . . . . . . . . .329Exportação para bibliotecas do Dreamweaver . . . . . . . . . . . . . . . . . . .329Exportação para Director . . . . . . . . . . . . . . . . . . . . . . . . . . . . . . . . . .330Exportação para Photoshop. . . . . . . . . . . . . . . . . . . . . . . . . . . . . . . . .331Personalização de arquivos para exportar para o Photoshop . . . . . . . . .332Exportação em formato WBMP . . . . . . . . . . . . . . . . . . . . . . . . . . . . .332Exportação de camadas CSS . . . . . . . . . . . . . . . . . . . . . . . . . . . . . . . .333Exportação para Lotus Domino Designer . . . . . . . . . . . . . . . . . . . . . .333Uso do comando Atualizar HTML . . . . . . . . . . . . . . . . . . . . . . . . . . .334Edição de imagens do Fireworks colocadas no Dreamweaver. . . . . . . .334Configuração do HTML. . . . . . . . . . . . . . . . . . . . . . . . . . . . . . . . . . .335
CAPÍTULO 19Utilização do Dreamweaver e do Fireworks juntos . . . . . . . . . . . . . . . . . . . . . . . . . . . . . . . . . . . . . . . 337
Obtenção de arquivos do Fireworks no Dreamweaver . . . . . . . . . . . . .337Execução do Fireworks a partir do Dreamweaver. . . . . . . . . . . . . . . . .341Edição de arquivos do Fireworks colocados no Dreamweaver . . . . . . .343Otimização de imagens e animações do Fireworks colocadas no
Dreamweaver . . . . . . . . . . . . . . . . . . . . . . . . . . . . . . . . . . . . . . . .346Atualização do HTML do Fireworks colocado no Dreamweaver . . . . .349Criação de álbuns de fotografias na Web . . . . . . . . . . . . . . . . . . . . . . .349
CAPÍTULO 20Automatização de tarefas repetitivas . . . . . . . . . . 353
Localização e substituição . . . . . . . . . . . . . . . . . . . . . . . . . . . . . . . . . .354Seleção de origem da pesquisa . . . . . . . . . . . . . . . . . . . . . . . . . . . . . . .355Localização e substituição em múltiplos arquivos . . . . . . . . . . . . . . . .355Localização e substituição de texto . . . . . . . . . . . . . . . . . . . . . . . . . . .356Localização e substituição de fontes. . . . . . . . . . . . . . . . . . . . . . . . . . .357Localização e substituição de cores . . . . . . . . . . . . . . . . . . . . . . . . . . .357Localização e substituição de URLs . . . . . . . . . . . . . . . . . . . . . . . . . . .358Localização e substituição de cores não-Websafe . . . . . . . . . . . . . . . . .358Processo em lote . . . . . . . . . . . . . . . . . . . . . . . . . . . . . . . . . . . . . . . . .359Alteração de configurações de otimização com um processo
em lote. . . . . . . . . . . . . . . . . . . . . . . . . . . . . . . . . . . . . . . . . . . . .361Colocação de imagens gráficas em escala com um processo
Índice 13
em lote. . . . . . . . . . . . . . . . . . . . . . . . . . . . . . . . . . . . . . . . . . . . .362Localização e substituição durante um processo em lote . . . . . . . . . . .363Alteração de nomes de arquivo com um processo em lote . . . . . . . . . .364

Índice14
FW4UM.book Page 14 Friday, November 17, 2000 3:36 PM
Execução de comandos com processo em lote . . . . . . . . . . . . . . . . . . .364Backup de arquivos processados em lote . . . . . . . . . . . . . . . . . . . . . . .365Como salvar processos em lote como scripts . . . . . . . . . . . . . . . . . . . .365Execução de scripts arrastando e soltando . . . . . . . . . . . . . . . . . . . . . .366Registro de Projeto . . . . . . . . . . . . . . . . . . . . . . . . . . . . . . . . . . . . . . .367Gerenciamento de pesquisas com o Registro de projeto. . . . . . . . . . . .367Visualização e impressão de Registro de projeto. . . . . . . . . . . . . . . . . .368Scripts . . . . . . . . . . . . . . . . . . . . . . . . . . . . . . . . . . . . . . . . . . . . . . . . .368Como estender o Fireworks. . . . . . . . . . . . . . . . . . . . . . . . . . . . . . . . .368Criação de scripts de comando com o painel Histórico . . . . . . . . . . . .368Execução de etapas ou comandos . . . . . . . . . . . . . . . . . . . . . . . . . . . .369Renomeação e exclusão de comandos . . . . . . . . . . . . . . . . . . . . . . . . .370Editar ou personalizar um script . . . . . . . . . . . . . . . . . . . . . . . . . . . . .371
CAPÍTULO 21Fireworks para usuários do Photoshop . . . . . . . . 373
Uso de atalhos do Photoshop no Fireworks . . . . . . . . . . . . . . . . . . . . .373Importação de arquivos do Photoshop para o Fireworks . . . . . . . . . . .374Edição vetorial e de bitmap . . . . . . . . . . . . . . . . . . . . . . . . . . . . . . . . .375Dégradés . . . . . . . . . . . . . . . . . . . . . . . . . . . . . . . . . . . . . . . . . . . . . . .376Camadas . . . . . . . . . . . . . . . . . . . . . . . . . . . . . . . . . . . . . . . . . . . . . . .378Grupos . . . . . . . . . . . . . . . . . . . . . . . . . . . . . . . . . . . . . . . . . . . . . . . .379Máscaras . . . . . . . . . . . . . . . . . . . . . . . . . . . . . . . . . . . . . . . . . . . . . . .380Texto. . . . . . . . . . . . . . . . . . . . . . . . . . . . . . . . . . . . . . . . . . . . . . . . . .381Filtros e ajustes de tom . . . . . . . . . . . . . . . . . . . . . . . . . . . . . . . . . . . .383Efeitos. . . . . . . . . . . . . . . . . . . . . . . . . . . . . . . . . . . . . . . . . . . . . . . . .384Automação de tarefas . . . . . . . . . . . . . . . . . . . . . . . . . . . . . . . . . . . . .384Animação . . . . . . . . . . . . . . . . . . . . . . . . . . . . . . . . . . . . . . . . . . . . . .385Otimização da Web. . . . . . . . . . . . . . . . . . . . . . . . . . . . . . . . . . . . . . .386Exportação de arquivos do Fireworks para o Photoshop . . . . . . . . . . .387
CAPÍTULO 22HTML do Fireworks. . . . . . . . . . . . . . . . . . . . . . . . . . 389
O que são arquivos HTML? . . . . . . . . . . . . . . . . . . . . . . . . . . . . . . . .389Perguntas mais freqüentes do HTML do Fireworks. . . . . . . . . . . . . . .390E se eu não souber muito sobre código HTML? . . . . . . . . . . . . . . . . .390Como insiro HTML do Fireworks em um arquivo HTML? . . . . . . . .390
E se eu quiser usar parte mas não todo o HTML do Fireworks? . . . . .390Como insiro um botão em um arquivo HTML? . . . . . . . . . . . . . . . . .391
FW4UM.book Page 15 Friday, November 17, 2000 3:36 PM
Como insiro fatias em um arquivo HTML? . . . . . . . . . . . . . . . . . . . .391O que preciso saber sobre JavaScript para colá-lo em um arquivo
HTML? . . . . . . . . . . . . . . . . . . . . . . . . . . . . . . . . . . . . . . . . . . . .391Se eu fizer alterações no meu documento Fireworks, como atualizo
apenas o HTML relevante? . . . . . . . . . . . . . . . . . . . . . . . . . . . . .392As pessoas normalmente projetam páginas Web inteiras usando
o Fireworks? . . . . . . . . . . . . . . . . . . . . . . . . . . . . . . . . . . . . . . . . .392Como atualizo as imagens do Fireworks que foram exportadas
para o Dreamweaver? . . . . . . . . . . . . . . . . . . . . . . . . . . . . . . . . . .392Qual é a maneira recomendada de integrar o Fireworks
no fluxo de trabalho de outras aplicações? . . . . . . . . . . . . . . . . . .392E se eu não tiver o Dreamweaver? . . . . . . . . . . . . . . . . . . . . . . . . . . . .393Ao colar código no Miscrosoft FrontPage 98, o código
é alterado e os vínculos são desfeitos? . . . . . . . . . . . . . . . . . . . . . .393Onde devo procurar ajuda técnica se alguma coisa não
funcionar? . . . . . . . . . . . . . . . . . . . . . . . . . . . . . . . . . . . . . . . . . .393
ÍNDICE REMISSIVO . . . . . . . . . . . . . . . . . . . . . . . . 395
Índice 15

Índice16
FW4UM.book Page 16 Friday, November 17, 2000 3:36 PM

FW4UM.book Page 17 Friday, November 17, 2000 3:36 PM
INTRODUÇÃO
.................................................. . . . . . . . . . . . . . . . . . . . . . . . . . . . . . . . . . . . . . . . . . . . . . . . . . . . .
O Fireworks 4 é a solução para produção e projetos gráficos profissionais na Web. É o primeiro ambiente de produção que supera os desafios especiais que se apresentam aos desenvolvedores e projetistas gráficos da Web.
Use o Fireworks® para criar, editar e animar imagens gráficas na Web, adicionar interatividade avançada e otimizar imagens em um ambiente profissional. O Fireworks combina ferramentas de edição de bitmap e vetorial. No Fireworks, tudo é editável, o tempo todo. E você pode automatizar o fluxo de trabalho relativo às atualizações e alterações.
O Fireworks opera integrado com outros produtos da Macromedia como o FreeHand, Director, Dreamweaver™, Macromedia Flash™ e também com os mais conhecidos aplicativos de imagens gráficas e editores de HTML, para proporcionar uma solução de Web verdadeiramente integrada. Você pode facilmente exportar imagens gráficas do Fireworks com código personalizado de HTML e Java Script para o editor HTML que estiver usando.
Requisitos do sistemaPara executar o Fireworks, são necessários os seguintes itens de hardware e software:
• Para Microsoft Windows™: Processador Intel Pentium® (recomenda-se Pentium II) executando Windows 95, 98, ME, 2000 ou NT 4 (com Service Pack 5) ou mais recente; 64 MB de RAM mais 100 MB de espaço disponível em disco; monitor com resolução 800 x 600 pixels, 256 cores (recomenda-se resolução 1024 x 768, milhões de cores); mouse ou digitalizador e uma unidade de CD-ROM.
• Para Macintosh®: Power Macintosh (recomenda-se G3 ou mais recente), executando o Sistema 8.6 ou 9.x; 64 e RAM mais 100 MB de espaço disponível em disco; Adobe Type Manager® 4 ou mais recente, para uso de fontes Tipo 1; monitor em cores (recomenda-se resolução 1024 x 768, milhões de cores); mouse ou
17
digitalizador e uma unidade de CD-ROM.

FW4UM.book Page 18 Friday, November 17, 2000 3:36 PM
Instalação do FireworksAntes de instalar o Fireworks, assegure-se de que seu computador esteja equipado conforme mencionado em “Requisitos do sistema” na página 17. Leia o documento LeiaMe no CD-ROM do Fireworks, para ficar a par das informações mais recentes.
Para instalar o Fireworks no Windows:
1 Inserir o CD-ROM do Fireworks 4 na unidade de CD-ROM do seu computador.
2 Iniciar a instalação:
• No Windows, o programa de instalação do Fireworks se inicia, automaticamente. Se isso não acontecer, selecione Iniciar > Executar. Clicar em Procurar e escolher o arquivo Setup.exe no CD do Fireworks 4.Clicar em OK na caixa de diálogo Executar.
• No Macintosh, clicar duas vezes no ícone Instalador do Fireworks 4.
3 Seguir as instruções da tela. O programa de instalação solicita que você digite as informações necessárias.
4 Quando solicitado, reiniciar o computador.
Como aprender o FireworksExistem vários recursos para aprender a trabalhar com o Fireworks, inclusive um manual impresso, o sistema de ajuda que pode ser ativado no aplicativo, lições interativas na tela e vários recursos informativos pela Internet.
A Ajuda do Fireworks está disponível sempre que o aplicativo Fireworks estiver ativo. Contém as mesmas informações deste guia e algumas informações adicionais.
O tutorial do Fireworks é uma introdução interativa que aborda os principais recursos do Fireworks e pode ser concluído em uma hora, aproximadamente. Inclui tarefas comuns do Fireworks como otimizar GIFs & JPEGs, criar animações e rollovers. Se você não estiver familiarizado com o Fireworks, deve iniciar com as lições do menu Ajuda e, depois, completar o tutorial.
As lições do Fireworks compõem-se de uma série de pequenas aulas, na tela, concentradas em recursos específicos do Fireworks, desde o básico da animação até a criação de rollovers e menus pop-up. As etapas de cada lição podem ser executadas em 10 minutos, aproximadamente. Se você não estiver familiarizado com o Fireworks, primeiro faça todas as lições e, depois, passe para o tutorial.
Introdução18
O aplicativo Fireworks possui diversas caixas de diálogo e Dicas de Ferramentas, criadas para auxiliá-lo no uso do programa. As Dicas de Ferramentas aparecem quando o ponteiro ficar parado sobre um elemento da interface de usuário.

FW4UM.book Page 19 Friday, November 17, 2000 3:36 PM
O manual Usando o Fireworks inclui informações sobre os recursos básicos e avançados do Fireworks. Se você já usou o Photoshop mas ainda não conhece o Fireworks, leia “Fireworks para usuários do Photoshop” na página 373 para ajudá-lo nessa transição. Se estiver em seus planos aproveitar a vantagem da integração entre Fireworks e Dreamweaver, leia “Utilização do Dreamweaver e do Fireworks juntos” na página 337.
Estendendo o Fireworks inclui informações sobre escrita em JavaScript para automatizar as tarefas do Fireworks. Todos os comandos ou configurações no Fireworks podem ser controlados usando comandos JavaScript especiais que o Fireworks pode interpretar. Uma versão PDF do Estendendo o Fireworks pode ser descarregada no site http://www.macromedia.com/support/fireworks/extend.html.
O Centro de suporte Fireworks na Internet é atualizado regularmente com as últimas informações sobre o Fireworks, além de apresentar recomendações de usuários especializados, tópicos avançados, exemplos, dicas e novidades. Consulte o Centro de suporte para estar a par das últimas notícias sobre o Fireworks e como obter o máximo do programa no site http://www.macromedia.com/support/fireworks/.
O Grupo de Discussão Fireworksproporciona um intercâmbio estimulante para usuários do Fireworks, representantes de suporte técnico e para a equipe de desenvolvimento do Fireworks. Use um leitor de newsgroups e entre em news://forums.macromedia.com/macromedia.fireworks.
O que há de novo no Fireworks 4O Fireworks 4 oferece muitos recursos novos para melhorar sua experiência em projeto de Web.
Interface de usuário da Macromedia
Interface de usuário familiar e consistente, proporciona aos projetistas um trabalho tranqüilo com os produtos Macromedia Flash, Dreamweaver, Dreamweaver UltraDev e Fireworks. Independentemente do produto de projeto de Web da Macromedia que estiver sendo usado, você encontrará os mesmos termos, ícones, ferramentas e barras de ferramentas, onde possível.
A interface de usuário da Macromedia possui teclas de atalho que podem ser personalizadas. Instale as teclas de atalho usadas em outros aplicativos de imagens gráficas da Macromedia e de outros fornecedores, ou defina as teclas de atalho que mais usa.
Um mini-iniciador na parte inferior da janela do documento permite acesso rápido aos painéis mais usados do Fireworks.
19
Para mais informações sobre a nova interface do usuário, consulte “Princípios básicos do Fireworks” na página 47.

FW4UM.book Page 20 Friday, November 17, 2000 3:36 PM
Compatibilidade com o Dreamweaver
Agora, o Fireworks e o Dreamweaver trabalham juntos de modo mais eficiente!
A edição completa de tabelas permite editar e atualizar códigos em HTML e JavaScript™ e imagens gráficas do Dreamweaver ao mesmo tempo em que mantém as edições da tabela. Atualiza imagens de tabela HTML colocadas no Dreamweaver, preservando as alterações feitas no próprio HTML fora do Fireworks. Se você alterar comportamentos, digitar novo texto, alterar o vínculo ou fizer outras edições, poderá atualizar as alterações das imagens sem sobrescrever o HTML no Dreamweaver.
A nova janela Iniciar e Editar traz o usuário para o Fireworks a partir de um aplicativo host como, por exemplo, o Dreamweaver ou o Macromedia Flash. Você poderá fazer a edição dos documentos criados no Fireworks, clicar em Concluído e, então, voltar a trabalhar no aplicativo host.
Ao iniciar e editar imagens do Fireworks colocadas no Dreamweaver, o Inspetor de propriedade do Dreamweaver permite saber se a edição está sendo feita em uma imagem ou tabela. Clique no botão Editar do Inspetor de propriedade para rastrear o arquivo PNG de origem.
Para mais informações sobre a compatibilidade entre o Fireworks e o Dreamweaver, consulte “Utilização do Dreamweaver e do Fireworks juntos” na página 337.
Comportamentos Arrastar e soltar
Criar uma imagem de troca e separar rollovers é tão fácil quanto arrastar do disparador para o alvo, com os comportamentos arrastar e soltar. Cada fatia e ponto ativo contêm, agora, um controle de comportamento e, para atribuir comportamentos, basta arrastá-los. Depois de arrastar o controle, o programa abre uma caixa de diálogo, automaticamente, para que você possa atribuir o comportamento a uma moldura.
Ao vê-los na Camada da Web, os comportamentos arrastar e soltar mostram todos os vínculos. A partir de um menu de contexto, você pode clicar em um controle de comportamento e adicionar mais comportamentos a uma fatia ou ponto ativo. Os comportamentos Arrastar e soltar são os mesmos, tradicionalmente atribuídos aos comportamentos do Fireworks, mas são mais fáceis de aplicar e administrar. Você ainda pode exibir, editar e atribuir comportamentos pelo painel Comportamentos. Para mais informações, consulte “Aplicação de comportamentos arrastar e soltar a pontos ativos” na página 245.
Menus pop-up
Provavelmente, você já deve ter visto menus de navegação de run-time em muitos
Introdução20
sites inovadores da Internet, mas não sabia como eles faziam isso ou não tinha tempo para tal. O Fireworks acrescentou o comando Menu pop-up do Fireworks ao seu arsenal sempre crescente de recursos que poupam tempo.

FW4UM.book Page 21 Friday, November 17, 2000 3:36 PM
Você pode criar menus pop-up com texto estilizado ou usar sua criatividade usando imagens gráficas para seus itens do menu pop-up. De qualquer forma, o comando Menu pop-up facilita ao máximo, qualquer tarefa muito difícil. Podem ser usadas as mesmas famílias de fontes do Dreamweaver. Para obter mais informações, consulte “Criação de rollovers” na página 261.
Melhorias no Mascaramento e nos painéis Camadas e Molduras
O novo painel Camadas exibe uma visualização em miniatura dos objetos de cada camada, incluindo fatias e pontos ativos da Camada da Web. Para criar uma máscara vetorial ou de bitmap no painel Camadas use miniaturas e o botão Adicionar máscara ou, então, a tradicional técnica Colar em.
Rápida e facilmente você poderá selecionar, nomear, mover e excluir objetos individuais, direto do painel Camadas. No painel Camadas, ao arrastar para baixo as colunas ocultar/exibir e bloquear/desbloquear você poderá ocultar, exibir, bloquear ou desbloquear várias camadas. As configurações dos modos de opacidade e mesclagem encontram-se em um local intuitivo do painel Camadas.
No painel Molduras, nomes individuais podem ser atribuídos às molduras para melhor administrá-las em rollovers e animações, e para importar camadas como molduras. Consulte “Camadas e mascaramento” na página 199, e “Criação de animação” na página 279.
Opções de exportação e importação, reorganizadas e ampliadas
A caixa de diálogo Exportar do Fireworks 4 está mais fácil de usar. O layout é mais lógico e as opções que não podem ser aplicadas à exportação atual ficam esmaecidas ou ocultas. Agora, as opções Exportar especial estão localizadas na caixa de diálogo Exportar.
Para diversos formatos de arquivos, o Fireworks aprimorou suas capacidades de exportar e importar:
Exportar Photoshop PSD permite escolher entre manter a editabilidade em detrimento da aparência, manter a qualidade da aparência do Fireworks ou nivelar as camadas em uma imagem completamente renderizada. Você também pode decidir manter, ou não, a editabilidade dos efeitos e do texto.
O comando Importar Photoshop PSD está aprimorado pela funcionalidade das novas camadas e molduras do Fireworks. Por exemplo, ao importar camadas e molduras, os nomes de camada do Photoshop transformam-se em nomes de moldura do Fireworks. Cada camada do Photoshop traduz-se em objeto de uma
21
camada do Fireworks. As máscaras da camada do Photoshop são importadas intatas para o Fireworks como máscaras de objeto de imagem.

FW4UM.book Page 22 Friday, November 17, 2000 3:36 PM
O comando importar do FreeHand 9 possibilita controle separado sobre suavização de serrilhado para texto e objetos. Isto também é valido para outros formatos de importação vetoriais como o Illustrator e o CorelDRAW.
Exportar Director possibilita exportar camadas ou fatias para o Director, assim como HTML, caso tenha instalado o Importar Xtra para o Director. Ao selecionar Inserir > Fireworks > Fireworks HTML, as imagens gráficas são importadas para o estágio e para a contagem, mantendo intatos os pontos de registro. Para descarregar o Xtra, visite www.macromedia.com/support/director/xtras.html.
Agora, o Fireworks coloca à disposição o comando Importar EPS. O arquivo fica renderizado como uma imagem bitmap.
O Fireworks 4 também oferece a possibilidade de Importar e exportar WBMP. O formato de arquivo WBMP está otimizado por dispositivos de computação, sem fio.
Para mais informações sobre Exportar a partir do Fireworks, consulte “Exportação com o Assistente de exportação” na página 319.
Melhorias relativas à experiência do usuário
O Fireworks aprimorou a forma de operação de muitos recursos para que a experiência do usuário fosse melhor.
• Ao criar um botão, ele residirá em uma camada normal, como qualquer outro objeto vetorial.
• Se houver sobreposição acidental de fatias, a primeira fatia (superior) na ordem da pilha estará ativa na área de sobreposição. No momento da exportação, o Fireworks fatia os arquivos com base no perímetro da primeira fatia superior; arquivos estranhos da área de sobreposição não são exportados.
• O ponteiro exibe o tamanho e a forma do pincel ou da borracha à medida em que desenha, quando você tiver definido sua preferência relativa ao Cursor para pintar do tamanho do pincel.
• O programa permite alternar, facilmente, entre o original e as visualizações usando menus adequados de 2 e 4 para cima.
• Você pode visualizar informações de transformação do painel Informações, à medida em que os objetos são transformados.
• Pode-se ocultar a borda listrada que aparece no modo Bitmap: basta desselecionar a preferência Mostrar borda listrada.
• Ao arrastar o ponteiro para fora da janela de documento, ocorrerá a rolagem dos documentos que continuam dentro da janela, na direção da posição do ponteiro. Além disso, também é possível rolar para além da tela do documento para aumentá-la e trabalhar ao longo dos cantos do seu trabalho de arte.
Introdução22
• A moldura da caixa de seleção está mais suave e exata.

FW4UM.book Page 23 Friday, November 17, 2000 3:36 PM
• Por padrão, o programa exibe alças de preenchimento que permitem editar rapidamente o preenchimento do padrão ou o dégradé de um objeto vetorial. Além disso, um novo botão Editar, no painel Preenchimento, facilita a edição de dégradés.
• Quando você arrasta a ponta final de um traçado para que fique próxima à ponta final de um traçado com características de traço similares, os dois traçados ficarão alinhados.
Compressão JPEG seletiva
Usando as ferramentas da Moldura da caixa de seleção e o recurso Definir JPEG seletivo, pode-se identificar partes importantes de uma imagem JPEG que deva ser exibida como uma imagem de alta qualidade. A seguir, o tamanho total do arquivo de imagem pode ser reduzido por compactação das partes menos importantes da imagem.
Melhorias da ferramenta Caneta
A ferramenta Caneta foi aprimorada para oferecer maior controle durante o desenho e a edição de imagens vetoriais. Novos ponteiros inteligentes indicam o que você está prestes a fazer quando usa a ferramenta. Manter pressionada a tecla Control (Windows) ou Command (Macintosh) alterna, temporariamente, da Ferramenta caneta para a Ferramenta selecionar secundário, para maior controle do ponteiro.
Retângulos com cantos arredondados
Com a nova ferramenta retângulo arredondado, você pode definir o raio de um canto, antes de desenhar um retângulo. Além disso, pode alterar o raio do canto de um retângulo selecionado, desenhado com a Ferramenta retângulo arredondado.
Controles de animação ao vivo na área de trabalho
Agora, o Fireworks tem uma interface de usuário para animação ao vivo que permite definir os locais de início e fim diretamente na tela, de modo similar ao Director e Macromedia Flash. O Fireworks usa símbolos de animação e uma linha de animação com pontos claros, de início e fim, e pontos intermediários que representam molduras na animação.
Quando você seleciona um símbolo de animação, o painel Objeto exibe animation properties such as number of frames, scaling, opacity, and rotation. A edição da animação selecionada pode ser feita alterando-se os valores no painel Objeto.
Agora, GIFs animados são importados como símbolos de animação. Consulte “Criação de animação” na página 279.
Processo em lote
O Fireworks possui uma interface de usuário de processo em lote reprojetada que apresenta, de modo lógico, as opções de processo. Nesta versão, o programa permite
23
determinar o local e o nome da pasta de saída, à medida em que são definidas as tarefas do processo em lote.

FW4UM.book Page 24 Friday, November 17, 2000 3:36 PM
As opções são apresentadas em visualização normal nos painéis e não mais ocultas em menus pop-up. Primeiramente, na caixa de diálogo Abrir arquivos para lote, deve-se selecionar os arquivos para o processo em lote. A seguir, são digitadas as informações nos painéis, organizados para encaminhá-lo ao processo de configuração.
O primeiro painel permite selecionar as ações a serem executadas no processo em lote e a ordem a ser seguida para tal. O segundo painel permite selecionar como os arquivos processados serão salvos e como serão feitos os backups.
Para mais informações sobre este tópico, consulte “Processo em lote” na página 359.
Reorganização da caixa de diálogo Configuração do HTML
Com a nova caixa de diálogo HTML pode-se facilmente encontrar e selecionar as opções de HTML. As opções estão organizadas em quatro painéis tabulados: Geral, que define as preferências globais; Nome do arquivo, que define as convenções, associações [Macintosh] e as extensões dos nomes dos arquivos; Tabela, que define como as tabelas HTML são exportadas; Específico do documento, que define as opções para o documento atual como, por exemplo, nomeação manual ou automática de fatias.
A caixa de diálogo Configuração do HTML permite controlar, de modo preciso, as muitas variáveis de saída de HTML, JavaScript™ e imagem.
Ao personalizar a configuração e as variáveis de exportação, você poderá ajustar a saída do Fireworks de acordo com métodos específicos de trabalho, diretrizes de estilo e requisitos do aplicativo do servidor. O programa permite especificar o estilo do HTML (genérico, Dreamweaver, GoLive™, FrontPage® ou personalizado) e as extensões (.htm, .html, .HTML, .asp, .jsp, .php, .shtml ou personalizado).
Você pode incluir comentários do HTML, forçar todos os nomes de arquivos para minúsculas e definir um estilo de espaçador (nenhum, transparente de 1 pixel ou de imagem). A cor e o conteúdo da célula podem ter a definição ’vazio’. Os usuários do Macintosh podem definir as configurações de Arquivo e Criador para os arquivos exportados.
O Fireworks 4 simplifica a tarefa de definir uma convenção para a nomeação de fatias. Você pode selecionar cada uma das partes de sua convenção de nomes a partir de uma série de menus pop-up na guia Específico do documento da caixa de diálogo Configuração do HTML.
Melhorias de texto
O Fireworks 4 mantém registros da cor do texto e do preenchimento, de modo independente. Ao selecionar uma cor para o texto, o Fireworks continua usando a mesma cor para o próximo bloco de texto que você criar.
Além disso, se você selecionar uma outra ferramenta de desenho e alterar o traço ou preenchimento e, depois, voltar à Ferramenta texto, a cor do texto usada por último estará presente na ferramenta.
Agora, enquanto o Editor de texto estiver aberto, o programa permite reposicionar um bloco de texto na área de trabalho.
Introdução24

1
FW4UM.book Page 25 Friday, November 17, 2000 3:36 PM
CAPÍTULO 1
.................................................. . . . . . . . . . . . . . . . . . . . . . . . . . . . . . . . . . . . . . . . . . . . . . . . . . . . .Tutorial
Este tutorial permite que você teste diretamente a versatilidade do Fireworks 4. Neste tutorial você descobrirá como o Fireworks combina os recursos de vários aplicativos específicos de tarefa em uma solução de fácil utilização. Além disso, o Fireworks oferece recursos exclusivos que automatizam as tarefas mais usadas para criação de objetos da Web, páginas inteiras da Web, e texto e gráficos com Efeitos ao vivo.
O que você aprenderá
Neste tutorial, em menos de duas horas, você vai repetir um fluxo de trabalho de produção típico do Fireworks para o projeto de uma página da Web. O fluxo de trabalho inclui as seguintes tarefas:
• Criação de formas e texto vetoriais
• Importação e edição de imagens de bitmap
• Alinhamento de objetos em um documento
• Criação de botões JavaScript
• Adição de vínculos a botões
• Uso do painel Histórico
• Criação de rollovers desarticulados e simples
• Exportação do arquivo para HTML
O que você deve saber
Embora o tutorial seja projetado para usuários iniciantes do Fireworks, você deve possuir os conhecimentos básicos cobertos nas aulas do Fireworks. Estas aulas
25
interativas oferecem tarefas práticas dos seguintes tópicos:
• Apresentação do Fireworks
• Criando animações

FW4UM.book Page 26 Friday, November 17, 2000 3:36 PM
• Criação de fatias
• Criação de rollovers com comportamento de arrastar e soltar
• Criar um menu pop-up
• Automatizar tarefas repetitivas
Para ter uma aula, selecionar Ajuda > Aulas e escolher na lista. Verifique se está confortável com os conceitos apresentados nas aulas antes de iniciar o tutorial.
Exibição de página da Web concluídaAlém disso, antes de iniciar o tutorial, exibir o arquivo do tutorial concluído para ver se o projeto terminado aparecerá depois de exportá-lo como um arquivo HTML.
1 Abrir Tutorial\Complete na pasta do aplicativo Fireworks 4.
2 Selecionar o arquivo Final.htm e arrastá-lo para uma janela aberta do navegador.
Para o tutorial, você concluirá uma versão parcialmente terminada desta página para Bússola, uma agência de viagens de aventura. Você também adicionará vínculos da barra de botões com duas páginas da Web adicionais que compreendem o site da Bússola.
3 Mover o ponteiro pela barra de botões no topo da página da Web e observar o efeito do rollover - como um botão parece mudar quando um ponteiro passar sobre ele.
Observar também o rollover desarticulado - como a imagem gráfica grande muda em resposta ao ponteiro passando sobre um botão.
4 Clicar no botão Registro de viagem para testar o vínculo e, em seguida, usar o botão Voltar do navegador para retornar à página Final.htm page.
5 Ao concluir a exibição da página da Web, poderá fechá-la ou deixá-la aberta para referência conforme seguir no tutorial.
Nota: A pasta Tutorial também inclui o documento do Fireworks a partir do qual o arquivo HTML é gerado. Para exibir esse documento, abri-lo no Fireworks 4\Tutorial\Complete\Final.png.
Abertura do arquivo IniciarVocê teve as aulas e exibiu o arquivo Final.htm em um navegador; agora, está pronto para iniciar seu projeto.
1 No Fireworks, escolher Arquivo > Abrir. Navegar até a pasta do aplicativo
Capítulo 126
Fireworks 4 e abrir Tutorial\Start\Start.png.
Documentos do Fireworks no ambiente de autoria possuem a extensão PNG. Ao concluir um documento do Fireworks, você pode exportá-lo para vários formatos.

FW4UM.book Page 27 Friday, November 17, 2000 3:36 PM
2 Selecionar Arquivo > Salvar como e nomear o arquivo MyFile.png. Salvar MyFile.png na mesma pasta Iniciar.
Ao fazer uma cópia do arquivo, você salva os resultados do seu trabalho enquanto permite que outros executem o tutorial mais tarde.
Nota: Durante a conclusão do tutorial, talvez você ache útil desfazer uma alteração feita. O Fireworks pode desfazer várias das alterações recentes, dependendo do número de níveis de desfazer definido em Preferências. Para desfazer, selecionar Editar > Desfazer.
Quando estiver concluindo o tutorial, lembrar-se de salvar seu trabalho com freqüência.
Adição de formas vetoriaisUma forma vetorial é um descrição matemática de uma forma geométrica, enquanto que um bitmap define uma imagem como uma grade de pixels coloridos. Ambos os tipos de gráficos oferecem vantagens: formas vetoriais, por exemplo, muitas vezes são fáceis de editar, enquanto que imagens de bitmap são adequadas para trabalhos de arte com variações complexas de cores como fotografias.
Enquanto vários aplicativos oferecem ferramentas para editar formas vetoriais ou imagens de bitmap, o Fireworks permite trabalhar com ambos os tipos de gráficos. Por padrão, o Fireworks abre no modo vetorial. Agora você usará o modo vetorial para criar uma forma que em breve transformará em um botão.
Criação de forma vetorial
O painel Ferramentas, que você usa para criar uma forma vetorial, tem ferramentas vetorial e de bitmap, assim como, ferramentas cuja função muda de acordo com o modo em que estiver.
1 Selecionar Exibir > Guias e verificar se Exibir guias e Alinhar às Guias estão marcadas. Caso não estejam, selecioná-las.
Observar as guias, verde por padrão, no documento. Elas o ajudam a alinhar objetos na tela.
2 Se o painel Camadas não estiver visível, selecionar Janela > Camadas e a camada Botões usando a ferramenta Ponteiro para clicar no título da camada.
Você aprenderá mais sobre o painel Camadas e seus benefícios mais tarde no tutorial. Por enquanto, só precisa saber que o painel Camadas oferece, entre outros recursos, uma maneira de organizar conjuntos de objetos. Selecionar a camada Botões posicionará os botões criados na mesma camada de outros botões no documento.
Tutorial 27
3 Se o painel Ferramentas não estiver visível, selecionar Janela > Ferramentas. No painel Ferramentas, selecionar a ferramenta Retângulo. Posicionar o ponteiro em cruz no canto superior direito da célula mostrada na ilustração seguinte e arrastar para o canto oposto da célula, para que o retângulo fique alinhado às grades.

FW4UM.book Page 28 Friday, November 17, 2000 3:36 PM
Adição de preenchimento dégradé
Alguns toques mais criativos farão sua forma vetorial parecer mais com um botão. Primeiro, adicionar cores dégradés e, em seguida, Efeitos ao vivo. Um dégradé exibe variações sutis de uma cor ou transições entre duas ou mais cores. Adicionar um dégradé linear à forma vetorial.
1 Se o painel Preenchimento não estiver visível, selecionar Janela > Preenchimento e verificar se a forma vetorial continua selecionada. No painel Preenchimento, usar o menu pop-up Categoria de preenchimento para selecionar Linear.
Nota: No modo vetorial, o modo em que está agora, usar a ferramenta Ponteiro para selecionar um objeto. Um traçado de seleção (azul claro, por padrão) contornando o objeto indica que esse está selecionado.
2 No menu pop-up Nome do preenchimento, selecionar Preto, Branco.
3 Clicar e arrastar o exemplo de cores da esquerda para a direita para que o dégradé fique um pouco mais escuro.
Quando adicionar texto claro ao botão, esse ficará mais legível sobre a cor de preenchimento ligeiramente mais escura.
Aplicação de Efeitos ao vivo
Com Efeitos ao vivo do Fireworks, é possível adicionar vários efeitos especiais como chanfrado e relevo ao texto e aos gráficos.
1 Se o painel Efeito não estiver visível, selecionar Janela > Efeito e verificar se sua forma vetorial continua selecionada.
2 No menu pop-up Adicionar efeito do painel Efeito no topo do painel,
Arrastar a ferramenta Retângulo daqui...
...até aqui.
O botão Editar
Exemplo de cores
Capítulo 128
selecionar Chanfro e Relevo > Chanfro interno.
Campos adicionais aparecem no painel Efeito.

FW4UM.book Page 29 Friday, November 17, 2000 3:36 PM
3 No menu pop-up Forma da borda do chanfro, selecionar Inclinada.
4 Para diminuir a largura do chanfro, mover o controle deslizante pop-up Largura par 4 e pressionar Enter.
Nota: Após adicionar um Efeito ao vivo, se desejar modificá-lo, clicar no botão Info no painel Efeito.
Criação de botõesVocê está pronto para transformar sua forma vetorial em um botão convertendo-o em um símbolo de botão. (Um símbolo é um elemento de mídia reutilizável, armazenado na sua biblioteca de documentos.) Em seguida, você criará estados adicionais do botão, para efeito de rollover, no Editor de botão. No Fireworks, você pode determinar que o objeto que aparecerá durante um rollover pode ter até quatro estados diferentes de botão. Consulte “Criação de botões e barras de navegação” na página 229. Aqui, você criará um rollover de botão que alterna formas quando o ponteiro passar sobre o botão.
Conversão de forma em símbolo de botão
Para criar um botão, criar primeiro um símbolo.
1 Com a forma vetorial ainda selecionada, escolher Inserir > Converter em símbolo.
2 Na caixa de diálogo Propriedades do símbolo, dar o nome MyButton ao símbolo.
3 Selecionar Botão como o tipo e clicar em OK.
Adicionar o menu pop-up Efeito
Menu pop-up Forma da borda do chanfro
Campo Largura
Tutorial 29

FW4UM.book Page 30 Friday, November 17, 2000 3:36 PM
Na tela, observar como a forma do vetor foi alterada. O botão tem uma sobreposição, indicando que é uma fatia, que não aparecerá no arquivo exportado. A pequena seta no canto inferior esquerdo do botão indica que o objeto é uma ocorrência do símbolo MyButton que aparece na Biblioteca. Mais tarde, você usará o controle de comportamento circular para criar um rollover desarticulado.
4 Para ver o símbolo do botão na Biblioteca, selecionar Janela > Biblioteca.
Adição de texto ao botão
Para adicionar texto ao botão, primeiro abri-lo no Editor de botão e, em seguida, abrir o Editor de texto.
1 Com a ferramenta Ponteiro, clicar duas vezes na ocorrência de MyButton na tela.
O Editor de botão aparece.
2 No painel Ferramentas, selecionar a ferramenta Texto e clicar do lado esquerdo do botão no Editor de botão.
3 No Editor de texto, selecionar Impact como a fonte, 16 pontos como o tamanho da fonte e Alinhamento centralizado.
4 Verificar se os atributos de estilo como negrito e itálico não foram selecionados.
5 Usar a caixa de cor de fonte para selecionar uma sombra de laranja ou digitar um valor hexadecimal no campo de edição.
O arquivo Final.png usa uma sombra de laranja com o valor hexadecimal de #FF9900.
Controle de comportamento
O novo botão aparece na Biblioteca
Capítulo 130

FW4UM.book Page 31 Friday, November 17, 2000 3:36 PM
6 Verificar se Suavizar serrilhado está selecionado no campo Nível de suavização de serrilhado e se Kernautomático está selecionado.
Suavizar serrilhado suaviza as bordas do texto e o kerning ajusta o espaçamento entre certas combinações de letras para melhorar a aparência das letras próximas entre si.
7 Verificar também se a caixa de seleção Aplicar automático (não o botão Aplicar) está selecionada para que você possa exibir o texto no botão conforme digitá-lo.
8 No campo de entrada de texto, digitar Planejador de aventura e clicar em OK.
Alinhamento de texto
Para alinhar o texto dentro do botão, usar os comandos de menu.
1 Com a ferramenta Ponteiro, selecionar o botão e manter pressionada a tecla Shift, e clicar (Shift-clique) no texto selecionado.
2 Selecionar Modificar > Alinhar > Centralizado vertical.
3 Selecionar Modificar > Alinhar > Centralizado horizontal.
Nota: Se o dégradé for muito leve para o texto, deslizar o exemplo de cor à esquerda do botão para a direita, para escurecer o dégradé.
Campo de entrada de texto
Caixa de seleção Aplicar automático
Exemplo de cores
Tutorial 31

FW4UM.book Page 32 Friday, November 17, 2000 3:36 PM
Criação de rollover
Você projetou como o botão aparece durante o estado Acima, quando o ponteiro do usuário não tiver tocado no botão. Agora, usará o Editor de botão para projetar o estado Sobre do botão - como o botão aparece quando o ponteiro estiver sobre ele.
1 Clicar na guia Sobre no Editor de botão e, em seguida, clicar em Copiar gráfico Acima do lado inferior direito da janela.
O recurso Copiar gráfico Acima evita que você tenha que criar outro botão semelhante do início.
2 Usar a ferramenta Ponteiro para selecionar o botão. Ir para o menu pop-up Predefinir conjuntos de cor do dégradé do painel Preenchimento e selecionar Branco, Preto.
Observar que agora as cores do dégradé estão invertidas na transição do branco para o preto.
3 Com a ferramenta Ponteiro, clicar no texto do botão. No painel Preenchimento, usar a caixa de cor para selecionar uma sombra de vermelho como #FF3300.
4 Selecionar o botão e deslizar o exemplo de cor à direita do botão para a esquerda até que o dégradé esteja escuro o suficiente para que o texto seja.
5 Fechar o Editor de botão clicando na sua caixa Fechar.
6 Usar a ferramenta Ponteiro para mover o botão para trás dentro da linha de guia.
#FF3300 é aqui
Deslizar o exemplo de cores para a esquerda legível
Capítulo 132
Lembrar-se de salvar o trabalho com freqüência.

FW4UM.book Page 33 Friday, November 17, 2000 3:36 PM
Ao usar o Editor de botão, você criou um botão de rollover sem escrever em JavaScript. Quando exportar o arquivo para HTML, o JavaScript do seu rollover será incluído no arquivo HTML.
Exibição do comportamento do botão
O painel Comportamentos permite exibir e anexar comportamentos JavaScript em botões e pontos ativos. Se olhar para o painel Comportamentos agora, verá que inclui o comportamento do rollover.
Selecionar Janela > Comportamentos para exibir o painel Comportamentos.
Visualização do botão
A guia Visualizar, do lado superior esquerdo da janela do seu documento, mostra como o documento aparecerá em um navegador da Web. Enquanto a guia Original não exibir o rollover, você pode ver a ação em Visualizar.
1 No painel Ferramentas, clicar no ícone Ocultar fatias no botão do painel para ocultar a sobreposição verde.
2 Clicar na guia Visualizar.
3 Mover o ponteiro sobre o botão Viagem de aventura para visualizar o efeito do rollover.
Nota: Além disso, ao usar a guia Visualizar, você pode escolher Arquivo > Visualizar no navegador e, em seguida, selecionar um navegador. O navegador exibe uma versão temporária do seu arquivo.
Criação de várias ocorrências de um único símbolo
Agora você verá a vantagem de ter símbolos reutilizáveis armazenados na Biblioteca: não será necessário repetir as etapas para criar mais dois botões de rollover. Em vez
O painel Comportamentos inclui automaticamente o comportamento de rollover
Ocultar o ícone Fatias
Tutorial 33
disso, arrastar duas ocorrências do símbolo do botão da Biblioteca para a tela. Em seguida, você modificará o texto para as duas ocorrências sem afetar o símbolo original.
1 Para sair de Visualizar, clicar na guia Original.

FW4UM.book Page 34 Friday, November 17, 2000 3:36 PM
2 No painel Biblioteca, selecionar MyButton e arrastar a ocorrência do botão para a tela, colocando-a ao lado do botão existente do Planejador de aventura, para que seja alinhado pelas guias.
3 Arrastar outra ocorrência do mesmo botão e colocá-la ao lado do segundo botão. (Não arrastar o controle de comportamento circular.) De novo, usar as guias para alinhar o botão com os outros dois.
4 Com a segunda ocorrência de MyButton selecionada, ir para o painel Objeto (Escolher Janela > Objeto, se o painel não estiver visível). Selecionar o texto no campo Texto do botão e substitui-lo por Verificar condições. Em seguida, pressionar Enter (Windows) ou Return (Macintosh).
5 Uma caixa de diálogo pergunta se deseja editar todas as ocorrências do botão ou apenas a atual. Clique em Atual.
6 Repetir as etapas 4 e 5 com o último botão, desta vez alterando o texto para Registro de viagem.
7 Usar a guia Visualizar para exibir seus botões de rollover. Ao concluir, retornar à guia Original.
Atribuição de URLs a botões
Normalmente, botões fornecem um método de navegação. Para especificar os vínculos para cada um dos botões, usar o Assistente de vínculo.
1 Na tela, selecionar o botão Planejador de aventura e, em seguida, clicar no Assistente de vínculo no painel Objeto.
Capítulo 134

FW4UM.book Page 35 Friday, November 17, 2000 3:36 PM
2 Na guia Vínculo da caixa de diálogo Assistente de vínculo, digitar compasssite/ adventureplanner/index.html no menu pop-up superior e clicar em OK.
3 Selecionar o botão Condições de verificação na tela e usar o Assistente de vínculo para atribuir a ele o URL compasssite/checkconditions/index.html.
4 Selecionar o botão Registro de viagem na tela e atribui-lo ao URL compasssite/travelog/index.html.
Você pode testar os vínculos mais tarde no tutorial, após exportar o documento.
Importação e modificação de imagens de bitmapAté agora, você esteve trabalhando no modo vetorial. O Fireworks também oferece recursos para criar, importar e modificar imagens de bitmap. É possível adicionar Efeitos ao vivo a gráficos de bitmap assim como às formas vetoriais. Além disso, você pode corrigir e excluir cores na imagem de bitmap.
Neste tutorial, você usará imagens de bitmap que importa, modifica e usa para criar rollovers desarticulados - onde uma imagem muda em uma área do documento quando o ponteiro passa sobre outra área.
Adição de camada
Camadas oferecem uma maneira de organizar conjuntos de objetos em um documento, em planos análogos a sobreposições transparentes.
Nota: Se estiver familiarizado com o Photoshop, ter em mente que o termo camada tem um
Tutorial 35
significado diferente no Fireworks. No Fireworks, um objeto é qualquer coisa que você cria ou importa como uma forma vetorial ou imagem de bitmap, e que você coloca em camadas.

FW4UM.book Page 36 Friday, November 17, 2000 3:36 PM
Quando usar camadas, é possível modificar objetos facilmente em uma camada sem afetar objetos em outra. Camadas também oferecem uma maneira de organizar o meio, por exemplo, colocando todos os botões em uma camada (como foi feito anteriormente no tutorial) e todas as imagens de bitmap em outra.
Agora você adicionará uma nova camada, nome da camada e, em seguida, importará dois bitmaps para a camada em preparação para a criação de um rollover desarticulado.
1 Se o painel Camadas não estiver visível selecionar Janela > Camadas ou clicar no ícone Mostrar camadas no Iniciador do lado inferior direito da janela do aplicativo.
Observar que o tutorial tem cinco camadas, incluindo uma Camada da Web padrão para objetos da Web. Você pode usar os botões de expansão e redução para exibir ou ocultar a lista de objetos em uma camada. Para ocultar uma camada na tela, clicar no ícone Exibir/Ocultar.
2 Selecionar Inserir > Camada ou clicar no ícone Camada nova/duplicada no botão do painel.
3 Para renomear uma nova camada, clicar duas vezes no nome existente no painel Camadas.
4 No campo Nome da camada do menu pop-up que aparece, digitar Arte de rollover desarticulado. Verificar se Compartilhar entre molduras não está selecionado e, em seguida, clicar em qualquer lugar do aplicativo para fechar o
Ícone Mostrar camadas
Expandir e reduzir botões
Bloquear coluna
Ícone Exibir/ocultar
Ícone Camada nova/duplicada
Capítulo 136
menu pop-up.

FW4UM.book Page 37 Friday, November 17, 2000 3:36 PM
5 No painel Camadas, verificar se o ícone de camdas da camada da Web não está visível e se as sobreposições verdes de fatia não aparecem na tela. Se necessário, clicar no ícone Exibir/ocultar para ocultar a Camada da Web.
Nota: Uma vez que tiver configurado todos os objetos em uma camada conforme desejado, você pode bloquear a camada clicando no ícone Bloquear/Desbloquear da camada para impedir alterações inadvertidas.
Adição de molduras
Em um navegador da Web, um rollover troca rapidamente uma imagem por outra. Para criar um rollover, o Fireworks usa molduras, como em animação de células, para manter o conteúdo do rollover.
Quando rollovers desarticulados trocam imagens que ocupam a área da mesma tela e se substituem, é necessário criar uma molduara separada para cada imagem sendo trocada.
Para criar um rollover desarticulado, adicionar duas novas molduras e, em seguida, importar uma imagem de bitmap para cada uma das molduras.
1 Com a camada Arte de rollover desarticulado ainda selecionada, abrir o painel Molduras (selecionar Janela > Molduras, se necessário).
Nota: Você pode questionar por que o painel Molduras indica que seu documento tem apenas uma moldura, quando um único rollover para seus botões necessita de duas molduras: uma para o estado Acima e outrar para o estado Sobre. Molduras para botões aparecem no painel Moduras apenas quando o Editor de botão estiver ativo.
2 Selecionar Inserir > Moldura ou clicar no ícone Modura nova/duplicada no painel Moduras.
3 No painel Moduras, clicar duas vezes na Moldura 2, a nova moldura adicionada, e chamá-la de Verificar condições.
Menu pop-up
Tutorial 37

FW4UM.book Page 38 Friday, November 17, 2000 3:36 PM
4 Selecionar Inserir > Moldura e chamar esta moldura Registro de viagem.
Importação da primeira imagem de bitmap
O Fireworks oferece várias maneiras diferentes de adicionar uma imagem existente a um documento, incluindo recortar e colar, arrastar e soltar, e usar o comando Importar - o método que você usará agora.
1 Com a camada Arte de rollover desarticulado selecionada no painel Camadas e a moldura Verificar condições selecionada no painel Molduras, selecionar Arquivo > Importar.
Nota: A tela exibe apenas os objetos em Verificar condições, a segunda moldura.
2 Na caixa de diálogo Importar, ir para Tutorial\Start\Assets na pasta do aplicativo Fireworks e clicar duas vezes em Check_Cond.png.
3 Mover o ponteiro Importar para o canto em que a terceira guia horizontal do topo encontra a borda esquerda da tela, como mostra a ilustração a seguir, e clicar para importar a nova imagem.
Importação da segunda imagem de bitmap
Agora, na terceira moldura, você importará a imagem de bitmap associada ao botão Registro de viagem.
Ícone Modura nova/duplicada
Clicar no ponteiro Importar aqui
Capítulo 138
1 Com a camada Arte de rollover desarticulado selecionada no painel Camadas e a moldura Registro de viagem selecionada no painel Molduras, selecionar Arquivo > Importar.

FW4UM.book Page 39 Friday, November 17, 2000 3:36 PM
2 Na caixa de diálogo Importar, ir para Tutorial\Start\Assets na pasta do aplicativo Fireworks e clicar duas vezes em Trav_Log.png.
3 Mover o ponteiro de importação para o mesmo canto em que importou o bitmap anterior e clicar na nova imagem.
Exclusão de pixels com cores semelhantes e adição de correção de cor
Quando importou a imagem de bitmap associada ao botão Verificar condições, deve ter observado que as cores são brilhantes em comparação com as outras cores no seu documento. Como a imagem em tons sépia deve ser mais consistente com o trabalho de arte existente, você excluirá o espaço em branco no bitmap e, em seguida, usará correção de cor para tingir a imagem de sépia. A ferramenta Varinha mágica permite excluir uma área de pixels com cores semelhantes.
1 No painel Molduras, selecionar a moldura Verificar condições.
A camada Arte de rollover desarticulado ainda deve estar selecionada no painel Camadas.
2 Clique duas vezes na ferramenta Varinha mágica para abrir o painel Opções da ferramenta.
3 Usar o controle deslizante Tolerância para selecionar 15 e Suavização de serrilhado no menu pop-up Borda.
Configurações de tolerância mais baixa fazem com que a Varinha mágica selecione cores adjacentes que correspondam exatamente ao pixel selecionado. A suavização de serrilhado suaviza bordas irregulares.
Tutorial 39

FW4UM.book Page 40 Friday, November 17, 2000 3:36 PM
4 Com a Varinha mágica, clicar em qualquer lugar no espaço em branco à direita do bitmap na tela.
A borda listrada que aparece ao redor da tela indica que você está no modo de bitmap. A área de pixels brancos no bitmap está selecionada.
5 Pressionar Backspace (Windows) ou Delete (Macintosh), ou selecionar Editar > Recortar para excluir os pixels brancos.
6 Escolha Modificar > Sair do modo bitmap.
7 Com a ferramenta Ponteiro, clicar para selecionar a imagem de bitmap, se necessário.
Não clicar duas vezes ou retornará ao modo de bitmap.
8 No painel Efeito, selecionar Ajustar cor > Preenchimento colorido no menu pop-up Efeito.
9 Na caixa de cor do painel Efeito, selecionar uma sombra marrom médio (o arquivo Final.png usar marrom com um valor hexadecimal de #CC6600).
10 Mover o controle deslizante Nível de tingimento para 35% e pressionar Enter.
Observar que a imagem de bitmap agora tem um tingimento suave de sépia.
Área de pixels brancos
Capítulo 140

FW4UM.book Page 41 Friday, November 17, 2000 3:36 PM
Adição de sombra ao texto
1 No painel Efeito, com o bitmap ainda selecionado, escolher Sombra e Brilho > Aplicar sombra no menu pop-up Efeito.
2 Mover o controle deslizante Distância para 10 e clicar fora do paine.l
O controle deslizante Distância permite indicar a largura e localização da sombra.
Automatização de tarefas com o painel Histórico
Com a imagem de bitmap importada para o botão Registro de viagem, também é necessário adicionar correção de cor e uma sombra. Em vez de repetir as etapas para adicionar estes efeitos, você usará o painel Histórico para automatizar as tarefas repetitivas.
1 No painel Molduras, selecionar a moldura Registro de viagem.
2 Com a ferramenta Ponteiro, selecionar a imagem Viagem (a imagem da caneta e mapa importada) na tela.
3 Selecionar Janela > Histórico.
Tutorial 41

FW4UM.book Page 42 Friday, November 17, 2000 3:36 PM
4 Na lista de comandos no painel Histórico, clicar na última vez em que Definir efeitos aparece e clicar e manter pressionada a tecla Shift no comando Definir efeitos antes da última vez.
5 Clicar em Reproduzir no painel Histórico e observar como o Fireworks executa os comandos para modificar a imagem de bitmap na tela.
Lembrar-se de salvar o trabalho com freqüência.
Criação de rollover desarticuladoPara criar um rollover desarticulado, cada objeto que forma o rollover deve ter um objeto de fatia associado. Objetos de fatia aparecem na Camada da Web do seu documento. Você criará um objeto de fatia para as imagens de bitmap e, em seguida, adicionará comportamentos de arrastar e soltar para criar o rollover desarticulado.
Inserção de fatia
Como ambos os objetos em um rollover devem ser objetos de fatia, você adicionará uma fatia a uma imagem.
1 No painel Molduras, selecionar a moldura Verificar condições.
2 Na tela, usar a ferramenta Ponteiro para selecionar a imagem da mulher segurando binóculos e escolher Inserir > fatia.
Na tela, uma sobreposição verde, indicando um objeto de fatia, aparece na imagem de bitmap. O painel Camadas agora inclui a fatia na Camada da Web.
Arrastar e soltar para criar o rollover desarticulado
Para associar a imagem ao botão, simplemente arrastar o ponteiro do controle de
Capítulo 142
comportamento do botão para a fatia sobre a imagem que aparecer durante o rollover desarticulado.
1 Com a ferramenta Ponteiro, selecionar o botão Verificar condiçöes.

FW4UM.book Page 43 Friday, November 17, 2000 3:36 PM
2 Clicar no controle de comportamento no centro do botão Verificar condições e arrastar para a fatia sobre as imagens importadas.
Uma linha azul, a linha de comportamento, alinha pela fatia, indicando que as duas fatias estão associadas. Aparecerá a caixa de diálogo Trocar imagem.
3 Na caixa de diálogo, verificar se está trocando a imagem da moldura Verificar condições e clicar em OK.
Pronto, rapidamente você criou um rollover desarticulado.
Lembrar-se de salvar o trabalho com freqüência.
Adição de rollover desarticulado final
Você completará etapas semelhantes para criar um rollover desarticulado para o botão Registro de viagem.
1 Na tela, selecionar o botão Registro de viagem e arrastar o controle de comportamento do botão até a área da fatia da imagem de bitmap na tela.
2 Na caixa de diálogo, selecionar Registro de viagem (Moldura 3) como a imagem de troca e clicar em OK.
Tutorial 43
3 Clicar na guia Visualizar e passar sobre os botões para exibir seu rollover desarticulado. Ao concluir a exibição da visualização, clicar na guia Original.

FW4UM.book Page 44 Friday, November 17, 2000 3:36 PM
Exportação de arquivo do Fireworks para HTMLParabéns pela conclusão do seu documento do Fireworks. A seguir no processo, você exportará o documento para exibir em um navegador. O Fireworks suporta exportar para vários formatos diferentes da Web e de impressão; você exportará o documento para HTML. Observar que o processo de exportação não modifica seu arquivo PNG - o arquivo PNG continuará disponível para novas modificações e exportações, se desejar.
Exportação de seu arquivo
Para exportar, usar a caixa de diálogo Exportar.
1 Salvar o arquivo e selecionar Arquivo > Exportar.
2 Na caixa de diálogo Exportar, ir para Tutorial\Start\Export na pasta do aplicativo Fireworks.
No campo Nome do arquivo, observar que o nome de seu arquivo HTM, por padrão, será o mesmo que o nome do arquivo PNG.
3 No menu pop-up Fatias, verificar se Exportar fatias está selecionado.
Selecionar Exportar fatias garante que os botões funcionarão no arquivo HTM.
4 Selecionar Colocar imagens na sub-pasta.
O Fireworks criará uma sub-pasta de imagens dentro da pasta Exportar, que conterá todas as suas imagens.
5 Clicar em Opções e verificar se o Dreamweaver aparece no menu pop-up Estilo HTML e, em seguida, clicar em OK.
6 Na caixa de diálogo Exportar, clicar em Salvar.
Exibição de documento exportado em um navegador
Os novos arquivos criados durante o processo de exportação aparecem na pasta Exportar.
1 Procurar a pasta Tutorial\Iniciar\Exportar e abri-la.
2 Observar que o Fireworks criou o arquivo HTM. Se abrir a sub-pasta Imagens, você verá que o Fireworks também criou arquivos gráficos para todos os seus trabalhos de arte. Cada fatia no Fireworks é exportada como seu próprio arquivo de imagens separado.
3 Da pasta Exportar, arrastar o arquivo MyFile.htm criado para um navegador da Web aberto.
Capítulo 144
4 No navegador, clicar nos botões adicionados para testar os vínculos e, em seguida, usar o botão Voltar do navegador para retornar ao arquivo MyFile.htm.
5 Testar os outros recursos adicionados.

FW4UM.book Page 45 Friday, November 17, 2000 3:36 PM
6 A maior parte dos navegadores da Web permitem exibir o código de origem com um comando como Exibir > Origem. Localizar e executar o comando que permite exibir o código.
7 Rolar a origem. Se conhecer JavaScript, reconhecerá o JavaScript que o Fireworks criour para você. Se não conhecer JavaScript, vai gostar de saber que o Fireworks não exige que o aprenda.
Uso do Fireworks com o DreamweaverSe estiver interessado em aprender como usar o Fireworks e Dreamweaver juntos, certifique-se de fazer o tutorial de ambos. O tutorial apresenta uma introdução sobre os fundamentos da utilização do Dreamweaver com Fireworks para editar, otimizar e colocar imagens da Web em páginas HTML. Você aprenderá como importar uma imagem ou tabela do Fireworks para um documento do Dreamweaver, onde pode continuar a modificar o arquivo usando as várias ferramentas de edição do Dreamweaver. Aprenderá também como usar o recurso exclusivo iniciar-e-editar, que permite usar o Fireworks para editar ou otimizar uma tabela de imagens ou fatias do Fireworks colocada no Dreamweaver e, em seguida, retornar ao Dreamweaver com todas as atualizações intactas. Para fazer o tutorial do Fireworks e Dreamweaver, ir para http://www.macromedia.com/support/dreamweaver/programs.html.
Tutorial 45

FW4UM.book Page 46 Friday, November 17, 2000 3:36 PM
Seguir as próximas etapasVocê completou as principais tarefas no fluxo de trabalho de produção para criar uma página da Web com o Fireworks. Estas tarefas incluíram o seguinte:
• Criação de formas e texto vetoriais
• Importação e edição de imagens de bitmap
• Alinhamento de objetos em um documento
• Criação de botões JavaScript
• Adição de vínculos a botões
• Uso do painel Histórico
• Criação de rollovers desarticulados e simples
• Exportação do arquivo para HTML
Para obter informações detalhadas sobre qualquer recurso mencionado neste tutorial e informações sobre recursos adicionais do Fireworks, consultar o índice deste guia do usuário ou pesquisar os tópicos da Ajuda do Fireworks. Além disso, visite o premiado Centro de suporte da Macromedia em http://www.macromedia.com/support/fireworks.
Capítulo 146

FW4UM.book Page 47 Friday, November 17, 2000 3:36 PM
2
CAPÍTULO 2
.................................................. . . . . . . . . . . . . . . . . . . . . . . . . . . . . . . . . . . . . . . . . . . . . . . . . . . . .Princípios básicos do Fireworks
O Fireworks é um aplicativo de última geração para elaborar gráficos para usar na Web. Suas soluções inovadoras atacam os principais problemas com que se deparam os projetistas gráficos e mestres da Web.
O Fireworks é uma ferramenta de desenho incrivelmente versátil para gráficos e projetistas da Web. Sua ampla variedade de ferramentas permite a você criar imagens gráficas utilizando alguns dos melhores recursos de aplicativos gráficos vetorias e de bitmap em um único aplicativo. Você pode editar com flexibilidade de vetor e aplicar efeitos bitmap inclusive chanfros, brilhos, aplicar sombras e, agora, filtros do Photoshop que redesenham enquanto faz a edição.
O advento do Fireworks libertou os criadores da Web das idas e vindas de uma série de aplicativos específicos para essa tarefa. Os Efeitos ao Vivo não destrutivos eliminaram a frustração de ter que recriar gráficos da Web desde o início, depois de qualquer edição simples. O programa gera JavaScript, facilitando a criação de rollovers. Os recursos de otimização reduziram o tamanho do arquivo de gráficos da Web sem prejudicar a qualidade.
Sobre gráficos vetoriais e de bitmapOs computadores exibem gráficos em formato vetorial ou de bitmap. Compreender a diferença entre os dois formatos pode ajudá-lo a trabalhar de forma mais eficiente. O Fireworks permite a criação de imagens utilizando ferramentas de desenho vetorial ou de bitmap, bem como permite a importação e manipulação de gráficos vetoriais e de bitmap criados em outros aplicativos.
47

FW4UM.book Page 48 Friday, November 17, 2000 3:36 PM
Gráficos vetoriais
Gráficos vetoriais descrevem imagens utilizando linhas e curvas, denominadas vetores, que também incluem informações sobre cor e posição. Por exemplo, a imagem de uma folha pode ser descrita por uma série de pontos, todos conectados por linhas com diversas formas e espessuras, cujo resultado represente o contorno da folha. A cor da folha é determinada pela cor do contorno e pela cor da área abrangida pelo contorno.
Ao editar um gráfico vetorial, você modifica as propriedades das linhas e curvas que descrevem sua forma. Você pode mover, redimensionar, mudar forma e alterar a cor de um gráfico vetorial sem alterar a qualidade de sua aparência. Além disso, pode empilhar objetos para ficarem parcialmente ocultos e alterar transparência. Gráficos vetoriais são independentes de resolução, ou seja, podem ser exibidos em dispositivos de saída de resoluções variadas sem perder a qualidade.
Gráficos de bitmap
Gráficos de bitmap descrevem imagens usando pontos, denominados pixels, distribuídos em uma grade. A própria tela do seu computador consiste em uma grande grade de pixels. Em um gráfico de bitmap, a imagem de uma folha acima seria determinada pelo local e valor de cor de cada pixel na grade. A cada ponto é atribuída uma cor, e quando visualizados na resolução correta, os pontos sãoajuntados como pastilhas em um mosaico para formar uma imagem.
Capítulo 248

FW4UM.book Page 49 Friday, November 17, 2000 3:36 PM
Ao editar um gráfico de bitmap, você modifica pixels, em vez de linhas e curvas. Esses gráficos de bitmap são dependentes de resolução, pois os dados que descrevem a ima-gem são fixos a uma grade de um determinado tamanho. O aumento de gráfico de bit-map pode fazer com que as bordas da imagem fiquem dentadas, pois os pixels são redistribuídos dentro da gradeA exibição de um gráfico de bitmap em um dispositivo de saídacom uma resolução mais baixa do que a própria imagem, também degrada a qualidade da imagem.
Sobre o fluxo de trabalho do FireworksAo desenhar gráficos com o Fireworks, você pode criar imagens vetoriais e de bitmap, projetar efeitos na Web como rollovers e menus pop-up, manipular gráficos para reduzir o tamanho do arquivo e evitar repetição, automatizando tarefas freqüentes.
Quando o documento estiver concluído, poderá exportá-lo como arquivo HTML, se pretender usá-lo na Web, ou como arquivo Photoshop ou Illustrator, se precisar fazer outros trabalhos.
Criação de gráficos
O Fireworks permite o desenho no modo vetorial ou no modo bitmap. No modo veto-rial você desenha e edita caminhos; no modo bitmap você edita pixels.
Com o Fireworks você pode criar novas imagens vetoriais e de bitmap selecionando as ferramentas apropriadas no painel Ferramentas, e aplicando-as nas telas. Cada modo de desenho tem seu próprio conjunto de ferramentas. Algumas são específicas de um um único modo. Outras funcionam em ambos os modos, embora possam operar de forma diferente nos dois modos. Para obter mais informações, consulte “Trabalho com objetos” na página 85 e “Trabalho com bitmaps” na página 121.
Criação de objetos da Web
Objetos da Web constituem os pilares básicos utilizados pelo Fireworks para tornar uma página da Web interativa. Um objeto da Web é uma fatia ou um ponto ativo. As fatias recortam uma imagem em diferentes seções, e possibilitam a aplicação de com-portamentos, animação e vínculos URL (Uniform Resource Locator) com partes da imagem total. As fatias permitem a exportação das seções usando diferentes configurações. Os pontos ativos simplesmente permitem atribuir um vínculo URL a todo o gráfico ou a uma parte dele. Pode-se também atribuir certos comportamentos a pontos ativos. Para obter mais informações, consulte “Pontos ativos e fatias” na página 241.
Otimização
Você pode otimizar gráficos da Web no Fireworks para reduzir o tamanho do arquivo e tornar mais rápido o carregamento de sites daWeb. O Fireworks oferece poderosas técnicas de otimização que o ajudam a obter menores tamanhos de documento sem degradar a qualidade das informações que deseja transmitir.
Princípios básicos do Fireworks 49
Por exemplo, é possível selecionar informações de fundo em uma fotografia e reduzir o número de cores nessa parte específica. Ou, pode recortar uma imagem em partes menores, e depois converter cada parte em um formato que melhor se adapte ao conteúdo.

FW4UM.book Page 50 Friday, November 17, 2000 3:36 PM
Exportação de documentos
Depois de terminar a otimização do seu trabalho, a próxima etapa será exportá-lo para um arquivo que seja visualizado em um navegador da Web, ou que seja compatível com outros aplicativos gráficos ou da Web. Independentemente das configurações de exportação escolhidas, o arquivo original PNG do Fireworks permanece inalterado. Assim, poderá exportá-lo para diversos formatos Web e de impressão, usando o mesmo arquivo de origem.
Você pode também otimizar seu gráfico como parte do processo de exportação. Durante a exportação, todas opções de otimização estão disponíveis.
Sobre o ambiente de trabalho do FireworksAo abrir o Fireworks 4 pela primeira vez, é exibida uma barra de menu no topo da tela, a fileira de barras de ferramentas por baixo, um painel Ferramentas no lado esquerdo da tela, e diversos painéis com guias à dirieta. Quando abrir um documento, o Fireworks coloca uma janela de documento no meio.
Capítulo 250

FW4UM.book Page 51 Friday, November 17, 2000 3:36 PM
Exibição de documento do FireworksNa janela do documento, a barra de títulos exibe o nome do documento e percentual de ampliação atual. Observa-se também quatro guias. Cada uma delas representa uma exibição diferente do documento. A guia Original exibe o documento PNG atual do Fireworks. As outras três guias são para visualização de versões exportadas do documento.
A guia Original e as três guias de visualização estão no canto superior esquerdo da área de trabalho.
Para exibir o documento PNG original:
Clique na guia Original na janela do documento.
Visualização de documentos
A guia Visualizar exibe o gráfico na forma como aparecerá em um navegador da Web, com base nas configurações atuais de exportação. As telas 2 para cima e 4 para cima comparam visualizações de exportação com base nas configurações de exportaçãovariáveis. Nas telas 2 para cima e 4 para cima, você compara versões otimizadas com o documento original.
Para exibir uma visualização de exportação:
Clique em Visualização, 2 para cima ou 4 para cima na janela do documento.
Use os painéis Otimizar e Tabela de cores para alterar as configurações de exportação. Estes painéis e a Visualização repetem a caixa de diálogo Visualizar exportação nas versões anteriores do Fireworks, trazendo a otimização para a área de trabalho.
Você pode visualizar os comportamentos de rollover e navegação, bem como animação, na Visualização.
Exibição e escolha de ferramentasO painel Ferramentas possui as ferramentas usadas para criar, selecionar e editar objetos. No Windows, as barras de ferramentas Principal, Modificar e Visualizar controles proporcionam acesso rápido a vários comandos. Se você for um usuário Macintosh, escolha um desses comandos nos menus.
Princípios básicos do Fireworks 51

FW4UM.book Page 52 Friday, November 17, 2000 3:36 PM
O painel Ferramentas possui dezenas de ferramentas, algumas das quais estão organizadas em grupos de ferramentas, como é mostrado. Um grupo de ferramentas é representado por um pequeno triângulo no canto inferior direito da ferramenta.
Clique em uma ferramenta para escolhê-la. Ou, pressione as teclas de atalho para mudar rapidamente de uma ferramenta para a outra. Para obter mais informações sobre teclas de atalho, consulte “Alteração dos conjuntos de atalho de teclado” na página 59.
Nota: É possível ver qual é a tecla de atalho para uma ferramenta deslizando o ponteiro sobre o painel Ferramentas até que seja exibida a Dica da ferramenta. O atalho representa a letra depois do nome da ferramenta.
Para escolher uma ferramenta alternativa em um grupo de ferramentas:
1 Clique e segure em qualquer ferramenta com um triângulo no canto inferior direito.
2 Arraste o ponteiro sobre a ferramenta alternativa desejada e solte o botão do mouse. A ferramenta escolhida é exibida no painel Ferramentas.
Nota: A função de algumas ferramentas é modificada em função de edição de bitmap ou objetos vetoriais. Para obter mais informações sobre ferramentas do Fireworks, consulte
Capítulo 252
“Trabalho com objetos vetorias” na página 99 e “Trabalho com bitmaps” na página 121

FW4UM.book Page 53 Friday, November 17, 2000 3:36 PM
Reorganização de barras de ferramentas (somente no Windows)
Você pode mostrar ou ocultar as barras de ferramentas, desencaixá-las ou movê-las para o topo ou para a base.
Para mostrar ou ocultar o painel Ferramentas ou uma barra de ferramentas:
Selecione Janela > Ferramentas ou escolha uma barra de ferramentas no submenu Janela > Barras de ferramentas.
Se uma barra de ferramentas estiver desencaixada, clique no botão Fechar no canto direito da barra de títulos.
Para desencaixar uma barra de ferramentas:
Arraste a barra de ferramentas pela barra de títulos para ficar distante do local de encaixe. A barra de ferramentas se transforma em um painel flutuante.
Para encaixar uma barra de ferramentas:
1 Mova a ferramenta atual para a barra de títulos.
2 Arraste a barra de ferramentas para uma área de encaixe no topo ou base da janela do aplicativo.
Alteração de opções de ferramentas
O painel Opções de ferramenta exibe opções relacionadas com a ferramenta ativa. Por exemplo, as opções da ferramenta Ponteiro incluem Realçar mouse, Visualizar arrastar e Mostrar alças de preenchimento. Para obter informações sobre opções específicas da ferramenta, consulte as seções no manual que apresenta as várias ferramentas.
Para mostrar ou ocultar o painel Opções de ferramenta:
• Clique duas vezes no painel Ferramentas.
• Selecione Janela > Opções de ferramenta.
Princípios básicos do Fireworks 53

FW4UM.book Page 54 Friday, November 17, 2000 3:36 PM
Uso de painéisPainéis são controles flutuantes que o ajudam a editar diferentes aspectos de um objeto selecionado. Os painéis permitem trabalhar em molduras, camadas, símbolos, exemplos de cor, e muito mais. Por exemplo, use o painel Efeito para selecionar um efeito a ser aplicado em um objeto.
Cada painel pode ser arrastado, portanto você pode agrupar controles em arranjos personalizados.
O Mini-iniciador contém ícones para abrir e fechar os painéis usados com maior freqüência, inclusive os painéis Traço, Camadas, Comportamentos e Otimizar. O Mini-iniciador está localizado na base de cada janela do documento.
Os painéis Objeto, Traço, Preenchimento e Efeito controlam uma ampla variedade de características de objetos selecionados.
O painel Misturador de cores e exemplos gerenciam a paleta de cores do documento atual.
Os painéis Camadas e Molduras organizam a estrutura de um documento e possuem opções para criação, exclusão e manipulação de camadas e molduras. O painel Molduras possui opções para criação de animação.
O painel Comportamentos gerencia comportamentos, determinando o que os pontos ativos e fatias devem fazer em resposta ao movimento do mouse.
O painel Histórico ista os comandos recentes usados, que podem ser rapidamente desfeitos ou refeitos. Também é possível escolher comandos para serem repetidos e salvar seqüências de comandos para reutilizá-las como um único comando.
O painel Biblioteca contém símbolos gráficos, símbolos de botão e símbolos de animação. de onde você pode facilmente arrastá-los para seu documento. Além disso, pode fazer alterações globais em todos os exemplos modificando apenas o símbolo.
Os painéis Otimizar e Cor permitem gerenciar as configurações que controlam o tamanho de um objeto e o tipo de arquivo.
O Registro de projeto permite a exportação de arquivos selecionados usando as últimas configurações de exportação e a seleção de arquivos para processamento em lote.
O painel Informações fornece informações sobre as dimensões de objetos selecionados e as coordenadas exatas do ponteiro à medida que é movido na tela.
O painel Opções de ferramentas permite a edição das configurações da
Capítulo 254
ferramenta de ponteiro atual.
O painel Estilos permite a modificação da aparência de um objeto ou texto. O Fireworks vem com uma série de estilos a sua escolha.

FW4UM.book Page 55 Friday, November 17, 2000 3:36 PM
Para mostrar ou ocultar um painel:
Selecione o painel no menu Janela.
Todos os painéis têm um menu pop-up Opções.
Para escolher uma opção em um menu pop-up Opções:
1 Clique no botão seta para direita perto do canto d direito superior do painel. O menu pop-up Opções aparece.
2 Escolha um comando no menu pop-up Opções.
Alguns controles nos painéis têm um menu pop-up paletas de cores, controle deslizante ou disco.
Para usar um menu pop-up opção:
1 Clique na seta para baixo perto da caixa.
2 Alterar o valor:
• Selecione uma opção ou exemplo de cor.
• Arraste o controle deslizante ou disco.
• Digite a primeira letra da opção a escolher (Windows). Pressione a letra várias vezes, para percorrer todas as opções iniciadas por aquela letra.
Para inserir informações em uma caixa de texto de painel:
1 Clique na caixa de texto.
2 Digite um valor.
3 Pressione Enter.
Para combinar dois ou mais painéis:
1 Arraste um painel flutuante sobre um outro painel flutuante. Quando a borda
Clique para abrir o menu
Princípios básicos do Fireworks 55
realçada aparecer no painel inferior, solte o botão do mouse.
2 Clique em qualquer tabulação no painel para trazê-la para frente.

FW4UM.book Page 56 Friday, November 17, 2000 3:36 PM
Para remover um painel de um painel tabulado:
Arraste o painel para fora do painel tabulado pela tabulação.
Para ocultar um painel ou grupo de painéis tabulados:
Clique no botão Fechar no topo do painel ou janela de grupo de painel.
Para ocultar todos os painéis ou exibir painéis ocultos:
• Selecione Exibir > Ocultar painéis.
Nota: Painéis que estiverem ocultos ao escolher Ocultar painéis permanecerão ocultos quando você desselecionar essa opção.
Para retornar os painéis às posições padrão:
• Selecione Comandos > Definições de layout de painel > 1024 x 768.
Para redefinir preferências de nível de aplicativo:
1 Saia do Fireworks.
2 Exclua o arquivo de preferências denominado Fireworks 4 Preferences na pasta Fireworks (Windows) ou na pasta System\Preferences (Macintosh).
3 Reinicie o Fireworks.
Uso de menus ContextoOs menus Contexto permitem acesso rápido a comandos importantes para a seleção atual.
Capítulo 256

FW4UM.book Page 57 Friday, November 17, 2000 3:36 PM
Para exibir um menu de contexto:
Clique com o botão direito do mouse (Windows) ou clique com Control (Macintosh) em um item selecionado na janela do documento.
Configuração de preferênciasAs configurações de preferência do Fireworks controlam a aparência geral da interface do usuário, assim como edição e aspectos de pasta.
Para definir preferências:
1 Escolha Editar > Preferências.
2 Selecione a guia para o grupo de preferências que deseja modificar. Consulte as seções seguintes para obter detalhes sobre grupos de preferência.
3 Faça as alterações e selecione OK.
Configuração de preferências gerais
O número de etapas de desfazer e padrões de cores são preferências Geral.
Etapas de desfazer define o número de etapas de desfazer/refazer de 0 a 100. Essa configuração se aplica ao comando Editar > Desfazer e ao painel Histórico.
Um grande número do recurso desfazer pode aumentar a quantidade de memória que o Fireworks necessita.
Padrões de cores define os padrões para traços de pincel, preenchimentos e caminhos de realce.
Interpolação define um dos quatro diferentes métodos de escala usados pelo Fireworks para interpolar pixels quando as imagens são colocadas em escala:
• A interpolação bi-cúbica proporciona, na maioria das vezes, a maior e mais precisa qualidade no resultado e é o método de escala padrão.
• A interpolação bi-linear proporciona resultados mais precisos do que a interpolação suave, mas não tão precisa quanto a bi-cúbica.
• A interpolação suave, usada no Fireworks 1, oferece um desfoque suave e elimina detalhes mais precisos. Este método é útil quando outros produzem artefatos indesejados.
• A interpolação Vizinho mais próximo resulta em bordas dentadas e contrastes aguçados sem desfoque. O efeito é semelhante ao efeito de aumentar ou reduzir uma imagem com a ferramenta Aumentar.
Princípios básicos do Fireworks 57

FW4UM.book Page 58 Friday, November 17, 2000 3:36 PM
Configuração de preferências de edição
As preferências de Edição controlam a aparência do ponteiro e sugestões visuais para trabalhar no modo bitmap.
Precisar cursores substitui os ponteiros de ícone de ferramenta pelo ponteiro de fios.
Excluir objetos ao cortar exclui permanentemente pixels ou objetos fora da caixa limite de uma seleção quando escolher Editar > Cortar documento ou Modificar > Tamanho da tela.
Cursores para pintar do tamanho do pincel definem o tamanho e a forma dos ponteiros da Ferramenta pincel e da Ferramenta borracha para mostrar com precisão aquilo que está prestes a desenhar ou apagar.
Nota: Para alguns pincéis grandes com várias pontas, o padrão do cursor será fios cruzados.
Expandir para preencher documento expande a borda listada para cercar toda a tela de um documento quando mudar para o modobitmap, permitindo a edição de pixel dentro de todo o documento. Quando desselecionado, apenas os pixels dentro da borda de um objeto bitmap selecionado podem ser editados.
Abrir no modo bitmap abre qualquer arquivo de imagem diretamente no modo bitmap. Desselecione para abrir todos os arquivos no modo vetorial.
Desativar “Ocultar bordas” desativa automaticamente Ocultar bordas quando entrar ou sair do modo bitmap.
Exibir borda listrada ativa automaticamente uma borda listrada em torno de uma imagem bitmap quando estiver no modo bitmap.
Distância de seleção permite especificar o grau de proximidade que um ponteiro deve estar do objeto antes de selecioná-lo. A Distância de seleção pode estar entre 1 e 10 pixels.
Distância de alinhamento permite especificar o grau de proximidade deve estar o objeto que está movendo antes de alinhá-lo à grade ou a linha-guia. Distância de alinhamento funciona quando Alinhar à grade ou Alinhar às guias estiver ativado. Você pode definir Alinhar distância entre 1 e 10 pixels.
Configuração de preferências de Iniciar e Editar
Você pode definir se a fonte PNG do Fireworks abrirá quando editar e otimizar a partir do Dreamweaver.
Quando editar de um aplicativo externo determina se o arquivo PNG original do Fireworks abrirá quando usar o Fireworks para editar imagens a partir do
Capítulo 258
Dreamweaver ou de outro editor HTML.

FW4UM.book Page 59 Friday, November 17, 2000 3:36 PM
Quando otimizar a partir de um aplicativo externo determina se o arquivo PNG original do Fireworks abrirá quando otimizar um gráfico com Otimizar Imagem no comando Fireworks no Dreamweaver.
Para obter mais informações sobre como trabalhar com objetos Fireworks dentro do Dreamweaver, consulte “Edição de arquivos do Fireworks colocados no Dreamweaver” na página 343.
Gerenciamento de pastas externas e discos temporários
As preferências na guia Pastas proporcionam a você acesso a plug-ins adicionais do Photoshop, arquivos de textura e arquivos de padrões de fontes externas. Além disso, você pode especificar onde quer que o Fireworks armazene os arquivos cache temporários.
Materiais adicionais (Plug-ins do Photoshop, Texturas e Padrões) pastas de destino contendo plug-ins, texturas e padrões. As pastas podem estar em outra pasta do seu disco rígido, em um CD-ROM ou outra unidade externa, ou em rede.
• Os plug-ins do Photoshop aparecem no menu Xtras do Fireworks.
• Texturas ou padrões armazenados como arquivos PNG aparecem como opções nos menus pop-ups Padrão e Textura no painel Preenchimento e no menu pop-up Texturas no painel Traço.
Consulte “Uso do Xtras do Fireworks como Efeitos ao vivo” na página 190 e “Uso de plug-ins do Photoshop como Efeitos ao vivo” na página 190. Para obter mais informações sobre texturas e padrões, consulte “Aplicação de cores, traços e preenchimentos” na página 153
Discos temporários (principal e secundário) especificam onde o Fireworks armazenará arquivos cache temporários, que algumas vezes podem ficar muito grandes. Se tiver mais de um disco rígido no seu computador, destine aquele com maior espaço para ser seu disco temporário principal. Você pode especificar um disco rígido secundário para o caso de o disco principal ficar sem espaço livre.
Configurar as preferências para importar arquivo do Photoshop
As preferências no painel Importar gerenciam várias questões de conversões de arquivo para importar arquivos do Photoshop.
Para obter mais informações sobre as preferências de Importar, consulte “Importação de arquivos do Photoshop para o Fireworks” na página 374.
Princípios básicos do Fireworks 59
Alteração dos conjuntos de atalho de teclado
O Fireworks permite usar atalhos de teclado para selecionar comandos de menu, escolher ferramentas no painel Ferramentas e acelerar tarefas variadas inexistentes

FW4UM.book Page 60 Friday, November 17, 2000 3:36 PM
como comandos de menu. O uso de atalhos aumenta a produtividade permitindo a execução rápida de ações simples. Se estiver acostumado a usar atalhos de outros aplicativos como o Freehand, Illustrator, Photoshop, ou produtos que usem o padrão Macromedia, você poderá mudar para o sistema de atalho que preferir.
Para alterar o conjunto de atalho atual:
1 Selecione Atalhos de teclado no menu Editar.
2 Selecione o conjunto que preferir em Conjunto atual.
Caixa de diálogo Atalhos de teclado
Criação de atalhos personalizados
É possível criar seus próprios atalhos de teclado personalizados. Para tanto, duplique qualquer conjunto preinstalado e, em seguida, modifique a cópia na forma desejada. Um conjunto de atalho personalizado sempre se baseia em um conjunto preinstalado. Os conjuntos de atalho seguem algumas regras gerais:
• Os comandos de menu devem incluir a tecla Control (Windows) ou a tecla Command (Macintosh).
Nota: A única exceção a essa regra é que você pode atribuir teclas de função variável (F2 a F12) a comandos de menu.
• No Fireworks, atalhos de ferramenta não podem incluir teclas modificadoras
Capítulo 260
(Control, Shift e Alt no Windows, e Command, Shift Option e Control no Macintosh). Atalhos de ferramentas consistem em uma única tecla de número ou letra.

FW4UM.book Page 61 Friday, November 17, 2000 3:36 PM
Para criar um atalho personalizado para um comando do menu, ferramenta ou ações variadas:
1 Abra o diálogo Atalhos de teclado.
2 Clique no botão Duplicar conjunto.
3 Digite um nome para o conjunto personalizado no diálogo Duplicar conjunto e clique em OK.
O nome do novo menu personalizado aparece no campo Conjunto atual.
4 Selecione a categoria de atalho apropriada na lista dropdown Comandos.
• Escolha Comandos de menu para criar um atalho personalizado para qualquer comando acessado pela Barra Menu.
• Escolha Ferramentas para criar um atalho personalizado para qualquer ferramenta no painel Ferramentas.
• Escolha Miscelânea para criar um atalho personalizado para diversas ações predefinidas.
Depois de selecionado, todos os atalhos possíveis em uma determinada categoria aparecem na lista de rolagem Comandos.
5 Selecione o comando cujo atalho deseja modificar na lista Comandos.
O atalho é exibido na lista Atalhos.
6 Introduza o novo atalho no campo Pressionar tecla.
7 Clique em Alterar.
Criação de atalhos secundários
Você pode criar atalhos secundários se precisar ter várias formas diferentes de executar uma ação. Atalhos secundários aparecem na lista Atalhos, por baixo do atalho existente. Também é possível criar um atalho onde não há atalho atualmente.
Para criar um atalho secundário ou um atalho onde não exista um atualmente:
1 Siga as etapas de 1 a 6 do procedimento anterior.
2 Clique no botão Adicionar atalho (+).
3 Introduza o atalho.
Exclusão de atalhos personalizados e conjuntos de atalhos
Princípios básicos do Fireworks 61
personalizados
Você pode excluir qualquer atalho personalizado ou conjunto de atalho personalizado.

FW4UM.book Page 62 Friday, November 17, 2000 3:36 PM
Para excluir um conjunto de atalho personalizado:
1 Abra a caixa de diálogo Atalhos de teclado.
2 Clique no botão Excluir conjunto.
3 Selecione o conjunto de atalho a ser excluído na caixa de diálogo Excluir conjunto.
4 Clique no botão Excluir.
5 Selecione o conjunto a ser excluído na lista exibida na caixa de diálogo Excluir conjunto.
Para excluir um atalho personalizado:
1 Selecione o atalho personalizado na lista Atalho.
2 Clique no botão Remover atalho (-).
Criação de folha de referência para o conjunto de atalho
Uma folha de referência é um registro do conjunto atual de atalho armazenado em formato de tabela HTML. Você pode exibir a folha de referência em um navegador da Web ou imprimi-la.
Para criar uma folha de referência:
1 Abra a caixa de diálogo Atalhos de teclado.
2 Clique no botão Exportar conjunto como HTML do lado do campo Conjunto atual.
A janela Salvar é exibida.
3 Digite o nome para a folha de referência e selecionar o local apropriado para o arquivo.
4 Clique em Salvar.
Como desfazer e repetir várias açõesCom o painel Histórico, você pode exibir, modificar e repetir as ações tomadas
Capítulo 262
para criar o documento. O painel Histórico lista as ações mais recentes executadas no Fireworks, até atingir o número especificado na Preferência de número de desfazer. Com o painel Histórico, você pode fazer um dos seguintes:

FW4UM.book Page 63 Friday, November 17, 2000 3:36 PM
• Desfazer e refazer rapidamente as ações mais recentes usando Marcador de desfazer no painel Histórico.
• Selecione ações recentemente executadas no painel Histórico e clique em Reproduzir para repeti-las.
• Salve um grupo de ações executadas recentemente como um comando personalizado. Em seguida, escolha-o no menu Comando para reutilizar o grupo como um comando simples. Para obter mais informações sobre criar comandos usando o painel Histórico, consulte “Scripts” na página 368.
Para desfazer e refazer ações:
1 Selecione Janela > Histórico para abrir o painel Histórico.
2 Arraste o marcador para baixo e para cima com o ponteiro.
Para repetir ações:
1 Se os comandos tiverem que afetar objetos, selecione os objetos.
2 No painel Histórico, realce os comandos a serem repetidos. Mantenha a tecla Shift pressionada, enquanto clica para realçar uma faixa contínua de comandos.
3 Clique no botão Reproduzir na parte inferior do painel Histórico.
Para salvar ações para serem reutilizadas:
1 Realce as ações a serem salvas no painel Histórico.
2 Clique no botão Salvar na parte inferior do painel.
3 Digite o nome do comando e clique em OK para adicionar o comando ao submenu Modificar > Comando.
Para usar o comando personalizado salvo:
Princípios básicos do Fireworks 63
Selecione o nome do comando no submenu Comando.

FW4UM.book Page 64 Friday, November 17, 2000 3:36 PM
Capítulo 264

FW4UM.book Page 65 Friday, November 17, 2000 3:36 PM
3
CAPÍTULO 3Configuração de documento do
.................................................. . . . . . . . . . . . . . . . . . . . . . . . . . . . . . . . . . . . . . . . . . . . . . . . . . . . .Fireworks
Quando selecionar Arquivo > Novo para criar um novo documento no Fireworks, um Portable Network Graphic, ou PNG, será o tipo de documento criado. PNG é o formato de arquivo nativo do Fireworks. Depois de criar gráficos no Fireworks, você pode exportá-los como outros formatos de gráfico da Web, como JPEG, GIF e GIF animado. Quando exportar um gráfico em outro formato de arquivo, o arquivo PNG do Fireworks original permanece inalterado, assim, você pode usá-lo várias vezes.
Enquanto seu documento PNG estiver aberto, você pode aumentar ou diminuir gráficos. Você pode alterar o tamanho e resolução do documento. Pode também girar a tela para a direita para acertar uma imagem importada de ponta cabeça ou deitada. Alternar a exibição Gamma mostra qual será a aparência do seu gráfico em monitores Macintosh ou Windows.
Você pode abrir arquivos do Photoshop, FreeHand, Illustrator, descompactado do CorelDRAW®, WBMP, EPS e GIF animados. Além disto, você pode importar imagens a partir de uma câmara digital ou mesa digitalizadora. Você também pode exportar para outros formatos de arquivo.
Criação de um novo documentoPara criar um gráfico da Web no Fireworks, você deve primeiro configurar um novo documento ou abrir um já existente. Com um novo documento, é mais eficiente configurá-lo adequadamente no início do que fazer uma série de alterações para configurá-lo depois.
65
Se desejar basear o tamanho de um novo documento em outro gráfico, pode copiar o gráfico para a Área de transferência. Para obter uma lista dos aplicativos de onde pode copiar dados, consulte “Como colar no Fireworks” na página 72.

FW4UM.book Page 66 Friday, November 17, 2000 3:36 PM
Para criar um novo documento:
1 Selecione Arquivo > Novo. A caixa de diálogo Novo documento abre.
2 Digite a largura e altura da tela em pixels, polegadas ou centímetros.
Qualquer gráfico criado por último deve poder encaixar na tela.
3 Digite uma resolução em pixels por polegada ou centímetros.
4 Selecione uma cor branca, transparente ou personalizada para a tela.
Use a janela pop-up da caixa Cor personalizada para selecionar uma cor de tela personalizada.
5 Clique em OK para abrir o novo documento.
Para criar um novo documento com o mesmo tamanho de um objeto existente:
1 Copie o objeto para a Área de Transferência a partir de um dos seguintes:
• Outro documento do Fireworks
• Navegador da Web
• Qualquer dos aplicativos listados em “Como colar no Fireworks” na página 72.
2 Selecione Arquivo > Novo. A caixa de diálogo Novo documento abre com as dimensões de largura e altura do objeto na Área de Transferência.
3 Defina a resolução e cor da tela e clique em OK.
4 Selecione Editar > Colar para colar o objeto da Área de Transferência no novo documento.
Para abrir um documento existente:
Capítulo 366
1 Selecione Arquivo > Abrir. A caixa de diálogo Abrir é exibida.
2 Selecione o arquivo e clique em Abrir.

FW4UM.book Page 67 Friday, November 17, 2000 3:36 PM
Abertura de gráficos de outros aplicativosCom o Fireworks, você pode abrir arquivos de outros aplicativos ou formatos de arquivo, inclusive arquivos do Photoshop, FreeHand, Illustrator, descompactado do CorelDRAW e GIF animados.
Quando abrir um formato de arquivo diferente do PNG usando Arquivo > Abrir, será criado um novo documento do Fireworks. Enquanto que se o novo documento for um arquivo PNG, o documento original permanecerá inalterado.
Abertura de arquivos do Fireworks 1
No Fireworks 1, a camada de fundo é uma imagem permanente que abrange toda a tela, sob a qual nenhum objeto ou camada pode ser colocado. Os documentos do Fireworks 4 não têm uma camada de fundo permanente.
Quando abrir documentos do Fireworks 1 no Fireworks 4, a camada de fundo do documento do Fireworks 1 será convertida em um objeto bitmap e colocada como camada compartilhada na base do documento. Da mesma forma, a sobreposição de URL no documento do Fireworks 1 é convertida para a Camada da Web.
Para obter mais informações sobre camada, consulte “Camadas e mascaramento” na página 199.
Abertura de arquivos do Photoshop
Quando abrir um arquivo do Photoshop no Fireworks, as camadas de texto permanecerão, por padrão, totalmente editáveis, e as camadas do Photoshop serão convertidas para objetos do Fireworks. Você pode modificar configurações de importação do Photoshop para que camadas do Photoshop sejam convertidas para molduras do Fireworks, e camadas de texto para imagens bitmap. Para obter informações sobre como alterar opções de arquivo do Photoshop, consulte “Importação de arquivos do Photoshop para o Fireworks” na página 374.
Nota: No Windows, os nomes de arquivos devem incluir uma extensão PSD para que o Fireworks reconheça o tipo de arquivo do Photoshop.
Para abrir arquivos do Photoshop:
1 Selecione Arquivo > Abrir.
2 Selecione o arquivo e clique em Abrir.
Abertura de arquivos do FreeHand, Illustrator ou CorelDRAW
Você pode abrir um desenho vetorial do FreeHand, Illustrator, ou CorelDRAW e,
Configuração de documento do Fireworks 67
em seguida, aplicar edições do Fireworks, tais como, traços de pincel e preenchimentos texturizados ao desenho.

FW4UM.book Page 68 Friday, November 17, 2000 3:36 PM
O Fireworks pode importar arquivos CDR descompactados criados com o CorelDRAW 7 ou 8 para Windows. O Fireworks não pode abrir ou importar arquivos CMX ou arquivos CDR compactados.
Como o CorelDRAW suporta um conjunto de recursos diferente do Fireworks, essas alterações ocorrem na importação de arquivos CDR:
• O conteúdo da página principal é repetido em cada moldura do Fireworks.
• Apenas os dois objetos finais de uma mistura do CorelDRAW são importados. Os objetos são agrupados após a importação.
• Dimensões converte em objetos vetoriais.
• O texto básico é importado. A maioria dos parâmetros de caracteres e parágrafos não é suportada.
• Cores são convertidas para RGB.
Para abrir arquivos do FreeHand, Illustrator ou CorelDRAW:
1 Selecione Arquivo > Abrir.
2 Escolha as opções desejadas na caixa de diálogo Opções de arquivo vetorial:
Escala especifica a porcentagem de escala para o arquivo importado.
Largura e Altura especificam em pixels a largura e a altura do arquivo importado.
Resolução especifica a resolução do arquivo importado.
Capítulo 368
Suavização de serrilhado suaviza objetos importados para evitar bordas serrilhadas.

FW4UM.book Page 69 Friday, November 17, 2000 3:36 PM
Nota: Para alterar objetos selecionados para Suavização de serrilhado ou Borda acentuada, use Modificar > Alterar > Preenchimento acentuado, Preenchimento Suavização de serrilhado e Preenchimento Enevoar depois da importação.
Conversão de arquivo especifica como documentos são tratados quando importados:
• Abrir uma página importa apenas a página especificada.
• Abrir páginas como molduras importa todas as páginas do documento e coloca cada uma em uma moldura separada.
• Guardar camadas mantém a estrutura de camadas do arquivo importado.
• Converter Camadas em Molduras coloca cada camada do documento importado em uma moldura separada.
Incluir camadas invisíveis importa objetos em camadas que tenham sido desativadas. Caso contrário, as camadas invisíveis serão ignoradas.
Incluir camadas de fundo importa objetos da camada de fundo do documento. Caso contrário, a camada de fundo será ignorada.
Renderizar como imagens renderiza grupos complexos, misturas ou preenchimentos lado a lado, e coloca cada um como um objeto bitmap simples em um documento do Fireworks. Digite um número na caixa de texto para determinar quantos objetos um grupo, uma mistura ou um preenchimento lado a lado pode conter antes de ser renderizado durante a importação.
Abertura de GIFs animados
Você pode trazer arquivos GIF animados para o Fireworks de duas maneiras:
• Você pode importar um GIF animado como um símbolo de animação. Um símbolo permite que você edite ou mova todos os elementos da animação como uma única unidade. Ele também permite o uso do painel Biblioteca para criar novas ocorrências do símbolo.
Nota: Quando importar um GIF animado, a configuração de retardo de moldura é padronizada para 0,20 segundos. Se necessário, use o painel Molduras para reverter para o tempo original.
• Você pode abrir um GIF animado da mesma forma que um arquivo GIF normal. Cada elemento do GIF é colocado como uma imagem separada em sua própria moldura do Fireworks. Você ainda pode converter o gráfico em um símbolo de animação se você o desejar.
Abertura de arquivos EPS
Configuração de documento do Fireworks 69
O Fireworks abre arquivos EPS como imagens bitmap planas se não puder abrir o arquivo como vetor.

FW4UM.book Page 70 Friday, November 17, 2000 3:36 PM
Quando você importar um arquivo EPS em um documento existente, abre a caixa de diálogo Opções de arquivo EPS.
Unidades de medida determinam as unidades em que são exibidas as proporções da imagem. Escolha entre pixels, porcentagem, polegadas e centímetros.
Resolução indica os pixels por unidade para a resolução.
Forçar proporção abre o arquivo na mesma proporção de tamanho que o original.
Suavizar serrilhado suaviza o serrilhado do arquivo EPS aberto.
Abertura de arquivos WBMP
O Fireworks pode abrir arquivos WBMP, arquivos de 1-bit (monocromo) otimizados para dispositivos de computação móvel. Esse formato é para ser usado nas páginas Protocolo de aplicativo sem fio (WAP).
Importação de um scanner ou de uma câmera digitalPara importar imagens de mesas digitalizadoras ou câmeras digitais, use os módulos TWAIN ou plug-ins do Photoshop Acquire (Macintosh). As imagens importadas para o Fireworks de uma mesa digitalizadora ou câmera digital abrem como novos documentos.
Nota: O Fireworks não pode digitalizar imagens a menos que os drivers de software, módulos e plug-ins tenham sido instalados. Para instruções específicas sobre instalação, configurações e opções, consulte a documentação do módulo TWAIN ou o plug-in do Photoshop Acquire.
No Macintosh, o Fireworks procura automaticamente plugins de aquisição do Photoshop na pasta 4\Output\Xtras do Fireworks. Caso não queira colocar os
Capítulo 370
plug-ins aqui, aponte um local alternativo para o Fireworks.

FW4UM.book Page 71 Friday, November 17, 2000 3:36 PM
Para informar ao Fireworks onde procurar os plug-ins de aquisição do Photoshop:
1 No Fireworks, selecione Editar > Preferências.
2 Selecione a guia Pastas.
3 Selecione Plug-ins do Photoshop.
4 Clique em Procurar e navegue até a pasta que contém os plug-ins do Photoshop.
Para importar uma imagem a partir de um scanner ou câmera digital:
1 Conecte o scanner ou câmera ao computador.
2 Instale o software fornecido com o scanner ou câmera.
3 No Fireworks, selecione Arquivo > Digitalizar e selecione um módulo TWAIN ou plug-in de aquisição do Photoshop que corresponda ao dispositivo a partir do qual a imagem será importada.
Para a maioria de módulos TWAIN ou plug-ins de aquisição do Photoshop, caixas de diálogo adicionais solicitarão que você defina as opções.
4 Siga as instruções e aplique as configurações.
A imagem importada é aberta como um novo documento do Fireworks.
Inserção de objeto em um documento do FireworksÉ possível importar, arrastar e soltar ou copiar e colar objetos, imagens ou texto creado em outros aplicativos, assim como imagens de uma câmera digital ou mesa digitalizadora, para um documento do Fireworks.
Como arrastar e soltar
Arraste objetos vetoriais, imagens bitmap ou texto no Fireworks a partir de qualquer aplicativo que suporte o recurso arrastar e soltar:
• FreeHand 7 ou posterior
• Flash 3 ou posterior
• Photoshop 4 ou posterior
• Illustrator 7 ou posterior
• Microsoft Office 97 ou posterior
Configuração de documento do Fireworks 71
• Microsoft Internet Explorer 3 ou posterior
• Netscape Navigator 3 ou posterior
• CorelDRAW 7 ou posterior

FW4UM.book Page 72 Friday, November 17, 2000 3:36 PM
Para arrastar e soltar no Fireworks:
Arraste um gráfico de outro aplicativo para abrir um documento Fireworks e libere o botão do mouse.
Como colar no Fireworks
Copie e cole qualquer um destes formatos da Área de transferência:
• FreeHand 7 ou posterior
• Illustrator
• PNG
• PICT (Macintosh)
• DIB (Windows)
• BMP (Windows)
• Texto ASCII
• EPS
• WBMP
Quando um objeto copiado de outro aplicativo for colado no Fireworks, ele é centralizado no documento ativo.
Cada modo de edição manipula dados colados de maneira diferente:
• No modo vetorial, colar uma seleção de pixel resulta em um objeto bitmap retangular, que usa transparência alfa para manter a aparência da seleção. Os objetos vetoriais mantêm os atributos de vetor.
• No modo bitmap, colar uma imagem vetorial, ou objeto bitmap, cola uma seleção de pixel que permanece flutuante até que esta seja desselecionada. Uma vez desselecionada, a seleção torna-se parte da imagem atual.
Reamostragem de objetos colados
Ao colar um bitmap com uma resolução diferente do documento de destino do Fireworks, o Fireworks exibe uma mensagem perguntando se deseja fazer um novo exemplo do bitmap.
A reamostragem adiciona ou subtrai pixels de um bitmap redimensionado para corresponder tanto quanto possível à aparência da imagem original. A reamostragem de um bitmap para uma resolução mais alta, normalmente provoca pouca perda de qualidade ou de dados. A reamostragem com uma resolução
Capítulo 372
menor sempre provoca perda de dados e reduz a qualidade.
• Selecione Novo exemplo para manter a largura e a altura originais dos dados colados, adicionando ou subtraindo pixels, conforme necessário.

FW4UM.book Page 73 Friday, November 17, 2000 3:36 PM
• Selecione Não fazer novo exemplo para manter todos os pixels originais, o que poderá tornar o tamanho relativo da imagem maior ou menor do que o esperado.
Importação de arquivos PNG
Você pode importar arquivos PNG do Fireworks para a camada de desenho atual. Objetos de ponto ativo e de fatia são inseridos na Camada da Web do documento. Para obter mais informações, consulte “Exibição e nomeação de fatias no painel Camadas” na página 253.
Para importar um arquivo PNG para um documento do Fireworks:
1 Selecione Arquivo > Importar para abrir a caixa de diálogo Importar.
2 Navegue até o arquivo e clique em Abrir.
3 Mova o ponteiro de importação para o local em que o canto superior esquerdo da imagem deverá aparecer:
• Clique para importar a imagem inteira.
• Arraste o ponteiro de importação para redimensionar a imagem durante a importação. O Fireworks mantém as proporções da imagem.
Navegação e exibição do documentoVocê pode controlar a ampliação do documento, o número de exibições e o modo de exibição. Além disso, pode enquadrar a exibição de um documento com facili-dade. Isto será útil se aumentar a exibição e não puder mais ver o gráfico inteiro.
Configuração de documento do Fireworks 73

FW4UM.book Page 74 Friday, November 17, 2000 3:36 PM
Aumento e diminuição da exibição de um documento
A faixa de zoom no Fireworks é de 6% a 6400%. Na diminuição, você pode rolar passando a borda da tela na área cinza.
O menu pop-up Zoom na janela do documento e a ferramenta Zoom e a ferramenta Mão no painel Ferramentas.
Para aumentar um documento:
• Escolha a ferramenta Zoom e clique dentro da janela de um documento em que deseja o novo ponto central.
• Escolha uma definição de zoom no menu pop-up Zoom.
• Selecione Exibir > Zoom e escolha uma opção de Zoom.
Para reduzir um documento:
• Escolha uma definição de zoom no menu pop-up Zoom.
• Selecione Exibir > Zoom e escolha uma opção de zoom.
Para aumentar uma área específica:
Arraste uma área de seleção com a ferramenta Zoom.
Escolha uma configuração de zoom no menu pop-up.
Capítulo 374
Para diminuir com base em uma área de seleção:
Mantenha a tecla Alt (Windows) ou Option (Macintosh) pressionada e arraste uma área de seleção com a ferramenta Zoom.

FW4UM.book Page 75 Friday, November 17, 2000 3:36 PM
Para retornar a 100% do tamanho:
Clique duas vezes na ferramenta Zoom no painel Ferramentas.
Para enquadrar seu documento:
1 Selecione a ferramenta Mão. O cursor Mão aparece.
2 Arraste o cursor Mão.
Nota: Durante o enquadramento, quando você atingir a borda de um documento, a exibição continuará a rolar alguns pixels para a área cinza.
Para ajustar o documento na exibição atual:
Clique duas vezes na ferramenta Mão.
Exibição de múltiplas exibições de documento
Use múltiplas exibições para ver um documento em diferentes ampliações simultaneamente. Modificações feitas em uma exibição aparecerão automaticamente em diferentes ampliações em diversas exibições.
Para abrir uma exibição adicional do documento em uma configuração de ampliação diferente:
1 Selecione Janela > Nova janela.
2 Selecione uma definição de zoom para a nova janela.
Para colocar lado a lado as exibições do documento:
Selecione Janela > Lado a Lado Horizontal ou Janela > Lado a Lado Vertical.
Para fechar uma janela de exibição de documento:
Clique no botão Fechar da janela.
Controle de redesenho do documento
Os modos de exibição afetam a apresentação dos documentos na tela, mas não seus dados de objeto ou a qualidade da saída.
• O modo Tela Inteira exibe o documento em todas as cores disponíveis com todos os detalhes.
• O modo Tela de Rascunho exibe traçados com um pixel de largura sem preenchimento e exibe imagens com X dentro deles.
Configuração de documento do Fireworks 75

FW4UM.book Page 76 Friday, November 17, 2000 3:36 PM
• Macintosh Gamma (Windows) ou Windows Gamma (Macintosh) modifica Tela Inteira para mostrar qual a aparência de um gráfico em outra plataforma de computador. Ao trabalhar na plataforma Windows, você pode usar esse comando para visualizar a aparência de um gráfico na plataforma Macintosh, e vice-versa.
Para alternar para outro modo de exibição:
Selecione Tela Inteira no menu Exibir.
Alteração da telaVocê configura características de tela quando criar um novo documento do Fireworks. Mas depois, você ainda pode voltar e modificar o tamanho da tela, a cor da tela e as características de resolução da imagem. À medida que trabalha com o documento, você também pode girar a tela e aparar partes indesejadas.
Alteração de tamanho, cor e resolução do documento
O Fireworks facilita a alteração do tamanho da tela, a cor da tela e as características de resolução da imagem.
Para alterar o tamanho da tela:
1 Selecione Modificar > Tamanho da tela.
2 Clique em um botão Âncora para especificar quais lados da tela o Fireworks adicionará ou excluirá e, em seguida, clique em OK.
Nota: Por padrão, a âncora central é selecionada, indicando que alterações no tamanho da tela foram feitas em todos os lados.
Capítulo 376
3 Digite as novas dimensões nos campos Largura e Altura.

FW4UM.book Page 77 Friday, November 17, 2000 3:36 PM
Para alterar a cor da tela:
1 Selecione Modificar > Cor da tela.
2 Selecione uma das seguintes opções:
• Branco
• Transparente
• Personalizada
Se selecionar Personalizada, clique na caixa de cor para escolher uma cor na janela pop-up da caixa de cores.
3 Clique em OK.
Para redimensionar um documento e todo o seu conteúdo:
1 Selecione Modificar > Tamanho da imagem. A caixa de diálogo Tamanho da imagem é aberta.
2 Nas caixas de texto Dimensões do pixel, digite novas dimensões horizontal e vertical.
Você também pode alterar as unidades de medida. Se Dar novo exemplo de imagem estiver desselecionado, você pode alterar a Resolução ou o Tamanho de Impressão, mas não as Dimensões do Pixel.
3 Nas caixas de texto Tamanho da impressão, digite as dimensões horizontal e
Configuração de documento do Fireworks 77
vertical do tamanho da imagem para imprimir. Você também pode alterar as unidades de medida.

FW4UM.book Page 78 Friday, November 17, 2000 3:36 PM
4 Na caixa de texto Resolução, digite uma nova resolução para a imagem.
Também é possível escolher como unidades pixels/polegada e pixels/cm, ou selecionar Fazer novo exemplo de imagem. A alteração da Resolução também modifica as dimensões de pixel.
5 Para manter a mesma proporção entre as dimensões horizontal e vertical do documento, escolha Limitar Proporções. Desselecione Limitar Proporções para redimensionar largura e altura de forma independente.
6 Selecione Dar novo exemplo de imagem para adicionar ou remover pixels ao redimensionar a imagem, para proporcionar um aspecto aproximadamente igual em um tamanho diferente.
7 Clique em OK.
Sobre redimensionamento no Fireworks
Fazer um novo exemplo no Fireworks difere da maioria dos aplicativos de edição de imagens. O Fireworks contém objetos de imagem bitmap baseados em pixels e objetos de traçado baseados em vetores.
• Quando um objeto de bitmap passar por um novo exemplo, devem ser adicionados ou removidos pixels do objeto para aumentá-lo ou diminuí-lo.
• Quando um objeto vetorial passar por um novo exemplo, ocorre pouca perda de qualidade porque o traçado é desenhado matematicamente com um tamanho maior ou menor.
No entanto, como os atributos de objetos vetoriais no Fireworks são na realidade pixels, alguns traços ou preenchimentos ficam ligeiramente diferentes depois do novo exemplo porque os pixels que compõem o traço ou preenchimento devem ser redesenhados.
Nota: Quando uma imagem for redimensionada, as guias, os objetos de ponto ativo e os objetos de fatia serão redimensionados.
Redimensionar objetos de bitmap sempre apresenta um problema sui generis; você adiciona ou remove pixels para redimensionar a imagem, ou você altera o número de pixels por polegada ou centímetro?
Você pode alterar o tamanho de uma imagem bitmap ajustando a resolução ou fazendo uma reamostragem da imagem. Ao ajustar a resolução, você na verdade altera o tamanho dos pixels na imagem para que mais ou menos pixels se encaixem em um determinado espaço. O ajuste da resolução sem fazer um novo exemplo não resulta em perda de dados.
• Redução da resolução, ou remoção de pixels para diminuir a imagem, sempre
Capítulo 378
provoca perda de qualidade porque pixels estão sendo descartados para redimensionar a imagem.

FW4UM.book Page 79 Friday, November 17, 2000 3:36 PM
• Aumento da resolução, ou adição de pixels para aumentar a imagem, pode causar perda de qualidade porque alguns pixels estão sendo adicionados para aumentar a imagem e os pixels adicionados nem sempre correspondem à imagem original.
Original e depois da diminuição da resolução de uma imagem
Giro da tela
Girar a tela é útil quando uma imagem importada está invertida ou de lado. Você pode girar a tela em 180 graus, 90 graus no sentido horário ou no sentido anti-horário.
Quando girar a tela, todos os objetos do documento giram.
Configuração de documento do Fireworks 79
Original e girado a 180 graus

FW4UM.book Page 80 Friday, November 17, 2000 3:36 PM
Para girar a tela:
1 Selecione Modificar > Girar tela.
2 Selecione uma das opções de rotação.
Aparando a tela
Se o documento tiver espaço adicional em volta da imagem, você poderá aparar a tela com facilidade. Você também pode remover espaço de tela vazio cortando a imagem. Para mais informações, consulte “Corte de um traçado” na página 119 e “Corte de uma imagem de bitmap” na página 135.
Original
Telas aparadas
Para aparar a tela:
Capítulo 380
Selecione Modificar > Aparar tela para remover automaticamente o excesso de pixels em volta da borda do documento.
Cada borda da tela é cortada até as bordas do objeto ou objetos no documento.

FW4UM.book Page 81 Friday, November 17, 2000 3:36 PM
Se o documento tiver mais de uma moldura, o recurso Aparar tela faz o recorte para incluir todos os objetos em todas as molduras, e não apenas a moldura atual.
Também é possível aparar a tela usando Modificar > Encaixar tela. Esse comando permite expandir a tela para encaixar objetos que ultrapassem os limites, bem como aparar a tela como o comando Aparar Tela normal.
Uso de réguas, guias e a gradePara colocar layout da forma mais precisa possível e para ajudá-lo a desenhar, use réguas e guias. Coloque guias no documento e alinhe objetos pelas guias. Ou ative a grade do Fireworks e alinhe objetos pela grade.
Uso de réguas
As réguas o ajudam a organizar e planejar o layout do seu trabalho. As réguas sempre medem em pixels, independentemente da unidade de medida usada para criar o documento.
Configuração de documento do Fireworks 81
Para mostrar e ocultar réguas:
Selecione Exibir > Régua.

FW4UM.book Page 82 Friday, November 17, 2000 3:36 PM
Réguas vertical e horizontal aparecem ao longo das margens da janela do documento.
Trabalho com guias
Guias são linhas que você arrasta na tela do documento a partir das réguas. Elas servem de auxílio no desenho para ajudar você a colocar e alinhar objetos. Use guias para deslocar ou marcar partes importantes do documento, como as margens, o ponto central do documento e áreas em que deseja executar um trabalho preciso. Além disso, é possível exportar a imagem como uma tabela HTML fatiada ao londo das guias.
Para ajudá-lo a alinhar objetos, o Fireworks permite que você alinhe objetos às guias.
Você pode evitar que as guias sejam movidas acidentalmente bloqueando-as.
Nota: Guias não permanecem em uma camada ou são exportadas com um documento. Elas são apenas ferramentas de desenho.
Guias são diferentes de guias de fatia. Para obter informações sobre guias de fatia, consulte “Pontos ativos e fatias” na página 241.
Capítulo 382
Para criar uma guia horizontal ou vertical:
1 Clique e arraste na régua correspondente.

FW4UM.book Page 83 Friday, November 17, 2000 3:36 PM
2 Posicione a guia na tela e libere o botão do mouse.
É possível reposicionar a guia arrastando-a novamente.
Para mover uma guia para uma posição específica:
1 Clique duas vezes na guia.
2 Digite a nova posição na caixa de diálogo Mover guia.
3 Clique em OK.
Para mostrar ou ocultar guias:
Selecione Exibir > Guias > Mostrar guias.
Para alinhar objetos às guias:
Selecione Exibir > Guias > Alinhar às guias.
Para alterar cores da guia:
1 Selecione Exibir > Guias > Editar guias.
2 Na janela pop-up de caixa de cores, selecione a nova cor de guia e clique em OK.
Para bloquear ou desbloquear todas as guias:
Selecione Exibir > Guias > Bloquear Guias.
Para remover uma guia:
Arraste a guia para fora da tela.
Uso da grade
Use a grade para exibir um sistema de linhas horizontais e verticais na tela. A grade é útil para colocar precisamente objetos. Você pode exibir, editar, redimensionar e alterar a cor da grade.
Nota: A grade não permanece em uma camada nem é exportada com um documento. Ela é meramente uma ferramenta de desenho.
Para mostrar e ocultar a grade:
Selecione Exibir > Grade > Mostrar Grade.
Configuração de documento do Fireworks 83
Para alinhar objetos pela grade:
Selecione Exibir > Grade > Alinhar à grade.

FW4UM.book Page 84 Friday, November 17, 2000 3:36 PM
Para alterar a cor da grade:
1 Selecione Exibir > Grade > Editar Grade.
2 Na janela pop-up da caixa de cores, selecione a nova cor da grade e clique em OK.
Para alterar o tamanho das células da grade:
1 Selecione Exibir > Grade > Editar Grade.
2 Digite os valores apropriados nos campos de espaçamento horizontal e vertical e clique em OK.
Capítulo 384

FW4UM.book Page 85 Friday, November 17, 2000 3:36 PM
4
CAPÍTULO 4
.................................................. . . . . . . . . . . . . . . . . . . . . . . . . . . . . . . . . . . . . . . . . . . . . . . . . . . . .Trabalho com objetos
À medida que você trabalhar em modo vetorial no Fireworks, será necessário manipular objetos vetoriais, blocos de texto, símbolos, fatias e pontos ativos, e gráficos bitmap. Para fazer qualquer coisa com um objeto existente no modo vetorial, é necessário selecioná-lo primeiro.
Uma vez selecionado um objeto, você pode movê-lo, copiá-lo, excluí-lo ou editá-lo. Além disso, você pode usar as ferramentas de transformação para girar, dimensionar e inclinar objetos no modo vetorial sem perder a qualidade da resolução. Em documentos com objetos múltiplos, você pode organizar os objetos empilhando-os, agrupando-os e alinhando-os.
Seleção de objetos no modo vetorialO Fireworks tem várias ferramentas para selecionar objetos vetoriais. Você também pode utilizar essas ferramentas para selecionar blocos de texto, símbolos, objetos da Web e gráficos bitmap enquanto estiver no modo vetorial. “Seleção de áreas de pixels” na página 123 descreve métodos para selecionar pixels no modo bitmap.
Você pode escolher a partir das seguintes opções:
• Para selecionar um objeto vetorial, use a ferramenta Ponteiro. Consulte “Uso da ferramenta Ponteiro” na página 86.
85
• Para selecionar um objeto e pontos individuais, use a ferramenta Selecionar secundário. Consulte “Uso da ferramenta Selecionar secundário” na página 87.

FW4UM.book Page 86 Friday, November 17, 2000 3:36 PM
• Para selecionar um objeto atrás de outro objeto, use a ferramenta Selecionar atrás. Consulte “Usar a ferramenta Selecionar atrás” na página 87.
• Para selecionar uma área a ser exportada como um arquivo separado, use a ferramenta Área de exportação.
Uso do painel Objeto
Sempre que você selecionar um objeto, o painel Objeto identifica a seleção. Quando um único objeto for selecionado, a barra de título do painel Objeto o descreve por tipo de objeto, tal como, retângulo, fatia, traçado ou texto. Quando mais de um objeto for selecionado, a barra de título do painel Objeto e a barra de status exibem o número.
Nota: Objetos selecionados também são identificados na barra de status na base da janela do documento no Windows.
O painel Objeto também exibe informações e configurações para alguns objetos selecionados. Por exemplo, quando você selecionar um traçado vetorial, o painel Objeto exibe botões para configurar o local do traço do traçado em relação ao traçado vetorial. Ele também exibe um menu pop-up que contém opções para o que deve acontecer com o objeto vetorial quando for transformado.
Selecione uma fatia, por exemplo, e defina se será uma fatia de imagem ou texto no painel Objeto. Você também pode atribuir um URL, digitar um texto alternativo, especificar um destino de vínculo e definir uma convenção de nomes para as imagens fatiadas exportadas. Pode, até mesmo, alterar a cor da fatia.
Informações sobre configurações específicas no painel Objeto são discutidas no manual, assim como outras informações sobre os diferentes objetos que você pode selecionar no Fireworks.
Uso da ferramenta Ponteiro
A ferramenta Ponteiro seleciona objetos quando você clica neles ou quando arrasta uma área de seleção ao redor de parte dos objetos. Não é possível selecionar pontos
Capítulo 486
individuais com a ferramenta Ponteiro. Para isso, use a ferramenta Selecionar secundário.Consulte “Seleção de pontos” na página 111.

FW4UM.book Page 87 Friday, November 17, 2000 3:36 PM
Para selecionar um objeto clicando:
Mova a ferramenta Ponteiro sobre o traço do objeto e clique.
Se o objeto tiver um preenchimento, clique no preenchimento para selecioná-lo.
Para visualizar o que será selecionado ao clicar, selecione a opção Realçar mouse no painel Opções. Uma linha vermelha realça o traço do objeto quando o ponteiro está na posição para selecioná-lo.
Para selecionar objetos arrastando:
Arraste a ferramenta Ponteiro sobre um ou mais objetos.
Uso da ferramenta Selecionar secundário
Assim como na ferramenta Ponteiro, é possível usar a ferramenta Selecionar secundário para selecionar objetos clicando neles ou arrastando uma área de seleção ao seu redor. Mas a ferramenta Selecionar secundário tem vários recursos adicionais:
• Você pode selecionar e mover pontos.
• Você pode editar traços adjacentes a pontos, arrastando as alças dos pontos. Consulte “Mudança da forma de traçados usando as ferramentas de edição do modo vetorial” na página 113.
• Você pode selecionar e modificar um objeto dentro de um grupo ou traçado composto. Consulte “Como agrupar objetos” na página 95.
Para alternar facilmente entre a ferramenta Ponteiro e a ferramenta Selecionar secundário, pressione Alt (Windows) ou Option (Macintosh).
Usar a ferramenta Selecionar atrás
Ao trabalhar em gráficos que contêm vários objetos, você pode usar a ferramenta Selecionar atrás para selecionar um objeto que esteja oculto ou obscurecido por outros objetos.
Para selecionar um objeto atrás de outros objetos:
Clique repetidamente na ferramenta Selecionar atrás sobre os objetos empilhados, passando pelos objetos um a um, até selecionar o objeto desejado.
Nota: Você também pode selecionar um objeto de difícil acesso clicando na sua exibição em miniatura no painel Camadas.
Trabalho com objetos 87

FW4UM.book Page 88 Friday, November 17, 2000 3:36 PM
Uso do painel Camadas para selecionar objetos
O painel Camadas contém uma miniatura nomeada de cada objeto em cada camada de um documento. Cada objeto está relacionado no painel Camadas sob a camada em que estiver localizado. Quando um objeto for selecionado, aparece um pequeno indicador de seleção azul à direita do nome da camada no painel Camadas.
Para selecionar um objeto no painel Camadas:
Clique na miniatura ou no nome do objeto.
Para mover objetos selecionados de uma camada para outra:
• Arraste uma exibição de miniatura do objeto para outro nome de camada no painel Camadas.
• Arraste o pequeno indicador de seleção azul de uma camada para outra no painel Camadas.
Modificação de uma seleção
Após selecionar um único objeto, você pode adicionar objetos à seleção e desselecionar objetos selecionados. É possível selecionar ou desselecionar tudo em todas as camadas dentro de um documento escolhendo um único comando. Você pode ocultar o caminho de seleção para que possa editar um objeto selecionado enquanto visualiza como ele aparecerá na Web ou impresso.
Para adicionar a uma seleção:
Mantenha pressionada a tecla Shift enquanto clica em objetos adicionais com a ferramenta Ponteiro, Selecionar secundário ou Selecionar atrás.
Para desselecionar um objeto e deixar outros objetos selecionados:
Mantenha a tecla Shift pressionada, enquanto clica no objeto selecionado.
Para selecionar tudo em todas as camadas do documento:
Selecione Editar > Selecionar tudo. Para desselecionar todos os objetos selecionados, selecione Editar > Desselecionar.
Selecionar tudo não seleciona objetos ocultos.
Além disso, você deve desselecionar a preferência Edição de camada única para selecionar todos os objetos não ocultos em todas as camadas em um documento. Quando a preferência Edição de camada única for escolhida, apenas objetos na camada atual são selecionados. Consulte “Uso do painel Camadas para selecionar
Capítulo 488
objetos” na página 88.

FW4UM.book Page 89 Friday, November 17, 2000 3:36 PM
Para ocultar o traçado de um objeto selecionado:
Selecione Exibir > Ocultar bordas.
Nota: Para identificar o objeto selecionado quando o contorno e os pontos estiverem ocultos, observe a barra de status (Windows) ou o painel Objeto.
Para ocultar objetos selecionados:
Selecione Exibir > Ocultar seleção. Para exibir os objetos novamente, selecione Exibir > Mostrar tudo.
Para ocultar objetos selecionados ou não, clique ou arraste ao longo da coluna exibir/ocultar camada/objeto no painel Camadas.
Nota: Os objetos ocultos não são exportados.
Como mover, copiar, clonar e excluir objetosPara mover objetos selecionados, arraste-os pela tela, recorte-os e cole-os, pressione as teclas de seta ou entre as coordenadas de localização no painel Informações. Você pode mover objetos selecionados entre o Fireworks e outros aplicativos usando a área de transferência. Para copiar objetos, cole-os da área de transferência ou arraste-os. Se você não quiser mais o objeto na tela, exclua-o.
Para mover a seleção:
• Arraste-a com as ferramentas Ponteiro, Selecionar secundário ou Selecionar atrás.
• Pressione qualquer tecla de seta para mover a seleção em incrementos de 1 pixel. Mantenha pressionada a tecla Shift para mover em incrementos de 10 pixels.
• No painel Informações, insira as coordenadas X e Y da localização no canto superior esquerdo da seleção. As coordenadas do canto superior esquerdo da tela são X=0 e Y=0. Coordenadas são expressas em pixels.
Para mover ou copiar objetos selecionados colando:
1 Selecione um objeto ou vários objetos.
2 Selecione Editar > Recortar ou Editar > Copiar. O objeto é recortado ou copiado na Área de transferência.
3 Selecione Editar > Colar.
Trabalho com objetos 89
Nota: Quando criar um novo documento no Fireworks com uma seleção na Área de transferência, o tamanho padrão da tela assume as dimensões da seleção.

FW4UM.book Page 90 Friday, November 17, 2000 3:36 PM
Para duplicar a seleção:
Selecione Editar > Duplicar.
Duplicações da seleção aparecem organizadas em cascata a partir do original; cada nova duplicata passa a ser o objeto selecionado.
Para clonar uma seleção:
Selecione Editar > Clonar.
O clone da seleção está empilhado exatamente na frente do original e passa a ser o objeto selecionado.
Para afastar um clone selecionado do original com precisão pixel por pixel, use as teclas de seta. Isso é útil se você desejar manter distâncias específicas entre clones ou o alinhamento dos clones.
Para excluir objetos selecionados:
• Pressione a tecla Delete ou Backspace.
• Clique com o botão direito do mouse (Windows) ou clique com Control (Macintosh) no objeto e selecione Editar > Recortar no menu de contexto.
• Selecione Editar > Limpar.
• Selecione Editar > Recortar.
Transformação e distorção de objetosVocê pode utilizar os comandos de menu e as ferramentas de transformação para colocar em escala, girar, virar, distorcer ou inclinar um objeto ou grupo.
Ferramentas de transformação
Capítulo 490

FW4UM.book Page 91 Friday, November 17, 2000 3:36 PM
A seleção de qualquer ferramenta ou menu de comando Transformar faz com que sejam exibidas as alças de transformação ao redor dos objetos selecionados.
Objeto original
Girado, dimensionado, inclinado, distorcido e virado na vertical e na horizontal
Para editar objetos selecionados utilizando as alças de transformação:
1 Selecione uma ferramenta de transformação. À medida que você move o ponteiro na direção da seleção, ele se transforma para indicar a transformação atual.
2 Arraste para transformar os objetos.
Exibição de informações de transformação no painel deInformações
O painel Informações permite exibir informações de transformação numérica para o objeto atualmente selecionado. A informações é atualizada conforme você edita o objeto.
• Para dimensionar e liberar transformações, o painel Informações mostra a
Ponto central
Alças de transformação
Trabalho com objetos 91
largura (L) e altura (A) do objeto original antes da transformação e a porcentagem de aumento ou diminuuição da largura e altura durante a transformação.

FW4UM.book Page 92 Friday, November 17, 2000 3:36 PM
• Para inclinar e distorcer, o painel Informações mostra as coordenadas da grade X e Y do objeto original antes da transformação e as novas coordenadas X e Y durante a transformação.
Quando você soltar o botão do mouse e afastar o ponteiro do objeto, as informações da cor substituem as informações da transformação.
Para exibir informações de transformação conforme você transforma uma seleção:
Selecione Janela > Informação.
Redimensionamento (colocação em escala) de objetos
A colocação de um objeto em escala aumenta ou reduz o objeto na horizontal, na vertical ou nos dois sentidos.
Para colocar um objeto selecionado em escala:
1 Exiba as alças de transformação:
• Selecione a ferramenta Transformação de escala.
• Selecione Modificar > Transformar > Escala.
2 Arraste as alças de transformação:
• Para colocar o objeto em escala na horizontal e na vertical, arraste uma das alças de canto. As proporções são limitadas à medida que você coloca em escala.
• Para colocar o objeto em escala na horizontal ou vertical, arraste uma alça central.
Você também pode colocar objetos em escala inserindo novas dimensões de largura (L) e altura (A) no painel Informações.
Como girar objetos
Quando girado, um objeto gira em torno do seu ponto. Você pode girar um objeto arrastando as suas alças de transformação ou selecionando um ângulo predefinido.
Para girar um objeto selecionado em 90 ou 180 graus:
Selecione Modificar > Transformar e o comando de rotação no submenu.
Para girar um objeto selecionado arrastando:
Capítulo 492
1 Selecione qualquer ferramenta de transformação.

FW4UM.book Page 93 Friday, November 17, 2000 3:36 PM
2 Mova o ponteiro para fora do objeto até o ponteiro de rotação aparecer.
3 Arraste para girar o objeto.
Para limitar a rotação a incrementos de 15 graus em relação à horizontal, mantenha pressionada a tecla Shift e mova o ponteiro além das alças.
Para reposicionar o eixo de rotação:
Arraste o ponto central para longe do centro.
Para redefinir o eixo de rotação no centro da seleção, clique duas vezes no ponto central.
Virando objetos
Você pode virar um objeto no seu eixo vertical ou horizontal, sem mover a sua posição relativa na tela.
Para virar um objeto selecionado:
Selecione Modificar > Transformar > Virar na horizontal ou Virar na vertical.
Como inclinar objetos
Quando um objeto é inclinado, ele é transformado, pois é inclinado ao longo de um ou dos dois eixos horizontal e vertical. Você pode inclinar um objeto arrastando.
Para inclinar um objeto selecionado:
1 Exiba as alças de transformação:
• Selecione a ferramenta Transformação de inclinação.
• Selecione Modificar > Transformar > Inclinar.
2 Arraste uma alça para inclinar o objeto.
Para obter a ilusão de perspectiva:
Trabalho com objetos 93
Arraste um ponto de canto.
Nota: Para arrastar o ponto de canto de um retângulo, que é um grupo quando desenhar usando a feramenta Retângulo, desagrupe-o primeiro.

FW4UM.book Page 94 Friday, November 17, 2000 3:36 PM
Como distorcer objetos
Distorcer um objeto move os seus lados ou cantos na direção em que você arrastar a ferramenta de distorção.
Para distorcer um objeto selecionado:
1 Exiba as alças de transformação:
• Selecione a ferramenta Transformação de distorção.
• Selecione Modificar > Transformar > Distorcer.
2 Arraste uma alça para distorcer o objeto.
Transformações numéricas
Em vez de arrastar para colocar em escala, redimensionar ou girar um objeto, você pode transformá-lo utilizando valores específicos.
Para alterar a escala ou girar objetos selecionados por valores específicos:
1 Selecione Modificar > Transformar > Transformação numérica.
A caixa de diálogo Transformação numérica é aberta.
2 Selecione no menu pop-up o tipo de transformação a ser executada na seleção atual:
• Escala
• Redimensionar
• Girar
3 Selecione Limitar proporções para manter proporcional o tamanho horizontal e vertical ao colocar em escala ou redimensionar uma seleção.
4 Selecione Atributos de escala para transformar o preenchimento, o traço e os efeitos do objeto junto com ele. Desselecione Atributos de escala para transformar apenas o traçado.
5 Digite valores numéricos para transformar a seleção e clique em OK.
Organização de objetosAo trabalhar com vários objetos dentro de um único documento, você pode usar várias técnicas para organizar o documento:
Capítulo 494
• Agrupe objetos individuais para que possa tratá-los como um único objeto ou proteger a relação de cada objeto com os outros objetos do grupo.

FW4UM.book Page 95 Friday, November 17, 2000 3:36 PM
• Você pode organizar objetos atrás ou na frente de outros objetos. O modo de organização dos objetos é chamado de ordem de empilhamento.
• Você pode alinhar objetos selecionados em uma área da tela, no eixo vertical ou horizontal.
Como agrupar objetos
Você pode agrupar objetos individuais selecionados e, em seguida, manipulá-los como se fossem um único objeto. Por exemplo, após desenhar as pétalas de uma flor como objetos individuais, agrupe-as para facilitar a seleção e mover a flor inteira como um único objeto.
Você pode editar grupos sem agrupá-los. Você pode selecionar um objeto individual em um grupo para edição, sem agrupar os objetos. Pode também desagrupar os objetos a qualquer momento.
Objetos de grupo selecionados como um único objeto.
Para agrupar dois ou mais objetos selecionados:
Selecione Modificar > Agrupar.
Para desagrupar um grupo selecionado, selecione Modificar > Desagrupar.
Como selecionar objetos dentro de grupos
Para trabalhar com objetos individuais em um grupo, desagrupe os objetos ou use a ferramenta Selecionar secundário para selecionar objetos individuais enquanto deixa o grupo intacto.
Ferramenta Selecionar secundário
Trabalho com objetos 95

FW4UM.book Page 96 Friday, November 17, 2000 3:36 PM
Quando os atributos de um objeto selecionado secundariamente são modificados, somente esse objeto é alterado e não o grupo inteiro. Mover um objeto selecionado secundariamente para outra camada removerá o objeto do grupo.
Efetuar o comando Selecionar secundário em um objeto dentro de um grupo.
Para selecionar um objeto que faz parte de um grupo:
Selecione a ferramenta Selecionar secundário e clique no objeto ou arraste uma área de seleção ao seu redor. Para adicionar objetos ou desselecioná-los de uma seleção, mantenha pressionada a tecla Shift enquanto clica ou arrasta.
Para selecionar o grupo que contém um objeto selecionado secundário:
• Clique com o botão direito do mouse (Windows) ou clique com Control (Macintosh) em qualquer lugar no grupo e selecione Selecionar > Seleção principal no menu de contexto.
• Selecione Editar > Selecionar principal.
Para selecionar objetos dentro de um grupo selecionado:
• Clique com o botão direito do mouse (Windows) ou clique com Control (Macintosh) em qualquer lugar no grupo e selecione Selecionar > Seleção principal no menu de contexto.
• Selecione Editar > Selecionar secundário.
Como empilhar objetos
Dentro de uma camada, o Fireworks empilha objetos com base na ordem em que foram criados, sendo o objeto criado mais recentemente inserido no topo da pilha. A ordem de empilhamento dos objetos determina a maneira como eles aparecem quando sobrepostos.
Observe que as camadas também afetam a ordem de empilhamento. Por exemplo, se um documento tiver duas camadas chamadas Camada 1 e Camada 2, e a Camada 1 estiver listada abaixo da camada 2 no painel Camadas, então, tudo o que estiver na camada 2 aparece na frente de tudo o que estiver na Camada 1. Para
Capítulo 496
alterar a ordem das camadas, arraste a camada no painel Camadas para uma nova posição. Consulte “Camadas e mascaramento” na página 199.

FW4UM.book Page 97 Friday, November 17, 2000 3:36 PM
Para alterar a ordem de empilhamento de um objeto ou grupo selecionado em uma camada:
• Selecione Modificar > Organizar > Trazer para frente ou Enviar para trás para mover o objeto ou grupo para o topo ou para a base da ordem de empilhamento.
• Selecione Modificar > Organizar > Avançar ou Recuar para mover o objeto ou grupo uma posição acima ou abaixo na ordem de empilhamento.
Quando mais de um grupo for selecionado, os grupos se movem na frente ou atrás dos grupos não selecionados enquanto mantêm a ordem relativa entre eles.
Como alinhar objetos
Os comandos Alinhar no menu Modificar permitem alinhar objetos ao longo do eixo horizontal ou vertical. Você pode alinhar objetos selecionados verticalmente, na borda direita, no centro ou na borda esquerda, ou horizontalmente, na borda superior, no centro ou na borda inferior. Bordas são determinadas pelas caixas delimitadoras incluídas em cada objeto selecionado.
Com os comandos Alinhar, você pode distribuir objetos selecionados de forma que seus centros ou bordas fiquem eqüidistantes. Você pode redimensionar objetos selecionados para que as dimensões horizontal ou vertical de todos os objetos correspondam às do maior objeto selecionado. Pode também alinhar objetos selecionados na tela. É possível aplicar um ou mais comandos Alinhar a objetos selecionados.
Para alinhar objetos selecionados:
• Selecione Modificar > Alinhar > Esquerda para alinhar os objetos na extremidade esquerda do objeto selecionado.
• Selecione Modificar > Alinhar > Centralizado vertical para alinhar os pontos centrais dos objetos no eixo vertical.
• Selecione Modificar > Alinhar > Direita para alinhar os objetos na extremidade direita do objeto selecionado.
• Selecione Modificar > Alinhar > Topo para alinhar os objetos na extremidade superior do objeto selecionado.
• Selecione Modificar > Alinhar > Centralizado horizontal para alinhar os pontos centrais dos objetos no eixo horizontal.
• Selecione Modificar > Alinhar > Base para alinhar os objetos na extremidade inferior do objeto selecionado.
Trabalho com objetos 97

FW4UM.book Page 98 Friday, November 17, 2000 3:36 PM
Para distribuir igualmente as larguras ou alturas de três ou mais objetos selecionados:
Selecione Modificar > Alinhar > Distribuir larguras ou Modificar > Alinhar > Distribuir alturas.
Como organizar os objetos entre camadas
O painel Camadas oferece outra dimensão de controle organizacional. Você pode mover objetos selecionados de uma camada para outra arrastando a miniatura do objeto ou o indicador azul de seleção no painel Camadas para outra camada. Consulte “Camadas e mascaramento” na página 199.
Capítulo 498

FW4UM.book Page 99 Friday, November 17, 2000 3:36 PM
5
CAPÍTULO 5
.................................................. . . . . . . . . . . . . . . . . . . . . . . . . . . . . . . . . . . . . . . . . . . . . . . . . . . . .Trabalho com objetos vetorias
Um objeto vetorial é uma imagem gráfica de computador cuja forma é definida por uma série de linhas e curvas, denominadas vetores, conectados por pontos para formar um traçado. Uma cor de traço do objeto vetorial segue o traçado. Seu preenchimento ocupa a área interna do traçado. Em geral, o traço e o preenchimento determinam a forma como apacerá quando for impressa ou publicada na Web.
O Fireworks possui várias ferramentas para desenhar e editar objetos vetoriais que usam técnicas diversificadas. Com as ferramentas de forma básica, desenhe rapidamente linhas retas, círculos e elipses, quadrados e retângulos, estrelas e qualquer polígono eqüilateral de 3 a 360 lados.
Pode-se desenhar traçados vetoriais livres com as ferramentas Lápis, Pincel e Canetas. A ferramenta Caneta permite desenhar formas complexas com curvas suaves e linhas retas, plotando pontos um a um.
Depois de desenhar objetos vetoriais, o Fireworks oferece a você vários métodos para editá-los. É possível alterar a forma de um objeto movendo, adicionando ou excluindo pontos. Além disso, pode usar alças de ponto para alterar a forma dos segmentos de traçado adjacentes. Ferramentas de mudança de forma permitem a alteração na forma de objetos através da edição direta dos traçados.
Comandos do menu Modificar oferecem a você mais opções para editar objetos, inclusive combinando objetos para criar um único objeto, criando um objeto da partir do ponto de interseção de vários objetos e expandindo o traço de um objeto. Além disso, você pode importar imagens bitmap e vetoriais e manipulá-las no modo vetorial.
99

FW4UM.book Page 100 Friday, November 17, 2000 3:36 PM
Entrada no modo vetorialO Fireworks possui dois modos de desenho -- modo vetor e modo bitmap. Para desenhar objetos vetoriais é necessário estar no modo vetorial.
Nota: Nas versões anteriores do Fireworks, o modo vetorial era denominado modo objeto.
Quando o Fireworks estiver no modo bitmap, por padrão, uma borda listrada circunda a tela.
Para mudar do modo bitmap para o modo vetorial:
Siga uma das seguintes opções:
• Clique no botão Sair do modo bitmap ou no botão da janela do documento.
Botão Sair do modo bitmap
• Escolha Modificar > Sair do modo bitmap.
• Pressione a tecla Esc.
• Escolha uma ferramenta que funcione apenas no modo vetorial, por exemplo, a ferramenta Caneta.
Desenho de formas básicasQuadrados, retângulos, círculos, ovais, estrelas e outros polígonos são facilmente desenhados com as ferramentas de forma básica. Desenhe retângulos com formas arredondadas e ajuste o raio do canto depois de desenhá-lo. Além disso, pode desenhar uma variedade de estrelas, de estreitas e pontudas a largas e atarracadas.
As ferramentas de desenho de forma básica estão na seção de ferramenta de desenho do painel Ferramentas. Quando usar qualquer ferramenta de desenho ou pintura para criar um objeto, a ferramenta aplicará os atributos atuais de traço e preenchimento ao objeto. Para alterar os atributos atuais de traço e preenchimento, bem como os atributos de traço e preenchimento de objetos existentes, consulte “Aplicação de cores, traços e preenchimentos” na página 153.
Todas as ferramentas de desenho de forma
Capítulo 5100
Nota: Você pode pintar pixels usando as ferramentas de forma básica no modo bitmap. Consulte “Pintura no modo Bitmap” na página 131.

FW4UM.book Page 101 Friday, November 17, 2000 3:36 PM
Desenho de linhas, retângulos e elipses
Use a ferramenta Linha, Retângulo ou Elipse para desenhar rapidamente formas básicas. A ferramenta Retângulo desenha retângulos como objetos agrupados. Para mover um ponto de canto de um retângulo de forma independente, é necessário desagrupar o retângulo ou usar a ferramenta Selecionar secundário. Para desenhar retângulos com cantos arredondados, consulte “Desenho de retângulos com cantos arredondados” na página 101.
Para desenhar linha, retângulo ou elipse:
1 Selecione a ferramenta Linha, Retângulo ou Elipse.
2 Opcionalmente, defina os atributos de traço e preenchimento. Consulte “Aplicação de cores, traços e preenchimentos” na página 153.
3 Arraste na tela para desenhar a forma.
Para a ferramenta Linha, arraste com a tecla Shift para limitar linhas em incrementos a 45 graus do horizonte.
Para a ferramenta Retângulo ou Elipse, arraste com a tecla Shift para limitar as formas em quadrados ou círculos.
Para desenhar linha, retângulo ou elipse a partir de um ponto central específico:
Posicione o ponteiro no ponto central pretendido e arraste com a tecla Alt (Windows) ou com a tecla Option (Macintosh) a ferramenta de desenho.
Para limitar uma forma e desenhar a partir do ponto central:
Posicione o ponteiro no ponto central pretendido e arraste com as teclas Shift+Alt (Windows) ou com as teclas Shift+Option (Macintosh) a ferramenta de desenho.
Para redimensionar linha, retângulo ou elipse selecionada:
• Arraste de um ponto.
• Digite novos valores de largura (L) ou altura (A) no painel Informações.
• Selecione Transformar > Escala e arraste uma alça de controle.
Desenho de retângulos com cantos arredondados
Desenhe retângulos com formas arredondadas com o uso da ferramenta Retângulo arredondado, especificando um raio de canto entre 0% e 100% antes de desenhar ou usando o painel Objeto para ajustar a redondez do canto dos retângulos selecionados. A ferramenta Retângulo arredondado desenha retângulos como
Trabalho com objetos vetorias 101
objetos agrupados. Para mover pontos de retângulo arredondado livremente, é necessário desagrupar o retângulo ou usar a ferramenta Selecionar secundário.

FW4UM.book Page 102 Friday, November 17, 2000 3:36 PM
Para desenhar um retângulo com cantos arredondados:
1 Clique duas vezes na ferramenta Retângulo arredondado para abrir o painel Opções da ferramenta.
2 Especifique o grau de arredondamento digitando um número de 0 a 100 ou arrastando o controle deslizante:
Ajuste o arredondamento do canto à medida que for desenhando, pressionando as teclas Para cima e Para baixo várias vezes.
Para arredondar os cantos de um retângulo selecionado:
Digite um valor no campo Arredondamento no painel Objeto e pressione Enter.
Desenho de polígonos
Com a ferramenta Polígono, é possível desenhar qualquer polígono eqüilateral, desde um triângulo a um polígono com 360 lados.
Para desenhar um polígono:
1 Clique duas vezes na ferramenta Polígono para abrir o painel Opções da ferramenta Polígono.
2 Selecione Polígono no menu pop-up Forma.
3 Digite o número de lados do polígono:
• Use o controle deslizante para escolher de 3 a 25 lados.
• Digite um número de 3 a 360 na caixa de texto Lados.
4 Arraste para desenhar o polígono.
Para limitar a orientação de um polígono em incrementos de 45 graus, mantenha a tecla Shift pressionada enquanto desenha. A ferramenta Polígono
Capítulo 5102
sempre desenha a partir de um ponto central.

FW4UM.book Page 103 Friday, November 17, 2000 3:36 PM
Desenho de estrelas
Com a opção Estrela da ferramenta Polígono, pode-se desenhar estrelas com 3 até 360 pontas e todos os ângulos da faixa de pontas.
Para desenhar uma estrela:
1 Clique duas vezes na ferramenta Polígono para abrir o painel Opções.
2 Selecione Estrela no menu pop-up Forma.
3 Digite o número de pontas da estrela.
4 Selecione Precisão automática ou digite um ângulo. Valores próximos a 0 resultam em pontos longos e finos; valores próximos a 100 resultam pontos curtos e robustos.
5 Arraste na tela para desenhar a estrela.
Para limitar a orientação de uma estrela em incrementos de 45 graus, mantenha a tecla Shift pressionada durente o arraste. A ferramenta Polígono sempre desenha a partir de um ponto central.
Desenho e pintura de traçados de forma livreVocê pode desenhar traçados vetoriais de forma livre com a ferramenta Lápis ou Pincel, praticamente da mesma forma quando usa pincel ou lápis verdadeiro.
Ferramenta Lápis e Ferramenta Pincel
Você pode alterar os atributos de traço e preenchimento de traçados desenhados com a ferramenta Pincel ou Lápis. Consulte “Aplicação de cores, traços e preenchimentos” na página 153. Além disso, é possível usar as ferramentas Lápis e Pincel no modo bitmap. Consulte “Trabalho com bitmaps” na página 121.
Uso da ferramenta Lápis
No modo vetorial, a ferramenta Lápis desenha um traçado vetorial com um traço de 1 pixel. É possível modificar traços de Lápis existentes e adicionar
Trabalho com objetos vetorias 103
preenchimentos a objetos selecionados, desenhados com a ferramenta Lápis, mas essa ferramenta os reverte para traçado de 1 pixel toda vez que usá-la para desenhar um outro objeto.

FW4UM.book Page 104 Friday, November 17, 2000 3:36 PM
Para desenhar um objeto vetorial com um traço de 1 pixel de Lápis:
1 Clique duas vezes na ferramenta Lápis para abrir o painel Opções e escolha ou desselecione as opções da ferramenta Lápis:
Suavizar serrilhado coloca uma borda suave nas linhas desenhadas.
Apagar automaticamente desenha a cor do preenchimento sobre o traço.
Preservar transparência restringe a ferramenta Lápis para só desenhar traçados nos pixels existentes, não nas áreas transparentes de um gráfico. Essa opção só funciona no modo bitmap.
2 Opcionalmente, altere o nome do traço para 1 Pixel Suave, Lápis Colorido ou Grafite no painel Traço. Também é possível alterar a cor do traço usando qualquer caixa de cor do traço. Consulte “Desenho e pintura de traçados de forma livre” na página 103.
3 Arraste para desenhar. Para limitar o traçado a uma linha horizontal ou vertical, mantenha pressionada a tecla Shift durante o arreste.
4 Libere o botão do mouse para terminar o traçado. Para fechar o traçado, libere o botão do mouse quando tiver retornado o ponteiro ao ponto inicial do traçado.
Nota: Pinte pixels com a ferramenta Lápis no modo bitmap. Consulte “Pintura no modo Bitmap” na página 131.
Uso da ferramenta Pincel
A ferramenta Pincel possui uma ampla variedade de categorias de traço de pincel, inclusive aerógrafo, pintura em spray, caligrafia, crayon e artificial. Dentro de cada categoria existe uma série de traços, inclusive pontas porosas, claras e escuras, óleo borrifado, bambu, fita, confete, 3D, pasta de dente e pintura viscosa.
Embora os traços sejam semelhantes a pintura ou tinta, eles sempre têm pontos como qualquer outro objeto vetorial. Isso significa que é possível alterar a forma do traço, pela movimentação dos pontos. Depois de mudar a forma do traçado, o traço é redesenhado. Dessa maneira pode-se editar uma pintura inteira sem ter que apagar ou redesenhar os traços.
Capítulo 5104
Pintura editada pela movimentação de pontos vetoriais

FW4UM.book Page 105 Friday, November 17, 2000 3:36 PM
Você também pode modificar as formas de pincel existentes e adicionar preenchimentos a objetos selecionados que tenham sido desenhados com a ferramenta Pincel. As novas configurações de traço e preenchimento são retidas para uso futuro da ferramenta Pincel dentro do documento atual. No entanto, se você alterar a categoria do traço para Lápis enquanto a ferramenta Pincel estiver ativa, esse é revertido para a categoria de traço Básico padrão na próxima vez que for usado.
Para pintar um traçado de vetor de forma livre:
1 Clique na ferramenta Pincel.
As opções dessa ferramenta só funcionam no modo Bitmap.
2 Opcionalmente, defina atributos de traço e preenchimento. Consulte “Aplicação de cores, traços e preenchimentos” na página 153.
3 Arraste para desenhar. Para limitar o traçado a uma linha horizontal ou vertical, mantenha pressionada a tecla Shift durante o arreste.
4 Libere o botão do mouse para terminar o traçado. Para fechar o traçado, libere o botão do mouse quando tiver retornado o ponteiro ao ponto inicial do traçado.
Nota: Você pode pintar pixels com a ferramenta Pincel no modo bitmap. Consulte “Pintura no modo Bitmap” na página 131.
Uso da ferramenta CanetaUma forma para desenhar e editar objetos vetoriais no Fireworks é plotar pontos como se estivesse desenhando uma figura conectada por pontos. Quando clicar em cada ponto com a ferramenta Caneta, o traçado do objeto vetorial é automaticamente desenhado desde o último ponto clicado até o próximo.
Além de conectar os pontos só com segmentos retos, a ferramenta Caneta pode desenhar segmentos curvos suaves, derivados matematicamente, conhecidos como curvas Bezier. Cada tipo de ponto -- ponto de canto ou ponto de curva -- determina se as curvas adjacentes representam linhas retas ou curvas.
• Um ponto de canto designa pelo menos um segmento adjacente como reta.
• Um ponto de curva designa pelo menos um segmento adjacente como curvo.
Sejam desenhados com a ferramenta Caneta ou com outra ferramenta de desenho do Fireworks, todos os pontos de todos os objetos vetoriais têm alças de controle. A posição de cada alça de controle de ponto determina a forma específica dos segmentos adjacentes. Você pode editar a forma de um objeto vetorial arrastando as alças de controle com as ferramentas Caneta e Selecionar secundário. Você também pode mudar a forma de um objeto alterando um ponto de reto para curvo.
Trabalho com objetos vetorias 105
Ferramenta Caneta

FW4UM.book Page 106 Friday, November 17, 2000 3:36 PM
Desenho de segmentos de traçado reto
Desenhar segmentos de linha reta com a ferramenta Caneta é só uma questão de clicar para colocar os pontos. Cada clique com a ferramenta Caneta plota um ponto de canto.
Para desenhar um traçado com segmentos de linha reta:
1 Selecione a ferramenta Caneta.
2 Se desejar, ative uma das opções a seguir no painel Opções:
• Mostrar visualização da caneta para visualizar o segmento de linha que resultaria do próximo clique.
• Mostrar pontos sólidos para desenhar pontos sólidos.
3 Clique para colocar o primeiro ponto de canto.
4 Mova o ponteiro e clique para colocar o próximo ponto. Um segmento de linha reta une os dois pontos.
5 Continue plotando pontos. Segmentos retos unem intervalos entre pontos.
6 Finalizar o traçado, aberto ou fechado:
• Clique duas vezes no último ponto para terminar o traçado como aberto.
• Escolha uma outra ferramenta para terminá-lo como um traçado aberto. Quando selecionar algumas ferramentas e depois retornar à ferramenta Caneta, seu próximo clique continuará com o desenho do objeto.
• Clique no primeiro ponto plotado para fechar o traçado. Os pontos inicial e final de um traçado fechado são o mesmo ponto.
Nota: Ciclos formados por uma sobreposição de traçado não são traçados fechados. Apenas traçados iniciados e terminados no mesmo ponto são considerados traçados fechados.
Desenho de segmentos de traçado curvo
Para desenhar segmentos de traçado curvo, você só necessita clicar e arrastar durante a plotagem dos pontos. Durante o desenho, o ponto atual mostra alças.
Capítulo 5106

FW4UM.book Page 107 Friday, November 17, 2000 3:36 PM
Para desenhar um objeto com segmentos curvos:
1 Selecione a ferramenta Caneta.
2 Clique para colocar o primeiro ponto de canto.
3 Mova até o local do próximo ponto e, em seguida, clique e arraste para elaborar um ponto de curva. Toda vez que clicar e arrastar, o Fireworks estende o segmento de linha para o novo ponto.
4 Continue plotando pontos. Se clicar e arrastar um novo ponto, você elabora um ponto de curva, se apenas clicar, produz um ponto de canto.
5 Finalizar o traçado, aberto ou fechado:
• Clique duas vezes no último ponto para terminar o traçado como aberto.
• Escolha uma outra ferramenta para terminá-lo como um traçado aberto. Quando selecionar algumas ferramentas e depois retornar à ferramenta Caneta, seu próximo clique continuará com o desenho do objeto.
• Clique no primeiro ponto plotado para fechar o traçado. Os pontos inicial e final de um traçado fechado são o mesmo ponto.
Ajuste da forma de um segmento de traçado reto
Para ajustar um segmento de traçado reto:
1 Selecione o traçado com a ferramenta Ponteiro ou Selecionar secundário.
2 Clique em um ponto com a ferramenta Selecionar secundário para selecioná-lo.
Pontos de canto selecionados aparecem como quadrados azuis sólidos.
3 Arraste o ponto para um novo local.
Ajuste da forma de um segmento de traçado curvo
Trabalho com objetos vetorias 107

FW4UM.book Page 108 Friday, November 17, 2000 3:36 PM
Para ajustar a curva Bezier de um segmento de traçado:
1 Selecione o traçado com a ferramenta Ponteiro ou Selecionar secundário.
2 Clique em um ponto de curva com a ferramenta Selecionar secundário para selecioná-lo.
Um ponto de curva selecionado aparece como um círculo azul sólido. As alças de controle se estendem a partir do ponto.
3 Arraste o ponto ou uma de suas alças para um novo local. A visualização do traçado azul mostra o local em que o novo traçado será desenhado se você liberar o botão do mouse.
Por exemplo, arraste a alça de controle esquerda para baixo. Observe que a alça de controle direita vai para cima.
Para limitar o movimento da alça em ângulos de 45 graus:
Mantenha a tecla Shift pressionada durante o arraste.
Ponteiro de Selecionar secundário
Alça de ponto
Visualizar traçado
Ponto selecionado
Traçado
Capítulo 5108

FW4UM.book Page 109 Friday, November 17, 2000 3:36 PM
Conversão de segmentos de traçado para reto ou curvo
Segmentos de traçado reto são intersecionados por pontos de canto. Segmentos de traçado curvo contêm pontos de curva.
Você pode converter um segmento reto em curvo e vice-versa, pela conversão do ponto.
Para converter um ponto de canto de um traçado selecionado em um ponto de curva:
1 Selecione a ferramenta Caneta.
2 Clique em um ponto de canto e arraste para longe dele.
As alças se estendem, curvando os segmentos adjacentes.
Para converter um ponto de curva de um traçado selecionado em um ponto de canto:
1 Selecione a ferramenta Caneta.
2 Clique em um ponto de curva para convertê-lo.
As alças se retraem e os segmentos adjacentes ficam retos.
Trabalho com objetos vetorias 109

FW4UM.book Page 110 Friday, November 17, 2000 3:36 PM
Para mover um ponto:
Arraste-o com a ferramenta Selecionar secundário.
O traçado é redesenhado para refletir a nova posição do ponto.
Para alterar a forma de um segmento de traçado:
Arraste uma alça de ponto.
Continuação de um traçado existente
Para retomar o desenho de um traçado aberto existente:
1 Selecione a ferramenta Caneta.
2 Clique no ponto final e continue o traçado.
3 O cursor da ferramenta Caneta é alterado para indicar a adição a um traçado.
Mesclagem de dois traçados abertos
É possível conectar dois traçados abertos para formar um traçado contínuo. Na conexão de dois traçados, os atributos de traço, preenchimento e efeito do segundo traçado superior se transformam nos atributos do traçado recém-mesclado.
Para mesclar dois traçados abertos:
1 Clique no ponto final de um dos traçados.
2 Mova o ponteiro até o ponto final do outro traçado e clique.
União automática de traçados abertos semelhantes
Você pode unir facilmente um traçado aberto com outro que tenha características de traço e preenchimento semelhantes.
Para unir automaticamente dois traçados abertos:
1 Selecione um traçado aberto.
2 Selecione a ferramenta Selecionar secundário e arraste um ponto final do traçado para dentro de alguns pixels do final do traçado semelhante. O ponto final fica alinhado com o outro traçado e os dois se transformam em um único traçado.
Capítulo 5110

FW4UM.book Page 111 Friday, November 17, 2000 3:36 PM
Inserção e exclusão de pontos em um traçado
Você pode adicionar e excluir pontos de um traçado. A adição de pontos a um traçado proporciona controle sobre um segmento específico dentro do traçado. A exclusão de pontos do traçado muda a sua forma ou simplifica a edição.
Para inserir um ponto em um traçado selecionado:
Com a ferramenta Caneta, clique em qualquer ponto no traçado que não tenha um ponto.
Para converter um ponto de curva em um ponto de canto:
Clique em um ponto de curva com a ferramenta Caneta.
Para excluir ponto de um segmento de traçado selecionado:
• Clique em um ponto de canto de um objeto selecionado com a ferramenta Caneta.
• Clique duas vezes em um ponto de curva de um objeto selecionado com a ferramenta Caneta.
• Selecione um ponto com a ferramenta Selecionar secundário e pressione a tecla Delete ou Backspace.
Seleção de pontos
Só é possível selecionar um ponto com a ferramenta Caneta. Para selecionar vários pontos, use a ferramenta Selecionar secundário e clique com a tecla Shift em cada ponto. Ou, com a ferramenta Selecionar secundário, arraste em volta dos pontos a serem selecionados.
Trabalho com objetos vetorias 111
Antes de selecionar um ponto com a ferramenta Caneta, selecione o traçado com a ferramenta Ponteiro. Caso contrário, a ferramenta Caneta desenhará um novo traçado, em vez de selecionar um ponto no traçado existente.

FW4UM.book Page 112 Friday, November 17, 2000 3:36 PM
Para selecionar pontos específicos:
1 Selecione a ferramenta Selecionar secundário.
2 Clique em um ponto ou mantenha pressionada a tecla Shift e clique em vários pontos, um por um.
Para exibir as alças de um ponto de curva:
Clique nele com a ferramenta Selecionar secundário. Se qualquer ponto mais perto do ponto clicado for um ponto de curva, a alça próxima também será exibida.
Para exibir as alças perto de pontos de curva em qualquer lado de um ponto de canto:
1 Arraste com a tecla Alt (Windows) ou com Option (Macintosh) a partir do ponto com a ferramenta Selecionar secundário.
2 Para exibir a alça do segundo ponto, repita a etapa anterior.
A visualização do traçado mostra o local em que o novo traçado será desenhado se você liberar o botão do mouse.
Arraste uma alça de ponto com a ferramenta Selecionar secundário para editar segmentos adjacentes de traçado.
Ponteiro de Selecionar secundário
Alça de ponto
Visualizar traçado
Ponto selecionado
Traçado
Capítulo 5112
Para dobrar um segmento adjacente a um ponto de canto:
1 Selecione a ferramenta Selecionar secundário.
2 Selecione um ponto de canto.

FW4UM.book Page 113 Friday, November 17, 2000 3:36 PM
3 Arraste com a telca Alt (Windows) ou com Opção (Macintosh) uma alça de ponto para dobrar o segmento adjacente.
Mudança da forma de traçados usando as ferramentas de edição do modo vetorialAlém de arrastar pontos e alças de ponto, você pode usar diversas ferramentas do Fireworks para editar objetos vetoriais diretamente.
As ferramentas de edição do modo vetorial são: Forma livre, Mudar forma da área, Corretor de traçado, Redesenhar traçado e Faca
Como dobrar e mudar a forma de objetos vetoriais
Use a ferramenta Forma livre para dobrar e mudar a forma de objetos vetoriais diretamente, em vez de manipular pontos. Você pode empurrar ou puxar qualquer parte de um traçado, independentemente de onde os pontos estiverem localizados. O Fireworks adiciona, move ou exclui pontos automaticamente ao longo do traçado, à medida que a forma do objeto vetorial for alterada.
Ferramenta Forma livre puxando um segmento de traçado
Comprimento especificado
Trabalho com objetos vetorias 113
Ferramenta Forma livre empurrando um segmento de traçado e traçado redesenhado para refletir o puxado

FW4UM.book Page 114 Friday, November 17, 2000 3:36 PM
Quando você mover o ponteiro do mouse sobre um traçado selecionado, ele se transforma no ponteiro de empurrar ou puxar, dependendo da sua posição em relação ao traçado selecionado.
Quando o ponteiro estiver diretamente sobre o traçado, você poderá puxar o traçado. Quando o ponteiro não estiver diretamente sobre o traçado, você poderá empurrar o traçado. Você pode alterar o tamanho do ponteiro de empurrar.
Para puxar traçados selecionados:
1 Selecione a ferramenta Forma livre.
2 Mova o ponteiro diretamente sobre o traçado selecionado.
O ponteiro se transformará no ponteiro de puxar.
3 Arraste o traçado.
Para empurrar traçados selecionados:
1 Selecione a ferramenta Forma livre.
O ponteiro se transformará no ponteiro de empurrar.
2 Aponte ligeiramente para fora do traçado.
Este ponteiro Indica que
A ferramenta Forma livre está em uso.
A ferramenta Forma livre está em uso e o ponteiro de puxar está em posição para puxar o traçado selecionado.
A ferramenta Forma livre está em uso e o ponteiro de puxar está puxando o traçado selecionado.
A ferramenta Forma livre está em uso e o ponteiro de empurrar está ativo.
A ferramenta Mudar forma da área está em uso e the reshape area pointer is active. A área a partir do círculo interno para o círculo externo representa uma pressão reduzida.
Capítulo 5114
3 Arraste em direção ao traçado para empurrá-lo. Empurre ou puxe o traçado selecionado para mudar sua forma.

FW4UM.book Page 115 Friday, November 17, 2000 3:36 PM
Para alterar o tamanho do ponteiro de empurrar, siga um dos seguintes procedimentos:
• Para aumentar a largura do ponteiro, pressione a Seta para a direita ou 2.
• Para reduzir a largura do ponteiro, pressione a Seta para a esquerda ou 1.
• Para definir o tamanho do ponteiro e o comprimento do segmento do traçado afetado, digite um valor de 1 a 500 na caixa de texto Tamanho do painel Opções. O valor indica o tamanho do ponteiro em pixels.
Nota: A ferramenta Forma livre também responde à pressão de um digitalizador Wacom ou de outro digitalizador compatível.
Distorção de traçados
Utilize a ferramenta Mudar forma da área para puxar a área de todos os traçados selecionados para dentro do círculo externo do ponteiro de mudança de forma da área.
O círculo interno do ponteiro é o limite da ferramenta em sua intensidade total. A área entre os círculos interno e externo muda a forma dos traçados abaixo da intensidade total. O círculo externo do ponteiro determina o movimento gravitacional do ponteiro. Você pode definir a sua intensidade.
Nota: A ferramenta Mudar forma da área também responde à pressão de um digitalizador Wacom ou de outro digitalizador compatível.
Para distorcer traçados selecionados:
Trabalho com objetos vetorias 115
1 Selecione a ferramenta Mudar forma da área.
2 Arraste nos traçados para redesenhá-los.

FW4UM.book Page 116 Friday, November 17, 2000 3:36 PM
Para alterar o tamanho do ponteiro da área com nova forma:
• Para aumentar o tamanho do ponteiro, clique e mantenha pressionada a Seta para a direita ou 2.
• Para diminuir a largura do ponteiro, clique e mantenha pressionada a Seta para a esquerda ou 1.
• Para definir o tamanho do ponteiro e o comprimento do segmento do traçado afetado, digite um valor de 1 a 500 na caixa de texto Tamanho do painel Opções. O valor indica o tamanho do ponteiro em pixels.
Para definir a intensidade do círculo interno do ponteiro de mudança de forma da área:
Digite um valor de 1 a 100 na caixa de texto Intensidade, do painel Opções. O valor indica a porcentagem de intensidade potencial do ponteiro. Quanto maior a porcentagem, maior será a intensidade.
Redesenho de traçados
Use a ferramenta Redesenhar traçado para redesenhar o segmento de um traçado selecionado, mantendo as suas características de pincel, preenchimento e efeitos.
Para redesenhar um segmento de um traçado selecionado:
1 Selecione a ferramenta Redesenhar traçado.
2 Mova o ponteiro diretamente sobre um traçado.
O ponteiro se transformará no ponteiro de redesenho de traçado.
3 Arraste para redesenhar um segmento de traçado. A parte do traçado a ser redesenhada está realçada em vermelho.
4 Libere o botão do mouse para substituir o segmento de traçado.
Recorte de traçados em vários objetos
Use a ferramenta Faca para fatiar um traçado em dois ou mais traçados.
Capítulo 5116

FW4UM.book Page 117 Friday, November 17, 2000 3:36 PM
Nota: Se você selecionar uma imagem bitmap, a ferramenta Faca se transformará na ferramenta Borracha.
Para recortar um traçado selecionado:
1 Selecione a ferramenta Faca.
2 Siga uma das seguintes opções:
• Arraste o ponteiro no traçado.
• Clique no traçado.
3 Desselecione o traçado.
Mudança da forma de objetos vetoriais com operações de traçadoÉ possível usar operações de traçado no menu Modificar para criar novas formas, através da combinação ou alteração de traçados existentes. No caso de algumas operações de traçado, a ordem de empilhamento dos objetos de traçado selecionados define o modo de funcionamento da operação. Para obter informações sobre como organizar a ordem de empilhamento de objetos selecionados, consulte “Como empilhar objetos” na página 96.
Nota: Usar uma operação de traçado remove todas as informações de pressão e velocidade dos traçados afetados.
Combinação de objetos de traçado
Você pode combinar objetos de traçado em um único objeto de traçado.
Para criar um traçado contínuo a partir de dois traçados abertos:
1 Selecione a ferramenta Selecionar secundário.
2 Selecione dois pontos finais nos traçados abertos.
3 Selecione Modificar > Unir.
Para criar um traçado composto:
1 Selecione dois ou mais traçados abertos ou fechados.
2 Selecione Modificar > Unir.
Trabalho com objetos vetorias 117
Para separar um traçado composto:
1 Selecione um traçado composto.
2 Selecione Modificar > Dividir.

FW4UM.book Page 118 Friday, November 17, 2000 3:36 PM
Para combinar traçados fechados em um traçado que abranja toda a área dos traçados originais:
Selecione Modificar > Combinar > União. Os atributos de traço e preenchimento do objeto posterior são aplicados ao traçado resultante.
Criação de um objeto da interseção de outros objetos
Você pode criar um objeto da interseção de dois ou mais objetos.
Para criar um traçado fechado que abranja a área comum a todos os traçados selecionados:
Selecione Modificar > Combinar > Interseção. Os atributos de traço e preenchimento do objeto de traçado posterior são aplicados ao traçado resultante.
Remoção de partes de um objeto de traçado
Você pode remover partes de um objeto de traçado selecionado, conforme definido pelas partes sobrepostas de outro objeto de traçado selecionado que está organizado na sua frente.
Para remover partes de um objeto de traçado:
1 Selecione o objeto de traçado que define a área a ser removida.
Capítulo 5118
2 Selecione Modificar > Organizar > Trazer para frente.
3 Mantenha pressionada a tecla Shift e adicione à seleção o objeto de traçado do qual as partes devem ser removidas.

FW4UM.book Page 119 Friday, November 17, 2000 3:36 PM
4 Selecione Modificar > Combinar > Perfuração.
Os atributos de traço e preenchimento permanecem inalterados.
Corte de um traçado
Você pode remover partes de um traçado selecionado fora da área definida por outro traçado selecionado que está organizado na sua frente.
Para cortar um traçado selecionado:
1 Selecione o objeto de traçado que define a área a ser cortada.
2 Selecione Modificar > Organizar > Trazer para frente.
3 Mantenha pressionada a tecla Shift e adicione à seleção o objeto de traçado a ser cortado.
4 Selecione Modificar > Combinar > Cortar.
Os atributos de traço e preenchimento do objeto de traçado posterior são aplicados ao objeto de traçado resultante.
Simplificação de um traçado
Você pode remover pontos de um traçado e manter a mesma forma geral.
Para simplificar um traçado selecionado:
Selecione Modificar > Alterar traçado > Simplificar.
Expansão de um traço
Você pode converter o perímetro do traço do traçado selecionado em um traçado fechado. O traçado resultante cria a ilusão de um traçado sem preenchimento e um traço igual ao preenchimento do objeto de traçado original.
Trabalho com objetos vetorias 119

FW4UM.book Page 120 Friday, November 17, 2000 3:36 PM
Para expandir o traço de um objeto selecionado:
1 Selecione Modificar > Alterar traçado > Expandir traço, para abrir a caixa de diálogo Expandir traço.
2 Defina a largura do traçado fechado resultante.
3 Especifique um tipo de canto: meia-esquadria, redondo ou chanfrado.
4 Se você selecionar meia-esquadria, defina o limite de meia-esquadria, o ponto em que um canto de meia-esquadria se torna automaticamente um canto chanfrado. O limite de meia-esquadria é a proporção do comprimento do canto de meia-esquadria em relação à largura do traço.
5 Selecione uma opção de extremidade da linha: botão, quadrada ou redonda e clique em OK.
Um traçado fechado na forma do original e com os mesmos atributos de traço e preenchimento substitui o traçado original.
Retração ou expansão de um traçado
Retraia ou expanda o traçado de um objeto selecionado até uma quantidade específica.
Para expandir ou retrair um traçado selecionado:
1 Selecione Modificar > Alterar traçado > Interiorizar traçado para abrir a caixa de diálogo Interiorizar traçado.
2 Opte por uma direção para retrair ou expandir o traçado:
• Dentro retrai o traçado.
• Fora expande o traçado.
3 Defina a largura entre o traçado original e o traçado expandido ou retraído.
4 Especifique um tipo de canto: meia-esquadria, redondo ou chanfrado.
5 Se você selecionar meia-esquadria, defina o limite de meia-esquadria, o ponto em que um canto de meia-esquadria se torna automaticamente um canto chanfrado. O limite de meia-esquadria é a proporção do comprimento do canto de meia-esquadria em relação à largura do traço.
Capítulo 5120
6 Clique em OK.
Um objeto de traçado maior ou menor com os mesmos atributos de traço e preenchimento substitui o objeto de traçado original.

FW4UM.book Page 121 Friday, November 17, 2000 3:36 PM
6
CAPÍTULO 6
.................................................. . . . . . . . . . . . . . . . . . . . . . . . . . . . . . . . . . . . . . . . . . . . . . . . . . . . .Trabalho com bitmaps
As imagens de bitmap são compostas de pixels, que são quadrados minúsculos que se combinam como os ladrilhos de um mosaico para criar uma imagem. Um exemplo de uma imagem de bitmap é a digitalização de uma fotografia em cores. Além das ferramentas de edição e de desenho de vetores, o Fireworks oferece uma ampla gama de ferramentas de manipulação de imagens de bitmap.
As opções de edição de bitmap incluem pintar e desenhar com ferramentas tradicionais de aplicativos de bitmap, alterar as cores dos pixels, apagar pixels, replicar elementos da imagem de bitmap com a ferramenta Carimbo, enevoar extremidades das imagens de bitmap, cortar imagens de bitmap e transformar imagens de bitmap.
Entrada no modo BitmapSe você escolher uma ferramenta do modo Bitmap, como a ferramenta Laço, clicar duas vezes em uma imagem de bitmap ou selecionar uma imagem de bitmap no painel Camadas, o Fireworks irá para o modo Bitmap. Quando o Fireworks estiver no modo Bitmap, aparecerá uma borda listrada em torno do documento inteiro.A borda funciona como um lembrete de que o modo Bitmap está ativo e de que, no momento, estão sendo editados pixels.
Nota: Em versões anteriores do Fireworks, o modo Bitmap era chamado de modo de edição de imagem.
121
Uma borda listrada envolve a tela no modo Bitmap.

FW4UM.book Page 122 Friday, November 17, 2000 3:36 PM
Desenhar e editar no modo Bitmap pinta pixels individuais na imagem de bitmap. Ao contrário do desenho de objetos no modo Vetor, sempre que você desenha no modo Bitmap, altera os pixels, apagando tudo o que estava anteriormente nesses pixels.
Um objeto vetorial com um traçado e pontos e uma imagem de bitmap composta inteiramente de pixels
Alternância de e para o modo Bitmap
Para editar pixels no bitmap importado, aberto ou criado, alterne do modo Vetor para o modo Bitmap.
Para alternar para o modo Bitmap:
• Selecione um objeto de imagem de bitmap com qualquer uma destas ferramentas: Moldura de caixa de seleção, Moldura elíptica, Laço, Laço poligonal, Varinha mágica, Borracha ou Carimbo.
• Clique duas vezes na imagem de bitmap usando a ferramenta Ponteiro.
• Clique na miniatura de uma imagem de bitmap no painel Camadas.
• Selecione o objeto de imagem de bitmap e escolha Modificar > Editar bitmap.
Para retornar do modo Bitmap ao modo Vetor:
• Clique no botão Parar, localizado na base da janela do documento.
• Clique duas vezes fora da tela com qualquer ferramenta de seleção.
• Clique duas vezes em uma área da janela do documento fora da tela com qualquer ferramenta de seleção.
Botão Parar
Capítulo 6122
• Selecione um objeto vetorial no painel Camadas.
• Escolha Modificar > Sair do modo bitmap.
• Pressione Esc.

FW4UM.book Page 123 Friday, November 17, 2000 3:36 PM
Para ocultar temporariamente a borda listrada:
Selecione Exibir > Ocultar bordas. Sair do modo Bitmap desativa a opção Ocultar bordas.
Para definir a preferência que oculta a borda listrada:
1 Escolha Editar > Preferências.
2 Na caixa de diálogo Preferências, escolha o tópico Edição.
3 Desselecione Exibir borda listrada e clique em OK.
Para evitar que a borda listrada envolva todo o documento:
1 Escolha Editar > Preferências.
2 Na caixa de diálogo Preferências, escolha o tópico Edição.
3 Desselecione Expandir para preencher documento e clique em OK.
Isso será útil se um documento contiver pequenas imagens de bitmap e você desejar que a borda listrada envolva apenas a imagem de bitmap selecionada.
Seleção de áreas de pixelsNo modo Bitmap, as principais ferramentas de seleção são: Moldura de caixa de seleção, Moldura elíptica, Laço, Laço poligonal e Varinha mágica.
Ferramentas Moldura de caixa de seleção
Ferramentas Laço e Varinha mágica
As ferramentas de seleção de pixel definem a área de pixels a ser selecionada. Depois de desenhar a moldura da caixa de seleção, você poderá clicar ou arrastar para selecionar os pixels usando a ferramenta Ponteiro:
• Para mover ou redimensionar os pixels dentro da moldura de caixa de seleção,
Trabalho com bitmaps 123
arraste-os.
• Clique dentro da moldura de caixa de seleção para criar uma seleção flutuante de pixels que poderá ser editada, movida, recortada ou copiada.

FW4UM.book Page 124 Friday, November 17, 2000 3:36 PM
Quando uma ferramenta de moldura de caixa de seleção estiver ativa, você poderá manter pressionada a tecla Control (Windows) ou Command (Macintosh) para alternar temporariamente para a ferramenta Ponteiro e, em seguida, arrastar a moldura de caixa de seleção para criar uma seleção flutuante de pixels.
Escolha de opções da ferramenta Moldura de caixa de seleção
Quando você clica duas vezes na ferramenta Moldura de caixa de seleção, Laço ou Varinha mágica, o painel Opções da ferramenta exibe opções específicas da ferramenta. As opções de borda estão disponíveis para todas as ferramentas de seleção de pixels:
Acentuada cria uma seleção de moldura com uma borda definida.
Suavização de serrilhado evita bordas dentadas na seleção de moldura.
Enevoar permite suavizar a borda da seleção de pixels.
As opções de estilo estão disponíveis apenas para as ferramentas da Moldura de caixa de seleção:
Normal permite criar uma moldura de caixa de seleção em que a altura e a largura são independentes.
Proporção fixa restringe a altura e a largura a proporções definidas.
Tamanho fixo restringe a altura e a largura a uma dimensão definida.
Para selecionar uma área retangular ou elíptica de pixels:
1 Clique duas vezes na ferramenta Moldura de caixa de seleção ou Moldura elíptica para abrir o painel Opções da ferramenta.
2 Escolha as opções Estilo e Borda.
Capítulo 6124

FW4UM.book Page 125 Friday, November 17, 2000 3:36 PM
3 Arraste para selecionar os pixels.
Nota: Mantenha pressionada a tecla Shift para desenhar molduras quadradas ou circulares. Mantenha pressionada a tecla Alt (Windows) ou Option (Macintosh) para desenhar a partir do centro.
Para selecionar uma área de forma livre de pixels:
1 Clique duas vezes na ferramenta Laço para abrir o painel Opções da ferramenta.
2 Escolha uma opção de Borda.
Trabalho com bitmaps 125

FW4UM.book Page 126 Friday, November 17, 2000 3:36 PM
3 Arraste o ponteiro em torno dos pixels que deseja selecionar.
Para selecionar uma área poligonal de pixels:
1 Clique duas vezes na ferramenta Laço poligonal para abrir o painel Opções da ferramenta e escolha uma opção de Borda.
2 Clique para definir a seleção.
3 Feche o polígono:
• Clique no ponto inicial.
• Clique duas vezes na área de trabalho.
Nota: Mantenha pressionada a tecla Shift para restringir os segmentos da moldura de caixa de seleção do Laço poligonal a incrementos de 45 graus.
Para selecionar uma área de pixels de cores semelhantes:
1 Clique duas vezes na ferramenta Varinha mágica para abrir o painel Opções da
Capítulo 6126
ferramenta.

FW4UM.book Page 127 Friday, November 17, 2000 3:36 PM
2 Escolha uma opção de Borda e defina o nível de tolerância arrastando o controle deslizante de tolerância.
A Tolerância define a faixa de cores que são selecionadas quando um pixel é clicado com a Varinha mágica. Se você digitar 0 e clicar em um pixel, apenas os pixels adjacentes que têm exatamente a mesma cor serão selecionados. Se digitar 65, uma faixa ampla de cores relacionadas será selecionada.
3 Clique na área de cor que deseja selecionar. Uma moldura de caixa de seleção aparecerá em torno da faixa de pixels selecionada.
Pixels selecionados com tolerância definida para 87
Para selecionar cores semelhantes:
1 Selecione uma área de cor com a ferramenta moldura de caixa de seleção ou laço.
2 Escolha Editar > Selecionar similar. Uma moldura de caixa de seleção aparecerá em torno da faixa de pixels selecionada.
A definição de tolerância atual no painel Opções da ferramenta determina a faixa de cores semelhantes selecionada.
Para remover uma moldura de caixa de seleção:
• Desenhe outra moldura de caixa de seleção ou clique fora da seleção atual com uma ferramenta moldura de caixa de seleção ou laço.
• Selecione Editar > Desselecionar.
• Saia do modo Bitmap.
Ajuste de uma moldura de caixa de seleçãoApós selecionar pixels com a ferramenta moldura de caixa de seleção ou laço, é possível
Trabalho com bitmaps 127
mover uma borda da moldura de caixa de seleção sem afetar os pixels embaixo dela, assim como editar a borda. Você pode adicionar ou excluir manualmente pixels da borda de uma moldura de caixa de seleção usando teclas modificadoras.

FW4UM.book Page 128 Friday, November 17, 2000 3:36 PM
Também é possível expandir ou contrair a borda da moldura de caixa de seleção em um valor especificado, selecionar uma área adicional de pixels em torno da moldura existente, suavizar a borda da moldura ou criar uma seleção flutuante de pixels. Uma seleção flutuante permite editar, mover, recortar ou copiar uma área de pixels selecionada.
Como mover uma moldura de caixa de seleção
É possível mover uma moldura de caixa de seleção sem afetar os pixels embaixo dela.
Para mover a moldura de caixa de seleção:
• Arraste-a com a ferramenta moldura de caixa de seleção ou laço.
• Use as teclas de seta para deslocar a moldura de caixa de seleção em incrementos de 1 pixel.
• Pressione a tecla Shift e use as teclas de seta para movê-la em incrementos de 10 pixels.
Adição ou remoção de pixels usando teclas modificadoras
Usando teclas modificadoras, você pode adicionar ou excluir pixels da borda da moldura de caixa de seleção. Também é possível selecionar pixels na interseção de duas seleções de molduras sobrepostas.
Para adicionar pixels a uma seleção de moldura:
Mantenha pressionada a tecla Shift e selecione a área de pixels a ser adicionada. Você pode adicionar à seleção pixels que não sejam adjacentes à seleção original.
Para desselecionar pixels dentro de uma moldura de caixa de seleção para destacar partes da seleção:
Mantenha pressionada a tecla Alt (Windows) ou Option (Macintosh) e selecione a área de pixels que deseja desselecionar.
Para usar uma segunda moldura de caixa de seleção a fim de selecionar pixels dentro de uma moldura:
1 Mantenha pressionadas as teclas Alt+Shift (Windows) ou Option+Shift (Macintosh) enquanto cria uma nova seleção de moldura que sobreponha a borda da moldura original.
Capítulo 6128

FW4UM.book Page 129 Friday, November 17, 2000 3:36 PM
2 Solte o botão do mouse. Apenas os pixels na interseção das duas molduras são selecionados.
Moldura de caixa de seleção retangular sobrepondo a moldura original
Seleção de pixels resultante
Expansão e contração de uma moldura de caixa de seleção
Uma vez que tiver desenhado uma moldura para selecionar pixels, você poderá expandir ou contrair a sua borda.
Para expandir a borda de uma moldura de caixa de seleção:
1 Após desenhar a moldura de caixa de seleção, escolha Modificar > Moldura de caixa de seleção > Expandir.
2 Digite o número de pixels que deseja expandir a borda da moldura e clique em OK.
Para contrair a borda de uma moldura de caixa de seleção:
1 Após desenhar a moldura, escolha Modificar > Moldura de caixa de
Trabalho com bitmaps 129
seleção > Contrair.
2 Digite o número de pixels que deseja contrair a borda da moldura da caixa de seleção e clique em OK.

FW4UM.book Page 130 Friday, November 17, 2000 3:36 PM
Seleção de uma área em torno de uma moldura de caixa de seleção existente
Você pode criar uma moldura de caixa de seleção adicional com uma largura especificada para emoldurar uma moldura existente. Isso permite criar efeitos gráficos especiais, como enevoamento das bordas de uma seleção de pixels.
Moldura de caixa de seleção original
Após emoldurar com uma moldura de caixa de seleção adicional
Para selecionar uma área em torno de uma moldura de caixa de seleção existente:
1 Após desenhar uma moldura, escolha Modificar > Moldura de caixa de seleção > Borda.
2 Digite a largura da moldura que deseja colocar em torno da moldura existente e clique em OK.
Suavização da borda de uma moldura de caixa de seleção
Capítulo 6130
Com o Fireworks, é possível eliminar pixels em excesso ao longo das bordas de uma seleção de pixels. Isso será útil se aparecerem pixels em excesso ao longo da borda de uma seleção de pixels ou moldura, após o uso da ferramenta Varinha mágica.

FW4UM.book Page 131 Friday, November 17, 2000 3:36 PM
Uma seleção de pixels antes e depois da suavização
Para suavizar a borda de uma moldura de caixa de seleção:
1 Escolha Modificar > Moldura de caixa de seleção > Suavizar.
2 Digite um raio de exemplo para especificar o grau desejado de suavização e clique em OK.
Criação de uma seleção flutuante de pixels
Quando você desenha uma moldura de caixa de seleção e a arrasta para uma outra posição, os pixels dentro da seleção não se movem com a moldura. Para editar, mover, recortar ou copiar uma seleção de pixels, primeiro transforme os pixels em uma seleção flutuante.
Para criar uma seleção flutuante de pixels:
Depois de desenhar uma moldura de caixa de seleção, arraste-a com a ferramenta Ponteiro.
Você pode mover uma seleção flutuante para qualquer ponto dentro da borda listrada. Quando você seleciona outros pixels ou sai do modo Bitmap, os pixels são colocados permanentemente na nova posição.
Pintura no modo BitmapPara criar imagens de bitmap, abra ou importe as mesmas, desenhe e pinte no modo Bitmap ou converta objetos vetoriais em objetos bitmap. Para obter informações sobre importação de imagens, consulte “Inserção de objeto em um documento do Fireworks” na página 71.
No Fireworks, um arquivo de imagem de bitmap, como um JPEG, abre no modo Bitmap.
Você pode converter objetos vetoriais selecionados em um único objeto bitmap. Você também pode converter qualquer número de objetos bitmap selecionados
Trabalho com bitmaps 131
em um único objeto bitmap. A conversão de vetor para bitmap é tecnicamente irreversível, exceto quando Editar > Desfazer ou desfazer ações no painel Histórico ainda for uma opção. Imagens de bitmap não podem ser convertidas em objetos vetoriais.

FW4UM.book Page 132 Friday, November 17, 2000 3:36 PM
Para criar um novo bitmap:
Insira uma imagem de bitmap vazia:
• Arraste em uma área vazia do documento com a ferramenta moldura de caixa de seleção ou laço.
• Escolha Inserir > Bitmap vazio.
Para converter objetos vetoriais selecionados em uma imagem de bitmap:
Escolha Modificar > Converter em bitmap.
Uso de ferramentas de desenho no modo Bitmap
Você pode usar as ferramentas de forma básicas e as ferramentas Linha, Lápis e Pincel para pintar pixels no modo Bitmap. Ao pintar no modo Bitmap, você não desenha objetos vetoriais, você pinta pixels. Tudo o que for desenhado substituirá os pixels na imagem.
Se houver no momento uma moldura de caixa de seleção no documento, essas ferramentas pintarão apenas os pixels dentro da moldura. Consulte “Seleção de áreas de pixels” na página 123.
Se você pintar linhas e traços que alarguem uma imagem de bitmap, seu tamanho será automaticamente aparado depois que sair do modo Bitmap. Ele será aparado para uma forma retangular do tamanho dos pixels usados, removendo espaço transparente em torno da imagem.
Para pintar pixels no modo Bitmap:
1 Escolha uma ferramenta de forma básica ou a ferramenta Linha, Lápis ou Pincel.
2 Selecione opções de traço no painel Traço. Se estiver usando uma ferramenta de forma básica, você poderá definir opções de preenchimento.
3 Arraste para desenhar.
Alteração da cor do pixel com a ferramenta Lata de tinta
Após selecionar pixels, você poderá usar a ferramenta Lata de tinta para alterá-los para a cor na caixa de cores de preenchimento.
Ferramenta Lata de tinta
Capítulo 6132

FW4UM.book Page 133 Friday, November 17, 2000 3:36 PM
Para alterar os pixels selecionados para a cor de preenchimento:
1 Escolha uma cor na caixa de cores de preenchimento.
2 Clique duas vezes na ferramenta Lata de tinta.
3 No painel Opções da ferramenta, escolha Preencher apenas seleção.
4 Clique dentro da moldura da caixa de seleção. Os pixels selecionados passam a ter a cor de preenchimento.
Como apagar pixels
Use a ferramenta Borracha para remover pixels ou cores sobre pixels com uma cor diferente.
Ferramenta Borracha
Como padrão, o ponteiro da ferramenta Borracha tem a forma de borracha e representa o tamanho da borracha atual. É possível alterar o tamanho e a aparência do ponteiro da ferramenta Borracha. Para obter informações, consulte “Configuração de preferências” na página 57.
Para apagar pixels:
1 Clique duas vezes na ferramenta Borracha para abrir o painel Opções da ferramenta.
2 Defina a cor da borracha no menu pop-up Apagar:
Transparente torna a área apagada transparente.
Cor de preenchimento seleciona a cor na caixa de cores de preenchimento.
Cor do traço seleciona a cor na caixa de cores de traço.
Cor da tela seleciona a cor da tela do documento.
3 Escolha uma borracha redonda ou quadrada.
4 Arraste o controle deslizante Suavidade da borda para definir a suavidade da borda da borracha.
5 Arraste o controle deslizante Tamanho da borracha para definir o tamanho da borracha.
Trabalho com bitmaps 133
6 Arraste a ferramenta Borracha sobre os pixels que deseja apagar ou pinte por cima com uma cor diferente.

s
FW4UM.book Page 134 Friday, November 17, 2000 3:36 PM
Enevoamento de seleções de pixels
Enevoar uma seleção não embaça os pixels na imagem; embaça apenas as bordada seleção. Isso será útil quando você desejar remover um objeto de uma fotografia. O enevoamento ajuda a misturar uma área copiada com os pixels que a envolvem.
Para enevoar as bordas de uma seleção de pixels:
1 Escolha Modificar > Moldura de caixa de seleção > Enevoar para abrir a caixa de diálogo Seleção de enevoamento.
2 Digite um valor para definir o raio de enevoamento e clique em OK.
O valor do raio determina o número de pixels que são embaçados de cada lado da borda de seleção.
Clonagem de uma área de pixelsUse a ferramenta Carimbo para duplicar áreas de uma imagem de bitmap. Durante a clonagem de uma área, dois ponteiros são exibidos. O círculo azul indica a área a ser clonada (a origem) e o ponteiro do carimbo indica onde deve ser colocada a área clonada.
Ferramenta Carimbo
A clonagem é útil quando se deseja consertar uma fotografia riscada. Basta duplicar uma área da fotografia e colocar a área clonada sobre o risco.
Ponteiros Carimbo
Capítulo 6134
A clonagem também é útil para criar efeitos interessantes, como duplicar o rosto de uma pessoa ou traços faciais peculiares.

FW4UM.book Page 135 Friday, November 17, 2000 3:36 PM
Para clonar partes de uma imagem de bitmap:
1 Clique duas vezes na ferramenta Carimbo.
2 No painel Opções da ferramenta, selecione uma opção Origem:
• Fixo trava o ponteiro de origem (o círculo azul) em uma área específica da imagem de modo que você possa duplicar a área mais de uma vez. O ponteiro do carimbo se move independentemente do ponteiro de origem circular.
• Alinhado destrava o ponteiro de origem de modo que você pode duplicar áreas diferentes da imagem. Os dois ponteiros se movem juntos.
3 Selecione uma opção Exemplo:
• Imagem permite clonar apenas da imagem selecionada.
• Documento permite clonar qualquer área do documento, inclusive qualquer objeto de traçado existente.
4 Arraste o controle deslizante do menu pop-up Tamanho do carimbo para definir o tamanho do Carimbo.
5 Na visualização Suavidade da borda, arraste o controle deslizante para ajustar a suavidade da borda da ferramenta Carimbo.
6 Mova o ponteiro para a área que deseja clonar e clique.
7 Mova o ponteiro do Carimbo para a área onde deseja colocar o clone e clique novamente.
Nota: Para reposicionar o ponteiro de origem, mantenha pressionada a tecla Alt (Windows) ou Option (Macintosh) enquanto clica com a ferramenta Carimbo.
Corte de uma imagem de bitmapUse Editar > Cortar bitmap selecionado para remover partes de uma imagem de bitmap. Por exemplo, se você tiver uma fotografia que tenha sido tirada com um ângulo muito aberto, poderá remover elementos do fundo, mas manter o tema da fotografia.
Trabalho com bitmaps 135
Ferramenta Cortar

FW4UM.book Page 136 Friday, November 17, 2000 3:36 PM
Para cortar uma imagem de bitmap:
1 Escolha Editar > Cortar bitmap selecionado. As alças de corte são exibidas.
2 Ajuste as alças de corte até que a caixa delimitadora envolva a área da imagem de bitmap que deseja manter:
• Arraste as alças.
• Mantenha pressionada a tecla Shift e use as teclas de seta.
3 Para cortar a imagem de bitmap, clique duas vezes dentro da caixa delimitadora ou pressione Enter. Tudo fora da caixa delimitadora é removido.
Para cancelar o comando de corte, pressione Esc.
Capítulo 6136

FW4UM.book Page 137 Friday, November 17, 2000 3:36 PM
7
CAPÍTULO 7
.................................................. . . . . . . . . . . . . . . . . . . . . . . . . . . . . . . . . . . . . . . . . . . . . . . . . . . . .Uso de texto
O Fireworks tem muitos recursos de texto tipicamente reservados para aplicativos de editoração eletrônica sofisticados. Você pode criar texto em várias fontes e tamanhos e ajustar kerning, espaçamento, cor, entrelinhamento, deslocamento da linha de base, e mais. Combinar os recursos de edição de texto do Fireworks com a vasta gama de traços, preenchimentos, efeitos e estilos faz do texto um elemento vivo dos seus projetos gráficos.
A capacidade de editar texto a qualquer momento mesmo depois de aplicar Efeitos ao vivo como sombras e chanfros significa que você pode corrigir erros de ortografia com facilidade. Você também pode copiar objetos que incluem texto e alterar o texto para cada cópia. Texto vertical, texto transformado, texto anexado a traçados e texto convertido em traçados ou imagens estendem as possibilidades de projeto.
É possível importar texto mantendo os atributos RTF (Rich Text Format). Além disso, ao importar um documento Photoshop que contém texto, o texto permanece editável. O Fireworks trata fontes ausentes na importação pedindo para escolher uma fonte substituta.
137

FW4UM.book Page 138 Friday, November 17, 2000 3:36 PM
Digitação de textoDigite, formate e edite texto em seu gráfico usando a ferramenta Texto e o Editor de Texto.
Ferramenta Texto
Editor de Texto
Todo texto em um documento Fireworks aparece dentro de um retângulo com alças denominado bloco de texto.
Para digitar texto:
1 Selecione a ferramenta Texto.
2 Clique no documento onde deseja que o bloco de texto comece.
O Editor de Texto é aberto.
3 Selecione fonte, tamanho, espaçamento e outras características de texto.
4 Digite o texto. Para inserir uma quebra de linha, pressione Enter (Windows) ou Return (Macintosh).
5 Selecione texto no Editor de Texto para reformatá-lo após após a digitação.
Capítulo 7138
6 Para ver o texto no documento à medida que o digita no Editor de Texto:

FW4UM.book Page 139 Friday, November 17, 2000 3:36 PM
• Selecione a opção aplicar automaticamente no Editor de Texto.
• Clique em Aplicar.
7 Clique em OK.
O texto aparece como um bloco de texto no documento Fireworks.
Nota: O Fireworks lembra da cor do texto separada da cor de preenchimento e transporta isso para sua próxima entrada ou sessão.
Para abrir o Editor de Texto novamente:
Clique duas vezes no bloco de texto.
Como mover blocos de texto
Você pode selecionar um bloco de texto e movê-lo para qualquer ponto do documento, como qualquer outro objeto. Você até mover um bloco de texto enquanto o Editor de Texto estiver aberto.
Para mover um bloco de texto:
Arraste-o até o novo local.
Dimensionamento automático de blocos de texto
O Fireworks tem dimensionamento automático de blocos de texto. À medida que você digita uma única linha, o bloco de texto expande. Se remover texto, o bloco de texto encolhe para acomodar o texto remanescente. Blocos de texto com várias linhas não fazem dimensionamento automático.
Para controlar a largura do texto com quebra de linha em um bloco de texto redimensione-o.
Para redimensionar um bloco de texto:
Arraste uma alça de redimensionar.
Uso de texto 139

FW4UM.book Page 140 Friday, November 17, 2000 3:36 PM
Edição de textoEm um bloco de texto, você pode variar todos os aspectos do texto, inclusive tamanho, fonte, espaçamento, entrelinhamento e deslocamento da linha de base.
É possível alterar os atributos de um bloco de texto, usando o menu Texto ou o Editor de Texto. O menu Texto oferece uma forma rápida para alterar atributos simples. Para edição mais detalhada use o Editor de Texto.
Ao editar o texto, seus atributos de traço, preenchimento e efeitos serão respectivamente redesenhados.
Para editar texto no Editor de Texto:
1 Clique duas vezes no bloco de texto.
2 Na área de visualização do Editor de Texto, realce o texto que deseja alterar.
3 Aplique suas alterações.
Para obter informações sobre como alterar atributos de texto, consulte as seções correspondentes neste capítulo.
4 Clique em OK.
Seleção de fonte, tamanho e estilo
Ao alterar a fonte, o tamanho e os atributos de estilo do texto em um bloco de texto, você pode usar o Editor de Texto ou comandos do menu Texto.
Nota: Para usar fontes Tipo 1 no Macintosh, você precisa do Adobe Type Manager 4 ou mais recente.
Quando estiver visualizando texto no Editor de Texto, por padrão, o texto aparecerá no tamanho e na fonte real. Um bloco de texto pode conter várias fontes e tamanhos.
Também é possível exibir texto no Editor de Texto no tamanho e na fonte do sistema. Isto é útil se a fonte ou o tamanho tornarem difícil a leitura durante a digitação.
Para visualizar texto na fonte do sistema:
Desselecione Mostrar Fonte no Editor de Texto.
Capítulo 7140

FW4UM.book Page 141 Friday, November 17, 2000 3:36 PM
Para visualizar texto no tamanho padrão:
Desselecione Mostrar tamanho & cor no Editor de Texto.
Para alterar a fonte, o tamanho do tipo e o estilo usando o Editor de Texto:
1 No Editor de Texto, realce os caracteres que deseja alterar.
2 Para alterar a fonte, escolha uma fonte no menu pop-up fontes.
3 Para alterar o tamanho do tipo, escolha um tamanho no menu pop-up tamanho.
4 Para aplicar um estilo Negrito, Itálico ou Sublinhado, clique no botão de estilo correspondente.
5 Clique em OK.
Para alterar a fonte, o tamanho do tipo e estilo usando o menu Texto:
1 Selecione o(s) bloco(s) de texto. Você pode alterar os atributos de mais de um bloco de texto ao mesmo tempo mantendo a tecla Shift pressionada enquanto seleciona blocos de texto.
2 Para alterar a fonte, selecione Texto > Fonte e escolha uma fonte no submenu.
3 Para alterar o tamanho do tipo, selecione Texto > Tamanho e escolha um tamanho no submenu.
4 Para alterar o estilo, selecione Texto > Estilo e escolha um estilo no submenu.
Definição de deslocamento de linha de base e entrelinhamento
O deslocamento da linha de base determina o grau de proximidade que o texto ficará acima, abaixo ou sobre sua linha de base natural. Use o deslocamento da linha de base para criar caracteres subscritos e sobrescritos.
O entrelinhamento determina a distância entre linhas adjacentes em um parágrafo. Especificamente, o entrelinhamento é a porcentagem do tamanho do ponto que as linhas são separadas de uma linha de base a outra.
Uso de texto 141

as, uma nto
FW4UM.book Page 142 Friday, November 17, 2000 3:36 PM
Use o Editor de Texto para definir o entrelinhamento e o deslocamento da linha de base.
Menus pop-up Entrelinhamento (topo) e Deslocamento da linha de base (base)
Para definir entrelinhamento e deslocamento da linha de base:
1 No Editor de Texto, selecione os caracteres que deseja alterar.
2 No menu pop-up Deslocamento da linha de base, escolha uma quantidade para o texto subscrito ou sobrescrito.
3 No menu pop-up Entrelinhamento, escolha um valor de entrelinhamento. O padrão é 100%.
4 Clique em OK.
Definição de kerning
Kerning aumenta ou diminui o espaçamento entre certos pares de letras para melhorar a aparência. A maioria das fontes inclui informações que automaticamente reduzem a quantidade de espaço entre certos pares de letrcomo TA ou Va. Por padrão, o Fireworks usa as informações de kerning defonte ao exibir texto, mas você pode querer desligá-lo em tamanhos de pomenores, ou quando o texto não tem suavização de serrilhado.
O kerning da faixa aumenta ou diminui o espaçamento entre mais de dois caracteres.
Use o Editor de Texto para definir o kerning.
Para desabilitar o kerning automático:
No Editor de Texto, desselecione Kern automático.
Deslocamento da linha de base
Entrelinhamento
Alongar
Kerning
Capítulo 7142
Para definir o kerning:
1 Selecione os caracteres no Editor de Texto:

FW4UM.book Page 143 Friday, November 17, 2000 3:36 PM
• Para definir o kern de dois caracteres, clique entre eles.
• Para kerning da faixa, realce os caracteres que deseja alterar.
2 Digite um valor de kerning.
Zero representa kerning normal. Valores positivos distanciam as letras. Valores negativos aproximam as letras.
Definição de direção e orientação
A direção do texto, ou fluxo do texto, determina se o texto flui da direita para a esquerda, ou da esquerda para a direita. Por padrão, o texto flui da esquerda para a direita.
Texto fluindo da esquerda para a direita e da direita para a esquerda
A orientação do texto determina se o bloco de texto está orientado horizontalmente ou verticalmente. Por padrão, o texto é orientado horizontalmente.
Orientação horizontal e vertical
Uso de texto 143

FW4UM.book Page 144 Friday, November 17, 2000 3:36 PM
Use o Editor de Texto para definir a direção e orientação do texto. Essas configurações se aplicam apenas a blocos de texto inteiros.
Botões de orientação, alinhamento e direção de texto no Editor de Texto
Para definir a orientação usando o Editor de Texto:
Clique no botão Texto horizontal ou Texto vertical.
Para definir a orientação de texto selecionado usando o menu Texto:
Escolha um comando no submenu Texto > Alinhar.
Para definir a direção usando o Editor de Texto:
Clique no botão Esquerda para direita ou Direita para esquerda vertical.
Definição de alinhamento
O alinhamento determina a posição de cada linha de texto em um parágrafo relativo às extremidades esquerda e direita do bloco de texto. Você pode alinhar texto na extremidade esquerda ou direita do bloco de texto, centralizá-lo no bloco ou alinhá-lo tanto na extremidade esquerda quanto na direita do bloco de texto (justificação completa). Por padrão, o texto é alinhado à esquerda.
Para atingir um efeito esticado, ou para encaixar texto em um espaço específico, você pode definir o alinhamento para esticar o texto horizontalmente (para texto orientado horizontalmente) ou verticalmente (para texto orientado verticalmente).
Texto horizontal esticado para preencher um bloco
Use o menu Texto ou o Editor de Texto para definir o alinhamento do texto. É possível definir o alinhamento para parágrafos individuais em um bloco de texto.
Capítulo 7144
Para definir alinhamento com o Editor de Texto:
1 Selecione o texto no bloco de texto.

FW4UM.book Page 145 Friday, November 17, 2000 3:36 PM
2 Clique no botão de alinhamento Esquerda, Centro, Direita, Justificado ou Esticado.
Aplicação de cor do texto
Por padrão, o texto é preto e sem traço. Se a cor do texto for alterada, o Fireworks continuará usando aquela cor para entrada de texto até que você a altere novamente. A cor do texto escolhida é salva entre diferentes documentos e sessões do Fireworks.
Você pode aplicar cor a todo o bloco de texto, ou a caracteres individuais no bloco de texto.
Para definir a cor do texto:
• Escolha uma cor na janela pop-up caixa de cores no Editor de Texto.
• Selecione um bloco de texto e escolha uma cor na janela pop-up caixa de cores no painel Preenchimento.
Janela pop-up caixa de cores
Suavização de extremidades de texto
Para suavizar uma extremidade de texto, faça a suavização de serrilhado nele. Isto faz com que as extremidades do texto se misturem ao fundo tornando-o mais
Uso de texto 145
limpo e legível quando for grande.
Use o Editor de Texto para definir suavização de serrilhado. A suavização de serrilhado se aplica a todos os caracteres em um dado bloco de texto.

FW4UM.book Page 146 Friday, November 17, 2000 3:36 PM
Para aplicar uma extremidade com serrilhado suavizado ao texto selecionado:
1 Abra o Editor de Texto.
2 No menu pop-up Suavização de serrilhado no Editor de Texto, escolha uma opção: Ondular, Forte ou Suavizar.
3 Clique em OK.
Nota: Quando abrir arquivos com vetor, por exemplo, arquivos do FreeHand, no Fireworks, o texto apresentará suavização de serrilhado. Você pode editar esse atributo usando o Editor de Texto. Para obter mais informações sobre como abrir arquivos com vetor, consulte “Abertura de arquivos do FreeHand, Illustrator ou CorelDRAW” na página 67.
Aplicação de traços, preenchimentos, efeitos e estilos ao textoVocê pode aplicar traços, preenchimentos, efeitos e estilos ao texto, como qualquer outro objeto. É possível aplicar um ou todos ao mesmo bloco de texto. Você pode aplicar qualquer estilo do painel Estilos no texto, mesmo se não for um estilo de texto. Além disso, pode salvar atributos de texto como estilo.
O texto permanece editável. Os traços, preenchimentos, efeitos e estilos são automaticamente atualizados na edição.
Texto com traço, preenchimento, efeito e estilo aplicados
Para obter mais informações sobre traços e preenchimentos, consulte “Aplicação de cores, traços e preenchimentos” na página 153. Para obter mais informações sobre Efeitos ao Vivo, consulte “Sobre estilos” na página 218 e “Aplicação de um Efeito ao vivo” na página 189.
Como salvar atributos de textoAtributos como traço, preenchimento e efeitos que você aplica ao texto podem ser salvos para serem reutilizados como estilos no painel Estilos. Salvar atributos de texto como estilo não salva o texto propriamente dito, apenas os efeitos.
Para salvar atributos de texto como estilo:
1 Criar um objeto de texto e aplicar os efeitos desejados.
2 Selecione o objeto de texto e escolha Novo estilo no painel Estilos do menu
Capítulo 7146
pop-up Opções.
3 Escolha as propriedades para o novo estilo e nomei-o.
4 Clique em OK.

FW4UM.book Page 147 Friday, November 17, 2000 3:36 PM
Anexação de texto a um traçadoPara liberar o texto das restrições de blocos de texto retangulares, você pode desenhar um traçado e anexar texto a ele. O texto flui ao longo da forma do traçado e permanece editável. Para obter mais informações sobre como desenhar diferentes tipos de traçados, consulte “Desenho de retângulos com cantos arredondados” na página 101 e “Desenho de polígonos” na página 102.
Um traçado ao qual um texto está anexado perde temporariamente seus atributos de traço, preenchimento e efeito. Qualquer traço, preenchimento e atributos de efeito aplicados subseqüentemente são aplicados ao texto, não ao traçado. Se depois você separar o texto do traçado esse recuperará seus atributos de efeito, preenchimento e traço.
Para incluir texto em um traçado:
1 Enquanto mantém pressionada a tecla Shift, selecione um bloco de texto e um traçado.
2 Selecione Texto > Anexar ao traçado.
Para separar o texto de um traçado selecionado:
Selecione Texto > Separar do traçado.
Para editar texto anexado a um traçado:
• Clique duas vezes no objeto de texto-em-um-traçado para abrir o Editor de Texto.
• Selecione a ferramenta Texto e escolha o texto a editar.
Para editar a forma do traçado:
1 Selecione Texto > Separar do traçado.
2 Edite o traçado.
3 Após editar o traçado, coloque o texto de volta no traçado.
Se o texto anexado a um traçado aberto exceder o comprimento do traçado, o texto restante retornará e reproduzirá a forma do traçado.
Uso de texto 147
O texto em um traçado retorna e reproduz a forma do traçado.

FW4UM.book Page 148 Friday, November 17, 2000 3:36 PM
A ordem em que você desenha um traçado estabelece a direção do texto a ele anexado. Por exemplo, se desenhar um traçado da direita para a esquerda, o texto anexado aparecerá recuado e invertido.
Texto anexado a traçado desenhado da direita para a esquerda
É possível inverter a direção ou alterar a orientação do texto anexado a um traçado. Além disso, pode alterar o ponto inicial do texto em um traçado.
Para alterar a orientação de texto em um traçado selecionado:
1 Selecione Texto > Orientação e escolha uma orientação.
Para inverter a direção do texto em um traçado selecionado:
1 Selecione Texto > Inverter direção.
Texto girado em volta do traçado
Texto vertical em volta do traçado
Texto inclinado verticamente em volta do traçado
Capítulo 7148
Texto inclinado horizontalmente em volta do traçado

FW4UM.book Page 149 Friday, November 17, 2000 3:36 PM
Para mover o ponto inicial do texto anexado a um traçado:
1 Selecione o objeto em um traçado com texto.
2 No painel Objeto, digite um valor na caixa de texto Deslocamento do texto.
Transformação de textoVocê pode transformar blocos de texto da mesma forma que pode transformar outros objetos. É possível colocar em escala, girar, inclinar e virar texto para criar efeitos de texto sem igual.
Você ainda pode editar o texto transformado, embora transformações maiores possam dificular a leitura. Transformar texto não altera o tamanho do ponto do texto. Para obter mais informações, consulte “Transformação e distorção de objetos” na página 90.
Conversão de texto em traçadosVocê pode converter texto em traçados e depois editar as formas das letras como faria com qualquer objeto vetorial. Todas as ferramentas de edição de vetor estão disponíveis para editar texto após a conversão em traçados. No entanto, não poderão ser mais editados como texto.
Outra razão para converter texto em traçados é se você necessitar abrir um documento que contenha texto com uma fonte que não exista no seu computador.
Nota: Não é necessário converter texto em traçados para visualizar uma determinada fonte em um navegador da Web, porque o texto é exportado em um formato bitmap como GIF.
Para converter texto selecionado em traçados:
Selecione Texto > Converter em traçados.
O texto convertido em traçados mantém todos os seus atributos visuais, mas só é possível editá-lo como traçados.
Uso de texto 149

FW4UM.book Page 150 Friday, November 17, 2000 3:36 PM
Importação de textoVocê pode usar texto de outros documentos arrastando e soltando, ou copiando e colando o documento fonte no documento Fireworks atual.
Você pode também abrir ou importar um arquivo de texto inteiro no Fireworks.
O Fireworks pode importar os seguintes formatos de texto:
• RTF (Rich Text Format)
• ASCII (texto sem formatação)
Para abrir ou importar texto de um arquivo:
1 Use um comando Arquivo:
• Selecione Arquivo > Abrir.
• Selecione Arquivo > Importar.
2 Navegue até a pasta que contém o arquivo.
3 Selecione o arquivo e clique em OK.
Importação de texto do Photoshop
Você pode abrir ou importar um arquivo Photoshop inteiro e pode copiar e colar, ou arrastar e soltar texto de um arquivo Photoshop no documento Fireworks atual.
Se desejar usar apenas certas palavras ou caracteres de outro arquivo e não se importar em perder a possibilidade de editar o texto, use arrastar e soltar ou copiar e colar. O texto vem como pixels e não é editável como texto.
Se quiser que o texto seja editável como texto, abra ou importe o arquivo todo.
Nota: A camada de texto mantém seu nome.
Importação de arquivos RTF
Ao importar texto RTF, o Fireworks mantém estes atributos:
• Fonte, tamanho e estilo (negrito, itálico, sublinhado)
• Alihamento (esquerda, direita, centralizado, justificado)
• Entrelinhamento
• Deslocamento da linha de base
• Kerning da faixa
Capítulo 7150
• Escala horizontal
• Cor do primeiro caractere

FW4UM.book Page 151 Friday, November 17, 2000 3:36 PM
Todas as outras informações de RTF são ignoradas.
O Fireworks não pode importar texto RTF usando os recursos de copiar e colar ou arrastar e soltar.
Importação de texto ASCII
Você pode importar texto ASCII usando qualquer um dos métodos de importação. O texto ASCII importado é configurado para a fonte padrão atual, com 12 pixels de altura e usa a cor de preenchimento atual.
Tratamento de fontes ausentes
Ao abrir um documento no Fireworks que contém fontes que não estão instaladas no seu computador, a caixa de diálogo Fontes ausentes é exibida.
Você pode escolher fontes para substituir as fontes ausentes. Se não escolher fontes de substituição, o texto é exibido na fonte padrão do sistema. Você pode editar e salvar o texto.
Quando o arquivo for reaberto em um computador que contém as fontes originais, o programa lembra da fonte original.
Para selecionar uma fonte de substituição:
1 Selecione uma fonte ausente na lista Alterar fonte ausente.
2 Selecione uma fonte de substituição na lista Para e, em seguida, clique em OK.
Da próxima vez que abrir um documento com as mesmas fontes ausentes, a caixa de diálogo Fontes ausentes conterá as fontes selecionadas.
Para deixar a fonte ausente inalterada:
Clique em Sem alteração.
Uso de texto 151

FW4UM.book Page 152 Friday, November 17, 2000 3:36 PM
Capítulo 7152

FW4UM.book Page 153 Friday, November 17, 2000 3:36 PM
8
CAPÍTULO 8Aplicação de cores, traços e
.................................................. . . . . . . . . . . . . . . . . . . . . . . . . . . . . . . . . . . . . . . . . . . . . . . . . . . . .preenchimentos
O Fireworks lhe oferece uma vasta gama de opções quando se trata de escolher cores para um gráfico. Você pode usar os exemplos de cores para ajudá-lo a manter a aparência do gráfico em vários navegadores da Web e plataformas de computador enquanto trabalha. Além dos exemplos de cores, você pode usar os exemplos de cores do sistema Windows ou Macintosh, ou mesmo criar suas próprias cores e grupos de exemplos.
Você pode misturar suas próprias cores usando qualquer um dos vários modelos de cores-Hexadecimal, RGB, CMY, HSB, ou tons de cinza. Você também pode visualizar qualquer cor no documento expressa em cada um destes modelos de cores.
As opções de traço para os objetos gráficos do Fireworks vão desde linhas finas de lápis até exemplos faixas largas que se parecem tinta em spray; as opções de preenchimento variam de cor sólida a dégradés multicores a padrões de bitmap. Depois de aplicar um preenchimento com padrão ou dégradé, você poderá editá-lo na área de trabalho. Além dos padrões do Fireworks, você pode utilizar praticamente qualquer outra imagem como base para um padrão de preenchimento. Você também pode adicionar textura a traços e preenchimentos. Além disso, você pode salvar os atributos de traço e preenchimento de um objeto como um estilo e, em seguida, aplicar o estilo a outros objetos. Consulte “Uso de bibliotecas, estilos e URLs” na página 217.
153

FW4UM.book Page 154 Friday, November 17, 2000 3:36 PM
Seleção de coresVocê pode usar o painel exemplos para escolher uma nova cor quando criar gráficos. As cores no painel Exemplos também aparecem nos pop-ups de amostra de cores nos painéis Traço e Preenchimento, Misturador de cores e na Caixa de ferramentas.
Painel Exemplos
Para abrir o painel Exemplos:
Selecione Janela > Exemplos.
Caixas de cor no painel Ferramentas
Janela pop-up caixa de cores
Para abrir uma janela pop-up de caixa de cores:
Clique na caixa de cores ou na flecha próxima à caixa de cores.
Aplicação de cores
Capítulo 8154
Você pode usar o painel exemplos ou uma janela pop-up de caixa de cores para aplicar cores ao traço ou preenchimento de objetos de traçado.

FW4UM.book Page 155 Friday, November 17, 2000 3:36 PM
Para aplicar uma cor a um objeto selecionado:
1 Clique na caixa de cores de traço ou preenchimento para selecioná-la.
2 Escolha uma cor:
• No painel Exemplos, clique em um exemplo para aplicar a cor ao traço ou preenchimento dos objetos selecionados. Esta cor é então atribuída à caixa de cor ativa.
• Abra a janela pop-up da caixa de cores e clique em um exemplo ou digite o valor hexadecimal de uma cor na caixa de texto valor.
Amostragem de coresVocê pode pegar uma cor de qualquer ponto da tela, inclusive de outros documentos Fireworks abertos, e aplicá-la aos objetos selecionados. Este processo é chamado de amostragem; ele permite identificar e usar as cores exatas necessárias para editar e integrar gráficos. Você também pode identificar o valor hexadecimal de qualquer cor antes ou depois de aplicá-la aos objetos selecionados.
Nota: É necessário utilizar o modo de cores de 24 ou 32 bits.
Para aplicar uma cor a partir de qualquer ponto da tela a um objeto selecionado:
1 Selecione a caixa de cores de traço ou preenchimento no painel Ferramentas e a janela pop-up da caixa de cores é exibida. O ponteiro se torna o ponteiro conta-gotas.
2 Clique em qualquer ponto na tela para escolher uma cor. A cor é aplicada ao objeto selecionado.
Nota: Clique mantendo a tecla Shift pressionada para escolher uma cor Websafe.
Para identificar o valor hexadecimal de uma cor:
1 Abra uma janela pop-up de caixa de cores de traço, preenchimento ou efeito. O ponteiro se torna o ponteiro conta-gotas.
2 Mova o ponteiro sobre uma cor. O valor hexadecimal da cor aparece na janela pop-up da caixa de cores.
Nota: Clique no campo hexadecimal para informar um valor hexadecimal específico de cor.
Para alterar conjuntos de cores:
Aplicação de cores, traços e preenchimentos 155
Escolha um conjunto de cores a partir do painel caixa de cores no menu pop-up Opções. A configuração utilizada pelo painel Exemplos é a configuração padrão.

FW4UM.book Page 156 Friday, November 17, 2000 3:36 PM
Personalização do painel ExemplosVocê pode adicionar, remover, substituir e classificar exemplos de cores no painel Exemplos. Estas alterações são automaticamente atualizadas nos pop-up de caixa de cores.
Você também pode adicionar e excluir grupos de exemplo inteiros. Para obter informações, consulte “Alteração de grupos de exemplos” na página 157.
Nota: Escolher Editar > Desfazer não desfaz adições ou exclusões.
Para adicionar uma cor ao painel Exemplos a partir de um documento Fireworks:
1 Escolha a ferramenta Conta-gotas no painel Ferramentas.
2 Clique na cor que deseja adicionar.
3 No painel Exemplos, mova o ponteiro para o espaço aberto após o último exemplo. O cursor passa ao modo “lata de tinta”.
4 Clique para adicionar o exemplo.
Para adicionar uma cor de qualquer ponto da tela ao painel Exemplos:
1 Abra uma janela pop-up de caixa de cores. O ponteiro se torna o ponteiro conta-gotas.
2 Clique em qualquer ponto na tela, inclusive em outro documento Fireworks, para escolher uma cor.
3 No painel Exemplos, mova o ponteiro para o espaço aberto após o último exemplo. O cursor passa ao modo “lata de tinta”.
4 Clique para adicionar o exemplo.
Nota: Quando Alinhar pela cor Websafe estiver selecionado no menu pop-up Opções da janela pop-up da caixa de cores, qualquer cor pega pelo ponteiro conta-gotas também é alinhada pela cor Websafe.
Capítulo 8156
Para salvar uma seleção de cores de amostra:
1 Adicione as cores de amostra ao painel Exemplos.

FW4UM.book Page 157 Friday, November 17, 2000 3:36 PM
2 No menu pop-up Opções do painel Exemplos, clique em Salvar exemplos.
3 A caixa de diálogo Exportar exemplos é exibida. Escolha um nome de arquivo e diretório e clique em Salvar.
Para substituir um exemplo por outra cor:
1 Selecione a ferramenta Conta-gotas no painel Ferramentas.
2 Clique em uma cor.
A cor é aplicada a qualquer objeto selecionado e se torna a cor ativa de traço ou preenchimento.
3 Mantenha a tecla Shift pressionada e aponte para um exemplo no painel Exemplos.
O cursor passa ao modo “lata de tinta”.
4 Clique no exemplo para substituí-lo pela nova cor.
Para excluir um exemplo do painel Exemplos:
1 Mantenha pressionada a tecla Control (Windows) ou Command (Macintosh) e aponte para um exemplo. O cursor passa ao modo “tesoura”.
2 Clique no exemplo para excluí-lo do painel Exemplos.
Para limpar todo o painel Exemplos:
Selecione Limpar Exemplos no menu pop-up Opções do painel Exemplos.
Para retornar aos exemplos de cor padrão:
Escolha a paleta Sistema Windows ou Sistema Macintosh a partir do menu pop-up Opções do painel Exemplos.
Para classificar os exemplos por cor:
Escolha Classificar por cor no menu pop-up Opções no painel Exemplos.
Alteração de grupos de exemplosVocê pode alternar com facilidade para outro ou criar o seu próprio grupo de exemplos. O Fireworks permite escolher entre estes grupos de exemplos: Cubos coloridos, cores de Tom Contínuo, cores do Sistema Macintosh, cores do Sistema Windows, Tons de cinza, e grupos de exemplos personalizados importados de
Aplicação de cores, traços e preenchimentos 157
arquivos ACT ou GIF.

FW4UM.book Page 158 Friday, November 17, 2000 3:36 PM
Use o painel Exemplos para escolher um grupo de exemplos.
Menu pop-up Opções do painel Exemplos
Para escolher um grupo de exemplos:
Escolha um grupo de exemplo no menu pop-up Opções no painel Exemplos.
Para escolher um grupo de exemplos personalizado:
1 Escolha Substituir Exemplos no menu pop-up Opções do painel Exemplos.
2 Navegue até a pasta e escolha um arquivo.
3 Clique em Abrir.
Os exemplos de cores no grupo de exemplos personalizado substituem os exemplos anteriores.
Nota: Para informações sobre criação de um grupo de exemplos personalizado, consulte “Otimização de paletas de cores” na página 308.
Para anexar um grupo de exemplos aos exemplos atuais no painel Exemplos:
1 Escolha Adicionar Exemplos no menu pop-up Opções do painel Exemplos.
2 Navegue até a pasta, escolha um arquivo de grupo de exemplos e clique em OK.
O Fireworks adiciona exemplos de arquivos Photoshop ACT ou GIF. Os novos exemplos são anexados ao final dos exemplos atuais.
Para salvar um grupo de exemplos de cores personalizadas:
1 Escolha Salvar Exemplos no menu pop-up Opções no painel Exemplos.
2 Dê um nome ao novo grupo de exemplos e, em seguida, clique em Salvar.
Capítulo 8158

FW4UM.book Page 159 Friday, November 17, 2000 3:36 PM
Criação de coresCrie suas próprias cores e aplique-as a objetos, ao painel Exemplos ou use-as para fazer um novo grupo de exemplos. Você pode criar cores usando o Misturador de cores ou usar o seletor de cores do sistema para selecionar cores.
Criação de cores no Misturador de cores
Use o Misturador de cores para ver os valores da cor ativa e criar novas cores.
Você pode criar suas próprias cores usando qualquer um destes modelos de cores: RGB, Hexadecimal, HSB, CMY, e tons de cinza.
Por padrão, o Misturador de cores identifica as cores RGB como Hexadecimal, exibindo os valores dos componentes vermelho (R), verde (G) e azul (B) da cor. Os valores hexadecimanir RGB são calculados com base em uma faixa de 00 a FF.
Você pode escolher modelos de cor alternativos a partir do menu pop-up Opções do Misturador de cores. Os valores atuais dos componentes da cor mudarão para cada novo modelo de cor.
Selecione Para exprimir componentes de cor como
RGB Valores de Vermelho, Verde e Azul, onde cada componente tem um valor de 0 a 255. 0-0-0 é preto e 255-255-255 é branco.
Hexadecimal Valores RGB de Vermelho, Verde e Azul, onde cada componente tem um valor de 00 a FF. 00-00-00 é preto e FF-FF-FF é branco.
HSB Valores de Matiz, Saturação e Brilho, onde o Matiz tem um valor de 0 a 360 graus e Saturação e Brilho têm valores que variam de 0 a 100%.
CMY Valores de Ciano, Magenta e Amarelo, onde cada componente tem um valor de 0 a 255. 0-0-0 é branco e 255-255-255 é preto.
Tons de Cinza Porcentagem de preto. O componente simples preto (K) varia de 0 a 100%, onde 0 é branco e 100 é preto. Os valores intermediários correspondem a tons de cinza.
Aplicação de cores, traços e preenchimentos 159
Para exibir o Misturador de cores:
Selecione Janela > Misturador de cores.

FW4UM.book Page 160 Friday, November 17, 2000 3:36 PM
Para alternar a barra de cores entre os modelos de cores:
Clique na barra de cores mantendo a tecla Shift pressionada na parte inferior do Misturador de cores.
As opções no Misturador de cores não se alteram.
Para aplicar uma cor da barra de cores a um objeto selecionado:
1 No Misturador de cores, clique na caixa de cor de traço ou preenchimento para fazê-la a amostra ativa.
2 Mova o ponteiro sobre a barra de cores. O ponteiro se torna o ponteiro conta-gotas.
3 Clique para selecionar uma cor.
A cor é aplicada ao objeto selecionado e se torna a cor ativa de traço ou preenchimento.
Para criar uma cor no Misturador de cores:
1 Desselecione todos os objetos antes de misturar uma cor, para evitar a edição indesejada de um objeto ao misturar cores.
2 Clique na caixa de cores traço ou preenchimento para torná-la o destino da nova cor.
3 Escolha um modelo de cores no menu pop-up Opções do Misturador de cores.
4 Especifique os valores dos componentes da cor:
• Digite valores nas caixas de texto de componentes de cor.
• Use os controles deslizantes pop-up.
• Selecione uma cor da barra de cores.
Você pode adicionar a cor ao painel Exemplos para ser reutilizada. Para obter informações, consulte “Personalização do painel Exemplos” na página 156.
Criação de cores usando seletores de cor do sistema
Você pode criar cores usando a caixa de diálogo Cor do Windows (Windows) ou o Seletor de Cores Apple (Macintosh) ao invés de utilizar o Misturador de cores e o painel Exemplos.
Para exibir o seletor de cor do sistema:
• Clique duas vezes em qualquer caixa de cores.
Capítulo 8160
• Clique no botão seletor de cores do sistema na janela pop-up da caixa de cores.

FW4UM.book Page 161 Friday, November 17, 2000 3:36 PM
Visualização de valores da corPara identificar valores específicos de cor, use o painel Informações, uma janela pop-up de caixa de cores ou o Misturador de cores. Você pode visualizar o valor da cor de praticamente qualquer objeto visível em qualquer aplicação aberta, inclusive a área de trabalho, na janela pop-up da caixa de cores. Você pode visualizar o valor da cor das cores atuais de preenchimento e traço no Misturador de cores ou na janela pop-up da caixa de cores.
Para exibir o painel Informações:
Selecione Janela > Informação.
Para exibir o Misturador de cores:
Siga uma das seguintes opções:
• Selecione Janela > Misturador de cores.
• Clique na guia Misturador no painel Cores.
Para visualizar o valor da cor de qualquer parte de seu documento usando o painel Informações:
Mova o ponteiro sobre o objeto que contém a cor que deseja visualizar.
Para visualizar o valor da cor das cores atuais de preenchimento ou traço:
Siga uma das seguintes opções:
• Para RGB ou outros valores de cores de sistema, procure no Misturador de cores.
• Para o valor hexadecimal, procure em qualquer janela pop-up de caixa de cores.
Por padrão, os valores RGB da cor aparecem no painel Informações e o Misturador de cores e seu valor hexadecimal aparecem na janela pop-up da caixa de cores. No entanto, você pode alterar o valor exibido no Misturador de cores ou no painel Informações a qualquer momento.
Para exibir informações de cores para um modelo de cores alternativo:
Escolha um outro modelo de cores no menu pop-up Opções do painel Informações ou do Misturador de cores.
Aplicação de traços
Aplicação de cores, traços e preenchimentos 161
Você pode alterar os atributos de traço das ferramentas Caneta, Lápis e Pincel para que o próximo objeto que desenhar apresente os novos atributos, ou você pode aplicar atributos de traço a um objeto depois de desenhá-lo. Você pode aplicar traços apenas a objetos de texto ou vetores.

FW4UM.book Page 162 Friday, November 17, 2000 3:36 PM
A cor atual do traço aparece na caixa de cores de traço no painel Ferramentas. Use o painel Ferramentas para alterar a cor de traço de uma ferramenta de desenho.
O ícone pincel indica a caixa de cores de traço no painel Ferramentas.
Você também pode alterar a cor do traço, assim como outros atributos de traço, no painel Traço. Há uma variedade de pontas de pincel e de tamanhos de ponta à sua escolha. Consulte “Alteração de traços” na página 163.
Para alterar a cor do traço das ferramentas de desenho:
1 Na amostra de cores de traço no painel Ferramentas, clique na caixa de cores ou no triângulo próximo à caixa de cores para abrir a janela pop-up.
2 Selecione uma cor para o traço no conjunto de exemplos.
3 Selecione uma ferramenta de desenho.
4 Arraste para desenhar o objeto.
Para alterar a cor do traço de um objeto selecionado:
Selecione um exemplo de cor na janela pop-up da caixa de cores de traço ou preenchimento no painel Ferramentas.
Para trocar cores de traço e preenchimento:
Clique no botão Trocar cores no Misturador de cores ou no painel Ferramentas.
Para restaurar as cores para o padrão:
Clique no botão Cores padrão.
Para remover todos os atributos de traçado de um objeto selecionado:
Clique no botão Nenhum traço ou preenchimento. O traço ou preenchimento atual é então definido para Nenhum.
Para utilizar uma cor do seletor de cores do sistema:
1 Escolha o seletor de cores do sistema no menu pop-up da caixa de cores.
A caixa de diálogo Cor (Windows) ou o seletor de cores da Apple (Macintosh) é aberto.
Capítulo 8162
2 Selecione uma cor no seletor de cores do sistema e clique em OK.

FW4UM.book Page 163 Friday, November 17, 2000 3:36 PM
A cor se torna a nova cor de traço. Para obter informações sobre como adicionar uma cor do seletor de cores ao painel Exemplos, consulte “Personalização do painel Exemplos” na página 156.
Alteração de traçosVocê pode alterar traços para criar traçados com uma variedade de características de caneta ou pincel, desde traçados finos, tipo lápis até faixas largas que se parecem tinta em spray ou óleo salpicado. As texturas de traço somam-se à gama de possibilidades criativas.
Utilizando o painel Traço e a caixa de diálogo Editar traço, você tem controle total sobre todas as nuanças do pincel, incluindo a quantidade de tinta, o tamanho e a forma da ponta, a textura, o efeito de borda e o aspecto. Além disso, as configurações de sensibilidade controlam como uma caneta sensível a pressão afeta os traços. Você pode salvar o pincel resultante para uso futuro.
Um traço recém-criado assume a cor atual exibida na caixa de cores de traçado.
Utilize o painel Traço para alterar o traço aplicado a um objeto.
Para visualizar o painel Traço:
Selecione Janela > Traço.
Para alterar os atributos de traço de um objeto selecionado:
1 No painel traço, selecione uma categoria de traço, como Lápis, Óleo ou Aquarela no menu pop-up Categoria de traço.
2 Selecione um traço no menu pop-up Nome do traço.
3 Para alterar a cor de traço, selecione um exemplo na janela pop-up da caixa de cores.
4 Altere a suavidade das bordas com o controle deslizante Suavidade da borda ao lado da Visualização da ponta.
5 Escolha uma textura no menu pop-up Texturae informe um valor para sua intensidade. Para obter mais informações, consulte “Adição de textura a traços e
Aplicação de cores, traços e preenchimentos 163
preenchimentos” na página 171.
Nota: Por padrão, uma textura é aplicada a algumas categorias de traço.

FW4UM.book Page 164 Friday, November 17, 2000 3:36 PM
Como salvar traços
Você pode alterar características específicas de traço como quantidade de tinta, forma da ponta e sensibilidade da ponta, e salvar o traço personalizado como um estilo para reutilização em vários documentos. Para obter informações sobre salvar estilos, consulte “Uso de bibliotecas, estilos e URLs” na página 217.
Para salvar traços personalizados apenas no documento atual, use o menu pop-up Opções no painel Traço para editar atributos de traço de pincel. Você pode editar atributos de traço ou criar e salvar seus próprios traços personalizados.
Posicionamento do traço no traçado
Por padrão, o traço de pincel de um objeto é centralizado no traçado. Você pode alterar as opções de posicionar o traço de pincel inteiramente dentro ou fora do traçado. Isso lhe permite controlar o tamanho geral de objetos com traços, além de lhe permitir criar efeitos como, por exemplo, utilizar traços nas bordas de botões chanfrados.
Traço centralizado, traço interno e traço externo
Utilize os botões Posição do traço no painel Objeto para reorientar os traços de pincel.
Para mover um traço de pincel dentro ou fora do traçado selecionado:
1 Selecione um botão Posição do traço no painel Objeto: Interno, Centralizado ou Externo.
2 Opcionalmente, selecione Desenhar preenchimento sobre o traço.
Normalmente, o traço sobrepõe o preenchimento. Selecionar Desenhar preenchimento sobre traço desenha o preenchimento sobre o traço. Se você selecionar esta opção para um objeto com preenchimento opaco, qualquer parte do traço que cair dentro do traçado ficará obscurecida. Um preenchimento com um grau de transparência pode ser tingido ou mesclado com traços do pincel dentro do caminho.
Capítulo 8164

FW4UM.book Page 165 Friday, November 17, 2000 3:36 PM
Aplicação de preenchimentosVocê pode alterar os atributos de preenchimento das ferramentas de desenho Retângulo, Retângulo arredondado, Elipse e Polígono para o próximo objeto desses tipos que desenhar. É possível desenhar objetos com preenchimentos sólidos, dégradé ou padronizados.
A cor atual do preenchimento aparece na caixa de cores de preenchimento no painel Ferramentas. Use o painel Ferramentas para alterar o preenchimento de uma ferramenta de desenho.
O ícone lata de tinta indica a caixa de cor de preenchimento do painel Ferramentas.
Você também pode alterar a cor do preenchimento de uma ferramenta de desenho no painel Preenchimento. Há uma variedade de preenchimentos dégradé e padronizados à sua escolha. Além disso, você poderá alterar as características de preenchimento de um objeto depois de desenhá-lo.
Todos os objetos desenhados com a ferramenta Pincel, Lápis ou Caneta aparecem sem preenchimento. É necessário adicionar o preenchimento depois de desenhar o objeto.
Para alterar a cor de preenchimento das ferramentas de forma básica:
1 Na caixa de cores de preenchimento no painel Ferramentas, clique na seta para baixo ao lado da caixa de cores para abrir a janela pop-up da caixa de cores.
2 Selecione uma cor para o preenchimento no conjunto de exemplos.
3 Selecione a ferramenta Retângulo, Elipse ou Polígono.
4 Arraste para desenhar o objeto.
Alteração de preenchimentosVocê pode alterar preenchimentos para criar traçados com uma variedade de características sólidas, pontilhadas, de padrão ou dégradé, desde cores sólidas até dégradés que se assemelham a acetinado, ondulações ou dobras. Além disso, você pode alterar vários atributos de um preenchimento, tais como cor, borda, textura e transparência.
Você pode salvar um preenchimento dégradé personalizado para utilizar no
Aplicação de cores, traços e preenchimentos 165
documento atual ou em vários documentos. Para salvar o preenchimento dégradé para utilização em vários documentos, salve-o como um estilo. Para obter informações sobre estilos, consulte “Uso de bibliotecas, estilos e URLs” na página 217.

ntas,
FW4UM.book Page 166 Friday, November 17, 2000 3:36 PM
Um preenchimento recém- criado assume a cor atual exibida na amostra de cores de preenchimento na Caixa de ferramentas. Preenchimento.
Utilize o painel Preenchimento para editar atributos de preenchimento.
Alteração de um preenchimento sólido
Um preenchimento sólido é uma cor sólida que preenche o interior de um objeto. Você pode alterar a cor de preenchimento de um objeto no painel Ferramepainel Preenchimento e Misturador de cores.
Para editar o preenchimento sólido de um objeto selecionado:
1 No painel Preenchimento, escolha Sólido no menu pop-up Categoria de preenchimento.
2 Na janela pop-up da caixa de cores, selecione uma cor.
O preenchimento aparecerá no objeto selecionado e se tornará a cor de preenchimento ativa.
Capítulo 8166

FW4UM.book Page 167 Friday, November 17, 2000 3:36 PM
Aplicação de um preenchimento dégradé
As categorias de preenchimento além de Nenhum, Sólido, Padrão e Pontilhamento Web, são preenchimentos em Dégradé. Preenchimentos dégradé misturam cores para criar vários efeitos.
Objetos com preenchimentos dégradé Acetinado, Radial e Linear
Para aplicar um preenchimento dégradé a um objeto selecionado:
1 No painel Preenchimento, selecione um preenchimento dégradé no menu pop-up Categoria de preenchimento.
2 No menu pop-up Nome do preenchimento, selecione uma combinação de cores de preenchimento, como Vermelho, Verde, Azul ou Pastéis.
O preenchimento aparecerá no objeto selecionado e se tornará o preenchimento ativo.
Alteração de um preenchimento dégradé
Você pode editar, salvar, renomear ou excluir um preenchimento dégradé através da janela pop-up Editar dégradé.
Espectro de cores
Aplicação de cores, traços e preenchimentos 167
Janela pop-up Editar dégradé
Visualização

FW4UM.book Page 168 Friday, November 17, 2000 3:36 PM
Para abrir a janela pop-up Editar dégradé:
1 Selecione um objeto com um preenchimento dégradé ou selecione um dégradé no menu pop-up Categoria de preenchimento.
2 Siga uma das seguintes opções:
• Clique no botão Editar no painel Preenchimento.
• Selecione Editar dégradé no menu pop-up Opções do painel Preenchimento.
A janela pop-up Editar dégradé é aberta com o dégradé atual na visualização e no espectro de cores.
Para ajustar a transição entre as cores no preenchimento:
Arraste exemplos de cores para a esquerda ou para a direita.
Para adicionar um novo exemplo de cor ao dégradé:
Clique em uma área entre a visualização e o espectro de cores.
Para remover um exemplo de cor do dégradé:
Arraste o exemplo para longe da janela pop-up Editar dégradé.
Para alterar a cor de um exemplo de cor:
1 Clique no exemplo de cor.
2 Escolha uma cor na janela pop-up.
Quando tiver terminado de editar o dégradé, pressione Enter ou clique fora da janela pop-up Editar dégradé. O preenchimento dégradé aparecerá em quaisquer objetos selecionados e se tornará o preenchimento ativo.
Como salvar preenchimentos como estilosVocê pode salvar qualquer alteração nas configurações de um preenchimento dégradé como um estilo para utilização em vários documentos. Consulte “Uso de bibliotecas, estilos e URLs” na página 217. Você também pode salvar um preenchimento dégradé para utilização apenas no documento atual.
Aplicação de preenchimento com padrão
Além de preenchimentos sólidos e dégradé, você pode preencher um objeto de traçado com um gráfico de bitmap, conhecido como preenchimento com padrão.
Capítulo 8168
O Fireworks oferece mais uma dezena de preenchimentos com padrão, incluindo Capacho, Folhas Fotínia e Tijolos.

FW4UM.book Page 169 Friday, November 17, 2000 3:36 PM
Você também pode usar um arquivo bitmap como um preenchimento com padrão. Você pode usar arquivos com estes formatos como padrões: PNG, GIF, JPEG, BMP, TIFF, e PICT (apenas Macintosh). Quando um arquivo de padrão for uma imagem transparente de 32 bits, a transparência afetará o preenchimento no Fireworks. Se uma imagem não tiver 32 bits, ela será opaca.
Para incluir um padrão externo no pop-up Nome do preenchimento para uso em todos os documentos, copie o arquivo com o padrão para a pasta Fireworks 4\Configuration\Patterns.
Para aplicar um preenchimento com padrão a um objeto selecionado:
1 No painel Preenchimento, selecione Padrão no menu pop-up Categoria de preenchimento.
2 Selecione um padrão:
• Selecione o padrão no menu pop-up Nome do padrão.
• Para utilizar um padrão externo, selecione Outro no menu pop-up nome do padrão e navegue até um arquivo de padrão.
O preenchimento com padrão aparecerá no objeto selecionado e se tornará a cor de preenchimento ativa.
Nota: Embora o preenchimento com padrão esteja ativo e seja aplicado a objetos desenhados subseqüentemente, ele não aparece na caixa de cores de preenchimento no painel Ferramentas, no painel Preenchimento nem no Misturador de cores.
Transformação e distorção de preenchimentos dégradé e com padrãoVocê pode mover, girar, inclinar e alterar a largura do preenchimento dégradé ou com padrão de um objeto. A seleção de um objeto com um preenchimento dégradé ou com padrão usando as ferramentas ponteiro ou Lata de tinta faz com que sejam exibidas alças no objeto ou próximas a ele. Arraste essas alças para ajustar o preenchimento do objeto.
Aplicação de cores, traços e preenchimentos 169

FW4UM.book Page 170 Friday, November 17, 2000 3:36 PM
Use as alças de preenchimento para ajustar interativamente um prenchimento com padrão ou dégradé.
Para mover o preenchimento dentro de um objeto:
Arraste a alça redonda ou clique em um outro local dentro do preenchimento usando a ferramenta lata de tinta.
Para girar o preenchimento:
Arraste as linhas que conectam as alças.
Para ajustar a largura e a inclinação do preenchimento:
Arraste uma alça quadrada.
Definição de bordas de preenchimento acentuadas, com suavização de serrilhado ou enevoadasNo Fireworks, você pode definir a borda de um preenchimento como uma linha acentuada regular ou suavizá-la através dos recursos Suavização de serrilhado ou Enevoado. Por padrão, as bordas apresentam serrilhados suavizados. A suavização de serrilhado suaviza bordas irregulares que podem ocorrer em objetos arredondados, como elipses e círculos, através de uma mistura sutil da borda com o fundo.
No entanto, o enevoado cria uma mistura perceptível nos dois lados da borda. Isso confere à borda um efeito suavizado-quase um brilho.
Para alterar a borda do preenchimento de um objeto selecionado:
1 No painel Preenchimento, selecione uma opção no menu pop-up Borda: Preenchimento acentuado, Suavização de serrilhado, ou Enevoadas.
Capítulo 8170

FW4UM.book Page 171 Friday, November 17, 2000 3:36 PM
2 Para uma borda enevoada, selecione também o número de pixels a serem enevoados em cada lado da borda. O padrão é 10. Você pode escolher de 0 a 100. Quanto mais alto o nível, maior o enevoamento.
Adição de textura a traços e preenchimentosVocê pode criar efeitos dimensionais tanto para traços quanto para preenchimentos pela adição de textura. O Fireworks fornece texturas, ou você pode usar texturas existentes. Para maiores informações sobre a utilização de texturas externas, consulte “Utilização de arquivos externos como padrões e texturas” na página 173.
Adição de textura a um traço
As texturas modificam o brilho do traço, mas não o matiz, e conferem aos traços uma aparência menos mecânica e mais orgânica, como se estivesse passando tinta em uma superfície texturizada. As texturas são mais eficazes quando usadas com traços largos. Você pode adicionar uma textura a qualquer traço. O Fireworks oferece várias texturas à escolha, como Chiffon, Mancha de óleo e Lixa.
Utilize o painel Traço para adicionar uma textura a um pincel. traço.
Aplicação de cores, traços e preenchimentos 171
O menu pop-up Textura exibe uma visualização da textura realçada.

FW4UM.book Page 172 Friday, November 17, 2000 3:36 PM
Para adicionar textura ao traço de um objeto selecionado:
1 No painel traço, selecione uma categoria de traço no menu pop-up Categoria de traço e um traço específico no menu pop-up Nome do traço.
2 Selecione uma textura:
• Selecione a textura no menu pop-up Textura.
• Para utilizar uma textura externa, selecione Outra no menu pop-up Textura. Navegue para um arquivo de textura. Você pode usar arquivos com estes formatos como texturas: PNG, GIF, JPEG, BMP, TIFF, e PICT (apenas Macintosh).
3 Digite uma porcentagem de 0 a 100 para controlar a profundidade da textura. Aumentar a porcentagem aumenta a intensidade da textura.
Adição de textura a um preenchimento
As texturas modificam o brilho de um preenchimento, mas não o matiz, e conferem aos preenchimentos uma aparência menos mecânica e mais orgânica. Você pode adicionar uma textura a qualquer preenchimento. O Fireworks oferece várias texturas, como Chiffon, Mancha de óleo e Lixa. Você também pode utilizar arquivos de bitmap como texturas. Isto permite criar praticamente qualquer tipo de textura personalizada.
Use o painel Preenchimento para adicionar textura a um preenchimento.
O menu pop-up Textura exibe uma visualização da textura realçada.
Para adicionar textura ao preenchimento de um objeto selecionado:
1 No painel Preenchimento, escolha um tipo de preenchimento no menu pop-up
Capítulo 8172
Categoria de preenchimento.
2 Selecione uma textura:

FW4UM.book Page 173 Friday, November 17, 2000 3:36 PM
• Selecione a textura no menu pop-up Textura.
• Para utilizar uma textura externa, selecione Outra no menu pop-up Textura e navegue até um arquivo de textura.
3 Digite uma porcentagem de 0 a 100 para controlar a profundidade da textura. Aumentar a porcentagem aumenta a intensidade da textura.
4 Escolha Transparente para introduzir um nível de transparência ao preenchimento. A porcentagem de textura também controla o grau de transparência.
Utilização de arquivos externos como padrões e texturasVocê também pode utilizar arquivos de bitmap de outras aplicações como texturas. Você pode usar arquivos com estes formatos como texturas: PNG, GIF, JPEG, BMP, TIFF, e PICT (apenas Macintosh). Para adicionar uma textura externa ao menu pop-up Textura para utilização em todos os documentos, copie o arquivo de textura para a pasta Fireworks 4\Configuration\Textures.
Para usar uma textura externa:
1 No painel Preenchimento, escolha um tipo de preenchimento no menu pop-up Categoria de preenchimento.
2 Se não tiver adicionado a textura ao menu pop-up Textura, selecione Outra no menu pop-up Textura e navegue até um arquivo de textura. Caso contrário, selecione o arquivo de textura no menu pop-up Textura.
3 Digite uma porcentagem de 0 a 100 para controlar a profundidade da textura. Aumentar a porcentagem aumenta a intensidade da textura.
4 Para deixar transparentes as áreas mais claras da textura, selecione Transparente. A porcentagem de textura também controla o grau de transparência.
Pontilhamento com cores WebsafeÀs vezes, pode ser necessário utilizar uma cor que não é uma cor Websafe. Por exemplo, o logotipo da sua empresa pode utilizar uma cor que não é Websafe. Utilize um preenchimento Pontilhamento Web para criar a aparência de uma cor Websafe que não será trocada nem pontilhada quando for exportada com uma paleta Websafe.
Aplicação de cores, traços e preenchimentos 173
O Pontilhamento Web é o método através do qual duas cores da paleta são combinadas para que fiquem o mais semelhantes possível a uma cor não existente na paleta. Note que o Pontilhamento Web pode aumentar o tamanho esperado do arquivo.

FW4UM.book Page 174 Friday, November 17, 2000 3:36 PM
Duas cores Websafe criam um preenchimento Pontilhamento Web.
Para utilizar o preenchimento Pontilhamento Web:
1 Selecione um objeto que contenha uma cor não-Websafe.
2 No painel Preenchimento, selecione Pontilhamento Web como a categoria de preenchimento.
O preenchimento não-Websafe do objeto aparecerá na caixa de cores de preenchimento ao lado do tipo de preenchimento. As duas cores de pontilhamento Websafe aparecem nas caixas de cores do tabuleiro de damas abaixo. O Pontilhamento Web aparece no objeto e se torna a cor de preenchimento ativa.
Nota: Definir a borda de um preenchimento Pontilhamento Web como Suavização de serrilhado ou Enevoado resulta em cores que não são Websafe.
Para criar a ilusão de um verdadeiro preenchimento transparente em um navegador da Web:
1 No painel Preenchimento, aplique um preenchimento pontilhamento Web a um objeto selecionado.
2 Selecione Transparente.
3 Exporte o objeto como GIF ou PNG com a opção Transparência do índice ou Transparência do canal alfa definida.
Quando o gráfico for exibido em um navegador da Web, o fundo da página da Web mostrará todos os pixels do preenchimento Pontilhamento Web transparente, criando a aparência de transparência. Note que nem todos os navegadores da web suportam arquivos PNG.
Capítulo 8174

FW4UM.book Page 175 Friday, November 17, 2000 3:36 PM
9
CAPÍTULO 9
.................................................. . . . . . . . . . . . . . . . . . . . . . . . . . . . . . . . . . . . . . . . . . . . . . . . . . . . .Ajuste da cor e do tom
Filtros no menu Xtras e no painel Efeitos ao vivo melhoram e intensificam as cores em suas imagens bitmap. O Fireworks inclui vários novos filtros de ajuste de cor. Você pode ajustar o contraste e o brilho, a matiz e a saturação de cor, além da faixa tonal.
Além disso, você pode embaçar ou aguçar uma imagem e dar à imagem uma aparência única colorindo-a ou invertendo as cores. Mas você não está limitado a estes filtros. Você também pode adicionar plugins do Photoshop ao menu Xtras e ao painel Efeitos ao vivo.
Esses filtros são usados primariamente para imagens de bitmap, como uma fotografia digital. Entretanto, você também pode aplicá-los a objetos vetoriais. Aplicar um filtro a um objeto vetorial usando o menu Xtras converte o objeto vetorial em um bitmap.
Os efeitos criados por filtros e plugins são reversíveis usando o comando Desfazer ou o painel Histórico. Além disso, filtros e plugins aplicados usando o painel Efeitos ao vivo são reversíveis e editáveis usando o mesmo painel.
Uso de filtros e plug-ins como Efeitos ao vivo
No Fireworks, você pode aplicar filtros integrados no menu Xtras e plug-ins do Photoshop a uma imagem usando o painel Efeito, tornando-os Efeitos ao vivo. Consulte “Uso de plug-ins do Photoshop como Efeitos ao vivo” na página 190 e “Uso do Xtras do Fireworks como Efeitos ao vivo” na página 190.
175

FW4UM.book Page 176 Friday, November 17, 2000 3:36 PM
Uso de Níveis para ajustar faixa tonalVocê pode usar o filtro Níveis para corrigir bitmaps com alta concentração de pixels em realces, meios-tons ou sombras. Um bitmap com uma faixa tonal completa deve ter um alto número de pixels em todas as áreas: os realces, os meios-tons e as sombras. Um bitmap com uma alta concentração de pixels claros (os realces) parece desbotado; enquanto que um com muitos pixels em meios-tons parece suave. Um bitmap com muitos pixels escuros (as sombras) oculta muitos dos detalhes.
O filtro Níveis define os pixels mais escuros e os mais claros como preto e branco, e em seguida redistribui os tons médios proporcionalmente. Isto produz uma imagem com os detalhes mais aguçados em todos os seus pixels.
Original com pixels concentrados nos realces
Após ajustar a imagem com Níveis
Use o Histograma na caixa de diálogo Níveis para ver a distribuição de pixels de um bitmap. O Histograma é uma ilustração gráfica da distribuição de pixels em realces, tons médios e sombras de um bitmap.
Capítulo 9176
Histograma

FW4UM.book Page 177 Friday, November 17, 2000 3:36 PM
Use o Histograma para determinar o melhor método de corrigir a faixa tonal de uma imagem. Uma alta concentração de pixels nas sombras ou realces indica que a imagem poderia ser melhorada aplicando os recursos Níveis ou Curvas.
O eixo horizontal ilustra os valores das cores da mais escura (0) até a mais clara (255). Leia o eixo horizontal da esquerda para a direita: a esquerda representa os pixels mais escuros, a direita os pixels mais claros e o centro representa os pixels de tons médios. O eixo vertical representa o número de pixels em cada nível de brilho. Normalmente, você pode ajustar os realces e sombras primeiro. Ajustar os tons médios em segundo lugar permite melhorar o valor do brilho sem afetar os realces e sombras.
Para ajustar realces, tons médios e sombras:
1 Selecione a imagem no modo vetorial ou no modo bitmap.
2 Abra a caixa de diálogo Níveis:
• Selecione Xtras > Ajustar Cor > Níveis.
• Selecione Ajustar cor > Níveis no menu pop-up Efeito do painel Efeito.
3 Para ver suas alterações no espaço de trabalho, selecione Visualizar. À medida que faz alterações, a imagem é automaticamente atualizada.
4 No menu pop-up Canal escolha se deseja aplicar alterações a canais de cores individuais (vermelho, azul ou verde) ou a todos os canais de cores (RGB).
5 Arraste os controle deslizantes Níveis de Entrada sob o Histograma para ajustar os realces, tons médios e sombras.
O controle deslizante na direita ajusta os realces usando valores de 255 to 0; o controle deslizante no centro ajusta os tons médios usando valores de 10 a 0,19; o controle deslizante na extrema esquerda ajusta as sombras usando valores de 0 a 255. À medida que move os controles deslizantes, os valores são automaticamente entrados nas caixas de Níveis de Entrada.
Ajuste da cor e do tom 177
Nota: O valor sombra não pode ser mais alto que o valor realce, e o valor realce não pode ser menos que o valor sombra.

FW4UM.book Page 178 Friday, November 17, 2000 3:36 PM
6 Arraste os controles deslizantes Níveis de Saída para ajustar os valores de contraste na imagem.
Arraste o controle deslizante da direita para ajustar os realces usando valores de 255 a 0 e arraste o controle deslizante da esquerda para ajustar as sombras de 0 a 255. À medida que move os controles deslizantes, os valores são automaticamente entrados nas caixas de Níveis de saída.
Para obter informações sobre usar os botões conta-gotas para ajustar a faixa tonal, consulte “Ajuste da faixa tonal com os conta-gotas” na página 180.
Ajuste automático da faixa tonal
Ao usar o filtro Níveis automáticos, você pode automaticamente definir os pixels mais claros e mais escuros em uma imagem. O filtro Níveis automáticos é exatamente o mesmo que o filtro Níveis, exceto que o Fireworks faz os ajustes para você.
Para ajustar realces, tons médios e sombras automaticamente:
1 Selecione a imagem no modo vetorial ou no modo bitmap.
2 Selecione Níveis automáticos:
• Selecione Xtras > Ajustar Cor > Níveis automáticos.
• Selecione Ajustar cores > Níveis automáticos no menu pop-up Efeito do painel Efeito.
Nota: Você também pode ajustar os realces, tons médios e sombras automaticamente clicando no botão Automático na caixa de diálogo Níveis ou Curvas.
Ajuste da faixa tonal usando Curvas
O recurso Curvas é semelhante ao Níveis, mas oferece controle mais preciso sobre a faixa tonal. Enquanto Níveis usa realces, sombras e tons médios para corrigir a faixa tonal, Curvas permite ajustar qualquer cor na faixa tonal sem afetar outras cores, em vez de ajustar apenas três variáveis. Por exemplo, use Curvas para corrigir um matiz de cor causado por condições de iluminação.
A grade na caixa de diálogo Curvas ilustra os seguintes valores de brilho:
• O eixo horizontal ilustra o brilho inicial dos pixels (mostrado na caixa de entrada).
• O eixo vertical representa os novos valores de brilho.
Ao abrir a caixa de diálogo Curvas, a linha diagonal indica que nada foi gravado, de modo que os valores de entrada e de saída são os mesmos para todos os pixels.
Capítulo 9178
Para ajustar um ponto específico em uma faixa tonal:
1 Selecione a imagem no modo vetorial ou no modo bitmap.

FW4UM.book Page 179 Friday, November 17, 2000 3:36 PM
2 Abra a caixa de diálogo Curvas:
• Selecione Xtras > Ajustar Cor > Curvas.
• Selecione Ajustar cor > Curvas do menu pop-up Efeito do painel Efeito.
3 Selecione Visualizar para ver suas alterações na área de trabalho. À medida que faz alterações, a imagem é automaticamente atualizada.
4 No pop-up Canal escolha se deseja aplicar alterações a canais de cores individuais ou a todas as cores.
5 Para ajustar a curva, clique em um ponto na linha diagonal da grade e arraste-o para a nova posição.
• Cada ponto na curva tem seus próprios valores de Entrada e Saída. Quando você arrasta um ponto, os valores de entrada e saída são automaticamente atualizados.
• A curva exibe valores de brilho de 0 a 255, com 0 representando as sombras.
Curva após arrastar um ponto para ajustar
Nota: Clicar no botão Automático dá o mesmo resultado que clicar no botão Automático
Ajuste da cor e do tom 179
na caixa de diálogo Níveis.

FW4UM.book Page 180 Friday, November 17, 2000 3:36 PM
Para excluir um ponto ao longo da curva:
Arraste o ponto para fora da grade.
Nota: Você não pode excluir os pontos finais da curva.
Ajuste da faixa tonal com os conta-gotas
É possível ajustar realces, sombras e tons médios usando o botão conta-gotas de sombra, realce ou tom médio na caixa de diálogo Níveis ou Curvas.
Por exemplo, você pode ter uma imagem que contém muito branco e portanto está com a aparência desbotada. Clique no conta-gotas realce e, em seguida, clique em um pixel na imagem que não seja branco. O realce na imagem é remapeado para a nova cor, dando mais contraste à figura.
Para ajustar a faixa tonal usando um conta-gotas:
1 Abra a caixa de diálogo Níveis ou Curvas, e escolha um canal de cor no menu pop-up Canal.
2 Selecione o conta-gotas apropriado:
• O conta-gotas Realce (conta-gotas com tinta branca) redefine o valor de realce.
• O conta-gotas Sombra (conta-gotas com tinta preta) redefine o valor sombra.
• O conta-gotas Tons médios (conta-gotas com tinta cinza) redefine o valor de tons médios.
3 Clique em um pixel na imagem e clique em OK.
Ajuste do brilho e do contrasteO filtro Brilho/Contraste modifica o contraste do brilho de todos os pixels em uma imagem. Usar este comando afeta os realces, sombras e tons médios de uma imagem.
Capítulo 9180
Você pode usar o filtro Brilho/Contraste ao corrigir imagens que não precisem de correções substanciais. Para mais procedimentos de correção tonal avançados, consulte “Inversão dos valores da cor de uma imagem” na página 183 e “Ajuste da faixa tonal usando Curvas” na página 178.

FW4UM.book Page 181 Friday, November 17, 2000 3:36 PM
Original
Após ajustar o brilho
Para ajustar o brilho ou contraste:
1 Selecione a imagem no modo vetorial ou no modo bitmap.
2 Selecione Xtras > Ajustar cor > Brilho/Contraste. A caixa de diálogo Brilho/Contraste é exibida.
3 Selecione Visualizar para ver suas alterações na área de trabalho. À medida que aplica as alterações, a imagem é atualizada automaticamente.
Ajuste da cor e do tom 181
4 Arraste os controles deslizantes de Escuro e Contraste para ajustar as configurações. Os valores vão de -100 a 100.
5 Clique em OK.

FW4UM.book Page 182 Friday, November 17, 2000 3:36 PM
Aplicação de preenchimentos de coresVocê pode usar o efeito Preenchimento colorido para alterar de forma rápida a cor de objetos, substituindo os pixels inteiramente com uma determinada cor ou mesclando uma cor em um objeto existente. Quando mesclar cores, a cor é adicionada no topo do objeto. Mesclar uma cor em um objeto existente funciona de forma semelhante ao filtro Matiz/Saturação; entretanto, permite aplicar rapidamente uma cor específica a partir de um painel de exemplo de cores.
Para adicionar um efeito de Preenchimento colorido a um objeto ou área selecionada de pixels:
1 No menu pop-up Efeito do painel Efeito, selecione Ajustar cor > Preenchimento de cor.
2 Selecione um modo de mesclagem. O padrão é Normal.
Para obter informações sobre cada modo de mesclagem, consulte “Sobre modos de mesclagem” na página 211.
3 Selecione uma cor de preenchimento no menu pop-up da caixa de cor.
4 Selecione uma porcentagem de opacidade para a cor de preenchimento e pressione Enter.
Ajuste do matiz e da saturaçãoVocê pode usar Matiz/Saturação para ajustar a cor, a pureza da cor (conhecida como saturação) e a luminosidade da cor em uma imagem.
Para ajustar a matiz ou saturação:
1 Selecione a imagem no modo vetorial ou no modo bitmap.
2 Abra a caixa de diálogo Matiz/Saturação:
• Selecione Ajustar cor > Matiz/Saturação no menu pop-up Efeito do painel Efeito.
• Selecione Xtras > Ajustar Cor > Matiz/Saturação.
Capítulo 9182

FW4UM.book Page 183 Friday, November 17, 2000 3:36 PM
3 Selecione Visualizar para ver suas alterações na área de trabalho. À medida que aplica as alterações, a imagem é atualizada automaticamente.
4 Selecione Colorizar para alterar uma imagem RGB para uma imagem de dois tons, ou adicione cor a uma imagem em tons de cinza.
Quando escolher Colorizar, a faixa de valores dos controles deslizantes Matiz e Saturação é alterada. A matiz varia de 0 a 360. A saturação varia de 0 a 100.
5 Arraste o controle deslizante Saturação para ajustar a pureza das cores. Os valores vão de -100 a 100.
6 Arraste o controle deslizante Matiz para ajustar a cor da imagem. Os valores vão de -180 a 180.
7 Arraste o controle deslizante Luminosidade para ajustar a luminosidade das cores. Os valores vão de -100 a 100.
8 Clique em OK.
Inversão dos valores da cor de uma imagemVocê pode usar o filtro Inverter para alterar cada cor em um objeto ou imagem para seu inverso na roda de cores. Por exemplo, aplicar Inverter a um objeto de imagem vermelho (R:255, G:0, B:0) altera a cor para azul claro (R:0, G:255, B:255).
Original
Após a inversão
Ajuste da cor e do tom 183
Para inverter cores:
1 Selecione um objeto vetorial ou bitmap.
2 Selecione Xtras > Ajustar Cor > Inverter.

FW4UM.book Page 184 Friday, November 17, 2000 3:36 PM
Embaçamento de imagemVocê pode usar os comandos Embaçar para embaçar os pixels nas imagens bitmap. As opções de embaçamento incluem Embaçar, Embaçamento maior e Desfoque Gaussiano. Embaçamento maior embaça aproximadamente três vezes mais que Embaçamento. Desfoque Gaussiano aplica uma média ponderada de embaçamento a cada pixel para produzir um efeito de neblina.
Antes de usar Desfoque Gaussiano
Após usar Desfoque Gaussiano
Para embaçar uma imagem:
1 Selecione a imagem no modo vetorial ou no modo bitmap.
2 Selecione uma opção de embaçamento:
Capítulo 9184
• Selecione Xtras > Embaçar > Embaçar ou Embaçamento maior.
• Selecione Embaçar > Embaçar ou Embaçamento maior no menu pop-up Efeito do painel Efeito.

FW4UM.book Page 185 Friday, November 17, 2000 3:36 PM
Para embaçar uma imagem usando Desfoque Gaussiano:
1 Selecione a imagem no modo vetorial ou no modo bitmap.
2 Abra a caixa de diálogo Desfoque Gaussiano:
• Selecione Xtras > Embaçar > Desfoque Gaussiano.
• Selecione Embaçar > Desfoque Gaussiano no menu pop-up Efeito do painel Efeito.
3 Selecione Visualizar para ver suas alterações na área de trabalho. À medida que faz alterações, a imagem é automaticamente atualizada.
4 Arraste o controle deslizante Raio de desfoque para definir a intensidade do efeito de embaçamento. Os valores vão de 0.1 a 250.Um aumento no raio resultará em um efeito de embaçamento mais forte.
5 Clique em OK.
Alteração das transições de cores para linhasVocê pode usar Localizar bordas para identificar as partes de uma imagem que sejam transições de cores. Localizar bordas altera as transições de cores para linhas. Em imagens de bitmap, Localizar bordas cria a aparência de um esboço.
Original
Ajuste da cor e do tom 185
Após aplicar Localizar bordas

FW4UM.book Page 186 Friday, November 17, 2000 3:36 PM
Para alterar as transições de cores para linhas em um objeto selecionado:
Selecione a opção Localizar bordas:
• Selecione Outro > Localizar bordas no menu pop-up do painel Efeito.
• Selecione Xtras > Outro > Localizar bordas.
Conversão de imagemVocê pode usar o filtro Converter em Alfa para converter um objeto ou texto em uma transparência em dégradé com base na transparência da imagem.
Para converter uma imagem selecionada em alfa:
Selecione a opção Converter em Alfa:
• Selecione Outro > Converter em Alfa no menu pop-up Efeito do painel Efeito.
• Selecione Xtras > Outro > Converter em Alfa.
Aguçamento de imagemUse o filtro Aguçar para corrigir imagens embaçadas. O comando Aguçar inclui três opções: Aguçar, Aguçamento maior e Desfocar máscara. Aguçar ajusta o foco de uma imagem embaçada aumentando o contraste dos pixels adjacentes. Aguçamento maior aumenta o contraste dos pixels adjacentes aproximadamente três vezes mais que Aguçar. Desfocar máscara aguça uma imagem ajustando o contraste das bordas da imagem. Desfocar máscara oferece o maior controle, portanto é normalmente a melhor opção para aguçar uma imagem.
Original
Capítulo 9186
Após aguçar

FW4UM.book Page 187 Friday, November 17, 2000 3:36 PM
Para aguçar uma imagem:
1 Selecione a imagem no modo vetorial ou no modo bitmap.
2 Selecione a opção de aguçar:
• Selecione Xtras > Aguçar > Aguçar ou Aguçamento maior.
• Selecione Aguçar > Aguçar ou Aguçamento maior no menu pop-up Efeito do painel Efeito.
Nota: Se você aguçar excessivamente, pode degradar a imagem.
Para aguçar uma imagem usando Desfocar máscara:
1 Selecione a imagem no modo vetorial ou no modo bitmap.
2 Abra a caixa de diálogo Desfocar máscara:
• Selecione Aguçar > Desfocar Máscara no menu pop-up Efeito do painel Efeito.
• Selecione Xtras > Aguçar > Desfocar máscara.
3 Selecione Visualizar para ver como suas alterações afetam a imagem.
4 Arraste o controle deslizante Grau de desfoque para selecionar o grau de efeito de desfoque de 1 a 500 porcento.
5 Arraste o controle deslizante Raio do pixel para selecionar um raio de 0.1 a 250.
Um aumento no raio resultará em uma área maior de contraste nítido em torno de cada borda.
6 Arraste o controle deslizante Limiar para selecionar um limiar de 0 a 255. Valores entre 2 e 25 são, normalmente, os valores mmais usados.
Um aumento no limiar resultará em um contraste maior para a imagem. Uma diminuição no limiar inclui pixels de menor contraste.
Um limiar de 0 aguça todos os pixels na imagem.
7 Clique em OK.
Ajuste da cor e do tom 187

FW4UM.book Page 188 Friday, November 17, 2000 3:36 PM
Capítulo 9188

0
FW4UM.book Page 189 Friday, November 17, 2000 3:36 PM
1
CAPÍTULO 10
.................................................. . . . . . . . . . . . . . . . . . . . . . . . . . . . . . . . . . . . . . . . . . . . . . . . . . . . .Aplicação de Efeitos ao vivo
Os efeitos do Fireworks são ao vivo, ou seja, quando você edita um objeto, os efeitos são reaplicados para que possa ver imediatamente os resultados. É simples ativar e desativar esses efeitos, o que simplifica a comparação de versões diferentes de um gráfico.
O vasto conjunto de traços e preenchimentos do Fireworks permite a criação de todos os tipos de gráficos interessantes para um site na Web. Que tal colocar uma borda chanfrada em torno dos botões para dar um efeito de alto relevo? Ou usar um brilho suave emanando de uma figura? Ou aplicar uma leve sombra para dar impressão de profundidade ao texto?
Esses e vários outros efeitos são fáceis de aplicar no Fireworks. Além disso, você pode aplicar efeitos a um objeto com apenas uma visita ao painel Efeito. Editar ou remover Efeitos ao vivo é tão simples quanto aplicá-los.
O Fireworks 4 permite o uso de filtros Xtras, como o Desfoque Gaussiano e Aguçamento, como Efeitos ao vivo. Agora vários plug-ins do Photoshop têm toda a flexibilidade dos Efeitos ao vivo.
Aplicação de um Efeito ao vivoUse o painel Efeito para aplicar Efeitos ao vivo. Você pode aplicar múltiplos efeitos a um objeto. Sempre que você adicionar um novo efeito ao objeto, ele será adicionado à lista no painel Efeito. Uma caixa de seleção aparecerá ao lado de cada efeito da lista. Dessa forma, você poderá ativar ou desativar o efeito.
Salvar, editar, nomear e excluir efeitos.
Selecione uma categoria de efeito.
Visualizar a lista de efeitos.
189
Painel Efeito

FW4UM.book Page 190 Friday, November 17, 2000 3:36 PM
Para aplicar um Efeito ao vivo a um objeto selecionado:
1 Escolha um efeito no menu pop-up Efeito.
Esse efeito será adicionado à lista Efeito.
2 Se uma janela pop-up de edição ou uma caixa de diálogo for aberta, digite as configurações do efeito.
Clique em OK para fechar uma caixa de diálogo. Pressione a tecla Enter ou clique em qualquer parte da área de trabalho para fechar uma janela pop-up.
Nota: O painel Efeito não está disponível no modo Bitmap.
3 Repita as etapas 1 e 2 para aplicar múltiplos Efeitos ao vivo.
Uso do Xtras do Fireworks como Efeitos ao vivoO Fireworks permite usar todos os filtros incorporados no menu Xtras como Efeitos ao vivo, usando o painel Efeito. Esse atributo garante a edição ou remoção do filtro de um objeto a qualquer momento. Você pode também editar objetos aos quais aplicou os filtros.
Use o menu Xtras para aplicar filtros somente quando tiver certeza de que não precisará remover ou editar o filtro. Para obter mais informações sobre como usar o menu Xtras, consulte “Ajuste da faixa tonal com os conta-gotas” na página 180.
Nota: Se um filtro Xtra for aplicado usando o menu Xtras, o filtro será editável somente se a opção Desfazer estiver disponível. Depois que você fechar e reabrir a imagem, o filtro não poderá ser removido porque o painel Histórico será limpo.
Uso de plug-ins do Photoshop como Efeitos ao vivoQuando você instala um plug-in do Photoshop no Fireworks, ele é adicionado ao menu Xtras e ao painel Efeito. Use o menu Xtras para aplicar plug-ins do Photoshop somente quando tiver certeza de que não desejará editar ou remover o efeito de um objeto.
Use o painel Efeito para aplicar plug-ins do Photoshop como Efeitos ao vivo. Alguns plug-ins do Photoshop não podem ser usados como Efeitos ao vivo.
Nota: Quando você compartilha um arquivo do Fireworks em que um plug-in do Photoshop esteja aplicado como um Efeito ao vivo, o receptor deve ter o plug-in instalado
Capítulo 10190
para exibir o efeito. No entanto, os efeitos internos do Fireworks são salvos com o arquivo do Fireworks. O receptor não precisa instalar software adicional para exibir o efeito.

FW4UM.book Page 191 Friday, November 17, 2000 3:36 PM
Para instalar plug-ins do Photoshop:
1 No menu pop-up Opções do painel Efeito, escolha Localizar plugins.
2 Navegue até a pasta em que os plug-ins do Photoshop estão instalados e clique em OK.
3 Reinicie o Fireworks para carregar os plug-ins.
Nota: Caso mova os plug-ins para uma pasta diferente, repita as etapas acima ou escolha Arquivo > Preferências e clique na guia Pastas para alterar o caminho dos plug-ins. Em seguida, reinicie o Fireworks.
Para aplicar um plug-in do Photoshop a um objeto selecionado como um Efeito ao vivo:
Escolha o plug-in no menu pop-up Efeito do painel Efeito.
Aplicação de efeitos tradicionaisO Fireworks permite criar efeitos da Web, como chanfros, sombras, brilhos e relevo. Ele também permite personalizar cada efeito para alcançar exatamente a aparência desejada. Além disso, você pode alterar as configurações de efeito quando quiser.
Quando você escolhe o efeito Chanfro, Relevo, Sombra ou Brilho, uma janela pop-up de edição aparece no painel Efeito para permitir o ajuste de configurações do efeito. As opções da janela pop-up de edição mudam conforme o efeito escolhido.
Experimente as configurações até obter a aparência desejada. Se você desejar alterar as configurações de efeito posteriormente, consulte “Alteração de Efeitos ao vivo” na página 194.
Janela pop-up de edição Chanfro interno
Contraste
Suavidade
Ângulo de chanfro
Largura de chanfro
Aplicação de Efeitos ao vivo 191

FW4UM.book Page 192 Friday, November 17, 2000 3:36 PM
Aplicação de bordas chanfradas
A aplicação de uma borda chanfrada a um botão cria uma aparência de alto relevo. Você pode criar um chanfro interno ou um chanfro externo.
Chanfro interno e Chanfro externo
Para aplicar uma borda chanfrada a um objeto selecionado:
1 No painel Efeito, escolha uma opção de Chanfro:
• Chanfro e relevo > Chanfro interno
• Chanfro e relevo > Chanfro externo
2 Edite as configurações do efeito na janela pop-up de edição.
3 Clique fora da janela de edição ou pressione Enter para fechá-la.
Aplicação de efeitos de relevo
Use o efeito Relevo para que a imagem pareça destacada em alto relevo ou interiorizada de seu fundo. Relevo faz com que os botões pareçam pressionados ou destacados em alto relevo. Você pode aplicar um efeito de relevo interiorizado ou de alto relevo.
Relevo interiorizado e Alto relevo na tela azul
Para aplicar um efeito de relevo:
1 Abra o menu pop-up Efeito para exibir uma lista dos efeitos disponíveis.
2 Selecione um efeito Relevo:
• Chanfro e relevo > Relevo interiorizado
• Chanfro e relevo > Alto relevo
3 Edite as configurações do efeito na janela pop-up de edição.
Capítulo 10192
Se quiser que o objeto original apareça, selecione Mostrar objeto.
4 Quando terminar, clique fora da janela de edição ou pressione Enter para fechá-la.

FW4UM.book Page 193 Friday, November 17, 2000 3:36 PM
Nota: Para manter a compatibilidade com versões anteriores, os efeitos de relevo em objetos de documentos mais antigos são abertos com a caixa de seleção Mostrar objeto desmarcada.
Aplicação de sombras e brilhos
No Fireworks é fácil aplicar sombras, sombras internas e brilhos a objetos. Você pode especificar o ângulo da sombra para simular o ângulo de incidência da luz sobre o objeto.
Efeitos Aplicar sombra, Sombra interna e Brilho
Para aplicar uma sombra ou sombra interna:
1 Abra o menu pop-up Efeito para exibir uma lista dos efeitos disponíveis.
2 Selecione uma opção de sombra:
• Sombra e brilho > Aplicar sombra
• Sombra e brilho > Sombra interna
3 Edite as configurações do efeito na janela pop-up de edição:
• Arraste o controle deslizante de distância para definir a distância entre a sombra e o objeto.
• Arraste o controle deslizante Opacidade para definir a porcentagem de transparência da sombra.
• Selecione Separação para ocultar o objeto e exibir apenas a sombra.
4 Quando terminar, clique fora da janela de edição ou pressione Enter para fechá-la.
Para aplicar um brilho:
1 Abra o menu pop-up Efeito para exibir uma lista dos efeitos disponíveis.
2 Escolha Sombra e brilho > Brilho.
3 Edite as configurações do efeito na janela pop-up de edição:
• Arraste o controle deslizante Deslocamento para especificar a distância entre o brilho e o objeto.
Aplicação de Efeitos ao vivo 193
• Arraste o controle deslizante Opacidade para definir a transparência do brilho.
• Selecione o menu pop-up da caixa de cores para definir a cor do brilho.

FW4UM.book Page 194 Friday, November 17, 2000 3:36 PM
4 Quando terminar, clique fora da janela de edição ou pressione Enter para fechá-la.
Para obter mais informações sobre efeitos, consulte “Ajuste da faixa tonal com os conta-gotas” na página 180.
Alteração de Efeitos ao vivoNo painel Efeito, use o botão Informações associado para alterar um efeito aplicado a um objeto.
Para editar um Efeito ao vivo:
1 No painel Efeito, clique no botão Informações ao lado do efeito que deseja editar. Será aberta uma janela pop-up de edição ou uma caixa de diálogo.
Nota: Se o efeito não for editável, o botão Informações estará esmaecido. Por exemplo, você não pode editar Níveis automáticos.
A janela pop-up de edição Aplicar sombra
2 Ajuste as configurações do efeito.
3 Quando terminar, clique fora da janela pop-up de edição ou pressione Enter para fechá-la.
Capítulo 10194

FW4UM.book Page 195 Friday, November 17, 2000 3:36 PM
Reordenação dos Efeitos ao vivo
Você pode reordenar os efeitos aplicados a um objeto. A reordenação dos efeitos altera a seqüência em que eles são aplicados. Esse procedimento pode alterar a aparência do objeto.
Em geral, os efeitos que alteram o interior de um objeto, como o Chanfro interno, devem ser aplicados antes dos efeitos que alteram o exterior do objeto. Por exemplo, aplique o efeito Chanfro interno antes de aplicar o efeito Chanfro externo, Brilho ou Sombra.
Para reordenar os efeitos aplicados a um objeto selecionado:
No painel Efeito, arraste o efeito que deseja mover para a posição desejada na lista.
Os efeitos listados no topo da lista são aplicados antes daqueles que estão na base da lista.
Remoção de Efeitos ao vivo
Também é simples remover efeitos de um objeto. Se um objeto tiver vários efeitos aplicados, você poderá remover um único efeito ou todos eles.
Para obter informações sobre como desativar temporariamente um efeito, consulte “Manipulação do desenho de Efeitos ao vivo” na página 197.
Para remover um único efeito aplicado a um objeto selecionado:
1 No painel Efeito, selecione o efeito que deseja remover da lista.
2 Clique no botão Excluir na base do painel Efeito ou arraste o efeito até o botão Excluir.
Para remover todos os efeitos de um objeto selecionado:
No painel Efeito, escolha Nenhum no menu pop-up Efeito.
Criação de Efeitos ao vivo personalizadosUse o menu pop-up Opções do painel Efeito para salvar a configuração personalizada de um efeito, renomear ou excluir um efeito. No Fireworks 4, os efeitos salvos são armazenados com o aplicativo. Se você nomear e salvar as configurações do efeito de um objeto, o efeito ficará disponível em todos os demais documentos que abrir.
Se você nomear e salvar múltiplos efeitos aplicados a um objeto, todos eles
Aplicação de Efeitos ao vivo 195
poderão ser aplicados a outros objetos de uma vez.

FW4UM.book Page 196 Friday, November 17, 2000 3:36 PM
Nota: Quando você abrir documentos de versões anteriores do Fireworks que contenham efeitos salvos, os efeitos serão intitulados Sem nome. No entanto, todas as configurações de efeito serão conservadas. Renomeie os efeitos usando o painel Efeito.
Para salvar uma configuração de efeito:
1 No menu pop-up Opções do painel Efeito, escolha Salvar efeito como.
Menu pop-up Opções do painel Efeito
2 Digite um nome para o efeito e clique em OK. O efeito será adicionado ao menu pop-up Efeito.
Para renomear uma configuração de efeito personalizado:
1 No painel Efeito, selecione o efeito personalizado que deseja renomear.
2 No menu pop-up Opções do painel Efeito, escolha Renomear efeito.
3 Digite o novo nome e clique em OK.
Você não pode renomear ou excluir um efeito padrão do Fireworks.
Para excluir um efeito personalizado nomeado:
1 Selecione o objeto que contém o efeito personalizado a ser excluído ou escolha o efeito personalizado no menu pop-up Efeito.
2 No menu pop-up Opções do painel Efeito, selecione Excluir efeito.
Como salvar Efeitos ao vivo como estilos
Para salvar e reutilizar um efeito, crie um estilo baseado nesse efeito. Os Efeitos ao vivo são um dos atributos que você pode salvar como um estilo ou como parte de um estilo. Para obter mais informações, consulte “Sobre estilos” na página 218.
Uso das configurações padrão de Efeitos ao vivo
Capítulo 10196
Se você usar com freqüência configurações específicas de Efeitos ao vivo, poderá tornar essas as suas configurações padrão. Por exemplo, se estiver usando uma combinação específica de sombra e brilho para os botões, salve essa combinação de

FW4UM.book Page 197 Friday, November 17, 2000 3:36 PM
configurações como padrão e aplique-a a botões em todo o seu documento. A configuração padrão será lembrada entre documentos e sessões.
Para salvar uma combinação de configurações de efeito como padrão:
1 Selecione o objeto que contém as configurações de efeito que deseja usar como padrão.
2 No menu pop-up Opções do painel Efeito, escolha Salvar padrões.
Para aplicar os efeitos padrão a um objeto:
No menu pop-up do painel Efeito, escolha Usar padrões.
Manipulação do desenho de Efeitos ao vivoPode levar um pouco mais de tempo para abrir um arquivo em que foram usados vários Efeitos ao vivo. Além disso, quando você redimensiona ou edita um objeto com vários efeitos, pode levar mais tempo para o Fireworks redesenhar o objeto na tela.
Você pode desativar temporariamente o efeito para aumentar a velocidade do redesenho.
Para ativar ou desativar temporariamente um efeito aplicado a um objeto:
Marque ou desmarque a caixa de seleção ao lado do efeito no painel Efeito.
Para ativar ou desativar temporariamente todos os efeitos aplicados a um objeto:
No menu pop-up Opções do painel Efeito, escolha Tudo ativado ou Tudo desativado.
Para obter informações sobre como remover permanentemente efeitos consulte “Remoção de Efeitos ao vivo” na página 195.
Aplicação de efeitos a objetos agrupadosSe você aplicar um efeito a um grupo, ele será aplicado a todos os objetos do grupo. Se os objetos forem desagrupados, cada um reverterá para qualquer configuração de efeito aplicado ao objeto individualmente.
Você pode aplicar um efeito a um objeto dentro de um grupo selecionando apenas esse objeto, using the Subselection tool. Para obter informações sobre como selecionar um grupo ou objetos de um grupo, consulte “Como selecionar objetos dentro de grupos” na página 95.
Aplicação de Efeitos ao vivo 197

FW4UM.book Page 198 Friday, November 17, 2000 3:36 PM
Capítulo 10198

1
FW4UM.book Page 199 Friday, November 17, 2000 3:36 PM
1
CAPÍTULO 11
.................................................. . . . . . . . . . . . . . . . . . . . . . . . . . . . . . . . . . . . . . . . . . . . . . . . . . . . .Camadas e mascaramento
As camadas dividem um documento do Fireworks em planos distintos, como se os componentes da ilustração tivessem sido desenhados em folhas separadas de papel vegetal. Um documento pode ser formado por várias camadas e cada camada pode conter vários objetos. No Fireworks, o painel Camadas contém uma lista de camadas e os objetos contidos em cada uma delas. Camadas do Fireworks equivalem a conjuntos de camadas no Photoshop 6. Camadas do Photoshop equivalem a objetos individuais do Fireworks.
Técnicas de mesclagem e mascaramento proporcionam um outro nível de controle de criatividade. Você pode criar efeitos exclusivos mesclando as cores em objetos sobrepostos. O Fireworks tem vários modos de mesclagem para ajudá-lo a obter exatamente a aparência desejada.
Outra forma de criar um efeito exclusivo é usando uma máscara. Com o mascaramento, você pode usar um objeto vetorial ou bitmap para delinear parte de uma imagem básica. Por exemplo, você pode criar um objeto vetorial elíptico para usar como uma máscara no topo de uma fotografia. Usar Colar como Máscara para colar o objeto vetorial como uma máscara no topo da fotografia. Todas as áreas fora da elipse serão efetivamente recortadas, deixando apenas a parte da figura dentro da elipse.
Sobre camadasCada objeto de um documento reside em uma camada. Você pode criar todas as camadas antes de desenhar ou adicionar novas camadas conforme a necessidade. A tela está embaixo de todas as camadas, mas não é, ela mesma, uma camada. Para obter informações sobre como trabalhar com a tela, consulte “Alteração da tela” na página 76.
199

FW4UM.book Page 200 Friday, November 17, 2000 3:36 PM
Você pode visualizar a ordem de objetos no painel Camadas. Esta é a ordem em que eles aparecem no documento. O Fireworks empilha as camadas de um documento com base na ordem em que foram criadas, inserindo a última camada criada no topo da pilha. A ordem de empilhamento das camadas determina a forma como os objetos de uma camada se sobrepõem aos objetos de outra. A ordem das camadas pode ser reorganizada da mesma maneira que a ordem dos objetos de uma única camada.
O painel Camadas exibe o estado atual de todas as camadas da moldura atual de um documento. O nome da camada ativa é realçado. Você pode expandir uma camada para visualizar uma lista de todos os seus objetos. Os objetos são exibidos em miniaturas.
Máscaras também são mostradas no painel Camadas. É possível criar novas máscaras usando o painel Camadas. Selecionar a miniatura da máscara permite editá-la. Para obter mais informações, consulte “Edição de máscaras” na página 209.
Os controles do modo de opacidade e mesclagem também são encontrados no painel Camadas. Para obter mais informações, consulte “Ajuste da opacidade e aplicação de mesclagens” na página 214.
Quando você desejar proteger os objetos em todas as camadas, exceto na camada ativa, contra alterações ou seleções indesejadas, selecionar Edição de camada única no menu pop-up Opções do painel Camadas. Uma marca de seleção (Windows) ou bullet (Macintosh) mostra que a Edição de camada única está ativada. Se a Edição de camada única estiver ativada, só será possível selecionar e editar os objetos da camada atual.
Camada ativa
Bloquear/desbloquear camada
Expandir/reduzir camadaMostrar/ocultar camada
Camada nova/duplicada
Adicionar máscara
Nova Imagem de Bitmap
Excluir camada
Capítulo 11200

são
FW4UM.book Page 201 Friday, November 17, 2000 3:36 PM
A Camada da WebA Camada da Web é uma camada especial que aparece como uma camada superior em cada documento. A Camada da Web contém objetos da Web, como fatias e pontos ativos, utilizados para atribuir interatividade a documentos exportados do Fireworks. Para obter mais informações sobre objetos da Web, consulte “Pontos ativos e fatias” na página 241.
Você não pode descompartilhar, excluir, mover ou renomear a Camada da Web. Ela é sempre compartilhada entre todas as molduras e os objetos da Webvisíveis em todas as molduras.
Para renomear uma fatia ou ponto ativo na Camada da Web:
1 Clique duas vezes na fatia ou ponto ativo no painel Camadas.
2 Digite um nome e clique fora da janela ou pressione Enter.
Nota: Quando renomear uma fatia, esse nome é usado ao exportá-la.
Como trabalhar com camadasQuando criar uma nova camada, uma camada em branco será inserida antes da camada atualmente selecionada. A nova camada passa a ser a camada ativa e é realçada no painel Camadas. Criar uma camada duplicada adiciona uma nova camada que contém os mesmos objetos que a camada selecionada. Objetos duplicados retém o modo de opacidade e mesclagem dos objetos dos quais foram copiados. Podem ser feitas alterações em objetos duplicados sem alterar os originais.
Cada camada pode ser editada de forma independente. Isso quer dizer que você pode fazer alterações nos objetos em uma camada sem afetar os objetos em outra.
Para adicionar uma camada:
Siga uma das seguintes opções:
• Selecione Nova camada no menu pop-up Opções do painel Camadas. Marque Compartilhar entre molduras para compartilhar os objetos daquela camada entre todas as molduras. Clique em OK.
• Clique no botão Novo/Duplicar moldura sem selecionar uma camada.
• Selecione Inserir > Camada.
Para ativar uma camada:
Siga uma das seguintes opções:
Camadas e mascaramento 201
• Clique no nome da camada no painel Camadas.
• Selecione um objeto nessa camada.
Os objetos desenhados ou colados residem inicialmente na camada ativa.

FW4UM.book Page 202 Friday, November 17, 2000 3:36 PM
Para expandir ou reduzir os objetos em uma camada:
Clique no sinal de adição (Windows) ou no triângulo (Macintosh) à esquerda do nome da camada no painel Camadas.
Para nomear uma camada:
1 Clique duas vezes em um nome de camada no painel Camadas.
A janela Nome da camada abre.
2 Na caixa de texto Nome da camada, digite um novo nome para a camada. Para fechar, clique fora da janela ou pressione Enter.
Nota: Objetos em camadas podem ser renomeados. Clique duas vezes no objeto selecionado e digite um novo nome.
Para excluir uma camada:
Marque uma camada e clique no botão Excluir ou arraste a camada até o botão Excluir.
Para exibir ou ocultar uma camada ou objetos em uma camada:
Clique no quadrado da coluna do meio à esquerda de um nome de camada ou objeto.
O ícone de um olho indica que a camada está visível.
Para exibir ou ocultar várias camadas ou objetos:
Arraste o ponteiro pela coluna de um olho no painel Camadas.
Para exibir ou ocultar camadas e objetos:
Selecione Mostrar tudo ou Ocultar tudo no menu pop-up Opções do painel Camadas.
Nota: Ocultar camadas e objetos que não são exportados.
Para bloquear uma camada:
Clique no quadrado da primeira coluna imediatamente à esquerda de um nome de camada.
Um cadeado indica que uma camada está bloqueada.
Para bloquear várias camadas:
Arrastar o ponteiro pela coluna de cadeado no painel Camadas.
Para bloquear ou desbloquear todas as camadas:
Capítulo 11202
Selecionar Bloquear todas ou Desbloquear todas no menu pop-up Opções do painel Camadas.
Nota: Os objetos em uma camada bloqueada não são editáveis.

FW4UM.book Page 203 Friday, November 17, 2000 3:36 PM
Para compartilhar uma camada selecionada entre molduras:
Selecionar Compartilhar esta camada no menu pop-up Opções do painel Camadas.
Nota: Se uma camada for compartilhada entre todas as molduras, quando você atualizar qualquer objeto nessa camada, ele será atualizado em todas as molduras. Isso é útil quando quiser que objetos, como elementos de fundo, apareçam em todas as molduras de uma animaçãocamadas.
Para ativar ou desativar Edição de camada única:
No menu pop-up Opções do painel Camadas, selecione Edição de camada única. Uma marca de seleção indica que a Edição de camada única está ativa.
Como mover objetos no painel Camadas
Objetos podem ser movidos dentro de uma camada ou entre camadas. Mover objetos no painel Camadas altera a ordem dos objetos no documento. Mover objetos em um documentos usando os comandos Modificar > Organizar altera a ordem dos objetos no painel Camadas. Objetos no topo de uma camada aparecem na frente de outros objetos naquela camada.
Objetos são mostrados como miniaturas no painel Camadas. Quando marcar um objeto em um documento, ele será realçado no painel Camadas.
Para exibir a lista de objetos individuais em uma camada, clique no sinal de adição (Windows) ou no triângulo (Macintosh) à esquerda do nome da camada no painel Camadas. Para expandir ou reduzir todas as camadas, Alt-clique no sinal de adição ou subtração (Windows) ou Option-clique no triângulo (Macintosh).
Para mover um objeto para outra camada:
Arrastar o objeto para a camada desejada.
Nota: Arrastar objetos dentro de uma camada para alterar a ordem de empilhamento
Camadas e mascaramento 203
naquela camada.

FW4UM.book Page 204 Friday, November 17, 2000 3:36 PM
Para copiar objetos selecionados para outra camada:
Manter pressionada a tecla Alt (Windows) ou Option (Macintosh) e arrastar o objeto até a camada desejada.
Para renomear um objeto:
1 Clicar duas vezes no nome de um objeto no painel Camadas.
2 Digitar um novo nome para o objeto. Para fechar, clicar fora da caixa de texto ou pressionar Enter.
Duplicação de camadas
Você pode adicionar camadas duplicadas e selecionar onde posicioná-las no painel Camadas. Uma camada duplicada contém os mesmos objetos que a camada atualmente selecionada. Camadas duplicadas têm o mesmo nome que a camada original, mas com um número anexado.
Para duplicar uma camada:
1 Siga uma das seguintes opções:
• Arrastar uma camada para o botão Camada nova/duplicada.
• Selecionar uma camada e escolher Duplicar camada no menu pop-up Opções do painel Camadas.
2 Se optou pela segunda, selecione o número de camadas duplicadas a inserir e onde colocá-las na ordem de empilhamento.
Nota: A Camada da Web é sempre a camada superior, portanto, selecionar No topo posiciona a camada duplicada embaixo da Camada da Web.
Organização de camadas
Mover camadas no painel Camadas altera a ordem em que os objetos aparecem em um documento. A camada mais alta aparece na frente de outras camadas. Objetos na camada mais alta aparecem na frente de objetos em camadas inferiores.
Para mover uma camada:
Marcar e arrastar um nome de camada para cima ou para baixo no painel Camadas.
Mascaramento de imagensMáscaras são adicionadas a um objeto para criar um efeito de recorte naquele objeto. Uma máscara vazia ou outro objeto pode ser usado para mascarar um objeto existente. Máscaras são totalmente editáveis.
Capítulo 11204
Você pode usar um objeto vetorial ou bitmap como o objeto de máscara.
Uma máscara tem dois usos principais:

FW4UM.book Page 205 Friday, November 17, 2000 3:36 PM
• O traçado de uma máscara vetorial pode contornar outro objeto ou imagem. Ele mascara o objeto ou imagem básica para seu traçado.
• Os pixels do objeto de máscara podem afetar a visibilidade de outro objeto. Isto é conhecido como uma máscara de camada no Photoshop. Uma aplicação comum para Máscaras são usadas comumente para definir transparência em dégradé para outros objetos.
Ao editar os atributos de traço e de preenchimento do objeto da máscara, você pode criar diversos efeitos exclusivos.
Objeto de imagem e mascaramento
Máscara vetorial
Camadas e mascaramento 205
Máscara de bitmap

FW4UM.book Page 206 Friday, November 17, 2000 3:36 PM
Criação de máscaras vetoriais e de bitmapVocê pode criar uma máscara para um objeto usando o painel Camadas ou o menu Modificar. Um objeto vetorial ou bitmap pode ser usado como uma máscara. Uma máscara pode ser formada por um ou mais objetos.
Para criar uma máscara de bitmap do início:
1 Selecionar o objeto que deseja mascarar.
2 Clicar no botão Adicionar máscara do painel Camadas.
3 Desenhar a máscara usando uma ferramenta de bitmap do painel Ferramentas.
Nota: As ferramentas de bitmap como Pincel, Lápis, e Retângulo ou Elipse podem ser usadas para desenhar máscaras.
Para criar uma máscara vetoria do início:
1 Criar o traçado, ou objeto ou objetos de texto que deseja usar como máscara.
2 Recortar ou Copiar o objeto ou objetos.
Shift-clique para selecionar vários objetos.
3 Selecionar o objeto que deseja mascarar.
4 Colar a máscara:
• Selecionar Editar > Colar como máscara.
• Selecionar Modificar > Máscara > Colar como máscara.
Criação de uma máscara usando um objeto existenteQualquer objeto pode ser usado como uma máscara. Para isso, usar o comando Colar como máscara para adicionar o conteúdo da Área de transferência como uma máscara. Você também pode criar uma máscara usando vários objetos.
Para usar o conteúdo da Área de transferência como uma máscara:
1 Criar o objeto ou objetos que deseja usar como uma máscara.
Shift-clique para selecionar vários objetos.
2 Colocar o objeto ou objetos na Área de transferência:
Capítulo 11206
• Selecione Editar > Recortar.
• Selecionar Editar > Copiar.
3 Selecionar o objeto que deseja mascarar.

FW4UM.book Page 207 Friday, November 17, 2000 3:36 PM
4 Selecione Editar > Colar como máscara ou Modificar > Máscara > Colar como máscara.
Se já existir uma máscara, você pode selecionar Substituir ou Adicionar a ela. Selecionar Adicionar cria uma máscara formada por mais de um objeto.
Para adicionar uma máscara ao conteúdo da Área de transferência:
1 Selecionar o objeto a ser mascarado.
2 Selecione Editar > Recortar.
3 Selecionar o objeto que deseja usar como máscara.
4 Selecionar Editar > Colar em.
Agrupamento de objetos para formar uma máscara
Você pode selecionar dois ou mais objetos existentes e agrupá-los para formar um objeto mascarado. O objeto do topo torna-se o objeto de máscara. Verificar no painel Camadas qual objeto está no topo. Objetos de diferentes camadas podem ser agrupados como um objeto de máscara. O objeto do topo da camada mais alta torna-se o objeto de máscara.
Você pode agrupar objetos como máscaras vetoriais ou de bitmap. Agrupar como máscara resulta em uma máscara de bitmap. O comando para Agrupar como máscara vetorial é encontrado nos Atalhos de teclado sob a categoria Miscelânea. Isso é o mesmo que usar Agrupar como máscara e escolher Contorno do traçado no painel Objeto. Para obter mais informações, consulte “Uso do painel Objeto no mascaramento” na página 211.
Para agrupar objetos em um objeto mascarado:
1 Shift-clique dois ou mais objetos.
2 Selecione Modificar > Máscara > Agrupar como máscara.
Uso de texto como máscara
Normalmente, o texto é usado como uma máscara para criar efeitos interessantes. Selecionar Mostrar preenchimento e traço no painel Objeto para mostrar quaisquer efeitos adicionais aplicados à máscara de texto usando os painéis Preenchimento e Traço. Você também pode aplicar a máscara usando o Contorno do traçado ou Aparência da escala de cinza. Para obter mais informações, consulte “Uso do painel Objeto no mascaramento” na página 211.
Camadas e mascaramento 207
Para criar uma máscara usando texto:
1 Criar o texto usando o Editor de Texto.
Consulte “Digitação de texto” na página 138.

FW4UM.book Page 208 Friday, November 17, 2000 3:36 PM
2 Copiar ou Recortar o objeto de texto na Área de transferência.
3 Escolher o objeto a ser mascarado e selecionar Editar > Colar como máscara.
Uma máscara vetorial é adicionada ao objeto.
Criação de uma máscara vaziaVocê pode adicionar uma máscara vazia a um objeto. Pode ser uma máscara branca que mostra todo o objeto ou uma máscara preta que obscureça o objeto inteiro. A máscara vazia é uma máscara totalmente editável.
Uso dos comandos Revelar/Ocultar tudo
O comando Revelar tudo adiciona uma máscara branca vazia a um objeto. O comando Ocultar tudo adiciona uma máscara preta a um objeto.
Para usar os comandos Revelar tudo e Ocultar tudo para criar uma máscara:
1 Selecionar o objeto que deseja mascarar.
2 Create the mask:
• Selecionar Modificar > Máscara > Revelar tudo para mostrar o objeto.
• Selecionar Modificar > Máscara > Ocultar tudo para ocultar o objeto.
3 Selecionar a miniatura de máscara no painel Camadas.
4 Selecionar uma ferramenta de desenho no painel Ferramentas para editar a máscara.
Uso dos comandos Revelar/Ocultar seleção
Os comandos Revelar seleção e Ocultar seleção podem ser usados em objetos bitmap. O comando Revelar seleção adiciona uma máscara de pixels brancos que representa a seleção atual de pixels. O outros pixels no objeto estão ocultos. O comando Ocultar seleção adiciona uma máscara de pixels pretos, que representa a seleção atual de pixels. O outros pixels no objeto são exibidos.
Para usar os comandos Revelar seleção e Ocultar seleção para criar uma máscara:
1 Selecionar a ferramenta Moldura de caixa de seleção ou Laço no painel Ferramentas.
2 Selecionar pixels no bitmap:
• Selecionar Modificar > Máscara > Revelar seleção para mostrar a área definida
Capítulo 11208
pela seleção de pixels.
• Selecionar Modificar > Máscara > Ocultar seleção para ocultar as áreas definidas pela seleção de pixels.

FW4UM.book Page 209 Friday, November 17, 2000 3:36 PM
Edição de máscarasAs máscaras continuam totalmente editáveis depois da criação. Máscaras podem ser editadas, excluídas e desativadas. A desativação temporária da máscara remove-a. Uma máscara desativada pode ser ativada para exibir seus efeitos em um objeto.
Máscaras e objetos podem ser facilmente identificados e editados usando miniaturas no painel Camadas. Quando você seleciona uma máscara para edição, o ícone da máscara aparece ao lado dela no painel Camadas. Quando selecionar um objeto para edição, aparece o ícone do lápis.
O tamanho das miniaturas no painel Camadas pode ser alterado para mostrar detalhes de objetos e máscaras mais claramente. Selecionar Opções de miniatura no menu pop-up Opções do painel Camadas. Desativar miniaturas para economizar memória.
Para editar uma máscara:
1 Selecionar a máscara:
• Clicar na miniatura da máscara no painel Camadas.
• Selecionar Editar máscara no menu pop-up Camadas do painel Camadas.
• Clicar duas vezes na alça de movimento no objeto mascarado.
2 Fazer alterações na máscara:
• Selecionar uma ferramenta no painel Ferramentas e arrastar as alterações.
• Arrastar a alça de movimento na máscara.
• Aplicar efeitos à máscara.
Embora a máscara não esteja visível, os efeitos de edição são visíveis imediatamente durante a edição.
Para editar um objeto sem afetar a máscara:
1 Clique na miniatura do objeto no painel Camadas.
Camadas e mascaramento 209
2 Fazer as alterações no objeto.
Nota: Quando você seleciona um objeto mascarado, os efeitos aplicados ao objeto são exibidos nos painéis Preenchimento e Traço.

FW4UM.book Page 210 Friday, November 17, 2000 3:36 PM
Para mover um objeto sem afetar a máscara:
1 Clicar no ícone de vínculo na miniatura da máscara no painel Camadas.
Isso desvinvula o objeto da sua máscara e o objeto se move de forma independente.
2 Arrastar o objeto.
Para converter uma máscara vetorial em uma máscara de bitmap:
1 No painel Camadas, selecionar a miniatura da máscara.
2 Escolha Modificar > Converter em bitmap.
Nota: Não é possível converter uma máscara de bitmap em uma máscara vetorial.
Para desativar ou ativar uma máscara:
1 Selecionar o objeto mascarado.
2 Enable or disable the mask:
• Selecionar Desativar ou Ativar máscara no menu pop-up Opções do painel Camadas.
• Selecionar Modificar > Máscara > Desativar ou Ativar máscara.
Um X vermelho aparece na miniatura da máscara quando essa for desativada. Clicar no X ativa a máscara.
Para excluir a máscara:
1 Selecionar a máscara.
2 Apagar a máscara
Ícone de vínculo
Capítulo 11210
• Selecionar Excluir máscara no menu pop-up Opções do painel Camadas.
• Selecionar Modificar > Máscara > Excluir máscara.

FW4UM.book Page 211 Friday, November 17, 2000 3:36 PM
3 Escolher se deseja aplicar a máscara à imagem antes da exclusão:
• Aplicar mantém as alterações feitas na máscara, mas a máscara não é mais editável.
• Descartar elimina as alterações feitas e restaura o objeto à sua forma original.
Uso do painel Objeto no mascaramentoUsar o painel Objeto para garantir que esteja editando uma máscara e para identificar o tipo de máscara em que está trabalhando. Quando a máscara for selecionada, o painel Objeto permite alterar a maneira como a máscara é aplicada.
Máscaras vetoriais podem ser aplicadas usando o Contorno de traçado. O contorno do traçado ou o texto é usado como a máscara. Selecionar Mostrar preenchimento e traço para mostrar o preenchimento e traço da máscara no objeto mascarado. A área fora da máscara é eliminada. Isso equivale a Colar em, no FreeHand.
Você pode aplicar máscaras de bitmap usando o Canal alfa, em vez de o brilho dos pixels, para mascaras o objeto.
Máscaras vetoriais e de bitmap podem ser aplicadas usando a Aparência da escala de cinza. Quando a máscara for aplicada usando a aparência da escala de cinza, a luminosidade de seus pixels determina quanto do objeto mascarado é exibido. Pixels leves exibem o objeto mascarado. Pixels mais escuros separam a imagem e mostram o fundo.
Mesclagem das cores de preenchimento de objetos sobrepostosComposição é o processo de usar modos de mesclagem para variar a interação da transparência ou da cor de dois ou mais objetos sobrepostos. Os modos de mesclagem manipulam os valores de cor de objetos sobrepostos. Eles também adicionam uma dimensão de controle ao efeito de opacidade.
Sobre modos de mesclagem
Selecionar um modo de mesclagem aplica-o a toda a aparência de objetos selecionados. Objetos em um único documento ou em uma única camada podem ter modos de mesclagem diferentes de outros objetos do documento ou camada.
Quando objetos com diferentes modos de mesclagem forem agrupados, o modo de mesclagem do grupo terá precedência sobre modos individuais de mesclagem. O desagrupamento dos objetos restaura o modo de mesclagem individual de cada objeto.
O modo de mesclagem contém os seguintes elementos:
Camadas e mascaramento 211
• Cor de mesclagem é a cor à qual o modo de mesclagem é aplicado.
• Opacidade é o grau de transparência ao qual o modo de mesclagem é aplicado.

FW4UM.book Page 212 Friday, November 17, 2000 3:36 PM
• Cor base é a cor dos pixels sob a cor de mescla.
• Cor resultante é o resultado do efeito do modo de mesclagem na cor base.
Estes são os modos de mesclagem no Fireworks:
Normal não aplica nenhum modo de mesclagem.
Multiplicar multiplica a cor base pela cor de mesclagem, resultando em cores mais escuras.
Tela multiplica o inverso da cor de mesclagem pela cor base, resultando em um efeito alvejante.
Escurecimento seleciona a cor de mesclagem e cor base mais escuras para usar como cor resultante. Esse procedimento substitui apenas pixels mais claros que a cor de mesclagem.
Clareamento seleciona a cor de mesclagem e cor base mais claras para usar como cor resultante. Esse procedimento substitui apenas os pixels mais escuros que a cor de mesclagem.
Diferença subtrai a cor de mesclagem da cor base, ou a cor base da cor de mesclagem. A cor com menos brilho é subtraída da cor com mais brilho.
Matiz combina o valor de matiz da cor de mesclagem com a luminância e saturação da cor base para criar a cor resultante.
Saturação combina a saturação da cor de mesclagem com a luminância e matiz da cor base para criar a cor resultante.
Cor combina a matiz e saturação da cor de mesclagem com a luminância da cor base para criar a cor resultante, mantendo dos níveis de cinza para colorir imagens monocromáticas e tingir imagens coloridas.
Cor base
Cor da mesclagem
Cor resultante
Capítulo 11212
Luminosidade combina a luminância da cor de mesclagem com a matiz e saturação da cor base.
Inverter inverte a cor base.

FW4UM.book Page 213 Friday, November 17, 2000 3:36 PM
Tingimento adiciona a cor cinza à cor base.
Apagar remove todos os pixels da cor base, inclusive os da imagem de fundo.
Exemplos do modo de mesclagem
Os modos de mesclagem se comportam de modo diferente dependendo se estiver
Imagem original Normal Multiplicar
Tela Escurecimento Clareamento
Diferença Matiz Saturação
Cor Luminosidade Inverter
Tingimento Apagar
Camadas e mascaramento 213
no modo vetorial ou bitmap.
• No modo vetorial, um modo de mesclagem afeta o objeto selecionado.
• No modo bitmap, um modo de mesclagem afeta uma seleção flutuante de pixels.

FW4UM.book Page 214 Friday, November 17, 2000 3:36 PM
• No modo bitmap sem uma seleção flutuante, um modo de mesclagem afeta os traços e preenchimentos dos objetos desenhados subseqüentemente.
Ajuste da opacidade e aplicação de mesclagens
Usar o painel Camadas para ajustar a opacidade de objetos selecionados e aplicar modos de mesclagem. Uma configuração de 100 torna um objeto completamente opaco. Uma configuração de 0 (zero) torna o objeto completamente transparente.
Definir opacidade e selecionar um modo de mesclagem no painel Camadas.
Para definir um modo de mesclagem de objetos existentes:
1 Com dois objetos sobrepostos, selecione o objeto do topo.
2 No menu pop-up Modo de mesclagem do painel Camadas, escolha uma opção de mesclagem.
Para definir um modo de mesclagem padrão para aplicação a objetos à medida que você os desenha:
1 Selecionar Editar > Desselecionar para evitar a aplicação inadvertida de um modo de mesclagem.
2 No painel Camadas, selecionar um modo de mesclagem como o padrão.
Aplicação do Efeito ao vivo de cores de preenchimentoCor de preenchimento é um Efeito ao vivo que permite ajustar a cor de um objeto alterando a opacidade e modo de mesclagem do objeto. Isso proporciona o mesmo efeito de sobrepor o objeto a um outro composto por uma opacidade e em modo
Selecione um modo de mesclagem
Ajuste a opacidade
Capítulo 11214
de mesclagem diferentes.

FW4UM.book Page 215 Friday, November 17, 2000 3:36 PM
O Efeito ao vivo de Cor de preenchimento é totalmente compatível com o Efeito de camada de Preenchimento de cor do Photoshop. Você pode importar um gráfico do Photoshop que contém o efeito para o Fireworks e exportá-lo novamente para o Photoshop quando estiver pronto.
Para aplicar um Efeito ao vivo de Preenchimento de cor a um objeto:
1 Escolher o objeto ao qual aplicar a cor.
2 No menu pop-up do painel Efeitos, selecionar Preenchimento de cor nosubmenu Ajustar cor.
3 Selecionar cor, modo de mesclagem e opacidade.
Trabalho com PhotoshopObjetos mascarados podem ser exportados para o Photoshop. Eles são convertidos em máscaras de camada do Photoshop. As máscaras, incluindo texto, permanecem editáveis. Para editabilidade total, selecionar Manter editabilidade sobre aparência ao exportar para o Photoshop.
Importação de máscaras de camada do Photoshop
No Photoshop, você pode mascarar imagens usando máscaras de camada ou camadas agrupadas. O Fireworks permite importar com êxito imagens que utilizem máscaras de camada sem perder a capacidade de editá-las. Mascaras de camadas são importadas como máscaras de bitmap.
Para obter mais informações sobre máscaras e camada do Photoshop, consulte “Máscaras” na página 380.
Importação de camadas agrupadas do Photoshop
Arquivos do Photoshop que contêm camadas são importados com cada camada posicionada como um objeto separado em uma camada única do Fireworks. Camadas agrupadas são importadas como camadas individuais, como se tivessem sido desagrupadas no Photoshop antes da importação para o Fireworks. O efeito de recorte nas camadas agrupadas do Photoshop é perdido na importação.
Para obter mais informações sobre grupos de recorte no Photoshop, consulte “Grupos” na página 379.
Camadas e mascaramento 215

FW4UM.book Page 216 Friday, November 17, 2000 3:36 PM
Capítulo 11216

2
FW4UM.book Page 217 Friday, November 17, 2000 3:36 PM
1
CAPÍTULO 12
.................................................. . . . . . . . . . . . . . . . . . . . . . . . . . . . . . . . . . . . . . . . . . . . . . . . . . . . .Uso de bibliotecas, estilos e URLs
Este capítulo cobre os três painéis em que você pode armazenar e reutilizar símbolos, estilos e URLs. Os símbolos ficam armazenados no painel Biblioteca. Da mesma forma, os estilos são armazenados no painel Estilos e os URLs no respectivo painel URL.
O painel Estilos contém um conjunto de estilios predefinidos do Fireworks à sua escolha. Contudo, caso a maneira como você utilizou traços, preenchimentos e outros atributos para tornar um objeto exclusivo tenha lhe agradado, você poderá salvar os atributos como um estilo. Em vez de reconstruir atributos, basta salvá-los no painel Estilos e, depois, aplicar aquela combinação de atributos a outros objetos.
Os símbolos ficam armazenados no painel Biblioteca. Existem três tipos diferentes de símbolos: botões, gráficos e animações. É possível criar novos símbolos e duplicá-los, importar símbolos existentes e editá-los.
Os URLs, ou Localizadores Universais de Recursos, ficam armazenados no painel URL. URL é um endereço na Internet de uma página ou arquivo específico. Se você usar o mesmo URL muitas vezes, você pode adicioná-lo ao painel URL. Você pode organizar e agrupar seus URLs em bibliotecas de URLs.
217

FW4UM.book Page 218 Friday, November 17, 2000 3:36 PM
Sobre estilosAo criar um estilo, você pode salvar e reaplicar um conjunto de atributos predefinidos de preenchimento, traço, efeitos e texto. Os estilos do Fireworks comportam-se mais como misturas de tintas na paleta de um pintor do que como modelos de um processador de texto. Quando um estilo é aplicado a um objeto, esse objeto assume as características do estilo.
O Fireworks contém vários estilos predefinidos. Você pode adicionar, alterar e remover estilos. O CD-ROM do Fireworks e o site da Macromedia na Web contêm vários outros estilos predefinidos que você pode importar para o Fireworks. Você também pode exportar estilos e compartilhá-los com outros usuários do Fireworks ou importar estilos de outros documentos do Fireworks.
Uso de estilosUtilize o painel Estilos para armazenar e aplicar estilos a objetos ou texto. Escolha Janela > Estilos para abrir o painel Estilos.
Capítulo 12218
Painel Estilos

FW4UM.book Page 219 Friday, November 17, 2000 3:36 PM
Ao aplicar um estilo a um objeto você pode, mais tarde, atualizar o estilo sem afetar o objeto original. O Fireworks não mantém um registro do estilo que foi aplicado a um objeto. Se você excluir um estilo, não poderá recuperá-lo. Se excluir um estilo fornecido no Fireworks, você poderá recuperá-lo, assim como todos os outros estilos excluídos, utilizando o comando Redefinir Estilos no menu pop-up Opções do painel Estilos. No entanto, a redefinição de estilos também exclui os estilos personalizados.
Para aplicar um estilo a um bloco de texto ou objeto selecionado:
Clique em um estilo do painel Estilos.
Para criar um novo estilo:
1 Crie um objeto ou texto com as configurações desejadas de traço, preenchimento, efeito ou texto.
2 Clique no botão Novo estilo na parte inferior do painel Estilos.
3 Selecione as propriedades que você deseja integrar ao estilo, name it if you wish, e clique em OK.
No painel Estilos, aparecerá um ícone que mostra o estilo.
Para editar um estilo:
1 Selecione Editar > Desselecionar.
2 Clique duas vezes em um estilo no painel Estilos.
3 Na caixa de diálogo Editar estilo, selecione ou desselecione os componentes do estilo que você deseja aplicar e clique em OK.
Para basear um novo estilo em um estilo existente:
1 Aplicar o estilo existente a um objeto selecionado.
2 Edite os atributos do objeto.
3 Salve os atributos como um novo estilo.
Para excluir um estilo:
1 Selecione um estilo no painel Estilos.
Para selecionar múltiplos estilos a excluir, mantenha pressionada a tecla Shift enquanto clica nos estilos.
2 Clique no botão Excluir estilos no painel Estilos.
Uso de bibliotecas, estilos e URLs 219

FW4UM.book Page 220 Friday, November 17, 2000 3:36 PM
Para exportar estilos:
1 Selecione um ou mais estilos do painel Estilos.
Para selecionar múltiplos estilos, mantenha pressionada a tecla Shift enquanto clica nos estilos.
2 Selecione Exportar estilos no menu pop-up Opções do painel Estilos.
3 Digite um nome e um local para o documento de estilos salvos.
4 Clique em Salvar.
Para importar estilos:
1 Selecione Importar estilos no menu pop-up Opções do painel Estilos.
2 Selecione um documento de estilos para importar.
Todos os estilos do documento de estilos são importados e inseridos diretamente após o estilo selecionado no painel Estilos.
Para redefinir o painel Estilos com os estilos padrão:
Selecione Redefinir Estilos no menu pop-up Opções.
Nota: A redefinição de estilos para o padrão sobrescreve todo estilo personalizado salvo.
Para alterar o tamanho dos ícones de visualização de estilo:
Selecione ícones grandes no menu pop-up Opções do painel Estilos para alternar entre os tamanhos pequeno e grande para visualização.
Sobre símbolos e ocorrênciasUm símbolo representa um objeto, bloco de texto ou grupo e pode ser um gráfico, uma animação ou um botão. Ocorrências são representações de um objeto original do Fireworks. O objeto é designado como o símbolo. Quando o objeto de símbolo (o original) é modificado, as ocorrências (cópias) são automaticamente alteradas para reproduzir as modificações no símbolo.
Os símbolos são muito úteis para a reutilização de um elemento gráfico. Podem ser utilizados em todos os documentos. Os símbolos também são necessários para a criação de botões e animação de objetos entre diversas molduras. Para obter mais informações sobre como criar objetos animados, consulte “Criação de símbolos de animação” na página 281.
Use símbolos e ocorrências para modificar, facilmente, as cópias do mesmo objeto,
Capítulo 12220
para compartilhar componentes entre estados de rollover e para fazer animações.

FW4UM.book Page 221 Friday, November 17, 2000 3:36 PM
Uso da Biblioteca de símbolosCriar e salvar símbolos no painel Biblioteca. O painel Biblioteca armazena símbolos gráficos, de botão e de animação. Você pode criar um símbolo tendo como base qualquer objeto, bloco de texto ou grupo. Os símbolos podem incluir outros símbolos.
Para criar um novo símbolo:
1 Siga uma das seguintes opções:
• Para criar um novo símbolo, do início, selecione Inserir > Novo símbolo ou selecione Novo símbolo no menu pop-up Opções do painel Biblioteca.
• Para criar um símbolo tendo um objeto existente como base, escolha o objeto e selecione Inserir > Converter em símbolo.
2 Na caixa de texto Nome, da caixa de diálogo Propriedades do símbolo, digite um nome para o símbolo.
3 Selecione um tipo de símbolo, Gráfico, Animação ou Botão e clique em OK.
4 Se estiver criando um símbolo, do início, o programa abre o Editor de símbolo ou o Editor de botão. Crie o objeto a ser utilizado como um símbolo e feche o editor.
O símbolo aparecerá na biblioteca e no documento.
Para obter mais informações sobre a criação de símbolos de botão, consulte “Inserção de botões da biblioteca” na página 237. Para obter mais informações sobre a criação de símbolos animados, consulte “Criação de símbolos de animação” na página 281.
Posicionamento de ocorrências
Você pode adicionar uma ou mais ocorrências de um símbolo ao documento atual.
Para posicionar uma ocorrência, arraste um símbolo do painel Biblioteca para o documento atual.
Uso de bibliotecas, estilos e URLs 221
Ícone seta representando uma ocorrência

ções
FW4UM.book Page 222 Friday, November 17, 2000 3:36 PM
Alteração de símbolos
Você pode modificar um símbolo no Editor de símbolo para modificar, automaticamente, todas as ocorrências associadas.
Nota: A modificação de uma ocorrência afeta o símbolo e todas as outras ocorrências. Para modificar apenas uma ocorrência, consulte “Quebra do vínculo entre uma ocorrência e seu símbolo” na página 222.
Para alterar um símbolo:
1 Abra o Editor de símbolo:
• Clique duas vezes em uma ocorrência.
• Clique duas vezes no objeto de símbolo no painel Biblioteca.
2 Faça as alterações no símbolo e feche a janela.
O símbolo e todas as ocorrências refletirão as modificações feitas.
Para renomear um símbolo:
1 No painel Biblioteca, clique duas vezes no nome do símbolo.
2 Altere o nome na caixa de diálogo Propriedades do símbolo e clique em OK.
Para duplicar um símbolo:
1 No painel Biblioteca, selecione o símbolo.
2 Selecione Duplicar no menu pop-up Opções.
Para excluir um símbolo:
1 No painel Biblioteca, selecione o símbolo.
2 Selecione Excluir no menu pop-up Opções.
3 Se o símbolo estiver em uso clique em Excluir. O símbolo e todas as suas ocorrências serão excluídos.
Para selecionar todos os símbolos da biblioteca que ainda não tenham sido utilizados no documento atual:
No painel Biblioteca selecione Selecionar não usados no menu pop-up Op.
Quebra do vínculo entre uma ocorrência e seu símbolo
Ao modificar uma ocorrência, a alteração afeta o símbolo e todas as outras
Capítulo 12222
ocorrências. No entanto, você pode modificar uma ocorrência sem afetar o símbolo ou outras ocorrências. Para isso, primeiro quebre o vínculo entre a ocorrência e o símbolo.

FW4UM.book Page 223 Friday, November 17, 2000 3:36 PM
Para liberar uma ocorrência de um símbolo:
1 Selecione a ocorrência.
2 Selecione Modificar > Símbolo > Separar.
A ocorrência reverterá para um grupo. O símbolo no painel Biblioteca não estará mais associado a esse grupo. Os símbolos de botão deixam de funcionar como botões e símbolos de animação deixam de funcionar como animações.
Nota: Para editar a ocorrência liberada como um objeto, selecione a ocorrência e escolha Modificar > Desagrupar.
Uso de símbolos de outras bibliotecas
Você pode exportar símbolos para utilizá-los em outros documentos do Fireworks, assim como importar símbolos de outros documentos.
Se alterar um símbolo no documento original, você poderá atualizar essas alterações em qualquer documento para o qual o símbolo tiver sido importado.
Por exemplo, pressuponha que você criou um símbolo para o logotipo da sua empresa em um arquivo principal. E, a seguir, importou o símbolo do logotipo para outros documentos. Se o logotipo for alterado, você poderá modificá-lo no arquivo principal e atualizá-lo em todos os arquivos para os quais foi importado.
Você pode quebrar, automaticamente, o vínculo entre o símbolo importado e o documento original: basta editar o símbolo no documento atual. A quebra do vínculo permite a edição do símbolo importado, independentemente do símbolo original.
Para exportar símbolos:
1 Selecione Exportar símbolos, no menu pop-up Opções do painel Biblioteca.
2 Selecione os símbolos que deseja exportar e clique em Exportar.
3 Navegue para uma pasta, digite um nome para o arquivo do símbolo e clique em Salvar.
O Fireworks salva os símbolos em um único arquivo PNG.
Para importar símbolos utilizando o recurso de arrastar e soltar ou copiar e colar:
• Arraste um símbolo no documento atual.
• Cole um símbolo no documento atual.
Para importar símbolos utilizando o painel Biblioteca:
Uso de bibliotecas, estilos e URLs 223
1 Selecione Importar símbolos no menu pop-up Opções do painel Biblioteca.

FW4UM.book Page 224 Friday, November 17, 2000 3:36 PM
2 Navegue para a pasta que contém o arquivo, selecione o arquivo e clique em Abrir.
3 Selecione os símbolos que você deseja importar e clique em Importar.
Os símbolos importados serão exibidos no painel Biblioteca com a palavra “(importado)” ao lado do tipo de arquivo.
Para atualizar um símbolo importado de outro documento:
1 No documento original, modifique o símbolo e salve o arquivo.
2 No documento para o qual o símbolo foi importado, selecione o símbolo no painel Biblioteca.
3 No painel Biblioteca, selecione Atualizar no menu pop-up Opções.
Nota: Para atualizar todos os símbolos importados, selecione todos os símbolos no painel Biblioteca e escolha Atualizar.
Sobre o painel URLA atribuição de um URL a um objeto da Web cria um vínculo com um arquivo. Esse arquivo pode ser uma página da Web. Você pode atribuir URLs a pontos ativos, botões e objetos de fatia. Se você pretender usar os mesmos URLs diversas vezes, crie uma biblioteca de URLs no painel URL para armazenar os URLs. Use o painel URL para adicionar, editar e organizar seus URLs.
Por exemplo, se o seu site na Web contiver vários botões de navegação para retornar à sua página principal, adicione o URL de sua página principal ao painel URL. A seguir, atribua este URL a cada botão de navegação selecionando-o na biblioteca de URLs. Use Localizar e substituir para alterar um URL em vários documentos. Consulte “Localização e substituição” na página 354.
Capítulo 12224

FW4UM.book Page 225 Friday, November 17, 2000 3:36 PM
As bibliotecas de URLs estão disponíveis para todos os documentos do Fireworks e são salvas entre as sessões.
Painel URL
Trabalho com URLsVocê pode deixar os URLs agrupados nas bibliotecas. Este procedimento os mantêm juntos, facilitando o acesso. É possível salvar URLs na biblioteca-padrão de URL, URLs.htm ou em novas bibliotecas de URL que você criar. Os URLs são armazenados em um arquivo de marcadores HTML na pasta Fireworks 4\Settings\URL Libraries. Esses nomes de arquivo aparecem no painel URL.
Para criar uma nova biblioteca de URL:
1 Selecione Nova biblioteca de URL no menu pop-up Opções do painel URL.
2 Digite o nome da biblioteca na caixa de texto e clique em OK.
O nome da nova biblioteca aparecerá no menu pop-up Biblioteca do painel URL.
Para adicionar um novo URL a uma biblioteca de URLs:
1 Selecione uma biblioteca no menu pop-up Biblioteca.
2 Digite um URL na caixa de texto Vínculo.
3 Clique no sinal de mais (+).
O sinal de mais adiciona os URLs atuais à biblioteca.
Uso de bibliotecas, estilos e URLs 225
Mais tarde, você poderá organizar seus URLs adicionando apenas aqueles que estão em uso no seu documento.

FW4UM.book Page 226 Friday, November 17, 2000 3:36 PM
Para adicionar os URLs mais utilizados em uma biblioteca de URLs:
1 Selecione uma biblioteca no menu pop-up Biblioteca.
2 Adicionar URLs usados à Biblioteca no menu pop-up Opções do painel URL.
Para atribuir um URL a um objeto da Web:
1 Selecione o objeto.
2 Digite o URL:
• Selecione Adicionar URL no menu pop-up Opções do painel URL. Digite um URL absoluto ou relativo e clique em OK.
• Digite um URL na caixa de texto Vínculo. Clique no sinal de mais (+).
O URL aparecerá no painel de vizualização de URL.
Consulte “Anexação de URL ao botão” na página 233, “Atribuição de URLs a pontos ativos” na página 243, e “Atribuição de vínculos de URL a rollovers” na página 271.
Para editar um URL:
1 Selecione o URL a ser editado no painel de visualização de URL.
2 Selecione Editar URL no menu pop-up Opções do painel URL.
3 Edite o URL. Selecione Alterar todas as ocorrências no documento se quiser atualizar este vínculo para todo o documento.
4 Clique em OK.
Para excluir um URL selecionado do painel de visualização de URL:
Clique no botão Excluir URL da biblioteca na base do painel URL.
Para excluir todos os URLs não usados da biblioteca:
Selecione Limpar URLs não usados no menu pop-up Opções do painel URL.
Para importar um URL:
1 Selecione Importar URLs no menu pop-up Opções do painel URL.
2 Selecione um arquivo HTML e clique em Abrir.
Todos os URLs contidos neste arquivo são importados.
Para exportar um URL:
Capítulo 12226
1 No painel URL, selecione o URL a ser exportado.
2 Selecione Exportar URLs no menu pop-up Opções.

FW4UM.book Page 227 Friday, November 17, 2000 3:36 PM
3 Digite um nome de arquivo e clique em Salvar.
O programa cria um arquivo marcador do Fireworks. Este arquivo contém os URLs exportados.
Digitação de URLs absolutos ou relativos
No painel URL, você pode digitar um URL absoluto ou relativo:
• Se você estiver vinculando com uma página da Web que esteja fora do seu site na Web, use um URL absoluto.
• Se você estiver vinculando com uma página da Web dentro do seu site na Web, pode usar um URL absoluto ou um URL relativo.
URLs absolutos são URLs completos que incluem o protocolo do servidor, que normalmente é http:// para páginas da Web. Por exemplo, http://www.macromedia.com/support/fireworks é o URL absoluto da página do Suporte do Macromedia Fireworks na Web.Os URLs absolutos permanecem precisos independentemente do local do documento de origem, mas eles não vinculam corretamente se o documento alvo for movido.
URLs relativos são relativos à pasta contendo o documento de origem. Esses são exemplos de sintaxe de navegação dos URLs relativos:
• file.htm vincula com um arquivo localizado na mesma pasta do documento de origem.
• ../../file.htm vincula com um arquivo localizado na pasta duas etapas acima da pasta contendo o documento de origem. Cada ../ representa uma etapa.
• htmldocs/file.htm vincula com um arquivo localizado na pasta nomeada htmldocs, que está abaixo da pasta contendo o documento de origem.
Em geral, os URLs relativos são os mais simples para usar em vínculos com arquivos que estarão sempre na mesma pasta do documento atual.
Uso de bibliotecas, estilos e URLs 227

FW4UM.book Page 228 Friday, November 17, 2000 3:36 PM
Capítulo 12228

3
FW4UM.book Page 229 Friday, November 17, 2000 3:36 PM
1
CAPÍTULO 13Criação de botões e barras de
.................................................. . . . . . . . . . . . . . . . . . . . . . . . . . . . . . . . . . . . . . . . . . . . . . . . . . . . .navegação
Com o Fireworks você pode criar uma variedade de botões em JavaScript, mesmo sem saber nada sobre JavaScript. O Editor de botão do Fireworks permite percorrer o processo de criação do botão, automatizando várias tarefas de criação do botão. O resultado é um símbolo de botão conveniente que você pode posicionar e transformar como um único objeto. Você pode replicar rapidamente um botão para criar uma barra de navegação e atualizar texto através das molduras do botão.
Um botão é controlado pelo JavaScript que é executado no fundo. Quando exportar um botão, o Fireworks gera automaticamente o JavaScript necessário para exibi-lo em um navegador da Web. No Macromedia Dreamweaver você pode facilmente inserir códigos HTML e JavaScript do Fireworks em páginas da Web. Além disto, recorte e cole o código de rollover em qualquer arquivo HTML.
Uma barra de navegação é um grupo de botões que normalmente, permanece, ou parece permanecer, em uma página da Web como outras partes da alteração da página.
Sobre botõesNo Fireworks um botão é um tipo de rollover que engloba até quatro estados diferentes. Cada estado representa a aparência de um botão em resposta a uma ação de ponteiro:
• O estado Acima é o padrão ou a aparência “em repouso” do botão.
• O estado Sobre é como o botão aparece quando o ponteiro é movido sobre ele em um navegador da Web.
• O estado Abaixo é a aparência do botão depois de ter sido clicado,
229
normalmente como aparece na página de destino da Web.
• Sobre durante o estado Abaixo é a aparência do botão quando o ponteiro é movido sobre ele enquanto o botão está no estado Abaixo.

FW4UM.book Page 230 Friday, November 17, 2000 3:36 PM
Você pode criar um novo botão do início ou converter um objeto existente em um botão. O Editor de botão permite editar todos os estados diferentes, incluindo a área ativa para disparo do botão - uma fatia que o Editor de botão cria automaticamente.
Vários botões na Web têm apenas dois estados - Acima e Sobre. O estado Sobre é o mais útil porque alerta os usuários que o clique no mouse provavelmente resultará em uma ação. Os estados Acima e Abaixo comunicam um estado inativo, enquanto que Sobre durante o estado Abaixo alerta o usuário que o clique provavelmente não terá efeito algum.
Um botão criado no Editor de botão é mais do que um rollover do JavaScript:
• Um botão é um tipo especial de símbolo. Você pode arrastar ocorrências dele da biblioteca para o seu documento. Para mais informações sobre símbolos, consulte “Sobre símbolos e ocorrências” na página 220.
• Um botão é encapsulado. Arrastar o botão no documento move todos os componentes e estados a ele associados. É o fim da confusão na edição de múltiplas molduras.
• Um botão é fácil de editar. Clique duas vezes nele e, em seguida, altere-o no Editor de botão.
• Um botão selecionado tem uma caixa de texto conveniente no painel Objeto onde você pode atualizar o texto em todos os estados simultaneamente.
• Como qualquer símbolo, os botões têm um ponto de registro. O ponto de registro é um ponto central que o ajuda a alinhar o texto e os diferentes estados do botão.
Criação de botõesA maneira mais simples para criar um botão ou barra de navegação em JavaScript é usar o Editor de botão. As dicas em cada painel no Editor de botão podem ajudar a tomar decisões de criação. O Editor de botão permite desenhar os quatro estados do botão e definir as configurações de URL do botão.
Botões podem ser criados em qualquer camada de primeiro plano da Moldura 1. Quando criar botões de forma irregular, observe que o Fireworks usa apenas o fundo da Moldura 1, independente de qualquer outro fundo definido em outra modura.
Capítulo 13230

FW4UM.book Page 231 Friday, November 17, 2000 3:36 PM
O Editor de botão
Criação de botão
Você pode criar um botão no Editor de botão. Se o botão fizer parte de uma barra de navegação, pode ser necessário usar os quatro estados do botão. Contudo, se seu botão residir em apenas uma página da Web, provavelmente serão necessários apenas o estado Acima e o estado Sobre.
Nota: Quando você cria ou insere um botão, o Fireworks o colocará automaticamente na Moldura 1. Buttons work correctly only on Frame 1. Se um botão for movido para outra moldura, não funcionará corretamente.
Para criar um botão:
1 Selecione Inserir > Novo botão para abrir o Editor de botão.
O Editor de botão abre o indicador de estado Acima.
2 Na área de trabalho do Editor de botão, posicione um gráfico que aparecerá como o estado Acima do botão:
• Use as ferramentas de desenho e edição para criar um gráfico.
• Importe, ou arraste e solte um gráfico no Editor de botão.
3 Se quiser que o botão exiba texto, use a ferramenta Texto.
Nota: É uma boa idéia alinhar no centro o texto, para que ele mantenha a posição central no botão em futuras edições.
Criação de botões e barras de navegação 231
4 Clique no indicador Acima.

FW4UM.book Page 232 Friday, November 17, 2000 3:36 PM
5 Marque a caixa Onion skinning para poder alinhar visualmente cada gráfico de estado do botão.
6 Posicione um gráfico de estado Acima do botão:
• Clique em Copiar gráfico Acima para colar uma cópia do gráfico do estado Acima na janela Sobre e, em seguida, edite-o para alterar sua aparência.
• Crie um gráfico de estado Acima exclusivo.
• Importe um gráfico para a janela Acima.
Se quiser que o botão exiba texto, use a ferramenta Texto.
Adição de estado Abaixo
Em um navegador da Web, o estado Abaixo aparece quando um botão clicado permanecer visível na página da Web. O estado Abaixo normalmente é usado em barras de navegação. Vários botões existem apenas em uma página da Web; portanto, seu botão talvez não precise de um estador Abaixo ou Sobre durante estado Abaixo.
Para adicionar um estado Abaixo a um botão:
1 Clique no indicador Abaixo no Editor de botão.
2 Posicione um gráfico no Editor de botão:
• Clique em Copiar gráfico Acima para colar uma cópia do gráfico do estado Acima na janela Sobre e, em seguida, edite-o para alterar sua aparência.
• Crie um gráfico de estado Acima exclusivo.
• Importe um gráfico para a janela Acima.
Se quiser que o botão exiba texto, use a ferramenta Texto.
3 Opcionalmente, se quiser que o estado Abaixo apareça imediatamente quando carregar a página da Web, selecione a caixa Mostrar estado Abaixo ao carregar.
Nota: Quando inserir uma imagem na área de trabalho do estado Abaixo, Incluir estado Abaixo na barra de navegação será automaticamente marcado.
Capítulo 13232

FW4UM.book Page 233 Friday, November 17, 2000 3:36 PM
Adição de Sobre durante o estado Abaixo
O Sobre durante o estado Abaixo aparece quando o ponteiro mover-se sobre o estado Abaixo. Assim como o estado Abaixo, Sobre durante o estado Abaixo normalmente é usado para barras de navegação.
Para adicionar um Sobre durante o estado Abaixo a um botão:
1 Clique no indicador Sobre durante o estado Abaixo no Editor de botão.
2 Posicione um gráfico no Editor de botão:
• Clique em Copiar gráfico Acima para colar uma cópia do gráfico do estado Acima na janela Sobre durante o estado Abaixo e, em seguida, edite-o para alterar sua aparência.
• Crie um gráfico exclusivo de Sobre durante o estado Abaixo.
• Importe um gráfico para a janela Sobre durante o estado Abaixo.
Se quiser que o botão exiba texto, use a ferramenta Texto.
Nota: Quando inserir uma imagem na área de trabalho, Incluir estado Sobre durante o estado Abaixo na barra de navegação será automaticamente marcado.
Anexação de URL ao botão
Anexar um URL a um botão para vinculá-lo a outra página ou site da Web, ou para uma âncora na mesma página da Web. Use o Assistente de vínculo para inserir o URL do botão. Você também pode digitar um texto alternativo que seja exibido quando o ponteiro passar sobre o botão e uma mensagem da barra de status. O Assistente de vínculo permite controlar a configuração de exportação do botão e a convenção de nomes. Para mais informações sobre convenções de nome, consulte “Nomeação automática de fatias” na página 255.
Para anexar um URL a um botão com o Assistente de vínculo:
1 Clique na guia Área ativa do Editor de botão.
A Área ativa aparece, contendo uma única fatia.
Nota: Por padrão, o Editor de botão automaticamente cria a fatia. Quando Definir automaticamente a área ativa estiver marcado. o tamanho da fatia é expandido para abranger todas as imagens usadas para construir o botão.
2 Clique no Assistente de vínculo para anexar um URL ao rollover.
Criação de botões e barras de navegação 233

FW4UM.book Page 234 Friday, November 17, 2000 3:36 PM
3 Clique na guia Vínculo e digite o endereço do URL no primeiro campo. Para obter informações sobre URLs estáticos versus relativos, consulte “Digitação de URLs absolutos ou relativos” na página 227.
4 Se necessário, digite o texto alternativo e uma mensagem de barra de status nos campos restantes.
5 Se você quiser que o URL aponte para uma moldura ou janela alvo, clique na guia Alvo e selecione um alvo na lista, ou digite um.
6 Clique em OK.
Quando fechar o Editor de botão, o botão aparece na Biblioteca e uma ocorrência do botão aparece no documento. Quando mover ou redimensionar o botão como uma unidade, todos os estados e a área ativa serão movidos ou redimensionados.
Para posicionar cópias adicionais de um botão no documento:
Arraste o botão da biblioteca para o documento.
Alternativamente, você pode arrastar uma ocorrência enquanto mantém pressionada a tecla Alt (Windows) ou Option (Macintosh) para criar uma nova ocorrência.
Alteração de botão
Você pode editar um símbolo de botão depois de criá-lo. Quando editar um símbolo de botão, todas as ocorrências refletem as edições.
Se você tiver importado o botão de uma biblioteca ou de outro documento Fireworks, editar o botão no documento atual quebra o vínculo com o documento
Capítulo 13234
anterior. Em outras palavras, as alterações feitas não afetarão o original.
Para obter mais informações sobre importação e atualização de botões, consulte Inserção de botão de origem externa na página 230.

FW4UM.book Page 235 Friday, November 17, 2000 3:36 PM
Para editar um símbolo de botão existente:
1 Clique duas vezes em um botão para abrir o Editor de botão.
2 Clique no indicador de qualquer estado.
3 Selecione o objeto e edite-o como faria com qualquer objeto no documento.
Desenho e edição na área ativa
A área ativa de um botão é onde o rollover é acionado quando o ponteiro é movido sobre ele em um navegador da Web.
Com Definir automaticamente a área ativa selecionada, o Fireworks automaticamente cria uma fatia larga o suficiente para incluir todos os estados encapsulados no botão. Se precisar que a área ativa tenha um tamanho ou forma diferente, edite a fatia de acordo. Se redimensionar a fatia ou desenhar outra, Definir automaticamente a área ativa é desativada.
Objetos da Web na guia Área ativa de um botão aparecem na Camada da Web quando o Editor de botão estiver aberto.
Para desenhar um objeto de fatia ou de ponto ativo da Web:
1 Clique duas vezes em um botão.
2 Clique no indicador Área ativa do Editor de botão.
3 Desselecionar Definir automaticamente a área ativa.
4 Selecione uma ferramenta Fatia ou Ponto ativo e desenhe no Editor de botão.
Para editar uma área ativa de botão:
1 Clique duas vezes em um botão.
2 Clique no indicador Área ativa.
3 Use a ferramenta Ponteiro ou Fatia Poligonal para mover, mudar de forma ou redesenhar a área ativa atual.
Edição do texto do botão
No Fireworks, é fácil alterar o texto em um botão de rollover sem editar cada moldura de rollover.
Para alterar simultaneamente o texto em todos os estados de um botão:
1 Selecione o botão no documento.
Criação de botões e barras de navegação 235
2 No painel Objeto, digite o novo texto em Texto do botão e pressione Enter.
O texto é atualizado em todos os estados do botão.

FW4UM.book Page 236 Friday, November 17, 2000 3:36 PM
Para alterar simultaneamente o texto em todos os estados de um botão no Editor de botão:
1 Altere o texto no bloco de texto do topo em qualquer estado do botão.
Uma mensagem aparece perguntando se deseja atualizar o texto nos outros estados do botão.
2 Clique em Sim.
Uso de efeitos de chanfro para desenhar estados de botões
Você pode usar qualquer objeto para criar um estado de rollover. Entretanto, pelo fato de botões serem o tipo mais comum de rollovers em JavaScript, o Fireworks possui predefinições de Efeitos ao vivo, a fim de simplificar a criação de aspectos comuns de botões. Aplique ao objeto um efeito de Chanfro interno ou de Chanfro externo e, em seguida, selecione Levantado, Realçado, Interiorizado ou Invertido, no menu pop-up Predefinições de Botão do painel Efeito.
Por exemplo, se estiver criando um botão de quatro estados, pode aplicar o gráfico do estado Elevado para Acima, o gráfico do estado Realçado para o Abaixo e assim por diante.
Para obter mais informações sobre Efeitos ao vivo, consulte “Aplicação de um Efeito ao vivo” na página 189.
Efeito de predefinições do Botão Descrição
Alto relevo O chanfro aparece levantado a partir dos objetos subjacentes.
Realçado As cores do botão clareiam.
Interiorizar O chanfro aparece afundado nos objetos subjacentes.
Invertido O chanfro aparece afundado nos objetos subjacentes, e suas cores são clareadas.
Capítulo 13236

FW4UM.book Page 237 Friday, November 17, 2000 3:36 PM
Inserção de botões da bibliotecaA biblioteca do Fireworks o ajuda agilizar a criação de botões consistentes para seu site na Web. Você pode criar um símbolo de botão original e usá-lo como origem para todos os botões do site.
Para usar o símbolo do botão no documento atual, importe-o para a biblioteca. Em seguida, arraste o símbolo na tela para criar novas ocorrências.
Nota: A edição de uma ocorrência quebra o vínculo entre ela e a original.
Se, em algum momento, for necessário alterar os botões no seu site na Web, você só precisa editar o símbolo original e usar o comando Atualizar no painel Biblioteca para implementar as alterações em cada um dos documentos. Para mais informações sobre usar o painel Biblioteca, consulte “Sobre símbolos e ocorrências” na página 220.
Importação de cópia de símbolo de botão para o documentoatual
Para importar uma cópia de um símbolo de botão para o documento atual:
1 Selecione Janela > Biblioteca para abrir o painel Biblioteca.
2 Selecione Importar símbolos no menu pop-up Opções.
3 Localize o arquivo de símbolo de botão ou o documento do Fireworks criado anteriormente e clique em Abrir.
4 Clique em Importar para trazer a cópia para a biblioteca.
Inserção de botão da Biblioteca
Para inserir um botão da biblioteca:
1 Abra o painel Biblioteca.
2 Arraste o botão da Biblioteca para o documento.
Importação de símbolo de botão pré-instalado
O Fireworks vem com vários estilos de botão.
Para importar uma cópia de um símbolo de botão para o documento atual:
Criação de botões e barras de navegação 237
1 Selecione Inserir > Bibliotecas > Botões.
2 Selecione o botão que deseja usar na lista de símbolos.
3 Clique em Importar.

FW4UM.book Page 238 Friday, November 17, 2000 3:36 PM
Criação de barra de navegação com botõesUma barra de navegação, também chamada de navbar, é um grupo de botões que normalmente permanece, ou parece permanecer, em uma página da Web enquanto outras partes da página são alteradas. Use barras de navegação para criar uma ajuda de navegação consistente em todo o site na Web. Uma maneira fácil de criar uma barra de navegação é duplicar um botão várias vezes e alterar o texto e o vínculo URL em cada botão. A barra de navegação parece então a mesma em todas as páginas da Web, mas os vínculos são específicos para a função de cada página.
Embora, geralmente, os botões da barra de navegação pareçam idênticos, cada um deve ter condições de exibir textos exclusivos. O problema é criar um símbolo de botão que permita texto exclusivo, mas que ainda possa ser usado para atualziar a aparência de todos os botões no site da Web. Para resolver o problema, aninhe os símbolos de botão. Crie um símbolo de botão com apenas os elementos gráficos e sem texto. Em seguida, construa um segundo botão que use as informações gráficas do primeiro e seu texto em uma camada não compartilhada. Duplique esse botão para criar sua própria barra de navegação.
Para criar uma barra de navegação usando símbolos aninhados:
1 Crie um botão com apenas os elementos gráficos e sem texto.
O botão aparece automaticamente na biblioteca.
2 Selecione Inserir > Novo botão.
3 O Editor de botão exibe a área de trabalho do estado Acima.
4 Arraste o botão original da biblioteca para a área de trabalho do estado Sobre do novo botão.
5 No painel Camadas, selecione uma camada que não seja compartilhada e esteja acima da camada onde o botão original está localizado.
6 Adicione texto ao novo botão para cada estado do botão.
7 Nos indicadores Abaixo e Sobre durante o estado Abaixo, selecione as opções Incluir, conforme apropriado.
8 Feche o Editor de botão.
9 No documento, duplicar o botão.
10 Em cada botão duplicado, altere o texto usando o painel Objeto.
Nota: Você pode aninhar uma série de botões em um símbolo para criar uma barra de navegação portátil.
Capítulo 13238

FW4UM.book Page 239 Friday, November 17, 2000 3:36 PM
Para atualizar os gráficos de todos os botões em uma barra de navegação simples:
Use o Editor de botão para editar o botão original (o botão sem texto).
O Fireworks atualiza os outros botões para refletir a nova aparência. Contudo, como o texto é exclusivo nos símbolos de botão mais novos, ele não será afetado quando o gráfico for atualizado.
Você também pode criar uma barra de navegação mais complexa usando os estado Abaixo e Sobre enquanto estado Abaixo.
Conversão de rollovers do Fireworks em botõesVocê pode criar botões a partir de rollovers criados anteriormente. Consulte “Criação de rollovers” na página 261. Converta esses rollovers, incluindo os das versões anteriores do Fireworks, em botões para tirar vantagem das conveniências do símbolo de botão.
Os componentes do rollover são convertidos em um botão e o novo botão é posicionado na biblioteca. O botão automaticamente cria sua própria fatia, assim o ponto ativo ou fatia do rollover não é mais necessário.
Para converter um rollover do Fireworks em um botão:
1 No painel Molduras, selecione Mostrar todas as molduras da técnica onion skin
2 Selecione todos os componentes de rollover.
3 Selecione Inserir > Converter em símbolo.
4 Digite um nome, selecione Tipo: Botão e clique em OK.
Inserção de botão a partir de origem externaVocê pode selecionar um botão de uma biblioteca do Fireworks ou de outro documento do Fireworks. Quando importar um botão de uma origem externa, o Fireworks lembra da origem. Em seguida, se o arquivo de origem mudar, você poderá atualizar o botão importado para refletir a alteração original.
Para inserir um botão feito a mão de uma biblioteca no documento:
1 Selecione Inserir > Bibliotecas > Outro e selecione a biblioteca de botões ou o
Criação de botões e barras de navegação 239
documento do Fireworks a partir do qual deseja inserir um botão.

FW4UM.book Page 240 Friday, November 17, 2000 3:36 PM
2 Selecione um símbolo a partir da biblioteca e clique em Importar.
Para atualizar um botão importado:
1 No painel Biblioteca, selecione o símbolo do botão a atualizar.
2 Selecione Atualizar no menu pop-up Opções.
O Fireworks atualiza o botão importado para corresponder à aparência do botão original.
Capítulo 13240

4
FW4UM.book Page 241 Friday, November 17, 2000 3:36 PM
1
CAPÍTULO 14
.................................................. . . . . . . . . . . . . . . . . . . . . . . . . . . . . . . . . . . . . . . . . . . . . . . . . . . . .Pontos ativos e fatias
Pontos ativos e fatias são as ferramentas principais utilizadas para criar objetos interativos como rollovers e mapas de imagens.
Os pontos ativos e as fatias são chamados de objetos da Web, ou seja, eles não existem como imagens, mas como código HTML que atribui interatividade a seu documento. Você pode vê-los, selecioná-los e renomeá-los através da camada Web no painel Camadas.
Este capítulo descreve os conceitos básicos necessários que devem ser compreendidos para criar pontos ativos e fatias.
Criação de pontos ativos e mapas de imagensOs designers da Web utilizam extensivamente pontos ativos e mapas de imagens, tornando a navegação de sites da Web muito mais fácil. Um ponto ativo é um área de um gráfico da Web que é vinculada a um URL. Um mapa de imagem não é nada mais que um gráfico sobre o qual foram colocados vários pontos ativos. O Fireworks permite gerar pontos ativos de praticamente qualquer forma necessária e lhe permite exportar o código HTML para reproduzir seu mapa de imagens na Web.
Nota: Como um mapa de imagens é apenas uma coleção de pontos ativos sobre um gráfico, esta seção trata apenas da criação de pontos ativos. Consulte “Exportação de mapas de imagem” na página 246 para considerações especiais sobre exportar.
Depois que você identificar as áreas em um gráfico de origem que fariam bons pontos de navegação, você cria os pontos ativos e, em seguida, atribui vínculos URL a eles. Há duas maneiras de criar pontos ativos:
241
• Você pode desenhar o ponto ativo em volta de uma área destino no gráfico, utilizando as ferramentas de Pontos Ativos Retângulo, Círculo ou Polígono (forma irregular).

FW4UM.book Page 242 Friday, November 17, 2000 3:36 PM
• Você pode selecionar um objeto e inserir o ponto ativo sobre ele.
Para criar um ponto ativo retangular ou circular:
1 Selecione a ferramenta Ponto ativo retangular ou Ponto ativo circular.
2 Arraste a ferramenta Ponto ativo para desenhar um ponto ativo sobre uma área do gráfico. Mantenha pressionada a tecla Alt (Windows) ou Option (Macintosh) para desenhar a partir de um ponto central.
Um ponto ativo não precisa sempre ser um retângulo ou um círculo. Você também pode criar pontos ativos poligonais feitos de vários pontos. Esta pode ser uma boa abordagem ao trabalhar com imagens complexas.
Para criar um ponto ativo de formato irregular:
1 Selecione a ferramenta Ponto ativo poligonal.
2 Clique para posicionar pontos vetoriais, como se estivesse desenhando segmentos retos com a ferramenta Caneta. Se o traçado estiver aberto ou fechado, o preenchimento define a área do ponto ativo.
Para criar um ponto ativo traçando um ou mais objetos selecionados:
1 Selecione inserir > Ponto ativo.
Se você selecionou mais de um objeto, aparecerá uma caixa de diálogo perguntando se deseja criar um único ponto ativo retangular cobrindo todos os objetos ou vários pontos ativos, um para cada objeto.
2 Clique em Único ou Múltiplos. A Camada da Web exibe o novo ponto ativo ou pontos ativos.
Capítulo 14242
Outra forma de criar um ponto ativo poligonal é converter um ponto ativo circular em poligonal e depois arrastar os pontos. Para obter mais informações, consulte “Alteração de pontos ativos” na página 244.

FW4UM.book Page 243 Friday, November 17, 2000 3:36 PM
Atribuição de URLs a pontos ativosURL, Uniform Resource Locator,é um endereço de uma página ou arquivo específico na Internet. Quando você atribui um URL a um ponto ativo, o usuário pode navegar para aquele endereço clicando no ponto ativo no seu navegador da Web. Use o painel Objeto para atribuir um URL a um ponto ativo.
Para atribuir um URL a um ponto ativo selecionado:
1 Selecione Janela > Objeto para abrir o painel Objeto.
2 Digite um URL na caixa de texto Vínculo.
3 Opcionalmente, digite texto alternativo, que aparece em um navegador da Web à medida que a página Web é transferida.
4 Digite um nome de moldura HTML ou escolha um alvo reservado a partir do menu pop-up Alvo. Alvo é uma moldura da página da Web ou janela do navegador da Web alternativa em que será aberta o arquivo vinculado. Consulte “Seleção de uma opção Alvo” na página 244.
5 Se desejado, selecione uma cor alternativa do ponto ativo a partir da janela pop-up Cor da sobreposição. Isto pode ser útil na organização de objetos da Web.
Organização de URLs com o painel URL
Se você pretende usar os mesmos URLs várias vezes, você pode criar uma biblioteca de URL no painel URL e, em seguida, armazenar seus URLs na biblioteca. Para obter mais informações, consulte “Uso de bibliotecas, estilos e URLs” na página 217.
Pontos ativos e fatias 243

FW4UM.book Page 244 Friday, November 17, 2000 3:36 PM
Especificação de texto alternativo
O texto alternativo aparece no marcador de lugar da imagem enquanto a imagem está sendo transferida da Web, ou no lugar de um gráfico se houver falha na transferência. Em algumas versões do Internet Explorer, o texto também aparece próximo ao ponteiro como uma Dica de ferramenta.
Para especificar o texto alternativo:
No painel Objeto, digite o texto na caixa de texto Texto alternativo.
Seleção de uma opção Alvo
Alvo é uma moldura de página da Web ou janela de navegador da Web alternativa em que o documento vinculado será aberto. Você pode especificar um alvo para um ponto ativo ou uma fatia selecionada na caixa de texto Alvo do painel Objeto.
Para especificar um alvo:
• Digite o nome da moldura HTML em que deve ser aberto o documento vinculado.
• Selecione um alvo reservado no menu pop-up Alvo.
Essas são as opções de alvo reservado:
• _blank carrega os documentos vinculados em uma nova janela sem nome do navegador.
• _parent carrega o documento vinculado no conjunto principal de molduras ou na janela da moldura que contém o vínculo. Se a moldura contendo o vínculo não estiver aninhada, o documento vinculado será carregado na janela inteira do navegador.
• _self carrega o documento vinculado na mesma moldura ou janela do vínculo. Este alvo está subentendido, por isso, normalmente você não precisa especificá-lo.
• _top carrega o documento vinculado na janela inteira do navegador, removendo, assim, todas as molduras.
Alteração de pontos ativosOs objetos da Web possuem pontos e traçados como os objetos vetoriais. Use as ferramentas Ponteiro, Selecionar secundário e Transformar para reformatar ou redimensionar um ponto ativo. Outras ferramentas de edição, como a ferramenta Forma livre, não editam pontos ativos. Para obter informações sobre usar as ferramentas Transformar e Inclinar, consulte “Trabalho com objetos” na
Capítulo 14244
página 85.

FW4UM.book Page 245 Friday, November 17, 2000 3:36 PM
Para editar um ponto ativo usando pontos:
1 Selecione a ferramenta Ponteiro ou Selecionar secundário.
2 Arrastar os pontos
• O ponto ativo retangular muda de posição e de dimensões, mas permanece retangular.
• O ponto ativo circular muda de posição e de diâmetro, mas permanece circular.
• O ponto ativo poligonal muda conforme o local do ponto movido.
Para converter um ponto ativo selecionado em ponto ativo retangular, circular ou poligonal:
1 Selecione Janela > Objeto para abrir o painel Objeto.
2 Selecione Retângulo, Círculo ou Polígono no menu pop-up Forma.
Aplicação de comportamentos arrastar e soltar a pontos ativosVocê pode usar comportamentos arrastar e soltar para configurar um ponto ativo para acionar um efeito rollover desmembrado. Os comportamentos arrastar e soltar são aplicados a pontos ativos da mesma maneira que para as fatias. Para obter mais informações, consulte “Criação de rollovers” na página 261.
Nota: Um ponto ativo só pode acionar um rollover desmembrado. Ele não pode ser o alvo de um comportamento arrastar e soltar vindo de outro ponto ativo ou fatia.
Uma vez que tiver anexado um comportamento arrastar e soltar a um ponto ativo, a linha azul de conexão se mantém visível apenas enquanto o ponto ativo está selecionado.
Pontos ativos e fatias 245

FW4UM.book Page 246 Friday, November 17, 2000 3:36 PM
Exportação de mapas de imagemDepois de construir o mapa de imagens de pontos ativos, você deve exportá-lo antes que ele funcione efetivamente em um navegador da Web.
O Fireworks produz apenas mapas de imagens do lado cliente ao exportar. Exportar um mapa de imagens do lado do cliente gera o arquivo gráfico e o arquivo HTML contendo informações de pontos ativos e vínculos URL correspondentes do mapa.
Exportar um mapa de imagens fatiadas normalmente gera vários arquivos gráficos. Para obter mais informações sobre fatias, consulte “Criação de fatias” na página 247.
Para exportar um mapa de imagens:
1 Otimize o gráfico para prepará-lo para exportação.
Para obter mais informações, consulte “Otimização de gráficos” na página 295.
2 Selecione Arquivo > Exportar.
3 Navegue até a pasta em que colocará o arquivo HTML e nomeie o arquivo.
Se você já construiu uma estrutura de arquivo local para o seu site na Web, daqui em diante poderá salvar o gráfico na pasta apropriada do site.
4 Para o tipo Salvar como, selecione HTML e Imagens.
5 Para HTML, selecione Exportar arquivo HTML.
6 Para Fatias, selecione Nenhum.
7 Se necessário, selecione a caixa Colocar imagens na sub-pasta e navegue até a pasta apropriada.
8 Clique em Salvar para exportar o mapa de imagens.
Você pode selecionar Copiar para a Área de transferência na lista HTML e colar o mapa de imagem no Dreamweaver ou outros editores HTML.
Quando você está exportando arquivos, o Fireworks pode utilizar comentários HTML para rotular claramente o início e o fim do código para mapas de imagens e outros recursos Web criados no Fireworks. Por padrão, comentários HTML não são incluídos no código. Para incluí-los, selecione Incluir comentários HTML no diálogo Configuração HTML.
Depois que você tiver exportado o HTML, o recurso Atualizar HTML entrega o HTML gerado pelo Fireworks ao local correto nos arquivos HTML de seu site da Web. Para obter informações sobre como colocar mapas de imagens no Dreamweaver ou outro editor de HTML, consulte “Utilização do Dreamweaver e do Fireworks juntos” na página 337.
Capítulo 14246

FW4UM.book Page 247 Friday, November 17, 2000 3:36 PM
Sobre fatiamentoO fatiamento corta um documento Fireworks em segmentos diferentes e exporta cada segmento para um arquivo separado para transferência. Há três razões por que é necessário fazer este passo: para otimizar o tamanho do arquivo de uma imagem, para criar interatividade e para trocar partes de uma imagem. Você também pode usar o fatiamento para substituir parte de uma imagem por texto HTML.
Otimização de uma imagem
Um desafio de design gráfico da Web é assegurar que as imagens são pequenas o suficiente para transferir rapidamente. O fatiamento fornece uma ferramenta poderosa para aceitar este desafio permitindo cortar seu gráfico em pedaços menores, que o computador do usuário pode manipular com mais eficiência. O Fireworks permite converter cada fatia individual no formato de arquivo mais apropriado, em seguida exportar em uma variedade de estilos HTML (Dreamweaver e Microsoft Frontpage, por exemplo).
Consulte “Otimização de gráficos” na página 295 e “Exportação” na página 317 sobre otimização e exportação de gráficos respectivamente.
Atribuição de interatividade a áreas de seu documento
Você pode atribui interatividade a fatias, criando áreas que respondem quando o ponteiro do usuário passa sobre ou clica nelas. Por exemplo, uma imagem pode mudar quando o ponteiro passa sobre ela, dando um efeito de rollover, ou o ponteiro pode mudar para uma mão aberta, indicando um vínculo para outra página da Web.
Você pode usar fatias para criar muitos efeitos interativos, como botões, barras de navegação e rollovers.
Você também pode usar fatias para inserir texto baseado em HTML em um gráfico de modo que o texto permaneça editável.
Troca de parte de uma imagem
Outra razão para fatiar é trocar partes de uma imagem que mudam freqüentemente, sem ter que transferir a imagem inteira. Por exemplo, seu site da Web pode incluir uma página que reconhece o Funcionário do Mês. Cada mês você pode atualiza r a fatia que contém a fotografia do funcionário sem atualizar os outros gráficos na página.
Criação de fatiasVocê pode criar fatias de duas maneias básicas, dependendo de seu objetivo. Você pode automaticamente inserir uma fatia retangular sobre o objeto, ou você pode
Pontos ativos e fatias 247
desenhar uma fatia. Se você quiser tornar todo o objeto interativo, então você pode simplesmente selecionar o objeto e inserir uma fatia sobre ele. Este passo circunda o objeto inteiro em uma fatia retangular, independente da forma do objeto.

FW4UM.book Page 248 Friday, November 17, 2000 3:36 PM
Se for selecionado um ponto ativo, você pode convertê-lo em uma fatia selecionando Inserir > Fatia.
Se você desejar converter um parte menor do objeto em ma área interativa, corte o objeto em várias fatias, ou converta vários objetos, então você pode usar a ferramenta Fatia ou Fatia poligonal para desenhar fatias. Quando você desenha uma fatia em todo ou parte do objeto, aquela área se torna um objeto de fatia.
As linhas vermelhas que se estendem a partir do objeto de fatia são guias de fatia, que determinam os limites dos arquivos de imagem separados em que o objeto é dividido na exportação.
Nota: Você pode copiar e colar objetos de fatia em outros documentos do Fireworks documentos.
Para inserir uma fatia retangular baseada em um objeto:
1 Selecione o objeto.
Você pode selecionar mais de um objeto mantendo pressionada a tecla Shift enquanto seleciona.
2 Selecione Inserir > Fatia. A fatia é um retângulo cuja área inclui os pixels mais externos do objeto selecionado.
3 Se você tiver selecionado mais de um objeto, selecione uma opção na caixa de diálogo:
• Único cria um único objeto de fatia que cobre todos os objetos selecionados.
• Múltiplo cria um objeto de fatia para cada objeto selecionado.
Capítulo 14248

FW4UM.book Page 249 Friday, November 17, 2000 3:36 PM
Para desenhar um objeto de fatia retangular:
1 Selecione a ferramenta Fatia.
2 Arraste para desenhar o objeto de fatia. O objeto de fatia e as guias de fatia aparecem na Camada da Web.
Sobreposição de fatias
Ocasionalmente, fatias que deveriam ser desenhadas próximas uma à outra acabam se sobrepondo. Ao invés de criar fatias extra nas áreas sobrepostas, o Fireworks 4 considera apenas a parte mais anterior das fatias como a fatia ativa na região sobreposta. Desta forma, menos gráficos fatiados irrelevantes são exportados. Fatias sobrepostas são normalmente devidas a simples descuidos. Recomenda-se redesenhar ou editar tais fatias para eliminar qualquer sobreposição.
Atribuição de URLs a fatias
Você pode atribui um URL a uma fatia utilizando o painel Objeto.
1 Selecione Janela > Objeto para abrir o painel Objeto.
2 Digite um URL na caixa de texto Vínculo.
3 Opcionalmente, digite texto alternativo.
4 Digite um nome de conjunto de molduras HTML ou escolha um alvo reservado a partir do menu pop-up Alvo. Alvo é uma moldura da página da Web ou janela do navegador da Web alternativa em que será aberta o arquivo vinculado. Consulte “Seleção de uma opção Alvo” na página 244.
Criação de fatias de texto
Uma fatia de texto designa uma área de uma imagem fatiada, onde um texto comum HTML aparece no navegador. Uma fatia de texto não exporta dados das imagens de pixel; ela exporta texto HTML que aparece na célula da tabela definida pela fatia.
Pontos ativos e fatias 249
As fatias de texto são úteis quando se deseja atualizar rapidamente as mensagens que aparecem em seu site na Web, sem que você tenha que criar novas imagens gráficas.

FW4UM.book Page 250 Friday, November 17, 2000 3:36 PM
Para criar uma fatia de texto:
1 Desenhar um objeto de fatia.
2 No painel Objeto, selecione Texto a partir do menu pop-up Tipo.
3 Digite seu texto na caixa de texto grande na parte inferior do painel Objeto.
4 Para formatar texto em uma fatia de texto:
• Use as tags de formatação de texto HTML na caixa de texto do painel Objeto.
• Use as tags de formatação de texto HTML no arquivo HTML que você planeja transferir para o seu site da Web, após exportar a imagem que contenha a fatia de texto.
O texto em uma fatia de texto não aparece em seu arquivo PNG do Fireworks, mas aparece em um navegador da Web ao visualizar em um navegador e depois de exportar o HTML.
Nota: O texto criado desta forma pode varia na aparência quando visualizado em navegadores diferentes e em sistemas operacionais diferentes.
Criação de fatias poligonais
Fatias retangulares podem não ser suficientes para construir alguns rollovers. Se um rollover contém objetos de fatia que se sobrepõem, ou têm formas irregulares, então uma fatia retangular pode trocar informações de fundo indesejadas junto com a imagem a ser trocada. O Fireworks resolve este problema permitindo desenhar fatias de qualquer formato. Estas fatias são chamadas de fatias poligonais. Elas são normalmente necessárias apenas quando as imagens rollover iriam sesobrepor.
Capítulo 14250
Você também pode converter traçados vetoriais em fatias para criar formas irregulares de fatias.

FW4UM.book Page 251 Friday, November 17, 2000 3:36 PM
Para criar uma fatia poligonal automaticamente:
1 Selecione o objeto.
2 Selecione inserir > Ponto ativo.
3 Selecione Inserir > Fatia.
O ponto ativo é convertido em uma fatia poligonal.
Para desenhar manualmente um objeto de fatia poligonal:
1 Selecione a ferramenta Fatia poligonal.
2 Clique para posicionar os pontos vetoriais do polígono. A ferramenta Fatia poligonal desenha apenas segmentos de retas.
3 Ao desenhar um objeto de fatia poligonal em torno de objetos com bordas suaves, certifique-se de incluir todo o objeto, para evitar criar bordas acentuadas indesejadas no gráfico da fatia.
4 Para sair da ferramenta Fatia poligonal, selecione uma ferramenta alternativa no menu Ferramentas. Você não tem que clicar no primeiro ponto novamente para fechar o polígono.
Nota: Evite usar fatias poligonais em excesso, uma vez que elas exigem muito mais códigos JavaScript do que as fatias retangulares similares. Um grande número de fatias poligonais pode inclusive afetar negativamente o tempo de processamento do navegador da Web.
Para converter um traçado vetorial em uma fatia:
1 Selecione um traçado vetorial.
2 Selecione inserir > Ponto ativo.
3 Selecione Inserir > Fatia.
Uma fatia é gerada de acordo com a forma do traçado vetorial.
Exibição de fatias e guias de fatias
Se um objeto é coberto por uma fatia, você pode precisar esconder a fatia a fim de editar o objeto. Esconder uma fatia torna a fatia invisível. Você pode desligar todos os objetos da Web no documento ou alguns específicos.
As guias de fatia aparecem automaticamente quando você desenha um objeto de fatia. As guias de fatia mostram como o Fireworks cortará a imagem quando as fatias forem exportadas. Você não pode editar guias de fatias como guias normais, mas elas são redesenhadas quando você adiciona, transfere ou edita objetos de
Pontos ativos e fatias 251
fatia. Para obter informações sobre guias normais, consulte “Uso de réguas, guias e a grade” na página 81.

FW4UM.book Page 252 Friday, November 17, 2000 3:36 PM
As fatias e guias de fatias são visíveis na Visualização, embora as fatias sejam exibidas como uma sobreposição branca.
Você pode organizar as fatias atribuindo uma cor exclusiva a cada objeto de fatia. Você também pode mudar a cor das guias de fatia.
Para esconder fatias e pontos ativos específicos:
Clique no ícone do olho próximo aos objetos da Web específicos no painel Camadas.
Nota: Clique no mesmo quadrado (agora em branco) para ligar novamente a visibilidade. O ícone do olho reaparece quando os objetos da Web estão novamente visíveis.
Para exibir ou ocultar todos os pontos ativos, fatias e guias:
• Clique no botão Ocultar pontos ativos e fatias ou no botão Mostrar pontos ativos e fatias no painel Ferramentas.
• Clique no ícone do olho próximo à Camada da Web no painel Camadas Preenchimento.
Para exibir ou ocultar guias de fatias em qualquer visão de documento:
Selecione Exibir > Guias de fatia.
Para mudar a cor de um objeto de fatia selecionado:
No painel Objeto, selecione uma nova cor na janela pop-up da caixa de cores Fatia.
Para mudar a cor das guias de fatia:
1 Selecione Exibir > Guias > Editar guias.
Capítulo 14252

FW4UM.book Page 253 Friday, November 17, 2000 3:36 PM
2 Selecione uma nova cor no menu pop-up Cor da fatia.
Utilização da sobreposição de fatia
Use a sobreposição de fatia para diferenciar a área do documento que está sendo otimizada do resto do documento. Para obter mais informações, consulte “Otimização de gráficos” na página 295.
Exibição e nomeação de fatias no painel CamadasÉ fácil gerenciar fatias e outros objetos da Web em seu documento usando a Camada da Web no painel Camadas. A camada da Web exibe todos os objetos da Web do documento, de modo que você possa selecionar, exibir e nomear cada um.
Para exibir e selecionar uma fatia usando o painel Camadas:
1 Selecione Janelas > Camadas para abrir o painel Camadas.
2 Expanda a Camada da Web clicando no sinal de mais (Windows) ou triângulo (Macintosh).
A lista completa dos objetos da Web atualmente em seu documento é exibida abaixo da Camada da Web.
3 Clique para selecionar uma fatia.
A fatia se torna realçada na Camada da Web e na tela do documento.
O fatiamento desmembra uma imagem em partes. Cada parte é exportada como um arquivo separado, assim, cada arquivo deve ter um nome diferente. Se uma imagem contiver mais de uma moldura, cada parte de cada moldura é um arquivo
Pontos ativos e fatias 253
separado, com um nome exclusivo.

FW4UM.book Page 254 Friday, November 17, 2000 3:36 PM
Uma imagem pode ser cortada em várias fatias.
O Fireworks nomeia automaticamente cada arquivo de fatia no momento da exportação. Você pode aceitar a convenção de nomeação padrão, modificar a convenção ou digitar nomes personalizados para cada fatia:
• Clique no nome da fatia na Camada da Web e informe um novo nome.
• Selecione Nomear fatias automaticamente no painel Objeto para dar nomes aos arquivos usando a convenção atual de atribuição de nome. Consulte “Personalização da nomeação de arquivos de fatia” na página 257 para obter mais informações sobre convenções de atribuição de nomes.
• Desselecione Nomear fatias automaticamente e digite um nome para cada fatia na caixa de texto Nome da fatia.
Nomeação de fatias através da Camada da Web
A maneira mais fácil de nomear uma fatia é através da Camada da Web no painel Camadas.
Para nomear uma camada através da Camada da Web:
1 Selecione Janela > Camadas no painel Camadas.
2 Expanda a Camada da Web clicando no sinal de mais (Windows) ou triângulo (Macintosh).
A lista completa dos objetos da Web atualmente em seu documento é exibida abaixo da Camada da Web.
3 Clique duas vezes no nome padrão do objeto da Web (Fatia ou Ponto ativo).
4 Digite o novo nome.
Capítulo 14254

FW4UM.book Page 255 Friday, November 17, 2000 3:36 PM
Nomeação automática de fatiasSe você não desejar digitar nomes personalizados para cada fatia, é possível permitir que o Fireworks atribua um nome exclusivo para cada arquivo de fatia automaticamente, com base na convenção padrão de nomeação.
O Fireworks lhe permite construir sua própria convenção de nomeação utilizando uma vasta gama de opções de nomeação. Você pode criar uma convenção de nomeação que compreende até seis elementos. Um elemento pode consistir em qualquer uma das seguintes opções de auto-nomeação.
Por exemplo, se o nome do documento é meudoc, a convenção de nomeação nome.doc + “fatia” + Fatia # (A,B,C...) resulta em uma fatia chamada meudocfatiaA. Provavelmente você nunca precisará de uma convenção de nomeação que utilize todos os seis elementos.
Para automaticamente nomear arquivos de fatias:
1 Selecione uma ou mais fatias.
2 No painel Objeto, selecione Nomear fatias automaticamente.
3 Ao exportar a sua imagem fatiada, digite um nome na caixa de texto Nome do arquivo (Windows) ou Nome (Macintosh) na caixa de diálogo Exportar. Não
Opção Descrição
Nenhum Nenhum nome é aplicado ao elemento.
nome.doc O elemento recebe o nome do documento.
fatia Você pode inserir a palavra “fatia” na convenção de nomeação da fatia.
Fatia # (1,2,3...)Fatia # (01,02,03...)Fatia # (A,B,C...)Fatia # (a,b,c...)
O elemento é numerado numérica ou alfabeticamente, de acordo com o estilo escolhido.
linha/coluna (r3_c2, r4_c7...) Linha (r##) e Coluna (c##) designam as linhas e colunas da tabela que os navegadores da Web usam para reconstruir uma imagem fatiada. Você pode usar esta informação na convenção de nomeação.
SublinhadoPontoEspaçoHífen
O elemento usa qualquer um destes caracteres, tipicamente, como separadores entre outros elementos.
Pontos ativos e fatias 255
adicione uma extensão de arquivo. O Fireworks adiciona extensões de arquivos automaticamente aos arquivos de fatia no momento da exportação.

FW4UM.book Page 256 Friday, November 17, 2000 3:36 PM
Você pode alterar a convenção de nomeação na caixa de diálogo Configuração HTML.
Caixa de diálogo Configuração do HTML
Para mudar a convenção de nomeação automática padrão:
1 Selecione Arquivo > Configuração do HTML para abrir a caixa de diálogo Configuração HTML.
2 Clique na guia Específico do documento.
3 Na seção Nomes de arquivo, construa sua nova convenção de nomeação selecionando a partir das listas desejadas.
Por exemplo, a convenção de nomeação nome.doc + “fatia” + Fatia # (A,B,C...) apareceria da seguinte maneira:
Nota: Para salvar todas as informações na caixa de diálogo Configuração HTML como
Capítulo 14256
configurações padrão para novos documentos do Fireworks, clique em Definir padrões.

FW4UM.book Page 257 Friday, November 17, 2000 3:36 PM
Personalização da nomeação de arquivos de fatia
Pode ser interessante usar nomes específicos de fatias, para que você possa facilmente identificar arquivos de fatia na estrutura do arquivo do seu site na Web. Por exemplo, se você tiver um botão em uma barra de navegação que retorne à sua página principal, a fatia pode ser chamada de “principal”.
Para digitar um nome personalizado para uma fatia selecionada:
1 No painel Objeto, desselecione Nomear fatias automaticamente.
2 Digite um nome na caixa de texto Nome da fatia. Se você não digitar um nome, o Fireworks reverte para a nomeação automática. Não adicione extensão de arquivo ao nome da base. O Fireworks adiciona extensões de arquivos automaticamente aos arquivos de fatia no momento da exportação.
Se uma fatia possuir mais de uma moldura, por padrão o Fireworks adiciona um número a cada arquivo da moldura. Por exemplo, se você digitar o nome do arquivo da fatia personalizada “principal” para um rollover de três estados, então o Fireworks nomeia a imagem gráfica do estado Acima como “principal.gif”, a imagem gráfica do estado Sobre como “principal_f2.gif” e a imagem gráfica do estado Abaixo como “principal_f3.gif”. Você pode criar sua própria convenção de nomeação para fatias de várias molduras utilizando o diálogo Configuração HTML.
Para mudar a convenção de nomeação automática padrão de um arquivo de fatia com várias molduras:
1 Selecione Arquivo > Configuração HTML para abrir a caixa de diálogo Configuração HTML.
2 Clique na guia Específico do documento.
Pontos ativos e fatias 257

FW4UM.book Page 258 Friday, November 17, 2000 3:36 PM
3 Na seção Nomes de arquivo, ao lado de Molduras, construa a convenção de nomeação apropriada a partir das duas listas.
Por exemplo, a convenção de nomeação Sublinhado + Rollover (acima, abaixo, correspondência) adiciona “_sobre” ao nome de um arquivo de fatia de estado Sobre. O nome do estado Sobre para meudocfatiaA seria meudocfatiaA_sobre.
Nota: Para salvar uma convenção de nomeação para ser utilizada para novos documentos, clique em Definir padrões na guia Específico do documento.
Utilização de ninhos de tabelas e espaçadores
Na caixa de diálogo Configuração HTML, sob a guia Tabela, você pode selecionar como a tabela em sua página da Web será construída. Você também pode determinar como os navegadores remontam as tabelas usando espaçadores ou ninhos de tabelas ao fatiar. Consulte “Utilização de ninhos de tabelas e espaçadores” na página 258.
Atualização de uma fatia a partir de um documento HTMLVocê pode atualizar a imagem sob uma única fatia de uma imagem fatiada existente, sem ter que exportar e atualizar toda a imagem fatiada. Recomenda-se usar a nomeação personalizada de fatias de modo que você possa localizar com facilidade a fatia a ser substituída.
Capítulo 14258

FW4UM.book Page 259 Friday, November 17, 2000 3:36 PM
Para atualizar uma única fatia de uma imagem:
1 Esconda a fatia e edite a área sob ela.
2 Exiba a fatia novamente e a selecione.
3 Selecione Arquivo > Exportar.
4 Marque Apenas fatias selecionadas.
5 Exporte a fatia para a mesma pasta da fatia original usando o mesmo nome da base.
Se você mantiver o nome do arquivo original para a fatia atualizada e copiar a fatia para o mesmo local do seu site na Web, de onde veio a imagem original, a nova fatia substituirá a fatia original na imagem.
Pontos ativos e fatias 259

FW4UM.book Page 260 Friday, November 17, 2000 3:36 PM
Capítulo 14260

5
FW4UM.book Page 261 Friday, November 17, 2000 3:36 PM
1
CAPÍTULO 15
.................................................. . . . . . . . . . . . . . . . . . . . . . . . . . . . . . . . . . . . . . . . . . . . . . . . . . . . .Criação de rollovers
O Editor de botão permite criar botões usando uma única fatia para trazer efeitos visuais. Contudo, você pode precisar de um comportamento de rollover mais complexo do que o que pode criar no Editor de Botão. Por exemplo, você pode querer criar um rollover desmembrado que exibe uma imagem fora do ponteiro, ou um menu pop-up personalizável que aparece à medida que o ponteiro passa sobre um gráfico.
Este capítulo descreve como criar rollovers simples e desmembrados usando fatias e molduras. Ele também descreve como criar menus pop-up.
Os blocos de construção básicos para a criação de rollovers no Fireworks são objetos de fatia, objetos de ponto ativo e comportamentos arrastar e soltar. Os comportamentos de arrastar e soltar permitem criar efeitos de rollover e de troca de imagem que vinculam fatiam e pontos ativos a fatias alvo. Para obter mais informações sobre pontos ativos e fatias, consulte “Pontos ativos e fatias” na página 241.
Sobre rolloversRollovers em JavaScript são gráficos que mudam de aparência em um navegador da Web quando você move o mouse sobre eles ou clica neles. Eles incluem botões e trocas de imagens.
De qualquer forma, todos os rollovers funcionam da mesma maneira: um gráfico aciona a exibição de outro quando o ponteiro passa sobre ele ou clica nele. As imagens rollover podem ser colocadas em duas ou mais molduras. O acionador é sempre um objeto da Web, ou seja, uma fatia ou ponto ativo. Os objetos da Web podem ter um ou mais comportamentos anexados a eles.
261
O rollover mais simples troca uma imagem na Moldura 1 por uma imagem diretamente abaixo dela na Moldura 2. Você pode construir rollovers mais complicados: rollovers de troca de imagem podem trocar uma imagem de qualquer moldura. Rollovers desmembrados exibem uma imagem longe do ponteiro.

FW4UM.book Page 262 Friday, November 17, 2000 3:36 PM
Criação de rollovers simples utilizando o painel ComportamentosUm rollover simples é aquele em que uma imagem aparece abaixo do ponteiro quando este passa sobre ou clica em uma imagem acionadora. Este é o rollover mais fácil porque ele requer apenas uma fatia, já que as áreas de destino e acionadora da tela são as mesmas.
Um rollover simples sempre pega a imagem da Moldura 2.
Configuração de fatias, imagens e molduras
Você cria um rollover simples em dois estágios. O primeiro estágio envolve configurar a fatia, as duas imagens que criam o efeito e as molduras em que elas residem. As duas imagens que compreendem o rollover estão localizadas no mesmo espaço na tela, mas estão em molduras diferentes.
Para configurar a fatia, as imagens e molduras para um rollover simples:
1 Selecione a imagem que deseja que acione o efeito rollover.
2 Selecione Inserir > Fatia para anexar uma fatia à imagem.
3 Crie uma nova moldura utilizando o painel Molduras:
Selecione Janela > Molduras e clique no botão Nova/Duplicar Moldura.
Nota: Se você já tiver uma segunda moldura, então não será necessário criar outra.
4 Selecione a nova moldura no painel Molduras, se ela já não estiver realçada.
5 Coloque a segunda imagem no espaço na tela ocupado pela fatia:
• Use as ferramentas de desenho e edição para criar um gráfico.
• Importe, ou arraste um gráfico na fatia.
Aplicação do comportamento de rollover simples à fatia
Quando tiver configurado as imagens e molduras, aplique o comportamento de rollover simples à fatia.
Para aplicar o comportamento de rollover simples:
1 Selecione a fatia.
Nota: As fatias são compartilhadas entre molduras. Se você tiver ativado a opção
Capítulo 15262
Exibir pontos ativos e fatias, as fatias permanecem visíveis independente de em qual moldura estiver trabalhando.
2 Selecione Janela > Comportamentos para abrir o painel Comportamentos.

FW4UM.book Page 263 Friday, November 17, 2000 3:36 PM
3 Selecione Rollover simples no menu pop-up Adicionar ação (+).
Utilização do painel ComportamentosVocê pode usar o painel Comportamentos para criar, editar e excluir comportamentos anexados a uma fatia ou ponto ativo selecionado.
O painel Comportamentos permite criar outros tipos de efeitos e permite especificar o tipo de evento (como clicar) que aciona os efeitos. O painel Comportamentos também dá mais flexibilidade na edição de comportamentos existentes.
Para anexar um comportamento a uma fatia ou ponto ativo selecionado utilizando o painel Comportamentos:
1 Clique no botão Adicionar ação (+) no painel Comportamentos.
2 Selecione o comportamento no menu pop-up Adicionar ação (+).
Adicione um comportamento.
Remova um comportamento selecionado.
Criação de rollovers 263
Estes comportamentos estão disponíveis:
• Rollover simples cria um rollover usando a Moldura 1 como o estado Acima e a Moldura 2 como o estado Sobre. Depois que selecionar este comportamento,

FW4UM.book Page 264 Friday, November 17, 2000 3:36 PM
você tem que criar uma imagem em uma segunda moldura, usando a mesma fatia, para criar o estado Sobre. A opção Rollover simples é, na verdade, um grupo de comportamentos que contém Trocar imagem e Restaurar troca de imagem.
• Trocar imagem substitui a imagem na fatia especificada pelo conteúdo de outra moldura embaixo da fatia ou o conteúdo de um arquivo externo.
• Restaurar troca de imagem restaura o rollover para sua aparência padrão na Moldura 1.
• Definir imagem da barra de navegaçãodefine uma fatia como sendo parte de uma barra de navegação. Cada fatia que faça parte da barra de navegação deve ter este comportamento. A opção Definir imagem da barra de navegação é, na verdade, um grupo de comportamentos que contém Sobre na barra de navegação, Abaixo na barra de navegação e Restaurar barra de navegação. Para obter mais informações, consulte “Criação de botões e barras de navegação” na página 229.
• Sobre na barra de navegação especifica o estado Acima para a fatia selecionada atualmente quando esta fizer parte de uma barra de navegação e especifica, opcionalmente, o estado Sobre durante o estado Abaixo.
• Abaixo na barra de navegação especifica um estado Abaixo para a fatia selecionada atualmente quando esta fizer parte de uma barra de navegação.
• Restaurar barra de navegação restaura todas as outras fatias na barra de navegação para o estado Acima.
• Definir o menu pop-up anexa um menu pop-up a uma fatia ou ponto ativo.
• Definir texto da barra de status permite definir o texto para exibição na barra de status na base da maioria das janelas de navegador.
Os comportamentos no Fireworks 4 são compatíveis com os comportamentos do Dreamweaver 4. Ao exportar um rollover do Fireworks para o Dreamweaver 4, você pode editar comportamentos do Fireworks utilizando o painel Comportamentos do Dreamweaver 4.
Nota: Os menus pop-up funcionam no Dreamweaver 4, mas eles devem ser editados no Fireworks.
Para alterar o evento de mouse que ativa o comportamento:
1 Selecione a fatia ou o ponto ativo acionador que contém o comportamento que deseja modificar.
Todos os comportamentos associados àquele objeto da Web são exibidos no painel Comportamentos.
2 Selecione o comportamento que deseja editar.
Capítulo 15264
Todos os comportamentos selecionados, exceto Rollover simples, exibem uma lista de eventos associados.

FW4UM.book Page 265 Friday, November 17, 2000 3:36 PM
3 Selecione um novo evento a partir da lista.
Nota: O evento OnLoad aciona o comportamento assim que a página Web é carregada. Por exemplo, se você alterar o evento que aciona um rollover desmembrado para OnLoad, a imagem de troca é exibida imediatamente.
Utilização de comportamentos de arrastar e soltar para criar efeitos de troca de imagensUse os comportamentos de arrastar e soltar para criar rollovers de troca de imagem. Os comportamentos de arrastar e soltar são uma maneira rápida e eficiente de especificar o que acontece a um ponto ativo ou fatia quando o ponteiro passa sobre eles. Até o Fireworks 4, você tinha que passar pelo painel Comportamentos para definir os eventos de troca de imagem. Os comportamentos de Arrastar e soltar são um método mais rápido que permite criar rollovers arrastando o símbolo do comportamento de arrastar e soltar a partir de uma fatia ou ponto ativo de acionamento para uma fatia alvo. O símbolo do comportamento de arrastar e soltar é um círculo com um retículo no centro da fatia.
Criação de rollovers 265
Quando você seleciona um objeto da Web para acionamento, o Fireworks exibe todos os seus relacionamentos de comportamentos. Por padrão, um relacionamento de comportamento de arrastar e soltar é representado por uma linha azul.

FW4UM.book Page 266 Friday, November 17, 2000 3:36 PM
Criação de um rollover de troca de imagem utilizando umaúnica fatia
Use um rollover de troca de imagem com uma fatia para criar um botão ou imagem que parece mudar quando o ponteiro passa sobre ela ou clica nela.
Para criar este tipo de rollover, você arrasta uma linha de comportamento de arrastar e soltar a partir do ícone de centro da fatia para a borda da fatia. Você pode obter a imagem de troca a partir de qualquer moldura.
Há duas partes para criar uma imagem de troca: a primeira parte envolve configurar a fatia, a imagem de rollover e a moldura em que a imagem de rollover reside.
Para configurar a fatia, a imagem de rollover e a moldura para um rollover de troca de imagem:
1 Selecione a imagem que deseja que acione o efeito rollover.
2 Selecione Inserir > Fatia para anexar uma fatia à imagem.
3 Crie uma nova moldura utilizando o painel Molduras:
Selecione Janela > Molduras e clique no botão Nova/Duplicar moldura.
4 Selecione a nova moldura no painel Molduras, se ela já não estiver realçada.
5 Coloque a segunda imagem no espaço na tela ocupado pela fatia:
• Use as ferramentas de desenho e edição para criar um gráfico.
• Importe ou arraste um gráfico para a posição correta na fatia.
Anexação de comportamentos de arrastar e soltar
O segundo estágio é anexar o comportamento de troca de imagem à fatia.
Para terminar de criar a imagem de troca utilizando os comportamentos de arrastar e soltar:
1 Selecione a fatia que cobre a área de acionamento.
Nota: Você pode selecionar a fatia em qualquer moldura.
Capítulo 15266

FW4UM.book Page 267 Friday, November 17, 2000 3:36 PM
2 Posicione o ponteiro sobre o símbolo dos comportamentos de arrastar e soltar no centro da faita.
O ponteiro se torna uma mão.
3 Clique no ponteiro e mantenha o botão do mouse pressionado para que ele se torne um punho.
4 Arraste o punho até a borda da fatia.
Uma linha azul de comportamento de arrastar e soltar vai do centro até o canto superior esquerdo da fatia.
O diálogo Trocar imagem é exibido.
Criação de rollovers 267

FW4UM.book Page 268 Friday, November 17, 2000 3:36 PM
5 A partir do menu pop-up Trocar imagem de, selecione a moldura em que reside a imagem de rollover.
6 Selecione Arquivo > Visualizar no navegador ou clique na guia Visualizar para ver o rollover como ele apareceria em um navegador.
Criação de rollovers desmembrados usando comportamentos de arrastar e soltar
Um rollover desmembrado é ligeiramente mais complicado que um rollover de troca de imagem que usa uma única fatia. Em resposta a um ponteiro passando sobre ou clicando em uma imagem de acionamento, uma imagem é exibida em um local diferente na página da Web. Cada imagem reside em sua própria moldura. Os rollovers desmembrados requerem dois objetos da Web: uma fatia ou ponto ativo para acionar o rollover e um objeto de fatia alvo que cobre a área que deseja trocar.
Você tem três opções ao escolher um objeto da Web para o acionamento:
• Se a área de acionamento não for um rollover ou ela própria não mudar de aparência, então desenhe um ponto ativo.
• Se você pretende que a área de acionamento mude de aparência, desenhe uma fatia.
• Se você pretende usar o editor de botão para construir o acionador, coloque um símbolo de botão. Você pode anexar comportamentos a símbolos de botão da mesma maneira que os anexa a objetos de fatia e pontos ativos.
Como com imagens de troca que usam apenas uma fatia, criar um rollover desmembrado envolve duas partes. Primeiro, você tem que definir os objetos da Web de acionamento e alvo e a moldura em que a imagem de troca reside. Depois, você vincula o acionador à fatia alvo com uma linha de comportamento de arrastar e soltar.
Capítulo 15268
Configuração de objetos da Web, imagens e molduras
Para que um rollover desmembrado funcione, você deve localizar as duas imagens em molduras separadas.

FW4UM.book Page 269 Friday, November 17, 2000 3:36 PM
Para definir os objetos da Web, alvo e molduras para um rollover desmembrado:
1 Selecione a imagem que deseja acionar o efeito de rollover desmembrado.
2 Anexe um objeto da Web à imagem:
• Selecione Inserir > Fatia ou Inserir > Ponto ativo para englobar a imagem inteira com um objeto da Web.
• Use a ferramenta Fatia ou Ponto ativo para desenhar o objeto da Web sobre uma parte específica da imagem.
3 Crie uma nova moldura utilizando o painel Molduras:
Selecione Janela > Molduras e clique no botão Nova/Duplicar moldura.
4 Posicione a imagem alvo de rollover.
5 Selecione Inserir > Fatia para anexar uma fatia à imagem alvo de rollover.
Utilização de comportamentos de arrastar e soltar para criar o rollover desmembrado
A segunda parte da criação de um rollover desmembrado é vincular o objeto da Web de acionamento à fatia alvo com uma linha de comportamento de arrastar e soltar.
Para configurar um comportamento trocar imagem para um rollover desmembrado:
1 Selecione o objeto da Web que cobre a área de acionamento.
2 Posicione o ponteiro sobre o símbolo dos comportamentos de arrastar e soltar no centro do objeto da Web.
O ponteiro se torna uma mão.
Criação de rollovers 269

FW4UM.book Page 270 Friday, November 17, 2000 3:36 PM
3 Clique no ponteiro e mantenha o botão do mouse para que ele se torne um punho.
4 Arraste o punho até a fatia que cobre a imagem que deseja trocar.
A linha vai do centro do objeto da Web de acionamento até o canto superior esquerdo da fatia alvo, e o diálogo Trocar imagem de é exibido.
5 A partir do menu pop-up Trocar imagem de, selecione a moldura em que reside a imagem de rollover.
Capítulo 15270

FW4UM.book Page 271 Friday, November 17, 2000 3:36 PM
Exclusão de comportamentos de arrastar e soltarVocê pode excluir relacionamentos de comportamentos de arrastar e soltar (aquelas linhas azuis) utilizando a ferramenta Ponteiro.
Para excluir um comportamento de arrastar e soltar anexado a um ponto ativo ou fatia:
1 Selecione o ponto ativo ou fatia.
O objeto da Web exibe qualquer relacionamento de comportamento de arrastar e soltar (linhas azuis) associados a ele.
2 Clique na linha azul que deseja excluir.
Um diálogo é exibido pedindo que confirme se deseja excluir o comportamento de troca de imagem.
3 Clique em OK para excluir o comportamento.
Atribuição de vínculos de URL a rolloversSe você deseja que seu rollover tenha um vínculo para outra página da Web, atribua um vínculo de URL ao objeto de fatia ou de ponto ativo do rollover.
Para atribuir um vínculo de URL a um objeto de ponto ativo ou de fatia selecionado:
• No painel Objeto, selecione ou digite um URL no menu pop-up vínculo de URL.
• Selecione um URL do painel URL.
Menu pop-up vínculo de URL
Criação de rollovers 271

FW4UM.book Page 272 Friday, November 17, 2000 3:36 PM
Criação de menus pop-upMenus pop-up são menus que são exibidos quando o ponteiro passa sobre ou clica em um ponto ativo ou fatia acionadora. Eles dão a suas páginas muito mais flexibilidade de navegação sem longos tempos de transferência. Você pode definir a aparência do menu pop-up de modo que ele fique de acordo com a aparência global do seu site da Web. Um menu pop-up é similar a uma tabela: cada entrada de menu é como uma célula da tabela. Você pode personalizar o menu escolhendo a partir de uma seleção de tipos de fontes, cores de células e estilos de imagem de fundo.
O assistente de Definir o menu pop-up o conduz na construção de menus do início ao fim. Os menus são criados em dois estágios. No primeiro estágio você pode digitar o texto do menu, criar submenus e especificar os endereços URL para os quais as entradas do menu apontam.
O segundo estágio permite definir a aparência do menu e permite especificar uma imagem de fundo, uma fonte e os estados Acima e Sobre para as entradas do menu.
Criação de entradas de menu pop-up
Os passos a seguir mostram como criar entradas básicas de menu para um menu pop-up.
Para criar entradas de menu pop-up:
1 Posicione uma fatia ou ponto ativo no objeto que deseja usar para acionar o menu pop-up.
2 Selecione Inserir > Menu pop-up.
O assistente Definir o menu pop-up é exibido.
3 Digite um item de menu no campo Texto.
4 Especifique o endereço da Web do item de menu no campo Vínculo.
5 Se necessário, defina um alvo da Web.
6 Clique no botão Adicionar menu (+) para adicionar a entrada à lista de visualização.
7 Para criar um submenu, selecione o item de menu que deseja rebaixar da lista de visualização e clique no botão Recuar menu. Para retorná-lo ao nível de item de menu, clique no botão Recuar o menu para fora.
Nota: Você não pode rebaixar o primeiro item na lista de um submenu.
8 Repita os passos 3 a 7 até que tenha adicionado todos os itens de menu à lista
Capítulo 15272
de visualização.
9 Clique no botão Próximo para continuar.

FW4UM.book Page 273 Friday, November 17, 2000 3:36 PM
Definição da aparência de um menu pop-up
Depois que você tiver digitado o texto de seu menu, a próxima tela do assistente lhe permite definir a aparência do menu.
Para definir a aparência de um menu pop-up:
1 Para Células, selecione HTML ou Imagem:
HTML define os estados Acima e Sobre para o fundo do menu usando formatação HTML.
Imagem permite utilizar imagens para o fundo Acima e Sobre do menu.
2 Selecione a fonte apropriada e digite qualquer outra informação de fonte, como tamanho, justificação e tipos.
3 Nas caixas Estado Acima e Estado sobre, defina a aparência do menu:
• Se tiver selecionado HTML no passo 1, selecione o texto e as cores da célula para cada estado.
• Se tiver selecionado Imagem no passo 1, então selecione as duas imagens de fundo que o menu utilizará.
4 Clique em Concluir.
Quando você insere um menu pop-up, um contorno azul do menu é exibido sobre ou próximo à fatia. O contorno parece uma tabela em branco vinculada à fatia por uma linha de comportamento de arrastar e soltar.
Nota: O número de células no contorno espelha o número de entradas do menu principal. As entradas de submenu não são representadas por células no contorno.
Criação de rollovers 273

FW4UM.book Page 274 Friday, November 17, 2000 3:36 PM
Edição de um menu pop-up
Você pode editar o conteúdo de um menu pop-up, rearranjar os itens de menu e mover o contorno do menu pop-up de modo que ele apareça em qualquer parte da tela. Você pode editar um menu pop-up abrindo o assistente definir menu pop-up e atualizando o conteúdo do menu. Há duas maneiras de abrir o assistente Definir menu pop-up:
• Clicar duas vezes no contorno do menu pop-up.
• Clicar duas vezes no comportamento Exibir menu pop-up da fatia no painel Comportamentos.
Para alterar o texto de um item de menu:
1 Abra o assistente Definir menu pop-up.
2 Selecione o item de menu.
Os detalhes do item de menu preenchem os campos Texto, Alvo e Vínculo.
3 Edite o item de menu.
4 Clique no botão Alterar.
Para rearranjar um item de menu no menu:
1 Abra o assistente Definir menu pop-up.
2 Arraste o item de menu para um novo local na lista de visualização.
Alteração da posição de um menu pop-up
Você pode mover um contorno de menu de modo que o menu pop-up apareça em qualquer parte da tela. Por padrão, o menu aparece na fatia à qual está anexado.
Para mover um menu pop-up:
1 Selecione a fatia à qual está anexado o menu pop-up.
2 Arraste o contorno para a nova posição.
Exportação de um menu pop-up
O Fireworks gera todo o JavaScript necessário para visualizar o menu em um navegador da Web. Quando o documento é exportado, este JavaScript é exportado para o mesmo local que o restante dos arquivos, em um arquivo chamado menu.js.Quando você transferir seus arquivos, o menu.js deve ser transferido para o mesmo diretório onde está a página da Web que contém o menu pop-up.Se você
Capítulo 15274
desejar transferir o arquivo para um local diferente, então todos os vínculos que referenciam o menu.js no código HTML do Fireworks devem ser atualizados para refletir o local personalizado.

FW4UM.book Page 275 Friday, November 17, 2000 3:36 PM
Se seu documento contiver vários menus pop-up, o Fireworks não cria arquivos menu.js extra; apenas um único arquivo é utilizado por documento.
Quando você inclui submenus, o Fireworks gera um arquivo de imagem chamado Arrow.gif.Esta imagem é a minúscula flecha que aparece próxima a uma entrada de menu principal que diz aos usuários que existe um submenu. Independente de quantos submenus seu documento contém, o Fireworks sempre usa o mesmo arquivo Arrow.gif.
Criação de rollovers com formas irregularesO Fireworks simplifica a tarefa de criar rollovers com formas irregulares. Um objeto de fatia pode ser desenhado com qualquer forma utilizando fatias poligonais. Para informações sobre criar fatias poligonais, consulte “Criação de fatias poligonais” na página 250.
O Fireworks permite usar cada objeto como um rollover sem escrever código JavaScript adicional para trocar as fatias apropriadas.
Com formas regulares e mais gerenciáveis, uma única fatia é tudo o que é necessário para configurar um rollover. No entanto, para formas mais difíceis, você precisa combinar várias fatias juntas para cobrir a área de alvo.
O Fireworks exporta várias fatias e estados para recriar a aparência da forma irregular. O JavaScript criado pelo Fireworks durante a exportação aciona diversas fatias para exibição ao mesmo tempo, cada uma revelando uma parte da forma irregular.
Para criar rollovers com formas irregulares:
1 Desenhe fatias poligonais que correspondam à forma de cada objeto, utilizando a ferramenta Fatia poligonal.
O Fireworks cria várias fatias, e define automaticamente múltiplas áreas de fatia retangular para os objetos de fatia irregular.
Criação de rollovers 275
2 Atribua comportamentos Trocar imagem a cada fatia para configurar o rollover.
3 Exporte o arquivo.

FW4UM.book Page 276 Friday, November 17, 2000 3:36 PM
Criação de rollovers com sobreposição de fatiasQuando objetos utilizados em um rollover desmembrado têm formas irregulares e são posicionados bem perto uns dos outros, as caixas de limites (definidas pelas guias de fatias) freqüentemente se sobrepõem. As fatias retangulares trocam todo o bloco retangular definido pelo realce de fatia verde, incluindo qualquer área de fundo que não seja parte da segunda imagem. Se a imagem de troca na segunda moldura e a imagem na primeira se entrelaçarem muito próximas, o efeito rollover pode obscurecer parte da imagem acionadora. Use a ferramenta Fatia poligonal para evitar que isso aconteça.
Nota: Embora as caixas de limites da fatia se sobrepõem, a ferramenta Fatia poligonal lhe permite evitar a sobreposição da parte verde da fatia. Consulte “Criação de fatias poligonais” na página 250.
Para criar um rollover com sobreposição de fatias:
1 Insira uma fatia retangular na imagem da moldura 1.
2 Selecione a moldura 2 a partir do painel Molduras.
3 Clique no botão Onion Skinning na parte inferior do painel Molduras para ativar Onion Skinning, de modo que um contorno da imagem na moldura 1 fique visível.
4 Utilizando a ferramenta Fatia poligonal, desenhe uma fatia sobre a imagem da moldura 2, com cuidado para evitar cobrir a imagem da moldura 1 sob o realce de fatia verde.
5 Configure o comportamento Trocar imagem para a fatia acionadora.
Quando visualizada, a imagem de troca aparece sem cortar nenhuma parte da imagem acionadora.
Utilização de arquivos externos como imagens de rolloverVocê pode usar um GIF, GIF animado, JPEG, ou PNG como a origem para um rollover. Quando você escolhe um arquivo externo como a origem do rollover, aquele arquivo é trocado com a fatia alvo quando o rollover é acionado em um navegador da Web.
O arquivo deve ter a mesma largura e altura que a fatia com a qual está sendo trocado. Caso contrário, o navegador redimensiona o arquivo para caber dentro
Capítulo 15276
do objeto de fatia. O redimensionamento do arquivo pode reduzir sua qualidade, especialmente no caso de um GIF animado.

FW4UM.book Page 277 Friday, November 17, 2000 3:36 PM
Se você for um usuário avançado de HTML, é importante notar que o pre-caching pode interromper a exibição de GIFs animados como estados de rollover. Desselecione a caixa Pré-carregar imagens ao configurar o rollover para ajudar a evitar este problema.
Para selecionar um arquivo externo como a origem de um rollover:
1 Selecione Arquivo de Imagem na caixa de diálogo Trocar Imagem, Sobre na Barra de Navegação ou Abaixo na Barra de Navegação.
2 Navegue para o arquivo que deseja usar.
3 Se necessário, desselecione a caixa Pré-carregar imagens (se o arquivo externo for um GIF animado).
Utilização de pontos ativos sobre fatias para interatividade complexaO Fireworks permite posicionar pontos ativos sobre fatias. Isto lhe dá bastante flexibilidade na escolha de um local e tamanho de um acionador.
Por exemplo, se você deseja que um rollover apareça quando o ponteiro passa sobre o centro da imagem de troca, então você pode posicionar um ponto ativo menor no centro da fatia como um acionador. Isto impede que a imagem de troca apareça inadvertidamente.
Ao posicionar um ponto ativo sobre uma fatia, nenhum comportamento é anexado à fatia, apenas o ponto ativo.
Para configurar um ponto ativo como um acionador sobre uma fatia:
Criação de rollovers 277
1 Insira uma fatia sobre a imagem que deseja trocar.

FW4UM.book Page 278 Friday, November 17, 2000 3:36 PM
2 Desenhe um ponto ativo sobre a área do objeto de fatia que deseja que acione o rollover.
3 Arraste e solte uma linha de comportamento do ponto ativo até a fatia.
O diálogo Trocar imagem é exibido.
4 Selecione a moldura que contém a imagem de rollover a partir da lista Trocar imagem de.
5 Clique em OK.
Capítulo 15278

6
FW4UM.book Page 279 Friday, November 17, 2000 3:36 PM
1
CAPÍTULO 16
.................................................. . . . . . . . . . . . . . . . . . . . . . . . . . . . . . . . . . . . . . . . . . . . . . . . . . . . .Criação de animação
Gráficos animados dão um visual sofisticado e emocionante ao site da Web. No Fireworks, você pode criar gráficos animados com propagandas com faixas, logotipos e desenhos animados que se movem. Por exemplo, você pode fazer o mascote de sua empresa dançar através de uma página enquanto o logotipo clareia e escurece.
Você faz animações no Fireworks criando símbolos e alterando suas propriedades ao longo do tempo para criar a ilusão de movimento. Um símbolo é como um ator de cujos movimentos você faz a coreografia. A ação de cada símbolo é armazenada em uma moldura. Ao reproduzir todas as molduras juntas em uma seqüência você obtém movimento.
Você pode aplicar configurações diferentes ao símbolo para alterar gradualmente o conteúdo das molduras sucessivas. Você pode fazer com que um símbolo pareça se mover através da tela, clareie e escureça, fique maior ou menor, ou gire.
Como você pode ter vários símbolos em um único arquivo, você pode criar uma animação complexa onde tipos diferentes de ação ocorrem todas de uma vez.
Sua animação não se moverá até que o símbolo (ou a fatia que envolve o símbolo) seja otimizado como um GIF Animado. O painel Otimizar permite definir configurações de otimização e exportação para controlar como seu arquivo é criado. O Fireworks pode exportar animações como arquivos GIF animado ou Flash SWF.
Sobre animaçãoNo Fireworks, você cria animações atribuindo propriedades a objetos chamados de símbolos de animação. A animação de um símbolo é dividida em molduras, que determinam quanto tempo leva para o símbolo completar seu movimento. Você
279
pode ter mais de um símbolo em uma animação e cada símbolo pode ter uma ação diferente. Símbolos diferentes podem conter números diferentes de molduras. A animação termina quando toda a ação de todos os símbolos estiver completa.

FW4UM.book Page 280 Friday, November 17, 2000 3:36 PM
Construir uma animação no Fireworks é um processo de quatro passos:
1 Crie um símbolo de animação, seja criando o símbolo do início ou convertendo um objeto existente em um símbolo.
2 Use a caixa de diálogo Propriedades do símbolo para digitar configurações para o símbolo de animação. Você pode definir o grau e a direção do movimento, o dimensionamento, a opacidade (clarear ou escurecer), assim como o ângulo e a direção de rotação.
3 Use os controles Retardo de moldura no painel Molduras para definir a velocidade do movimento da animação.
4 Otimize e exporte o documento como um GIF Animado.
Trabalho com símbolos de animaçãoOs símbolos de animação realizam ações como os atores em um filme. Por exemplo, em uma animação de três gansos voando no céu, cada ganso é um membro do elenco.
Um símbolo de animação pode ser qualquer objeto que você cria ou importa e é possível ter vários símbolos em um arquivo. Cada símbolo tem suas próprias propriedades e anima independentemente. Desta forma, você pode criar símbolos que se movem através da tela enquanto outros se apagam ou encolhem.
Nota: Se você converter um objeto existente em um símbolo de animação, você deve se assegurar de que ele está definido para ser otimizado como um GIF animado no painel Otimizar. Caso contrário, o movimento do símbolo não será exportado. Para obter mais informações, consulte “Otimização de uma animação” na página 292.
Você pode alterar propriedades de símbolos de animação a qualquer momento
Capítulo 16280
usando o diálogo Animar ou o painel Objeto. Você também pode editar o símbolo no Editor de símbolo. O Editor de símbolo permite editar seu símbolo sem afetar o resto do documento. Você também pode alterar o movimento do símbolo alterando seu caminho de movimento.

FW4UM.book Page 281 Friday, November 17, 2000 3:36 PM
Como os símbolos de animação são automaticamente colocados na biblioteca você pode reutilizá-los para criar outras animações.
Criação de símbolos de animação
Depois que tiver criado um símbolo, você pode definir propriedades que determinam o número de molduras na animação e o tipo de ação, como dimensionamento e rotação. Por padrão, o novo símbolo de animação tem cinco molduras, cada uma com um tempo de retardo de 0,20 segundo.
Para criar um símbolo de animação:
1 Selecione Inserir > Novo símbolo.
2 No diálogo Propriedades do símbolo, digite um nome para o novo símbolo.
3 Selecione Animação e clique em OK.
4 No Editor de símbolo, use as ferramentas desenho ou texto para criar um novo objeto.
Você pode desenhar objetos vetoriais ou de bitmap.
5 Feche a janela do Editor de símbolo.
O Fireworks coloca o símbolo na biblioteca e uma cópia no centro do documento.
6 Você pode adicionar novas molduras ao símbolo utilizando o controle deslizante Molduras no painel Objeto.
Para converter um objeto em um símbolo de animação:
1 Selecione um objeto.
2 Selecione Modificar > Animar > Animar seleção.
3 Informe a configuração desejada na caixa de diálogo. Para maiores informações sobre configurações, consulte “Edição das propriedades do símbolo” na página 281.
Os controles de animação aparecem na caixa de limites do objeto e uma cópia é adicionada à biblioteca.
Edição das propriedades do símbolo
Alterar as características do símbolo faz com que seu site da Web ganhe vida. Você pode alterar uma variedade de características, desde a velocidade de animação até a
Criação de animação 281
opacidade e rotação. Ao manipular estas características, você pode fazer um símbolo parecer rodar, aumentar a velocidade, escurecer e clarear, ou qualquer combinação dos efeitos acima.

FW4UM.book Page 282 Friday, November 17, 2000 3:36 PM
Uma propriedade chave para qualquer símbolo de animação é seu número de molduras. Esta propriedade define quantos passos são necessários para que o símbolo complete sua animação.Quando você define o número de molduras para um símbolo, o Fireworks automaticamente adiciona o número necessário de molduras ao documento para completar a ação. Se o símbolo requer mais molduras que as existentes atualmente na animação, o Fireworks adiciona molduras extra.
Você pode alterar propriedades utilizando o diálogo Animar ou o painel Objetos.
Painel Objeto
Para alterar as propriedades de símbolos:
1 Selecione um símbolo.
2 Selecione Modificar > Animar > Configurações. Ou selecione Janela > Objeto para exibir o painel Objeto.
Capítulo 16282

FW4UM.book Page 283 Friday, November 17, 2000 3:36 PM
3 Altere qualquer uma das seguintes propriedades:
Molduras é o número de molduras que você deseja incluir na animação. Embora o controle deslizante permita apenas definir um máximo de 250, você pode usar o campo de edição para digitar qualquer número que queira. O padrão é 5.
Mover é a distância, em pixels, que você deseja que cada objeto se mova. Os valores possíveis vão de 0 a 250 pixels. O padrão é 72.
Direção é a direção, em graus, em que você deseja que o objeto se mova. Os valores possíveis vão de 0 a 360 graus.
Nota: Você também pode alterar os valores de Movimento e Direção arrastando as alças do objeto de animação. Consulte “Edição de caminhos de movimento de símbolo” na página 284.
Dimensionar para é a porcentagem de alteração do tamanho do começo ao fim. Os valores possíveis vão de 0 a 250. O padrão é 100%.
Opacidade é o grau de escurecimento ou clareamento do começo ao fim. Os valores possíveis vão de 0 a 100. O padrão é 100%.
Girar é a quantidade, em graus, que o símbolo roda do começo ao fim. Os valores possíveis vão de 0 a 360 graus. Você pode digitar valores maiores para mais de uma rotação. O padrão é 0 graus.
Direita e Esquerda são a direção em que o objeto roda. Direita indica rotação em sentido horário e Esquerda indica rotação em sentido anti-horário.
Para remover um símbolo da Biblioteca:
1 No painel Biblioteca, selecione o símbolo de animação que deseja remover.
2 Arraste o símbolo para o ícone de lixeira no canto inferior direito.
Para remover a animação de um símbolo de animação selecionado:
Selecione Modificar > Animar > Remover animação.
O símbolo se torna um símbolo gráfico e não é mais animado. Se posteriormente você converter o símbolo de volta para um símbolo de animação, as configurações anteriores de animação retornam.
Edição de gráficos de símbolos
Você pode alterar o gráfico em que se baseia seu símbolo assim como suas propriedades. Você edita gráficos de símbolos no Editor de símbolo. O Editor permite usar as ferramentas de desenho, texto ou cor para editar o gráfico. Enquanto
Criação de animação 283
você trabalha no Editor de símbolo, apenas o símbolo selecionado é afetado.
Como o símbolo é um item da Biblioteca, se você alterar uma de suas ocorrências, você altera todas elas.

FW4UM.book Page 284 Friday, November 17, 2000 3:36 PM
Para alterar os atributos gráficos de um símbolo selecionado:
1 Abra o Editor de símbolo:
• Clique duas vezes no objeto de símbolo.
• Selecione Modificar > Símbolo > Editar símbolo.
• Clique no botão Editar na caixa de diálogo Animar.
2 Modifique o símbolo de animação e altere qualquer texto, traços, preenchimentos e efeitos como for apropriado.
3 Feche o Editor de símbolo.
Edição de caminhos de movimento de símbolo
Quando você seleciona um símbolo de animação, ele tem uma caixa de limites única e um caminho de movimento anexado que indica a direção em que o símbolo se move.
O ponto verde no caminho de movimento indica o ponto inicial, enquanto o ponto vermelho mostra o ponto final. Os pontos azuis no caminho representam molduras. Por exemplo, um símbolo com cinco molduras terá cinco pontos azuis no seu caminho. A posição do objeto no caminho indica a moldura atual. Desta forma, se o objeto aparece no terceiro ponto, a moldura 3 é a moldura atual.
Você pode alterar a direção do movimento alterando o ângulo do do traçado.
Para alterar o movimento ou direção:
1 Arraste uma das alças do símbolo de animação para um novo local.
O ponto verde indica o ponto inicial; o vermelho indica o ponto final.
Para restringir a direção do movimento a incrementos de 45 graus, mantenha pressionada a tecla Shift enquanto arrasta.
Trabalho com molduras
Capítulo 16284
Você constrói animações criando várias molduras. Você pode ver o conteúdo de cada moldura utilizando o painel Molduras. O painel Molduras é onde você cria e organiza molduras. Você pode nomear as molduras, reorganizá-las, definir manualmente a temporização da animação e mover objetos de uma moldura para otra.

FW4UM.book Page 285 Friday, November 17, 2000 3:36 PM
Cada moldura tem também várias propriedades associadas. Ao definir o retardo da moldura ou esconder uma moldura, você pode fazer com que sua animação fique do jeito que deseja durante o processo de construção e edição.
Configuração do retardo de moldura
O retardo de moldura determina o tempo de exibição da moldura atual. Ele é especificado em centésimos de segundo. Por exemplo, uma configuração de 50 exibe a moldura por meio segundo, enquanto uma configuração de 300 a exibe por 3 segundos.
Para definir o valor do retardo da moldura:
1 Selecione uma ou mais molduras:
• Para selecionar um intervalo contíguo de molduras, clique mantendo a tecla Shift pressionada no primeiro e no último nome de moldura.
• Para selecionar um intervalo não-contíguo de molduras, mantenha pressionada a tecla Control (Windows) ou Command (Macintosh) e clique em cada nome de moldura.
2 Clique no menu pop-up Opções e selecione Propriedades, ou clique duas vezes na coluna retardo da moldura para abrir a caixa de diálogo Propriedades da moldura.
3 Digite um valor para o retardo da moldura.
4 Pressione Enter ou clique fora do painel para fechar a caixa de diálogo.
Como mostrar e ocultar molduras para reprodução
Coluna Onion skin
Opções de técnica onion skin
Distribuir para moldura
Moldura nova / duplicada
Excluir moldura
Nome da moldura
Coluna retardo de moldura
Criação de animação 285
Você pode mostrar ou ocultar molduras para reprodução. Se uma moldura estiver oculta não é exibida durante a reprodução e não é exportada.

FW4UM.book Page 286 Friday, November 17, 2000 3:36 PM
Para mostrar ou ocultar uma moldura:
1 Clique duas vezes na coluna retardo da moldura ou clique no menu pop-up Opção e selecione Propriedades.
A caixa de diálogo Propriedade da moldura é exibida.
2 Desselecione Incluir ao exportar.
Um X vermelho é exibido no lugar do tempo de retardo da moldura.
3 Pressione Enter ou clique fora da caixa de diálogo Propriedades da moldura para fechá-la.
Nomeação de molduras de animação
À medida que configura uma animação, o Fireworks cria o número de molduras apropriado e as exibe no painel Molduras. As molduras são nomeadas com um padrão de Moldura 1, Moldura 2 e assim por diante. Ao mover uma moldura no painel, o Fireworks renomeia cada uma para refletir a nova ordem.
É uma boa idéia nomear suas molduras para uma referência fácil e para acompanhá-las. Desta forma você sempre sabe que moldura contém que parte da animação. Quando você renomeia uma moldura e depois a move, seu nome não muda.
Para alterar o nome de uma moldura:
1 No painel Molduras, clique duas vezes no nome da moldura.
2 Na caixa de texto pop-up, digite um novo nome e pressione Enter.
Como adicionar, mover, copiar e excluir molduras
Você pode adicionar, copiar, excluir e alterar a ordem de molduras no painel Molduras.
Para adicionar uma nova moldura após a atual:
Capítulo 16286
Clique no botão Novo/Duplicar moldura na base do painel Molduras.

FW4UM.book Page 287 Friday, November 17, 2000 3:36 PM
Para adicionar molduras a um local específico na seqüência:
1 Selecione Adicionar molduras no menu pop-up Opções do painel Molduras.
2 Digite o número de molduras a adicionar.
3 Escolha onde inseri-las: antes da moldura atual, depois dela, no início ou no fim e clique em OK.
Para fazer uma cópia de uma moldura:
Arraste uma moldura existente para o botão Novo/Duplicar moldura na base do painel de Molduras.
Para copiar uma moldura selecionada e colocá-la em uma seqüência:
1 Selecione Duplicar moldura no menu pop-up Opções do painel Molduras.
2 Digite o número de duplicatas a criar para a moldura selecionada e escolha onde as molduras duplicadas serão inseridas e, em seguida, clique em OK.
A duplicação de uma moldura é útil quando você quiser que os objetos reapareçam em outra parte da animação.
Para reordenar molduras:
Arraste-as, uma de cada vez, para um novo local na lista.
Para excluir a moldura selecionada:
• Clique no botão Excluir moldura no painel Molduras.
• Arraste a moldura para o botão Excluir moldura.
• Selecione Excluir moldura no menu pop-up Opções do painel Molduras.
Como mover objetos selecionados no painel Molduras
Você pode usar o painel Molduras para mover objetos para uma moldura diferente. Os objetos que aparecem em apenas uma única moldura parecem desaparecer quando a animação é reproduzida. Você pode mover objetos para fazê-los aparecer ou desaparecer em pontos diferentes do filme.
Para mover um objeto selecionado para uma moldura diferente:
No painel Molduras, arraste o quadrado azul à direita do tempo de retardo da moldura para a nova moldura.
Criação de animação 287

FW4UM.book Page 288 Friday, November 17, 2000 3:36 PM
Compartilhamento de camadas através de molduras
Camadas dividem um documento do Fireworks em planos distintos, como camadas separadas de papel vegetal. Com animações, você pode usar camadas para organizar objetos que façam parte do cenário ou do pano de fundo da animação. Isto lhe dá bastante flexibilidade na escolha de um local e tamanho de um acionador.
Se deseja que os objetos apareçam em toda a animação, você pode colocá-los em uma camada, depois usar o painel Camadas para compartilhar a camada através de molduras.
Você pode editar objetos em camadas compartilhadas em qualquer moldura; estas edições são refletidas em todas as outras molduras.
Neste exemplo, a camada Fundo está compartilhada entre molduras.
Para compartilhar uma camada entre molduras:
1 Clique duas vezes na camada.
2 Marque Compartilhar entre molduras.
Nota: Todo o conteúdo em uma camada compartilhada aparece em cada moldura envolvida no compartilhamento.
Para desativar o compartilhamento de uma determinada camada entre molduras:
1 Clique duas vezes na camada compartilhada.
2 Desselecione Compartilhar entre molduras.
3 Selecione como copiar objetos para molduras:
• Deixe o conteúdo da camada compartilhada apenas na moldura atual.
• Copie o conteúdo da camada compartilhada para todas as molduras.
Utilização de onion skin
Use o recurso “onion skin” para exibir o conteúdo de molduras anteriores e posteriores à moldura atualmente selecionada. A técnica onion skin o ajuda a
Capítulo 16288
animar molduras de forma fácil sem ter que mover-se para frente e para trás através delas. O termo onion skin provém de uma tradicional técnica de animação que utiliza papel vegetal fino e translúcido para exibir seqüências animadas.

FW4UM.book Page 289 Friday, November 17, 2000 3:36 PM
Quando o “onion skin” estiver ativado, objetos em molduras antes ou depois da atual serão atenuados para que possam ser distinguidos dos objetos na moldura atual.
O pássaro mais escuro no meio está na moldura atual com a opção onion skin antes e depois ativada.
Por padrão, você pode selecionar e editar objetos atenuados em outras molduras sem sair da moldura atual.
Para ajustar o número de molduras visíveis antes e depois da moldura atual:
1 No painel Molduras, clique no botão Onion skin.
Criação de animação 289

FW4UM.book Page 290 Friday, November 17, 2000 3:36 PM
2 Selecione uma opção de exibição:
Sem onion Skin desativa o onion skin e exibe apenas o conteúdo da moldura atual.
Mostrar próxima moldura exibe o conteúdo da moldura atual e da próxima moldura.
Antes e depois exibe o conteúdo da moldura atual e das adjacentes.
Mostrar todas as molduras exibe o conteúdo de todas as molduras.
Personalizar define um número personalizado de molduras e controla a opacidade do onion skin.
Edição de múltiplas molduras permite selecionar e editar todos os objetos visíveis.
Desselecionar esta opção permite selecionar e editar apenas os objetos da moldura atual.
Visualização de animação
Você pode visualizar uma animação enquanto estiver trabalhando nela a fim de ver seu andamento. Você também pode visualizar uma animação após a otimização para ver como o GIF animado exportado ficará em um navegador da Web.
Para visualizar uma animação na área de trabalho:
Use os controles de moldura que aparecem na base da janela do documento.
Controles de moldura
Observe estes conceitos ao visualizar animações:
• Para definir quanto tempo cada moldura aparece na janela do documento, informe as configurações de retardo da moldura no painel Molduras.
• As molduras excluídas da exportação não aparecem na visualização.
• A visualização da animação na janela do documento original exibe o gráfico de origem com resolução total, não a visualização de 8 bits otimizada usada para GIF Animado exportado.
• O documento ou fatia que contém a animação deve ser definido como GIF
Capítulo 16290
animado no painel Otimizar.

FW4UM.book Page 291 Friday, November 17, 2000 3:36 PM
Para visualizar uma animação na janela Visualizar:
1 Clique na guia Visualizar no topo da janela do documento.
2 Use os controles de moldura.
Nota: Não recomendamos a visualização de animações em Visualizações 2 para cima e 4 para cima.
Para visualizar uma animação em um navegador da Web:
Selecione Arquivo > Visualizar em navegador e escolha um navegador no submenu.
Exportação da animaçãoDepois que tiver configurado os símbolos e molduras que compõem sua animação, você está pronto para exportar o arquivo como animação. Antes de exportar os arquivos, você precisa primeiro definir algumas configurações para fazer sua animação carregar e reproduzir mais facilmente. Você pode definir configurações de reprodução como ciclo e transparência e, em seguida, usar otimização para tornar o arquivo exportado menor e mais fácil de transferir.
Nota: O formato do arquivo deve ser definido como GIF animado no painel Otimizar para exportar qualquer tipo de movimento.
Definição da repetição da animação
A configuração do ciclo na caixa de diálogo Visualizar exportação determina quantas vezes a animação é repetida. Este recurso faz um ciclo com as molduras várias vezes de modo que você possa minimizar o número de molduras necessárias para construir a animação.
Para definir o GIF animado para repetir:
1 Selecione Janela > Molduras para exibir o painel Molduras.
2 Clique no botão Ciclos na parte inferior do painel.
3 Selecione o número de vezes para repetição após a primeira vez.
Se selecionar 4, por exemplo, a animação é executada cinco vezes ao todo. Ininterrupto repete a animação continuamente.
Definição da transparência
Como parte do processo de otimização, você pode definir uma ou mais cores
Criação de animação 291
dentro de um GIF Animado para exibir em um navegador da Web como transparente. Isto é útil quando quiser mostrar uma cor ou imagem de fundo da página da Web na animação.

FW4UM.book Page 292 Friday, November 17, 2000 3:36 PM
Para exibir uma cor como transparente em um navegador da Web:
1 No menu pop-up Transparência no painel Otimizar, selecione Transparência do índice ou Transparência.
2 Use as ferramentas de transparência no painel Otimizar para selecionar cores para a transparência.
Otimização de uma animação
A otimização comprime ao máximo o arquivo para transferência e exportação rápidas, tornando o tempo de visualização muito menor no seu site da Web.
Para otimizar uma animação:
1 No painel Otimizar, escolha GIF animado no menu pop-up Exportação de formato de arquivo.
Selecione Janela > Otimizar se o painel não estiver visível.
2 Defina as opções Paleta, Pontilhamento ou Transparência. Para maiores informações sobre opções de otimização, consulte “Escolha de configurações de otimização para GIFs e PNGs” na página 304.
3 No painel Molduras, defina o retardo da moldura. Para obter mais informações, consulte “Configuração do retardo de moldura” na página 285.
Exportação como GIF, SWF ou arquivos múltiplos
Depois de criar e otimizar uma animação, ela está pronta para ser exportada como um GIF animado, como múltiplos arquivos ou como um arquivo do Flash SWF. Os GIFs Animados dão os melhores resultados para imagens gráficas de clip art e tipo desenho animado.
Exportar arquivos múltiplos é útil quando você tem muitos símbolos em camadas diferentes para o mesmo objeto. por exemplo, você pode exportar um anúncio em faixa como vários arquivos se cada letra do nome da empresa for animada em um gráfico. Cada letra é separada das outras.
Os arquivos SWF importam mais facilmente para outros programas como o Flash para edição posterior. Se exportar a animação como um arquivo Flash SWF, poderá importá-la para o Macromedia Flash para edição posterior. Para obter mais informações, consulte “Exportação para Macromedia Flash” na página 328.
Nota: O formato do arquivo deve ser definido como GIF animado no painel Otimizar para exportar qualquer tipo de movimento.
Capítulo 16292

FW4UM.book Page 293 Friday, November 17, 2000 3:36 PM
Para exportar como um GIF Animado:
1 Selecione GIF animado como parte do processo de otimização. Para obter mais informações, consulte “Escolha de configurações de otimização para GIFs e PNGs” na página 304.
2 Selecione Arquivo > Exportar.
3 Na caixa de diálogo Exportar, digite um nome para o arquivo e selecione o destino.
Para exportar como arquivos múltiplos:
1 Selecione Arquivo > Exportar.
2 A partir do pop-up Salvar como tipo, selecione Camadas para arquivos ou Molduras para arquivos.
3 Digite um nome de base para os arquivos e especifique o destino.
Para exportar como um arquivo Flash SWF:
1 Selecione Arquivo > Exportar.
2 Selecione Flash SWF no menu pop-up Salvar como tipo.
3 Clique em Opções para definir as opções SWF. O diálogo de Opções dá sugestões para as configurações.
4 Clique em OK para fechar uma caixa de diálogo e, em seguida, clique em Salvar.
Trabalho com animações existentesVocê pode usar um arquivo GIF animado existente como parte de sua animação Fireworks. Há duas maneiras de usar o arquivo: você pode importar o GIF para um arquivo Fireworks existente, ou você pode abrir o GIF como um novo arquivo.
Quando você importa um GIF Animado, o Fireworks o converte para um símbolo de animação e o coloca na moldura atualmente selecionada. Se a animação tiver mais molduras que o filme atual, você pode escolher para adicionar mais molduras automaticamente.
Os GIFs importados perdem suas configurações originais de retardo de moldura e assumem o retardo de moldura do documento atual. Como o arquivo importado é um símbolo de animação, você pode aplicar movimento adicional a ele. Por exemplo, você pode importar uma animação de um homem andando no lugar e depois aplicar propriedades de direção e movimento para fazê-lo andar através da tela.
Criação de animação 293
Quando você abre um GIF animado no Fireworks, um novo arquivo é criado e cada moldura no GIF é colocada em uma moldura separada. Embora o GIF não seja um símbolo de animação, ele mantém as configurações de retardo de moldura do arquivo original.

FW4UM.book Page 294 Friday, November 17, 2000 3:36 PM
Depois que o arquivo for importado, você precisa definir seu formato de arquivo para GIF animado a fim de exportar o movimento a partir do Fireworks.
Para importar um GIF Animado:
1 Selecione Arquivo > Importar.
2 Localize o arquivo e clique em Sim para adicionar molduras adicionais à sua animação.
Se você clicar em Cancelar, apenas a primeira moldura do GIF Animado é exibida. Embora todo o documento seja importado, você deve adicionar molduras adicionais para visualizá-lo.
Para abrir um GIF animado:
Selecione Arquivo > Abrir e localize o arquivo GIF.
Utilização de arquivos múltiplos como uma animaçãoO Fireworks pode criar uma animação baseada em um grupo de arquivos de imagem. Por exemplo, você pode criar um anúncio em banner com base em diversos gráficos existentes, abrindo cada gráfico e colocando-o em uma moldura separada no mesmo documento.
Para abrir múltiplos arquivos como uma animação:
1 Selecione Arquivo > Abrir.
2 Selecione arquivos múltiplos clicando em cada um enquanto mantém a tecla Shift pressionada.
3 Selecione Abrir como animação e clique em OK.
O Fireworks abre os arquivos em um único novo documento, colocando cada um em uma moldura separada na ordem em que você os selecionou.
Capítulo 16294

7
FW4UM.book Page 295 Friday, November 17, 2000 3:36 PM
1
CAPÍTULO 17
.................................................. . . . . . . . . . . . . . . . . . . . . . . . . . . . . . . . . . . . . . . . . . . . . . . . . . . . .Otimização de gráficos
A meta principal em um projeto gráfico da Web é a criação de imagens atraentes de rápida transferência. Para isso, você deve reduzir o número de cores e selecionar um formato com a melhor compactação para a sua imagem, mantendo a melhor qualidade possível. Esse procedimento de equilíbrio é denominado otimização, encontrando a mistura de cor, compactação e qualidade corretas.
No Fireworks, as configurações de otimização se aplicam apenas em imagens exportadas. Portanto, você pode trabalhar com liberdade no processo de criação do projeto sem muita preocupação com limitação no uso de cores ou aplicação de efeitos. Então, quando estiver pronto para começar a exportação, escolha, personalize e compare as melhores configurações de otimização para a sua imagem.
A otimização de imagens no Fireworks é uma tarefa de três partes:
• Selecione o melhor formato de arquivo. Cada formato de arquivo tem uma forma diferente de compactar informações de cores no arquivo. A escolha do formato apropriado para determinados tipos de gráficos pode reduzir sensivelmente o tamanho do arquivo.
• Definir opções específicas de formato. Cada formato de arquivo da Web tem um conjunto exclusivo de opções para controle de compactação de imagem. Por exemplo, você pode usar o pontilhamento em um GIF para compensar o número menor de cores armazenadas na imagem, ou usar a suavização em um JPEG para embaçar um pouco a imagem, ajudando a compactação JPEG a reduzir o tamanho do arquivo.
• Ajustar as cores da imagem. Limite as cores restringindo a imagem a um conjunto específico de cores denominado paleta de cores. Em seguida, remova as cores não usadas da paleta de cores. Quanto menor o número de cores na
295
paleta, menor o número de cores na imagem, resultando em um tamanho menor de arquivo. A redução do número de cores também pode diminuir a qualidade da imagem, por isso experimente várias paletas de cores para encontrar o melhor equilíbrio entre qualidade e tamanho.

FW4UM.book Page 296 Friday, November 17, 2000 3:36 PM
Como otimizar na área de trabalhoOs controles de otimização do Fireworks estão localizados de forma conveniente nos painéis da área de trabalho:
• O painel Otimizar contém os controles principais para a otimização.
• O painel Tabela de cores exibe as cores da paleta de cores de exportação atual.
• A janela Visualização mostra a visualização como ficará a aparência do gráfico exportado.
Nota: No Fireworks, todos os controles de otimização estão na área de trabalho. No entanto, você também pode otimizar a imagem antes de exportar escolhendo Arquivo > Visualizar exportação. Para obter mais informações, consulte “Otimização e visualização durante a exportação” na página 321.
Você pode escolher configurações de otimização comuns para definir rapidamente um formato de arquivo e aplicar várias configurações específicas de formato. Você pode ajustar as configurações predefinidas.
Se precisar de controle mais preciso de otimização que o oferecido nas predefinições, você pode criar configurações personalizadas de otimização usando o painel Otimizar.
Para escolher uma otimização predefinida:
Selecione uma configuração no pop-up Configurações do painel Otimizar menu.
As seguintes opções predefinidas estão disponíveis:
GIF Web 216 força todas as cores para cores Websafe. A paleta de cores contém até 216 cores. Consulte “Definição de cores Websafe” na página 312.
GIF WebSnap 256 converte cores não-Websafe em cores Websafe mais próximas. A paleta de cores contém até um máximo de 256.
GIF WebSnap 128 converte cores não-Websafe em cores Websafe mais próximas. A paleta de cores contém 128 cores.
Capítulo 17296
GIF Adaptive 256 é uma paleta de cores que contém apenas as cores reais usadas no gráfico. A paleta de cores contém até um máximo de 256.

FW4UM.book Page 297 Friday, November 17, 2000 3:36 PM
JPEG - Melhor qualidade define a qualidade para 80 e suavização para 0, resultando em um um gráfico maior, de alta qualidade.
JPEG - Arquivo menor define qualidade para 60 e suavização para 2, resultando em um gráfico com menos da metade do tamanho de um JPEG - Qualidade melhor, mas com qualidade reduzida.
Nota: O tipo de configurações GIF escolhidas para um gráfico depende do número do cores no gráfico. Uma paleta com 128 cores é adequada para imagens com menos cores e resulta em um gráfico menor.
Consulte “Seleção de formatos de arquivo” na página 302.
Para especificar configurações de otimização para uma imagem:
1 No painel Otimizar, escolha um formato de arquivo.
2 Defina as opções específicas de formato como cor, pontilhamento e qualidade.
3 Selecione outras configurações de otimização no menu pop-up Opções do painel Otimizar, se necessário.
Como especificar configurações de otimização de fatias
Você pode especificar configurações exclusivas de otimização para cada fatia em um documento fatiado. Por exemplo, use esse procedimento quando uma parte do gráfico contiver uma imagem fotográfica que é melhor exportada como JPEG e outra parte seja uma área sólida, que fica melhor compactada como GIF. Desenhando uma fatia sobre cada parte, você pode definir cada uma para exportar de forma diferente.
Quando você seleciona um objeto de fatia na camada da Web, o painel Otimizar exibe as configurações dessa fatia.
Para definir configurações de otimização de uma fatia:
1 Selecione um objeto de fatia.
Se os objetos de fatia não estiverem visíveis, clique no botão Mostrar pontos ativos e fatias do painel Ferramentas. Esses botões ocultam e mostram a Camada da Web.
2 Digite as configurações de otimização no painel Otimizar.
A fatia selecionada agora está pronta para ser exportada com as configurações de otimização especificadas.
Para obter mais informações sobre fatias, consulte “Criação de fatias” na
Otimização de gráficos 297
página 247.

FW4UM.book Page 298 Friday, November 17, 2000 3:36 PM
Utilização da sobreposição de fatia
Em Visualizar, 2 para cima e 4 para cima, a sobreposição de fatia diferencia a área que está atualmente sendo otimizada do restante do documento. A sobreposição de fatia, que já vem ativada como padrão, exibe áreas que não estão atualmente sendo otimizadas com um tingimento esmaecido, branco transparente. Isso permite identificar facilmente as áreas que estiver otimizando. A sobreposição de fatia não é mostrada na forma de visualização Original.
Quando estiver preparando a otimização de uma fatia selecionada, as partes não otimizadas são esmaecidas.
Quando nenhuma fatia é selecionada, as áreas fatiadas ficam esmaecidas e o restante
Capítulo 17298
do documento é otimizado.

FW4UM.book Page 299 Friday, November 17, 2000 3:36 PM
Você pode selecionar áreas a otimizar nas janelas Visualizar, 2 para cima ou 4 para cima. Quando uma fatia é selecionada, sua sobreposição é desativada. Você pode selecionar múltiplas fatias segurando Shift e clicando com a ferramenta Ponteiro.
Para selecionar uma área a otimizar:
1 Clique na guia Visualizar, 2 para cima ou 4 para cima.
2 Clique na área a otimizar.
Para ocultar ou exibir a sobreposição de fatia:
Selecione Exibir > Sobreposição de fatia.
Ocultar a Sobreposição de fatia é útil nas visualizações 2 para cima e 4 para cima, quando for necessário comparar uma imagem original com as fatias visíveis, com uma visualização otimizada com fatias ocultas.
Como salvar e reutilizar configurações de otimização
Você pode salvar configurações de otimização personalizads para uso futuro em otimização ou processamento em lote. Salvar predefinições personalizadas armazena essas informações:
• Configurações no painel Otimizar
• A paleta de cores no painel Tabela de cores
• Configurações de retardo de moldura escolhidas no painel Molduras, (apenas para GIFs animados)
Para salvar configurações de otimização como predefinição:
1 Clique no botão Salvar do painel Otimizar.
2 Digite um nome para a predefinição de otimização e clique em OK.
As configurações de otimização salvas aparecem na base do menu pop-up Configurações do painel Otimizar. Elas ficam disponíveis em todos os documento subseqüentes. O arquivo predefinido é salvo na pasta Fireworks 4\Configuration\Export Settings.
Para compartilhar configurações de otimização salvas com outro usuário do Fireworks:
Copie o arquivo de predefinição de otimização salvo da pasta Fireworks 4\Configuration\ Export Settings para a mesma pasta no outro computador.
Otimização de gráficos 299

FW4UM.book Page 300 Friday, November 17, 2000 3:36 PM
Para excluir uma otimização predefinidapersonalizada:
1 No menu pop-up Configurações do painel Otimizar, escolha a configuração de otimização que deseja excluir.
2 Clique no botão Excluir na base do painel Otimizar.
Você não pode excluir uma configuração predefinida doFireworks.
Visualização de configurações e comportamentos de otimizaçãoA janela Visualização exibe como ficará a imagem exportada, com base nas configurações atuais de otimização. Além disso, você pode testar comportamentos e rollovers antes de exportar usando a janela Visualização.
Para visualizar como a imagem aparecerá com base nas configurações atuais de otimização:
Clique na guia Visualizar no canto superior esquerdo da janela do documento.
Para exibir ou ocultar objetos de fatia e guias em uma Visualização:
Clique no botão Mostrar (ou Ocultar) pontos ativos e fatias no painel Ferramentas.
Visualização de botões e rollovers
Mova o ponteiro sobre o rollover ou o botão na janela Visualização para ver como o objeto aparece no navegador da Web.
Nota: Para visualizar botões ou rollovers você deve exibir a Moldura 1. Para mudar para
Capítulo 17300
Moldura 1, clique sobre ela no painel Molduras.

FW4UM.book Page 301 Friday, November 17, 2000 3:36 PM
Estimativa de tempo de transferência de arquivo
A janela Visualização exibe o tamanho total da imagem e o tempo total estimado para a transferência. A janela Visualização exibe o tamanho total da imagem e o tempo total estimado. O tempo de transferência estimado é a média do tempo para a transferência de todas as fatias e estados de rollover da imagem usando as configurações de otimização atuais e um modem de 28,8 bps.
Comparação de configurações de otimização
Para comparar o mesmo gráfico em diferentes configurações de otimização, você pode dividir a janela do documento em duas ou quatro visualizações usando as guias 2 acima e 4 acima. Você pode atribuir configurações exclusivas a cada visualização para comparar como cada escolha de configurações afeta a imagem.
Quando exibir a visualização 2 acima ou 4 acima, a primeira visualização é a original. Você pode continuar a editar naquela visualização e comparar o gráfico original com a versão otimizada.
A base de cada visualização exibe estatísticas das configurações da visualização atual, incluindo o formato de arquivo, tempo de transferência estimado, tamanho do arquivo, paleta e número de cores.
Janela de visualização
Para comparar duas ou quatro configurações de otimização diferentes:
1 Clique na guia 2 para cima ou 4 para cima no canto superior esquerdo da janela do documento.
2 Clique em uma das visualizações de tela dividida para selecioná-la.
3 Digite as configurações no painel Otimizar e no painel Tabela de cores.
4 Selecione a outra visualização e especifique configurações diferentes de otimização para comparar com a primeira.
Quando você escolhe a visualização 2 para cima e 4 para cima, a primeira exibe o documento PNG original do Fireworks, de forma a permitir a sua
Otimização de gráficos 301
comparação com as versões otimizadas. Você pode alternar essa visualização para exibir outra versão otimizada.

FW4UM.book Page 302 Friday, November 17, 2000 3:36 PM
Para alternar a visualização original com uma otimizada na visualização 2 para cima e 4 para cima:
1 Selecione a visualização que contém o original.
2 Na janela do documento, selecione Visualizar exportação no menu pop-up Visualizar.
Para alternar qualquer visualização otimizada com uma original na visualização 2 para cima e 4 para cima:
1 Selecione uma visualização otimizada.
2 Selecione Original (Sem visualização) no menu pop-up Visualizar na base da janela do documento.
Seleção de formatos de arquivoGIF, JPEG e PNG são formatos de arquivo gráfico comuns em desenvolvimento da Web pois são altamente compactáveis. O formato PNG não é tão comum porque nem todos os navegadores da Web o suportam. A compactação garante uma transferência mais rápida pela Internet. No entanto, a aparência do gráfico pode variar de um formato a outro, dependendo do método de compactação de cada um. Portanto, baseie sua escolha de formato de arquivo no projeto e uso de suas imagens.
Escolha de GIF
Graphics Interchange Format, ou GIF, é um formato gráfico popular para a Web.
Capítulo 17302
GIFs contém um máximo de 256 cores. Esse formato oferece boa compactação de imagem, mas se a imagem contiver mais de 256 cores, a qualidade será reduzida de forma significativa. Além disso, as GIFs podem conter uma área transparente é vários quadros para animação.

FW4UM.book Page 303 Friday, November 17, 2000 3:36 PM
As imagens compactadas com compactação sem perda normalmente não perdem a qualidade de imagem. Uma GIF é compactada digitalizando-se horizontalmente por uma coluna de pixels, encontrando áreas sólidas de cores e então abreviando-se áreas idênticas de pixels no arquivo. GIFs não terão perda apenas se a imagem contiver muito menos cores como arte com linhas e geométrica.
Portanto, as imagens com áreas de cor chapada compactam melhor quando exportadas como GIFs. Um GIF é geralmente ideal para imagens como desenhos, logotipos, imagens com áreas transparentes e animações. Objetos vetoriais são geralmente salvos como GIFs.
Nota: O pontilhamento ou suavização de serrilhado de imagens GIF produz arquivos maiores.
Escolha de JPEG
JPEG foi desenvolvido pelo Joint Photographic Experts Group especificamente para imagens fotográficas ou com alto número de cores. O formato JPEG suporta milhões de cores (24 bits), enquanto que GIF suporta apenas 256. JPEG sempre produz dados de imagem fotográfica de maior qualidade.
JPEG é um formato com muita perda, o que significa que alguns dados de imagem são descartados quando compactados, reduzindo a qualidade do arquivo final. Entretanto, os dados de imagem geralmente podem ser descartados com pouca ou nenhuma diferença perceptível em qualidade.
Ao exportar um JPEG, use o controle deslizante do menu pop-up Qualidade do painel Otimizar para controlar a quantidade de qualidade que será perdida na compactação do arquivo.
• A configuração de alta porcentagem mantém a qualidade da imagem mas compacta menos, produzindo arquivos maiores.
• A configuração de baixa porcentagem produz um arquivo menor mas uma qualidade de imagem inferior.
Use as visualizações 2 para cima e 4 para cima para testar e comparar a aparência e o tamanho estimado do arquivo com configurações de Qualidade diferentes para um formato JPEG exportado.
O formato JPEG é o melhor para fotografias digitalizadas, imagens que usam texturas, imagens com transição de cores de dégradé e qualquer imagem que exija mais de 256 cores.
Escolha de PNG
Portable Network Graphic, ou PNG, é o mais versátil dos formatos gráficos para a Web. No entanto, nem todos os navegadores da Web podem aproveitar todas as
Otimização de gráficos 303
vantagens das características do PNG sem usar plug-ins. Entretanto, não é um formato comum na Web. O formato PNG pode suportar cores de até 32 bits, conter transparência ou um canal alfa e ser progressivo.

FW4UM.book Page 304 Friday, November 17, 2000 3:36 PM
A compactação PNG não presenta perdas, mesmo em grandes intensidades de cor. Ele compacta fileiras e colunas de pixels. Para imagens com grande número de cores, o JPEG produz uma qualidade superior. PNG permite transparência com imagens de cores de 32 bits, mas o tamanho da imagem é grande.
O formato PNG é o melhor para a criação de transparência complexa ao vivo, imagens gráficas high-color e imagens gráficas low-color melhor compactadas.
PNG é o formato de arquivo nativo do Fireworks. No entanto, arquivos PNG do Fireworks contêm informações de origem adicionais que não são salvas quando você exporta um PNG para usar na Web.
Escolha de configurações de otimização para GIFs e PNGsAs configurações de otimização do Fireworks são semelhantes para GIFs e PNGs de 8 bits (PNG8).
Escolha de intensidade de cor
Intensidade de cor é o número de cores da imagem gráfica exportada. As imagens GIF são sempre exportadas em cores de 8 bits (256 cores) ou menos. Você pode exportar PNG com maior intensidade de cor.
As intensidades maiores de cor criam arquivos exportados maiores e normalmente não são ideais para imagens gráficas da Web. Use PNGs com intensidades de cor de 24 ou 32 bits quando exportar imagens fotográficas com tons contínuos ou misturas de cores complexas de dégradé.
Escolha de paleta de cores
Cada GIF e PNG de 8 bits exportado contém uma paleta de cores. A paleta de cores é uma lista de até 256 cores disponíveis para o arquivo. Somente as cores definidas na paleta de cores aparecem na imagem gráfica; entretanto, algumas paletas de cores contêm cores que não estão na imagem gráfica. O ajuste da paleta
Capítulo 17304
de cores durante a otimização afeta as cores da imagem exportada. Para obter mais informações, consulte “Otimização de paletas de cores” na página 308.

FW4UM.book Page 305 Friday, November 17, 2000 3:36 PM
Pontilhamento para aproximar as cores perdidas
O pontilhamento aproxima cores que não estão na paleta atual alternando duas cores semelhantes disponíveis de pixel a pixel. Esse recurso é bastante útil para exportar imagens com misturas complexas ou dégradés, ou imagens fotográficas para um formato de imagem indexada como o GIF.
O pontilhamento pode aumentar sensivelmente o tamanho do arquivo.
Para pontilhar uma imagem a ser exportada:
Digite um valor percentual na caixa de texto Pontilhamento do painel Otimizar.
Definição de perda para reduzir o tamanho do arquivo
Para compactar arquivos GIF mais que o normal, digite uma configuração de Perda no painel Otimizar. Configurações maiores de perda produzem arquivos menores mas qualidade inferior de imagem.
Uma configuração de perda entre 5 e 15 geralmente produz os melhores resultados.
Definição de áreas transparentes
Você pode definir áreas transparentes tanto em GIFs como em PNGs de maneira que, no navegador da Web, o fundo da página na Web fique visível através dessas áreas. Para obter mais informações, consulte “Atribuição de transparência” na página 313.
Remoção de todas as cores não usadas da paleta
Remover cores não usadas de uma imagem antes da exportação diminui o tamanho do arquivo.
Para remover as cores não usadas:
Selecione Remover cores não usadas no menu pop-up Opções do painel Otimizar.
Desselecione Remover cores não usadas para incluir todas as cores na paleta, inclusive cores que não estão na imagem exportada.
Entrelaçamento: Transferência em segmentos
Quando exibidas em um navegador da Web, as imagens entrelaçadas aparecem rapidamente com baixa resolução e à medida que vai carregando passa à resolução total.
Otimização de gráficos 305
Para entrelaçar um GIF ou PNG exportado:
Selecione Entrelaçado no menu pop-up Opções do painel Otimizar.

FW4UM.book Page 306 Friday, November 17, 2000 3:36 PM
Escolha de configurações de otimização para JPEGsJPEGs sempre são salvos em cores de 24 bits. A compactação JPEG especializa-se em compactar transições e dégradés de cores. Este formato é particularmente útil para imagens fotográficas ou com grande número de cores. A seleção seletiva do JPEG permite compactar partes diferentes de uma imagem em níveis diferentes.
Compressão JPEG seletiva
A compactação JPEG seletiva permite compactar áreas diferentes de uma imagem JPEG em níveis diferentes. Áreas de interesse particular em uma imagem podem ser compactadas em um alto nível. Áreas de menor importância, como fundos, podem ser compactadas em um nível inferior, reduzindo o tamanho geral da imagem enquanto retêm a qualidade das áreas mais interessantes.
Para compactar áreas selecionadas de um JPEG:
1 Com a ferramenta Moldura da caixa de seleção, selecione uma área da imagem gráfica para compactação.
2 Selecione Modificar > JPEG seletivo > Salvar seleção como máscara JPEG.
3 Selecione um formato JPEG no menu pop-up Configurações do painel Otimizar.
4 Clique no botão Qualidade seletiva no painel Otimizar. A caixa de diálogo Configuração do JPEG seletiva aparece.
Capítulo 17306

FW4UM.book Page 307 Friday, November 17, 2000 3:36 PM
5 Selecione Ativar qualidade seletiva e digite um valor de compressão na caixa de texto.
Digite um valor baixo para definir a área de sobreposição JPEG seletiva para compactar mais do que o resto da imagem. Digite um valor alto para definir a área de sobreposição JPEG seletiva para compactar menos do que o resto da imagem.
6 Selecione uma Cor da sobreposição para realçar a área selecionada. Isso não afeta a saída.
7 Selecione Preservar qualidade do texto. Todos os itens do texto serão automaticamente exportados em um nível superior, independente do valor Qualidade seletiva.
8 Selecione Preservar botão de qualidade. Todos os símbolos de botão serão automaticamente exportados em um nível superior.
9 Clique em OK.
Nota: Você pode ver os efeitos da compactação alternando a guia Visualização ou selecionando Arquivo > Visualizar no navegador.
Para modificar a área de compressão JPEG seletiva:
1 Selecione Modificar > JPEG seletivo > Restaurar máscara JPEG como seleção.
A seleção é realçada.
2 Use a ferramenta Moldura da caixa de seleção ou outra ferramenra de seleção para fazer alterações no tamanho da área.
3 Selecione Modificar > JPEG seletivo > Salvar seleção como máscara JPEG.
4 Altere as configurações de qualidade seletiva no painel Otimizar, se desejado.
Nota: Para desfazer uma seleção, escolha Modificar > JPEG seletivo > Remover máscara JPEG.
Redução de qualidade para diminuir o tamanho do arquivo
Ajuste a configuração Qualidade no painel Otimizar para aumentar ou diminuir a qualidade da imagem JPEG. A escolha de uma qualidade inferior resultará em um arquivo JPEG menor.
Embaçamento de bordas para aumentar a compactação
Defina Suavização no painel Otimizar para ajudar a diminuir o tamanho dos
Otimização de gráficos 307
arquivos de JPEGs. A suavização embaça bordas acentuadas, que não são bem compactadas em JPEGs. Números maiores produzem mais embaçamento in the exported JPEG, no JPEG exportado, criando, normalmente, arquivos menores.

FW4UM.book Page 308 Friday, November 17, 2000 3:36 PM
Uma configuração de suavização de cerca de 3, reduz o tamanho da imagem, enquanto ainda mantém uma qualidade razoável.
Aguçamento de bordas coloridas e detalhes delicados
Selecione Aguçar bordas do JPEG no menu pop-up Opções do painel Otimizar para ajudar a manter as bordas finas entre duas cores. Use Aguçar bordas do JPEG ao exportar JPGEs com texto ou detalhe fino para manter a nitidez dessas áreas.
A escolha de Aguçar bordas do JPEG aumenta o tamanho do arquivo.
JPEGs progressivos
Selecione JPEG progressivo no menu pop-up Opções do painel Otimizar para exportar um JPEG progressivo. JPEGs progressivos, como GIFs entrelaçados, são exibidos em uma resolução menor e então aumentam em qualidade à medida que a sua transferência continua a ser feita.
Alguns aplicativos de edição de bitmap nãp abrem JPEGs progressivos.
Otimização de paletas de coresGIFs e PNGs exportados em cores de 8 bits ou menos, usam uma paleta de cores para armazenar e referenciar as cores usadas no arquivo de imagem exportado. Otimizar e personalizar paletas de cores usando o painel Tabela de cores.
Escolha da paleta de cores apropriada
Selecione uma paleta no menu pop-up Paleta do painel Otimizar e a otimize.
Como padrão, as seguintes paletas estão disponíveis:
Adaptativa é uma paleta personalizada derivada das cores reais do documento. As paletas adaptativas freqüentemente produzem imagens de melhor qualidade.
Adaptativa Web é uma paleta adaptativa em que as cores que estão próximas às cores Websafe são convertidas na cor Websafe mais próxima.
Web 216 é a paleta das 216 cores comuns aos computadores Windows e Macintosh. Essa paleta é muitas vezes denominada paleta Websafe ou Browser Safe, pois produz resultados razoavelmente consistentes em vários navegadores da Web em qualquer plataforma, quando visualizadas em monitores de 8 bits.
Exata contém as as cores exatas usadas na imagem. Somente as imagens contendo 256 cores ou menos podem usar a paleta Exata. Se a imagem contiver mais de 256
Capítulo 17308
cores, a paleta será alternada para Adaptativa.
Sistema (Windows) e Sistema (Macintosh) cada uma contém 256 cores definidas pelos padrões da plataforma Windows ou Macintosh, respectivamente.

FW4UM.book Page 309 Friday, November 17, 2000 3:36 PM
Tons de cinza é a paleta de 256 (ou menos) tons de cinza. A escolha dessa paleta converterá a imagem exportada para tons de cinza.
Preto e branco é a paleta de duas cores consistindo apenas de preto e branco.
Uniforme é a paleta matemática baseada em valores RGB de pixel.
Personalizada é a paleta que foi modificada ou carregada de uma paleta externa ou um arquivo GIF.
Para importar uma paleta:
1 Carregue uma paleta ACT ou GIF:
• Selecione Carregar paleta no menu pop-up Opções do painel Tabela de cores.
• Selecione Personalizar no menu pop-up Paleta do painel Otimizar.
2 Navegue até o arquivo ACT ou GIF e clique em Abrir.
As cores do arquivo ACT ou GIF serão adicionadas ao painel Tabela de cores.
Definição do número de cores na paleta
Digite ou selecione um número no menu pop-up do painel Otimizar para definir o número máximo de cores permitido na paleta de cores da imagem exportada. O Fireworks freqüentemente otimiza uma imagem usando as cores reais da imagem. Isso pode ser inferior ao número máximo especificado. O número na base esquerda do painel Tabela de cores indica o número real de cores visíveis na imagem. Crie arquivos menores reduzindo o número de cores.
A definição de um número inferior de cores do que o número realmente usado descarta algumas cores, começando com as menos usadas. Pixels que contêm as cores descartadas são convertidos nas cores mais próximas restantes na paleta. Isso reduz o tamanho e a qualidade da imagem.
Otimização de gráficos 309

FW4UM.book Page 310 Friday, November 17, 2000 3:36 PM
Visualização de cores em uma paleta
O painel Tabela de cores exibe cores na visualização atual da imagem quando trabalhar em cores de 8 bits ou menos e permite modificar uma paleta da imagem. A Tabela de cores é atualizada automaticamente quando você está no modo Visualizar. Ela aparece vazia se você estiver otimizando mais do que uma fatia ao memso tempo ou se não estiver otimizando um formato de 8 bits como GIF.
Vários símbolos pequenos aparecem em alguns exemplos de cor, indicando algumas características de cores individuais, como se segue:
Se você editar o documento, o painel Tabela de cores poderá não mostrar mais todas as cores do documento. Nesse caso, o título do painel mudará para Cores (Restaurar), indicando que você deve reconstruir a paleta de cores.
Este símbolo Indica que
A cor foi editada, afetando apenas o documento exportado. Isso não altera a cor no documento.
A cor está bloqueada.
A cor é transparente.
A cor é Websafe.
A cor tem vários atributos. Neste caso, a cor é Websafe, bloqueada e foi editada.
Capítulo 17310

FW4UM.book Page 311 Friday, November 17, 2000 3:36 PM
Para atualizar as cores no painel Tabela de cores para refletir as edições do documento:
Selecione Reconstruir tabela de cores no menu pop-up Opções do painel Tabela de cores.
Para selecionar uma cor:
Clique na cor no painel Tabela de cores.
Para selecionar múltiplas cores:
Mantenha pressionada a tecla Control (Windows) ou Command (Macintosh) enquanto clica nas cores.
Para selecionar uma faixa de cores:
1 Clique em uma cor.
2 Mantenha pressionada a tecla Shift e clique na segunda cor.
Para visualizar todos os pixels no documento que contêm uma cor específica:
1 Clique na guia Visualizar da janela do documento.
2 Clique com o mouse em um exemplo e o segure no painel Tabela de cores.
Os pixels contendo o exemplo selecionado mudarão temporariamente para outra cor de realce até você soltar o botão do mouse.
Nota: Ao visualizar pixels no documento usando a visualização 2 para cima ou 4 para cima, selecione uma visualização que não seja a Original.
Bloqueio de cores em uma paleta
Você pode bloquear cores individuais para não permitir a sua remoção ou alteração quando estiver alterando paletas ou reduzindo o número de cores da paleta. Se você alternar para outra paleta depois de bloquear cores, estas serão adicionadas à nova paleta.
Para bloquear uma cor selecionada:
Clique no botão Bloquear na base do painel Tabela de cores, ou escolha Bloquear cor no menu pop-up Opções.
Para desbloquear uma cor:
1 Selecione uma cor no painel Tabela de cores.
Otimização de gráficos 311
2 Clique no botão Bloquear do painel Tabela de cores ou desselecione Bloquear cor no menu pop-up Opções.

FW4UM.book Page 312 Friday, November 17, 2000 3:36 PM
Para desbloquear todas as cores:
Selecione Desbloquear todas as cores no menu pop-up Opções do painel Tabela de cores.
Edição de cores em uma paleta
Você pode alterar uma cor na paleta editando-a no painel Tabela de cores. A edição de cor substitui todas as ocorrências da mesma na imagem a ser exportada. A edição não substitui a cor na imagem original.
Para editar uma cor:
1 Abra o seletor de cores do sistema seguindo uma das opções abaixo:
• Selecione uma cor e clique no botão Editar cor na base do painel Tabela de cores.
• Clique duas vezes na cor no painel Tabela de cores.
2 Mude a cor usando o seletor de cores do sistema.
A nova cor substitui cada ocorrência da cor substituída na área de visualização.
Nota: Clique com o botão direito (Windows) ou Control (Macintosh) em uma cor da paleta para exibir um menu de atalho com opções de edição para acor.
Definição de cores Websafe
As cores Websafe são cores comuns às plataformas Macintosh e Windows. Essas cores não ficam pontilhadas quando exibidas em um navegador da Web na tela de um computador configurada para 256 cores.
O Fireworks tem diversos métodos de aplicação e uso de cores Websafe.
Para forçar todas as cores para cores Websafe:
Selecione a paleta Web 216.
Para criar uma paleta adaptativa com cores semelhantes às Websafe:
Selecione a paleta Adaptativa Web. As cores não-Websafe que estão próximas às cores Websafe são convertidas em cores Websafe mais próximas.
Para forçar uma cor para Websafe mais próxima equivalente:
1 Selecione uma cor no painel Tabela de cores.
2 Clique no botão Alinhar pela cor Websafe.
Capítulo 17312
A alteração de cores para Websafe no painel Tabela de cores afeta somente sua versão exportada, não a imagem real.

FW4UM.book Page 313 Friday, November 17, 2000 3:36 PM
Como salvar paletas
Você pode salvar paletas personalizadas como arquivos de paleta externa. Use paletas salvas com outros documentos do Fireworks ou em outros aplicativos que suportem arquivos de paleta externa, como o Adobe Photoshop, Macromedia FreeHand e Flash 5.
Para salvar uma paleta de cores personalizadas:
1 Selecione Salvar paleta no menu pop-up Opções no painel Tabela de cores.
2 Digite um nome para a paleta e selecione uma pasta de destino.
3 Clique em Salvar.
Você pode carregar o arquivo da paleta salva no painel Exemplos ou usá-lo quando exportar outros documentos.
Atribuição de transparênciaVocê pode fazer com que a cor da tela e outras cores no arquivo fiquem transparentes ao serem exportadas como PNG ou GIF. Ao fazê-lo, uma imagem de fundo ou cor de uma página da Web poderá ser vista através de uma parte do gráfico. Isto pode fazer com que o gráfico pareça ser parte da página da Web, ao invés de ficar por cima.
No Fireworks, um quadriculado cinza e branco denota as áreas transparentes nas janelas Original e de Visualização.
Você também pode definir a cor da tela como transparente. Consulte “Alteração da tela” na página 76. Se a cor da tela for definida como transparente, defina sua transparência de otimização escolhendo Transparência Alfa no menu pop-up Transparência.
Use os botões conta-gotas Transparência no painel Otimizar para fazer com que uma cor fique transparente quando visualizada em um navegador da Web.
Nota: Definir cores como transparentes não afeta a imagem real, somente sua versão exportada. Você pode ver como ficará a imagem exportada na janela Visualização. Para informações sobre exportação, consulte “Otimização e visualização durante a exportação” na página 321.
Otimização de gráficos 313

FW4UM.book Page 314 Friday, November 17, 2000 3:36 PM
Para selecionar uma cor para transparência:
1 Clique em Visualização, 2 para cima, ou 4 para cima. Em 2 para cima ou 4 para cima, clique em uma visualização diferente da original.
2 No painel Otimizar, selecione Transparência do índice no menu pop-up Transparência na base do painel.
A cor da tela se torna transparente na visualização.
3 Para escolher uma cor diferente, clique no botão Definir transparência.
O ponteiro se torna o ponteiro conta-gotas.
4 Escolha a cor para tornar transparente:
• Clique em um exemplo de cor no painel Tabela de cores.
• Clique em uma cor no documento.
Para mais informações sobre janelas de Visualização, o painel Otimizar e o painel Tabela de cores, consulte “Como otimizar na área de trabalho” na página 296.
Para adicionar ou remover cores da área transparente:
1 Clique em Visualização, 2 para cima, ou 4 para cima. Em 2 para cima ou 4 para cima, clique em uma visualização diferente da original.
2 No painel Otimizar, clique no botão Adicionar à transparência ou Remover da transparência.
Botão Adicionar à transparência
Botão Remover da transparência
3 Escolha outra cor para tornar transparente ou remover a transparência:
• Clique em um exemplo de cor no painel Tabela de cores.
• Clique em uma cor na visualização.
Capítulo 17314

FW4UM.book Page 315 Friday, November 17, 2000 3:36 PM
Suavização de serrilhado para igualar a cor de fundo alvoA suavização de serrilhado faz com que um objeto apareça mais suave misturando a cor do objeto na cor da tela. Por exemplo, se o objeto é preto e a tela é branca, a suavização de serrilhado adiciona vários tons de cinza nos pixels que contornam a borda do objeto para fazer uma transição suave entre o preto e o branco.
Para prevenir auréolas, faça com que a cor da tela iguale o fundo da página da Web de destino, faça a suavização de serrilhado do objeto na tela e, em seguida, torne a tela transparente.
Se deseja suavizar o serrilhado de um gráfico para várias exportações com fundos de cores diferentes, use o menu pop-up Mate no painel Otimizar. Isto é útil se o gráfico for aparecer em páginas da Web com fundos de cores diferentes.
Para alterar as cores de suavização de serrilhado para igualar a cor de fundo de destino:
No painel Otimizar, selecione uma cor do menu pop-up Mate. Iguá-le-a ao máximo à cor de fundo da página da Web de destino.
Nota: Isso funciona em objetos com bordas suaves que estejam diretamente no topo da tela.
Remoção de auréolas de gráficos da WebAo visualizar gráficos com suavização de serrilhados com uma cor de tela transparente em um navegador da Web, algumas vezes um anel colorido, ou auréola, de pixels aparece ao redor das bordas do gráfico.
Quando você torna a cor da tela transparente, os pixels da suavização de serrilhado permanecem. Quando colocar um gráfico em uma página da Web que tem uma cor de fundo diferente da cor para a qual foi feita a suavização de serrilhado, os pixels do perímetro do objeto suavizado podem ficar aparentes no fundo da página da Web. Estes pixels formam a auréola, que pode ser especialmente notada em um fundo escuro.
Para arquivos nativos Fireworks, ou arquivos importados do Photoshop, é possível evitar auréolas fazendo com que a cor da tela se iguale à cor de fundo da página da Web.
Para arquivos GIF para os quais você não tiver o arquivo fonte, e para arquivos de imagem importados que são suavizados para uma cor de índice (normalmente uma cor de tela transparente), será necessário remover a auréola. Para remover a
Otimização de gráficos 315
auréola, torne transparentes as cores de suavização de serrilhado mais claras usando o painel Otimizar.

FW4UM.book Page 316 Friday, November 17, 2000 3:36 PM
Use Transparência do índice e manualmente retire as cores da auréola usando os botões conta-gotas no painel Otimizar.
Para remover a auréola de um gráfico:
1 Clique em Visualização, 2 para cima, ou 4 para cima. Em 2 para cima ou 4 para cima, clique em uma visualização diferente da original.
O painel Otimizar exibe a transparência do índice no menu pop-up transparência.
2 Selecione a ferramenta Zoom e aumente até que possa distinguir os pixels que circundam as bordas dos objetos no gráfico.
3 No painel Otimizar, clique no botão Adicionar à transparência.
O ponteiro se torna o ponteiro conta-gotas.
4 Clique nos pixels coloridos que formam a auréola para torná-los transparentes.
Capítulo 17316

8
FW4UM.book Page 317 Friday, November 17, 2000 3:36 PM
1
CAPÍTULO 18
.................................................. . . . . . . . . . . . . . . . . . . . . . . . . . . . . . . . . . . . . . . . . . . . . . . . . . . . .Exportação
Depois de criar gráficos no Fireworks, você pode facilmente otimizá-los e exportá-los em formatos comuns da Web, além de formatos aplicativo vetorial. As configurações de exportação e otimização não alteram o documento original do Fireworks.
Antes de exportar para a Web, otimize o arquivo a ser exportado. Para obter mais informações, consulte “Como otimizar na área de trabalho” na página 296.
Se você deseja otimizar como parte do processo de exportação, a caixa de diálogo Visualizar exportação fornece todas as opções de otimização, exceto compactação JPEG seletiva. Visualizar exportação exibe as alterações feitas, de forma que você possa ver como as alterações afetam a qualidade da imagem e o tamanho do arquivo.
Se você não estiver familiarizado com otimização e exportação de gráficos da Web, use o Assistente de exportação. O assistente o orienta pelo processo de exportação e sugere configurações.
Você pode exportar gráficos de outros aplicativos vetoriais como Macromedia FreeHand e Flash e Adobe Illustrator e Photoshop. Além disso, você pode copiar e colar traçados do Fireworks em aplicativos vetoriais.
317

FW4UM.book Page 318 Friday, November 17, 2000 3:36 PM
Exportação de imagemUse Arquivo > Exportar se tiver concluído a otimização do gráfico na área de trabalho. Esse procedimento desvia Visualizar Exportação e abre a caixa de diálogo Exportar.
Caixa de diálogo Exportar
Para exportar uma imagem:
1 Selecione Arquivo > Exportar.
2 Selecione um local para armazenar o arquivo HTML.
Normalmente, o melhor local é a pasta dentro do seu site local.
3 Digite um nome de arquivo.
4 Selecione HTML e Imagens no menu pop-up Salvar como tipo.
Nota: Somente imagens exporta apenas a imagem e não o HTML.
5 Se a imagem contiver fatias, selecione as opções de fatiamento. Para obter mais informações, consulte “Exportação de fatia” na página 325.
6 Selecione Colocar imagens na sub-pasta para escolher uma pasta separada para salvar imagens. Se você não selecionar uma pasta, suas imagens serão colocadas em uma pasta chamada Imagens que é criada automaticamente.
Capítulo 18318
Nota: O Fireworks gera automaticamente vínculos entre o arquivo HTML e a imagem.
7 Clique em Salvar.

FW4UM.book Page 319 Friday, November 17, 2000 3:36 PM
Resultados da exportaçãoQuando você exporta com HTML, o Fireworks gera todos os arquivos necessários para a recriação da sua imagem em uma página da Web:
• Ele gera um arquivo HTML com o JavaScript e as tabelas necessários para remontar uma imagem fatiada ou para criar a funcionalidade rollover. O HTML gerado pelo Fireworks sempre contém um vínculo com a imagem exportada e define a cor de fundo da página da Web para a tela ou cor mate do gráfico. Para obter mais informações sobre como usar HTML gerado com o Fireworks, consulte “HTML do Fireworks” na página 389
• Gera um ou mais arquivos de imagem, dependendo da quantidade de fatias criadas no documento e estados incluídos em botões ou rollovers do documento.
• Gera, se necessário, um arquivo chamado Spacer.gif, que é um GIF transparente, de 1 pixel por 1 pixel, que o Fireworks usa para reparar problemas de espaçamento quando as imagens fatiadas são remontadas em uma tabela HTML.Você pode escolher se deseja que o Fireworks exporte um espaçador. Para obter mais informações, consulte “Uso de espaçadores ou ninhos de tabelas ao fatiar” na página 326.
Estão disponíveis várias opções de exportação que afetam como o Fireworks exporta arquivos. Por exemplo, estão disponíveis opções para exportação de seus arquivos para outros aplicativos da Macromedia como Flash. Consulte as seções a seguir, deste capítulo, para saber mais sobre essas opções.
Exportação com o Assistente de exportaçãoUse o Assistente de exportação para executar passo a passo o processo de exportação. Responda as perguntas sobre o destino do arquivo e uso pretendido, e o Assistente de exportação irá sugerir o tipo de arquivo e as configurações de otimização.
Se desejar otimizar ao máximo o tamanho do arquivo alvo, o Assistente de exportação otimizará o arquivo exportado para se ajustar ao limite de tamanho definido.
Exportação 319

FW4UM.book Page 320 Friday, November 17, 2000 3:36 PM
Assistente de exportação
Para exportar um gráfico usando o Assistente de exportação:
1 Selecione Arquivo > Assistente de exportação.
2 Responda as perguntas de cada painel, clicando em Continuar para passar para o painel seguinte.
A tela Resultados da análise aparecerá com recomendações sobre os formatos de arquivo.
Nota: Selecione Destinar o tamanho do arquivo de exportação no primeiro painel para otimizar ao máximo o tamanho do arquivo.
3 Clique em Sair.
Na janela Visualizar exportação, a janela Visualização 2 para cima mostra duas opções recomendadas de exportação.
4 Clique na área de visualização que contém o formato de arquivo que você deseja usar.
5 Faça alterações adicionais nas configurações de otimização, se necessário.
6 Clique em Exportar.
7 Na caixa de diálogo Exportar, digite um nome de arquivo, selecione opções de fatiamento e o destino, e clique em Salvar.
Capítulo 18320

FW4UM.book Page 321 Friday, November 17, 2000 3:36 PM
Otimização e visualização durante a exportaçãoA caixa de diálogo Visualizar exportação exibe a maioria dos controles de otimização do Fireworks, e até quatro visualizações da imagem exportada. A guia Opções contém todos os controles de otimização encontrados no painel Otimizar e no painel Tabela de cores. Para obter mais informações sobre otimização de imagens, consulte “Como otimizar na área de trabalho” na página 296. Opções no painel Animação de Visualizar exportação também são encontradas no painel Molduras.Para obter mais informações sobre animação, consulte “Trabalho com molduras” na página 284.
Visualizar exportação otimiza uma imagem sem fatias ou todas as fatias para a mesma configuração. Para otimizar fatias em consigurações individuais, use o painel Otimizar. Visualizar exportação também permite exportar uma imagem para um limite de tamanho alvo clicando no assistente Otimizar para tamanho. Esta opção também está disponível no menu pop-up Opções do painel Otimizar.
Além dos controles de otimização, Visualizar exportação tem usos exclusivos. Por exemplo, Visualizar exportação aparece quando estiver definindo configurações personalizadas de otimização durante um processo em lote, ou quando estiver iniciando o Fireworks a partir do Dreamweaver para otimizar ou editar uma imagem colocada nele.
Para exportar uma gráfico usando Visualizar exportação:
1 Selecione Arquivo > Visualizar exportação.
2 Selecione configurações de exportação e de otimização.
3 Clique em Exportar.
4 Na caixa de diálogo Exportar, digite um nome de arquivo, selecione opções de fatiamento e o destino, e clique em Salvar.
Exportação 321

FW4UM.book Page 322 Friday, November 17, 2000 3:36 PM
Visualização de otimização em Visualizar exportação
A área de visualização exibe a imagem exatamente como ela será exportada e estima o tamanho do arquivo e o tempo de transferência com as configurações atuais de exportação.
Você pode usar exibições divididas para comparar várias configurações para localizar o menor tamanho de arquivo que mantenha um nível aceitável de qualidade. Você também pode limitar o tamanho usando o assistente Otimizar para tamanho.
Ao exportar GIFs animadas ou rollovers JavaScript, o tamanho estimado do arquivo é o total de todas as molduras.
Nota: Para aumentar a velocidade de redesenho de Visualizar exportação, desselecione Visualizar. Para interromper o redesenho da área de visualização quando alterar as configurações, pressione Esc.
Para visualizar otimização na caixa de diálogo Visualizar exportação:
1 Selecione Arquivo > Visualizar exportação.
2 Para aumentar ou diminuir a imagem na visualização, selecione a ferramenta Zoom. Clique para ampliar a visualização. Alt-clique (Windows) ou Opção-clique (Macintosh) para reduzir.
Conjunto de opções salvo para a exportação selecionada
Salve as configurações de exportação na tela ativa
Visualize configurações de exportação escolhidas
Tamanho do arquivo e tempo de transferência estimados
Capítulo 18322

FW4UM.book Page 323 Friday, November 17, 2000 3:36 PM
3 Para enquadrar a área de visualização, selecione a ferramenta Ponteiro e arraste uma visualização, ou mantenha pressionada a barra de espaços e arraste uma visualização.
Quando várias visualizações estão abertas, todas as visualizações são ampliadas ao mesmo nível. Todas as visualizações enquadram-se simultaneamente para exibir a mesma parte da imagem.
4 Para comparar configurações de otimização em Visualizar exportação, clique em um botão dividir-visualização para dividir a área de visualização em duas ou quatro visualizações visualizações.
Cada janela de visualização pode exibir uma visualização do gráfico com configurações diferentes de exportação.
5 Para otimizar um gráfico baseado em um tamanho alvo de arquivo, clique no assistente Otimizar para Tamanho. Digite um tamanho de arquivo em kilobytes.
O Assistente Otimizar para o tamanho tenta igualar o tamanho do arquivo solicitado usando os seguintes métodos:
• Ajuste da qualidade JPEG
• Modificação da suavização JPEG
• Alteração do número de cores em imagens de 8 bits
• Mudança das configurações de pontilhamento em imagens de 8 bits
• Habilitação ou desabilitação das configurações de otimização
Exportação de molduras ou camadas como múltiplos arquivosO Fireworks pode exportar todas as camadas ou molduras de um documento como arquivos de imagem separados usando um único comando de exportação. Cada moldura ou camada será exportada como uma imagem separada usando as configurações de otimização especificadas no painel Otimizar. O nome da camada ou moldura determina o nome do arquivo de cada arquivo exportado.
Para exportar molduras ou camadas como múltiplos arquivos:
1 Selecione Arquivo > Exportar.
2 Selecione uma das opções seguintes:
• Para exportar molduras como múltiplos arquivos, selecione Molduras para arquivos.
Exportação 323
• Para exportar camadas como múltiplos arquivos, selecione Camadas para arquivos.
Nota: Isso exporta todas as camadas na moldura atual.

FW4UM.book Page 324 Friday, November 17, 2000 3:36 PM
3 Selecione Aparar imagens para recortar automaticamente as imagens exportadas para adequar os objetos em cada moldura.
Se você deseja exportar as molduras ou camadas do mesmo tamanho que o documento, desselecione Aparar imagens.
4 Selecione o destino e clique em Salvar.
Exportação de áreaUse a ferramenta Exportar área para exportar uma parte de um gráfico do Fireworks.
Para exportar uma parte de um documento:
1 Selecione a ferramenta Área de exportação no painel Ferramentas.
2 Arraste uma moldura da caixa de seleção, definindo a parte do documento que deseja exportar.
Quando você solta o botão do mouse, a área de exportação permanece selecionada.
3 Redimensione a área de exportação conforme necessário:
• Mantenha pressionada a tecla Shift e arraste uma alça para redimensionar a moldura da caixa de seleção da área de exportação de forma proporcional.
• Mantenha pressionada a tecla Alt (Windows) ou Opção (Macintosh) e arraste uma alça para redimensionar a moldura da caixa de seleção a partir do centro.
• Mantenha pressionada as teclas Alt-Shift (Windows) ou Option-Shift (Macintosh) e arraste uma alça para limitar as proporções e redimensionar a partir do centro.
• Use as teclas de seta para mover a moldura da caixa de seleção. Mantenha pressionada a tecla Shift enquanto usa as teclas de setas para redimensionar a moldura da caixa de seleção.
4 Clique duas vezes dentro da moldura da caixa de seleção da área de exportação para ir para Visualizar exportação.
Capítulo 18324
5 Ajuste as configurações em Visualizar exportação e clique em Exportar.
6 Selecione Apenas imagens no menu pop-up Salvar.

FW4UM.book Page 325 Friday, November 17, 2000 3:36 PM
7 Na caixa de diálogo Exportar, digite um nome de arquivo, selecione uma pasta de destino e clique em Salvar.
Nota: Para cancelar sem exportar, clique duas vezes fora da moldura da caixa de seleção da área de exportação, pressione Esc ou escolha outra ferramenta.
Exportação de fatiaAlguns programadores da Web criam um gráfico e depois o recorta em pedaços chamados fatias. Esse processo é chamado fatiamento. O fatiamento é útil se, por exemplo, você quiser exportar algumas partes de uma imagem como GIF e algumas como JPEG, para tirar vantagem de ambos os formatos.Os pedaços são, em seguida, remontados na página da Web usando uma tabela HTML. Para mais informações sobre fatiamento, consulte “Criação de fatias” na página 247.
Usar Visualizar exportação permite otimizar fatias durante a exportação. Contudo, a otimização em Visualizar exportação permite apenas otimizar todas as fatias para a mesma configuração nova. Você pode otimizar fatias individuais no espaço de trabalho. Consulte “Como otimizar na área de trabalho” na página 296.
Para exportar fatias selecionadas:
1 Finalize a otimização das fatias:
• Selecione Arquivo > Exportar para exportação sem otimização adicional.
• Selecione Arquivo > Visualizar exportação para alterar configurações de otimização e clique em Exportar.
2 Selecione um método de fatiamento:
• Nenhum evita o fatiamento durante a exportação, mesmo que você tenha desenhado objetos de fatia no documento.
• Exportar fatias exporta fatias definidas por objetos de fatia. Selecione Incluir áreas sem fatias para exportar as fatias e o gráfico. Se você tiver selecionado fatias individuais antes de exportar, selecione Apenas fatias selecionadas para exportar apenas as fatias selecionadas.
• Fatiar ao longo das guias exporta as fatias definidas pelas guias existentes.
3 Na caixa de diálogo Exportar, digite um nome de arquivo, selecione uma pasta de destino e clique em Salvar.
Cada fatia será exportada com configurações exclusivas de otimização conforme definido para cada fatia no painel Otimizar.
Nota: Para exportar uma fatia selecionada individual, clique com o botão direito do
Exportação 325
mouse (Windows) ou Control(Macintosh) e selecione Exportar fatia selecionada.

FW4UM.book Page 326 Friday, November 17, 2000 3:36 PM
Uso de espaçadores ou ninhos de tabelas ao fatiar
Quando o Fireworks exporta HTML de uma imagem fatiada, as fatias são remontadas em uma tabela. Você pode exportar a tabela de documentos fatiados usando espaçadores ou ninhos de tabelas:
• Espaçadores são imagens que alinham células de tabela adequadamente quando visualizadas em um navegador.
• Um ninho de tabelas é uma tabela dentro de outra. O ninho de tabelas não usa espaçadores. A tabela pode carregar mais devagar em um navegador, mas a falta de espaçadores facilita a edição do HTML.
Você pode especificar configurações exclusivas de exportação de tabela para objetos fatiados de cada documento. Se desejar, você pode usar o botão Configurar padrões na caixa de diálogo Configuração do HTML para aplicar padrões em todos os novos documentos.
Para definir como o Fireworks exporta tabelas HTML:
1 Selecione Arquivo > Configuração do HTML ou clique no botão Opções na caixa de diálogo Exportar.
2 Vá para a guia Tabela e selecione configurações.
3 Selecione uma configuração para Espaçar com:
Ninhos de tabelas - Sem espaçadores cria um ninho de tabelas sem espaçadores.
Tabela simples - Sem espaçadores cria uma tabela simples sem espaçadores. Tabelas poderão ser exibidas de forma incorreta em alguns casos, se esta opção estiver ativada.
Espaçador transparente de 1 pixel usa um GIF transparente de 1 pixel por 1 pixel como um espaçador que é redimensionado conforme o necessário no HTML.
4 Selecione uma cor de célula para fatias de texto:
• Selecione Usar cor da tela para que as células tenham a mesma cor de fundo que a tela do documento.
• Desselecione Usar cor da tela para selecioanr uma cor do menu pop-up da caixa de cores.
5 No menu pop-up Conteúdo, selecione o que colocar nas células vazias:
Nenhum faz com que as células vazias permaneçam em branco.
Imagem do espaçador coloca uma pequena imagem transparente chamada spacer.gif em células vazias.
Capítulo 18326
Espaço sem quebra coloca um tag HTML de espaço em células vazias. A célula aparece vazada.

FW4UM.book Page 327 Friday, November 17, 2000 3:36 PM
Nota: Células vazias ocorrem apenas se Incluir áreas sem fatias for desselecionada na caixa de diálogo Exportar.
6 Clique em OK.
Exportação de traçados vetoriaisVocê pode exportar traçados vetoriais para serem abertos em outros aplicativos vetoriais, incluindo Macromedia FreeHand, Adobe Illustrator 7 ou posterior, ou Flash 3 ou posterior. Além disso, você pode copiar e colar um traçado vetorial em outros programas vetoriais.
Quando você exporta para o FreeHand ou Illustrator, a aparência dos objetos pode ficar diferente dependendo se o aplicativo suporta um determinado recurso do Fireworks.
Esses recursos não são suportados no FreeHand e Illustrator, e não aparecerão no arquivo exportado:
• Efeitos ao vivo
• Modos de mesclagem
• Textura, padrão, preenchimentos de pontilhamento Web e todos os preenchimentos de dégradé (FreeHand).
• Objetos de fatia e mapas de imagem
• Várias opções de formatação de texto
• Cores de guias, grades e telas
• Imagens bitmap (FreeHand)
Além disso, as bordas do objeto são definidas para acentuadas, o texto vertical fica horizontal.
Exportação para FreeHand e Illustrator
Você pode exportar traçados do Fireworks para o FreeHand ou Illustrator para usar nos gráficos para impressão, ou para editar com ferramentas mais complexas de edição de traçados.
Para exportar um gráfico para o FreeHand ou Illustrator:
1 Selecione Arquivo > Exportar.
2 Selecione Illustrator 7 no menu pop-up Salvar como.
Exportação 327
3 Clique no botão Opções.

FW4UM.book Page 328 Friday, November 17, 2000 3:36 PM
4 Na caixa de diálogo Opções de exportação do Illustrator, selecione uma das seguintes opções:
Exportar apenas a moldura atual preserva nomes de camadas.
Converter molduras em camadas exporta cada moldura do Fireworks em uma camada.
5 Selecione Compatível com FreeHand para exportar o arquivo para uso no FreeHand.
A escolha de Compatível com FreeHand omite imagens e converte preenchimentos com dégradé em preenchimentos sólidos.
6 Clique em OK.
7 Na caixa de diálogo Exportar, digite um nome de arquivo, selecione uma pasta de destino e clique em Salvar.
Exportação para Macromedia Flash
Você pode exportar traçados do Fireworks para o Macromedia Flash para usar em gráficos do Flash ou animações do seu site na Web.
Nota: Para exportar um traçado do Fireworks que não contém características de bitmap, copie e cole o traçado vetorial no Flash usando Editar > Copiar como Vetores.
Algumas características de formatação são perdidas, a menos que você escolha Manter aparência na caixa de diálogo Opções de exportação do Flash SWF. O tamanho do traço e a cor do traço são mantidos.
A formatação perdida durante a exportação inclui:
• Efeitos ao vivo
• Modos de opacidade e de mistura (objetos com opacidade tornam-se símbolos com um canal alfa).
• Máscaras
• Objetos de fatia, mapas de imagem e comportamentos (por exemplo, os rollovers são perdidos).
• Algumas opções de formatação de texto, como kerning e traços de bitmap
• Bordas com enevoamento
• Camadas
• Suavização de serrilhado em objetos (o Flash player aplica a suavização de serrilhado no nível do documento. Portanto, a suavização de serrilhado é
Capítulo 18328
aplicada ao documento quando você exporta).
Ao exportar para o Flash, você pode fazer diversas opções de como os objetos serão exportados.

FW4UM.book Page 329 Friday, November 17, 2000 3:36 PM
Para exportar um gráfico para usar no Flash:
1 Selecione Arquivo > Exportar.
2 Selecione Flash SWF no menu pop-up Salvar como.
3 Clique no botão Opções.
4 Para manter a aparência do documento, selecione em ou ambas das seguintes opções:
Selecione Objetos: Manter aparência converte objetos vetoriais em objetos bitmap e preserva a aparência de traços e preenchimentos aplicados. Editabilidade foi perdida.
Selecione Texto: Converter em traçados converte texto em traçados, preservando qualquer kerning ou espaçamento personalizado inserido no Fireworks.
5 Para a editabilidade do traçado principal, selecione Objetos: Manter traçados e texto:Manter a editabilidade. Efeitos e formatação foram perdidos.
6 Defina a qualidade de imagens JPEG usando o controle deslizante do pop-up Qualidade JPEG.
7 Selecione as molduras a serem exportadas e a taxa de molduras em segundos.
8 Clique em OK.
9 Na caixa de diálogo Exportar, digite um nome de arquivo, selecione uma pasta de destino e clique em Salvar.
Como copiar e colar traçados selecionados
Use Copiar como Vetores para copiar traçados do Fireworks selecionados para outros aplicativos como FreeHand, Flash, Adobe Photoshop, Illustrator ou CorelDRAW.
Copiar como Vetores copia apenas traçados do Fireworks.
Para copiar traçados selecionados do Fireworks:
1 Selecione Editar > Copiar como vetores.
2 Alterne para um documento aberto em outro aplicativo.
3 Cole os traçados no outro aplicativo.
Exportação para bibliotecas do Dreamweaver
Exportação 329
Os itens de biblioteca do Dreamweaver simplificam o processo de edição e atualização de um componente freqüentemente usado no site da Web como, por exemplo, uma barra de navegação. Um item de biblioteca é uma parte de um

FW4UM.book Page 330 Friday, November 17, 2000 3:36 PM
arquivo HTML localizado em uma pasta de nome Biblioteca na raiz do seu site. Os itens da biblioteca aparecem na paleta Biblioteca do Dreamweaver. Você pode arrastar e copiar para qualquer página do seu site na Web.
Não é possível editar um item de biblioteca diretamente no documento do Dreamweaver; só é possível editar o item de biblioteca mestre. Em seguida você pode fazer com que o Dreamweaver atualize cada cópia daquele item, à medida em que ele for colocado em seu site na Web.
Você também pode exportar HTML do Dreamweaver do Fireworks. Para obter mais informações sobre o trabalho com arquivos do Dreamweaver, consulte “Obtenção de arquivos do Fireworks no Dreamweaver” na página 337.
Para exportar um gráfico para o Dreamweaver:
1 Selecione Arquivo > Exportar.
2 Selecione Biblioteca do Dreamweaver no menu pop-up Salvar como.
3 Selecione uma pasta de biblioteca no site do Dreamweaver em que colocar os arquivos. Se esta não for uma pasta Biblioteca, a caixa de diálogo Selecionar pasta aparece onde é possível criar ou localizar a pasta. Seleciona a pasta e clique em Abrir.
4 Se a imagem contiver fatias, selecione as opções de fatiamento. Para obter mais informações, consulte “Exportação de fatia” na página 325.
5 Selecione Colocar imagens na sub-pasta para escolher uma pasta separada para salvar imagens.
6 Clique em Salvar.
Exportação para DirectorCombine a força do Fireworks e Director. O Fireworks agora permite exportar gráficos para o 7 e 8, e reimportar gráficos do Director para o Fireworks. O processo de exportação preserva os comportamentos e fatias do gráfico. Exporte com segurança imagens fatiadas com rollovers e até mesmo imaens em camadas. Isso permite que os usuários do Director tirem vantagem das ferramentas de otimização e projeto gráfico do Fireworks sem comprometer a qualidade.
Para exportar um gráfico para o Director:
1 Selecione Arquivo > Exportar.
2 Selecione Director no menu pop-up Salvar como.
3 Selecione uma opção no menu pop-up Origem:
Capítulo 18330
Camadas do Fireworks exporta cada camada no documento.
Fatias do Fireworks exporta as fatias no documento.

FW4UM.book Page 331 Friday, November 17, 2000 3:36 PM
4 Selecione Aparar imagens para recortar automaticamente as imagens exportadas para adequar os objetos em cada moldura.
5 Selecione Colocar imagens na sub-pasta para escolher uma pasta para imagens.
6 Na caixa de diálogo Exportar, digite um nome de arquivo, selecione uma pasta de destino e clique em Salvar.
Nota: Se sua versão de Director não incluir suporte para importação de arquivos Director do Fireworks, instale Fireworks Import Xtra for Director antes de importar arquivos do Fireworks para o Director. Vá para http://www.macromedia.com para transferir o Fireworks Import Xtra for Director grátis.
Exportação para PhotoshopUma imagem Fireworks exportada para o Photoshop matém a mesma editabilidade quando reaberta no Fireworks como outros gráficos do Photoshop. Opções de exportação dependendo da editabilidade, aparência, e tamanho do arquivo permitem determinar o melhor procedimento possível de exportação para seu gráfico em particular. Usuários do Photoshop podem trabalhar com seus gráficos no Fireworks e, em seguida, continuar a edição no Photoshop.
Para exportar um gráfico para Photoshop:
1 Selecione Arquivo > Exportar.
2 Selecione Photoshop PSD no menu pop-up Salvar como.
3 No menu pop-up Configurações selecione uma das seguintes opções:
Manter a editabilidade sobre a aparência converte objetos em camadas, mante’m efeitos editáveis e converte o texto em camadas editáveis de texto do Photoshop.
Manter a aparência do Fireworks converte cada objeto em uma camada individual do Photoshop, transforma efeitos em objetos e texto em imagens.
Arquivo Photoshop menor nivela cada camada em um imagem totalmente renderizada.
Personalizar permite selecionar configurações específicas para objetos, efeitos e texto. Para obter mais informações, consulte “Personalização de arquivos para exportar para o Photoshop” na página 332.
4 Na caixa de diálogo Exportar, digite um nome de arquivo, selecione uma pasta de destino e clique em Salvar.
Nota: O Photoshop 5.5 e anterior não abre arquivos com mais de 100 camadas. É
Exportação 331
necessário excluir ou mesclar camadas, se o documento do Fireworks que estiver exportando contiver mais camadas.

FW4UM.book Page 332 Friday, November 17, 2000 3:36 PM
Personalização de arquivos para exportar para o Photoshop
Ao exportar um arquivo para o Photoshop, você pode selecionar configurações personalizadas para a exportação de objetos, efeitos e texto.
Para personalizar configurações para exportar para o Photoshop:
1 Na caixa de diálogo Exportar, selecione Personalizar no menu pop-up Configurações.
2 No menu pop-up Objetos, selecione uma das seguintes opções:
Converter em camadas do Photoshop converte objetos individuais do Fireworks em camadas do Photoshop.
Nivelar cada camada do Fireworks nivela cada camada do Fireworks para uma camada do Photoshop.
3 No menu pop-up Efeitos selecione uma das seguintes opções:
Manter a editabilidade converte Efeitos ao vivo do Fireworks em seus equivalentes no Photoshop. Se os efeitos não existirem no Photoshop, serão descartados.
Renderizar efeitos transforma efeitos em objetos. Esses não são editáveis no Photoshop.
4 No menu pop-up Texto selecione uma das seguintes opções:
Manter a editabilidade converte o texto em uma camada editável do Photoshop. A formatação de texto não suportada pelo Photoshop será perdida.
Renderizar texto transforma o texto em um objeto de imagem.
Exportação em formato WBMPWireless Bitmap (WBMP) é um formato gráfico usado por dispositivos de computação móveis. Esse formato é usado especificamente em páginas do Wireless Application Protocol (WAP).
Para exportar um gráfico em formato WBMP:
1 No painel Otimizar, selecione WBMP no menu pop-up de tipo de formato.
Nota: Como esse é um formato de 1 bit, apenas duas cores, preto e branco, são visíveis.
2 Selecione Arquivo > Exportar.
3 Selecione um formato no menu Salvar como. Isso é normalmente Apenas
Capítulo 18332
imagens ou HTML e Imagens.
4 Na caixa de diálogo Exportar, digite um nome de arquivo, selecione uma pasta de destino e clique em Salvar.

FW4UM.book Page 333 Friday, November 17, 2000 3:36 PM
Exportação de camadas CSSCascading Style Sheets (CSS) permite criar páginas da Web menores e mais rápidas. Camadas CSS permitem criar folhas de estilo que definem como elementos diferentes, como cabeçalhos e vínculos, aparecem. Elas são usadas normalmente por usuários avançados para que possam manipular ainda mais o HTML depois da exportação. Camadas CSS podem sobrepor e ser empilhadas uma em cima da outra. No Fireworks, a saída HTML normal não empilha.
Para exportar um gráfico em camadas CSS:
1 Selecione Arquivo > Exportar.
2 Selecione Camadas CSS no menu pop-up Salvar como tipo.
3 No menu pop-up Origem selecione uma das seguintes opções:
Camadas do Fireworks exporta todas as camadas como camadas CSS.
Molduras do Fireworks exporta todas as molduras como camadas CSS.
Fatias do Fireworks exporta as fatias no documento como camadas CSS.
4 Selecione Aparar imagens para recortar automaticamente as imagens exportadas para adequar os objetos em cada moldura.
5 Selecione Colocar imagens na sub-pasta para escolher uma pasta para imagens.
6 Na caixa de diálogo Exportar, digite um nome de arquivo, selecione uma pasta de destino e clique em Salvar.
Exportação para Lotus Domino DesignerA exportação de imagens para o Domino Designer resulta em um único arquivo de imagem. Esse arquivo está no formato GIF ou JPEG, dependendo das configurações de otimização escolhidas antes da exportação.
Para exportar um gráfico Domino Designer:
1 Selecione Arquivo > Exportar.
2 Selecione Lotus Domino Designer no menu pop-up Salvar como tipo.
3 No menu pop-up Origem selecione uma das seguintes opções:
Molduras do Fireworks exporta as quatro molduras do topo para um.
Camadas do Fireworks exporta as quatro camadas do topo em um arquivo.
Fatias do Fireworks exporta as primeiras quatro molduras de cada fatia como
Exportação 333
um arquivo separado.
4 Selecione Aparar imagens para recortar automaticamente as imagens exportadas para adequar os objetos em cada moldura.

FW4UM.book Page 334 Friday, November 17, 2000 3:36 PM
5 Na caixa de diálogo Exportar, digite um nome de arquivo, selecione uma pasta de destino e clique em Salvar.
Uso do comando Atualizar HTMLO comando Atualizar HTML atualiza HTML gerado pelo Fireworks e imagens ou apenas imagens. Use Iniciar e editar do Dreamweaver quando atualizar HTML para preservar as alterações feitas no arquivo HTML que estiver sendo editado no Dreamweaver. Para obter mais informações, consulte “HTML do Fireworks” na página 389.
Para atualizar HTML:
1 Selecione Arquivo > Atualizar HTML.
2 Selecione o arquivo a ser atualizado na caixa de diálogo Localizar arquivo HTML.
3 Clique em Abrir.
4 Se não for encontrado HTML gerado pelo Fireworks, clique em OK para inserir o novo HTML no final do documento.
5 Se não for encontrado HTML gerado pelo Fireworks, selecione uma das opções seguintes e clique em OK:
Substituir Imagens e seus HTML substitui o HTML anterior.
Atualizar imagens apenas substitui apenas as imagens.
6 Selecionar pasta de imagens aparece. Selecione uma pasta em que colocar as imagens e clique em Abrir.
Edição de imagens do Fireworks colocadas no Dreamweaver
Edite imagens do Fireworks colocadas no Dreamweaver iniciando o Fireworks a partir do Dreamweaver e editando a imagem. Edite GIFs e JPEGs de dentro do Dreamweaver usando um arquivo de origem Fireworks ou otimize a imagem sem afetar o arquivo de origem.
Antes de iniciar e editar, certifique-se de configurar o Fireworks como Editor Externo no Dreamweaver. Para obter mais informações sobre trabalho com imagens do Fireworks no Dreamweaver, consulte “Edição de arquivos do Fireworks colocados no Dreamweaver” na página 343.
No Dreamweaver, selecione Editar e Iniciar para atualizar gráficos do Fireworks. Em outros editores HTML, edite o arquivo de origem do Fireworks original e
Capítulo 18334
selecione Arquivo > Atualizar HTML de dentro do Fireworks para atualizar o HTML e as imagens.

FW4UM.book Page 335 Friday, November 17, 2000 3:36 PM
Configuração do HTML
Configuração do HTML permite definir como o Fireworks exporta HTML. Essas configurações podem ser específicas do documento ou usadas como sua configuração padrão para todas as exportações HTML. As alterações feitas na guia Específico do documento afetam apenas o documento atual. Configurações Geral e Tabela são preferências globais.
Para definir como o Fireworks exporta HTML:
1 Selecione Arquivo > Configuração HTML ou clique no botão Opções na caixa de diálogo Exportar.
2 Na guia Geral selecione nas opções seguintes:
• Selecione um Estilo HTML para definir o estilo do HTML exportado.
• Selecione um nome de extensão de arquivo no menu pop-up Extensão ou entre um novo.
• Selecione Incluir comentários HTML dependendo de onde recortar e colar no HTML.
• Selecione Nome de arquivo em minúsculas para criar o nome do arquivo HTML, incluindo a extensão e arquivo de imagem, minúsculas na exportação.
• Selecione um aplicativo associado no menu pop-up Criador de arquivos (Macintosh). Quando abrir o arquivo HTML exportado, ele abre automaticamente no aplicativo especificado (Macintosh).
3 Na guia Tabela, selecione as configurações para as tabelas HTML. Para obter informações sobre como definir tabelas HTML para exportação, consulte “Configuração do HTML” na página 335.
4 Na guia Específico do documento, selecione nas seguintes opções:
• Selecione uma fórmula para modo de nomeação automática de fatias nos menus pop-up Nomeação automática de fatias.
• Digite o texto na caixa de texto Descrição de imagem alternativa. O texto alternativo aparece no marcador de lugar da imagem enquanto a imagem está sendo transferida da Web ou no lugar de uma imagem se houver falha na transferência. Em alguns navegadores, ele pode aparecer também como uma dica de ferramenta quando o mouse passar sobre a imagem. Também usado para usuários da Web com deficiência visual.
• Selecione Múltiplas barras de navegação e páginas HTML ao usar um documento HTML sem molduras.
5 Clique em Definir padrões para salvar as configurações como suas
Exportação 335
configurações globais padrão.
6 Clique em OK.

FW4UM.book Page 336 Friday, November 17, 2000 3:36 PM
Capítulo 18336

9
FW4UM.book Page 337 Friday, November 17, 2000 3:36 PM
1
CAPÍTULO 19Utilização do Dreamweaver e do
.................................................. . . . . . . . . . . . . . . . . . . . . . . . . . . . . . . . . . . . . . . . . . . . . . . . . . . . .Fireworks juntos
Recursos exclusivos de integração tornam fácil trabalhar em arquivos no Macromedia Dreamweaver 4 e no Macromedia Fireworks 4 de maneira permutável. O Dreamweaver e o Fireworks reconhecem e compartilham muitas das edições de arquivos, incluindo alterações e vínculos, mapas de imagens, fatias de tabelas e mais. Juntas, as duas aplicações fornecem um fluxo de trabalho aerodinâmico para edição, otimização e colocação de arquivos gráficos da Web em páginas HTML.
Se você quiser modificar imagens e tabelas do Fireworks em um documento do Dreamweaver, você pode iniciar o Fireworks para fazer edições e, em seguida, retornar ao documento atualizado no Dreamweaver. Se você quiser fazer edições rápidas de otimização para imagens e animações colocadas no Fireworks, você pode iniciar a caixa de diálogo otimização do Fireworks e informar as configurações atualizadas. Em ambos os casos, as atualizações são feitas aos arquivos colocados no Dreamweaver, assim como aos arquivos de origem do Fireworks, se os arquivos fonte tiverem sido iniciados.
Obtenção de arquivos do Fireworks no DreamweaverVocê pode colocar imagens e código HTML do Fireworks no Dreamweaver de várias maneiras diferentes. No Dreamweaver, você pode usar os recursos de inserção para colocar arquivos do Fireworks em documentos. A partir do Fireworks, você pode exportar os arquivos diretamente para a pasta de um site do
337
Dreamweaver, ou você pode copiar e colar código HTML em um documento Dreamweaver.

FW4UM.book Page 338 Friday, November 17, 2000 3:36 PM
Colocação de imagens do Fireworks no Dreamweaver
Você pode colocar imagens GIF, JPEG, ou PNG geradas pelo Fireworks diretamente em um documento Dreamweaver.
Para inserir uma imagem Fireworks em um documento Dreamweaver:
1 Posicione o ponto de inserção onde deseja que a imagem apareça na janela do documento Dreamweaver.
2 Siga uma das seguintes opções:
• Selecione Inserir > Imagem.
• Clique no botão Inserir imagem na categoria Comum do painel Objetos.
3 Navegue para o arquivo Fireworks desejado e clique em Abrir.
Se o arquivo do Fireworks não estiver no site atual do Dreamweaver, uma mensagem é exibida, perguntando se deseja copiar o arquivo para a pasta raiz.
Inserção de código HTML do Fireworks no Dreamweaver
O Dreamweaver permite inserir código HTML gerado pelo Fireworks, completo com imagens associadas, fatias e JavaScript, em um documento. Este recurso de inserção torna fácil adicionar tabelas ou mapas de imagens criados no Fireworks em um documento Dreamweaver.
Para inserir HTML do Fireworks em um documento Dreamweaver:
1 No Dreamweaver, salve o documento em um site definido.
2 Posicione o ponto de inserção no documento onde deseja que o código HTML inserido comece.
3 Siga uma das seguintes opções:
• Selecione Inserir > Imagens interativas > HTML do Fireworks.
• Clique no botão HTML do Fireworks na categoria Comum do painel Objetos.
4 Na caixa de diálogo que é exibida, clique em Procurar para selecionar o arquivo HTML do Fireworks desejado.
5 Selecione a opção Excluir arquivo após a inserção para mover o arquivo HTML para a Lixeira (Windows) ou Lixeira (Macintosh) quando a operação tiver terminado.
Use esta opção se não precisar mais do arquivo HTML do Fireworks após inseri-lo. Esta opção não afeta o arquivo PNG de origem associado ao arquivo HTML.
Nota: Se o arquivo HTML estiver em uma unidade de rede, ele é permanentemente
Capítulo 19338
excluído, ao invés de movido para a Lixeira.
6 Clique em OK para inserir o código HTML, junto com suas imagens, fatias e JavaScript associados, no documento Dreamweaver.

FW4UM.book Page 339 Friday, November 17, 2000 3:36 PM
Como copiar e colar HTML do Fireworks no Dreamweaver
Uma maneira rápida de colocar imagens e tabelas geradas pelo Fireworks no Dreamweaver envolve copiar e colar o código HTML do Fireworks diretamente no documento Dreamweaver.
Para copiar e colar o HTML do Fireworks no Dreamweaver:
1 No Fireworks, selecione Editar > Copiar código HTML.
2 Siga a orientação do assistente durante a configuração da exportação do seu código HTML e das imagens. Quando perguntado, especifique a pasta do site do Dreamweaver como destino para as imagens exportadas.
O assistente exporta as imagens para o destino especificado e copia o código HTML para a Área de transferência.
3 No Dreamweaver, posicione o ponto de inserção no documento onde deseja colar o código HTML e selecione Editar > Colar.
Todo o código HTML e JavaScript associado aos arquivos Fireworks exportados é copiado para o documento Dreamweaver e todos os vínculos para imagens são atualizados.
Para exportar e colar HTML do Fireworks no Dreamweaver:
1 No Fireworks, selecione Arquivo > Exportar.
2 Na caixa de diálogo Exportar, especifique a pasta do site do Dreamweaver como destino para as imagens exportadas.
3 Selecione HTML e imagens no menu pop-up Salvar como tipo.
4 Selecione Copiar para área de transferência a partir do menu pop-up e clique em Salvar.
5 No Dreamweaver, posicione o ponto de inserção no documento onde deseja colar o código HTML e selecione Editar > Colar.
Todo o código HTML e JavaScript associado aos arquivos Fireworks exportados é copiado para o documento Dreamweaver e todos os vínculos para imagens são atualizados.
Exportação de arquivos do Fireworks para o Dreamweaver
O comando Arquivo > Exportar no Fireworks permite exportar e salvar imagens otimizadas e arquivos HTML para um local dentro da pasta do site Dreamweaver desejado. Você pode então abrir os arquivos para edição no Dreamweaver.
Alternativamente, você pode exportar o arquivo Fireworks como camadas Folha de Estilos em Cascata (CSS) ou itens de biblioteca do Dreamweaver. Os itens de
Utilização do Dreamweaver e do Fireworks juntos 339
biblioteca do Dreamweaver simplificam o processo de edição e atualização de um componente freqüentemente usado no site da Web como, por exemplo, uma série de vínculos no rodapé ou uma barra de navegação. Um item de biblioteca é uma

FW4UM.book Page 340 Friday, November 17, 2000 3:36 PM
parte de um arquivo HTML localizado em uma pasta de nome Biblioteca na raiz do seu site. Você pode arrastar cópias de um item de biblioteca para qualquer página no seu site da Web.
Para exportar imagens e HTML do Fireworks para o Dreamweaver:
1 No Fireworks, selecione Arquivo > Exportar.
2 Selecione HTML e imagens no menu pop-up Salvar como tipo.
3 Selecione Exportar arquivo HTML no menu pop-up HTML.
4 Especifique uma pasta de destino dentro da pasta do site do Dreamweaver.
5 Clique em Salvar para exportar os arquivos.
Para exportar arquivos Fireworks como camadas CSS:
1 No Fireworks, selecione Arquivo > Exportar.
2 Selecione Camadas CSS (.htm) no menu pop-up Salvar como tipo.
3 Especifique uma pasta de destino dentro da pasta do site do Dreamweaver.
4 Clique em Salvar para exportar os arquivos.
Para exportar um arquivo do Fireworks como um item de biblioteca do Dreamweaver:
1 No Fireworks, selecione Arquivo > Exportar.
2 Selecione Biblioteca Dreamweaver (.lbi) no menu pop-up Salvar como tipo.
3 Nomeie o arquivo e especifique uma pasta de destino chamada Biblioteca na
Capítulo 19340
raiz do site do Dreamweaver.
Se necessário, o Fireworks solicitará a criação desta pasta.
4 Clique em Salvar para exportar o arquivo.

FW4UM.book Page 341 Friday, November 17, 2000 3:36 PM
Execução do Fireworks a partir do DreamweaverVocê pode iniciar o Fireworks diretamente a partir de um documento Dreamweaver selecionando uma imagem Fireworks, fatia de tabela ou tabela posicionada para edição ou otimização. Para que estes recursos de iniciar-e-editar funcionem corretamente, você deve designar o Fireworks como o editor de imagem externo primário no Dreamweaver.
Designação do Fireworks como editor externo de imagens primário do Dreamweaver
O Dreamweaver 4 fornece preferências para iniciar automaticamente aplicações específicas para editar tipos específicos de arquivo. Para utilizar os recursos iniciar-e-editar do Fireworks, certifique-se de que o Fireworks 4 está definido como editor primário para arquivos GIF, JPEG e PNG no Dreamweaver.
Embora você possa usar versões anteriores do Fireworks como editores externos de imagens, estas versões oferecem capacidade limitada de iniciar-e-editar. O Fireworks 3 não suporta completamente a execução e edição de tabelas posicionadas e fatias em tabelas, enquanto o Fireworks 2 não suporta a execução e edição de arquivos PNG de origem para imagens colocadas.
Para definir o Fireworks 4 como o editor externo de imagens primário no Dreamweaver 4:
1 No Dreamweaver, selecione Editar > Preferências e selecione Tipos de arquivos/editores.
2 Na lista Extensões, selecione uma extensão de arquivo da Web (.gif, .jpg, ou .png).
3 Na lista editores, selecione Fireworks 4 e clique em Tornar primário.
Utilização do Dreamweaver e do Fireworks juntos 341
4 Repita os passos 2 e 3 para definir o Fireworks 4 como o editor primário para outras extensões de arquivos da Web.

FW4UM.book Page 342 Friday, November 17, 2000 3:36 PM
Sobre Notas de Design e arquivos fonte
Sempre que você exporta um arquivo do Fireworks a partir de uma origem PNG salva para o site do Dreamweaver, o Fireworks escreve uma Nota de Design que contém informação sobre o arquivo. Por exemplo, quando você exporta uma tabela do Fireworks, o Fireworks escreve uma Nota de Design para cada arquivo de fatia exportado e para o arquivo HTML que reúne as fatias da tabela. Estas Notas de Design contêm referências para o arquivo PNG de origem que gerou os arquivos exportados.
Quando você inicia e edita uma imagem do Fireworks a partir do Dreamweaver, o Dreamweaver usa a Nota de Design para localizar um arquivo PNG de origem para aquele arquivo. Para obter melhores resultados, sempre salve o arquivo PNG de origem do Fireworks e os arquivos exportados em um site do Dreamweaver. Isto garante que qualquer usuário que compartilhe o site poderá localizar o PNG de origem ao iniciar o Fireworks a partir do Dreamweaver.
Especificação de preferências iniciar-e-editar para os arquivos fonte do Fireworks
As preferências de iniciar-e-editar do Fireworks permitem especificar como manipular arquivos PNG de origem ao iniciar arquivos Fireworks a partir de outra aplicação, como o Macromedia Director ou o Dreamweaver.
O Dreamweaver reconhece as preferências iniciar-e-editar do Fireworks apenas em certos casos em que você inicia e otimiza uma imagem do Fireworks. Especificamente, você deve iniciar e otimizar uma imagem que não seja parte de uma tabela do Fireworks e que não contenha um caminho correto Nota Design para um arquivo PNG de origem. Em todos os outros casos, inclusive todas os casos de iniciar-e-editar de imagens do Fireworks, o Dreamweaver automaticamente executa o arquivo PNG de origem, pedindo-lhe para localizar o arquivo de origem se este não puder ser encontrado.
Para especificar preferências iniciar-e-editar para o Fireworks:
1 No Fireworks, selecione Editar > Preferências e clique na guia Iniciar e editar (Windows) ou selecione Executar e editar a partir do menu pop-up (Macintosh).
2 Especifique as opções de preferência a serem usadas ao editar ou otimizar imagens do Fireworks colocadas em uma aplicação externa:
Usar sempre o PNG de origem executa automaticamente o arquivo PNG do Fireworks que está definido na Nota de Design como a origem para a imagem colocada. As atualizações são feitas tanto para o PNG de origem quanto para sua imagem correspondente.
Capítulo 19342
Nunca usar o PNG de origem executa automaticamente a imagem colocada do Fireworks, independente da existência de um arquivo PNG de origem. As atualizações são feitas apenas na imagem colocada.

FW4UM.book Page 343 Friday, November 17, 2000 3:36 PM
Perguntar quando iniciar permite especificar toda vez se deseja ou não iniciar o arquivo PNG de origem. Quando você edita ou otimiza uma imagem colocada, o Fireworks exibe uma mensagem perguntando se deseja tomar uma decisão iniciar-e-editar. Você também pode especificar preferências globais de iniciar-e-editar a partir desta mensagem.
Edição de arquivos do Fireworks colocados no DreamweaverA integração iniciar-e-editar permite usar o Fireworks para editar imagens e tabelas geradas pelo Fireworks colocadas em um documento Dreamweaver. O Dreamweaver inicia automaticamente o Fireworks, permitindo fazer as edições desejadas na imagem. As atualizações feitas no Fireworks são automaticamente aplicadas à imagem colocada no Dreamweaver.
O Fireworks reconhece e preserva muitas edições feitas ao documento no Dreamweaver, incluindo vínculos alterados, mapas de imagens editados e texto editado em fatias de texto. O Inspetor de propriedades no Dreamweaver ajuda a identificar imagens, fatias de tabelas e tabelas geradas pelo Fireworks em um documento.
Edição de imagens do Fireworks
Você pode iniciar o Fireworks para editar imagens individuais colocadas em um documento Dreamweaver.
Para iniciar e editar uma imagem do Fireworks colocada no Dreamweaver:
1 No Dreamweaver, selecione Janela > Propriedades para abrir o Inspetor de propriedades se necessário.
2 Siga uma das seguintes opções:
• Selecione a imagem desejada. O Inspetor de propriedades identifica a seleção como uma imagem do Fireworks e exibe o nome do arquivo PNG de origem conhecido para a imagem.) Em seguida clique em Editar no Inspetor de propriedades.
Utilização do Dreamweaver e do Fireworks juntos 343

FW4UM.book Page 344 Friday, November 17, 2000 3:36 PM
• Mantenha pressionada a tecla Control (Windows) ou Command (Macintosh) e clique duas vezes na imagem que deseja editar.
• Clique com o botão direito do mouse (Windows) ou clique com Control (Macintosh) na imagem desejada e selecione Editar com Fireworks 4 no menu de contexto.
O Dreamweaver inicia o Fireworks, se este ainda não estiver aberto.
3 Se perguntado, especifique se deseja iniciar um arquivo de origem do Fireworks para a imagem colocada.
4 No Fireworks, edite a imagem. A janela do documento indica que você está modificando uma imagem a partir do Dreamweaver.
O Dreamweaver reconhece e preserva todas as edições aplicadas à imagem no Fireworks.
5 Quando tiver terminado de fazer as edições, clique em Concluído na janela do documento.
Clicar em Concluído exporta a imagem utilizando as configurações atuais de otimização para o arquivo PNG de origem, atualiza o GIF ou JPEG usado pelo Dreamweaver e salva o arquivo de origem PNG se tiver sido selecionado um arquivo de origem.
Nota: Quando você abre uma imagem a partir da janela do site Dreamweaver, os recursos de integração do Fireworks descritos acima não estão ativos; o Fireworks não abre o arquivo PNG original. Para usar os recursos de integração com o Fireworks, abra as imagens a partir da janela do documento Dreamweaver.
Capítulo 19344

FW4UM.book Page 345 Friday, November 17, 2000 3:36 PM
Edição de tabelas do Fireworks
Quando você inicia e edita uma fatia de imagem que é parte de uma tabela colocada do Fireworks, o Dreamweaver automaticamente inicia o arquivo PNG de origem para toda a tabela.
Para iniciar e editar uma tabela do Fireworks colocada no Dreamweaver:
1 No Dreamweaver, selecione Janela > Propriedades para abrir o Inspetor de propriedades se necessário.
2 Siga uma das seguintes opções:
• Clique dentro da tabela e clique na tag TABLE na barra de status para selecionar toda a tabela. O Inspetor de propriedades identifica a seleção como uma tabela do Fireworks e exibe o nome do arquivo PNG de origem conhecido para a tabela.) Em seguida clique em Editar no Inspetor de propriedades.
• Clique no canto superior esquerdo da tabela para selecioná-la e, em seguida, clique em Editar no Inspetor de propriedades.
• Selecione a fatia de tabela desejada e clique em editar no Inspetor de propriedades.
• Mantenha pressionada a tecla Control (Windows) ou Command (Macintosh) e clique duas vezes na imagem que deseja editar.
• Clique com o botão direito do mouse (Windows) ou clique com Control (Macintosh) na tabela desejada e selecione Editar com Fireworks 4 no menu de contexto.
O Dreamweaver inicia o Fireworks, se este ainda não estiver aberto. O arquivo de origem PNG para toda a tabela aparece na janela do documento.
3 No Fireworks, edite a imagem da tabela.
O Dreamweaver reconhece e preserva todas as edições aplicadas à imagem no Fireworks.
4 Quando tiver terminado de fazer as edições, clique em Concluído na janela do documento.
Clicar em Concluído exporta o HTML e os arquivos de fatia da imagem para a tabela utilizando as configurações atuais de otimização, atualiza a tabela colocada no Dreamweaver e salva o arquivo de origem PNG. O Fireworks exporta e substitui apenas o HTML e os arquivos de fatia de imagem necessários para atualizar a tabela no Dreamweaver.
Utilização do Dreamweaver e do Fireworks juntos 345

FW4UM.book Page 346 Friday, November 17, 2000 3:36 PM
Otimização de imagens e animações do Fireworks colocadas no DreamweaverVocê pode iniciar o Fireworks a partir do Dreamweaver para fazer alterações rápidas de exportação, como fazer novo exemplo ou alterar o tipo do arquivo, para imagens e animações colocadas do Fireworks. O Fireworks permite fazer alterações nas configurações de otimização, nas configurações de animação e no tamanho e área da imagem exportada.
Para alterar as configurações de otimização para uma imagem do Fireworks colocada no Dreamweaver:
1 No Dreamweaver, selecione a imagem desejada e selecione Comandos > Otimizar a imagem no Fireworks.
2 Se perguntado, especifique se deseja iniciar um arquivo de origem do Fireworks para a imagem colocada.
3 No Fireworks, faça as edições desejadas na caixa de diálogo otimização:
• Para editar as configurações de otimização, clique na guia Opções. Para obter mais informações, consulte “Otimização e visualização durante a exportação” na página 321.
• Para editar o tamanho e área da imagem exportada, clique na guia Arquivo. Para obter mais informações, consulte “Redimensionamento de arquivos colocados do Fireworks” na página 347.
• Para editar configurações de animação para a imagem, clique na guia Animação. Para obter mais informações, consulte “Edição de animações colocadas no Fireworks” na página 348.
Capítulo 19346

FW4UM.book Page 347 Friday, November 17, 2000 3:36 PM
4 Quando terminar de editar a imagem, clique em Atualizar.
Clicar em Atualizar exporta a imagem utilizando as novas configurações de otimização, atualiza o GIF ou JPEG colocado no Dreamweaver e salva o arquivo PNG de origem se tiver sido selecionado um arquivo de origem.
Se você alterou o formato da imagem, o verificador de vínculos do Dreamweaver solicita a atualização das referências para a imagem. Por exemplo, se você alterou o formato de uma imagem chamada minha_imagem de GIF para JPEG, clicar em OK neste aviso altera todas as referências para minha_imagem.gif no seu site para minha_imagem.jpg.
Redimensionamento de arquivos colocados do Fireworks
Ao iniciar e otimizar uma imagem do Fireworks a partir do Dreamweaver, você pode redimensionar a imagem e selecionar uma área específica da imagem a ser exportada.
Para especificar as dimensões da imagem exportada:
1 No Fireworks, na caixa de diálogo otimização, clique na guia Arquivo.
2 Para alterar a escala de uma imagem quando ela é exportada, especifique uma porcentagem de escala ou digite a largura e a altura desejadas em pixels. Selecione Limitar para colocar em escala a largura e a altura proporcionalmente.
3 Para exportar uma área selecionada da imagem, selecione a opção Área de exportação e especifique a área de exportação:
• Arraste a borda pontilhada que aparece em volta da visualização até que ela circunde a área de exportação desejada. (Arraste dentro da visualização para mover áreas ocultas na exibição.)
Utilização do Dreamweaver e do Fireworks juntos 347

FW4UM.book Page 348 Friday, November 17, 2000 3:36 PM
• Digite as coordenadas de pixel para os limites da área de exportação.
Edição de animações colocadas no Fireworks
Se estiver iniciando e otimizando uma animação colocada do Fireworks, você também pode editar as configurações da animação. As opções de animação na caixa de diálogo otimização são similares àquelas disponíveis no painel Molduras do Fireworks.
Para editar uma imagem animada:
1 No Fireworks, na caixa de diálogo otimização, clique na guia Animação.
2 Use as seguintes técnicas para visualizar molduras de animação a qualquer momento:
• Para exibir uma única moldura, selecione a moldura desejada na lista do lado esquerdo da caixa de diálogo, ou use os controles de moldura na área inferior direita da caixa de diálogo.
• Para exibir a animação, clique no controle Reproduzir/Parar na área inferior direita da caixa de diálogo.
3 Faça as edições na animação:
• Para especificar o método de eliminação da moldura, selecione a moldura desejada na lista e escolha uma opção no menu pop-up (indicado pelo ícone de lixeira).
• Para definir a exibição, selecione a moldura desejada na lista e digite o tempo de retardo em centésimos de segundo.
• Para configurar a animação para reproduzir repetidamente, clique no botão Ciclos e selecione o número desejado de repetições a partir do menu pop-up.
• Selecione a opção Cortar automático para cortar cada moldura como uma área retangular, de modo que apenas a área de imagem que difere entre as molduras seja exportada. Selecionar esta opção reduz o tamanho do arquivo.
Capítulo 19348
• Selecione a opção Diferença automática para exportar apenas os pixels que se alteram entre molduras. Selecionar esta opção reduz o tamanho do arquivo.

FW4UM.book Page 349 Friday, November 17, 2000 3:36 PM
Atualização do HTML do Fireworks colocado no DreamweaverO comando Arquivo > Atualizar HTML no Fireworks fornece uma alternativa para a técnica iniciar-e-editar para a atualização de arquivos do Fireworks colocados no Dreamweaver. Com Atualizar HTML, você pode editar uma imagem PNG de origem no Fireworks e, em seguida, automaticamente atualizar todo o código HTML exportado e os arquivos de imagem colocados em um documento do Dreamweaver. Este comando permite atualizar arquivos do Dreamweaver mesmo quando o Dreamweaver não está sendo executado.
Para atualizar o HTML do Fireworks no Dreamweaver:
1 No Fireworks, selecione Arquivo > Atualizar HTML.
2 Navegue para o arquivo Dreamweaver que contém o HTML que deseja atualizar e clique em Abrir.
3 Navegue até a pasta de destino onde deseja colocar os arquivos de imagens atualizados e clique em Selecionar.
O Fireworks atualiza o código HTML e JavaScript no documento Dreamweaver. O Fireworks também exporta as imagens associadas com o HTML e coloca as imagens na pasta de destino especificada.
Se o Fireworks não conseguir encontrar o HTML correspondente para atualizar, você terá a opção de inserir o novo HTML no documento Dreamweaver. O Fireworks coloca a seção JavaScript do novo código no início do documento e coloca a tabela HTML ou vínculo para a imagem no final.
Criação de álbuns de fotografias na WebO comando Criar álbum de fotografias na Web no Dreamweaver permite gerar automaticamente um site da Web que exibe um álbum de imagens de uma dada pasta. Este comando usa JavaScript para chamar o Fireworks, que cria uma miniatura e uma imagem de tamanho maior para cada uma das imagens da pasta. O Dreamweaver então cria uma página da Web que contém todas as miniaturas e vínculos para as imagens maiores. Para usar Criar álbum de fotografias na Web, você deve ter tanto o Dreamweaver quanto o Fireworks instalados no seu sistema.
Antes de começar, coloque todas as imagens para seu álbum de fotografias em uma única pasta. (A pasta não precisa estar em um site.) Além disso, certifique-se de que os nomes de arquivo de imagem terminem em extensões reconhecidas pelo comando Criar álbum de fotografias na Web (.gif, .jpg, .jpeg, .png, .psd, .tif, ou .tiff ).As imagens com extensão de arquivo não reconhecidas não são incluídas no álbum de fotografias.
Utilização do Dreamweaver e do Fireworks juntos 349

FW4UM.book Page 350 Friday, November 17, 2000 3:36 PM
Para criar um álbum de fotografias na Web:
1 No Dreamweaver, selecione Comandos > Criar álbum de fotografias na Web.
2 No campo de texto Título do álbum de fotografias, digite um título. O título será exibido em um retângulo cinza no topo da página que contém as miniaturas.
Se desejado, você pode digitar até duas linhas de texto adicional para aparecer diretamente abaixo do título, nos campos de texto Informações do sub-cabeçalho e Outras informações.
3 Selecione a pasta que contém as imagens de origem clicando no botão Procurar próximo ao campo de texto Pasta das imagens de origem. Em seguida selecione (ou crie) uma pasta de destino na qual colocar as imagens e arquivos HTML exportados clicando no botão Procurar próximo ao campo de texto Pasta de destino.
A pasta de destino não deve já conter um álbum de fotografias; se contiver, e se alguma das imagens novas tiver o mesmo nome da imagem usada anteriormente, você pode sobrescrever os arquivos de imagem e miniaturas existentes.
4 Especifique as opções de exibição para as imagens miniatura:
• Selecione um tamanho para as imagens miniatura a partir do menu pop-up Tamanho da miniatura. As imagens são postas em escala proporcionalmente para criar miniaturas que caibam em um quadrado que tenha as dimensões indicadas de pixels.
• Para exibir o nome do arquivo de cada imagem original abaixo da miniatura correspondente, selecione Mostrar os nomes dos arquivos.
• Digite o número de colunas para a tabela que exibe as miniaturas.
5 Selecione um formato para as imagens miniatura a partir do menu pop-up Formato da miniatura:
GIF WebSnap 128 cria miniaturas GIF que usam uma paleta adaptativa da Web de até 128 cores.
GIF WebSnap 256 cria miniaturas GIF que usam uma paleta adaptativa da Web de até 256 cores.
JPEG - Melhor qualidade cria miniaturas JPEG com qualidade relativamente maior e tamanhos de arquivo maiores.
JPEG - Arquivo menor cria miniaturas JPEG com qualidade relativamente menor e tamanhos de arquivo menores.
6 Selecione um formato para imagens de tamanho maior a partir do menu
Capítulo 19350
pop-up Formato da fotografia. Uma imagem de tamanho maior do formato especificado é criada para cada uma das imagens originais. Você pode especificar um formato para as imagens de tamanho maior diferente do formato especificado para as miniaturas.

FW4UM.book Page 351 Friday, November 17, 2000 3:36 PM
Nota: O comando Criar álbum de fotografias na Web não permite usar os arquivos de imagem originais como as imagens de tamanho maior, porque os formatos originais de imagem diferentes de GIF e JPEG podem não ser exibidos adequadamente em todos os navegadores. Note que se as imagens originais forem arquivos JPEG, as imagens de tamanho maior geradas podem ter tamanho de arquivo maior ou menor qualidade que os arquivos originais.
7 Selecione uma Porcentagem de escala para as imagens de tamanho maior.
Definir Escala como 100% cria imagens de tamanho maior do mesmo tamanho que as originais. Note que a porcentagem de escala é aplicada a todas as imagens; se as imagens originais não forem todas do mesmo tamanho, colocá-las em escala pela mesma porcentagem pode não produzir os resultados desejados.
8 Selecione criar página de navegação para cada fotografia para criar uma página da Web individual para cada imagem de origem, contendo vínculos de navegação rotulados como Voltar, Início e Próximo.
Se você selecionar esta opção, as miniaturas são vinculadas às páginas de navegação. Se você não selecionar esta opção, as miniaturas são vinculadas diretamente às imagens de tamanho maior.
9 Clique em OK para criar os arquivos HTML e de imagem para o álbum de fotografias da Web.
O Fireworks inicia (se já não estiver sendo executado) e cria as miniaturas e as imagens de tamanho maior. Isso pode levar vários minutos se você tiver incluído um número grande de arquivos e imagem. Quando o processamento estiver completo, o Dreamweaver fica novamente ativo e cria a página que contém as miniaturas.
Utilização do Dreamweaver e do Fireworks juntos 351

FW4UM.book Page 352 Friday, November 17, 2000 3:36 PM
10 Quando for exibido um diálogo que diz “Álbum criado”, clique em OK. Você pode ter que esperar alguns segundos para que a página de álbum de fotografias apareça. As miniaturas são exibidas em ordem alfabética por nome de arquivo.
Nota: Clicar no botão Cancelar na caixa de diálogo do Dreamweaver após o processamento ter começado não interrompe o processo de criação do álbum de fotografias; meramente faz com que o Dreamweaver não exiba a página principal do álbum de fotografias.
Capítulo 19352

0
FW4UM.book Page 353 Friday, November 17, 2000 3:36 PM
2
CAPÍTULO 20
.................................................. . . . . . . . . . . . . . . . . . . . . . . . . . . . . . . . . . . . . . . . . . . . . . . . . . . . .Automatização de tarefas repetitivas
Os Web designers muitas vezes ficam sobrecarregados de tarefas repetitivas como, por exemplo, otimização de imagens ou conversão de imagens para adaptá-las a determinadas restrições. Parte da potência o Fireworks é sua capacidade de automaticar e simplificar várias tarefas tediosas de desenho, edição e conversão de arquivos.
Para agilizar o processo de edição, use Localizar e Substituir para pesquisar e substituir elementos dentro de um arquivo ou elementos de múltiplos arquivos. Localize e substitua elementos como URLs, fontes, cor e texto e comandos criados no painel Histórico.
Use Processo em lote para converter grupos inteiros de arquivos de imagem em outros formatos ou para alterar suas paletas de cores. O Processo em lote pode aplicar configurações de otimização personalizadas a grupos de arquivos. Você também pode redimensionar um grupo de arquivos, fazendo do Processo em Batch uma ferramenta ideal para a criação de miniaturas.
Use o painel Histórico para criar comandos, que são atalhos para os recursos usados mais frequentemente ou para criar um script que possa executar uma série complexa de etapas. O Fireworks pode entender e executar JavaScript, assim, usuários avançados podem automatizar tarefas muito complexas, escrevendo comandos em JavaScript e, em seguida, executando-os dentro do Fireworks. Você pode controlar quase todos os comandos ou configurações do Fireworks com o JavaScript por meio de comandos especiais do JavaScript que o Fireworks pode interpretar.
353

FW4UM.book Page 354 Friday, November 17, 2000 3:36 PM
Localização e substituiçãoUse Localizar e substituir para pesquisar e substituir elementos em um documento, tais como texto, URLs, fontes e cores. Localizar e substituir pode pesquisar no documento atual ou em múltiplos arquivos.
Se você usar Localizar e substituir, o Fireworks poderá rastrear e armazenar um registro das alterações no painel Registro de Projeto. Localizar e substituir só funciona em arquivos PNG do Fireworks ou em arquivos que contenham objetos vetoriais, tais como arquivos do FreeHand, CorelDRAW e Illustrator.
Painel Localizar e substituir
Para localizar e substituir elementos de um documento:
1 Abra o documento.
2 Abrir o painel Localizar e substituir:
• Selecione Editar > Localizar e substituir
• Selecione Janela > Localizar e Substituir
• Pressione Control-F (Windows) ou Command-F (Macintosh).
3 No menu pop-up Pesquisar, selecione uma origem para a pesquisa.
4 No menu pop-up Localizar, escolha um atributo a pesquisar.
5 Defina as opções Localizar e Alterar para.
6 Selecione o tipo de localizar e substituir que deseja conduzir:
• Localizar localiza a próxima ocorrência do elemento. Os elementos encontrados aparecem selecionados no documento.
• Substituir altera um elemento localizado com o conteúdo da opção Alterar para.
• Substituir tudo localiza e substitui todas as ocorrências de um elemento
Menu Opções
Opção PesquisarOpção Localizar
Capítulo 20354
localizado em toda a faixa de pesquisa.
Nota: A substituição de objetos em múltiplos arquivos salva esses arquivos; você não pode reverter a alteração com Editar > Desfazer.

FW4UM.book Page 355 Friday, November 17, 2000 3:36 PM
Seleção de origem da pesquisa
O Fireworks pode efetuar uma localização e substituição em qualquer um dos cinco locais. Selecione uma opção do menu pop-up Pesquisar para selecionar a faixa de conteúdo que deseja localizar e substituir:
• Pesquisar seleção localiza e substitui elementos apenas entre os objetos atualmente selecionados e o texto.
• Pesquisar moldura localiza e substitui elementos apenas dentro da moldura atual.
• Pesquisar documento localiza e substitui elementos no documento ativo.
• Pesquisar registro de projeto localiza e substitui elementos em arquivos listados no Registro de projeto. Para obter mais informações, consulte “Gerenciamento de pesquisas com o Registro de projeto” na página 367.
• Pesquisar arquivos localiza e substitui elementos em múltiplos arquivos. Se você selecionar Pesquisar arquivos, navegue até um arquivo que deseja pesquisar e, em seguida, clique em Adicionar para adicionar esse arquivo à lista de localizar e substituir. Clique em Adicionar todos para adicionar todos os arquivos que estejam na pasta atual à lista de localização e substituição.
Localização e substituição em múltiplos arquivos
Ao localizar e substituir entre mútiplos arquivos, selecione Opções de substituição no menu pop-up Opções para definir como vários arquivos abertos são tratados depois da pesquisa.
Para salvar e fechar cada arquivo depois de pesquisado:
1 Selecione Opções de Substituição no menu pop-up Opções do painel Localizar e substituir.
2 Marque Salvar e fechar arquivos na caixa de diálogo Opções de substituição e
Automatização de tarefas repetitivas 355
clique em OK.
Cada arquivo é salvo e fechado depois do localizar e substituir. Apenas os documentos originalmente ativos permanecerão abertos.

FW4UM.book Page 356 Friday, November 17, 2000 3:36 PM
Nota: Se Salvar e Fechar estiver desativado e você processar em lote um grande número de arquivos, o Fireworks pode ficar sem memória e abortar o processo em lote.
3 No menu pop-up Backups selecione uma das seguintes opções:
• Para localizar e substituir sem fazer backup dos arquivos originais, selecione Sem backups. Os arquivos alterados substituem os originais.
• Para criar e armazenar apenas uma cópia backup de cada arquivo alterado durante um localizar e substituir, selecione Substituir backups existentes.
Se você executar operações adicionais de localizar e substituir, o arquivo original anterior sempre substituirá a cópia de backup. As cópias de backup são armazenadas em uma subpasta chamada Arquivos Originais.
• Para salvar todas as cópias de backup de arquivos alterados durante um localizar e substituir, selecione Backups incrementais.
Os arquivos originais são movidos para uma subpasta Arquivos Originais dentro da pasta atual e um número incremental é anexado a cada nome de arquivo.
Se você executar operações adicionais de localizar e substituir, o arquivo original será copiado para a pasta Arquivos Originais e o número mais alto seguinte será adicionado ao nome do arquivo.
Por exemplo, para um arquivo chamado Drawing.png, na primeira vez que você executar um localizar e substituir, o arquivo de backup será chamado de Drawing-1.png. A segunda vez que executar um localizar e substituir, o arquivo de backup será chamado de Drawing-2.png e assim por diante.
Localização e substituição de texto
Selecione Localizar texto no menu pop-up Localizar do painel Localizar e substituir para pesquisar e substituir palavras, frases e seqüências de texto em documentos do Fireworks. Na opção Localizar, digite o texto a ser pesquisado. Digite o texto de substituição no campo Alterar para.
Capítulo 20356
Você também pode escolher opções que definam a busca com mais detalhe:
• Palavra inteira localiza o texto da mesma forma com que ele aparece na opção Localizar, não como parte de qualquer outra palavra.

FW4UM.book Page 357 Friday, November 17, 2000 3:36 PM
• Coincidir maiúsculas/minúsculas distingue entre letras maiúsculas e minúsculas na pesquisa de texto.
• Expressões regulares coincide partes de palavras ou números condicionalmente durante uma pesquisa.
Localização e substituição de fontes
Selecione Localizar fonte no menu pop-up Localizar do painel Localizar e substituir para pesquisar e substituir fontes em um ou mais documentos do Fireworks.
Especifique a fonte ou as características da fonte nas áreas Localizar e Alterar para. Especifique a fonte ou as características da fonte para substituir fontes localizadas na área Alterar para:
• Mín. define o tamanho mínimo de ponto da fonte selecionada a localizar.
• Máx. define o tamanho máximo de ponto da fonte selecionada a localizar.
Localização e substituição de cores
Selecione Localizar cor no menu pop-up Localizar para pesquisar e substituir cores em documentos do Fireworks.
Automatização de tarefas repetitivas 357

FW4UM.book Page 358 Friday, November 17, 2000 3:36 PM
Selecione um item no menu pop-up Aplicar para determinar como as cores encontradas no localizar e substituir serão aplicadas:
• Preenchimentos localiza e substitui uma cor de preenchimento, exceto dentro de preenchimentos com padrão.
• Traços localiza e substitui apenas cores de traços.
• Preenchimentos e traços localiza e substitui cores de preenchimento e traço.
• Efeitos localiza e substitui apenas cores de efeito.
• Todas as propriedades localiza e substitui cores de preenchimento, traço e efeito.
Localização e substituição de URLs
Selecione URL no menu pop-up Localizar do painel Localizar e substituir para pesquisar e substituir URLs atribuídos a objetos da Web em documentos do Fireworks.
Você também pode escolher opções que definam a busca com mais detalhe:
• Palavra inteira localiza o texto da mesma forma com que ele aparece na opção Localizar, não como parte de qualquer outra palavra.
• Coincidir maiúsculas/minúsculas distingue entre letras maiúsculas e minúsculas na pesquisa de texto.
• Expressões regulares coincide partes de palavras ou números condicionalmente durante uma pesquisa.
Localização e substituição de cores não-Websafe
Uma cor não-Websafe é uma cor não incluída na paleta de cores Web216. Uma
Capítulo 20358
cor é não-Websafe se não for comum às plataformas Macintosh e Windows. Selecione Localizar Não-Web216 no menu pop-up Localizar do painel Localizar e substituir para pesquisar todas as cores não-Websafe e substitui-las com cores Websafe.

FW4UM.book Page 359 Friday, November 17, 2000 3:36 PM
Nota: Localizar Não-Web216 não localiza ou substitui pixels dentro de objetos de imagem.
Processo em loteO processo em lote é uma maneira conveniente para converter automaticamente um grupo de arquivos gráficos. Ao fazer o processo em lote, escolha uma das seguintes opções:
• Converter uma seleção de arquivos em outro formato.
• Converter uma seleção de arquivos no mesmo formato com configurações de otimização diferentes.
• Colocar em escala arquivos exportados.
• Localizar e substituir texto, cores, URLs, fontes e cores não-Web216.
• Renomeie grupos ou arquivos adicionando um prefixo ou sufixo.
• Executar comandos em uma seleção de arquivos.
Para processar arquivos em lote:
1 Selecione Arquivo > Processo de lote.
Automatização de tarefas repetitivas 359

FW4UM.book Page 360 Friday, November 17, 2000 3:36 PM
2 Selecione os arquivos a serem processados. Selecione arquivos de pastas diferentes ou grupo, de acordo com o tipo de arquivo.
Adicionar adiciona arquivos e pastas selecionados à lista de arquivos no processo em lote. Se uma pasta for selecionada, todos os arquivos válidos e legíveis dentro dela serão adicionados ao processo em lote.
Nota: Arquivos válidos são arquivos que foram criados, nomeados e salvos. Se a última versão não for salva, você será instruído para salvá-la e continuar o processo em lote. Se você não salvar o arquivo, todo o processo em lote será concluído.
Adicionar tudo adiciona todos os arquivos válidos na pasta selecionada atualmente à lista de arquivos no processo em lote.
Remover remove arquivos ou pastas selecionados da lista de arquivos no processo em lote.
3 Selecione Adicionar arquivos de projeto para adicionar todos os arquivos do Registro de projeto. Esses arquivos não aparecerão na lista de arquivos do processo em lote, mas serão incluídos.
4 Selecione Adicionar arquivos abertos atuais para adicionar todos os arquivos abertos atualmente. Esses arquivos não aparecerão na lista de arquivos do processo em lote, mas serão incluídos.
5 Clique em Avançar.
6 Para adicionar uma tarefa ao lote, selecione-a na lista Opções de lote e clique em Adicionar.
Cada tarefa pode ser adicionada apenas uma vez, exceto os comandos.
Capítulo 20360
7 Para reorganizar a lista, selecione a tarefa na lista Incluir em lote e clique nos botões de organizar a acima e abaixo.

FW4UM.book Page 361 Friday, November 17, 2000 3:36 PM
Nota: A ordem na qual as tarefas aparecem na lista Incluir no lote, é a ordem em que as tarefas serão executadas durante o processo em lote.
8 Selecione uma tarefa na lista Incluir em lote para ver opções extra para aquela tarefa. Selecione configurações para cada opção, se necessário.
9 Para remover uma tarefa do lote, selecione-a na lista Incluir em lote e clique em Remover.
10 Clique em Avançar.
11 Selecione opções para salvar arquivos processados:
Mesmo local do arquivo original salva o arquivo no mesmo local que o arquivo de origem e substitui o arquivo de origem se os nomes dos arquivos forem os mesmos e estiverem no mesmo formato.
Personalizar local permite escolher um local para salvar os arquivos processados.
12 Selecione Backups para escolher opções de backup para os arquivos originais. É sempre mais seguro fazer backup dos arquivos. Para obter mais informações, consulte “Backup de arquivos processados em lote” na página 365.
13 Clique em Salvar script para salvar um script. Para obter mais informações, consulte “Como salvar processos em lote como scripts” na página 365.
14 Clique em Lote para salvar seu processo em lote.
Alteração de configurações de otimização com um processoem lote
Adicione Exportar na caixa de diálogo Processo em lote para alterar as configurações de otimização de arquivo
Automatização de tarefas repetitivas 361

FW4UM.book Page 362 Friday, November 17, 2000 3:36 PM
Para definir as configurações de exportação a serem aplicadas aos arquivos durante um processo em lote:
1 No menu pop-up Configurações, selecione uma opção:
Usar configurações de cada arquivo mantem as configurações de exportação anteriores de cada arquivo durante o processo em lote. Por exemplo, quando processar em lote uma pasta de GIFs e JPEGs, os arquivos resultantes ainda serão GIFs e JPEGs, e as configurações originais de paleta e compactação são usadas na exportação de cada arquivo.
Personalizada permite inserir configurações de exportação personalizadas para o processo em lote. Ou pode clicar em Editar para digitar configurações na caixa de diálogo Visualizar exportação. Clique em OK.
2 Selecione uma configuração de exportação predefinida como GIF Web 216 e JPEG - Melhor qualidade. Todos os arquivos serão convertidos nessa configuração.
3 Clique em Avançar para continuar o processo em lote.
Colocação de imagens gráficas em escala com um processoem lote
Adicione a opção Escala na caixa de diálogo Processo em lote para alterar a altura e largura das imagens sendo exportadas.
Para definir opções de escala para arquivos processados em lote.
1 No menu pop-up Escala, selecione uma opção:
• Selecione Sem escala para exportar os arquivos inalterados.
• Selecione Escalonar para dimensionar e digite uma largura e altura para colocar imagens em escala com largura e alturas exatas.
• Selecione Escalonar para encaixar na área e insira os valores máximos de largura e altura para colocar imagens em escala proporcional dentro de uma faixa especificada de largura e altura.
Nota: Selecione Escalonar para encaixar na área para converter um grupo de imagens em imagens em imagens miniaturas.
• Selecione Colocar em escala para porcentagem para colocar imagens em escala por porcentagem.
2 Clique em Avançar para continuar o processo em lote.
Capítulo 20362

FW4UM.book Page 363 Friday, November 17, 2000 3:36 PM
Localização e substituição durante um processo em lote
Adicione Localizar e substituir à caixa de diálogo Processo em lote para localizar e substituir texto, fontes, cores ou URLs em botões, pontos ativos ou fatias quando processar em lote.
Substituição em lote afeta apenas os seguintes formatos de arquivo: Fireworks PNG, Illustrator, FreeHand e CorelDRAW. Substituição em Lote não afeta GIFs e JPEGs.
Para selecionar atributos a localizar e substituir durante um processo em lote:
1 Clique em Editar para abrir a caixa de diálogo Substituição em lote.
2 Selecione o tipo de atributo a localizar e substituir no menu pop-up Localizar.
3 No campo Localizar, informe ou selecione o elemento específico a ser localizado.
4 Na opção Alterar para, insira ou selecione o elemento específico para substituir itens localizados.
5 Para adicionar arquivos alterados ao Registro de projeto para que possam ser facilmente localizados depois, selecione Atualizar Registro de projeto.
6 Clique em OK para armazenar as configurações de Localizar e substituir.
7 Clique em Avançar para continuar o processo em lote.
Para obter mais informações sobre as opções de Localizar e substituir, consulte “Localização e substituição” na página 354.
Nota: Embora URLs possam ser localizados e substituídos durante um processo em lote, nenhum arquivo HTML novo será gerado.
Automatização de tarefas repetitivas 363

FW4UM.book Page 364 Friday, November 17, 2000 3:36 PM
Alteração de nomes de arquivo com um processo em lote
Adicione Renomear à caixa de diálogo Processo em lote para alterar os nomes dos arquivos sendo processados.
Para definir as opções de nomes para arquivos processados em lote:
1 Selecione uma opção no menu pop-up Renomear.
Nome original mantém os nomes de arquivo inalterados.
Adicionar prefixo permite digitar texto no começo do nome do arquivo. Por exemplo, se você digitar “night_”, o arquivo Sunrise.gif será renomeado como night_Sunrise.gif quando for processado em lote.
Adicionar sufixo permite inserir texto para adicionar ao final do nome do arquivo antes da extensão. Por exemplo, se você digitar “_day”, o arquivo Sunset.gif será renomeado Sunset_day.gif quando for processado em lote.
2 Clique em Avançar para continuar o processo em lote.
Execução de comandos com processo em lote
Adicione a opção Comandos para ativar os comandos JavaScript a serem executados em arquivos.
Para definir opções de comando para arquivos processados em lote:
1 Clique no sinal de adição (Windows) ou no triângulo (Macintosh) ao lado da opção Comandos para ver os comandos disponíveis.
2 Selecione um comando e clique em Adicionar para adicioná-lo à lista Incluir no lote.
Esses comandos não podem ser editados.
Para mais informações sobre comandos, consulte “Criação de scripts de comando com o painel Histórico” na página 368.
Nota: Alguns comandos não funcionam durante um processo em lote. Selecione comandos que funcionem no documento sem ser necessário selecionar qualquer objeto.
Capítulo 20364

FW4UM.book Page 365 Friday, November 17, 2000 3:36 PM
Backup de arquivos processados em lote
Você pode salvar cópias de backup dos arquivos originais a partir de um processo em lote. As cópias backup dos arquivos são colocadas em uma sub-pasta Arquivos originais na mesma pasta que cada arquivo original.
Backup de arquivos processados em lote:
1 Selecione Backup na caixa de diálogo Processo em lote.
2 Selecione com deseja o backup dos arquivos:
Substituir backups existentes substitui o arquivo de backup anterior.
Backups incrementais mantém cópias de todos os arquivos de backup. Quando executar um novo processo em lote, um número será anexado ao final do nome do arquivo da nova cópia de backup.
Nota: Quando Backup for desselecionado, o processo em lote no mesmo formato de arquivo substitui o arquivo original se o nome for o mesmo. Entretanto, o processo em lote para um formato diferente de arquivo cria um novo arquivo nesse formato e não move ou exclui o arquivo original.
3 Clique em Lote para concluir o processo em lote ou em Voltar para retornar à caixa de diálogo Processo em lote.
Como salvar processos em lote como scripts
Salve as configurações do processo em lote como Scriptlets de múltiplas plataformas para recriar facilmente o processo em lote no futuro.
Para criar um script de lote:
Automatização de tarefas repetitivas 365
1 Na caixa de diálogo Processo em lote, clique em Salvar script.
2 Digite um nome e um destino para o Script e clique em Salvar.

FW4UM.book Page 366 Friday, November 17, 2000 3:36 PM
Nota: Se salvar seu script na pasta Fireworks 4\Configuration\Commands, ele aparece no menu Comandos.
Para executar um script em lote:
1 Siga uma das seguintes opções:
• Selecione Arquivo > Executar script.
• Clique duas vezes no nome do arquivos de script na área de trabalho.
2 Selecione um script e clique em Abrir.
3 Selecione os arquivos a serem processados com o script:
Arquivos atuais abertos processa todos os documentos abertos.
Painel depProjeto (Todos os arquivos) processa todos os arquivos listados no painel Registro de projeto.
Painel de projeto (Arquivos selecionados) processa os arquivos atualmente selecionados no painel Registro de projeto.
Personalizar permite selecionar arquivos a serem processados.
Nota: Clique no botão ao lado do menu pop-up Arquivos a processar para selecionar arquivos a serem processados.
4 Clique em OK.
Para mais informações sobre seleção de arquivos, consulte “Processo em lote” na página 359.
Execução de scripts arrastando e soltando
Se você tiver um processo em lote que repita com freqüência, salve-o como um script e, em seguida, arraste-o da unidade de disco rígido no icono do Fireworks para executar o processo em lote.
• Arrastar um arquivo script para o aplicativo Fireworks inicia o Fireworks e processa imediatamente esses arquivos. Você também pode arrastar um arquivo script mais arquivos ou pastas legívies para o aplicativo Fireworks para processar
Capítulo 20366
imediatamente esses arquivos.
• Arrastar vários arquivos script e vários arquivos gráficos para o Fireworks processa os arquivos gráficos várias vezes, uma vez para cada script.

FW4UM.book Page 367 Friday, November 17, 2000 3:36 PM
Registro de ProjetoO Registro de projeto ajuda a rastrear e controlar as alterações feitas em múltiplos arquivos quando for usado Localizar e substituir, ou no processo em lote. Os documentos alterados por Localizar e substituir são gravados no Registro de projeto.
Gerenciamento de pesquisas com o Registro de projeto
Use o Registro de projeto para navegar pelos arquivos selecionados, exportar arquivos selecionados utilizando suas últimas configurações de exportação ou selecione arquivos para serem processados em lote.
O Registro de projeto grava cada documento alterado e exibe a moldura do documento que contém a alteração, assim como a data e hora da alteração.
Adicione arquivos manualmente ao Registro de projeto para reter os arquivos que planeja editar com mais freqüência.
Para adicionar arquivos manualmente ao Registro de projeto:
1 Selecione Janela > Registro de projeto.
2 Selecione Adicionar arquivos no menu pop-up Opções do Registro de projeto e navegue até o arquivo que deseja adicionar.
3 Selecione o arquivo e clique em Adicionar.
Para abrir arquivos listados no Registro de projeto:
Clique duas vezes em um arquivo nomeado no Registro de projeto.
Para remover uma entrada do Registro de projeto:
Selecione uma ou mais entradas e Limpar seleção no menu pop-up Opções do
Automatização de tarefas repetitivas 367
Registro de projeto.

FW4UM.book Page 368 Friday, November 17, 2000 3:36 PM
Para remover todas as entradas do Registro de projeto:
Selecione Limpar tudo do menu pop-up Opções do Registro de projeto.
Para exportar um arquivo listado no Registro de projeto com suas últimas configurações de exportação:
Selecione o arquivo e selecione Exportar Novamente no menu pop-up Opções do Registro de projeto.
Visualização e impressão de Registro de projeto
A versão mais recente do Registro de projeto é armazenada como um arquivo HTML na pasta Fireworks 4\Settings. Abra o arquivo Project_Log.htm em um navegador para ver ou imprimir o Registro de projeto.
ScriptsVocê pode reduzir o tédio de algumas tarefas repetitivas com a criação de scripts de macro no Fireworks. Execute apenas as etapas no Fireworks que você deseja incluir em um script e, em seguida, use o painel Histórico para salvá-los como comandos. Ou escreva seu prórpio código em JavaScript em um editor de texto para executar dentro do Fireworks.
Use scripts para tarefas como aplicar alterações no texto: aplicar cores, traços e preenchimentos; alterar tamanho e resoluções de documento; configurar uma cor espeçifica de tela ou aplicar múltiplos efeitos e distorções a vários objetos. Você pode controlar quase todos os comandos ou configurações no Fireworks com JavaScript usando comandos especiais do JavaScript que o Fireworks pode interpretar.
Como estender o Fireworks
O Macromedia Dreamweaver também usa JavaScript. Você pode escrever scripts que controlem o Fireworks de dentro do Dreamweaver. Para documentação sobre a API de JavaScript, visite http://www.macromedia.com/support/fireworks/extend.html.
Criação de scripts de comando com o painel Histórico
O painel Histórico grava uma lista das etapas executadas durante o trabalho no Fireworks. Cada etapa é armazenada em uma linha separada do painel Histórico, começando com o mais recente. Por padrão, o painel lembra de 20 etapas. Entretanto, você pode alterar esse valor a qualquer momento.
Capítulo 20368
Para alterar o número de ações armazenadas no painel Histórico, selecione Preferências no menu Editar e digite o novo valor no capo Desfazer etapas. O painel Histórico armazena as informações na memória: um grande número pode impedir o desempenho do computador.

FW4UM.book Page 369 Friday, November 17, 2000 3:36 PM
Salve grupos de etapas no painel Histórico como um comando que possa reutilizar. Comandos salvos são armazenados como arquivos JSK na pasta Fireworks 4\Configuration\Commands.
Você pode executar comandos salvos em quaisquer documentos do Fireworks. Eles não são específicos do documento.
Para desfazer ou refazer etapas usando o painel Histórico:
• Arraste o Marcador do desfazer para o painel até atingir a última etapa que deseja desfazer ou refazer.
• Clique na trilha do Marcador do desfazer à esquerda do painel Histórico.
Etapas desfeitas permanecem no painel Histórico realçadas em cinza.
Para alterar o número de etapas no painel Histórico:
1 Escolha Editar > Preferências.
2 Altere o número de Desfazer etapas para o número de ações que deseja que o painel Histórico grave.
Nota: Etapas adicionais requerem mais memória do computador.
Para limpar todas as etapas do painel Histórico:
Selecione Limpar histórico no menu pop-up Opções do painel Histórico para liberar memória e espaço em disco.
Limpar ações do painel Histórico remove a possibilidade de Desfazer edições.
Para salvar etapas como um comando:
1 Selecione as etapas a salvar como um comando:
• Clique em uma etapa e, em seguida, pressione a tecla Shift e clique em outra etapa para selecionar uma faixa de etapas a serem salvas como um comando.
• Clique em Control (Windows) ou clique em Command (Macintosh) para selecionar etapas não contíguas.
2 Clique no botão Salvar na parte inferior do painel Histórico.
3 Digite um nome para o comando e clique em OK.
O comando aparece no menu Comandos.
Execução de etapas ou comandos
Automatização de tarefas repetitivas 369
Você pode executar comandos gravados ou uma seleção de ações no painel Histórico a qualquer momento.

FW4UM.book Page 370 Friday, November 17, 2000 3:36 PM
Para reproduzir um comando salvo:
1 Se necessário, selecione um ou mais objetos.
2 Selecione o comando no menu Comandos.
Para reproduzir uma seleção de etapas:
1 Selecione um ou mais objetos.
2 Selecione as etapas no painel Histórico.
3 Clique no botão Reproduzir na parte inferior do painel Histórico.
As etapas marcadas com um X não podem ser repetidas e não serão reproduzidas.
Linhas separadoras indicam que ocorreu uma alteração no objeto selecionado. Comandos criados a partir de etapas que ultrapassam uma linha separadora podem gerar resultados imprevisíveis.
Para aplicar etapas selecionadas a objetos em vários documentos:
1 Selecione uma faixa de estapas.
2 Clique no botão Copiar na base do painel Histórico.
3 Selecione um ou mais objetos em qualquer documento do Fireworks.
4 Selecione Editar > Colar.
Para repetir a última etapa:
Selecione Editar > Repetir.
Renomeação e exclusão de comandos
Você pode renomear ou excluir comandos que aparecem no menu Comandos.
Para renomear um comando:
1 Selecione Comandos > Editar lista de comandos.
2 Selecione um comando.
3 Clique em Renomear, digite um novo nome e clique em OK.
Para excluir um comando de dentro do Fireworks:
1 Selecione Comandos > Editar lista de comandos.
Capítulo 20370
2 Selecione um comando e clique em Excluir.

FW4UM.book Page 371 Friday, November 17, 2000 3:36 PM
Para excluir um comando de fora do Fireworks:
Exclua o arquivo JSF para o comando da pasta Fireworks 4\Configuration\Commands.
Editar ou personalizar um script
Scripts de comando são salvos como JavaScript. Você pode abri-los e editá-los em qualquer editor de texto, como NotePad (Windows) ou SimpleText (Macintosh).
Pode escrever scripts em JavaScript e usar comandos específicos do Fireworks para controlar comandos e configurações do Fireworks. Para obter mais informações sobre utilização do JavaScript com Fireworks, consulte “Como estender o Fireworks” na página 368.
Para editar ações selecionadas como JavaScript em um editor de texto:
1 Selecione uma faixa de estapas.
2 Clique no botão Copiar na base do painel Histórico.
3 Alterne para um aplicativo de edição de texto.
4 Cole as etapas.
Automatização de tarefas repetitivas 371

FW4UM.book Page 372 Friday, November 17, 2000 3:36 PM
Capítulo 20372

1
FW4UM.book Page 373 Friday, November 17, 2000 3:36 PM
2
CAPÍTULO 21
.................................................. . . . . . . . . . . . . . . . . . . . . . . . . . . . . . . . . . . . . . . . . . . . . . . . . . . . .Fireworks para usuários do Photoshop
Se você for um usuário do Adobe Photoshop novo no Macromedia Fireworks, notará alguma similaridades entre os dois aplicativos. Assim como no Photoshop 5.5, o Fireworks oferece ferramentas e recursos flexíveis para a criação, modificação e otimização de imagens no formato da Web.Outros recursos do Fireworks como, por exemplo, os painéis Camadas e Histórico, têm similares no Photoshop, e parecem iguais, mas com algumas diferenças funcionais.
Este capítulo aborda as principais diferenças entre o Photoshop 5.5 e o Fireworks 4. Se você for um usuário do Photoshop e quiser conhecer o Fireworks, este é o seu capítulo.
Uso de atalhos do Photoshop no FireworksPara tornar mais fácil a transição entre os dois aplicativos, você pode configurar o Fireworks para usar os mesmos atalhos de teclado do Photoshop para comandos de menu.
Para usar os atalhos de teclado do Photoshop para os comandos de menu do Fireworks:
1 No Fireworks, selecione Editar > Atalhos de teclado.
2 Selecione Photoshop no menu pop-up Conjunto atual.
3 Se desejar, personalize as teclas de atalho para comandos de menu específicos. Para obter mais informações, consulte “Alteração dos conjuntos de atalho de teclado” na página 59.
373
4 Clique em OK.

FW4UM.book Page 374 Friday, November 17, 2000 3:36 PM
Importação de arquivos do Photoshop para o FireworksO Fireworks proporciona suporte excelente para importação de arquivos criados no Photoshop (PSD) e oferece opções para retenção de muitos aspectos dos arquivos importados, incluindo camadas, máscaras e texto editável. Assim, você pode trazer para o Fireworks as imagens do Photoshop para edição mais detalhada e otimização de Web, sem perder a possibilidade de re-exportá-las para o Photoshop.
Especificação das opções para importar arquivo do Photoshop
As opções do Fireworks para preferências de importação permitem especificar como manipular as camadas e o texto nos arquivos importados do Photoshop. Dependendo das opções escolhidas, você poderá controlar o grau da aparência e do texto editável dos arquivos importados.
Para especificar as opções de importação para arquivos do Photoshop:
1 Selecione Editar > Preferências e clique na guia Importar (Windows) ou selecione Importar no menu pop-up (Macintosh).
2 Especifique as opções de importação:
Camadas: Converter em objetos do Fireworks importa cada camada do arquivo do Photoshop como um objeto de bitmap separado, em uma única camada do Fireworks.
Camadas: Compartilhar camada entre molduras copia a estrutura da camada importada entre todas as molduras do arquivo do Fireworks.
Camadas: Converter em molduras importa cada camada do arquivo do Photoshop como um objeto em uma moldura separada do Fireworks. Esta opção é útil para a importação de arquivos a serem usados como animações.
Texto: Editável converte o texto do arquivo do Photoshop em texto editável do Fireworks. Esta opção permite editar texto importado usando as ferramentas de texto do Fireworks. O texto convertido poderá variar um pouco na aparência, quando comparado ao original.
Texto: Manter a aparência converte o texto do arquivo do Photoshop em um objeto de bitmap do Fireworks. Esta opção mantém a aparência original do texto mas não permite edição com as ferramentas de texto do Fireworks.
Usar Imagem plana composta importa o arquivo do Photoshop como uma
Capítulo 21374
imagem plana, sem camadas. Esta opção funciona apenas se houver uma imagem composta no arquivo do Photoshop.
3 Clique em OK.

FW4UM.book Page 375 Friday, November 17, 2000 3:36 PM
Importação ou abertura de arquivos do Photoshop
Ao importar ou abrir um arquivo do Photoshop no Fireworks, ele será convertido em um arquivo PNG, de acordo com as preferências de importação especificadas. Além de preservar as camadas e o texto, conforme especificado nas opções de importação, o Fireworks preserva e converte os seguintes recursos do Photoshop:
• Conversão de máscaras de camada em máscaras de objeto do Fireworks.
• Os efeitos da camada são convertidos em Efeitos ao vivo do Fireworks, se houver um Efeito ao vivo correspondente. Por exemplo, o efeito de camada Sombreamento, converte um Efeito ao vivo de sombreamento no Fireworks.
• Modos de mesclagem de camadas são convertidos para modos de mesclagem do Fireworks para objetos correspondentes, se aqueles métodos de mesclagem forem suportados pelo Fireworks.
• A primeiro canal alfa na paleta Canais converte em áreas transparentes na imagem do Fireworks. O Fireworks não suporta canais alfa adicionais do Photoshop.
Camadas de ajuste, grupos de recorte e caminhos do Photoshop não são suportados pelo Fireworks. O Fireworks ignora esses recursos quando importar arquivos do Photoshop.
Para importar um arquivo do Photoshop para o Fireworks:
1 Selecione Arquivo > Importar ou Arquivo > Abrir e navegue até um arquivo do Photoshop (PSD).
2 Clique em Abrir. O arquivo do Photoshop foi convertido em PNG e abriu no Fireworks.
Edição vetorial e de bitmapNo Photoshop 5.5, você cria e edita imagens, pela modificação de grupos de pixels, os blocos construtivos das imagens de bitmap. O Fireworks proporciona suporte comparável para a edição de imagens de bitmap, mas também oferece amplas capacidades de edição vetorial, normalmente associadas a programas de desenho, como o Macromedia FreeHand ou o Adobe Illustrator.
O Fireworks permite que você trabalhe, no mesmo arquivo, com objetos vetoriais e de bitmap. Cada tipo de gráfico possui um modo de edição diferente a ele associado.
Modo vetorial
Vetor é o modo de edição-padrão do Fireworks. No modo vetorial, você pode usar várias ferramentas de desenho para criar objetos vetoriais. Também denominados
Fireworks para usuários do Photoshop 375
objetos de caminho, os objetos vetoriais compreendem pontos ajustáveis ligados a segmentos de caminho. Ao contrário dos bitmaps, os objetos vetoriais compreendem elementos diferentes que podem ser selecionados e editados com facilidade.

FW4UM.book Page 376 Friday, November 17, 2000 3:36 PM
Por exemplo, você pode desenhar um objeto vetorial no formato de um retângulo e pintá-lo acrescentando um traço colorido ao seu contorno, preenchendo-o com outra cor. A seguir, você pode selecionar o retângulo, a qualquer momento, para aplicar edições flexíveis como, por exemplo, alterar a cor do traço, alongar ou redimensionar sua forma, tudo sem afetar outros objetos do arquivo.
Modo Bitmap
Você pode criar novos objetos de bitmap no Fireworks importando arquivos salvos em um formato de imagem de bitmap, como o Photoshop (PSD). Além disso, você pode converter objetos vetoriais em objetos de bitmap selecionando Modificar > Converter em Bitmap.
Ao clicar duas vezes em um objeto de bitmap, você entra no modo Bitmap, como indicado na borda à volta da janela do documento ou no próprio bitmap. No modo Bitmap, várias ferramentas podem ser usadas para selecionar, mover, pintar e modificar pixels, quase da mesma forma como isso é feito no Photoshop. Para sair do modo Bitmap, clique no botão Parar na barra de Status (Windows) ou no botão da janela do documento (Macintosh).
DégradésOs dois aplicativos, Fireworks e Photoshop 5.5, possibilitam o preenchimento de uma área com dégradé, formado por uma mistura suave de duas ou mais cores. Entretanto,
Capítulo 21376
as diferenças nas características de bitmap e de vetor de cada aplictivo afetam a forma com que os dégradés são usados e editados.

FW4UM.book Page 377 Friday, November 17, 2000 3:36 PM
Criação de dégradés
No Photoshop 5.5, você arrasta com a ferramenta dégradé para aplicar um dégradé a uma seleção de pixels ou a uma camada inteira.
No Fireworks, você pode aplicar dégradés como um tipo de preenchimento aos objetos vetoriais. Depois de selecionar o objeto desejado, escolha um tipo de dégradé no menu pop-up Categoria de preenchimento do painel Preenchimento. (Os preenchimentos de dégradé estão relacionados abaixo da divisão de linha do menu pop-up.) O Fireworks aplica o dégradé ao interior do objeto, como qualquer outro tipo de preenchimento.
O Fireworks também permite pintar com dégradés de bitmap como no Photoshop. No modo Bitmap você pode fazer uma seleção de pixel usando as ferramentas Laço, Moldura da caixa de seleção ou Varinha mágica e escolher um tipo de dégradé no painel Preenchimento. Em seguida, selecione a ferramenta Lata de tinta, e clique ou arraste a seleção de pixel para preenchê-lo.
Edição de dégradés
No Photoshop 5.5, você precisa especificar as cores e a forma de um dégradé, antes
Fireworks para usuários do Photoshop 377
de aplicá-lo a uma imagem.
No Fireworks, a qualquer momento você pode editar preenchimentos de dégradé dentro de objetos vetoriais. Basta selecionar o objeto que contém o dégradé e

FW4UM.book Page 378 Friday, November 17, 2000 3:36 PM
modificar as configurações do dégradé no painel Preenchimento. Você também pode arrastar as alças de preenchimento que aparecem dentro do objeto para ajustar a posição, o ângulo e a largura do dégradé. O preenchimento de dégradé anterior será imediatamente atualizado, refletindo a nova configuração.
CamadasEmbora o painel Camadas do Fireworks lembre, na aparência, a paleta Camadas do Photoshop 5.5, as camadas no Fireworks podem se comportar de modo bem diferente, dependendo do modo de edição que estiver sendo usado.
Camadas no modo vetorial
No modo vetorial, o Fireworks manipula as camadas de modo semelhante a aplicativos de desenho, por exemplo, o Macromedia FreeHand ou o Adobe Illustrator. Imagine uma camada do Fireworks como um contêiner que pode receber tantos objetos quantos você desejar. Quando você desenha um objeto vetorial, ele se torna um novo objeto da camada atual. O painel Camadas relaciona cada objeto, completo com o nome e a miniatura do objeto, como um item separado sob esta camada do contêiner.
No painel Camadas, você pode, facilmente, arrastar objetos vetoriais, para cima ou para baixo, para alterar sua ordem na pilha de uma camada ou para movimentá-los
Capítulo 21378
completamente para uma outra camada. Você também pode editar e excluir objetos sem afetar outros objetos da mesma camada.

FW4UM.book Page 379 Friday, November 17, 2000 3:36 PM
Camadas no modo Bitmap
Ao criar ou importar uma nova imagem de bitmap, ela se transforma em um objeto de bitmap da camada atual. Este objeto de bitmap se comporta como uma camada do Photoshop quando você entra no modo Bitmap.
Por exemplo, quando ao pintar um objeto de bitmap no modo Bitmap, você substitui todos os pixels que já estão nesse objeto, quer sejam transparentes ou coloridos. Depois que um elemento estiver criado, ele se transforma em uma parte permanente do objeto de bitmap. Para criar um elemento separado do objeto de bitmap, você primeiro precisa sair do modo Bitmap.
GruposCom os agrupamentos do Photoshop 5.5, você pode usar uma camada como máscara
Fireworks para usuários do Photoshop 379
para as outras camadas do grupo. Embora o Fireworks não ofereça um recurso exatamente igual aos agrupamentos, você pode executar uma grande variedade de efeitos de máscara usando máscaras vetoriais e de bitmap com o painel Camadas.

FW4UM.book Page 380 Friday, November 17, 2000 3:36 PM
No Fireworks, o comando Modificar > Grupo permite agrupar objetos selecionados para que se comportem como uma única entidade. Se você movimentar, transformar ou alterar os atributos do grupo, todos os objetos do grupo serão modificados. O agrupamento de objetos no Fireworks é bastante similar à vinculação de camadas no Photoshop.
MáscarasO Fireworks proporciona recursos de mascaramento, similares às máscaras de camada do Photoshop 5.5.
Selecione o objeto e clique no botão Nova máscara na base do painel Camadas para adicionar uma máscara vazia a um objeto do Fireworks. Uma miniatura de máscara aparece ao lado da miniatura do objeto no painel Camadas, como aparecem as miniaturas da máscara de camada ao lado das miniaturas de camadas no Photoshop. A seguir, você pode pintar na janela do documento, como no Photoshop, para criar uma máscara de bitmap.
Além das máscaras de bitmap, você pode criar máscaras vetoriais no Fireworks colando um objeto vetorial ou de texto em uma máscara vazia. A seguir, você pode
Capítulo 21380

FW4UM.book Page 381 Friday, November 17, 2000 3:36 PM
usar as ferramentas de desenho vetorial como, por exemplo, a ferramenta Caneta para modificar a máscara.
TextoOs dois aplicativos, Fireworks e Photoshop 5.5, oferecem suporte para a criação e edição de texto nos documentos. Além disso, você pode exportar textos de um aplicativo para o outro sem prejuízo da edição de texto.
No Photoshop, você cria textos em uma camada de digitação e edita conteúdo e atributos através da caixa de diálogo Ferramenta digitar. Da mesma forma, no Fireworks, você cria textos como um objeto de texto na camada atual e faz a edição usando o Editor Editor.
Fireworks para usuários do Photoshop 381

FW4UM.book Page 382 Friday, November 17, 2000 3:36 PM
Considerando que o Fireworks trata texto como objeto, você poderá manipular e modificá-lo de muitas formas. Como no Photoshop, você pode selecionar, movimentar, excluir e redimensionar o texto a qualquer momento. Além disso, você pode movimentar objetos de texto para qualquer camada, estabelecer retorno automático em uma área, anexar textos a um caminho e aplicar transformações, preenchimentos, traços, estilos e Efeitos ao vivo. Depois de qualquer dessas edições, o texto permanece completamente editável na caixa de diálogo Editor de texto. O Editor de texto também permite aplicar atributos como fonte, tamanho e cor a caracteres individuais em um bloco de texto.
Capítulo 21382

FW4UM.book Page 383 Friday, November 17, 2000 3:36 PM
Filtros e ajustes de tomTanto o Fireworks 4 quanto o Photoshop 5.5 oferecem filtros para aplicação de efeitos especiais aos documentos. Você aplica filtros no Fireworks selecionando um objeto e, em seguida, escolhendo um comando de filtro no menu Xtras. No menu Xtras você também poderá encontrar filtros para ajustes de cor e de tonalidade como Brilho/Contraste ou Curvas. Ao aplicar um filtro a um objeto vetorial, o Fireworks o converte em um objeto de bitmap.
O Fireworks permite a adição de filtros do Photoshop e de outros filtros de plug-in ao menu Xtras. Além disso, você pode aplicar muitos filtros incluindo plug-ins do Photoshop, como Efeitos ao vivo editáveis.
Fireworks para usuários do Photoshop 383

FW4UM.book Page 384 Friday, November 17, 2000 3:36 PM
EfeitosO Fireworks 4 e o Photoshop 5.5 proporcionam uma gama de efeitos gráficos como, por exemplo, sombras e brilhos, que podem ser aplicados a elementos de seu documento e alterados a qualquer momento.
No Photoshop, você usa efeitos de camada para adicionar melhorias a uma camada selecionada. No Fireworks, você usa o painel Efeito para adicionar um ou mais Efeitos ao vivo a um objeto selecioinado. Depois de aplicados, Efeitos ao vivo aparecem no painel Efeito para o objeto selecionado, facilitando seu ajuste de configuração, ativação, desativação ou remoção de todos os efeitos, de uma só vez.
Além disso, o painel Efeitos permite a aplicação de vários filtros, incluindo muitos dos filtros plug-in do Photoshop, como Efeitos ao vivo. Este recurso possibilita a aplicação de filtros a objetos vetoriais e de bitmap, igualmente, com a flexibilidade de poder alterar as configurações do filtro a qualquer momento.
Automação de tarefasNos dois aplicativos, Fireworks 4 e Photoshop 5.5, você pode automatizar tarefas repetitivas. Como no Photoshop, o comando Arquivo > Processamento em lote do Fireworks possibilita a aplicação de tarefas automatizadas a um lote de documentos. Como na paleta Ações e em Arquivo > menu Automação do Photoshop, o menu Comandos do Fireworks permite executar scripts de comando automatizados no seu documento. Você pode escolher entre vários comandos existentes ou criar seus próprios comandos.
Para gravar e criar seu próprio comando script no Fireworks, use o painel Histórico que exibe as últimas tarefas executadas, da mesma forma que a paleta Histórico do Photoshop. Basta realçar o intervalo desejado de tarefas e escolher
Capítulo 21384

FW4UM.book Page 385 Friday, November 17, 2000 3:36 PM
Salvar como comando no menu pop-up Opções do painel Histórico. O Fireworks acrescenta este novo comando ao menu Comandos.
Os comandos do Fireworks são salvos como arquivos JavaScript na pasta do aplicativo Fireworks. Considerando que o Fireworks pode interpretar JavaScript, você pode editar os comandos salvos ou escrever seus próprios JavaScripts para executar muitas tarefas do Fireworks.
AnimaçãoComo o Photoshop 5.5, o Fireworks 4 permite criar arquivos GIF Animados. Além disso, o Fireworks oferece a possibilidade de usar símbolos para copiar e criar ocorrências intermediárias de elementos de animação facilmente.
Criação e visualização de animações
No aplicativo ImageReady que acompanha o Photoshop 5.5, usa-se a paleta de Animação para criação e visualização de molduras de animação.
No Fireworks, o painel Molduras é usado para criar molduras de animação. Da mesma forma que a paleta Animação do ImageReady, o painel Molduras permite especificar opções como retardo e ciclo de moldura. Para visualizar sua animação no Fireworks, use os controles de moldura que aparecem na base da janela do documento.
Fireworks para usuários do Photoshop 385

FW4UM.book Page 386 Friday, November 17, 2000 3:36 PM
Criação e entrelaçamento de símbolos
No Fireworks 4, você pode criar objetos especiais denominados símbolos. Considerando que objetos de símbolo podem ser copiados em todo o documento como ocorrências atualizáveis, eles são muito úteis para a criação de animações. Por exemplo, você pode colocar ocorrências de mesmo símbolo em molduras separadas e, depois, atualizar o conteúdo de todas as ocorrências, ao mesmo tempo.
Os símbolos também proporcionam uma forma para a criação de molduras de animação usando entrelaçamento. No Fireworks, você entrelaça duas ou mais ocorrências do mesmo símbolo para gerar ocorrências intermediárias, as quais poderão ser distribuídas para molduras diferentes. O Fireworks reconhece muitos atributos ao entrelaçar ocorrências incluindo localização, transformação, opacidade e Efeitos ao vivo.
Otimização da WebCom relação à otimização de arquivos para saída de Web, o Fireworks 4 é muito semelhante ao aplicativo ImageReady que acompanha o Photoshop 5.5.
Como no ImageReady, o Fireworks oferece painéis tabulados na janela do documento para visualização das verões, original e otimizada, do documento. O painel Otimização do Fireworks corresponde à paleta Otimizar do ImageReady,
Capítulo 21386
permitindo que você selecione opções de otimização predefinidas ou personalizadas. Além dos formatos GIF, JPEG e PNG, o Fireworks suporta otimização em outros formatos de imagem como, por exemplo, TIFF, PICT e BMP.

FW4UM.book Page 387 Friday, November 17, 2000 3:36 PM
Uma vez definidas as opções de otimização no Fireworks, use o comando Arquivo > Exportar, para salvar e exportar a versão otimizada do arquivo. Como no ImageReady, exportar um arquivo otimizado do Fireworks não afeta o arquivo-fonte original.
Exportação de arquivos do Fireworks para o PhotoshopO Fireworks proporciona amplo suporte para a exportação de arquivos no formato Photoshop (PSD). As configurações de exportação permitem controlar quais elementos do arquivo permanecerão editáveis quando o arquivo for reaberto no Photoshop.
Para exportar um arquivo no formato do Photoshop:
1 Selecione Arquivo > Exportar.
Fireworks para usuários do Photoshop 387
2 Na caixa de diálogo Exportar, dê nome ao arquivo e selecione Photoshop PSD no menu Salvar como.

FW4UM.book Page 388 Friday, November 17, 2000 3:36 PM
3 Para especificar configurações de exportação agrupadas, selecione uma opção do menu Configurações. Estas configurações fornecem combinações predefinidas de opções de exportação individuais para objetos, efeitos e texto no arquivo do Fireworks. A etapa 4 descreve com detalhes as opções de exportação individuais.
Manter a editabilidade sobre a aparência define os objetos a serem convertidos em Camadas do Photoshop; efeitos para Manter a editabilidade; e texto para Manter a editabilidade. Escolha esta opção se planeja editar imagens de forma extensiva no Photoshop e não tem necessidade de preservar a aparência exata da imagem do Fireworks.
Manter a aparência do Fireworks define os objetos a serem convertidos em Camadas do Photoshop; efeitos para Renderização de efeitos; e texto para Renderização de texto. Selecione esta opção para manter o controle sobre os objetos do Fireworks no Photoshop mas também quiser manter a aparência original da imagem do Fireworks.
Arquivo Photoshop menor define os objetos para Nivelar cada camada do Fireworks; efeitos para Renderizar efeitos; e texto para Renderizar texto. Selecione esta opção se estiver exportando um arquivo que contém um grande número de objetos do Fireworks.
4 Para especificar configurações de exportação individuais, selecione Personalizar no menu Configurações e escolha as opções nos menus Objetos, Efeitos e Texto:
Objetos: Converter em camadas do Photoshop cconverte cada objeto do Fireworks em uma camada do Photoshop e cada máscara do Fireworks em uma máscara de camada do Photoshop.
Objetos: Nivelar cada camada do Fireworks nivela e converte cada camada do Fireworks em uma camada do Photoshop. Quando selecionar esta opção, perde a capacidade de editar os objetos do Fireworks no Photoshop. Também perde recursos como modos de mesclagem, que estão associados com os objetos do Fireworks.
Efeitos: Manter a editabilidade converte os Efeitos ao vivo do Fireworks em efeitos correspondentes de camada do Photoshop. Duplicar efeitos ao vivo e Efeitos ao vivo sem efeitos correspondentes de camada do Photoshop são descartados do arquivo exportado.
Efeitos: Renderizar efeitos mescla os Efeitos ao vivo do Fireworks em objetos que os contêm. Quando selecionar esta opção, preservará a aparência dos efeitos, por conta da capacidade de editá-los.
Texto: Manter a editabilidade converte texto do Fireworks em camadas de texto editáveis do Photoshop. Quando selecionar esta opção, preservará a aparência do texto, por conta da capacidade de editá-lo.
Texto: Renderização de texto converte texto do Fireworks em imagens de bitmap do Photoshop.
Capítulo 21388
5 Clique em Salvar para exportar o arquivo do Photoshop.

2
FW4UM.book Page 389 Friday, November 17, 2000 3:36 PM
2
CAPÍTULO 22
.................................................. . . . . . . . . . . . . . . . . . . . . . . . . . . . . . . . . . . . . . . . . . . . . . . . . . . . .HTML do Fireworks
O Fireworks é uma aplicação de design gráfico concebida especialmente para a Web. Muitos usuários do Fireworks, como artistas gráficos, podem não ter conhecimentos técnicos, de forma que obter um trabalho criado no Fireworks e colocá-lo na Web pode parecer uma tarefa desencorajadora no início. Muitos usuários com conhecimento técnico, como designers da Web, também podem encontrar tais problemas, pois eles podem estar acostumados a aplicações comuns de design da Web que tentam fazer tudo em um pacote. O objetivo deste capítulo é dar a você -qualquer que seja seu conhecimento- um entendimento prático das tarefas envolvidas com obter o HTML gerado pelo Fireworks e “fazer alguma coisa” com ele.
O que são arquivos HTML?Um arquivo HTML é um arquivo texto que contém estes elementos:
• Texto que aparece na página Web.
• Tags de HTML que definem a formatação e a estrutura daquele texto e de todo o documento, e vínculos para imagens e outros documentos HTML (páginas da Web).
As tags HTML estão entre sinais de maior/menor, tendo o seguinte aspecto:
<TAG> texto afetado </TAG>
A abertura de uma tag diz ao navegador, por exemplo, para formatar o texto seguinte de uma certa maneira ou para incluir um gráfico. A tag de fechamento (</TAG>), quando há, indica o final daquela formatação.
389

FW4UM.book Page 390 Friday, November 17, 2000 3:36 PM
Perguntas mais freqüentes do HTML do FireworksA seção a seguir lista respostas a algumas das perguntas que você pode querer fazer ao trabalhar com o HTML do Fireworks.
E se eu não souber muito sobre código HTML?
O código é automaticamente gerado pelo Fireworks. Não é necessário entendê-lo para utilizá-lo. Uma vez que ele estiver gerado não há necessidade de alterá-lo para fazê-lo funcionar, desde que você não renomeie ou mova arquivos.
Como insiro HTML do Fireworks em um arquivo HTML?
Há várias opções para inserir código HTML em um arquivo:
• Selecione Editar > Copiar código HTML para copiar seu HTML do Fireworks para a Área de transferência. Abra seu editor HTML e cole o HTML no local correto.
• Abra o HTML gerado pelo Fireworks em um editor de texto. Antes de exportar, selecione Incluir comentários HTML na Configuração HTML a fim de incluir instruções para inserir o código em outro arquivo. Realce o código necessário e copie e cole no arquivo HTML. Você não tem que copiar as tags <HTML> e <BODY>, pois elas já devem estar incluídas no documento HTML de destino.
• Use Atualizar HTML. Se nenhum HTML correspondente gerado pelo Fireworks for encontrado, o novo HTML é inserido no arquivo.
E se eu quiser usar parte mas não todo o HTML do Fireworks?
O HTML do Fireworks é bem comentado, dizendo a que se relacionam as partes do código. Mas antes você deve selecionar Incluir comentários HTML na caixa de diálogo Configuração HTML. Por exemplo se o código for JavaScript ele será colocado entre as tags <SCRIPT> e </SCRIPT>. Todos os comentários HTML começam com <! e terminam com -->. Qualquer coisa entre estes dois marcadores não é interpretada como código HTML ou JavaScript.
Depois que tiver selecionado Incluir comentários HTML, o HTML que deve ser copiado é indicado usando os seguintes comandos:
<!-----COMECE A COPIAR O HTML AQUI---->
Capítulo 22390
<!----PARE DE COPIAR O HTML AQUI------>

FW4UM.book Page 391 Friday, November 17, 2000 3:36 PM
Como insiro um botão em um arquivo HTML?
Os botões são escritos em JavaScript. No HTML, procure o código ente as tags <SCRIPT> e </SCRIPT> e copie e cole isto no arquivo HTML de destino.
Para inserir um botão individual, você pode achar mais fácil criar um documento Fireworks separado para um botão. Quando você exportar o documento, o HTML será mais simples, pois conterá apenas o código para aquele botão.
Como insiro fatias em um arquivo HTML?
Fatias são imagens exportadas. A tabela HTML define HTML para remontar as fatias.
Cole toda a seção <TABLE>, incluindo as tags, onde você deseja que o gráfico fatiado apareça na página.
Cole qualquer seção <MAP> imediatamente após a tag </TABLE> do gráfico fatiado.
O que preciso saber sobre JavaScript para colá-lo em um arquivo HTML?
O JavaScript aparece ente as tags <SCRIPT> e </SCRIPT> no HTML exportado. Copie as tags <SCRIPT> e </SCRIPT> assim como o código.
Siga as instruções nos comentários gerados dentro do HTML do Fireworks. Lembre-se de selecionar Incluir comentários HTML na Configuração HTML.
Cole o JavaScript ente as tags <HEAD> e </HEAD>. As informações de tabela HTML devem ser coladas ente as tags <BODY> e </BODY>.
Como substituo uma versão mais antiga de HTML exportado por uma nova versão?
Você pode substituir HTML antigo de várias formas:
• Use Atualizar HTML. Você tem a opção de atualizar apenas as imagens ou o HTML e as imagens.
• Copie o código HTML para a Área de transferência e cole-o no arquivo HTML antigo.
• Exporte o HTML novamente e sobrescreva o arquivo mais antigo.
• Para sobrescrever completamente a versão mais antiga, atualize o HTML e escolha substituir imagens e seu HTML.
HTML do Fireworks 391

FW4UM.book Page 392 Friday, November 17, 2000 3:36 PM
Se eu fizer alterações no meu documento Fireworks, como atualizo apenas o HTML relevante?
Quando você atualiza HTML exportado para o Dreamweaver, as alterações feitas fora do Fireworks não são afetadas. No entanto, se você alterar o HTML gerado pelo Fireworks e isso precisar ser atualizado, as alterações serão sobrescritas. Use o comando Atualizar HTML.
Se estiver utilizando outro editor HTML, o comando Atualizar HTML lhe dá a opção de substituir apenas as imagens, de modo que as alterações feitas no HTML são preservadas.
As pessoas normalmente projetam páginas Web inteiras usando o Fireworks?
Não, mas isto pode ser feito.
O Fireworks se especializa nos elementos visuais, como rollovers, gráficos, mapas, pontos ativos e gráficos otimizados. Os designers podem utilizar o Fireworks para um ou todas estas coisas.
Os designers freqüentemente trabalham com outras aplicações, como o Photoshop e outros pacotes de design gráfico, ou designers da Web como Dreamweaver e Adobe GoLive.
Como atualizo as imagens do Fireworks que foram exportadas para o Dreamweaver?
Execute o Fireworks a partir do Dreamweaver e, em seguida, Edite a imagem. O vínculo entre o Fireworks e o Dreamweaver preserva as alterações feitas no HTML. Para obter mais informações, consulte “Edição de arquivos do Fireworks colocados no Dreamweaver” na página 343.
Qual é a maneira recomendada de integrar o Fireworks no fluxo de trabalho de outras aplicações?
A melhor maneira de obter um fluxo de trabalho consistente é utilizar o Fireworks e o Dreamweaver juntos. Tipicamente, você cria os gráficos ou rollovers no Fireworks e depois os coloca no Dreamweaver. Depois de ter colocado estes itens no Dreamweaver, você pode executá-los e editá-los no Fireworks a partir do Dreamweaver.
Usar Executar e Editar no Dreamweaver ajuda a preservar os vínculos dentro do HTML. Consulte “Execução do Fireworks a partir do Dreamweaver” na página 341. O Fireworks usa URLs relativos ao documento, de forma que é
Capítulo 22392
necessário manter as imagens e o arquivo HTML na mesma estrutura de pastas.Para maiores informações sobre URLs relativos, consulte “Digitação de URLs absolutos ou relativos” na página 227.

FW4UM.book Page 393 Friday, November 17, 2000 3:36 PM
E se eu não tiver o Dreamweaver?
O Fireworks lhe permite exportar em formatos Genérico, FrontPage e GoLive. Arquivo > Configuração HTML permite configurar preferências globais para seu método preferido de exportar para HTML.
Ao colar código no Miscrosoft FrontPage 98, o código é alterado e os vínculos são desfeitos?
É importante manter os arquivos com imagens e código HTML no local correto. Se possível, exportá-los para o local final onde ficarão no site da Web. O Fireworks use URLs relativos de documentos, de forma que se o HTML ou as imagens forem movidos os vínculos URL serão desfeitos.
Onde devo procurar ajuda técnica se alguma coisa nãofuncionar?
Você pode utilizar estes recursos: Online Help e TechNotes em http://www.macromedia.com/support/fireworks.
HTML do Fireworks 393

FW4UM.book Page 394 Friday, November 17, 2000 3:36 PM
Capítulo 22394

FW4UM.book Page 395 Friday, November 17, 2000 3:36 PM
ÍNDICE REMISSIVO
Aabrir
arquivos do CorelDRAW 67arquivos do Fireworks 1 67arquivos do FreeHand 67arquivos do Illustrator 67arquivos do Photoshop 67arquivos múltiplos como animações 294arquivos WBMP 70GIFS animados 69GIFs animados 293
adicionarestilos 219molduras 286
agrupar objetos 95Aguçamento maior Xtra 186aguçar 186
Xtra 186Ajuda
Fireworks 18Notas Técnicas 393Online 393
ajustarfaixa tonal 176faixa tonal usando conta-gotas 180matiz ou saturação 182
álbuns de fotografias na Web, criar 350alças
de ponto 108de ponto, exibir 112transformar 91
alfa, converter imagens em 186alinhamento de texto 144
à direita 144à esquerda 144centralizado 144esticar 144
justificado 144alinharimagens gráficas de estado do botão 232
objetos 97animação
abrir 293adicionar molduras 286ativar e desativar molduras 285ciclos 291compartilhar camadas através de molduras 288criar a partir de arquivos múltiplos 294definir o retardo da moldura 285desativar compartilhamento de camadas 288edição de múltiplas molduras 290editar animações do Fireworks 348excluir molduras 287executar 290exportar 292exportar como arquivo Flash 293exportar como arquivos múltiplos 293gerenciar molduras 284inserir molduras 286mover objetos para outra moldura 287onion skinning 288otimizar 292reordenar molduras 287transparência 291visualização personalizada de molduras 290visualizar 290visualizar molduras antes e depois 290visualizar múltiplas molduras 288visualizar próxima moldura 290visualizar todas as molduras 290
apagar pixels 133aparar tela 80aprender o Fireworks 18
grupo de notícias 19Área de Transferência 65Áreas transparentes 305arquivos
395
cache 59do CorelDRAW 67do CorelDRAW, abrir do Fireworks 67

FW4UM.book Page 396 Friday, November 17, 2000 3:36 PM
EPS 69EPS, abrir no Fireworks 69externos, converter em rollovers 276válidos 360WBMP 70WBMP, abrir do Fireworks 70
arranjar, molduras 287arrastar e soltar 71arrastar menus pop-up 274Assistente
de exportação 320de exportação, usar 320Exportação 320Otimizar para tamanho 323Vínculo 233
atalhos de tecladoalterar conjunto atual 60atalhos personalizados 60
ativar modo Bitmap 122atributos de texto, salvar 146atualizar fatias 258Atualizar HTML 334auréolas, remover 315
Bbackup, durante Localizar e substituir 356barra de cores, escolher uma cor 160barras de ferramentas
desbloquer 53encaixar 53mostrar e ocultar 53reorganizar 53
barras de navegação, criar 238Biblioteca de botões, importar símbolos 237Biblioteca de símbolos 221Biblioteca de URL
adicionar URLs 225adicionar URLs usados 226criar 225inserir URLs absolutos ou relativos 227visão geral 224
bibliotecas do Dreamweaver, exportar do Fireworks 340
borda listrada 121bordas
chanfradas 192com preenchimento, alterar 170com suavização de serrilhado, criar 170enevoadas, criar 170exibir e ocultar 89
botão Qualidade seletiva 306botões
adicionar estado Abaixo 232adicionar Sobre durante o estado Abaixo 233anexar URLs 233área ativa 235Assistente de vínculo 233barras de navegação 238converter do formato Fireworks 2 239criar 230definição 229editar 234editar texto em 235Editor de botão 230efeitos de chanfro 236exportar 229funcionalidade definida 230inserir de bibliotecas 239rollover simples 231visão geral 229
brilho 180Brilho/Contraste Xtra 180
Ccaixa de cores
seletor de cores da Apple 160seletor de cores do Sistema 160
caixa de diálogoEditar dégradé 168Exportar 318Processo em lote 359Propriedades do símbolo 221
camadascompartilhar através de molduras
para animação 288desativar compartilhamento entre molduras 288
Índice remissivo396
bloco de textoauto-dimensionar 139mover 139redimensionar 139
exportar 323camadas CSS
exportar 333exportar do Fireworks 340

FW4UM.book Page 397 Friday, November 17, 2000 3:36 PM
caminhos, alterar segmento adjacente 110Centro de suporte 19círculos 101clonar, imagens 134Colar como máscara 206Colar em 207colocar gráficos em escala 362colorir, imagens 182comando
Atualizar HTML 349Avançar 97Bitmap vazio 132Borda 130Contrair 129Cortar 119Criar álbum de fotografias na Web 350Desselecionar 127Dividir 117Enevoar 134Enviar para trás 97Expandir 129Expandir traço 120Interiorizar traçado 120Interseção 118Mesclar imagens 132Ocultar painéis 56Otimizar imagem no Fireworks 346Perfuração 119Recuar 97Simplificar 119Suavizar 130Transformação numérica 94Trazer para frente 97União 118
comandosprocesso em lote 364salvar 63
combinar traçados 117comportamento
abaixo na barra de navegação 264de rollover simples 264restaurar barra de navegação 264sobre na barra de navegação 264trocar imagem 264
definir o menu pop-up 264definir texto da barra de status 264do Dreamweaver 4 264Dreamweaver 4 264painel Comportamentos 263restaurar barra de navegação 264rollover simples 264sobre na barra de navegação 264trocar imagem 264visualizar 300
comportamentos de arrastar e soltarcriar rollovers desmembrados 269criar rollovers desmembrados com 268definição 265excluir 270, 271linha azul 265para uma única fatia 266
composição 211Compressão JPEG seletiva
Ativar Qualidade Seletiva 307cor de sobreposição 307preservar botão de qualidade 307preservar qualidade do texto 307
compressão JPEG seletiva 306compressão, embaçar bordas 307configuração padrão do retardo de moldura 69configurações de otimização
alterar um processo em lote 361comparar 301comparar duas ou quatro configurações 301compartilhar com outro usuário 299configurações de otimização predefinidas 296excluir configurações predefinidas 300GIF 304JPEG 306opções predefinidas 296PNG 304reutilizar 299salvar 299visualizar 300
Configurar HTML 335configurar o Fireworks 57conjuntos de atalhos
atalhos secundários 61
Índice remissivo 397
comportamentosabaixo na barra de navegação 264definir imagem da barra de navegação 264
folha de referência 62personalizados, convenções 60personalizados, excluir 62

FW4UM.book Page 398 Friday, November 17, 2000 3:36 PM
contorno do menu pop-up 273contraste 180copiar e colar, HTML do Fireworks 339copiar pixels 123cor
adicionar da tela à paleta 156alterar traço 162amostragem 155apagar o painel Exemplos 157aplicar o painel Exemplos 154classificar painel Exemplos 157configurar preferências 57criar no Misturador de cores 160de preenchimento 214de preenchimento, aplicar 215escolher paleta de trabalho 158excluir do painel Exemplos 157inverter valores 183localizar e substituir 357localizar e substituir não-Websafe 358modelos de cor 159obter usando a Ferramenta Conta-gotas 155pontilhar com Websafe 173preenchimento dégradé 167remover cores não usadas 305restaurar padrão 162salvar paleta personalizada 158selecionar da barra de cores 160selecionar intensidade de cor 304substituir um exemplo 157visão geral 153
Cores do Sistema Windows, como um grupo de exemplos 157
cores mescladas de objetos sobrepostos 211cores Websafe 312correção de cor
automática 178brilho e contraste 180Curvas 178Níveis 176Níveis automáticos 178usar conta-gotas 180
Créditos 49Curvas Xtra 178
Ddar novo exemplo, descrito 78definir
imagem da barra de navegação 264menu pop-up comportamento 264texto da barra de status 264
desagrupar objetos 95desenhar, distorcer objetos 94desenho
alterar segmentos adjacentes 110converter traçados retos em curvos 109dividir traçados 117dobrar um segmento adjacente 112selecionar um ponto 112
Desfazer 62configurar número 57
Desfocar Máscara Xtra 187Desfoque Gaussiano Xtra 185deslocamento da linha de base 141Dicas de Ferramentas 18dimensionar, objetos 92Director, exportar para 330discos temporários 59Distância de alinhamento 58Distância de seleção 58distorcer objetos 94documento
exibições lado a lado 75modo exibição 75modo padrão 100múltiplas exibições 75
Dreamweavereditar imagens do Fireworks em 334exportar para 329
Eeditar
botões 234rollovers 234
Editor de botão, criar símbolos 221Editor de Texto 138editor Dégradé 167editores externos
Índice remissivo398
Fireworks. Consulte Integração entre Dreamweaver e Fireworks
preferência 341

FW4UM.book Page 399 Friday, November 17, 2000 3:36 PM
efeitosao vivo, Efeitos ao vivo, consulte efeitosaplicar a objetos 190aplicar a objetos agrupados 197aplicar filtros como 190aumentar a velocidade do redesenho 197bordas chanfradas 192botões 236brilho 193de brilho 193de sombra 193definir padrões 197desativar 197editar 194localizar e substituir 357plug-ins 191reativar 197relevo 192remover 195reordenar 195salvar como estilos 196sombra 193
elipses, desenhar 101Embaçamento maior Xtra 184embaçar 184Embaçar Xtra 184empilhar, objetos 96empurrar e puxar traçados 113empurrar traçados 114enevoar 134Engenharia 393enquadrar 75entrelaçamento, transferir em segmentos 305entrelinhamento 141escalonar imagens, opções de interpolação 57espaçadores 258Estender o Fireworks, recurso Scripts 19estilo de texto
efeitos 146itálico 141negrito 141preenchimento 146sublinhar 141traço 146
aumentar ícones de visualização 220basear em estilos existentes 219definidos 218editar 219excluir 219exportar 220importar 220novos 219redefinir para padrões 220salvar efeitos como 196
estrelas 103limitar 103
eventos de mouse 264executar animações 290Executar e Editar 392exemplos
ACT 157atualizar 311cores do Sistema Windows 157exemplo com atributos múltiplos 310exemplo Websafe 310painel 310selecionar uma cor 311
exibir, bordas 89expandir traços 119, 120exportar
animações como arquivos múltiplos 293arquivos Fireworks para o Dreamweaver 340botões 229camadas como arquivos múltiplos 323camadas CSS 333Camadas CSS do Fireworks 340estilos 220fatias 325GIFs animados 292imagens 318itens de biblioteca do Fireworks 340molduras como arquivos múltiplos 323para Dreamweaver 329para Flash 328para formato WBMP 332para FreeHand 327para Illustrator 327para o Director 330
Índice remissivo 399
estilosadicionar 219aplicar 219
para o Lotus Domino Designer 333para Photoshop 331, 387personalizar arquivos para Photoshop 332

FW4UM.book Page 400 Friday, November 17, 2000 3:36 PM
resultados 319símbolos 223traçados vetoriais 327uma área 324
Ffaixa tonal
ajustar automaticamente 178ajustar com Curvas 178ajustar com Níveis 176
fatiamentodefinição 247para interatividade 247
fatiasconfigurações de otimização 297criar 247exibir/ocultar sobreposição de fatia 299exportar 325fatias de texto 249polígono 250sobreposição de fatias 249usar espaçador 326usar ninhos de tabelas 326usar sobreposição de fatias 298
fazer novo exemploaumentar a resolução 79objetos bitmap 78objetos vetoriais 78reduzir a resolução 78
ferramentaCaneta 105Caneta, adicionar pontos 111Caneta, continuar o traçado 110Caneta, excluir pontos 111Caneta, segmentos curvos 106Caneta, segmentos retos 106Elipse 101Exportar área 324Faca 116Fatia 248Fatia poligonal 248Lápis 103Linha 101
Retângulo 101Retângulo arredondado 101Selecionar secundário, unir automaticamente
traçados 110texto 138Transformação de distorção 94Transformação de escala 92Transformação de inclinação 93
ferramentasalterar cor de traço 162alterar opções 53em painel Ferramentas 52escolher 51escolher ferramentas alternativas 52exibir 51painel Ferramentas 51Transformação de distorção 94Transformação de escala 92Transformação de inclinação 93Transformar 90
ferramentas de transformaçãoferramenta Transformação de escala 92ferramenta Transformação de inclinação 93
filtrosaplicar como efeitos 190como Efeitos ao vivo 175
FireworksAjuda 18ambiente de trabalho 50Centro de suporte 19configurar 57converter botões do Fireworks 239definir preferências 57fluxo de trabalho 49grupo de notícias 19instalação 18novos recursos 19recursos para aprender 18Requisitos do sistema 17
Flashexportar animações para 293exportar para 328
fluxo de trabalho 392folha de referência 62
Índice remissivo400
Pincel 104polígono 102Polígono, estrelas 103Redesenhar traçado 116
fontealterar com o uso do menu Texto 141estilo 140

FW4UM.book Page 401 Friday, November 17, 2000 3:36 PM
Localizar e substituir 357tamanho do tipo 140tratar de fontes ausentes 151
Forçar proporção 70formato de arquivo 302
selecionar GIF 302selecionar JPEG 303selecionar PNG 303
formato WBMP, exportar para 332FreeHand
abrir arquivos 67exportar para 327
GGIF
configurações de otimização 304escolher uma paleta de cores 304exemplos 157selecionar GIF 302
girarobjetos 92reposicionar eixo de rotação 93
gradealinhar objetos a 83alterar cor padrão 84alterar tamanho da célula 84mostrar/ocultar 83
gráficosde bitmap 48exportar 318vetoriais 48
grupos de ferramentas 52guias
alinhar objetos a 83bloquear 83de fatia, exibir 252Visualizar 51
Hhistograma 176HTML
arquivos 389atualizar HTML do Fireworks colocado no
Configurar, guia Geral 335Configurar, guia Tabelas 326copiar e colar do Fireworks para
o Dreamweaver 339inserir botões 391inserir do Fireworks no Dreamweaver 338inserir em um arquivo HTML existente 390inserir fatias 391substituir versão mais antiga 391vínculos desfeitos 393
IIllustrator
abrir arquivos 67abrir do Fireworks 67exportar para 327
ilusãode perspectiva 93de transparência 174
imagensborda listrada 121clonar 134coladas 72criar 132exportar 318pintar 131selecionar 123selecionar pixels 123
importararquivos do Photoshop 375arquivos PNG 73de câmera digital 70estilos 220símbolos 223texto 150texto, arquivos do Photoshop 150texto, arquivos RTF 150texto, ASCII 151Xtra para Director 331
inclinar, objetos 93Iniciar e editar, preferências 343iniciar o Fireworks a partir do Dreamweaver. Consulte
Integração entre Dreamweaver e Fireworks
Índice remissivo 401
Dreamweaver 349comentários 390Configurar, guia Específico do documento 335
inserirHTML do Fireworks no Dreamweaver 338imagens do Fireworks no Dreamweaver 338
instalação, Fireworks 18

FW4UM.book Page 402 Friday, November 17, 2000 3:36 PM
instalar, plug-ins do Photoshop 191integração entre Dreamweaver e Fireworks
atualizar HTML do Fireworks 349comando Otimizar imagem no Fireworks 346criar álbuns de fotografias na Web 350editar animações do Fireworks 348exportar Camadas CSS 340exportar itens de biblioteca Dreamweaver 340iniciar e editar imagens do Fireworks 343iniciar e editar tabelas do Fireworks 345iniciar e otimizar imagens do Fireworks 346inserir arquivos do Fireworks 337Notas de Design 342preferência de editor externo 341preferências Iniciar e editar 343redimensionar imagens do Fireworks 347
integração entre Fireworks e Dreamweaver. Consulte Integração entre Dreamweaver e Fireworks
interpolação (escalonar) 57Inverter Xtra 183itens de biblioteca, exportar do Fireworks 340
JJPEG
Aguçar bordas do JPEG 308compressão JPEG seletiva 306configurações de otimização 306edição de áreas selecionadas 307progressivo 308selecionar 303
Kkerning 142
Llições 18limitar, rotação 93linhas, desenhar 101localizar bordas Xtra 185Localizar e substituir 354
arquivos processados em lote 363cores 357cores não-Websafe 358
texto 356URLs 358usos 354
Lotus Domino Designer, exportar para 333
MMacintosh, Requisitos do sistema para 17mapas de imagens
criar 241exportar 246
máscaras 204agrupar objetos para formar uma máscara 207ativar 210criar máscaras vazias 208desativar 210editar 209editar um objeto sem afetar 209excluir 210texto como uma máscara 207usar um objeto existente 206
máscaras de bitmap 206criar 206usar um objeto existente 206
máscaras vetoriais 206converter em máscara de bitmap 210criar 206usar um objeto existente 206
matiz 182Matiz/Saturação Xtra 182menus Contexto 56menus pop-up
arrastar 274criar 272descrição 272digitar texto do menu 272editar 274exportar 274projetar a aparência 273
mesclagemaplicar 214definir modo de mesclagem 214painel Camadas 214
mesclar traçados 110
Índice remissivo402
fonte 357múltiplos arquivos 355selecionar origem da pesquisa 355
miniaturas 209Mini-iniciador 54Misturador de cores 159
criar cores 160

FW4UM.book Page 403 Friday, November 17, 2000 3:36 PM
mode objeto, consulte modo objetomodelo de cor
CMY 159Hexadecimal 159HSB 159RGB 159Tons de cinza 159tons de cinza 159
modoativar modo Bitmap 122de edição de imagem, consulte modo Bitmapde exibição 75de exibição, alternar 76de mistura 211entrar vetor 100
modo Bitmapativar 122configurações 123definição 121ocultar borda listrada 123sair 122
modo vetorialativar 122entrar 100
modos de mesclagemapagar 213clareamento 212cor 212diferença 212escurecimento 212inverter 212luminosidade 212matiz 212multiplicar 212saturação 212tela 212tingimento 213
moldura de caixa de seleçãocontrair 129desselecionar 127expandir 129remover 127selecionar área em torno 130suavizar 130
compartilhar camadas para animação 288de caixa de seleção 123definir retardo 285desativar compartilhamento de camadas 288desativar onion skinning 290edição de múltiplas molduras 290excluir 287exportar 323gerenciar 284inserir 286mover objetos para uma outra moldura 287onion skinning 288reordenar 287visualização personalizada 290visualizar antes e depois 290visualizar próxima 290visualizar todas 290
mostrarbarras de ferramentas 53painéis 55painel Opções de Ferramenta 53réguas 81
Mostrar/Ocultar pontos ativos e fatias 252mudar a forma de objetos vetoriais 115
Nnavegar 73ninhos de tabelas 258Níveis automáticos Xtra 178Níveis Xtra 176nomeação automática de objetos de fatia 255
alterar convenção de nomeação padrão 256nomes de arquivos, alterar em um processo em lote 364Notas de Design, para integração entre Dreamweaver e
Fireworks 342
Oobjetos
de fatia, atualizar 258de fatia, definição 248de fatia, editar fatias de tabelas do Fireworks a
partir do Dreamweaver 345de fatia, nomeação automática 255
Índice remissivo 403
moldurasadicionar 286ativar e desativar 285
distorcer 94remover um efeito 195vetoriais, mudar a forma 113

FW4UM.book Page 404 Friday, November 17, 2000 3:36 PM
ocorrênciasdefinidas 220posicionar 221posicionar no documento 221
ocultarbarras de ferramentas 53bordas 89painéis 56
Ocultar seleção 208Ocultar tudo 208onion skinning
definida 288desativar 290edição de múltiplas molduras 290visualização personalizada 290visualizar molduras antes e depois 290visualizar próxima moldura 290visualizar todas as molduras 290
opacidadeajustar 214painel Camadas 214
otimizaçãono espaço de trabalho 296
otimizaranimações 292imagens do Fireworks a partir
do Dreamweaver 346usar Visualizar exportação 321
ovais, desenhar 101
Ppainéis
Biblioteca 221descrição 54Efeito 189Estilos 218Exemplos 154Molduras 285ocultar 56opção Localizar e substituir 356Opções de ferramenta 53painel URL 224Preenchimento 165
Camadas, exibir fatias 253Camadas, mesclagem 214Camadas, nomear fatias 254Camadas, opacidade 214Efeito 189Estilos 218Exemplos 154Exemplos, anexar uma paleta 158Exemplos, apagar 157Exemplos, classificar 157Exemplos, excluir uma cor 157Exemplos, salvar personalizado 158Exemplos, substituir uma cor 157Ferramentas, conteúdo 52Ferramentas, escolher ferramentas 51Ferramentas, exibir 51Histórico 62Localizar e substituir 356Molduras 285Objeto no mascaramento 211Opções de Ferramenta 53Preenchimento 165Traço 163URL 224
paletaadicionar da tela a 156criar cores 159escolher 154escolher de trabalho 158escolher personalizada 158modelos de cor 159salvar exemplos personalizados 158substituir cor 157
paleta de coresadicionar da tela a 156anexar à paleta atual 158apagar 157classificar 157cores bloqueadas 311criar cores 159definir número de cores 309editar 312escolher 154escolher de trabalho 158
Índice remissivo404
remover painel tabulado 56Traço 163
painelBiblioteca 221
escolher personalizada 158excluir cores 157importar 309

FW4UM.book Page 405 Friday, November 17, 2000 3:36 PM
modelos de cor 159otimizar 308salvar 313salvar exemplos personalizados 158substituir cor 157visualizar 310
pesquisar 354Photoshop
camadas agrupadas 215exportar para 331máscaras de camada 215opções de importação 59personalizar arquivos para exportação 332trabalhar com máscaras do Photoshop 215
Photoshop e Fireworksagrupamento 379ajustes de tom 383animação 385atalhos de teclado 373automação 384camadas 378dégradés 376edição vetorial e de bitmap 375efeitos 384exportar arquivos PSD do Fireworks 387filtros 383grupos de recorte 379histórico 384importar arquivos PSD para Fireworks 375mascaramento 380máscaras de camada 380otimizar arquivos 386texto 381
pixelsajustar faixa tonal 176ajustar faixa tonal usando conta-gotas 180ajustar faixa tonal usando Curvas 178apagar 133clonar 134contrair borda de seleção 129copiar 123enevoar 134expandir borda de seleção 129faixa tonal 176
pintar 131recortar 123selecionar 123selecionar área de forma livre 125selecionar área em torno da moldura de caixa de
seleção 130selecionar área poligonal 126selecionar cores semelhantes 126suavizar borda da moldura de caixa de seleção 130
plotar pontos 105plug-ins 190
como Efeitos ao vivo 175plug-ins do Photoshop
aplicar 191instalação de aquisição 71instalar 191
PNGconfigurações de otimização 304escolher uma paleta de cores 304selecionar PNG 303
polígonos 102limitar 102
pontilhamento 305com cores Websafe 173
ponto centraldesenhar de 101transformar 91
pontosacionar 111alterar segmento adjacente 110converter 109converter retos em curvos 109de curva 106dobrar um segmento adjacente 112excluir 111mover 110selecionar 112
pontos ativosaplicar comportamentos arrastar e soltar 245atribuir URLs 243criar 241editar forma 244sobre as fatias 277
pontos de canto 106
Índice remissivo 405
modo Bitmap 121mover 123Níveis automáticos 178
possibilidade de extensão 19preenchimentos
adicionar padrões à lista 169

FW4UM.book Page 406 Friday, November 17, 2000 3:36 PM
adicionar textura 172ajustar 170alterar a cor para ferramentas de formas
básicas 165aplicar Dégradé 167aplicar Padrão 168aplicar preenchimentos de cores 182aplicar sólido 166com dégradé, converter imagens em
transparência 186com padrão, adicionar externos à lista 169com padrão, ajustar 170com padrão, girar 170com padrão, mover 170com padrão, transformar 169de cores 182definir para ferramentas de desenho 165desenhar sobre traços 164editar Dégradé 167editar sólidos 166enevoado ou suavização de serrilhado 170girar 170ilusão de transparência 174localizar e substituir 357mover 170padrão, aplicar 168preenchimento pontilhado 173restaurar cor padrão 162salvar dégradé 168sólidos, adicionar textura 172sólidos, aplicar 166transformar dégradé 170transformar Padrão 169trocar cores de traço e preenchimento 162
preenchimentos dégradéadicionar nova cor 168ajustar 170ajustar transição de cores 168alterar cores 168aplicar 167caixa de diálogo Editar dégradé 168editar 167girar 170mover 170
preferênciasdefinir 57etapas de Desfazer 57Importar 374Iniciar e editar 343opções de edição 58opções de importação 59opções de interpolação 57opções de pasta 59padrões de cores 57
processo em lote 359backup arquivos 365colocar gráficos em escala 362comandos 364como 359configurações de otimização 361Localizar e substituir 363nomes de arquivos 364salvar arquivos 361salvar como scripts 365
projetar páginas Web inteiras 392puxar traçados 114
Qquadrados 101
RRAM, consulte Requisitos do sistemareamostrar 72recortar traçados 116redesenhar traçados 116redesenho do documento 75redimensionar imagens do Fireworks a partir do
Dreamweaver 347reduzir
a resolução 78pontos 119
Registro de Projeto 367exportar um arquivo 368imprimir 368pesquisar 367visualizar 368
Registro de projeto
Índice remissivo406
remover cores 168salvar 168transformar 170
abrir arquivos 367adicionar 367registrar alterações de Localizar e substituir 354

FW4UM.book Page 407 Friday, November 17, 2000 3:36 PM
remover todas as entradas 368remover uma entrada 367
réguas 81relevo 192remover
efeitos 195partes de um traçado 118
Remover do botão Transparência 314renomear
símbolos 222reordenar, efeitos 195repetir ações 63reproduzir animações 290Requisitos do sistema 17resultados da exportação 319retângulos
cantos arredondados 101desenhar 101
retardo da moldura (animações) 285retrair traçados 120Revelar seleção 208Revelar tudo 208rollovers
adicionar estado Abaixo 232adicionar Sobre durante o estado Abaixo 233anexar URLs 233área ativa 235barras de navegação 238com forma irregular 275com sobreposição de fatias 276converter do formato Fireworks 2 239criar 230de troca de imagem 266de troca de imagem, com única fatia 266de troca de imagem, criar rollover desmembrado
268definição 261desmembrado 268desmembrado, criar 268editar 234efeitos de chanfro 236inserir de bibliotecas 239JavaScript 261rollovers com forma irregular 275
simples, criar 262troca de imagem 266
rotação, limitar 93
Ssaturação 182scripts em lote 365
arrastar e soltar 366executar 366
segmentosconverter 109curvos, editar 108retos, editar 107
selecionarárea de forma livre de pixels 125área em torno da moldura de caixa de seleção 130área poligonal de pixels 126contrair borda da moldura de caixa de seleção 129cores semelhantes 126desselecionar moldura de caixa de seleção 127desselecionar um objeto 88enevoar bordas 134expandir borda da moldura de caixa de seleção
129imagens 123objetos adicionais 88objetos agrupados 95pixels 123pontos 112suavizar borda da moldura de caixa de seleção 130
seletor de cores da Apple 160seletor de cores do sistema 162
caixas de cores 160símbolo do botão, importar 237símbolos
criar 221criar ocorrências 221definidos 220duplicar 222editar 222excluir 222exportar 223importar 223
Índice remissivo 407
rollovers simples 262simples, aplicar comportamento de rollover
simples 262
modificar 222posicionar ocorrências no documento 221quebrar um vínculo 223
simplificar traçados 119

FW4UM.book Page 408 Friday, November 17, 2000 3:36 PM
sobreposição de fatias 249suavização de serrilhado
cor de fundo alvo 315remover auréolas 315suavizar extremidades de texto 145
substituir 354
TTabela de cores
exemplo bloqueado 310exemplo editado 310exemplo transparente 310selecionar múltiplas cores 311selecionar uma faixa de cores 311
tamanho de arquivodefinir perda para reduzir tamanho 305reduzir qualidade 307
teclas de atalho 59Técnica onion skin, Editor de botão 230tela
2 para cima 514 para cima 51aparar 80girar 79modificar características 76modificar resolução 77
tempo de transferência do arquivo 301texto
cor 145digitar 138direção 143editar 140fatias 249localizar e substituir 356orientação 143
texto alternativo 244textura
adicionar a preenchimentos 172adicionar a traços 171
tipos de paletas de coresadaptativa 308adaptativa Web 308exata 308
tons de cinza 309uniforme 309Web 216 308
traçados 116adicionar textura de traço 171alterar a forma 110compostos 117converter retos em curvos 109copiar e colar 329cortar 119de forma livre 103dividir 117dobrar um segmento adjacente 112editar traços 163restaurar cor padrão 162restaurar cores padrão 162selecionar um ponto 112trocar cores de traço e preenchimento 162vetoriais, exportar 327
traçados de textoalterar a forma do traçado 147anexar texto ao traçado 147colocar texto em um traçado 148converter texto em traçado 149editar texto anexado a um traçado 147mover ponto inicial do texto 149separar do traçado 147
traçosadicionar textura 171adicionar texturas externas à lista 173alterar a cor das ferramentas de desenho 162alterar centralização 164desenhar preenchimento sobre 164editar 163escolher um traço 163localizar e substituir 357reorientar 164trocar cores de traço e preenchimento 162
transformararrastar 91numericamente 94objetos 90texto 149
transparência 313
Índice remissivo408
personalizada 309preto e branco 309sistema (Macintosh) 308sistema (Windows) 308
adicionar ou remover cores 314animação 291

FW4UM.book Page 409 Friday, November 17, 2000 3:36 PM
converter imagens em transparência de dégradé 186
selecionar uma cor 314triângulos 102Tutorial 25
Uunir traçados 117URLs
absolutos, inserir 227anexar aos botões 233atribuir a rollovers 271atribuir a um objeto da Web 226localizar e substituir 358relativos, inserir 227selecionar opções de alvo 244
Vvínculos HTML desfeitos 393virar objetos 93visualizar 163
borda 163botões 300pixels contendo cor específica 311rollovers 300selecionar uma área a otimizar 299
Visualizar exportação 322área de enquadramento 323comparar configurações de otimização 323exportar 321otimizar 321visualizar 321visualizar otimização 322zoom 322
WWindows, requisitos do sistema para 17
XXtras
Aguçamento maior 186Aguçar 186
Desfoque Gaussiano 185Embaçamento maior 184Embaçar 184Inverter 183localizar bordas 185Matiz/Saturação 182Níveis 176Níveis automáticos 178
Zzoom 73
em uma área específica 74
Índice remissivo 409
Brilho/Contraste 180como Efeitos ao vivo 175Curvas 178Desfocar Máscara 187