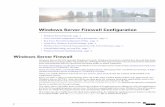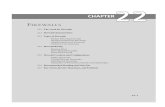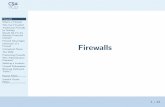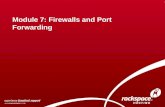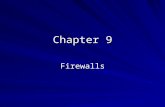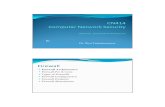Firewall Suite - Firewall Configuration Guide · The Firewall Configuration Guide provides...
Transcript of Firewall Suite - Firewall Configuration Guide · The Firewall Configuration Guide provides...

Firewall ConfigurationGuide Firewall Suite August 1, 2003

THIS DOCUMENT AND THE SOFTWARE DESCRIBED IN THIS DOCUMENT ARE FURNISHED UNDER AND ARE SUBJECT TO THE TERMS OF A LICENSE AGREEMENT OR A NON-DISCLOSURE AGREEMENT. EXCEPT AS EXPRESSLY SET FORTH IN SUCH LICENSE AGREEMENT OR NON-DISCLOSURE AGREEMENT, MARSHAL LIMITED PROVIDES THIS DOCUMENT AND THE SOFTWARE DESCRIBED IN THIS DOCUMENT "AS IS" WITHOUT WARRANTY OF ANY KIND, EITHER EXPRESS OR IMPLIED, INCLUDING, BUT NOT LIMITED TO, THE IMPLIED WARRANTIES OF MERCHANTABILITY OR FITNESS FOR A PARTICULAR PURPOSE. SOME JURISDICTIONS DO NOT ALLOW DISCLAIMERS OF EXPRESS OR IMPLIED WARRANTIES IN CERTAIN TRANSACTIONS; THEREFORE, THIS STATEMENT MAY NOT APPLY TO YOU.
This document and the software described in this document may not be lent, sold, or given away without the prior written permission of Marshal, except as otherwise permitted by law. Except as expressly set forth in such license agreement or non-disclosure agreement, no part of this document or the software described in this document may be reproduced, stored in a retrieval system, or transmitted in any form or by any means, electronic, mechanical, or otherwise, without the prior written consent of Marshal. Some companies, names, and data in this document are used for illustration purposes and may not represent real companies, individuals, or data. This document could include technical inaccuracies or typographical errors. Changes are periodically made to the information herein. These changes may be incorporated in new editions of this document. Marshal may make improvements in or changes to the software described in this document at any time.
© 2006 Marshal Limited, all rights reserved.
U.S. Government Restricted Rights: The software and the documentation are commercial computer software and documentation developed at private expense. Use, duplication, or disclosure by the U.S. Government is subject to the terms of the Marshal standard commercial license for the software, and where applicable, the restrictions set forth in the Rights in Technical Data and Computer Software clauses and any successor rules or regulations.
Marshal, MailMarshal, the Marshal logo, WebMarshal, Security Reporting Center and Firewall Suite are trademarks or registered trademarks of Marshal Limited or its subsidiaries in the United Kingdom and other jurisdictions. All other company and product names mentioned are used only for identification purposes and may be trademarks or registered trademarks of their respective companies.

Contents iii
Contents
About This Book and the Library .....................................................................................ixConventions ........................................................................................................................xAbout NetIQ Corporation ..................................................................................................xi
Configuration Instructions 1AltaVista Firewall ................................................................................................................2
Versions Supported ......................................................................................................2Obtaining Log Information ..........................................................................................2
AXENT Raptor Firewall .......................................................................................................4BorderWare Firewall Server ...............................................................................................5
Versions Supported ......................................................................................................5Obtaining Log Information ..........................................................................................5
Check Point VPN-1/FireWall-1 v4.x ...................................................................................6Versions Supported ......................................................................................................6Obtaining Log Information ..........................................................................................6OPSEC LEA (Server-Side Configuration) .....................................................................6Managing Check Point OPSEC LEA Log Files .............................................................7Exporting Check Point Log Files .................................................................................8Special Firewall Configuration .....................................................................................9Special LEA Service Configuration .............................................................................10Determining the Check Point Version Number ........................................................11
Check Point VPN-1/FireWall-1 vNG ................................................................................12Supported Firewalls ....................................................................................................12Obtaining Log Information ........................................................................................12Using OPSEC LEA .......................................................................................................12Using Exported Log Files ...........................................................................................20Special Firewall Configuration ...................................................................................23Special LEA Service Configuration .............................................................................24

iv Firewall Configuration Guide
CimTrak Web Security Edition .........................................................................................26Versions Supported .....................................................................................................26Firewall Suite and CimTrak ........................................................................................26Obtaining Log Information .........................................................................................26
Cisco Content Engine ........................................................................................................27Version Supported ......................................................................................................27Obtaining Log Information .........................................................................................27Configuring ACNS .......................................................................................................27
Cisco IOS Firewall and Router .........................................................................................28Versions Supported .....................................................................................................28Obtaining Log Information .........................................................................................28Configuring Cisco IOS for the WebTrends Syslog Service .......................................28
Cisco PIX Firewall .............................................................................................................31Versions Supported .....................................................................................................31Obtaining Log Information .........................................................................................31Configuring Cisco PIX for the WebTrends Syslog Service .......................................31
CyberGuard Firewall .........................................................................................................33Versions supported .....................................................................................................33Obtaining Log Information .........................................................................................33
Fortinet FortiGate Network Protection Gateways ...........................................................36Versions Supported .....................................................................................................36Obtaining Log Information .........................................................................................36Configuring the Fortinet FortiGate Network Protection Gateway ............................37
GTA Firewall Family .........................................................................................................38Versions Supported .....................................................................................................38Obtaining Log Information .........................................................................................38Configuring the GnatBox Firewall .............................................................................38
Inktomi Traffic Server .......................................................................................................40Versions Supported .....................................................................................................40Obtaining Log Information .........................................................................................40
Internet Dynamics Conclave .............................................................................................43Versions Supported .....................................................................................................43Obtaining Log Information .........................................................................................43

Contents v
iPrism Web Filtering Appliance .......................................................................................44Versions supported .....................................................................................................44Obtaining Log Information ........................................................................................44
Lucent Managed Firewall .................................................................................................46Version Supported ......................................................................................................46Obtaining Log Information ........................................................................................46
Lucent VPN Firewall .........................................................................................................47Versions Supported ....................................................................................................47Obtaining Log Information ........................................................................................47Converting LSMS Logs to WELF .................................................................................47
Microsoft ISA Server 2000 .................................................................................................49Version Supported ......................................................................................................49Obtaining Log Information ........................................................................................49Special ISA Server Configuration ...............................................................................50
Microsoft Proxy Server .....................................................................................................51Versions Supported ....................................................................................................51Obtaining Log Information ........................................................................................51Special Proxy Server Configuration ...........................................................................52
Netasq Firewall .................................................................................................................53Versions Supported ....................................................................................................53Obtaining Log Information ........................................................................................53Configuring Netasq for the WebTrends Syslog Service ............................................54Configuring Netasq to Create Log Files .....................................................................54
Netopia S9500 Security Appliance ..................................................................................56Versions Supported ....................................................................................................56Obtaining Log Information ........................................................................................56Configuring Netopia using the Web Administration Interface .................................56Configuring Netopia using the Command-Line Interface (CLI) ...............................57
Netscape Proxy Server ......................................................................................................60Versions Supported ....................................................................................................60Obtaining Log Information ........................................................................................60Special Firewall Configuration ...................................................................................60

vi Firewall Configuration Guide
NetScreen Firewall ............................................................................................................61Versions Supported .....................................................................................................61Obtaining Log Information .........................................................................................61Configuring with Netscreen Web Administration Interface ......................................61Configuring with Netscreen Command-line Interface ..............................................62
Network Associates Gauntlet Firewall for UNIX .............................................................65Versions Supported .....................................................................................................65Obtaining Log Information .........................................................................................65Setting up Gauntlet for the WebTrends Syslog Service ............................................66Configuring Version 6.x ..............................................................................................67
Network Associates Gauntlet Firewall for Windows NT .................................................69Versions Supported .....................................................................................................69Obtaining Log Information .........................................................................................69Configuring Versions 2.1 and 5.0 ...............................................................................70Configuring Version 5.5 ..............................................................................................72
Network-1 CyberwallPLUS ................................................................................................75Versions Supported .....................................................................................................75Obtaining Log Information .........................................................................................75Configuring CyberwallPLUS to Create WELF Logs ...................................................75Configuring CyberwallPLUS for the WebTrends Syslog Service ..............................76Special Configuration Issues ......................................................................................76
Novell BorderManager Firewall Services .........................................................................77Versions Supported .....................................................................................................77Obtaining Log Information .........................................................................................77
RapidStream .......................................................................................................................79Software Versions Supported .....................................................................................79Obtaining Log Information .........................................................................................79Configuring RapidStream ............................................................................................80
Recourse ManHunt ............................................................................................................81Versions Supported .....................................................................................................81Obtaining Log Information .........................................................................................81

Contents vii
Secure Computing Sidewinder .........................................................................................82Versions Supported ....................................................................................................82Obtaining Log Information ........................................................................................82Configuring Sidewinder .............................................................................................82
SecureSoft SUHOSHIN ......................................................................................................85Versions Supported ....................................................................................................85Obtaining Log Information ........................................................................................85How to Retrieve the Log ............................................................................................85
SonicWALL Internet Security Appliance ..........................................................................87Versions Supported ....................................................................................................87Obtaining Log Information ........................................................................................87
Sun Microsystems SunScreen ...........................................................................................89Versions Supported ....................................................................................................89Obtaining Log Information ........................................................................................89
Symantec Enterprise Firewall ...........................................................................................90Versions Supported ....................................................................................................90Obtaining Log Information ........................................................................................90Special Firewall Configuration ...................................................................................92
3Com Firewalls .................................................................................................................93Versions Supported ....................................................................................................93Obtaining Log Information ........................................................................................93
TopLayer AppSwitch 3500 ................................................................................................95Versions Supported ....................................................................................................95Obtaining Log Information ........................................................................................95Configuring AppSwitch Components ........................................................................96Identifying Protocols in AppSwitch Log Files ...........................................................96
WatchGuard Technologies Firebox .................................................................................97Versions Supported ....................................................................................................97Obtaining Log Information ........................................................................................97

viii Firewall Configuration Guide
Glossary 103
Index 105

About This Book and the Library ix
About This Book and the Library
The Firewall Configuration Guide provides information about how to configure supported firewalls, proxy servers, and security devices to work with Firewall Suite. It describes where log files are located, how to retrieve them, and how to make sure that they use a format that can be read and analyzed by Firewall Suite. It also includes information about configuring both Firewall Suite and your firewall to produce the most useful reports.
Intended Audience
This book provides information for firewall administrators and security personnel in charge of firewall configuration and Firewall Suite administration.
Other Information in the LibraryThe library provides the following information resources:
User GuideProvides conceptual information about Firewall Suite. This book also provides an overview of the Firewall Suite user interface and the Help.

x Firewall Configuration Guide
Conventions
The library uses consistent conventions to help you identify items throughout the documentation. The following table summarizes these conventions.
Convention Use
Bold • Window and menu items
• Technical terms, when introduced
Italics • Book and CD-ROM titles
• Variable names and values
• Emphasized words
��������� • File and folder names
• Commands and code examples
• Text you must type
• Text (output) displayed in the command-line interface
Brackets, such as [value] • Optional parameters of a command
Braces, such as {value} • Required parameters of a command
Logical OR, such asvalue1 | value 2
• Exclusive parameters. Choose one parameter.

About Marshal Marshal's Content Security products (MailMarshal for SMTP, MailMarshal for Exchange , WebMarshal, Security Reporting Center and Firewall Suite) deliver a complete email and Web security solution to a variety of Internet risks. They provide comprehensive protection by acting as a gateway between an organization and the Internet. It allows organizations to restrict, block, copy, archive, and automatically manage the sending and receiving of messages.
Marshal Products Marshal's Content Security solution, which includes MailMarshal SMTP, MailMarshal for Exchange and WebMarshal, delivers a complete email and Web security solution to these risks by acting as a gateway between your organization and the Internet. The products sit behind your firewall but in front of your network systems to control outbound documents and their content. By providing anti-virus, anti-phishing and anti-spyware protection at the gateway, Marshal's Content Security solution offers you a strategic, flexible and scalable platform for policy-based filtering that protects your network, and as a result, your reputation.
Contacting Marshal Please contact us with your questions and comments. We look forward to hearing from you. For support around the world, please contact your local partner. For a complete list of our partners, please see our Web site. If you cannot contact your partner, please contact our Technical Support team. Telephone: +44 (0) 1256 848 080 (EMEA)
+1 404 459 2890 (Americas) + 64 9 984 5700 (Asia-Pacific)
Sales Email: [email protected] Support: www.marshal.com/support Web Site: www.marshal.com


Configuration Instructions 1
Configuration Instructions
The following sections describe how to configure each supported firewall, proxy server, and security device to work with WebTrends Firewall Suite. Each section covers the location of log files, any necessary format conversions, and the method(s) used to provide access to the log files before they can be analyzed. Where applicable, we provide information about how to configure the firewall and Firewall Suite to produce more useful and readable reporting.

2 Firewall Configuration Guide
AltaVista Firewall
Versions SupportedAltaVista Firewall 97
AltaVista Firewall 98
Obtaining Log InformationTo create a firewall profile for use in your WebTrends firewall application, you must specify the log file location.
Log File LocationsThe AltaVista Firewall maintains separate logs for every protocol, each having a ��� extension. You can create a single report based on all of these log files by specifying ��� to identify the logs as a set.
All log files, except outgoing web activity logs for the current day, are stored in the root directory of your firewall installation, for example ������������ ���.
Log files older than the current day are located in a dated subdirectory such as ������������������������� ���
All Outgoing Web Activity logs, including the log for the current day, are stored in the ������ directory, a subdirectory of your firewall installation directory, such as �����������������������������.
How to Access the LogsAltaVista Firewall lets you map a drive from a computer to the firewall. To access the log files directly, it is recommended that you create a mapped drive from the computer running Firewall Suite to the firewall.

Configuration Instructions 3
For example, if you create a firewall profile for today’s activity and map the f: drive to the firewall from the Firewall Suite computer, the log file path URL in your profile looks like this:
��������������� ���
The log file path URL for a report on yesterday’s activity looks like this:
�������������������� ��!���""""��##�� �� ���
The log file path URL for a report on last month’s activity looks like this:
���������������������""""��##� ���
If you create a profile showing Outgoing Web activity, and map the f: drive to the firewall from the Firewall Suite computer, your log file path URL looks like this:
���������������������� ���
Since log files for both the current day and previous days are located in the same directory, specifying ��� accesses all the firewall logs as a set.
For more information about using date macros, see the User Guide for Firewall Suite.

4 Firewall Configuration Guide
AXENT Raptor FirewallSee “Symantec Enterprise Firewall” on page 90

Configuration Instructions 5
BorderWare Firewall Server
Versions SupportedBorderWare Firewall Server versions 5.x and 6.x
Obtaining Log InformationTo create a firewall profile for use with Firewall Suite, you must specify the log file location.
Log File LocationThe BorderWare Firewall Server maintains several log files.
Using FTP, move the connections logs and messages logs from the root�������directory on the Borderware Firewall server.
When you create a profile, select the FTP retrieval method and specify both the name of the connections log and the name of the messages log in the Log File Path text box. Use the pipe character ($) to separate the two files.

6 Firewall Configuration Guide
Check Point VPN-1/FireWall-1 v4.x
Versions Supported• Check Point™ VPN-1®/FireWall-1® versions 4.0 and 4.1.
Obtaining Log InformationYou must specify the location of the Check Point firewall log file when you create a profile in Firewall Suite. For step-by-step instructions on creating a profile, see the User Guide for Firewall Suite.
Firewall Suite supports two methods for accessing a Check Point firewall log file:
• OPSEC™ LEA (recommended). You can access the logs directly by using OPSEC LEA with an unauthenticated LEA connection.
• Exported logs. You can export the logs to text files.
OPSEC LEA (Server-Side Configuration)To configure your Check Point firewall for OPSEC LEA:
1. Confirm that you have defined a firewall rule that enables the %�& or �'()*% protocol. This lets computers connect to the firewall using the LEA protocol.
2. If necessary, create the rule based on the following criteria:
− Source: The Firewall Suite system or subnet.
− Destination: The internal or external network interface of the firewall, or the Management Console where logs are collected.
− Service: ��(��� or %+"
− Method: �,,�-

Configuration Instructions 7
3. Modify the firewall’s LEA configuration to use an unauthenticated connection.
Setting Up or Modifying ConnectionsBecause of changes to the Check Point SDK, authenticated connections are no longer supported for Check Point v4.x. If you need an authenticated LEA connection, we recommend upgrading to Check Point VPN-1/Firewall-1 vNG.
Unauthenticated Connection
To set up an unauthenticated LEA connection:
1. In the �' ./�,��� directory on the computer where the Check Point Management Server is installed, edit the����-��,,����file to include the following line:
���(��01�0�-�0�����2
2. Restart the firewall service.
3. Use the LEA Connections options to finish creating the connection.
Managing Check Point OPSEC LEA Log FilesFirewall Suite retrieves the Check Point OPSEC LEA log data where configured. Any profile that points to this LEA connection, for example,
� ���������������,�,�������3���3���
uses that directory.
NoteIf you switch from using an authenticated OPSEC LEA connection with a previous version of Firewall Suite, remove all profiles associated with the authenticated connection.

8 Firewall Configuration Guide
After the log files are created, they are rotated daily and accumulate indefinitely. To remove log files, delete the files or back them up or compress them.
Exporting Check Point Log FilesCheck Point stores log files in a proprietary binary format that is not directly accessible. In order to analyze these files and create reports, you must export them to an ASCII text file using the log export utility supplied by Check Point.
Check Point maintains two types of log files: ����� and ������.
• The ����� file contains all the information required for reports, except for bandwidth data.
• The ������ file contains the bandwidth data.
When you create the Check Point security policy, set the tracking option to create ��� files, or to create both���� and������files. For more information, see “Special Firewall Configuration” on page 9.
Exporting Logs for Check Point VPN-1/FireWall-1 v4.x
To export Check Point v4.x log files:
1. On the computer where the Check Point firewall is installed, open a command prompt.
2. Switch to the directory where the fw.exe file is located.
��0�1�0�����2������������4���
��0�1�0�����2�������������2��4��
NoteA semicolon delimiter between fields is required in exported log files.

Configuration Instructions 9
3. Export the log files:
a. To export the������ file, type:
��������-�0�!��5�!��������!�����(-��������
b. ·To export the ������ file, type:
��������-�0�!��5�!���������!�����(-���������
4. Make sure that the Firewall Suite computer can access the log files. Either map a drive to the firewall from the computer running Firewall Suite, or copy the log files to an accessible computer.
Special Firewall ConfigurationYou can configure your firewall in ways that will enhance reports.
TrackingWhen associating a logging option with rules in the Check Point Management Console, we recommend that you select either Long or Account.
• Long creates a ��� file, which contains all the data Firewall Suite requires to create useful report except for bandwidth information.
• Accounting adds bandwidth information to the logs and creates both����� and ����files.
Defining ServicesCheck Point lets you define services as protocols. If you change the protocols associated with services, you must specify the changes in the Firewall Suite Protocol options. Otherwise, Firewall Suite cannot recognize the protocols in the log files and reports any unrecognized services as “other.”
For more information about protocol settings, see the User Guide for Firewall Suite.

10 Firewall Configuration Guide
Load Balancing and Fault-Tolerant Systems
Load BalancingYou must have a separate license for each firewall or proxy server in a cluster, but the cluster can log to a single file. If your cluster logs to separate log files, combine them into a single file by using wildcards in the log file path.
Fault-Tolerant SystemsEach Firewall Suite license works for a specified number of firewall IP addresses, which you specify in your profile setup. If your fault-tolerant system logs to a different IP address than the one(s) specified, Firewall Suite cannot recognize it. Make sure that you set up your fault-tolerant system to log to the same IP address.
Special LEA Service ConfigurationYou can use the '�40������ file, located in the Firewall Suite installation directory, to change settings for the WebTrends LEA Service. Make sure the header 6)*%� appears in the '�40������ file before the LEA settings.
Debug LevelTo change the level of debugging output that is written to the LEA Service log files, change the �47�)�1���value in the '�40�������file. The default value is �. The LEA service supports values between 1 and 5 .
Name Logging for Check Point LEABy default, the WebTrends LEA Service logs the text name of the Check Point firewall. If you want the firewall name to be logged as an IP address, add the following line in the '�40�������file:
)���'.89�
To make the WebTrends LEA Service log the text name again, delete this line or set the )���'.8 value to �.

Configuration Instructions 11
Determining the Check Point Version NumberTo determine the version of Check Point that you are running, use this command:
����� �4������1�0
where ����� is the directory where Check Point is installed.

12 Firewall Configuration Guide
Check Point VPN-1/FireWall-1 vNG
Supported FirewallsCheck Point FireWall-1 vNG
Check Point™ VPN-1 vNG
For convenience, we refer to this firewall as Check Point NG in the rest of this chapter.
Obtaining Log InformationYou must specify the location of the Check Point firewall log file when you create a profile in Firewall Suite. For step-by-step instructions on creating a profile, see the User Guide for Firewall Suite.
Firewall Suite supports two methods for accessing a Check Point NG firewall log file:
• OPSEC™ LEA (recommended). You can access the logs directly by using OPSEC LEA. By default, Check Point NG uses an authenticated connection with sslca. We strongly recommend using this secure configuration.
• Exported logs. You can export the logs to text files.
Using OPSEC LEAThere are many possible configurations for collecting Check Point log records using an OPSEC LEA connection. We provide configuration instructions for two types of connections:
• A secure authenticated connection using sslca. For more information, see “Configuring an sslca Connection” on page 13.
• A clear connection with no authentication or encryption. For more infor-mation, see “Configuring a Clear Connection” on page 19.

Configuration Instructions 13
We recommend using sslca, the default connection method, because it is an extremely secure method. To use a connection method not documented in this Guide, refer to the Check Point documentation or contact Check Point technical support.
Configuring an sslca ConnectionThe following information describes the settings for using the default connection, using sslca. sslca is a 3DES encryption scheme that uses certificate-based authentication. To create an sslca connection, configure the Check Point firewall using the Check Point Policy Editor, request a certificate from the Check Point computer, and then use the LEA Connections options in Firewall Suite to finish configuring the connection.

14 Firewall Configuration Guide
To set up an authenticated connection using sslca:
1. Open the Check Point Policy Editor and select Network Objects from the Manage menu.

Configuration Instructions 15
2. Click New and select Node > Host from the list.
3. Type a name (for example �����:���) and the IP address for the computer where the WebTrends LEA Service is installed. The information you type in this dialog box defines the computer as a network object. The name is case-sensitive.
4. Click Close.
5. Select OPSEC Applications from the Manage menu
NoteYou can type either a reference name or the computer host name.

16 Firewall Configuration Guide
6. Click New and select Opsec Application from the list to define Firewall Suite as an OPSEC application.
In the Name field, type a name for the connection such as ���. The name you type here is the same name you specify as the )*%��4;�, in Step 21. The string is case-sensitive.
7. From the Host list, select the object you created in Step 3.
NoteType a name other than </= or �0,. These names are already in use.

Configuration Instructions 17
8. Under Client Entities, select the LEA check box.
9. Click Communication to set up the SIC (Secure Internal Communication) certificate.
10. In the Authentication Key text box, type a text string to authenticate the connection. Write down the string. The string you type here is the same string you specify as the ����0��� in Step 21. The string is case-sensitive.
11. Retype the authentication key.
12. Click Initialize.
13. Click Close.
14. Under Secure Internal Communication in the OPSEC Application Properties dialog box, write down the DN number for the LEA connection. A DN number uses a format like this:
���(��01�0��-��,(���&(��,(��:��>,�9,-(:�:?�9�����:�,�:-��&,�:�@&&&:>
If the DN number is long, it may extend off the screen.
15. Click OK.
16. Click Close.
17. Select Network Objects from the Manage menu.
NoteWhen the certificate is created, the Trust State field displays .������A���47�07��������4������. The certificate has been created but the client computer has not yet requested and received it. When the certificate is received, the Trust State displays “Trust established.”

18 Firewall Configuration Guide
18. Select the network object for the computer where the Check Point Management Server is installed and click Edit.
19. Under Secure Internal Communication, write down the DN number for the Check Point Management Server object.
20. On the Firewall Suite computer, open a command prompt and go to the following directory:
���������������������:��7���������01�,��,�����
21. Type the following command to request the certificate:
�-��,(-7��(,�0�!�����������������!������� !����!-���"�������#
where ���������������is the IP address of the Check Point Management Server, ����� !����is the name of the OPSEC application you created for the OPSEC LEA computer in Step 6, and ��"�������#�is the authentication key you used to create the certificate in Step 10. Typing this command creates the �-��,-�� file, which is the certificate.

Configuration Instructions 19
22. Place the p12 file in the directory you point to in the Location dialog box of the Firewall Suite LEA Connection wizard.
23. Restart the WebTrends LEA Service. If you experience any problems with communication between the Check Point Management Server and the WebTrends LEA Service, restart the computers where both are installed.
Resetting the Certificate
To reset the certificate for LEA communication:
1. In the Check Point Management Server, select the OPSEC LEA object you created and click Edit.
2. Click Communication.
3. Click Reset.
4. Reinstall the policies.
Configuring a Clear ConnectionThe following instructions describe how to configure a clear connection between the Check Point NG firewall and the WebTrends LEA Service. To create a clear connection, configure both the ���-��,,��� file on the Check Point Management Server and the ���,����file on the computer where the WebTrends LEA Service is installed.
Note:We recommend using a clear connection only if you are unable to use sslca or another secure connection type.
To set up a clear connection:
1. On the computer where Check Point NG is installed, locate the ���������������������������,��� directory.
2. Edit the ���-��,,��� file to include the following lines:

20 Firewall Configuration Guide
���(��01�0�������7�(&-��������������(��01�0�������7�(-�0����������(��01�0������-�0���������������2
OPSEC LEA uses ����2 as the default port.
3. Open the Policy Editor on the Check Point Management Server.
4. Ensure that the rule set allows OPSEC LEA communication between the firewall and the WebTrends LEA service.
����
Using Exported Log FilesCheck Point stores log files in a proprietary binary format that is not directly accessible. In order to analyze these files and create reports, you must export them to an ASCII text file using the log export utility supplied by Check Point.

Configuration Instructions 21
When you create the Check Point security policy, set the tracking option to create ����files, or to create both���� and������files. For more information, see “Special Firewall Configuration” on page 23.
To export Check Point log files:
1. On the computer where the firewall is installed, open a command prompt.
2. Switch to the ����������+B�4�� directory where the ����� file is located.
3. Export the log files using the following command:
��:������-�0�!��C��-7�����D�!��C�7-7�����D
If you do not specify an input file, Check Point exports the current log.
4. Make sure that Firewall Suite can access the log files. Either map a drive to the firewall from the computer running Firewall Suite, or copy the log files to another computer accessible to Firewall Suite.
Configuring log files for HTTP, SMTP, and FTPCheck Point VPN-1/FireWall-1 vNG does not automatically log HTTP, SMTP, and FTP connections. Configuring Check Point to log these connection types may slightly affect firewall performance.
To configure HTTP reporting:
1. Click Resources on the Firewall Manage page.
2. Click New and select URL.
3. Type all the necessary information. Do not select Optimize URL Logging.
NoteThe delimiter between fields in exported log files must be a semi-colon.

22 Firewall Configuration Guide
4. Select the Match tab
5. Under Schemes, select all the check boxes.
6. Type an asterisk ( ) in the Other text box.
7. Under Methods, select all the check boxes.
8. Type an asterisk ( ) in the Other text box.
9. Type an asterisk ( ) in the Host text box, the Path text box, and the Query text box.
10. Click OK.
To configure SMTP reporting:
1. Click Resources.
2. Click New and select SMTP.
3. Type all the necessary information.
4. Select the Match tab.
5. Type an asterisk ( ) in the Sender text box and the Recipient text box.
6. Click OK.
To configure FTP reporting:
1. Click Resources.
2. Click New and select FTP.
3. Type all the necessary information.
4. Select the Match tab.
NoteThe delimiter between fields in exported log files must be a semi-colon.

Configuration Instructions 23
5. Type an asterisk ( ) in the Path box.
6. Select the Get check box and the Put check box under Methods.
7. Click OK.
After you follow these steps, create new rules for http, ftp, and smtp resource objects.
Special Firewall ConfigurationYou can configure your firewall in ways that will enhance reports.
TrackingWhen associating a logging option with rules in the Check Point Management Console, we recommend that you select either Long or Account.
• Long creates a ��� file, which contains all the data Firewall Suite requires to create useful report except for bandwidth information.
• Accounting adds bandwidth information to the logs.
Defining ServicesCheck Point lets you define services as protocols. If you change the protocols associated with services, you must specify the changes in the Firewall Suite Protocol options. Otherwise, Firewall Suite cannot recognize the protocols in the log files and reports any unrecognized services as “other.”
For more information about protocol settings, see the User Guide for Firewall Suite.

24 Firewall Configuration Guide
Load Balancing and Fault-Tolerant Systems
Load BalancingYou must have a separate license for each firewall or proxy server in a cluster, but the cluster can log to a single file. If your cluster logs to separate log files, combine them into a single file by using wildcards in the log file path.
Fault-Tolerant SystemsEach Firewall Suite license works for a specified number of firewall IP addresses, which you specify in your profile setup. If your fault-tolerant system logs to a different IP address than the one(s) specified, Firewall Suite cannot recognize it. Make sure that you set up your fault-tolerant system to log to the same IP address.
Special LEA Service ConfigurationYou can use the '�40������ file, located in the Firewall Suite installation directory, to change settings for the WebTrends LEA Service. Make sure the header 6)*%� appears in the '�40������ file before the LEA settings.
Debug LevelTo change the level of debugging output that is written to the LEA Service log files, change the �47�)�1���value in the '�40�������file. The default value is �. The LEA service supports values between 1 and 5.
Download Time LagBy default, the NetIQ LEA Service downloads log records for Check Point vNG only after they have aged for 3000 seconds (50 minutes). For example, the LEA Service does not download a record time-stamped 2:30 until 3:20. Because Check Point does not log bandwidth statistics for an individual connection until it closes, this time lag ensures that a connection has closed and bandwidth data is available.

Configuration Instructions 25
To adjust the time lag before downloading records, change the )��'�����<�, value in the '�40�������file. Specify a higher value to create a longer lag time and increase the likelihood of collecting bandwidth statistics. The minimum )��'�����<�,�value is 30 seconds. The maximum value is 86400 seconds.
Time Between SessionsDuring each LEA session, the NetIQ LEA Service initiates a connection, downloads all available records, and then closes the connection. By default, the LEA service waits 300 seconds (5 minutes) before starting another session.
To adjust the elapsed time between LEA sessions for Check Point vNG firewalls, change the <������<7�-���E�:�<�,�value in the '�40�������file. Specify a smaller value to force more frequent downloads. The minimum <������<7�-���E�:�<�, value is 30 seconds. The maximum value is 300 seconds.
Name Logging for Check Point LEABy default, the WebTrends LEA Service logs the text name of the Check Point firewall. If you want the firewall name to be logged as an IP address, add the following line in the '�40�������file:
)���'.89�
To make the WebTrends LEA Service log the text name again, delete this line or set the )���'.8 value to �.

26 Firewall Configuration Guide
CimTrak Web Security Edition
Versions SupportedCimTrak Web Security Edition v1.3.2.0
Firewall Suite and CimTrakCimTrak is not a firewall or proxy server, but Firewall Suite can create reports using the security information that it logs. CimTrak creates log files in the WebTrends Enhanced Log Format (WELF), which is compatible with Firewall Suite. Create a profile for CimTrak as you would for a firewall or proxy server.
Obtaining Log InformationTo create a profile for use with Firewall Suite, you must specify the log file location. Select CimTrak WSE (WELF) log file format.
Log File LocationLog files are stored in the ������ directory on the computer where the Server component of CimTrak is installed. This location cannot be changed.

Configuration Instructions 27
Cisco Content Engine
Version SupportedACNS v5.x
Obtaining Log InformationCisco Content Engine can generate logs in three formats: Squid, Extended Squid, and Apache (or NCSA Common). To produce logs readable by Firewall Suite, we recommend using the default log format, Squid. You should also configure the Content Engine to generate transaction logs and automatically send them to a Firewall Suite-accessible log repository using FTP.
Configuring ACNSThe Cisco Web site describes how to create Squid-format transaction logs and automatically move them to a log repository where Firewall Suite can access them. Foe detailed instructions, see the following Web page:
�-������,��,�,�:�7��1�0,��,,�����,�-0��7,���4�,����7,���,�����,��������������:
NoteLike other devices that log data in Squid format, the Content Engine logs firewall data in UTC, or Greenwich Mean Time. By default, Firewall Suite reports show firewall events in terms of the time zone where Firewall Suite analyzes the data. For example, if the Firewall Suite computer is in New York, where the time is GMT minus five hours, an event logged at GMT 08:00 is displayed as 03:00.

28 Firewall Configuration Guide
Cisco IOS Firewall and Router
Versions SupportedCisco IOS Firewall version 11.3 or later.
Obtaining Log InformationTo create a firewall profile for use with Firewall Suite, you must specify the log file location. Because Cisco IOS does not export log files, we recommend using the WebTrends Syslog Service. Refer to the User Guide for Firewall Suite for information about the WebTrends Syslog Service.
Configuring Cisco IOS for the WebTrends Syslog Service
Firewall Suite supports the analysis of log files created by a Cisco IOS router in two possible configurations:
• A router using access control lists (ACLs).
• A Cisco IOS log file made by a firewall or router using the Firewall Feature Set.
To find out if your router uses access control lists as the basis of its security, look for the following section in the configuration. This code is created by the access-list command.
�,,���!��������-�0:��7�-���&���������3���@��F���:����,,���!��������-�0:��,-���&���������3���@��F���:����,,���!��������-�0:��,-���&���������3���@��F�����,,���!��������-�0:��,-���&���������3���@��F��-�,,���!��������-�0:��,-���&���������3���@��F��:-

Configuration Instructions 29
Another way of seeing what type of system you are using is to look at the log files.
• Records based on ACLs will contain �<*=.
• Records based on the Firewall Feature will contain ��'
To enable firewall logging for the Cisco IOS router:
1. Telnet to the router or log in to the console port.
2. Turn on audit trail G<*<<(%H .E(E/%.)I. By default, audit trail is off. In configuration mode, type:
�-����-�,��7��!0���
3. Enable logging. In configuration mode, type:
������������������0�-���47���������������,���&���,���������������0&���A���3��������"""$"""$"""$"""
where�"""$"""$"""$""" is the IP address of the Firewall Suite computer where the Syslog Service is enabled.
4. Add inspection rules for each protocol for which you want log details. For example, inspection rules like the following are typically found in the configuration file:
�-��74��!A�0���-����-�,��7��!0�����-����-�,���:��F�����-��-����-�,���:��F�����-��-����-�,���:��F�����:-��-����-�,���:��F����0����7���
NoteAlerts are automatically enabled if the associated inspection rule is active.

30 Firewall Configuration Guide
5. Add the inspection rule to whatever interfaces the traffic is going through. For example, interfaces like the following are found in the configuration file:
���0��,��*��0�����-����0��������3�������������������-���0�,��!40���,�����-�����7��������-����-�,�F�����7
For additional details, refer to the Cisco Technical Assistance Center.

Configuration Instructions 31
Cisco PIX Firewall
Versions SupportedCisco PIX Firewall versions 4.x, 5.x, and 6.x.
Obtaining Log InformationTo create a firewall profile for use with Firewall Suite, you must specify the log file location. Because the Cisco PIX firewall does not create a log file, a syslog server is required. We recommend using the built-in WebTrends Syslog Service. Refer to the User Guide for Firewall Suite for more information about the WebTrends Syslog Service.
Configuring Cisco PIX for the WebTrends Syslog Service
Because the WebTrends Syslog Service uses the UDP protocol to make the syslog connection, verify that the Firewall Suite computer can access port 514 on the firewall. You may need to make a rule specific to this situation before Firewall Suite can connect to the firewall.
Configuring Versions Earlier than Version 4.2(2)
To configure Cisco PIX for Firewall Suite:
1. Telnet to the PIX firewall.
2. Type:
�&�������,���&����
where ��,���&��� is the function that you want to perform and 7 is the log detail level or debug level of messages you want sent to the WebTrends Syslog Service.

32 Firewall Configuration Guide
Level 7 sends the most data. Lower levels can be used, but Firewall Suite will produce less detailed information, especially in incoming and outgoing reports.
3. Type:
�&����������'<(:�,����(.8
where �'<(:�,����(.8 is the IP address of the computer where the WebTrends Syslog Service is installed. For more information, see your Cisco PIX firewall documentation
Configuring Version 4.2(2) and Higher
To configure Cisco PIX for Firewall Suite:
1. Telnet to the PIX firewall.
2. Type:
��������������������,���&�����������0�-�����0:���������������������0��,�(��:���'<(:�,����(.8
where �'<(:�,����(.8 is the IP address of the computer where the WebTrends Syslog Service is installed.
In this example:
������������������������
������ is the interface name and the ���� subnet is on the inside of the PIX.
Different trap levels can be used, but Firewall Suite produces less detailed information, especially in incoming and outgoing reports.
For more information, see your Cisco PIX firewall documentation.

Configuration Instructions 33
CyberGuard Firewall
Versions supportedCyberGuard for UnixWare Systems version 4.1 with product service update (PSU) 4 or later installed
CyberGuard for UnixWare Systems versions 4.2, 4.3, and 5.x.
Obtaining Log InformationTo create a firewall profile for use with Firewall Suite, you must specify the log file location.
How to Retrieve the LogOnce the firewall log files are generated, copy them to a computer accessible to Firewall Suite. Specify this location when you create a profile in Firewall Suite.
NoteCyberguard for UnixWare Systems version LX 5.0 is NOT supported.

34 Firewall Configuration Guide
Generating the Firewall LogCyberGuard supports two methods for generating log files:
• Audit log files contain session information for a specified time period
• Configurable log files provide information about the firewall activity in real time using syslog facilities. The types of records that can be included in configurable log files include:
− Session information
− Addition of packet filtering rules
− Alerts, which are suspicious or critical events.
Audit Log Files
To configure CyberGuard Firewall to generate audit log files:
1. Click Reports on the control panel of the CyberGuard Firewall console, and select WebTrends Audit Reports. The Report Generation window opens.
2. Specify the start time, end time, and a filename to which the data can be written. The default filename is �1�0��7��(�������40�������.
3. Click Apply.
Configurable Log Files
To configure CyberGuard Firewall to generate configurable log files:
1. On the control panel of the CyberGuard Firewall console, click Configu-ration.
2. Select Alerts and Activities.

Configuration Instructions 35
3. In the WebTrends setup frame on the Activities page, specify that records be written to the system log file or to a local log file:
− To write activity records to the system log file in compatible format:
a.Select Send Activity Reports to Syslog (WebTrends format).
b.Select a facility (the system component generating the problem message). The default is local7.
c.Select a level (problem severity). The default is Notice Message Priority.
d.Type the IP address to which CyberGuard should write the syslog information.
− To write activity records to a local log file, Select Log Activities to a File (WebTrends format). The location of the log file is �1�0��7��(�����'�4E0����.
4. Select the Alerts page, and select the check boxes for the events you want to monitor.
5. View the records generated by the selected alerts and activities.
a. Click Reports, and select Activity Reports.
b. Do one of the following:
−For version 4.1: In the Report On text box, select WebTrends Report on All Activity.
−For version 4.2: Click Refresh.
6. The real-time data in the file �1�0��7��(�����'�4E0���� is displayed. This data is used for Firewall Suite reports.

36 Firewall Configuration Guide
Fortinet FortiGate Network Protection Gateways
Versions SupportedFortiGate-50
FortiGate-100
FortiGate-200
FortiGate-300
FortiGate-400
FortiGate-500
FortiGate-2000
Obtaining Log InformationTo create a Firewall Suite firewall profile, you must specify the log file location. Because Fortinet FortiGate does not export log files, a syslog server is required. We recommend using the built-in WebTrends Syslog Service. Refer to the Firewall Suite User Guide for information about the WebTrends Syslog Service.
Use the following log file settings when creating a Firewall Suite firewall profile:
1. Select Fortinet FortiGate (WELF).
2. Select Use Syslog to have the WebTrends Syslog Service collect the log files.
3. In the Firewall IP address text box, type the IP address of the computer where Fortinet FortiGate is installed.
NoteFirmware v2.26 or later is required.

Configuration Instructions 37
Configuring the Fortinet FortiGate Network Protection Gateway
To configure Fortinet FortiGate to send log file data to the WebTrends Syslog Service:
1. Log into the Fortinet FortiGate Web interface.
2. Select Firewall > Policy.
3. Choose a rule for which you want to log traffic and click Edit. You can configure any traffic to be logged separately if it is acted upon by a specific rule.
4. Select the Log Traffic check box.
5. Click OK, then click Apply.
6. Repeat for all rules for which you want to log traffic.
7. Select Log & Reports > Log Setting.
8. Click Log to WebTrends and enter the IP address of the WebTrends Syslog Service.
9. Make sure that the Log All Events check box is selected.
10. Click Apply.

38 Firewall Configuration Guide
GTA Firewall Family
Versions SupportedGnatBox v3.3.0 or later
Obtaining Log InformationTo create a firewall profile, you must specify the log file location. Because the GTA firewall family does not export a WebTrends-compatible log file, a syslog server is required. We recommend using the built-in WebTrends Syslog Service. For more information about the WebTrends Syslog Service, refer to the User Guide for Firewall Suite.
Use the following log file settings when creating a Firewall Suite firewall profile:
1. Select GTA Firewall Family (WELF).
2. Select Use Syslog to have the WebTrends Syslog Service collect the log files.
3. In the Firewall IP address text box, type the IP address of the computer where the GnatBox system is installed.
Configuring the GnatBox FirewallTo configure the GnatBox to send data in WELF format to the WebTrends Syslog Service:
1. Log on to the firewall using either the Web interface or the GBAdmin interface.
2. From the Services menu, select Remote Logging.
3. Select the Enable remote logging check box.

Configuration Instructions 39
4. In the Syslog server IP Address text box, type the IP address of the computer where the WebTrends Syslog Service is installed.
5. In the Port text box, use the default port, ��2.
6. Clear the Use old log format check box if it is selected.
7. Set both the Network Address Facility and the WWW Pages Accessed Facility to local7.
8. Set all the Priority settings to 5-notice.
9. Before you exit the current page, save the section.

40 Firewall Configuration Guide
Inktomi Traffic Server
Versions SupportedTraffic Server version 3.5.2 and higher
Obtaining Log InformationTo create a firewall profile for use with Firewall Suite, you must specify the log file location.
Log File LocationThe log file location is equivalent to the configuration variable -0��&,����������������(��0, which is located in the 0�,�0��,����� file.
The name of the log file you should use depends on the configuration of the Traffic Server. By default, the log file is called �������. However, it can be renamed.
Special Proxy Server ConfigurationThe Traffic Server can output access logs in several built-in formats (squid, Netscape common, extended, and extended2) or in user-defined custom formats. Support for the WebTrends Extended Log File (WELF) format is achieved through the custom log facility. For details, see “Understanding Traffic Server Logs” in the Inktomi Traffic Server Administrator’s Guide 3.5, or “Working with Log Files” in the Inktomi Traffic Server Administrator’s Guide 4.0.
Before you can use Traffic Server’s custom log facility, you must perform the following operations:
• You must define a custom format.
• You must activate custom logging.

Configuration Instructions 41
Defining the WELF Custom Logging Format The Traffic Server provides two ways of defining a custom format. One is the “traditional” style, using the configuration file ����,�����. While this style is very simple to use, it is not particularly flexible. The second way to define a custom format involves a more powerful and flexible XML-based style that uses the ����(�:�,������file.
If you are using a Traffic Server version earlier than 4.0, support for the WebTrends Extended Log File format is limited to the traditional style. However, versions 4.0 and higher support both the traditional and the XML-based styles.
Activating Custom Logging (Versions Earlier than 4.0)To activate custom logging, you must manually define an entry for the WELF in the logs.config file.
To manually define an entry:
1. In a text editor, open the�����,������file in a text editor.
2. Insert the following, making sure that it all goes onto a single line:
��0:�����4�������������9��0�������:�9>�C,F�D��C,FD>���9�C-��D�-0�93�-0��9�C,F7�D��70����9�C:��D����9�C-�F�D�0,1�9�C,F��D��0,9�C,��D���9�C���D�����:�9�C���D�7��09�C,�7�D��-9�C,F�:D��0�9>�C,F7-D>�0��7�9�C-��,D�0��9>�C�/���0�0J,F�D>�����9>�C�7��0!����J,F�D>�,�,��9�C,0,D������%<=..�K�.+LEM#.�'*)�
3. If you are using any other custom format in the logs.config file, change the � in this portion of the code:
��0:�����4�����
to any number that is not used by one of the other formats (each format should have a unique identifier).

42 Firewall Configuration Guide
XML Log Customization (Version 4.0 and Higher)Traffic Server versions 4.0 and higher support the WELF format in the XML-based custom configuration format as well as in the traditional custom log format. These versions have predefined entries for the WELF in both the ����,����� and ����(�:�,����� files, so you do not have to configure them manually.

Configuration Instructions 43
Internet Dynamics Conclave
Versions SupportedInternet Dynamics Conclave version 2.10
Obtaining Log InformationTo create a Firewall Suite firewall profile, you must specify the log file location.
By default, Conclave logs are stored at ���������,��,��1������. You can, however, define a different location for logs using the executable 0����.
You can retrieve Conclave logs by mapping a drive to the log directory on the Conclave machine, or by using FTP.
To FTP your logs, you must set up access filters on Conclave. Refer to the Conclave web site or documentation for instructions.
Firewall Suite retrieves the audit logs. Conclave audit logs are named:
% E!�%������%�!%���������%�!���%�����%�

44 Firewall Configuration Guide
iPrism Web Filtering Appliance
Versions supportediPrism Version 3.200 and higher
Obtaining Log InformationTo create a firewall profile for use with Firewall Suite, you must specify the log file location. Because iPrism exports WELF log file information via the syslog protocol, a syslog server is required. We recommend using the built-in WebTrends Syslog Service. For more information about the WebTrends Syslog Service, see the User Guide for Firewall Suite
Use the following settings to create a firewall profile:
• Select Webtrends Enhanced Log File (WELF) log file format.
• Specify that you want the WebTrends Syslog Service to collect the log files.
• In the Firewall IP address text box, type the IP address of the iPrism. This is the address you configured iPrism to use in the setup wizard.
Configuring iPrismTo configure iPrism to generate log records in WELF format:
1. Attach to the iPrism administrative interface via a browser or application.
2. Click the System button.
3. Select the Reports tab.
4. In the Syslog Host field, type the IP address of the computer where the WebTrends Syslog Service is installed.
5. Select the WELF check box to use WELF format.

Configuration Instructions 45
6. Firewall Suite requires activity to be assigned to a single URL category. To avoid logging activity under multiple categories, which can cause confusing reports, select the WELF single category output check box.
7. Exit the iPrism interface and save your changes.

46 Firewall Configuration Guide
Lucent Managed Firewall
Version SupportedLucent Managed Firewall versions 3.x and 4.x
Obtaining Log InformationTo create a Firewall Suite firewall profile, you must specify the log file location.
Log File LocationLucent Managed Firewall maintains one type of log file that is rotated daily. The logs have a ����extension.
Lucent Managed Firewall log files reside on the management server in the �7��0����:��:����������������������directory.
How to Retrieve the LogBecause Lucent is managed by a dedicated PC (the SMS) that is not a part of the network, you must copy the log file to an external device such as a SyJet, Zip, or Jaz drive, and then transfer the file to the computer running Firewall Suite.

Configuration Instructions 47
Lucent VPN Firewall
Versions SupportedLucent Security Management Server v6.0.471
Lucent VPN Firewall Brick - Models 201, 20, 300
Obtaining Log InformationLogs for the Lucent VPN Firewall reside in a directory on the Lucent Security Management Server (LSMS). The administrator must pre-configure the LSMS FTP logs feature to move the session logs to an accessible location. The administrator can then use the )���'*)�;�0 utility Logs to convert the logs locally to WebTrends Enhanced Log Format (WELF), a format compatible with Firewall Suite.
Converting LSMS Logs to WELFTo run )���'*)�;�0 your environment must meet the following requirements:
• ·Java v1.3 must be installed on the computer running )���'*)�;�0.
• ·The Directory containing the Java executable must be in your PATH.
• ·The utility must run on the same computer that contains the exported LSMS log files.
Use the following steps:
1. ·Copy ��&��'$"����E�����/�-�0���)���'*)�;�0 to a local directory.
2. ·Add the full path to )���'*)�;�0 to your CLASSPATH.
3. If you are using Windows NT, click System Properties > Environment.

48 Firewall Configuration Guide
4. If you are using Windows 2000 click System Properties >Advanced > Environment Variables.
5. At a command prompt, change to the directory containing )���'*)�;�0 and type the following:
>�;�1���! )<#< ./9���&���#�����������! '*)� ./9�������#����������)������#����0�>
This command converts the files in the source directory to WELF and copies them to the specified target directory. You may want automate this process using local file and event scheduling utilities. You can also run this utility as part of the pre-processing phase of a scheduled event. See the User Guide for Firewall Suite for more information about configuring event pre-processing tasks.

Configuration Instructions 49
Microsoft ISA Server 2000
Version SupportedMicrosoft Internet Security and Acceleration Server 2000
Obtaining Log InformationTo create a Firewall Suite firewall profile, you must specify the log file location.
Which Log File to UseMicrosoft ISA Server maintains three log files:
• CERN Proxy log files (used to track outgoing Web activity).
• Winsock log files.
• Packet filter log files.
The log file name is user-defined. For more information, see “Special ISA Server Configuration” on page 50.
Log File LocationThe default location for log files is ,��-0��0�:�������#�,0�����.<%�<�01�0�.<%)���. You can easily verify the location in the Properties window. See “Special ISA Server Configuration” for details.
Log File RetrievalAccess Microsoft ISA Server log files with file, FTP, and HTTP access.

50 Firewall Configuration Guide
Special ISA Server ConfigurationTo get the most complete reports, you must verify the ISA server log format.
To set the Microsoft ISA Server logging format:
1. In the Microsoft ISA Server Administration console, select Your_Server_Array > Monitoring Configuration > Logs.
2. Right-click on CERN Proxy (or Winsock), and select Properties.
3. Select the File option.
4. From the drop-down list of logging formats, select either ISA File Format or W3C File Format.
5. If desired, specify the location of the log file in the Directory text box.
6. Indicate log file rollover frequency.
NoteThe format you select must match the format you select when creating a Firewall Suite reporting profile.
NoteThe log file name is specified in the display area below the Log File Directory text box.

Configuration Instructions 51
Microsoft Proxy Server
Versions SupportedMicrosoft Proxy server version 1.x and 2.x.
Microsoft Winsock version 2.x
Obtaining Log InformationTo create a Firewall Suite firewall profile, you must specify the log file location.
Which Log File to UseMicrosoft Proxy Server maintains three log files, one for each proxy (Web, Winsock, and Socks). Use the Web proxy server log file for the Firewall Suite firewall profile. The log file name is user-defined. See “Special Proxy Server Configuration” on page 52 for details.
Log File LocationThe default location for log files is:
,��������&��:@��:�-�����
You can easily verify the location in the Properties window. See “Special Proxy Server Configuration” on page 52 for details.
How to Retrieve the LogIf you have a drive mapped to your proxy server, access your log through file access.

52 Firewall Configuration Guide
Special Proxy Server ConfigurationTo get the most complete report, you must verify the proxy server logging format.
To set the proxy server logging format:
1. In the Microsoft Proxy Administration console, select Web Proxy.
2. Right-click and select Properties.
3. Select the Logging tab. Make sure that the Enable Logging check box is selected.
4. In the drop-down list of logging formats, make sure that Verbose is selected.
5. (Optional) Specify a location in the Log File Directory text box.
NoteThe log file name is specified in the display area below the Log File Directory text box.

Configuration Instructions 53
Netasq Firewall
Versions SupportedNetasq F10-10
Netasq F10-30
Netasq F10-Unlimited
Netasq F100-2
Netasq F100-3
Netasq F100-C (all versions)
Obtaining Log InformationTo create a firewall profile for use with Firewall Suite, you must specify the log file location.
By default, Netasq Firewall saves logs on its hard drive. You can move these logs to another computer using Netasq Remote Firewall Manager. However, we strongly recommend using the built-in WebTrends Syslog Service to collect log file information in a compatible format. Refer to the Firewall Suite User Guide for more information about the WebTrends Syslog Service.
When you create a firewall profile, use the following settings in the Log Files panel:
1. In the Log File Format list, select Netasq Log File (WELF).
2. In the Log File Configuration area, do one of the following:
− If you do not want to use the WebTrends Syslog Service, specify that your log files are already in a location accessible by Firewall Suite.
− If you want to use the WebTrends Syslog Service, specify that you want the WebTrends Syslog Service to collect the log.

54 Firewall Configuration Guide
Configuring Netasq for the WebTrends Syslog ServiceThe following instructions explain how to configure Netasq to send log records to the WebTrends Syslog Service.
To configure Netasq to send log records to the WebTrends Syslog Service, use the following steps:
1. From the Configuration menu, select Logs. The Log dialog is shown.
2. Select the Forward log to an external syslog server check box.
3. In the Host (IP) text box, type the IP address of the computer where the WebTrends Syslog Service is installed.
4. In the Port text box, type 514.
5. From the Log facility drop-down list, select the facility your firewall will use to send data.
6. Select all three of the log type check boxes.
7. Click Send to send the configuration information to the firewall.
Configuring Netasq to Create Log FilesTo configure Netasq to create its own log files, create and save the log files.
Use the following steps to have Netasq create log files:
1. From the Logs menu, select the log type. For example, select:
− File > Alarm to create an Alarm log file
− File > Web to create a Web log file
− File > GUI history to create a GUI history log file.
2. After selecting the log type, select a time range such as “Last Month” from the Selection drop-down menu.
3. Click Save. You are prompted for a location.

Configuration Instructions 55
4. Enter the location where the log should be saved.
5. To save your changes, click Enregistrer. To exit without saving your changes, click Annuler.

56 Firewall Configuration Guide
Netopia S9500 Security Appliance
Versions SupportedNetopia version 1.60 and higher
Obtaining Log InformationTo create a Firewall Suite firewall profile, you must specify the log file location.
Netopia S9500 Security Appliance does not export log files, so you must use a syslog server to collect them. We recommend using the built-in WebTrends Syslog Service. Refer to the User Guide for Firewall Suite for more information about the WebTrends Syslog Service.
Use the following settings to create a firewall profile for Netopia:
1. In the Log File Format drop-down list, select Netopia S9500 Security Appliance (WELF).
2. In the Log File Configuration area, specify that you want the WebTrends Syslog Service to collect the logs.
3. In the Firewall IP address text box, type the firewall IP address of the Netopia system (the IP address used for the management of the Netopia unit) that is sending data to the WebTrends Syslog Service.
Configuring Netopia using the Web Administration Interface
To set up Netopia for the WebTrends Syslog Service:
1. On the Netopia Appliance, click Admin.
2. Select the Syslog tab.

Configuration Instructions 57
3. Set the host IP address. This is the address of the computer where the WebTrends Syslog Service is installed. It should be on the trusted side of your Netopia system.
4. Use the default host port (514) for the WebTrends Syslog Service.
5. Select the Enable WebTrends Message text box.
Configuring Netopia using the Command-Line Interface (CLI)
To use the Netopia command-line interface, you must have:
• A serial cable connecting the serial line port on the firewall appliance to an empty serial port on a client computer
• A program that communicates between the firewall appliance and the client computer. This program must have the following properties:
− Bits per second: 9600
− Data bits: 8
− Parity: None
− Stop bits: 1
− Flow control: None
− An administrator user name and password.

58 Firewall Configuration Guide
To set up Netopia for the WebTrends Syslog Service:
1. Connect to the firewall appliance and log in.
2. In the Netopia CLI, type:
���,���
The following firewall device configuration is shown:
���70����01�0���������3����
���70��:�������N+��-�������+�8�0��0��'�4<*+<*���1��4���������4��,O��������P
���70��:��!&-���
���70��,����������4��
7������0����������
�����0����������7�!���&
���-���,&��7������N.������%�&P�NM7�����%�&P�N%+"P�8�0:������,�7�
����&�������40������-�����3��
����&�������40��������4��
3. Find this line in the configuration:
���-���,&��7������N.������%�&P�NM7�����%�&P�N%+"P�8�0:������,�7�
As shown, this line lets all traffic from outside the firewall go to the inside, and all traffic from the inside go to the outside. Usually, more restrictive policies are defined using multiple lines.
NoteBy default, syslog uses UDP port 514.

Configuration Instructions 59
4. Modify all ���-���,& lines to allow syslog traffic from the firewall appliance to the computer where Firewall Suite is running.
5. Modify the line:
����&�������40������-�����3��
to indicate the IP address of the network location where syslog traffic is to be sent.
To find the IP address of the reporting computer, type:
�-,�����
at a command line. The reporting computer is the computer where Firewall Suite is installed.
On a Solaris computer, type
��,������!�
6. In the Netopia CLI, ping this computer to verify the network connection.
7. Modify the line:
����&�������40��������4��
to enable the WebTrends Enhanced Log File (WELF) format for the firewall appliance logs instead of using the Netopia proprietary format. WELF format is required to generate reports.
8. Save the changes to your firewall appliance configuration. At the CLI prompt, type:
��1�
9. Reboot the device. Type:
0���
NoteMake sure that all instances of the ���-���,& line defined in the configuration contain the options ��� and ,�7�.

60 Firewall Configuration Guide
Netscape Proxy Server
Versions SupportedNetscape Proxy Server versions 1.x, 2.x, and 3.x
Obtaining Log InformationTo create a firewall profile for use with Firewall Suite, you must specify the log file location.
Netscape Proxy Server maintains two logs, an access log and an error log. Use the access log file for Firewall Suite analysis. If you have a drive mapped to the Netscape Proxy server, you can access your log files directly.
The default location for logs is:
,��+��,�-��<7��<-����:��!��01�0�������,,���
Special Firewall ConfigurationTo change the log file location:
1. In the Server Admin window, click Admin Preference.
2. In the Access Log text box, specify the location of your log files.

Configuration Instructions 61
NetScreen Firewall
Versions SupportedNetScreen Firewall version 1.60 and higher
Obtaining Log InformationTo create a Firewall Suite firewall profile, you must specify the log file location. Because NetScreen does not export log files, a syslog server is required. We recommend using the built-in WebTrends Syslog Service. Refer to the User Guides for Firewall Suite for information about the WebTrends Syslog Service.
Use the following log file settings when creating a firewall profile:
• Select NetScreen Log File (WELF) log file format.
• Specify that you want the WebTrends Syslog Service to collect the log files.
• In the Firewall IP address text box, type the firewall IP address of the NetScreen system (the IP address used for the management of the NetScreen unit) that is sending data to the WebTrends Syslog Service.
Configuring with Netscreen Web Administration Interface
To set up NetScreen Firewall for the WebTrends Syslog Service:
1. On the Netscreen Firewall, click Admin, and select the Syslog tab.
2. Set the Host IP address. This IP address is the address of the Windows NT host where Firewall Suite is installed. It should be on the trusted side of your NetScreen system.
3. Use the default syslog port (514).
4. Select the Enable WebTrends Message check box.

62 Firewall Configuration Guide
Configuring with Netscreen Command-line InterfaceTo use the NetScreen command-line interface (CLI), you must have:
• A serial cable connecting the serial line port on the firewall appliance to an empty serial port on a client computer
• A program that communicates between the firewall appliance and the client computer. This program must have the following properties:
− Bits per second: 9600
− Data bits: 8
− Parity: None
− Stop bits: 1
− Flow control: None
− An administrator user name and password

Configuration Instructions 63
To set up NetScreen Firewall for the WebTrends Syslog Service:
1. Connect to the firewall appliance and log in.
2. In the NetScreen CLI, type:
���,���
This displays the firewall device configuration shown here:
���70����01�0���������3����
���70��:�������>+�<,0��������+�8�0��0��'�4<*+<*�
����1��4���������4��,O��������P
���70��:��!&-���
���70��,����������4��
7������0����������
�����0����������7�!���&
���-���,&��7������>.������%�&>�>M7�����%�&>�>%+">�
8�0:������,�7�
����&�������40������-�����3��
����&�������40��������4��
3. Find this line in the configuration:
���-���,&��7������>.������%�&>�>M7�����%�&>�>%+">�8�0:������,�7�
As shown, this line lets allows traffic from outside the firewall to go inside, and all traffic from the inside to go outside. More restrictive policies are typically defined using multiple lines.
NoteBy default, syslog uses UDP port 514.

64 Firewall Configuration Guide
4. Modify all “set policy” lines to allow syslog traffic from the firewall appliance to go to the computer where the WebTrends Syslog Service is running.
5. Modify the line:
����&�������40������-�����3��
using the IP address of the network location where syslog traffic will be sent.
To get the IP address of the reporting computer, type �-,������at a command line on a Windows computer where Firewall Suite is installed.
On a Solaris computer, type
��,������!�
6. In the NetScreen CLI, use PING to verify the network connection for this computer.
7. Modify the line:
����&�������40��������4��
to enable the WebTrends Enhanced Log File (WELF) format. This enables the WELF format for the firewall appliance logs, rather than for the NetScreen proprietary format. WELF format is required to generate reports.
8. Save the changes to your firewall appliance configuration. At the CLI prompt, type:
��1�
9. Reboot the device. Type:
0���
NoteMake sure all instances of the “set policy” line defined in the config-uration contain the options log and count.

Configuration Instructions 65
Network Associates Gauntlet Firewall for UNIX
Versions SupportedNAI Gauntlet Firewall for UNIX versions 4.x, 5.x, and 6.x
Obtaining Log InformationTo create a Firewall Suite firewall profile, you must specify the log file location.
You can send the firewall logs to the reporting computer via FTP (using the Gauntlet computer as the FTP client and the Firewall Suite computer as the FTP server), or you can use a syslog server to collect the logs.
Because Gauntlet Firewall versions 4.x and 5.x may not generate log files, we recommend using the built-in WebTrends Syslog Service to collect them. See “Setting up Gauntlet for the WebTrends Syslog Service” on page 66. Refer to the User Guide for Firewall Suite for more information about the WebTrends Syslog Service.
Use the following log file settings when creating a firewall profile:
• If you are using PDK format (�-!-�O�-0��&), select NAI Gauntlet Firewall for UNIX Type 2.
• If you are using GW format (�-(��), select NAI Gauntlet Firewall for UNIX.

66 Firewall Configuration Guide
Setting up Gauntlet for the WebTrends Syslog ServiceTo set up Gauntlet Firewall 4.x and 5.x to use the WebTrends Syslog Service:
1. Edit the ��,��&����,��� file on the firewall.
a. Make a copy of the last line and paste it at the end of the file so that you have two of the same line. This line logs events to �1�0�����:�������:
���,�5O�0���47�5:���?�-0?�7������1�0�����:�������
b. In your copy, replace �1�0������with:
QC&�70�'�4E0�����<&�����<�01�,��.8����0���D
Make sure a tab separates the items to be logged and the @ symbol.
2. To kill the syslog process, type:
O����!RH8�C�&�����-0�,������D
Sample syslog.conf FileThis sample shows how your syslog.conf file appears after completing the steps in the previous section.
K�S< .����T.����&����,���?1�������������@�����2�22������:���*�-�TK�7��0Q��:���,�:�:����������0���7���KE%B9M<. �:�0�5 �005O�0���47�5�7����,�5:���,0�������1�,������ �:�0�5 �005O�0���47�5�7����,�5:���,0������1�0������&���� ���,�5O�0���47�5:���?�-0?�7����������1�0�����:������� ���,�5O�0���47�5:���?�-0?�7��������Q�� (���������#����)������������
Refer to the User Guide for Firewall Suite for information about the WebTrends Syslog Service.

Configuration Instructions 67
Configuring Version 6.xTo configure Gauntlet Firewall 6.x:
1. Open the Gauntlet Firewall user interface and log in.
2. Open the Services menu and select HTTP.
3. Select the configuration you want, and click Modify.
4. Verify that you are using Adaptive Proxy, and not Content Scanning.
5. Click Operations, and turn on logging for FTP requests and HTTP requests.
6. Click OK to save the operations changes.
7. Click OK again to save the configuration changes.
8. Click Advanced, then select Enable Logging.
9. Click OK to save your changes.
10. Open the Services menu and select FTP.
11. Select the configuration you want, and click Modify.
12. Verify that you are using Adaptive Proxy, and not Content Scanning.
13. Click Operations, and turn on logging for FTP requests and HTTP requests.
14. Click OK to save the operations changes.
15. Click OK again to save the configuration changes.
16. Click OK to save your changes.
17. Turn on logging for any other service you are interested in. It is especially useful to log activity for the Telnet, POP3, and SMTP services.

68 Firewall Configuration Guide
18. Save these new settings and restart the firewall services. At this point, meaningful data will begin to accumulate in the �1�0�����:������� directory.
NoteBecause the year is not logged inside a Gauntlet log file, Firewall Suite parses the year based on the name of the exported file. By default, Gauntlet uses one of the following date formats to name log files:
:�������::��&&&&
:���������::&&
We strongly recommend that you use the default file names for your logs. If you use a file name other than the default, Firewall Suite determines the year based on the current system date. This can lead to reporting errors.

Configuration Instructions 69
Network Associates Gauntlet Firewall for Windows NT
Versions SupportedGauntlet Firewall for Windows NT versions 2.x, 5.0, and 5.5
Obtaining Log InformationTo create a Firewall Suite firewall profile, you must specify the log file location.
Which Log Files to UseThe most recent log file is called gauntlet-log. Running reports on this file gives you the most recent data.
Log File LocationAll the log files are either kept in plain-text format or compressed in �A format. The log files are usually rotated, and the rotation of the logs depends on the firewall configuration. Log file rotation is the process of naming the file (usually basing the name on the date or the day of the week), saving it, and then starting a new log file.
Gauntlet Firewall for Windows NT stores log files in a directory called �������������)���. A typical installation directory is ,��B�7����)���.
You can use any of the following methods to access the log file, depending on your firewall configuration:
• Map a drive on the computer where the Reporting agent(s) are installed to the firewall, and use Firewall Suite to browse to the appropriate log file.
• Browse to the log file using Network Neighborhood and then point Firewall Suite to the appropriate log file.

70 Firewall Configuration Guide
• Use an FTP client to move the log off the firewall onto an FTP server running on a computer other than the firewall.
• Manually copy the log file to an external device such as a SyJet, Zip, or Jaz drive, and then transfer it to your reporting computer.
Configuring Versions 2.1 and 5.0The following logging options must be set in order to fully support firewall reports for these logs.
To set logging options for Gauntlet Firewall:
1. Open the Gauntlet Firewall Manager and select the Proxy tab.
2. Open the HTTP Proxy configuration window, then click Advanced.
3. In the Advanced window, select the Log Use check box for every option.
4. Click OK to close the Advanced configuration window.
5. Click OK again to close the HTTP Proxy configuration window.
6. Open the FTP Proxy configuration window, then click Advanced.
7. In the Advanced window, select the Log Use check box on every option where it appears.
8. Click OK to close the Advanced configuration window.
9. Click OK again to close the FTP Proxy configuration window.
10. Click OK to close the Proxy tab.
11. Specify Trusted policies:
a. Open the Policies tab, and open the Trusted Policy window.
b. Select HTTP, and click Customize.
c. When the Customize window opens, click Advanced.

Configuration Instructions 71
d. In the Advanced configuration window, select the Log Use check box for every option.
e. Click OK to close the Advanced configuration window.
f. Click OK again to close the Customize HTTP window.
g. Click OK to close the HTTP window.
h. In the Trusted Policy window, repeat Steps c through g for FTP.
i. Click OK to close the Trusted Policy window.
12. Specify Untrusted policies
a. Open the Policies tab, and open the Untrusted Policy window.
b. Select HTTP, and click Customize.
c. When the Customize window opens, click Advanced.
d. In the Advanced window, make sure that all possible Log Use check boxes are selected.
e. Click OK to close the Advanced window.
f. Click OK again to close the Customize window.
g. Click OK to close the HTTP window.
h. On the Policies tab, select FTP and click Customize.
i. Repeat Steps c through g.
j. Click OK to close the Untrusted Policy window.
13. Click OK to close the Policies tab.
14. On the toolbar, click Apply to save your changes.

72 Firewall Configuration Guide
Configuring Version 5.5The following logging options must be set for Firewall Suite to fully support reporting on these logs.
To set logging options for Gauntlet Firewall:
1. Open the Gauntlet Firewall Manager, and select the Proxy tab.
2. Open the HTTP Proxy configuration window, then click Advanced.
3. In the Advanced window, select the Log Use check boxes for HTTP, FTP, HTTPS, GOPHER, and WAIS. Do not select any other options.
4. Click OK to close the Advanced window.
5. Click OK again to close the HTTP Proxy configuration window.
6. Open the FTP Proxy window, and click Advanced.
7. In the Advanced window, make sure that all possible Log Use check boxes are selected.
8. Click OK to close the Advanced Configuration window.
9. Click OK again to close the HTTP Proxy configuration window.
10. Click OK to close the Proxy tab.
11. Specify Trusted policies.
a. Select the Policies tab, and open the Trusted Policy window.
b. Select HTTP, and click Customize.
c. When the Customize window opens, click Advanced (if possible).
d. In the Advanced window, select the Log Use check boxes for HTTP, FTP, HTTPS, GOPHER, and WAIS. Do not select any other options.
e. Click OK to close the Advanced window.
f. Click OK again to close HTTP window.

Configuration Instructions 73
g. On the Policies tab, select FTP and click Customize.
h. When the Customize window opens, click Advanced (if possible).
i. In the Advanced window, select the Log Use check boxes for HTTP, FTP, HTTPS, GOPHER, and WAIS. Do not select any other options.
j. Click OK to close the Advanced Configuration window.
k. Click OK again to close the Customize window.
l. Click OK to close the HTTP window.
12. Specify Untrusted policies.
a. On the Policies tab, open the Untrusted Policy window.
b. Select HTTP, and click Customize.
c. When the Customize window opens, click Advanced (if possible).
d. In the Advanced window, select the Log Use check boxes for HTTP, FTP, HTTPS, GOPHER, and WAIS. Do not select any other options.
e. Click OK to close the Advanced window.
f. Click OK again to close the Customize window.
g. Click OK to close HTTP window.
h. On the Policies tab, select FTP and click Customize.
i. When the Customize window opens, click Advanced (if possible).
j. In the Advanced window, select the Log Use check boxes for all possible options.

74 Firewall Configuration Guide
k. Click OK to close the Advanced Configuration window.
l. Click OK again to close the Customize window.
m.Click OK to close the FTP window.
13. Click OK to close the Policies tab.
14. On the toolbar, click Apply to save your changes.

Configuration Instructions 75
Network-1 CyberwallPLUS
Versions SupportedCyberwallPLUS 7.0x
Obtaining Log InformationTo create a Firewall Suite firewall profile, you must specify the log file location.
CyberwallPLUS can be configured to create logs in the compatible WELF format, or to send log information to the built-in WebTrends Syslog Service. Refer to the Firewall Suite User Guide for more information about the WebTrends Syslog Service.
When you create a firewall profile, use the following settings in the Log Files panel:
1. In the Log File Format drop-down list, select CyberwallPLUS (WELF).
2. In the Log File Configuration area, do one of the following:
− If you do not want to use the WebTrends Syslog Service, specify that your log files are already in a location accessible by Firewall Suite
− If you want to use the WebTrends Syslog Service, specify that you want the WebTrends Syslog Service to collect the logs.
Configuring CyberwallPLUS to Create WELF LogsTo configure CyberwallPLUS to generate log files in the Firewall Suite-compatible WELF format, use the following steps:
1. From the User Interface, stop the Filter Engine before you make any changes.
2. Select Logs > Log Management.

76 Firewall Configuration Guide
3. Under Log Management, enable CyberwallPLUS native and WebTrends WELF.
4. Save your settings.
5. Start the Filter Engine. Given a typical installation, log files are stored in the 80��0�:�������+���0O!��=&4�0����8)H<�)��� directory.
Configuring CyberwallPLUS for the WebTrends Syslog Service
To set up CyberwallPLUS to send data to the WebTrends Syslog Service:
1. From the User Interface, stop the Filter Engine before you make any changes.
2. Select Logs > Log Management.
3. Under Log Management, enable CyberwallPLUS native, WebTrends WELF, and Syslog to remote server.
4. Enter the IP address of the computer where the WebTrends Syslog Service is running.
5. Save your changes and start CyberwallPLUS.
Special Configuration IssuesCyberwallPLUS log files use proprietary protocols. In order for Firewall Suite to recognize the protocols and report them, you must define the protocols using the Firewall Suite Protocols options. For more information about protocols, see the CyberwallPLUS Rules Properties.

Configuration Instructions 77
Novell BorderManager Firewall Services
Versions SupportedBorderManager Firewall Services versions 2.x and 3.x
BorderManager Firewall Enterprise Edition 3.5
Obtaining Log InformationTo create a Firewall Suite firewall profile, you must specify the log file location.
Log File LocationThe proxy logs are stored on the file system as delimited text files. Set up the type of log you want—either common or extended—and specify the location of the log in NWADMIN in the BM server object �REE8�80��&� ������)������.
How to Retrieve the LogYou can access the log file in several different ways, depending on your firewall’s configuration:
• Map a drive on the Firewall Suite Reporting agent computer to the firewall, and use Firewall Suite to browse to the appropriate log file.
• Browse to the log file using Network Neighborhood and then configure Firewall Suite to point to the appropriate log file.
NoteFirewall Suite does not support indexed logs.

78 Firewall Configuration Guide
• Use an FTP client to move the log off the firewall onto an FTP server running on a computer other than the firewall.
• Manually copy the log file to an external device such as a SyJet, Zip, or Jaz drive, and then transfer it to your reporting computer.

Configuration Instructions 79
RapidStream
Software Versions SupportedRapidStream Manager 3.0.x
Obtaining Log InformationTo create a firewall profile for use with Firewall Suite, you must specify the log file location. You can use the log files generated by RapidStream, or alternately you can use a syslog server. If you choose to use a syslog server, we recommend using the built-in WebTrends Syslog Service. Refer to the User Guide for Firewall Suite for more information.
Use the following log file settings when creating a Firewall Suite firewall profile:
Select RapidStream Log File (WELF).
• If you want to have RapidStream generate log files that can be exported and analyzed by Firewall Suite, specify that the firewalls are in a location acces-sible by Firewall Suite.
• If you want RapidStream to send log file data to the WebTrends Syslog Service:
a. Specify that you want the WebTrends Syslog Service to collect the log files.
b. In the Firewall IP address text box, type the private IP address of the RapidStream firewall.

80 Firewall Configuration Guide
Configuring RapidStream
Using RapidStream Log Files
To generate log files that can be exported and analyzed by Firewall Suite:
1. In the Log Manager, select the Log Archiving tab, and click Settings.
2. Turn off Remote Logging.
3. Click Apply. At this point, all new log records will be available for exporting to a text file for analysis.
4. On the Log Archiving tab, select the Traffic check box.
5. Select a directory to save to, and click Archive Now.
Using the WebTrends Syslog Service1. In the Log Manager, select the Log Archiving tab, and click Settings.
2. Turn on Remote Logging.
3. Enter the IP address of the computer where the WebTrends Syslog Service is installed.
4. Click Apply. All records will be sent to the IP address specified, and will not be available for export to a text log file.

Configuration Instructions 81
Recourse ManHunt
Versions SupportedManHunt v1.2
Obtaining Log InformationTo create a profile, you must specify the log file location.
Use the following log file settings when creating a Firewall Suite firewall profile:
1. Select Recourse ManHunt (WELF).
2. Specify that the log files are already in a location accessible by Firewall Suite.
ManHunt creates proprietary log files, which are stored in �7�0�:���7���4�. These log files need to be converted to the WELF log file standard. Recourse provides scripts and an RPL to convert the log files to WELF format. For more information, consult the Recourse Web site at www.recourse.com.
NoteManHunt log files do not provide information about network traffic, so reports will not include information about bandwidth or activity type.

82 Firewall Configuration Guide
Secure Computing Sidewinder
Versions SupportedSidewinder version 5.0.0.02 and higher
Obtaining Log InformationTo create a Firewall Suite firewall profile, you must specify the log file location.
Sidewinder can export firewall data to a computer accessible to Firewall Suite.
Configuring SidewinderYou must export Sidewinder audit data in WELF format to a workstation or host where it can be accessed by Firewall Suite. This workstation or host can be on a trusted network protected by Sidewinder, or it can be a host that resides somewhere on the Internet.
To format and export the WELF files, run the Sidewinder Export Data script. This script does the following:
• Converts the raw audit data collected by Sidewinder to WELF format.
• Saves the converted data to an export file.
• Creates a cron script, which automatically initiates an FTP script. The FTP script transfers the WELF export file to a host that can be accessed by Firewall Suite. The cron script automatically initiates a separate FTP script to transfer the WELF file once every 24 hours. See “To change the time and frequency of the format and FTP process:” on page 83.
You must define an access control rule that gives permission for the FTP job to transfer the file to the specified host. If you install the default FTP access control rule on your system, it may or may not work. See Chapter 3 of the Secure Computing Sidewinder Administration Guide for instructions.

Configuration Instructions 83
The FTP proxy must also be enabled. See Chapter 4 of the Secure Computing Sidewinder Administration Guide for more information.
To run the Export Data script:
1. Log into Sidewinder, then switch to the admin role:
�7�0�4����0������:��
2. Initiate the Export Data script:
�7�0��4���,�����(��-(����!0��
The !0���options cause the script to write the file an WELF format.
3. Type the IP address of the host to which the data will be exported. If DNS is operational you can enter the host name rather than the IP address.
4. Type the user name and password needed to log into the host computer.
5. Type the name of the directory on the host that will be used to store the WELF-formatted data file.
After the Export Data script has been initiated, Sidewinder continues to automatically format and send the WELF data once a day (usually at 2:00 a.m.) using FTP.
To change the time and frequency of the format and FTP process:
Edit the ��,�,0���4 file. The crontab file contains an entry similar to this:
K��E8����0�-�0�������0���0��-�0&�0�-�0��������7������E8(��-�0(���-&
����� � � �0���%�:����7�0���4���,��E8(��-�0(����!��������@@@22�!7��7���!-��7���!0��7�0���:���7���;����!���
These two commands specify the parameters of the FTP process. The only fields you should modify, however, are the first few fields, which specify when and how often the FTP job runs. Set all other parameters by running the ,�����(��-(��� script.

84 Firewall Configuration Guide
For example, to change the command so that the FTP process runs every two hours, change ����� � � �to �� ��� � � . For more details on editing this file, type:
�:���,0���4�
at the UNIX command prompt.
To stop Sidewinder from automatically exporting the raw audit files to a separate host:
1. Log into Sidewinder and switch to the admin role:
�7�0�4����0������:��
2. Terminate the export data process:
�7�0��4���,�����(��-(����!7
The !7 option stops the raw audit files from being reformatted and saved to an export file.

Configuration Instructions 85
SecureSoft SUHOSHIN
Versions SupportedSecureSoft SUHOSHIN versions 2.0 and 3.0
Obtaining Log InformationYou must specify the location of the log file when you create a profile. For step-by-step instructions on creating a profile, see the User Guide for Firewall Suite.
How to Retrieve the LogThe SUHOSHIN logs are stored at the following locations, by report type:
• General Firewall Activity and Outgoing Web Activity reports are stored at:
���-�<HRM<R.+�'����&&&&::��,��
• Incoming Web Activity reports are stored at:
��-�<HRM<R.+�'����&&&&::�����
These logs are in a proprietary format. However, SecureSoft provides a conversion utility that will produce log files that are compatible with Firewall Suite.
The conversion utility is a perl script named ����-�. It is shipped with the SUHOSHIN software, and is available directly from SecureSoft.

86 Firewall Configuration Guide
Using the ss2wt.pl Conversion UtilityUse the following syntax:
�����-�������������*�������*��*�����
where:
• ������� is one of the following:
• ���*������is the SUHOSHIN log file to be converted.
• �*��*����� is the location for the converted log file.
If ���*����� is not specified,�����-� takes input from <E .+.
If ���*������is specified but �*��*������is not, ����-��prints all output to <E MHE.
!!���-?�!U?��U Display help information.
!V Display version information.
!- Display progress information to <E *//. Progress information is not displayed unless both ���*����� and �*��*����� are specified.

Configuration Instructions 87
SonicWALL Internet Security Appliance
Versions SupportedSonicWALL Internet Security Appliance versions 4.1, 5.x and 6.x
SonicWALL PRO-VX
SonicWALL PRO
SonicWALL XPRS2 or XPRS
SonicWALL DMZ
SonicWALL SOHO2 or SOHO
SonicWALL TELE2 or TELE
Obtaining Log InformationYou must specify the location of the syslog server file when you create a Firewall Suite firewall profile. For step-by-step instructions on creating a profile, see the User Guide for Firewall Suite.
SonicWALL does not create a log file. Instead, the firewall directs a log stream to a syslog server which writes the log information to a file. Refer to the User Guide for Firewall Suite for more information about the WebTrends Syslog Service.
NoteThe logging preferences in SonicWALL version 6.0.0.0 differ from those of earlier versions. There are now two logging formats: WELF format and standard format. In the standard format, the source (�0,) and desti-nation (��) fields contain port number and link (i.e., WAN, LAN, DMZ) information. This information is not included in the WELF format.

88 Firewall Configuration Guide
To configure SonicWALL to direct a log stream to the WebTrends Syslog Service:
1. Log onto the SonicWALL appliance.
2. Click Log on the left side of the browser window.
3. Select the Log Settings tab.
4. Type the IP address of the Firewall Suite system in the Syslog Server text box.
5. Click Update at the bottom of the browser window and restart the SonicWALL appliance for the change to take effect.
To configure SonicWALL to direct a log stream to another syslog server:
1. Log onto the SonicWALL.
2. Click Log on the left side of the browser window.
3. Select the Log Settings tab.
4. Type the IP address of the system running the syslog server in the Syslog Server text box.
5. Click Update at the bottom of the browser window and restart the SonicWALL appliance for the change to take effect.

Configuration Instructions 89
Sun Microsystems SunScreen
Versions SupportedSunScreen EFS 3.0b
SunScreen Secure Net 3.1
SunScreen 3.1 Lite
Obtaining Log InformationYou must indicate the location of the SunScreen log file when you create a profile Firewall Suite. For more information about exporting the log file to a specific location, see “Exporting Logs to Firewall Suite” on page 89.
SunScreen provides the welfmt utility to translate binary SunScreen log files (generated by ����:������� or ����:�������(���(,���0) to WebTrends Enhanced Log File (WELF) format.
To use the �������utility:
1. Download the ����:�utility onto the SunScreen Firewall. Type the following at a command prompt to get the log from the SunScreen firewall and save it:
K�����:��������D�4��(�������
2. Run the welfmt utility by typing the following at a command prompt.
K������:�!����0�����(��:��!��4��(��������D��7-7(����
Exporting Logs to Firewall SuiteWhen you create a Firewall Suite firewall profile, designate �7-7(���� as the log file location.

90 Firewall Configuration Guide
Symantec Enterprise Firewall
Versions SupportedSymantec Enterprise v6.5 and v7.0
AXENT Raptor Eagle versions 3.x and 4.x
AXENT Raptor versions 5.x and 6.x
Obtaining Log InformationTo create a Firewall Suite firewall profile, you must specify the log file location.
Log File LocationLog files are kept on the computer where Symantec Enterprise Firewall is installed. The exact directory path varies from version to version. Consult the Symantec documentation for the location of your log files.
By default, log files are rotated daily at 12:01 a.m. The current day’s log file is called �������. Logs generated before the current day are located in a separate directory at ����������������������.
NoteSymantec Enterprise Firewall provides a log file formatting utility called Flatten that can be used to make your log file more readable. If you use this utility, make sure that you point Firewall Suite to the original un-flattened log files.

Configuration Instructions 91
Retrieving the Logs on WindowsThe log files created by Symantec Enterprise for Windows are text logs, which are readable by Firewall Suite. Because Symantec Enterprise Firewall prevents you from mapping a drive to the firewall, or from running an FTP service on the firewall, you have the following options for accessing the log file.
• Use Symantec utilities to retrieve the log files. This method is recom-mended.
• Manually copy the log file to an external device such as a SyJet, Zip, or Jaz disk, and transfer it to a computer accessible by Firewall Suite.
Retrieving Log Files with Symantec UtilitiesSymantec provides the following system tools, which can be used to retrieve log files.
− /�:-������
− /�:��)�� �0���
− /�:��)���������
/�:-�������is used on both the firewall computer and the computer running Firewall Suite. /�:-������ enables an authenticated and encrypted communication between the two computers and it specifies what remote computer is allowed to retrieve log files remotely.
/�:��)�� �0��� can be run remotely after /�:-������ has been used to allow remote log retrieval. It gives a directory listing for the directory where the firewall creates its log files.
After /�:��)�� �0��� determines which files are needed, /�:��)��������� is used to retrieve specific log files.
Once the log files are retrieved from the Symantec firewall, Firewall Suitecan be configured to analyze those log files.

92 Firewall Configuration Guide
For specific instructions about using these tools, refer to the Symantec Enterprise Firewall and Symantec Enterprise VPN Reference Guide, which can be downloaded from the World Wide Web at ftp://ftp.symantec.com/public/english_us_canada/products/symantec_enterprise_firewall/nt_2000/6.5/manuals/refguidew2k65.pdf.
How to Retrieve the Log on UNIXUNIX Symantec Enterprise requires the use of the UNIX syslog utility for Firewall Suite to collect the logging information.
1. Start the syslog service on the Symantec Enterprise firewall. Set up rules that give the computer where the WebTrends Syslog Service is installed access to logging via port 514. Refer to your firewall documentation for instructions.
2. Create a profile in Firewall Suite, and select the option to obtain logging data from a remote computer using the WebTrends Syslog Service. Type the IP address of the firewall where the syslog data is posted.
Special Firewall Configuration
GSP versus EagleNT Proxy Server applicationsSymantec Enterprise Firewall lets you define generic services using GSP (Generic Service Passer) which replaces the functionality available from built-in proxy server applications.
The firewall logs limit information on the HTTP, HTTPS, or FTP protocols if your firewall is set up to use GSP instead of proxy server applications. Any detail on these protocols—for example, incoming or outgoing Web activity—may be missing from the report.

Configuration Instructions 93
3Com Firewalls
Versions Supported3Com Officeconnect Internet Firewall 25 versions 4.1.0 and 5.x
3Com Officeconnect Firewall DMZ versions 4.1.0 and 5.x
3Com SuperStack 3 version 5.x
Obtaining Log InformationTo create a Firewall Suite firewall profile, you must specify the log file location.
3Com firewalls do not create a log file. Instead, they direct a log stream to a syslog server which writes the log information to a file. Refer to the User Guide for Firewall Suite for more information about the WebTrends Syslog Service.
To configure a 3Com firewall to use the WebTrends Syslog Service (recommended):
1. Log onto the 3Com firewall.
2. Click Log on the left side of the browser window.
3. Select the Log Settings tab.
4. Type the IP address of the Firewall Suite system in the Syslog Server text box.
5. Click Update at the bottom of the browser window and restart the 3Com firewall for the change to take effect. The 3Com firewall then directs a log stream to the WebTrends Syslog Service.
To configure a 3Com firewall to use another syslog server:
1. Log onto the 3Com Firewall.
2. Click Log on the left side of the browser window.

94 Firewall Configuration Guide
3. Select the Log Settings tab.
4. Type the IP address of the system running the syslog server in the Syslog Server text box.
5. Click Update at the bottom of the browser window and restart the 3Com firewall for the change to take effect. The 3Com firewall directs a log stream to the syslog server.

Configuration Instructions 95
TopLayer AppSwitch 3500
Versions Supported• SecureWatch v2.1.
• Also required:
− TopView Network Management Utility v3.50.017
− Java 2 SDK Standard Edition v1.3.1
− TopFlow Data Collector Utility v3.40
Obtaining Log InformationTo create a firewall profile for use with a Firewall Suite, you must specify the log file location. Because AppSwitch does not export log files, a syslog server is required. We recommend using the built-in WebTrends Syslog Service. Refer to the User Guide for Firewall Suite for information about the WebTrends Syslog Service.
The AppSwitch broadcasts the firewall log file to the computer running SecureWatch. The computer running SecureWatch can then be configured to send data to the WebTrends Syslog Service.
Use the following log file settings when creating a Firewall Suite firewall profile:
• Select TopLayer AppSwitch Log File (WELF).
• Specify that you want the WebTrends Syslog Service to collect the log files.
• In the Firewall IP address text box, type the IP address of the computer where SecureWatch is installed.

96 Firewall Configuration Guide
Configuring AppSwitch Components1. Make sure the SecureWatch system status is stopped.
2. Configure a Producer to direct log file data from the AppSwitch to the SecureWatch system.
3. Restart SecureWatch. Otherwise, the WebTrends Syslog Service will not receive any firewall data from the AppSwitch.
Identifying Protocols in AppSwitch Log FilesBecause AppSwitch log file data uses a unique set of activity identifiers, you must manually associate the identifiers with protocols so that Firewall Suite can recognize protocol-specific activity in the log file.
Use the TopView Network Management Utility to view the application groups found in AppSwitch log files. Then use the Protocol configuration settings in Firewall Suite to associate the log file text for each application group with a protocol.

Configuration Instructions 97
WatchGuard Technologies Firebox
Versions SupportedWatchGuard Technologies Firebox II version 3.3
WatchGuard Technologies Firebox LSS version 4.x
WatchGuard Technologies Firebox MSS version 2.x SP1 or later
Obtaining Log InformationYou must indicate the location of the WatchGuard Technologies Firebox log file when you create a Firewall Suite firewall profile. For more information about exporting the log file to a specific location, see “Exporting Log Files to Firewall Suite” on page 97. For step-by-step instructions on creating a profile, see the User Guide for Firewall Suite.
You must also add a proxy logging service such as SMTP proxy or HTTP proxy. In the proxy settings, enable Log Accounting/Auditing Information.
Exporting Log Files to Firewall Suite
LSS Version 4.1This information is taken from the WatchGuard Technologies Firebox LiveSecurity System User Guide. Refer to that document for information about creating, editing, removing, scheduling, and running reports. The steps that follow focus on creating a log file that is exported in WebTrends Enhanced Log File (WELF) format.
The WatchGuard Historical Reports reporting tool creates summaries and reports of Firebox log activity. It generates these reports using the log files created by and stored on the LiveSecurity Event Processor. It also exports the log file in WELF format.

98 Firewall Configuration Guide
To export log files to Firewall Suite:
1. Start Historical Reports from the Control Center.
2. On the Control Center toolbar, click Historical Reports. The WatchGuard Reports dialog box opens. (You can also start Historical Reports from the WatchGuard installation directory by running 'B/�-�0����.)
3. In the WatchGuard Reports dialog box, click Add. The Report Properties dialog opens.
4. Type the Firebox IP address and log file name in the text boxes provided.
5. Use Output File to define the location of the generated log file. By default, the log file is generated into the WatchGuard installation directory.
6. Select WebTrends Export as the output type.
7. Follow the instructions in Chapter 16, “Generate Historical Reports,” in the WatchGuard LiveSecurity System User Guide, or use the Help to complete the remaining fields.
MSS Version 2.5This information is taken from the WatchGuard Technologies NOC Security Suite Operations Guide. The WatchGuard for Manager Security System (MSS) Historical Reports feature exports the currently loaded logdb file in WebTrends Enhanced Log File (WELF) format.
Firewall Suite calculates information differently than WatchGuard Historical Reports. WatchGuard counts the number of transactions that occur on port 80. Firewall Suite calculates the number of URL requests. These numbers vary because multiple URL requests may go over the same port 80 connection.
NoteWhen you create a profile in Firewall Suite, designate this location as the Log File URL Path.

Configuration Instructions 99
To export log files to Firewall Suite:
1. Start Historical Reports from the Control Center.
2. Select File > Export > WebTrends File. The Export Log File to WebTrends dialog box opens, displaying the default name and folder location.
3. If necessary, specify a text name and location.
4. Click Save. The Export Properties dialog box opens.
5. Specify the time filter and the day of the report to export. Select or clear the DNS Lookup check box.
6. Click OK. Historical Reports exports the specified parts of the log file to WELF format. The files appear in the directory designated in Step 3 with the designated name in �� format.
Refer to the NOC Security Suite Operations Guide for information about using information stored in the NOC workspace to develop a schedule configuration.
SMS Version 3.3WatchGuard SMS 3.3 ships with a utility called '�4E0����*�-�0��� that converts your logdb files into a format that Firewall Suite can parse. The utility is located on your SMS administrative host in the =��80��0�:�������'�,�B7�0� directory.
NoteWhen you create a profile in Firewall Suite, designate this location as the Log File URL Path.
NoteActivating DNS lookup can considerably increase the time it takes Historical Reports to generate a report. Tailoring the report to a narrower time frame can reduce time.

100 Firewall Configuration Guide
You should also turn on logging for HTTP, FTP, Telnet, POP, and SMTP. These logs can all be exported and used by Firewall Suite. Incoming and outgoing traffic should be explicitly logged, since WatchGuard may not be configured to do so. Doing this supplies the logging information required for all reports.
You can also choose to run DNS resolves. DNS resolves significantly extends the export time.
To export log files to Firewall Suite using the WebTrends Update:
1. From a command prompt, change to the directory where you installed SMS. (The default is the WatchGuard directory.)
2. To list the required parameters, type:
'�40����*�-�0�
The following parameters are shown:
H�������40������-�0�6!�����C�D�0�F7�0���6���9��-�����=��80��0�:�������'�,�B7�0�
3. Select the parameters to export the logs.
4. Create a profile pointing to these exported log files.
More documentation is available on the WatchGuard Web site.

Configuration Instructions 101
LSS Version 4.0, MSS Version 2.1 SP1 or LaterThe '�40����*�-�0��� functionality has been consolidated into 0�-(,:����.
To export log files to Firewall Suite:
1. From a command prompt, change to the directory where you installed LSS 4.0. (The default is the WatchGuard directory.)
2. To list the required parameters, type:
0�-(,:�
The following parameters are shown:
H�����
0�-(,:��C����4�����D�C0�-�0�&-�D�C�:�����01��D�C��0��:�D�6����0��6���0�
/�F7�0���������
C����4�����D�!��7���-����������4�����
C0�-�0�&-�D�!�6!��,�-�����$�!70���$�!�:�!��0����$�!4&!����$�!4&!��01�,��$�!4&!��������$�!4&!7��0$�!�7��$�!:��F7�0����$�!4&�,�7�!4&!����$�!4&�,�7�!4&!7��0�$�!4&�,�7�!4&!�:����������������������������$�!4&�,�7�!�:�!��0����$�!��40�����C����D�$�!��-�0�C����D
C�:�����01��D�!�6!���7���$�!:����&�$�!���O�&�$�!����&�
C��0��:�D�!�!�����6���&�$�&���0��&�$�>�������O>�$�>�������O>�$�>����:���>�$�>����:���>$�>����&��0>�$�>����&��0>�$�""""�##� �
M-������������
6����0��!�6!����C.8����0D�$�!��01�,��C-�0D�$�!7��0�C7��0��:�D��6���0��!�6!����
Include the !��40�����C����D�parameter to export the logs.

102 Firewall Configuration Guide
The following code, for example:
0�-(,:��!����4� ������4�!��,���:��!1�04����!��40�����!���7���!�����>����&��0>�!���������������
exports the log file ����4 to a file called����������� in WebTrends Enhanced Log File (WELF) format. Create a profile pointing to these exported log files.
NoteFor more information about 0�-(,:�, contact WatchGuard.

Glossary 103
Glossary
department A designated group of IP or network addresses that defines a department or other subgroup found on the network.
profile A set of user-defined criteria that determines how firewall log file infor-mation will be collected.
WebTrends Syslog Service The built-in syslog server installed with Firewall Suite. Certain firewalls do not generate acces-sible log files. The WebTrends Syslog Service collects log records and writes them to a specified location.
WebTrends LEA Service The WebTrends service that retrieves log file records from a properly configured Check Point Management Server.
WELF WebTrends Expanded Log Format, a WebTrends-compatible standard log format that allows a variety of firewalls to produce readable log files.

104 Firewall Configuration Guide

Index 105
Index
Numerics
3Com Firewallsconfiguring to use other syslog servers
93configuring to use the Webtrends
Syslog Service 93obtaining log information 93versions supported 93
A
Alta Vista Firewallaccessing logs 2obtaining log information 2versions supported 2
AXENT Raptorversions supported 90
B
BorderManagerlog file location 77obtaining log information 77retrieving the log 77versions supported 77
BorderWarelog file location 5obtaining log information 5versions supported 5
C
Check Point v4.xdetermining version number 11fault-tolerant systems 10firewall name logging 10LEA service configuration 10LEA Service debug level 10LEA unauthenticated connection 7load balancing 10obtaining log information 6OPSEC LEA configuration 6–??OPSEC LEA log file management 7special configuration notes 9troubleshooting 9versions supported 6
Check Point vNGclear connection to LEA 19collecting logs with OPSEC LEA 12exported log files 20fault-tolerant systems 24

106 Firewall Configuration Guide
firewall name logging 25LEA download time lag 24LEA service configuration 24LEA Service debug level 24load balancing 24protocols logged 21special configuration issues 23sslca connection to LEA 13supported firewalls 12time between LEA sessions 25troubleshooting 23
CimTrak Web Security Editionand firewall analysis 26obtaining log information 26versions supported 26
Cisco Content Engineconfiguring ACNS 27obtaining log information 27versions supported 27
Cisco IOSconfiguring to use the WebTrends
Syslog Service 28obtaining log information 28versions supported 28
Cisco PIXand WebTrends Syslog Service
configuring for version 4.2(2) and higher 32
configuring for versions earlier than 4.2(2) 31
configuring to use the Webtrends Syslog Service 31
obtaining log information 31versions supported 31
Conclave 43obtaining log information 43versions supported 43
CyberGuardgenerating audit log files 34generating configurable log files 34generating the firewall log 34obtaining log information 33retrieving the log 33versions supported 33
CyberwallPLUS firewallconfiguring Firewall Suite 75
F
Fireboxexporting log files
from LSS version 4.0 101from LSS version 4.1 97from MSS version 2.1 SP1 or later
101from MSS version 2.5 98from SMS version 3.3 99using the WebTrends update 100
obtaining log information 97versions supported 97
Fortinet FortiGateconfiguring for the WebTrends Syslog
Service 37obtaining log information 36versions supported 36
G
Gauntlet Firewall for UNIXconfiguring to use the WebTrends
Syslog Service 66configuring version 5.5 72configuring version 6.0 67

Index 107
obtaining log information 65sample syslog.conf file 66versions supported 65
Gauntlet for Windows NTconfiguring versions 2.1 and 5.0 70log file location 69obtaining log information 69versions supported 69which log files to use 69
GnatBox. See GTA Firewall FamilyGSP
Symantec Enterprise 92GTA Firewall Family
configuring for the WebTrends Syslog Service 38
obtaining log information 38versions supported 38
I
Inktomi Traffic Serverobtaining log information 40special configuration for reports 40
activating custom logging 41defining the WELF format 41
versions supported 40Internet Dynamics Conclave 43iPrism Web Filtering Appliance
configuring to generate WELF 44multiple activity categories 44obtaining log information 44versions supported 44
L
Lucent Managed Firewallhow to retrieve log 46log file location 46obtaining log information 46versions supported 46
Lucent VPN Firewallconverting files to WELF 47Log2welf.jar 47obtaining log information 47versions supported 47
M
Microsoft ISA Server 2000how to retrieve the log 49log file location 49obtaining log information 49special configuration for reports 50versions supported 49which log file to use 49
Microsoft Proxy Serverhow to retrieve the log 51log file location 51obtaining log information 51special configuration for reports 52versions supported 51which log file to use 51
N
Netasq Firewall 53configuring for Firewall Suite 53configuring to create its own log file 54configuring to use the Webtrends
Syslog Service 54obtaining log information 53

108 Firewall Configuration Guide
Netopiaconfiguring using command-line
interface 57configuring with user interface 56obtaining log information 56profile settings 56versions supported 56
Netscape Proxy Serverlog file location 60obtaining log information 60special configuration 60versions supported 60which log file to use 60
Netscape Proxy serverchanging the log file location 60
NetScreenconfiguring with command line 62configuring with user interface 61obtaining log information 61profile settings 61, 65, 95versions supported 61
Network Associates GauntletSee Gauntlet
O
OPSEC LEAconfiguration 6–??
R
RapidStreamconfiguring
to generate readable files 80configuring to use the WebTrends
Syslog Service 80monitoring syslog performance 81
obtaining log information 79profile settings 79, 81versions supported 79
Raptor FirewallSee Axent Raptor.
Recourse ManHuntobtaining log information 81versions supported 81
S
Sidewinderconfiguring 82obtaining log information 82versions supported 82
SonicWALLconfiguring to use other syslog servers
88configuring to use the WebTrends
Syslog Service 88obtaining log information 87versions supported 87
SUHOSHINconverting log format 86how to retrieve the log 85obtaining log information 85ss2wt.pl conversion utility 86versions supported 85
SunScreenexporting log files to Firewall Suite 89obtaining log information 89versions supported 89
Symantec Enterprisehow to retrieve the log 91log file location 90log retrieval utilities 91obtaining log information 90

• 109
special configuration 92UNIX syslog utility 92versions supported 90
T
TopLayer AppSwitchconfiguring to use the WebTrends
Syslog Service 96obtaining log information 95protocols 96versions supported 95
W
WatchGuardexporting log files to Firewall Suite 97LSS version 4.0, MSS version 2.1 SP1
101Export log files to WebTrends 102
SMS version 3.3 99