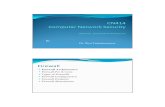Firewall Enterprise, Multi-Firewall Edition (2150F VX) Product … · 2014-03-05 · 6 Firewall...
Transcript of Firewall Enterprise, Multi-Firewall Edition (2150F VX) Product … · 2014-03-05 · 6 Firewall...

McAfee® Firewall Enterprise, Multi-Firewall Edition (2150F VX)Product Guide
McAfee® Firewall Enterprise (Sidewinder®), Virtual Applianceversion 7.0.1.02
McAfee Firewall Enterprise Control Center (CommandCenter™), Virtual Applianceversion 4.0.0.04

COPYRIGHTCopyright © 2013 McAfee, Inc. All Rights Reserved.No part of this publication may be reproduced, transmitted, transcribed, stored in a retrieval system, or translated into any language in any form or by any means without the written permission of McAfee, Inc., or its suppliers or affiliate companies.
TRADEMARK ATTRIBUTIONSAVERT, EPO, EPOLICY ORCHESTRATOR, FLASHBOX, FOUNDSTONE, GROUPSHIELD, HERCULES, INTRUSHIELD, INTRUSION INTELLIGENCE, LINUXSHIELD, MANAGED MAIL PROTECTION, MAX (MCAFEE SECURITYALLIANCE EXCHANGE), MCAFEE, MCAFEE.COM, NETSHIELD, PORTALSHIELD, PREVENTSYS, PROTECTION-IN-DEPTH STRATEGY, PROTECTIONPILOT, SECURE MESSAGING SERVICE, SECURITYALLIANCE, SITEADVISOR, THREATSCAN, TOTAL PROTECTION, VIREX, VIRUSSCAN, WEBSHIELD are registered trademarks or trademarks of McAfee, Inc. and/or its affiliates in the US and/or other countries. McAfee Red in connection with security is distinctive of McAfee brand products. All other registered and unregistered trademarks herein are the sole property of their respective owners.
LICENSE INFORMATION
License AgreementNOTICE TO ALL USERS: CAREFULLY READ THE APPROPRIATE LEGAL AGREEMENT CORRESPONDING TO THE LICENSE YOU PURCHASED, WHICH SETS FORTH THE GENERAL TERMS AND CONDITIONS FOR THE USE OF THE LICENSED SOFTWARE. IF YOU DO NOT KNOW WHICH TYPE OF LICENSE YOU HAVE ACQUIRED, PLEASE CONSULT THE SALES AND OTHER RELATED LICENSE GRANTOR PURCHASE ORDER DOCUMENTS THAT ACCOMPANIES YOUR SOFTWARE PACKAGING OR THAT YOU HAVE RECEIVED SEPARATELY AS PART OF THE PURCHASE (AS A BOOKLET, A FILE ON THE PRODUCT CD, OR A FILE AVAILABLE ON THE WEBSITE FROM WHICH YOU DOWNLOADED THE SOFTWARE PACKAGE). IF YOU DO NOT AGREE TO ALL OF THE TERMS SET FORTH IN THE AGREEMENT, DO NOT INSTALL THE SOFTWARE. IF APPLICABLE, YOU MAY RETURN THE PRODUCT TO MCAFEE OR THE PLACE OF PURCHASE FOR A FULL REFUND.
License AttributionsThis product includes software developed by VMware, Inc. Copyright © 1998-2009 VMware, Inc. All rights reserved.For McAfee Firewall Enterprise (Sidewinder®) license attributions, see the McAfee Firewall Enterprise Administration Guide.For McAfee Firewall Enterprise Control Center (CommandCenter™) license attributions, see the McAfee Firewall Enterprise Control Center Administration Guide.
Issued July 2013 / McAfee® Firewall Enterprise, Multi-Firewall Edition 2150F VX

Contents
About this Document 5Conventions . . . . . . . . . . . . . . . . . . . . . . . . . . . . . . . . . . . . . . . . . . . . . . . . . . . . . . . . . . . . . . . . . . .6Acronyms . . . . . . . . . . . . . . . . . . . . . . . . . . . . . . . . . . . . . . . . . . . . . . . . . . . . . . . . . . . . . . . . . . . . .6
1 Introduction to McAfee Firewall Enterprise, Multi-Firewall Edition 7About Firewall Enterprise, Multi-Firewall Edition . . . . . . . . . . . . . . . . . . . . . . . . . . . . . . . . . . . . . . . . . . .7Planning your deployment . . . . . . . . . . . . . . . . . . . . . . . . . . . . . . . . . . . . . . . . . . . . . . . . . . . . . . . . . .7
Consolidated segmentation . . . . . . . . . . . . . . . . . . . . . . . . . . . . . . . . . . . . . . . . . . . . . . . . . . . . . .7Firewall Enterprise Control Center management . . . . . . . . . . . . . . . . . . . . . . . . . . . . . . . . . . . . . . . .8Consolidated High Availability . . . . . . . . . . . . . . . . . . . . . . . . . . . . . . . . . . . . . . . . . . . . . . . . . . . .10
2 Set Up the 2150F VX Appliance 13Verify materials . . . . . . . . . . . . . . . . . . . . . . . . . . . . . . . . . . . . . . . . . . . . . . . . . . . . . . . . . . . . . . . .13Set up the hardware . . . . . . . . . . . . . . . . . . . . . . . . . . . . . . . . . . . . . . . . . . . . . . . . . . . . . . . . . . . .14Configure the ESXi environment . . . . . . . . . . . . . . . . . . . . . . . . . . . . . . . . . . . . . . . . . . . . . . . . . . . .15
Configure ESXi management settings . . . . . . . . . . . . . . . . . . . . . . . . . . . . . . . . . . . . . . . . . . . . . .15Install ESXi management tools . . . . . . . . . . . . . . . . . . . . . . . . . . . . . . . . . . . . . . . . . . . . . . . . . . .15Activate your ESXi license . . . . . . . . . . . . . . . . . . . . . . . . . . . . . . . . . . . . . . . . . . . . . . . . . . . . . .15Configure ESXi virtual networking . . . . . . . . . . . . . . . . . . . . . . . . . . . . . . . . . . . . . . . . . . . . . . . . .17Configure NTP . . . . . . . . . . . . . . . . . . . . . . . . . . . . . . . . . . . . . . . . . . . . . . . . . . . . . . . . . . . . . .19
VMware upgrade with VMware tools . . . . . . . . . . . . . . . . . . . . . . . . . . . . . . . . . . . . . . . . . . . . . . . . . .20Upgrade process overview . . . . . . . . . . . . . . . . . . . . . . . . . . . . . . . . . . . . . . . . . . . . . . . . . . . . . .20
3 Configure the McAfee Firewall Enterprise Control Center, Virtual Appliance 23Configure the virtual Control Center . . . . . . . . . . . . . . . . . . . . . . . . . . . . . . . . . . . . . . . . . . . . . . . . . .23
Configure network mappings . . . . . . . . . . . . . . . . . . . . . . . . . . . . . . . . . . . . . . . . . . . . . . . . . . . .23Perform initial configuration . . . . . . . . . . . . . . . . . . . . . . . . . . . . . . . . . . . . . . . . . . . . . . . . . . . . .25
Install the Control Center Client Suite . . . . . . . . . . . . . . . . . . . . . . . . . . . . . . . . . . . . . . . . . . . . . . . .26Connect using the Client Tools . . . . . . . . . . . . . . . . . . . . . . . . . . . . . . . . . . . . . . . . . . . . . . . . . . . . . .27Activate the license . . . . . . . . . . . . . . . . . . . . . . . . . . . . . . . . . . . . . . . . . . . . . . . . . . . . . . . . . . . . .29
4 Configure the McAfee Firewall Enterprise, Virtual Appliances 31Configure each Firewall Enterprise, Virtual Appliance . . . . . . . . . . . . . . . . . . . . . . . . . . . . . . . . . . . . . .31
Configure network mappings . . . . . . . . . . . . . . . . . . . . . . . . . . . . . . . . . . . . . . . . . . . . . . . . . . . .31Perform initial configuration . . . . . . . . . . . . . . . . . . . . . . . . . . . . . . . . . . . . . . . . . . . . . . . . . . . . .33
Install the Firewall Enterprise Admin Console . . . . . . . . . . . . . . . . . . . . . . . . . . . . . . . . . . . . . . . . . . .35Connect to the virtual firewalls . . . . . . . . . . . . . . . . . . . . . . . . . . . . . . . . . . . . . . . . . . . . . . . . . . . . .35Manually activate a Firewall Enterprise license . . . . . . . . . . . . . . . . . . . . . . . . . . . . . . . . . . . . . . . . . . .36
5 Register Virtual Firewalls to the Virtual Control Center 37About Firewall Enterprise Control Center management . . . . . . . . . . . . . . . . . . . . . . . . . . . . . . . . . . . . .37Register each firewall to the virtual Control Center . . . . . . . . . . . . . . . . . . . . . . . . . . . . . . . . . . . . . . .37Add each firewall to the virtual Control Center . . . . . . . . . . . . . . . . . . . . . . . . . . . . . . . . . . . . . . . . . . .38
6 Re-imaging 41Re-install a single virtual appliance . . . . . . . . . . . . . . . . . . . . . . . . . . . . . . . . . . . . . . . . . . . . . . . . . .41
Delete a virtual appliance . . . . . . . . . . . . . . . . . . . . . . . . . . . . . . . . . . . . . . . . . . . . . . . . . . . . . .41Import a virtual appliance . . . . . . . . . . . . . . . . . . . . . . . . . . . . . . . . . . . . . . . . . . . . . . . . . . . . . .41
Re-image your Firewall Enterprise, Multi-Firewall Edition 2150F VX appliance . . . . . . . . . . . . . . . . . . . . .44Install VMware ESXi . . . . . . . . . . . . . . . . . . . . . . . . . . . . . . . . . . . . . . . . . . . . . . . . . . . . . . . . . .44Configure the ESXi management settings . . . . . . . . . . . . . . . . . . . . . . . . . . . . . . . . . . . . . . . . . . .44Remove datastore files . . . . . . . . . . . . . . . . . . . . . . . . . . . . . . . . . . . . . . . . . . . . . . . . . . . . . . . .45Import multiple virtual appliances . . . . . . . . . . . . . . . . . . . . . . . . . . . . . . . . . . . . . . . . . . . . . . . . .46
Firewall Enterprise, Multi-Firewall Edition 2150F VX Product Guide 3

Contents
4 Firewall Enterprise, Multi-Firewall Edition 2150F VX Product Guide

About this Document
The McAfee Firewall Enterprise, Multi-Firewall Edition (2150F VX) Product Guide describes the installation and configuration of the Firewall Enterprise, Multi-Firewall Edition 2150F VX appliance.
This guide is intended for network and security administrators. It assumes you possess familiarity with:
• UNIX and Microsoft Windows operating systems
• System administration
• Internet and associated terms and applications
• Networks and network terminology, including TCP/IP protocols
You can find additional information at the following locations:
• Documentation – Select Start > Programs > McAfee > McAfee Firewall Enterprise (Sidewinder) > Online Manuals.
• Help – The Firewall Enterprise GUI (called the Admin Console) provides comprehensive help. To access help, click the help icon in the toolbar.
Man (“manual”) pages provide additional help on firewall-specific commands, file formats, and system routines. To view the available information for a specific topic, enter man -k topic or apropos topic at the shell prompt.
• Support – Visit mysupport.mcafee.com to find product documentation, announcements, and support.
Firewall Enterprise, Multi-Firewall Edition 2150F VX Product Guide 5

Conventions
ConventionsRefer to Table 1 for a list of the text conventions used.
Note: The IP addresses, screen captures, and graphics used within this document are for illustration purposes only. They are not intended to represent a complete or appropriate configuration for your specific needs. Features may be enabled in screen captures to make them clear; however, not all features are appropriate or desirable for your setup.
AcronymsRefer to Table 2 for a list of acronyms used throughout this document.
Table 1 Conventions
Convention Description
Courier bold Identifies commands and key words you type at a system prompt
Note: A backslash (\) signals a command that does not fit on the same line. Type the command as shown, ignoring the backslash.
Courier italic
<Courier italic>
nnn.nnn.nnn.nnn
Indicates a placeholder for text you type
When enclosed in angle brackets (< >), identifies optional text
Indicates a placeholder for an IP address you type
Courier plain Used to show text that appears on a computer screen
Plain text italics Identifies the names of files and directories
Used for emphasis (for example, when introducing a new term)
Plain text bold Identifies buttons, field names, and tabs that require user interaction
[ ] Signals conditional or optional text and instructions (for example, instructions that pertain only to a specific configuration)
Caution Signals be careful—in this situation, you might do something that could result in the loss of data or an unpredictable outcome.
Note Used for a helpful suggestion or a reference to material not covered elsewhere in the guide
Security Alert Identifies information that is critical for maintaining product integrity or security
Tip Indicates time-saving actions; may help you solve a problem
Table 2 Acronyms
Acronym Description
CPU Central Processing Unit
FQDN Fully Qualified Domain Name
GUI Graphical User Interface
HA High Availability
HR Human Resources
NIC Network Interface Card
NTP Network Time Protocol
NTPD Network Time Protocol Daemon
OS Operating System
RFC Request For Comments
URL Uniform Resource Locator
USB Universal Serial Bus
VLAN Virtual Local Area Network
6 Firewall Enterprise, Multi-Firewall Edition 2150F VX Product Guide

1 Introduction to McAfee Firewall Enterprise, Multi-Firewall Edition
ContentsAbout Firewall Enterprise, Multi-Firewall Edition
Planning your deployment
About Firewall Enterprise, Multi-Firewall EditionFirewall Enterprise, Multi-Firewall Edition appliances run VMware ESXi 4.0, a hypervisor operating system, to increase flexibility through virtualization. The appliances host 4, 8, 16, or 32 McAfee Firewall Enterprise (Sidewinder), Virtual Appliances that have the same capabilities as physical firewalls. Each appliance also hosts a single McAfee Firewall Enterprise Control Center (CommandCenter), Virtual Appliance that allows you to centrally manage virtual or physical firewalls.
The following McAfee Firewall Enterprise, Multi-Firewall Edition (2150F VX) appliance models are available:
• VX-4 – Hosts four Firewall Enterprise, Virtual Appliances and a single Firewall Enterprise Control Center, Virtual Appliance.
• VX-8 – Hosts eight Firewall Enterprise, Virtual Appliances and a single Firewall Enterprise Control Center, Virtual Appliance.
• VX-16 – Hosts 16 Firewall Enterprise, Virtual Appliances and a single Firewall Enterprise Control Center, Virtual Appliance.
• VX-32 – Hosts 32 Firewall Enterprise, Virtual Appliances and a single Firewall Enterprise Control Center, Virtual Appliance.
Planning your deploymentThis section includes the following deployment scenarios:
• Consolidated segmentation
• Firewall Enterprise Control Center management
• Consolidated High Availability
Consolidated segmentationFirewall segmentation can be achieved using a single 2150F VX appliance, providing one Firewall Enterprise, Virtual Appliance per department or business unit.
Consolidated segmentation provides the following benefits:
• Independent firewall management for each department (using the Firewall Enterprise Admin Console)
• Physical separation between department networks
• Reduced operating costs (a single 2150F VX appliance hosts the virtual firewalls)
Firewall Enterprise, Multi-Firewall Edition 2150F VX Product Guide 7

Introduction to McAfee Firewall Enterprise, Multi-Firewall EditionPlanning your deployment
Some alternate configuration options include:
• VLANs – Instead of dedicating a single physical NIC to connect each virtual firewall to the department networks, you can use VLANs to separate multiple networks on a single shared physical NIC. For example, if the HR, Finance, and Marketing networks are segmented by VLANs rather than physically, you can create a vSwitch with VLAN port groups and connect it to a single physical NIC.
• High Availability – If you purchased two 2150F VX appliances, you can configure virtual HA clusters across both appliances. See Consolidated High Availability.
A consolidated segmentation scenario is shown in Figure 1. In this scenario, the HR, Finance, and Marketing departments are each allocated a virtual firewall. While up to 32 virtual firewalls are supported, Figure 1 shows three to reduce complexity.
Figure 1 Firewall segmentation on a single 2150F VX appliance
Firewall Enterprise Control Center managementThis scenario introduces Firewall Enterprise Control Center management to the Consolidated segmentation scenario. In this scenario, administrators centrally manage the virtual firewalls by connecting to the Control Center, Virtual Appliance.
8 Firewall Enterprise, Multi-Firewall Edition 2150F VX Product Guide

Introduction to McAfee Firewall Enterprise, Multi-Firewall EditionPlanning your deployment
To use this management option, you must configure virtual networking so that the virtual Control Center has network connectivity to the:
• virtual firewalls (required to manage them)
• Internet (required to maintain the Control Center, Virtual Appliance’s license)
In the example shown in Figure 2, the Control Center, Virtual Appliance is connected to vSwitch3, which provides connectivity to the managed virtual firewalls and to the Internet.
The virtual Control Center must be protected by a firewall. In Figure 2, it is protected by the WAN firewall.
Figure 2 Control Center management on a 2150F VX appliance
If you want to use Control Center centralized management while also restricting which firewalls administrators can manage, consider using Control Center configuration domains. For more information, see the McAfee Firewall Enterprise Control Center (CommandCenter) Administration Guide.
Firewall Enterprise, Multi-Firewall Edition 2150F VX Product Guide 9

Introduction to McAfee Firewall Enterprise, Multi-Firewall EditionPlanning your deployment
Consolidated High AvailabilityThis scenario depicts primary/standby HA clusters created across two 2150F VX appliances. HA clusters provide the following benefits:
• Firewall consolidation and segmentation – See Consolidated segmentation.
• Failover – Redundancy protects against both hardware and software problems.
• If there is a software problem on a primary virtual firewall, a secondary virtual firewall on the standby 2150F VX appliance takes over.
• If one of the 2150F VX appliances experiences a hardware problem, all of its virtual firewalls fail over to the corresponding virtual firewalls on the standby 2150F VX appliance.
• Increased performance – By configuring half of the primary virtual firewalls to run on the first 2150F VX appliance and the remaining half to run on the second 2150F VX appliance, each 2150F VX appliance effectively handles half of the load (Figure 3).
Figure 3 2150F VX HA concept
10 Firewall Enterprise, Multi-Firewall Edition 2150F VX Product Guide

Introduction to McAfee Firewall Enterprise, Multi-Firewall EditionPlanning your deployment
Network diagramFigure 4 shows three primary/standby HA clusters configured across two 2150F VX appliances (up to 32 clusters supported):
• Marketing HA – Primary virtual firewall configured on 2150F VX appliance A
• Finance HA – Primary virtual firewall configured on 2150F VX appliance B
• HR HA – Primary virtual firewall configured on 2150F VX appliance A
During normal operations (when all primary virtual firewalls are functional), 2150F VX appliance A processes traffic from the Marketing and HR networks, while 2150F VX appliance B processes traffic from the Finance network.
Figure 4 2150F VX HA network diagram
Two types of network connections are shown in Figure 4:
• Solid lines– Connections on which network traffic is passed
• Dotted lines – Heartbeat connections between HA cluster firewalls
Firewall Enterprise, Multi-Firewall Edition 2150F VX Product Guide 11

Introduction to McAfee Firewall Enterprise, Multi-Firewall EditionPlanning your deployment
Implementation requirementsTo configure HA as depicted in this scenario, the following requirements must be met:
• All HA clusters must be cluster type primary/standby (load-sharing is not supported).
• All normal HA configuration requirements must be met; refer to the high availability information in the McAfee Firewall Enterprise (Sidewinder) Administration Guide.
• Each 2150F VX appliance must meet the following virtual networking requirements:
• Virtual network configuration must be consistent across both appliances.
• A dedicated vSwitch must be configured to provide HA heartbeat connectivity for all HA clusters.
• The vSwitch must have a unique VLAN port group for each HA cluster.
• The vSwitch must be connected to the corresponding vSwitch on the other 2150F VX appliance by a physical NIC.
Note: Each HA cluster heartbeat connection must be given a unique VLAN. Heartbeat connections for multiple HA clusters cannot share the same network space.
For more information about virtual networking, see About ESXi virtual networking.
12 Firewall Enterprise, Multi-Firewall Edition 2150F VX Product Guide

2 Set Up the 2150F VX Appliance
ContentsVerify materials
Set up the hardware
Configure the ESXi environment
VMware upgrade with VMware tools
Verify materialsMake sure that you have all the necessary hardware, software, and documents needed to set up your McAfee Firewall Enterprise, Multi-Firewall Edition 2150F VX appliance.
Table 3 Materials included in your shipment
Hardware, software, and documents included in your shipment
Appliance pre-loaded with ESXi, McAfee Firewall Enterprise, Virtual Appliances, and a McAfee Firewall Enterprise Control Center, Virtual Appliance
Rack Mount Kit
Quick Start and Activation CertificateVMware ESXi 4.0 Installation CD
Firewall Enterprise Virtual Appliance DVD
Power cords
Firewall Enterprise, Multi-Firewall Edition 2150F VX Product Guide 13

Set Up the 2150F VX ApplianceSet up the hardware
Set up the hardwareTo set up your 2150F VX appliance and cables:
1 Determine the proper placement of your 2150F VX appliance based on one of the scenarios discussed in Planning your deployment.
2 Attach both power cords to the appliance and plug them into an electrical outlet.
Note: Do not power on the firewall at this time.
3 Connect the Ethernet port labeled Gb 1 to the network you will manage ESXi from.
Note: This port should be connected to a private network that is accessible only to VMware administrators.
4 Connect a monitor and keyboard to the 2150F VX appliance.
Table 4 Materials you provide
Hardware Component Requirements
OS Windows XP Pro SP2 or later, or Windows Vista with Microsoft .NET framework version 3.0 or later
CPU Intel Pentium 4 (3.0 Ghz minimum)
Memory 2 GB recommended (1GB minimum)
Drives 300 MB of available disk space, and DVD-ROM drive
Display 1024 x 768 or higher
NIC Access to network hosting your firewall
Network cables • At least two CAT 5 or higher network cables for the 2150F VX appliance
• One network cable for the management system
Monitor and Keyboard • VGA monitor• USB keyboard or USB to PS2 adapter
Management system(desktop or laptop)
14 Firewall Enterprise, Multi-Firewall Edition 2150F VX Product Guide

Set Up the 2150F VX ApplianceConfigure the ESXi environment
Configure the ESXi environmentThe ESXi management settings must be configured, the vSphere client installed, virtual networking configured, and NTP synchronized before your virtual machines can be deployed.
Configure ESXi management settings1 Ensure optimum performance by checking BIOS settings:
a Turn on the 2150F VX appliance.
b When the function key options appear in the upper-left corner of the screen, press F2. The System Setup menu appears.
c Under Processor Settings, make sure the following settings have been set to Enabled:
• Logical Processor
• Virtualization Technology
• Turbo Mode
• C States
d Under Integrated Devices, make sure that I/OAT DMA Engine is set to Enabled.
e Save your changes and exit.
2 Once the firewall has booted to the status screen, press F2. An Authentication Required window appears.
3 Tab down to the Password field and type password. The System Customization menu appears.
4 Select Configure Password, and change your administrative password. Passwords must be at least eight characters long.
5 Select Configure Management Network, and configure the ESXi management network interface.
6 When you are finished configuring the management network, press Esc until the Configure Management Network: Confirm screen appears.
7 Press Y to return to the Customize System screen.
8 Press Esc to log off.
Install ESXi management toolsInstall the vSphere Client on a Windows-based computer in the private management network that you connected to your 2150F VX appliance in Set up the hardware.
1 In a web browser, navigate to the URL shown on the 2150F VX appliance console.
2 Click Download VMware vSphere Client.
3 When the download is complete, install the VMware vSphere Client.
Note: On the Custom Setup window of the installation wizard, select Install VMware vSphere Update Service.
4 Start the VMware vSphere Client, and connect to the 2150F VX appliance.
Activate your ESXi licenseTo license ESXi on your 2150F VX appliance, perform the following procedures:
• Enter your ESXi license
• Register your ESXi server with VMware
Firewall Enterprise, Multi-Firewall Edition 2150F VX Product Guide 15

Set Up the 2150F VX ApplianceConfigure the ESXi environment
Enter your ESXi license1 Connect to your 2150F VX appliance using the vSphere Client.
2 A VMware evaluation notice appears. Click OK.
3 Select the ESXi server, and select the Configuration tab.
4 Under Software, click Licensed Features. The Licensed Features area appears in the right pane.
5 Next to ESX Server License Type, click Edit. The Assign License window appears (Figure 5).
Figure 5 Assign License window
6 Select Assign a new license key to this host, then click Enter Key. The Add License Key window appears.
7 Type the VMware ESXi activation code included on the Activation Certificate, then click OK.
8 Click OK. ESXi is now licensed on your 2150F VX appliance.
Register your ESXi server with VMware1 In a web browser, navigate to http://www.vmware.com/oem/secure/login.do?Name=MCAFEE-AC.
2 Sign in or register.
• If you have an existing VMware account, enter your credentials, and click Sign In. The VMware Partner Activation Code Registration page appears.
• If you do not have a VMware account, under New Customers, click Register. The Register for Your VMware Product page appears.
Complete the Registration Information form with your information, and click Continue. The VMware Partner Activation Code Registration page appears.
Note: If you are already logged on to the VMware web site, you are immediately taken to the VMware Partner Activation Code Registration page.
3 In the Partner Activation Code(s) field, type the VMware ESXi activation code included on the Activation Certificate, and click Continue. The Add License Administrator page appears.
4 If desired, enter additional administrator email addresses in the License Administrator Email field, and click Continue. The VMware Confirmation page appears.
16 Firewall Enterprise, Multi-Firewall Edition 2150F VX Product Guide

Set Up the 2150F VX ApplianceConfigure the ESXi environment
5 Review the summary.
• If the information is incorrect, click Back to return to the previous page or click Cancel to return to the login page.
• If the information is correct, click Continue.
The Thank you page appears. License administrators will receive emails from VMware confirming your order.
Configure ESXi virtual networkingUse the following sections to configure ESXi virtual networking based on one of the scenarios discussed in Planning your deployment:
• About ESXi virtual networking
• Add virtual networks
About ESXi virtual networkingTo configure virtual networking:
1 In the VMware vSphere Client, select Configuration > Networking.
2 Select Add Networking. The Add Network wizard appears.
Use the wizard to configure the following virtual machine networking objects:
• Virtual switch (vSwitch) – A network object in ESXi that connects virtual machines to each other in the same manner that a physical switch links physical machines.
• If the virtual machines connected to the vSwitch need to communicate with hosts on a physical network, you can join the vSwitch to the physical network by connecting it to an appropriate physical Ethernet adapter (also known as an uplink adapter).
• If the virtual machines connected to the vSwitch only need to communicate with each other, you do not need to connect it to a physical Ethernet adapter.
Note: By default, unconfigured virtual machines are connected to the Unconfigured vSwitch. Do not connect this vSwitch to a physical Ethernet adapter.
• Port group – A group of ports that provides a labeled, stable anchor point for virtual machines to connect to a vSwitch. Port groups include common parameters like VLAN tagging and bandwidth shaping. Multiple port groups can be assigned to a single vSwitch.
Tip: The Add Network Wizard always creates a new port group, but a new vSwitch may or may not be created depending on your choices.
Each Firewall Enterprise, Virtual Appliance has ten network interfaces, each of which may be connected to an ESXi virtual switch (vSwitch) by mapping it to a port group. Note the following networking requirements:
• Interface assignments on individual virtual firewalls cannot overlap; each interface must be assigned to a unique vSwitch. This rule applies only on a per-firewall basis; the virtual switches themselves may have multiple interfaces assigned to them. For example, you could configure five virtual firewalls, and on each firewall configure one (and only one) DMZ interface. You could then assign those five DMZ interfaces to a single DMZ vSwitch.
• One virtual switch must be connected to a physical adapter on your 2150F VX appliance that provides Internet access. Internet connectivity is required to meet the license requirements of the virtual appliances.
Firewall Enterprise, Multi-Firewall Edition 2150F VX Product Guide 17

Set Up the 2150F VX ApplianceConfigure the ESXi environment
Add virtual networksTo configure a new virtual network connection:
1 In the vSphere Client, select the ESXi server.
2 Click the Configuration tab, then click Networking. The Networking area appears in the right pane (Figure 6).
Figure 6 Networking area
3 Click Add Networking. The Add Network Wizard window appears.
4 Select Virtual Machine, then click Next. The Network Access window appears (Figure 7).
18 Firewall Enterprise, Multi-Firewall Edition 2150F VX Product Guide

Set Up the 2150F VX ApplianceConfigure the ESXi environment
Figure 7 Network Access window
5 Select the virtual switch that will handle network traffic for this connection, then click Next:
• If you need to create a new vSwitch, select Create a virtual switch. Enable or disable physical Ethernet adapters for this vSwitch as desired.
• If you want to assign this connection to an existing vSwitch, select the vSwitch from the list.
The Connection Settings window appears.
6 In the Port Group Properties area, configure the following items:
• Network Label – Enter a name for this port group.
• VLAN ID – [Optional] To configure this port group to participate in VLAN tagging, enter a VLAN ID in the range 1–4095.
Click Next. The Summary window appears.
7 Examine the Preview.
• If you need to modify your changes, click Back.
• If you are satisfied with your changes, click Finish.
The new connection configuration is complete.
Tip: To modify a vSwitch after it has been created, click the Properties link beside it.
Configure NTPMcAfee recommends configuring your 2150F VX appliance to synchronize its system clock with a time server using NTP. Because virtual appliance system clocks can drift away from the ESXi system clock, McAfee also recommends configuring NTP on your virtual firewalls and virtual Control Center.
To configure NTP on your 2150F VX appliance:
Firewall Enterprise, Multi-Firewall Edition 2150F VX Product Guide 19

Set Up the 2150F VX ApplianceVMware upgrade with VMware tools
1 In the vSphere Client, select the ESXi server.
2 Click the Configuration tab, and click Time Configuration. The Time Configuration area appears in the right pane.
3 Click Properties. The Time Configuration window appears.
4 Click Options. The NTP Daemon (ntpd) Options window appears (Figure 8).
Figure 8 NTP Daemon (ntpd) Options window
5 In the Service Commands area, click Start. The status changes to Running.
6 In the left pane, click NTP settings.
7 Add an NTP server.
a Click Add. The Add NTP Server window appears.
b Enter the host name or IP address of an NTP server, and click OK. The Add NTP Server window closes, and the server is added to the list of NTP servers.
If desired, repeat this step to add additional NTP servers.
8 Select Restart NTP service to apply changes, and click OK. The NTP Daemon (ntpd) Options window closes.
9 Click OK to close the Time Configuration window.
NTP is now configured on your 2150F VX appliance.
VMware upgrade with VMware toolsIf you are upgrading your VMware environment to a version that is not included on the installation media McAfee provided, use the VMware tools and images to complete the upgrade.
For more information about upgrade path compatibility, see the VMware page at http://www.vmware.com/resources/compatibility/sim/interop_matrix.php.
Upgrade process overviewThere are several upgrade paths available when upgrading your VMware ESXi software.
Use these high-level steps for an upgrade. For more information, refer to the VMware resources.
1 Go to the VMware support and downloads page: http://www.vmware.com/support/.
2 Download the VMware upgrade documentation appropriate for your upgrade path.
20 Firewall Enterprise, Multi-Firewall Edition 2150F VX Product Guide

Set Up the 2150F VX ApplianceVMware upgrade with VMware tools
3 Contact McAfee Technical Support for the necessary upgrade files.
Note: An eUSB image of VMware 5.1 is available on the McAfee downloads page at http://www.mcafee.com/us/downloads. You will need your grant number.
4 Create backups of firewall and Control Center server configurations.
Caution: The backups must be stored separately from the VMware host.
5 Halt and turn off the virtual machines.
6 Install the upgrade with the appropriate tool for your path.
7 Restart the VMware host and restart the virtual appliances.
8 [For vSphere CLI upgrades only] Exit maintenance mode.
9 If you have any hard-coded ARP tables that include your firewall MACs, see if they need updating after the upgrade.
Tip: The interface MAC addresses can change as a result of the upgrade process.
Table 5
Upgrading to 4.x with vSphere CLI Upgrading to 5.x with a USB drive
a Place the VMware host in maintenance mode.b Install the vSphere CLI .exe file.c Install the upgrade using the vSphere CLI.
a Image the USB drive.See KnowledgeBase article KB69115 for imaging instructions.
b Restart the VMware host.c From the BIOS Boot Manager, install the uprade
from the USB drive.d Remove the USB drive.
Firewall Enterprise, Multi-Firewall Edition 2150F VX Product Guide 21

Set Up the 2150F VX ApplianceVMware upgrade with VMware tools
22 Firewall Enterprise, Multi-Firewall Edition 2150F VX Product Guide

3 Configure the McAfee Firewall Enterprise Control Center, Virtual Appliance
ContentsConfigure the virtual Control Center
Install the Control Center Client Suite
Connect using the Client Tools
Activate the license
Configure the virtual Control CenterUse the following procedures to configure your Firewall Enterprise Control Center, Virtual Appliance:
• Configure network mappings
• Perform initial configuration
Note: If you do not want to use the Control Center virtual appliance to centrally manage your Firewall Enterprise, Virtual Appliances, skip this chapter and continue with Chapter 4, Configure the McAfee Firewall Enterprise, Virtual Appliances.
Configure network mappingsTo configure network mappings for the virtual Control Center:
1 In the VMware vSphere Client, select the virtual Control Center.
2 Click the Getting Started tab, and click Edit virtual machine settings. The Virtual Machine Properties window appears.
Firewall Enterprise, Multi-Firewall Edition 2150F VX Product Guide 23

Configure the McAfee Firewall Enterprise Control Center, Virtual ApplianceConfigure the virtual Control Center
3 Map one of the virtual Control Center network adapters to the appropriate virtual network:
a Refer to Table 6, and select the network adapter you want to configure (Figure 9).
Figure 9 Virtual Machine Properties window
b Make sure the Connected and Connect at power on checkboxes are selected.
c From the Network label drop-down list, select the appropriate port group.
Note: The port group you select for Network Adapter 1 must provide Internet connectivity to allow the virtual Control Center to maintain a current license.
4 When you have configured the network adapter, click OK.
Table 6 Network adapters
Virtual machine hardware device Virtual Control Center NIC
Network Adapter 1 eth0
Network Adapter 2 eth1
24 Firewall Enterprise, Multi-Firewall Edition 2150F VX Product Guide

Configure the McAfee Firewall Enterprise Control Center, Virtual ApplianceConfigure the virtual Control Center
Perform initial configurationTo configure your virtual Control Center basic networking and administrator settings:
1 In the vSphere Client, select the virtual Control Center.
2 On the Getting Started tab, click Power on this virtual machine. The virtual Control Center starts.
3 Click the Console tab. After startup is complete, the Searching for configuration message appears (Figure 10):
Figure 10 Searching for configuration
4 Click inside the console window, and press m. The Name of interface to configure prompt appears.
5 Complete the initial configuration process using the information in Table 7.
• Press Enter after each entry.
• You will be asked to confirm your entries.
Table 7 Initial configuration responses
Prompt Entry
Name of interface to configure
• To configure Network Adapter 1, type eth0.• To configure Network Adapter 2, type eth1.
IP address Type an IP address that is appropriate for the network you mapped to this interface in Configure network mappings.
Network mask Type a netmask that is appropriate for the IP address you specified.
Do you wish to configure another interface
• If you do not want to configure the second interface, press n.• To configure the second interface:
1 Press y. The Name of interface to configure prompt appears. 2 Specify configuration parameters for the second interface.
Gateway IP address Type the IP address of the router that will handle packets destined for addresses not in your virtual Control Center routing table.
Enter this management server’s host name (FQDN)
Type a host name for your virtual Control Center. Example: controlcenter.example.com
Enter the DNS server IP address
Type the IP address of a DNS server that is available on the configured interface(s).
Enter the domain name Type the name of the domain your virtual Control Center is a member of. Example: example.com
Enter the SMTP server host name
Type the host name of an internal e-mail server. Example: smtp.example.com
Enter the CC Admin user name
• To use the default user name (ccadmin), press Enter.• To specify a custom user name, type the name.
A password will be assigned to the CC Admin user
Type a password for the CC admin user. Confirm the password.
Enter the dbuser PostgreSQL account password
Type a password for the dbuser user. Confirm the password.
Enter the sso UNIX account password
Type a password for the sso user. Confirm the password.
Enter the mgradmin UNIX account password
Type a password for the mgradmin user. Confirm the password.
Enter the ftp UNIX account password
Type a password for the ftp user. Confirm the password.
Firewall Enterprise, Multi-Firewall Edition 2150F VX Product Guide 25

Configure the McAfee Firewall Enterprise Control Center, Virtual ApplianceInstall the Control Center Client Suite
6 Configure your virtual Control Center system clock settings.
When you have completed the Do you want to specify an NTP server prompt, you are finished with the initial configuration process.
The virtual Control Center uses your responses to perform its initial configuration. When it is finished, the login prompt appears.
Install the Control Center Client SuiteThe Client Suite is a collection of GUI tools that you use to manage your Control Center Management Server from a Windows system. Each of the tools is responsible for a given set of related tasks. All administrator accounts have access to all of the tools.
To install the Control Center Client Suite on a Windows system:
1 Log into your Windows system as a user with administrative privileges.
2 [Conditional] If you have an earlier version of the Client Suite tools installed, uninstall any previous version of the Client Suite tools using the Windows Add/Remove Programs feature.
3 Insert the Firewall Enterprise Virtual Appliance DVD into the DVD drive.
4 In McAfee_Firewall_Enterprise_Control_Center_40004_OVF_Virtual_Appliance.zip, double-click the setup.exe file. The Welcome window appears.
5 Follow the on-screen instructions to complete the installation. Use the default settings.
The Client Suite software is now installed.
Table 8 Client Suite applications
Application Description
Initialization Tool Use to create the initial configuration file.
Administration Tool Use to manage the Control Center administrative tasks, such as configuring users and roles, licensing, auditing, managing configuration domains, and configuring all system-wide configuration settings.
Configuration Tool Use to manage the firewalls that are registered to the Control Center. Use this tool to configure and distribute security policies to your managed firewalls.
Reporting and Monitoring Tool
Use to centrally manage alerts and reports for your managed firewalls.
Software Updates Tool Use to distribute software updates to your managed firewalls.
26 Firewall Enterprise, Multi-Firewall Edition 2150F VX Product Guide

Configure the McAfee Firewall Enterprise Control Center, Virtual ApplianceConnect using the Client Tools
Connect using the Client ToolsThis procedure explains how to connect to your virtual Control Center using any of the Client Suite tools, and assumes that you are logging on to Control Center for the first time. If you have already configured Management Servers or certificates, select those objects in the appropriate fields.
From the Windows-based system that contains the Client Suite installation:
1 Select Start > Programs > McAfee > McAfee Firewall Enterprise Control Center 4.0, and select the appropriate tool.
The Add New Server window appears.
Figure 11 Add New Server window
2 Enter the appropriate information:
• In the Name field, enter a name that quickly identifies this Control Center Management Server.
• In the Server address field, enter the host name or IP address of the Control Center Management Server.
• Select Primary server, and complete the following fields with information appropriate for this Management Server:
• In the User name field, specify a valid user name.
• In the Password field, specify the appropriate password.
3 Click OK. The Certificate Problem message appears (Figure 12).
Figure 12 Certificate Problem message
This message is expected. It appears because the application imports a non-Certificate Authority (CA) certificate before it imports the CA certificate of the Control Center Management Server. You can safely ignore this error.
4 Click Yes.
The Root Certificate Store message appears (Figure 13).
Firewall Enterprise, Multi-Firewall Edition 2150F VX Product Guide 27

Configure the McAfee Firewall Enterprise Control Center, Virtual ApplianceConnect using the Client Tools
Figure 13 Root Certificate Store message
5 Click Yes.
The main login window appears, with the newly created server is selected (Figure 14).
Figure 14 Main login window
6 In the User Name field, specify a valid Control Center user name.
7 [Optional] Select Remember User Name to preserve the entered user name.
8 In the Password field, specify the corresponding password.
9 Click Connect. The Certificate validation message appears (Figure 15).
28 Firewall Enterprise, Multi-Firewall Edition 2150F VX Product Guide

Configure the McAfee Firewall Enterprise Control Center, Virtual ApplianceActivate the license
Figure 15 Certificate validation message
10 Click Yes.
You are now logged on to the Control Center Management Server. You can start multiple Client Suite tools from the Tools menu without logging in again.
Note: If you attempt to log on to a Management Server using Client Suite tools from a prior version, you will be prompted to update the Client Suite tools before proceeding.
Activate the licenseThe Control Center Management Server must be licensed before you can perform most administrative functions, such as registering firewalls, retrieving policy from and applying policy to firewalls, and performing software updates.
To license over the Internet, the Control Center Management Server establishes an HTTPS connection to the McAfee activation server on TCP port 443.
To activate the virtual Control Center license:
1 Using the Administration Tool, log on to the Control Center Management Server.
2 From the System menu, select License.
3 On the Server tab, in the Serial Number field, type the 16-character serial number located on the Activation Certificate or on your hardware platform.
Do not change the default values for all other fields on this tab.
4 On the Contact tab, enter administrator information for this particular Management Server.
5 On the Company tab, enter your company information.
a On the Company Address tab, enter the company address.
b On the Billing Address tab, enter the billing address. If this information is the same as the company address information, click Copy From Company Address.
6 Click Activate License. The secure connection window appears.
7 Click OK to continue.
The licensing information is sent to the activation server located at the URL defined in the Activation URL field. The activation server verifies the serial number and returns an activation key, which appears in the Activation Key field.
8 Click OK to close the form and save the licensing information.
Your license is now activated.
Firewall Enterprise, Multi-Firewall Edition 2150F VX Product Guide 29

Configure the McAfee Firewall Enterprise Control Center, Virtual ApplianceActivate the license
30 Firewall Enterprise, Multi-Firewall Edition 2150F VX Product Guide

4 Configure the McAfee Firewall Enterprise, Virtual Appliances
ContentsConfigure each Firewall Enterprise, Virtual Appliance
Install the Firewall Enterprise Admin Console
Connect to the virtual firewalls
Manually activate a Firewall Enterprise license
Configure each Firewall Enterprise, Virtual ApplianceFor each virtual firewall, perform the following tasks:
• Configure network mappings
• Perform initial configuration
Configure network mappingsTo configure network mappings for a virtual firewall:
1 In vSphere Client, connect to your 2150F VX appliance.
2 In the left pane, select the virtual firewall that you want to configure.
3 In the right pane, click the Getting Started tab, then click Edit virtual machine settings. The Virtual Machine Properties window appears.
Firewall Enterprise, Multi-Firewall Edition 2150F VX Product Guide 31

Configure the McAfee Firewall Enterprise, Virtual AppliancesConfigure each Firewall Enterprise, Virtual Appliance
4 Map each of the virtual firewall network adapters to the appropriate virtual network.
a Refer to Table 9 and select the network adapter you want to configure.
Figure 16 Virtual Machine Properties window
b Make sure the Connected and Connect at power on checkboxes are selected.
c From the Network label drop-down list, select the appropriate port group.
Note: The port group you select for Network Adapter 1 must provide Internet connectivity to allow the virtual firewall to maintain a current license.
5 [Conditional] If you plan to use anti-virus scanning or Sendmail, increase the allocated memory to 1024 megabytes.
Note: Do not increase the number of virtual processors.
6 When you have configured all of the network adapters, click OK.
Table 9 Network adapters
Virtual machine hardware device Virtual firewall NIC Default burb
Network Adapter 1 em0 external
Network Adapter 2 em1 internal
Network Adapter 3 em2 administrator configured
Network Adapter 4 em3 administrator configured
Network Adapter 5 em4 administrator configured
Network Adapter 6 em5 administrator configured
Network Adapter 7 em6 administrator configured
Network Adapter 8 em7 administrator configured
Network Adapter 9 em8 administrator configured
Network Adapter 10 em9 administrator configured
32 Firewall Enterprise, Multi-Firewall Edition 2150F VX Product Guide

Configure the McAfee Firewall Enterprise, Virtual AppliancesConfigure each Firewall Enterprise, Virtual Appliance
Perform initial configurationTo perform initial configuration of the virtual firewall:
1 In vSphere Client, select the virtual firewall that you want to configure.
2 Click the Getting Started tab, and click Power on this virtual machine. The virtual firewall starts.
3 Click the Console tab. After startup is complete, the Firewall Enterprise Quick Start Program appears (Figure 17).
Figure 17 Firewall Enterprise Quick Start Program
4 Click inside the console window, and press Enter. The Software License Agreement appears.
5 Read the Software License Agreement.
Type c, and press Enter to advance the page. Continue until the text, Type Y to accept the license, N to decline the license, or R to redisplay the License appears.
6 Press y, and press Enter to accept the license. The Serial number prompt appears.
Firewall Enterprise, Multi-Firewall Edition 2150F VX Product Guide 33

Configure the McAfee Firewall Enterprise, Virtual AppliancesConfigure each Firewall Enterprise, Virtual Appliance
7 Complete the Quick Start Program using the information in Table 10.
Press Enter after each entry.
8 Press Enter. The text Press ‘E’ to edit or ‘A’ to apply the configuration appears.
Table 10 Quick Start Wizard responses
Prompt Entry
Serial number Type the serial number found on your Activation Certificate.
First Name through License Comments
Enter your registration information.
Do you want the system to be managed by a Control Center server and use Rapid Deployment?
Press n.
Do you want the system to have a standard interface setup or a transparent (bridged) interface setup?
Press s.
Note: The virtual firewall does not support transparent interfaces at this time.
Do you want the system to initially allow administrative services only or administrative plus basic Internet services?
• To allow administrative services only, press a.• To allow administrative services and basic Internet services, press i.
Hostname Type a host name for the virtual firewall. Example: vfirewall.example.com
Use DHCP for external interface? Press n.
Note: The Firewall Enterprise, Virtual Appliance does not support DHCP on the external interface. Firewall Enterprise Virtual Appliances configured to use DHCP on the external interface cannot be licensed.
external IP Type an IP address that is appropriate for the network you mapped to Network Adapter 1 in Configure network mappings.
external netmask Type a netmask that is appropriate for the external IP address you specified.
internal IP Type an IP address that is appropriate for the network you mapped to Network Adapter 2 in Configure network mappings.
internal netmask Type a netmask that is appropriate for the internal IP address you specified.
external (internet) burb name • To use the default name (external), press Enter.• To specify a custom name, type the name.
internal burb name • To use the default name (internal), press Enter.• To specify a custom name, type the name.
Primary DNS IP Type the IP address of a DNS server that is available on the external burb.
Secondary DNS IP • If you do not want to specify a secondary DNS server, press Enter.• To specify a secondary DNS server, type the IP address of the server.
Default route Type the IP address of the router that will handle packets destined for addresses not in your virtual appliance’s routing table.
Note: The default route you specify must provide Internet connectivity.
Internal mail host Type a host name for an internal e-mail server. Example: smtp.example.com
Do you need an additional route for administrative or Control Center access?
Press n.
Username Type a user name to create an administrative user.
Password Type a password for the administrative user.
Administrator email address • If you do not want to specify an e-mail address for the administrative account, press Enter.
• To specify an e-mail address for the administrative account, type the address.
A summary of your input appears.
34 Firewall Enterprise, Multi-Firewall Edition 2150F VX Product Guide

Configure the McAfee Firewall Enterprise, Virtual AppliancesInstall the Firewall Enterprise Admin Console
9 Complete the configuration:
• If you would like to make changes to the configuration, press e, and press Enter.
• If you are satisfied with the configuration summary, press a, and press Enter.
When you apply the configuration, the virtual firewall uses your responses to perform its initial configuration. When initial configuration is complete, the login prompt appears.
Install the Firewall Enterprise Admin ConsoleThe Firewall Enterprise Admin Console is the GUI application used to manage your firewall from a Windows computer. The Admin Console is the primary user interface for the firewall.
Note: The Windows system you install the Admin Console on must reside in the same network as the internal interfaces of your virtual firewalls.
To install the Admin Console on a Windows-based computer:
1 Insert the Firewall Enterprise Virtual Appliance DVD into your computer’s DVD drive.
2 In the McAfee_Firewall_Enterprise_70102_OVF_Virtual_Appliance.zip file, double-click the Admin_Tools_70102_Setup.exe file. The Welcome window appears.
3 Follow the on-screen instructions to complete the setup program. McAfee recommends using the default settings.
Tip: Install an SSH client on your computer. Use the client to provide secure command line access to the firewall.
Connect to the virtual firewallsUsing the information you provided in the Quick Start Program, connect to your virtual firewalls. Perform these steps for each virtual firewall:
1 From the computer you installed the Admin Console on, select Start > Programs > McAfee > McAfee Firewall Enterprise (Sidewinder) > Admin Console.
The Firewall Enterprise Admin Console appears.
2 Add a firewall to the Admin Console tree.
a On the toolbar, click the New Firewall icon. The Add Firewall window appears.
b Enter the firewall name and IP address, and click Add.
3 In the left pane, select your firewall icon. In the right pane, click Connect.
Tip: If a message appears stating “Failed to connect to SSL server,” the firewall may not have finished restarting. Try connecting again in a few minutes.
4 Enter the administrator user name, then click OK.
5 Enter the password, then click Enter.
A Feature Notification window appears listing the features that are licensed on your firewall.
Note: If a message appears stating “The McAfee SecureOS will expire in approximately 7 day(s),” the license was not automatically activated and you have a trial license. You must activate the license manually before the trial license expires. See Manually activate a Firewall Enterprise license for instructions.
6 Click Close.
You are connected to your virtual firewall.
Firewall Enterprise, Multi-Firewall Edition 2150F VX Product Guide 35

Configure the McAfee Firewall Enterprise, Virtual AppliancesManually activate a Firewall Enterprise license
Manually activate a Firewall Enterprise licenseThe Firewall Enterprise license automatically activates after configuration. If your license did not auto-activate, the virtual appliance will operate for seven days with a trial license. These features are licensed during the trial period:
• SecureOS
• Support
• VPN
• Failover
• Strong Cryptography
Note: Your virtual firewall must have Internet access to activate its license.
To activate a virtual firewall license:
1 On your Activation Certificate, locate the serial number for your firewall.
2 In the Admin Console, select Maintenance > License. The License window appears.
3 Click the Contact tab and enter your company contact information.
4 Click the Company tab and enter your company information.
5 Click the Firewall tab and enter the firewall information:
a In the Serial Number field, type the 16-digit alphanumeric serial number for this firewall.
b In the Firewall ID field, accept the default. Do not change the Firewall ID unless instructed by Technical Support.
6 Click Activate Firewall. The license information is sent to the McAfee licensing website using an encrypted HTTPS session.
If the data is complete, the request is granted and a new activation key is written to the Activation Key field. The Current Features list updates with the new license information.
Your firewall software and any features you licensed are activated.
• If you intend to manage this virtual firewall with the Admin Console, you have finished the set up process.
• If you intend to manage this virtual firewall using the virtual Control Center, continue with Chapter 5, Register Virtual Firewalls to the Virtual Control Center.
36 Firewall Enterprise, Multi-Firewall Edition 2150F VX Product Guide

5 Register Virtual Firewalls to the Virtual Control Center
ContentsAbout Firewall Enterprise Control Center management
Register each firewall to the virtual Control Center
Add each firewall to the virtual Control Center
About Firewall Enterprise Control Center managementThe virtual Control Center allows you to centrally manage multiple Firewall Enterprise appliances, whether they are physical or virtual. This chapter contains instructions on configuring the virtual Control Center to manage the virtual firewalls that are hosted by your 2150F VX appliance:
• Register each firewall to the virtual Control Center
• Add each firewall to the virtual Control Center
Register each firewall to the virtual Control CenterTo register your virtual firewalls to your virtual Control Center, perform these steps on each virtual firewall:
1 Using the Firewall Enterprise Admin Console, connect to the virtual firewall that you want to register.
2 Select Maintenance > Control Center Registration.
3 Specify the host name and IP address of the virtual Control Center.
4 [Optional] If you are using a High Availability Control Center configuration, click Configure backup server.
• In the Backup Server Name field, specify the host name of the Management Server that is acting as a backup to the active Management Server.
• In the IP Address field, specify the IP address of the Management Server that is acting as a backup to the active Management Server.
5 Click Register with the Control Center Now.
6 An authentication window appears.
7 Enter the Control Center administrator username and password, and click OK.
Repeat these steps to register all your virtual firewalls to the virtual Control Center.
Firewall Enterprise, Multi-Firewall Edition 2150F VX Product Guide 37

Register Virtual Firewalls to the Virtual Control CenterAdd each firewall to the virtual Control Center
Add each firewall to the virtual Control CenterTo add each virtual firewall to the virtual Control Center, perform these steps once for each virtual firewall:
1 Using the CommandCenter Configuration Tool, connect to your virtual Control Center.
2 Select the Firewalls group bar and perform one of the following steps:
• Standalone firewall – If you are registering a standalone firewall, right-click Firewalls and click Add Object. The Add New Firewall window appears (Figure 18).
Figure 18 Add New Firewall window
Enter the required information about the firewall:
• Name – Type the name of the firewall. This is either the DNS name of the firewall or a user-specified name. Node names can be expressed in multiple parts and contain any sequence of letters and numbers, but they cannot begin with a number or contain most punctuation characters.
• Mgmt Address – Type the firewall IP address that will be used for communication with your Control Center Management Sever.
• Version – Select the firewall software version.
• Cluster – If you are registering a cluster, right-click Clusters and click Add Object. The Add Sidewinder Cluster window appears (Figure 19).
38 Firewall Enterprise, Multi-Firewall Edition 2150F VX Product Guide

Register Virtual Firewalls to the Virtual Control CenterAdd each firewall to the virtual Control Center
Figure 19 Add Sidewinder Cluster window
Specify the required information about the cluster:
• Cluster Name – Specify the name of the cluster. You can use any string of characters except for the FQDN of one of the cluster member nodes.
• Cluster Mgmt Address – Specify the cluster IP address that will be used for communication with your Control Center Management Sever.
• Version – Select the cluster software version.
3 On the Retrieval Items tab, right-click and select Unselect All. This saves time during initial firewall registration by instructing the Control Center to establish connectivity without passing policy information.
4 Click OK. The Control Center attempts to connect to the firewall.
5 Verify communication between the firewall or cluster and the Management Server:
a From the Reports menu, select Firewall Status.
b Verify that a green light appears next to the firewall.
6 After a connection has been established, expand the Firewalls node or the Clusters node, depending on the object you are configuring.
7 Perform the following steps to retrieve the necessary objects:
a Right-click the firewall that you added and select Retrieve Firewall Objects. The Firewall Retrieval Options window appears.
b In the Retrieval Item Description column heading, right-click and select Select All.
Note: If you previously retrieved items from this firewall, consider clearing some of the checkboxes, such as Rules, to avoid creating duplicates. McAfee does not recommend performing multiple retrievals of the same objects.
c Click OK. A system update message appears.
d Click Yes. The Control Center initiates a connection with the firewall and retrieves the selected items.
After the virtual Control Center successfully connects to the firewall and retrieves the selected items, you can begin managing policy for that firewall.
Firewall Enterprise, Multi-Firewall Edition 2150F VX Product Guide 39

Register Virtual Firewalls to the Virtual Control CenterAdd each firewall to the virtual Control Center
40 Firewall Enterprise, Multi-Firewall Edition 2150F VX Product Guide

6 Re-imaging
You can re-install a single virtual appliance or re-image the S7032 appliance.
ContentsRe-install a single virtual appliance
Re-image your Firewall Enterprise, Multi-Firewall Edition 2150F VX appliance
Re-install a single virtual applianceTo re-install a single Firewall Enterprise, Virtual Appliance or Firewall Enterprise Control Center, Virtual Appliance, perform the following procedures:
• Delete a virtual appliance
• Import a virtual appliance
Delete a virtual applianceTo delete a virtual appliance:
1 Connect to your Firewall Enterprise appliance using the vSphere Client.
2 Click the Virtual Machines tab.
3 If the virtual appliance that you want to delete is powered on, right-click it in the list and select Power Off.
4 To delete the virtual appliance, right-click it and select Delete from Disk. A confirmation window appears.
5 Click Yes. The virtual appliance is deleted.
Import a virtual applianceTo load a single virtual appliance:
1 Move the virtual appliance onto the hard drive of your Windows system.
a Insert the Firewall Enterprise Virtual Appliance DVD.
b Extract the appliance file to your computer’s hard drive.
2 Connect to your Firewall Enterprise appliance using the vSphere Client.
3 Select File > Deploy OVF Template. The Deploy OVF Template wizard appears (Figure 20).
Firewall Enterprise, Multi-Firewall Edition 2150F VX Product Guide 41

Re-imagingRe-install a single virtual appliance
Figure 20 Deploy OVF Template wizard
4 Select the virtual appliance:
a Select Deploy from file.
b Click Browse to select the .ovf virtual appliance file.
c Click Next. The OVF Template Details window appears.
5 Click Next. The Name and Location window appears.
6 Enter a name for the virtual appliance, and click Next. The Network Mapping window appears (Figure 21).
42 Firewall Enterprise, Multi-Firewall Edition 2150F VX Product Guide

Re-imagingRe-install a single virtual appliance
Figure 21 Deploy OVF Template Network Mapping
7 From the Source Networks drop-down list, make sure Unconfigured is selected, and click Next. The Ready to Complete window appears.
8 Review the summary.
• If you need to make any changes, click Back.
• If you are satisfied that the summary is correct, click Finish.
When you click Finish, the virtual appliance loads to your 2150F VX appliance.
When the upload is complete, configure the virtual appliance:
• If you imported a Firewall Enterprise Control Center, Virtual Appliance, see Chapter 3, Configure the McAfee Firewall Enterprise Control Center, Virtual Appliance.
• If you imported a Firewall Enterprise, Virtual Appliance, see Chapter 4, Configure the McAfee Firewall Enterprise, Virtual Appliances.
Firewall Enterprise, Multi-Firewall Edition 2150F VX Product Guide 43

Re-imagingRe-image your Firewall Enterprise, Multi-Firewall Edition 2150F VX appliance
Re-image your Firewall Enterprise, Multi-Firewall Edition 2150F VX applianceUse this procedure to re-image your Firewall Enterprise, Multi-Firewall Edition appliance to recover from a hardware failure or to re-purpose the appliance
Install VMware ESXiTo re-install VMware ESXi:
1 Connect the 2150F VX appliance to a monitor and keyboard.
2 Insert the VMware ESXi 4.0 Installation CD into the CD drive.
3 When the F11 = BIOS Boot Manager menu line appears in the upper right corner of the screen, press F11. The boot menu appears.
4 Select SATA Optical Drive, then press Enter.
The 2150F VX appliance boots from the VMware ESXi 4.0 Installation CD, and the VMware VMvisor Boot Menu screen appears.
5 Verify ESXi Installer is selected, then press Enter to continue with the installation.
6 Read the End User License Agreement, and accept it by pressing F11. The Select a Disk screen appears.
7 Select the disk to install VMware ESXi on, then press Enter.
If the disk you selected contains data, the Confirm Disk Selection screen appears, warning that the selected disk is about to be overwritten. Confirm the disk choice or change the target disk:
• To change the target disk, press Backspace and make a new selection.
• To confirm the disk selection, press Enter. The Confirm Install screen appears.
8 Press F11 to start the installation.
When the installation is complete, the Installation Complete screen appears.
9 Remove the installation CD from the CD drive.
10 Press Enter to restart the 2150F VX appliance.
VMware ESXi is now installed.
Configure the ESXi management settingsTo configure the ESXi management settings:
1 Turn on the 2150F VX appliance.
2 Make sure BIOS settings are optimized:
a Press F2 to enter System Setup.
b Under Processor Settings, make sure the following settings are set to Enabled:
• Logical Processor
• Virtualization Technology
• Turbo Mode
• C States
c Under Integrated Devices, make sure I/OAT DMA Engine is set to Enabled.
d Save the changes and exit.
3 Allow the operating system to boot to the status screen, then press F2 to enter the configuration menu.
44 Firewall Enterprise, Multi-Firewall Edition 2150F VX Product Guide

Re-imagingRe-image your Firewall Enterprise, Multi-Firewall Edition 2150F VX appliance
4 Select Configure Root Password to set the administrative password.
5 Select Configure Management Network to configure the ESXi management network interface.
6 When you are finished configuring the management network, press Esc until the Configure Management Network: Confirm screen appears.
7 Press Y to return to the Customize System screen.
8 Press Esc to log out.
Create a new isolated port groupCreate a new port group that is not connected to a physical interface. This port group will be referenced by unconfigured virtual appliances.
1 Connect to the 2150F VX appliance using the VMware vSphere Client.
2 Click the Configuration tab, then click Networking. The Networking area appears in the right pane.
3 Click Add Networking. The Add Network Wizard Connection Type window appears.
4 Select Virtual Machine, then click Next. The Network Access window appears.
5 Create a virtual switch that is not connected to any physical network adapters:
a Select Create a virtual switch.
b Clear the checkboxes next to the physical network adapters (vmnics).
c Click Next. The Connection Settings window appears.
6 In the Network Label field, type Unconfigured, then click Next. The Summary window appears.
Note: The port group must be named Unconfigured because it is referenced in the batch file used in Import multiple virtual appliances.
7 Click Finish. The Add Network Wizard closes.
8 Increase the number of ports on vSwitch1 (the vSwitch you just created).
a Next to vSwitch1, click Properties. The vSwitch1 Properties window appears.
b Select vSwitch, then click Edit. A pop-up window appears.
c From the Number of Ports drop-down list, select 504.
d Click OK. A confirmation window appears.
e Click OK. The pop-up window closes.
f Click Close. The vSwitch1 Properties window closes.
A port group named Unconfigured has been added.
Remove datastore filesTo remove the datastore files from the previous installation:
1 Open the ESXi client, and select the Summary tab.
2 Right-click on datastore1, and select Browse
3 Highlight the folders one at a time, and click Delete.
4 After deleting the unnecessary files, select Configuration > Storage, then click Refresh.
Firewall Enterprise, Multi-Firewall Edition 2150F VX Product Guide 45

Re-imagingRe-image your Firewall Enterprise, Multi-Firewall Edition 2150F VX appliance
Import multiple virtual appliancesTo perform these procedures, you will need the following items:
• McAfee Firewall Enterprise, Multi-Firewall Edition 2150F VX appliance
• Windows system with VMware vSphere Client installed
• Firewall Enterprise Virtual Appliance DVD
Prepare your Windows systemOn your Windows system:
1 Download the VMware OVF Tool at: http://register.vmware.com/content/download-ovf-os.html.
2 Install the OVF Tool.exe file.
3 In the C:\Program Files\VMware\VMware OVF Tool folder, run the vcredist_x86 file to install Microsoft Visual C Runtime.
4 On your C drive, create a new folder named imaging.
5 Insert the Firewall Enterprise Virtual Appliance DVD.
6 Extract the McAfee_Firewall_Enterprise_70102_OVF_Virtual_Appliance.zip file to C:\imaging.
7 Extract the McAfee_Firewall_Enterprise_Control_Center_40004_OVF_Virtual_Appliance.zip file to C:\imaging.
Create a batch file to automate the import process1 Start Notepad: select Start > Programs > Accessories > Notepad.
2 In Notepad, copy and paste or type the six lines of text shown in Table 11. The line numbers are included for clarity only—do not type them.
Note: When copying and pasting from Table 11, make sure there are no line breaks within each individual line.
3 Select File > Save As. The Save As window appears.
4 In the File name field, type uploadall.bat.
5 From the Save as type drop-down list, select All Files.
6 Click Save, then close Notepad.
Table 11 Upload virtual machines batch file text
Line number Text
1 @echo off
2 REM This script should be called as follows:
3 REM uploadall <ESX server IP> <username> <password> <Firewall count>
4 set Path=%Path%;"c:\Program Files\VMware\VMware OVF Tool\"
5 ovftool --net:Unconfigured=Unconfigured --name="McAfee Firewall Enterprise Control Center" McAfee_Firewall_Enterprise_Control_Center.ovf vi://%2:%3@%1
6 for /L %%X in (1,1,%4) do ovftool --net:Unconfigured=Unconfigured --name="McAfee Firewall Enterprise %%X" McAfee_Firewall_Enterprise.ovf vi://%2:%3@%1
46 Firewall Enterprise, Multi-Firewall Edition 2150F VX Product Guide

Re-imagingRe-image your Firewall Enterprise, Multi-Firewall Edition 2150F VX appliance
Upload the virtual appliancesRun the batch file to upload the virtual appliances.
1 Open a command prompt, and navigate to C:\imaging.
a Select Start > Programs > Accessories > Command Prompt. The Command Prompt window appears.
b Type cd C:\imaging, then press Enter.
2 Run the batch file.
a Determine the number of virtual firewalls that you want to upload.
b Type uploadall ip username password count, where:
• ip is the IP address of the 2150F VX appliance
• username is an ESXi administrator name
• password is that administrator’s password
• count is the number of virtual firewalls to upload
c When you have finished typing the command, press Enter. A single Control Center and the specified number of virtual firewalls upload to the 2150F VX appliance.
Note: It takes about 45 minutes to upload 32 virtual firewalls over a one-gigabit network. If the OVF Tool shows the warning, There is no disk in the drive. Please insert a disk into drive D:, right-click the DVD drive in Windows Explorer, select Eject, then close the drive.
Firewall Enterprise, Multi-Firewall Edition 2150F VX Product Guide 47

Re-imagingRe-image your Firewall Enterprise, Multi-Firewall Edition 2150F VX appliance
48 Firewall Enterprise, Multi-Firewall Edition 2150F VX Product Guide


700-2205B00