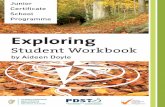Firefly Student Workbook v. 5
Transcript of Firefly Student Workbook v. 5

Firefly Simulation Developer v 5.0
May 16, 2008
User Guide

Firefly Notes:

Table
O F C O N T E N T S
Confidentiality Statement .................................................................. 7
Training Agenda (on-site) .................................................................. 7
Training Agenda (virtual) ................................................................... 8
Firefly Overview ................................................................................. 8
Firefly Capture Tool ............................................................................ 9
How to Configure the Capture Tool ...................................................... 10 How to Capture Standard Applications ................................................ 11 How to Capture Web Applications ......................................................... 12 How to Preview Screens ............................................................................ 13 How to Append Screen Shots .................................................................. 13 How to Overwrite Screen Shots ............................................................. 14
Firefly Author Tool: Getting Started ................................................. 15
How to Create a New Simulation from an .FFC File ....................... 16 How to Set the Default Font for a New Simulation ......................... 16 How to Set the Default Font for the Author Tool ............................. 17 How to Use Event Text .............................................................................. 17 How to Use Object Border Settings ...................................................... 17 How to Create a New Simulation without an .FFC File .................. 18 How to Create a New Simulation from a Template ........................ 19 How to Preview a Simulation in the Author Tool ............................. 20 How to Preview a Simulation in the Default Browser .................... 20 How to Open an Existing Simulation .................................................... 21
Firefly Author Tool: Designing Paths ................................................ 23
How to Re-Record Paths ........................................................................... 23 How to Create Alternate Paths ............................................................... 24 How to Change the Primary Path .......................................................... 25 How to Clear Paths ...................................................................................... 26 How to Delete a Path .................................................................................. 26 How to Import Capture Data ................................................................... 27 How to Save as a New Simulation Type ............................................. 28 How to Auto-Forward a Path ................................................................... 29 How to Page Delay a Path ........................................................................ 29 How to Link Simulations Together with No Event ........................... 30 How to Link Simulations Together with an Event ............................ 31
Firefly Author Tool: Authoring Text .................................................. 33
How to Write User Prompts...................................................................... 33 How to Write Feedback .............................................................................. 34 How to Write Scenarios ............................................................................. 35 How to Write a Summary ......................................................................... 36 How to Format Text .................................................................................... 37 How to Set the Default Font for a Simulation ................................... 38

Table
Firefly Workbook Page 4 9/11/2009
O F C O N T E N T S
How to Set the Default Font for the Author Tool ............................. 38 How to Create Text Hyperlinks in Instructional Text ..................... 39 How to Create Image Hyperlinks in Instructional Text ................. 39 How to Add Images to Instructional Text........................................... 41 How to Add Pre-Recorded Audio to a Simulation ............................ 42 How to Associate an Audio Editor with the Author Tool................ 43 How to Record Audio in a Simulation ................................................... 43 How to Spell Check Text ........................................................................... 44 How to Search and Replace Text ........................................................... 45
CHALLENGE! ..................................................................................... 46
Firefly Author Tool: Editing Screens and Objects .............................. 49
How to Select an Object ............................................................................ 49 How to Select Multiple Objects ............................................................... 49 How to Lock and Unlock an Object ....................................................... 50 How to Move an Object Several Pixels at a Time ............................ 50 How to Move an Object One Pixel at a Time ..................................... 51 How to Resize an Object Several Pixels at a Time .......................... 51 How to Resize an Object One Pixel at a Time ................................... 51 How to Zoom In or Out ............................................................................. 52 How to Delete an Object ........................................................................... 52 How to Copy an Object Between Screens .......................................... 53 How to Group Objects ................................................................................ 53 How to Create a Template Object ......................................................... 54 How to Use a Template Object ............................................................... 54 Using the Template Blaster ...................................................................... 55 How to Create a Screen Template ........................................................ 56 How to Use a Screen Template .............................................................. 56 How to Update the Tab Order ................................................................. 57 How to Update the "Z" Order .................................................................. 57 How to Initialize Objects ........................................................................... 58 How to Change Object Properties.......................................................... 59 How to Set Properties for Multiple Objects ........................................ 60 How to Create a New Object ................................................................... 61 Checklist for Creating a New Object ..................................................... 61 How to Use Find Rectangle ...................................................................... 62 How to Create a Hot Area ......................................................................... 63 How to Record an Event with a Hot Area ........................................... 63 How to Create a Button ............................................................................. 64 How to Record an Event with a Button ............................................... 64 How to Create a Field ................................................................................. 65 How to Initialize a Field ............................................................................. 65 How to Record an Event with a Field ................................................... 66 How to Create a Hyperlink ....................................................................... 67 How to Record Hyperlink Events ............................................................ 68 How to Create a Combo Box ................................................................... 69 How to Initialize a Combo Box ............................................................... 69 How to Record an Event with a Combo Box ...................................... 70 How to Create a List Box .......................................................................... 71 How to Initialize a List Box ...................................................................... 72

Table
Firefly Workbook Page 5 9/11/2009
O F C O N T E N T S
How to Record an Event with a List Box ............................................. 72 How to Create a Check Box ..................................................................... 73 How to Record Check Box Events .......................................................... 74 How to Create Radio Buttons .................................................................. 75 How to Record Radio Button Events ..................................................... 76 How to Create a Text Label ..................................................................... 77 How to Create an Image Object ............................................................ 78 How to Record an Event with an Image Object ............................... 78 How to Create an Image Button ............................................................ 79 How to Record an Event with an Image Button ............................... 79 How to Create a Menu Bar ....................................................................... 80 How to Record an Event with a Menu Bar .......................................... 81 How to Create a Pop-Up Menu................................................................ 82 How to Record an Event with a Pop-Up Menu .................................. 83 How to Copy Simulation Screens ........................................................... 84 How to Create a New Screen in an Existing Simulation ............... 84 How to Associate a Graphics Program with the Author Tool ....... 85 How to Change the Screen Image ........................................................ 85 How to Write Object-Specific Feedback .............................................. 86 How to Set an Anytext Text Entry ......................................................... 86 How to Set a Keyword Text Entry ......................................................... 87
Additional Topics .............................................................................. 88
How to Create Printable Output ............................................................. 88 How to Publish a Simulation for AICC or SCORM Compliance .... 89 How to Publish a Standard Simulation ................................................ 90 How to Publish a Simulation in Kiosk Mode ....................................... 91 How to Add Reviewer Comments in the Author Tool ..................... 93 How to Add Reviewer Comments in the Runtime ........................... 93 How to Import Reviewer Comments .................................................... 94 How to Generate a Reviewer Comments Report ............................. 94 How to Create a Simple Course with Manifest Maker .................... 95
Advanced Firefly .............................................................................. 99
How to Change the Simulation Scheme .............................................. 99 How to Customize Simulation Text ..................................................... 100 How to Customize Simulation Graphics ............................................ 100 How to Create the Object to be Dragged ......................................... 102 How to Set the Properties of the Object to be Dragged ............. 102 How to Create the Drop Target ............................................................ 103 How to Set the Properties of the Drop Target ................................ 103 How to Record a Drag and Drop Event with the Objects ........... 104 How to Resize User Prompt Windows ................................................ 105 How to Resize Feedback Windows ...................................................... 105 How to Resize Summary\Scenario Windows ................................... 106 How to Remove the Previous or Next Button from a Simulation .......................................................................................................................... 107 How to Disable the Skip Option in a Simulation ............................ 107 How to Use the Object Border Customizer ...................................... 108 How to Hide the Directions Button in a Simulation ...................... 109 How to Hide Authored Feedback in a Simulation .......................... 109

Table
Firefly Workbook Page 6 9/11/2009
O F C O N T E N T S
Setting the Number of ‘Test me’ attempts for Test me Simulations................................................................................................... 110 How to Edit Directions Pages ................................................................ 110 How to Create Graphical Screen Annotations ................................. 111
Appendix A ..................................................................................... 112
How to Optimize Virtual Memory for Windows 2000 ................... 112 How to Optimize Virtual Memory for Windows XP ........................ 112
Firefly Training Evaluation ............................................................. 113

Firefly Workbook Page 7 9/11/2009
Confidentiality Statement Information contained within this document is of a proprietary and confidential nature. Recipient agrees to keep such information confidential for the exclusive use of its own business. Except for its own internal use, recipient agrees that it will not duplicate or permit others to duplicate any material contained hereunder.
Copyright 2008 Mzinga.com, Inc. All rights reserved.
Reproduction in whole or in part without permission is prohibited.
MzingaSM 154 Middlesex Turnpike Burlington, MA 01803 (t) 888.694.6428 (f) 781.930.5430 (e) [email protected]
www.mzinga.com
ining Agenda (on-site)

Firefly
Firefly Workbook Page 8 9/11/2009
O V E R V I E W
Training Agenda (virtual) Firefly Overview
This workbook will teach the fundamental concepts and features of the Firefly Capture and Author tools. After reviewing this workbook, you will be able to use the Firefly Capture and Author tool to create simulations. Specifically, by the end of this workbook, you will be able to:
Identify the Firefly tool components
Describe the Firefly Simulation Creation process
Perform the screen capture process
Create new simulations
Design and edit simulation paths
Record new events
Author user prompts, feedback, scenarios, and summaries
Edit simulation objects
Add new objects to simulations
Add reviewer comments
Simulations Simulations are tasks performed in an application that enable end users (learners) to learn how to use an application in a safe practice environment. Simulations afford organizations the ability to train their employees in a test environment without risking actual data. Using simulations as a training tool, employees can obtain a comfort level with the application before transitioning to the actual application and real data. For example, if an insurance company is migrating all of its records and accounts to a new computer system, they don't want to risk losing any real data due to inexperience with the new system. They should first train their employees using simulations.
Firefly Support Process Firefly comes with a built-in performance support system (PSS) to help you get up-to-speed quickly. You can access the PSS by clicking the Help button on the main toolbar. If you are using Firefly while connected to the Internet, this will take you to an online version of the PSS, which will be maintained and updated between releases. The online PSS can also be accessed directly at http://support.kimpact.com/pss-firefly/. If you’re using Firefly without an Internet connection, or if you have a slow connection, you can also access an off-line version of the PSS. The off-line PSS is updated only when new versions of Firefly are released and therefore may not always have the most up-to-date information. To access the Virtual Customer Center for useful tips, tricks, application support, and FAQs, go to http://support.knowledgeplanet.com. You can also contact Support directly by phone at (888) 345-1687 or via e-mail at [email protected]

Firefly Capture Tool
Firefly Workbook Page 9 9/11/2009
G E T T I N G S T A R T E D
Firefly Capture Tool
Firefly Capture Process

Firefly Capture Tool
Firefly Workbook Page 10 9/11/2009
G E T T I N G S T A R T E D
Configuring the Capture Tool
How to Configure the Capture Tool
Firefly Capture > Capture tool > Configuration Settings window
1. Launch the Capture tool.
2. Click the Capture icon in the system tray and select Configure from the pop-up menu.
3. The default key used to capture screens is Print Screen. On the General tab, you can select a different capture key from the Manual Capture Key combo box.
Note: Web capture using Internet Explorer 7+ require the use of F2, F7, F8, F9, or F12 for the manual capture key. Other selections will cause conflicts with the capture.
4. On the General tab, you can select to optimize the color depth of your simulation screens. You should only optimize screens if you’re having size issues with your simulations.
Note: It is recommended that you leave this option set to Default. Selecting Optimized will reduce the color value of your screens. This process will greatly increase the capture time for each screen in your simulation.
5. On the Capture Objects tab, you can add or remove individual objects to capture.
6. On the Web Options tab, you can add or remove individual web objects to capture.
Note: Selecting “Capture Hidden Objects?” is not recommended since it will capture objects that are not visible on the screen and will inflate the size of the simulation.
7. On the Objects Settings tab, you can select or deselect two check boxes that tell the Capture tool to initialize menus and toolbar menus before capturing. The Capture Icons check box is not active at this time.
Note: You should not change the settings on this tab.
8. Click Save or Save As.
9. Click OK, then click Close.

Firefly Capture Tool
Firefly Workbook Page 11 9/11/2009
G E T T I N G S T A R T E D
Firefly Help Treasure Hunt Find the following piece of information in the Firefly Help system: A table that describes the objects Firefly will capture.
Capturing Standard Applications
How to Capture Standard Applications
Firefly Capture > Capture tool > Taking screen shots
1. Launch the Firefly Capture tool.
2. Launch the application and ensure that it is maximized.
3. Navigate to the first screen that you want to capture in the application.
4. Click the Capture icon in the system tray and select Start.
5. Navigate to a new, empty folder that you created anywhere on your hard drive (or create a new folder now).
6. Select the folder, enter a file name, and click Open. Ensure that the window you are capturing is fronted (on top of any other open windows).
Note: When entering a file name, you should use all lower case letters and no special characters. Also, please note that the simulation name CANNOT contain spaces. You can use underscores (_) in place of spaces.
7. Press [Print Screen], or the manual capture key that you designated, to capture the screen image and all live objects.
8. Perform the first step of the task.
9. Press [Print Screen] to capture the screen, objects, and any events you performed.
10. Repeat steps 8-9 until you have captured the last screen after the last step.
11. Click the Capture icon in the system tray and select Stop.

Firefly Capture Tool
Firefly Workbook Page 12 9/11/2009
G E T T I N G S T A R T E D
Capturing Web Applications
How to Capture Web Applications
Firefly Capture > Capture tool > Capturing Web applications
1. Launch the Firefly Capture tool.
2. Launch the application and ensure that it is maximized.
3. Navigate to the first screen that you want to capture in the application.
4. Click the Capture icon in the system tray and select Start.
5. Navigate to a new, empty folder that you created anywhere on your hard drive (or create a new folder now).
6. Select the folder, enter a file name, and click Open. Ensure that the window you are capturing is fronted (on top of any other open windows).
Note: When entering a file name, you should use all lower case letters and no special characters. Also, please note that the simulation name CANNOT contain spaces. You can use underscores (_) in place of spaces.
7. Press [Print Screen], or the manual capture key that you designated, to capture the screen and objects. Please make sure that the web page has completely loaded before pressing the capture key.
8. Perform the first step of the task.
9. Press [Print Screen] to capture the screen, objects, and any events you performed.
10. Repeat steps 8-9 until you have captured the last screen after the last step.
11. Click the Capture icon in the system tray and select Stop.

Firefly Capture Tool
Firefly Workbook Page 13 9/11/2009
G E T T I N G S T A R T E D
Previewing Screens
How to Preview Screens
Firefly Capture > Capture tool > Previewing screens
Please Note: You must perform the following steps BEFORE exiting the Capture tool. The Preview option is for the current capture session only.
1. Click the Capture icon in the system tray.
2. Select Preview.
3. Using the slider or your arrow keys, navigate through the captured screens.
4. If you realize you missed a screen, resume the capture session and capture the missing screens immediately.
Appending Screen Shots
How to Append Screen Shots
Firefly Capture > Capture tool > Appending screen shots
1. Click the Capture icon in the system tray and select Start.
2. Navigate to the folder that contains the saved .FFC file.
3. Select the .FFC file and click Open.
4. Click Append.
5. Verify that the only open window is the application that you are capturing.
6. Begin capturing the screens/steps you want to add to the existing .FFC file.

Firefly Capture Tool
Firefly Workbook Page 14 9/11/2009
G E T T I N G S T A R T E D
Overwriting Screen Shots
How to Overwrite Screen Shots
Firefly Capture > Capture tool > Overwriting screen shots
1. Click the Capture icon in the system tray and select Start.
2. Navigate to the folder that contains the saved .FFC file.
3. Select the .FFC file and click Open.
4. Click Overwrite.
5. Verify that the only open window is the application that you are capturing.
6. Begin re-taking the screen shots for the task you are simulating.

Firefly Author Tool
Firefly Workbook Page 15 9/11/2009
G E T T I N G S T A R T E D
Firefly Author Tool: Getting Started
Firefly Author Process

Firefly Author Tool
Firefly Workbook Page 16 9/11/2009
G E T T I N G S T A R T E D
Creating New Simulations
How to Create a New Simulation from an .FFC File
Firefly Author > Get started > Creating new simulations
1. Launch the Firefly Author tool.
2.
Click New .
3. Click the "Import data from" Browse button.
4. Navigate to the folder containing the .FFC file.
5. Select the .FFC file.
6. Click Select.
7. If you do not want the simulation saved in the same location as the .FFC file, click the "Save simulation as" Browse button and navigate to another location on your hard drive.
8. Type the title of the simulation in the Simulation title field.
9. Select the simulation type from the Simulation type drop-down list.
10. Click OK.
Setting Default Fonts
How to Set the Default Font for a New Simulation
Firefly Author > Write instructional content > Setting simulation font defaults
1. Click Font Defaults on the New Simulation window.
2. Set the font, size, color, and style of the text as desired. The Preview window will update to display the preview text with the current format settings.
3. Click OK.
4. Click OK to close the New Simulation dialog box.

Firefly Author Tool
Firefly Workbook Page 17 9/11/2009
G E T T I N G S T A R T E D
How to Set the Default Font for the Author Tool
Firefly Author > Get started > Setting Author tool font defaults
1. Click Font Defaults on the New Simulation window.
2. Set the font, size, color, and style of the text as desired. The Preview window will update to display the preview text with the current format settings.
3. Click OK.
4. Select the Save as Author Tool Default Font check box.
5. Click OK to close the New Simulation dialog box and open the .FFC.
Using Event Text
How to Use Event Text
Firefly Author > Get started > New Simulation window
1. Select the Use Event Text check box on the New Simulation window if you want the simulation prompts to be automatically populated with the event text.
2. Click OK to close the New Simulation dialog box.
Using Object Border Settings
How to Use Object Border Settings
Firefly Author > Get started > New Simulation window
1. Select the Use Object Border Settings check box on the New Simulation window if you want captured objects (when they’re being imported from the .FFC) to reflect settings from the Object Border Settings tab of the Settings Model Customizer.
2. Click OK to close the New Simulation dialog box.

Firefly Author Tool
Firefly Workbook Page 18 9/11/2009
G E T T I N G S T A R T E D
Creating New Simulations without an .FFC File
How to Create a New Simulation without an .FFC File
1.
Click New .
2. Leave the "Import data from" field blank (do not click Browse).
3. Click the "Save simulation as" Browse button and browse to the location where you want to save the new simulation file.
4. Type the title of the simulation in the Simulation title field.
5. Select the simulation type from the Simulation type drop-down list.
6. Click OK. At this point, Firefly creates a new simulation with two blank screens. You can then draw objects on the screens and manipulate object properties. You can also add other new screens by right-clicking the top-level Simulation node and selecting New > Screen.

Firefly Author Tool
Firefly Workbook Page 19 9/11/2009
G E T T I N G S T A R T E D
Creating New Simulations from a Template
How to Create a New Simulation from a Template
1. Select File > New from Template.
3. Click the "Template file" Browse button.
4. Navigate to the folder containing the template (.SIMSCREEN) file.
5. Select the .SIMSCREEN file.
6. Click Select.
7. If you do not want the simulation saved in the same location as the .SIMSCREEN file, click the "Save simulation as" Browse button and navigate to another location on your hard drive.
4. Type the title of the simulation in the Simulation title field.
5. Select the simulation type from the Simulation type drop-down list.
6. Click OK. At this point, Firefly creates a new simulation with the selected screen template. You can then draw objects on the screens and manipulate object properties. You can also add other new screens by right-clicking the top-level Simulation node and selecting New > Screen.

Firefly Author Tool
Firefly Workbook Page 20 9/11/2009
G E T T I N G S T A R T E D
Previewing Simulations in the Author Tool
How to Preview a Simulation in the Author Tool
Firefly Author > Get started > Previewing simulations in Author
1.
Click Run Player .
2. Click the Show me button to see a demonstration of the correct action.
3. Perform the correct action yourself (if you're previewing a Teach me, Let me try, or Test me simulation type).
4. Repeat steps 2–3 until you've reached the end of the simulation.
5. Click the Exit button when you are finished previewing the simulation. You will return to the screen you were on when you clicked Run Player.
How to Preview a Simulation in the Default Browser
Firefly Author > Get started > Previewing simulations in Author
1. Select Simulation > Run in Default Browser.
2. Click the Show me button to see a demonstration of the correct action.
3. Perform the correct action yourself (if you're previewing a Teach me, Let me try, or Test me simulation type).
4. Repeat steps 2–3 until you've reached the end of the simulation.
5. Click the Exit button when you are finished previewing the simulation.
6. Click Yes to close the open browser and return to the screen you were on when you selected Simulation > Run in Default Browser.

Firefly Author Tool
Firefly Workbook Page 21 9/11/2009
G E T T I N G S T A R T E D
Opening Existing Simulations
How to Open an Existing Simulation
Firefly Author > Get started > Opening existing simulations
1.
Click Open .
2. Navigate to the location on your hard drive where you saved the simulation when it was first created.
Note: Simulations should always be saved and opened from a local directory. Do not attempt to open or save files saved on a network drive.
3. Select the appropriate .SIM file.
4. Click Select.
EXERCISE 1 (on-site only):
Capturing and creating a Let me try simulation Using the steps in the "Firefly Student Design Document", capture steps 1–6 of the "Creating a new contact" simulation using the Firefly Capture tool. Then, use the resulting .FFC file to create a new Let me try simulation in the Firefly Author tool called "Creating a new contact".

Firefly Author Tool
Firefly Workbook Page 22 9/11/2009
G E T T I N G S T A R T E D
Notes:

Firefly Author Tool
Firefly Workbook Page 23 9/11/2009
D E S I G N I N G P A T H S
Firefly Author Tool: Designing Paths
Re-Recording Paths
How to Re-Record Paths
Firefly Author > Modify events and paths > Re-recording paths
1. Click the Designing Paths tab.
2. Right-click the path that you would like to re-record and select Rerecord Path. This will launch the Event Recorder.
3. In the Event Recorder, perform the events that you want to re-record just as you would in the application.
4. Press [ALT] + [END] (if necessary) to stop the event recording mode.
Note: Events recorded using buttons, menus, hot areas, non-alpha-numeric keyboard strokes, and mouse actions are considered triggers. When you record a trigger, the recorded event will automatically end the recording session. For non-trigger events such as combo boxes, list boxes, typing alpha-numeric characters, or setting focus, you must press [ALT] + [END] to end the recording process.
5. Click Yes to confirm that you want to create a new path containing these events.

Firefly Author Tool
Firefly Workbook Page 24 9/11/2009
D E S I G N I N G P A T H S
Creating Alternate Paths
Please note: You will follow these same steps when you need to create a skip or reverse path. A skip path is a path that skips one or more screens in the linear simulation flow. For example, double-clicking a file to open it rather than selecting the file and then clicking Open. A reverse path is a path that moves the learner backwards in the simulation flow. For example, clicking Cancel to return to the previous screen.
How to Create Alternate Paths
Firefly Author > Create new events and paths > Alternate paths
1. Click the Designing Paths tab.
2.
Click Draw New Path to activate the path drawing feature.
3. Click the screen where your path will begin, and hold down the mouse button while you drag the mouse pointer to the desired end screen. You can hold and drag the mouse to reach screen images that are out of view. The Simulation Flow window will scroll with your mouse movements.
4. Click Yes on the Confirm New Path dialog box. This will launch the Event Recorder.
5. In the Event Recorder, simply record the events that make up the alternate path. For example, if the alternate path is to press CTRL + S to save, then press CTRL + S on your keyboard.
6. Press [ALT] + [END] (if necessary) to stop the event recording mode.
Note: Events recorded using buttons, menus, hot areas, non-alpha-numeric keyboard strokes, and mouse actions are considered triggers. When you record a trigger, the recorded event will automatically end the recording session. For non-trigger events such as combo boxes, list boxes, typing alpha-numeric characters, or setting focus, you must press [ALT] + [END] to end the recording process.
7. Click Yes in the Confirm New Path Creation dialog box.

Firefly Author Tool
Firefly Workbook Page 25 9/11/2009
D E S I G N I N G P A T H S
Changing the Primary Path
How to Change the Primary Path
Firefly Author > Create new events and paths > Defining the primary path
1. Click the Designing Paths tab.
2. Ensure that there are at least two paths between two screens - one with a blue line and one with a black line.
3. Right-click the alternate (black) connecting line that you want to make part of the primary (blue) path.
4. Select Set as Primary Path.

Firefly Author Tool
Firefly Workbook Page 26 9/11/2009
D E S I G N I N G P A T H S
Clearing Paths
How to Clear Paths
Firefly Author > Modify events and paths > Clearing paths
1. Click the Designing Paths tab.
2. Right-click a connecting line between two screens and select Clear Events.
3. Click Yes in the Question dialog box. Notice that the arrow representing the path becomes clear (it looks like the outline of an arrow). This indicates the path no longer has associated events.
Deleting Paths
How to Delete a Path
Firefly Author > Modify events and paths > Deleting paths
1. Click the Designing Paths tab.
2. Right-click the path you want to delete.
3. Select Delete.
EXERCISE 2 (on-site only):
Verifying the primary path and creating alternate paths Verify the primary path of the "Creating a new contact" simulation by clicking Run Player on the toolbar and walking through the simulation. Rerecord any paths that are incorrect. Then, using the "Firefly Student Design Document", create the alternate paths for steps 1 - 6.

Firefly Author Tool
Firefly Workbook Page 27 9/11/2009
D E S I G N I N G P A T H S
Importing Capture Data
How to Import Capture Data
Firefly Author > Create new screens and objects > Adding screens to an existing simulation
1. Using Firefly Capture, create a new .FFC file that contains the additional screens you need.
2. Open the simulation into which you want to import some newly captured screens, objects, etc.
3. On the Editing Objects tab, select File > Import Capture Data.
4. Navigate to the folder containing the .FFC file.
5. Select the .FFC file.
6. Click Select.
Importing the new capture data will take several seconds. When the import is finished, you will see a list of new screens (starting with Screen 1) at the bottom of the current screen list in the Object Browser window.
7. Click the Designing Paths tab.
8. Create some new paths (and record events) to connect the imported screen(s) with the rest of the simulation screens.
EXERCISE 3 (on-site only):
Importing capture data and creating alternate paths Using the steps in the "Firefly Student Design Document", capture steps 7–9 of the "Creating a new contact" simulation using the Firefly Capture tool. Then, import the capture data into the existing "Creating a new contact" Let me try simulation in the Firefly Author tool. Locate the screens you imported. Create a path to connect the imported screens to the rest of the simulation. Finally, create alternate paths for steps 7 – 9.

Firefly Author Tool
Firefly Workbook Page 28 9/11/2009
D E S I G N I N G P A T H S
Saving as New Simulation Types
How to Save as a New Simulation Type
Firefly Author > Get started > Saving as new simulation types
1. With a simulation open, select File > Save As.
2. Click Browse.
3. Navigate to the folder in which the new simulation should be saved.
Note: This must be a local directory. Do not attempt to save or work on files located on a network drive.
4. Type the file name of the new simulation in the Save simulation as field. We recommend using the format taskname_simtype.sim. So, for example, “creatinganewcontact_showme.sim”.
Note: When entering a file name, you should use all lower case letters and no special characters. Also, please note that the simulation name CANNOT contain spaces. You can use underscores (_) in place of spaces.
5. Click Select.
6. Verify or change the title in the Simulation title field.
7. Select the new simulation type from the Simulation type drop-down list.
8. Click OK.
Please note: The only way to rename a simulation is by using the Save As feature in Firefly Author. DO NOT rename a simulation by right-clicking and selecting Rename, etc.
EXERCISE 4 (on-site only):
Saving as a new simulation type Using the Let me try simulation you just created, save it as a Show me simulation so you have two different simulation types.

Firefly Author Tool
Firefly Workbook Page 29 9/11/2009
D E S I G N I N G P A T H S
Auto-Forwarding and Page Delaying Paths
How to Auto-Forward a Path
Firefly Author > Modify events and paths > Auto-forwarding and page delaying paths
1. Click the Editing Objects tab.
2. Navigate to the screen that you want to automatically play for the learner.
3. Make sure that you have the screen selected in the Object Browser window.
4. In the Properties window, find the Auto forward property near the top of the list.
5. Select the check box in the Value column for this property.
6. Save the simulation.
7. Preview the simulation in the default browser to ensure the settings work as desired.
How to Page Delay a Path
Firefly Author > Modify events and paths > Auto-forwarding and Page delaying paths
1. Click the Editing Objects tab.
2. Navigate to the screen that you want to time delay for the learner.
3. Make sure that you have the screen selected in the Object Browser window.
4. In the Properties window, find the Page delay property near the bottom of the list.
5. Type the number of milliseconds the simulation should pause before moving to the next screen in the Value column (for example, 5000 milliseconds for 5 seconds).
6. Save the simulation.
7. Preview the simulation in the default browser to ensure the settings work as desired.

Firefly Author Tool
Firefly Workbook Page 30 9/11/2009
D E S I G N I N G P A T H S
Linking Simulations
How to Link Simulations Together with No Event
Firefly Author > Create new events and paths > Linking between simulations
1. Right-click the screen from which you want to create the external link.
2. Select Create External Path from the pop-up menu. The Select Simulation File dialog box will appear.
3. Browse to and select the simulation that you want the current simulation to link to. The Preview pane will display a thumbnail of the first screen of the simulation.
4. Select the screen to which the link should connect in the list box below the Preview pane. The Preview pane will refresh to display a thumbnail of the selected screen.
5. Click Select.
6. Click Yes if prompted to copy the file into a valid directory. If the .SIMs are in different directories, you will receive this message as the .SIMs must reside in the same directory for the link to work properly.
7. Click the Editing Objects tab.
8. Select the ExternalScreen object in the Object Browser window.
9. Select the appropriate properties in the Properties window depending on how you want the linked simulations to behave.

Firefly Author Tool
Firefly Workbook Page 31 9/11/2009
D E S I G N I N G P A T H S
How to Link Simulations Together with an Event
Firefly Author > Create new events and paths > Linking between simulations
1. Right-click the screen from which you want to create the external link.
2. Select Record External Path from the pop-up menu. The Select Simulation File dialog box will appear.
3. Browse to and select the simulation you want the current simulation to link to. The Preview pane will display a thumbnail of the first screen of the simulation.
4. Select the screen to which the link should connect in the list box below the Preview pane. The Preview pane will refresh to display a thumbnail of the selected screen.
5. Click Select.
6. Click Yes if prompted to copy the file into a valid directory. If the .SIMs are in different directories, you will receive this message as the .SIMs must reside in the same directory for the link to work properly. The mode will change to Record mode.
7. Record the event that will link the two simulations.
8. If necessary, press ALT+END.
9. Click Yes to validate that you want to record the event linking the two simulations. The mode will return to Author mode.
10. Click the Editing Objects tab.
11. Select the ExternalScreen object in the Object Browser window.
12. Select the appropriate properties in the Properties window depending on how you want the linked simulations to behave.

Firefly Author Tool
Firefly Workbook Page 32 9/11/2009
D E S I G N I N G P A T H S
Notes:

Firefly Author Tool
Firefly Workbook Page 33 9/11/2009
A U T H O R I N G T E X T
Firefly Author Tool: Authoring Text
Writing User Prompts
How to Write User Prompts
Firefly Author > Write instructional text > Writing user prompts
1. Click the Authoring Content tab.
2. In the Prompts and Feedback window, navigate to and select the first prompt in the tree structure.
3. Type the user prompt in the white text box at the bottom of the screen. If you selected “Use Event Text” when you created the simulation, simple, path-specific text may already appear in the prompts. You should always review and rewrite this text to follow good instructional design standards. Examples are listed below.
Note: You can click Use Event Text at any time to automatically populate the prompt with primary path-specific text.
4. If desired, format the text using options on the format toolbar.
5.
Click Go to Next to move through each prompt in the tree structure. (You can also navigate to and select the next prompt in the tree structure.) Repeat steps 3–5 until all prompts are written.
7. Click Save.
In this mode: We suggest writing prompts like this…
Show me Before creating a new contact, it’s important to search for the contact in the database to make sure they don’t already exist. Let’s search for Sarah Wu now.
Teach me Type Sarah in the First Name field and Wu in the Last Name field. Then, click Search.
Let me try Perform a search for Sarah Wu’s contact information.
Test me Perform a search for Sarah Wu’s contact information.

Firefly Author Tool
Firefly Workbook Page 34 9/11/2009
A U T H O R I N G T E X T
Writing Feedback
How to Write Feedback
Firefly Author > Write instructional text > Writing feedback
1. Click the Authoring Content tab.
2. In the Prompts and Feedback window, navigate to and select the first feedback in the tree structure.
3. Type the feedback in the white text box at the bottom of the screen. Make sure that your feedback follows good instructional design standards. Examples are listed below.
4. If desired, format the text using options on the format toolbar.
5.
Click Go to Next to move through each feedback in the tree structure. (You can also navigate to and select the next feedback in the tree structure.)
6. Repeat steps 3-5 until all feedbacks are written. Depending on your preference and the simulation type, you may want to author the prompts and feedback at the same time.
7. Click Save.
In this mode: We suggest writing feedback like this…
Show me (This simulation type doesn’t contain feedback.)
Teach me After typing Sarah in the First Name field and Wu in the Last Name field, please click Search.
Let me try #1: After typing the name of the contact you’re looking for, which button can you click to start the search?
#2: The fields and button you’re looking for are all located at the top of the screen.
Test me (This simulation type doesn’t contain feedback.)

Firefly Author Tool
Firefly Workbook Page 35 9/11/2009
A U T H O R I N G T E X T
Writing Scenarios
How to Write Scenarios
Firefly Author > Write instructional text > Writing scenarios and summaries
1. Click the Authoring Content tab.
2. Click the plus sign next to the Instructions node in the Prompts and Feedback window.
3. Select Scenario Text in the navigation tree.
4. Type the scenario in the white text box at the bottom of the screen.
5. If desired, format the text using options on the format toolbar.
6. Click Save.

Firefly Author Tool
Firefly Workbook Page 36 9/11/2009
A U T H O R I N G T E X T
Writing Summaries
How to Write a Summary
Firefly Author > Write instructional text > Writing scenarios and summaries
1. Click the Authoring Content tab.
2. On the last page of the simulation, expand the tree view.
Please note: You can create a summary on any page of a simulation. These are called “mid-sim summaries”.
3. Right-click the Instructions node and select New > Summary. A Summary object will now appear below the last Feedback object.
4. Click the new Summary object.
5. Type the summary in the white text box at the bottom of the screen.
6. If desired, format the text using options on the format toolbar.
7. Click Save.
EXERCISE 5 (on-site only):
Authoring simulation text Using the "Firefly Student Design Document,” author the scenario for the “Creating a new contact” Let me try simulation. Then, author the user prompts and all feedbacks for screens 1-6. Finally, create a mid-simulation summary on page 6 of the simulation. Keep in mind that the summary will appear after the correct action is performed on page 6.

Firefly Author Tool
Firefly Workbook Page 37 9/11/2009
A U T H O R I N G T E X T
Formatting Text
How to Format Text
Firefly Author > Write instructional content > Formatting text
1. Within the authoring space for an instructional element, highlight the specific text to format, or place the cursor at the point at which all text typed after the cursor will be formatted.
2. Set the font, size, color, and style of the text using options on the format toolbar.
Either the highlighted text displays the new format settings, or anything typed after the cursor insertion point will display the new format settings.

Firefly Author Tool
Firefly Workbook Page 38 9/11/2009
A U T H O R I N G T E X T
Setting Default Fonts
How to Set the Default Font for a Simulation
Firefly Author > Write instructional content > Setting simulation font defaults
1.
Click Set Default Font .
2. Set the font, size, color, and style of the text as desired. The Preview window will update to display the preview text with the current format settings.
3. Click Apply Globally.
4. Click Yes in the dialog box.
Note: If you apply a different format to text and subsequently want to reset it to the default font, highlight the specific text and click Apply
Default Font .
How to Set the Default Font for the Author Tool
Firefly Author > Getting started > Setting Author tool font defaults
1. Select Simulation > Settings.
2. Select the Author Default Font tab from the Settings Model Customizer.
2. Set the font, size, color, and style of the text as desired. The Preview window will update to display the preview text with the current format settings.
3. Click OK.
Note: Setting the Author tool's default font will not affect the current simulation. Only new simulations will be affected by the new default font.
4. Click Close.

Firefly Author Tool
Firefly Workbook Page 39 9/11/2009
A U T H O R I N G T E X T
Creating and Using Hyperlinks in Instructional Text
How to Create Text Hyperlinks in Instructional Text
Firefly Author > Write instructional text > Creating and using hyperlinks in instructional text
1. Select the text from which you want to make the link or place your cursor where the link will appear.
2.
Click Add Hyperlink to open the Add/Remove Hyperlink window.
3. Add the link text in the Link Text field, if necessary. If you selected the text in step 1, the link text will automatically populate the field.
4. Type the link address in the Link Destination field or use the ellipsis (...) to browse to the file location.
5. Select the pop-up characteristics for the link. The pop-up characteristics specify the attributes of the browser window that will appear when the hyperlink is clicked (when using a URL).
6. Click Insert.
How to Create Image Hyperlinks in Instructional Text
Firefly Author > Write instructional text > Creating and using hyperlinks in instructional text
1. Select the image from which you want to make the link or place your cursor where the image link will appear.
2.
Click Add Hyperlink to open the Add/Remove Hyperlink window.
3. Type the link address in the Link Destination field or use the ellipsis (...) to browse to the file location.

Firefly Author Tool
Firefly Workbook Page 40 9/11/2009
A U T H O R I N G T E X T
How to Create Image Hyperlinks in Instructional Text, continued…
4. Click the Link Image ellipsis (...) to browse to the image graphic you want to use for the link, if necessary. If you selected the image in step 1, the link image will automatically populate the field.
5. Select the Show Border check box to add a border around the image.
6. Select the pop-up characteristics for the link. The pop-up characteristics specify the attributes of the browser window that will appear when the image hyperlink is clicked (when using a URL).
7. Click Insert.

Firefly Author Tool
Firefly Workbook Page 41 9/11/2009
A U T H O R I N G T E X T
Adding Images to Instructional Text
How to Add Images to Instructional Text
Firefly Author > Write instructional text > Adding images to instructional text
1. Place your cursor where the image will appear.
2.
Click Add Image to open the Add/Remove Image window.
3. Click Browse.
4. Navigate to and select the image file.
5. Click Select.
6. If the image file is not in a valid simulation directory, you will see a message that asks if you want to copy the file to the appropriate directory. Click Yes.
7. Click OK.

Firefly Author Tool
Firefly Workbook Page 42 9/11/2009
A U T H O R I N G T E X T
Adding Pre-Recorded Audio to a Simulation
How to Add Pre-Recorded Audio to a Simulation
Firefly Author > Write instructional text > Adding audio to a simulation
1. Open your simulation in Firefly and verify that all instructional text is complete for the elements that will have audio.
2. Click the Authoring Content tab.
3. In the Prompts and Feedback window, select the instructional element to which you want to add audio.
4.
Click Add/Remove Audio on the toolbar.
5. The Add/Remove Audio dialog box appears.
6. Click Browse.
7. Navigate to and select the audio file that corresponds to this instructional element.
Note: The recommended audio file format is a .WAV file recorded in mono with 8 bit encoding at 22Khz. This blends the best audio quality with the smallest file size.
8. Click Select.
9. If the audio file is not in the simulation's Audio directory, you will see a message that asks if you want to copy the audio file to the appropriate directory. Click Yes.
10. Click OK.
11. Run the simulation to test the audio playback.

Firefly Author Tool
Firefly Workbook Page 43 9/11/2009
A U T H O R I N G T E X T
Recording Audio in a Simulation
How to Associate an Audio Editor with the Author Tool
Firefly Author > Write instructional text > Adding audio to a simulation
1. Select Simulation > Settings.
2. Select the Global Settings tab from the Settings Model Customizer.
3. Click the ellipsis (...) next to Selected External Audio Editor.
4. Browse to find your preferred audio editing program.
5. Click Select.
6. Click Close.
How to Record Audio in a Simulation
Firefly Author > Write instructional text > Adding audio to a simulation
1. Open your simulation in Firefly and verify that all instructional text is complete for the elements that will have audio.
2. Click the Authoring Content tab.
3. In the Prompts and Feedback window, select the instructional element to which you want to add audio.
4.
Click Add/Remove Audio on the toolbar.
5. The Add/Remove Audio dialog box appears.
6. Click Create.
7. Record and save the audio file following the audio editor’s instructions.
Note: The recommended audio file format is a .WAV file recorded in mono with 8 bit encoding at 22Khz. This blends the best audio quality with the smallest file size.
8. Click OK.
9. Run the simulation to test the audio playback.

Firefly Author Tool
Firefly Workbook Page 44 9/11/2009
A U T H O R I N G T E X T
Spell Checking Text
How to Spell Check Text
Firefly Author > Write instructional text > Spell checking text
1. Author all of your simulation text.
2. Click Spell Check Simulation on the main toolbar.
3. Select the appropriate check boxes in the Spell Checker Options dialog box.
4. If errors are found, accept the word in the Change to field or select another replacement in the Suggestions field.
5. Click Change or Change All.
6. Repeat steps 4–5 until the spell check is complete.
7. Click OK in the Spell Check Summary message box.

Firefly Author Tool
Firefly Workbook Page 45 9/11/2009
A U T H O R I N G T E X T
Search and Replace
How to Search and Replace Text
Firefly Author > Write instructional text > Searching and replacing text
1. Click the Authoring Text tab.
2.
Click Search and Replace or CRTL+R.
3. Type the word you want to find in the Find: field.
4. Type the word you want to replace it with in the Replace: field.
5. Click Find Next to locate an instance of the word you typed into the Find: field.
6. Click Replace to replace that instance of text.
7. Repeat steps 5 & 6 until the whole simulation has been reviewed.
8. Click Close .
OR
1. Click the Authoring Text tab.
2.
Click Search and Replace or CRTL+R.
3. Type the word you want to find in the Find: field.
4. Type the word you want to replace it with in the Replace: field.
5. Click Replace All to replace all the text.
6. Click Close .

Challenge
Firefly Workbook Page 46 9/11/2009
CHALLENGE!
End of Day 1 (on-site only):
Challenge!
1. Using the Firefly Capture tool, create a new .FFC using the "Creating a new group" simulation steps outlined in the "Firefly Student Design Document".
2. Create a new .SIM by using the .FFC file in the Firefly Author tool. The simulation should be titled "Creating a new group" and should be a Let me try simulation.
3. Verify the primary path of the simulation. 4. Create some alternate paths, a skip path, and a reverse path. 5. Author the simulation with appropriate instructional text, including a
scenario, prompts, feedbacks, and a summary. 6. Run the simulation in Default Browser to check your work. 7. Notify your Mzinga Instructor when you’re done, and he or she will
review the simulation.

Challenge
Firefly Workbook Page 47 9/11/2009
Notes:

Challenge!
Firefly Workbook Page 48 9/11/2009
Notes:

Firefly Author Tool
Firefly Workbook Page 49 9/11/2009
E D I T I N G S C R E E N S & O B J E C T S
Firefly Author Tool: Editing Screens and Objects
Selecting Objects
How to Select an Object
Firefly Author > Modify screens and objects > Selecting objects
1. Click the Editing Objects tab.
2. Expand the navigation tree in the Object Browser window until you locate the appropriate object. Alternately, you can roll the mouse pointer over the graphic in the Screen Editor window to find the appropriate object.
3. Click the object you want to select.
Selecting Multiple Objects
How to Select Multiple Objects
Firefly Author > Modify screens and objects > Selecting multiple objects
1. Click the Editing Objects tab.
2. Select an object from either the Screen Editor or Object Browser windows.
3. Press [CTRL] or [SHIFT].
4. Select another object.
5. Continue selecting objects, as necessary.

Firefly Author Tool
Firefly Workbook Page 50 9/11/2009
E D I T I N G S C R E E N S & O B J E C T S
Locking and Unlocking Objects
How to Lock and Unlock an Object
Firefly Author > Modify screens and objects > Locking and unlocking objects
1. Click the Editing Objects tab.
2. Select the object you want to work with. If the object has red selection handles, it's locked. If it has green selection handles, it's unlocked.
3. To lock or unlock the object, right-click and select Lock/Unlock.
Positioning, Resizing, and Zooming in on Objects
How to Move an Object Several Pixels at a Time
Firefly Author > Modify screens and objects > Positioning, resizing, and zooming in on objects
1. Click the Editing Objects tab.
2. Click the object to select it.
3. While holding down the mouse button, drag the object to its new location.

Firefly Author Tool
Firefly Workbook Page 51 9/11/2009
E D I T I N G S C R E E N S & O B J E C T S
How to Move an Object One Pixel at a Time
Firefly Author > Modify screens and objects > Positioning, resizing, and zooming in on objects
1. Click the Editing Objects tab.
2. Click the object to select it.
3. Hold down the [SHIFT] key and press the up, down, left, and right arrows on the keyboard.
How to Resize an Object Several Pixels at a Time
Firefly Author > Modify screens and objects > Positioning, resizing, and zooming in on objects
1. Click the Editing Objects tab.
2. Click the object to select it.
3. Click one of the handles around the object.
4. While holding down the mouse button, drag the boundary in or out to increase or decrease the size of the object.
How to Resize an Object One Pixel at a Time
Firefly Author > Modify screens and objects > Positioning, resizing, and zooming in on objects
1. Click the Editing Objects tab.
2. Click the object to select it.
3. Hold down the [CTRL] key and press the up, down, left, and right arrows on the keyboard to move the object's bottom and right boundaries.
4. Hold down the [CTRL] + [SHIFT] keys and press the up, down, left, and right arrows on the keyboard to move the object's top and left boundaries.

Firefly Author Tool
Firefly Workbook Page 52 9/11/2009
E D I T I N G S C R E E N S & O B J E C T S
How to Zoom In or Out
Firefly Author > Modify screens and objects > Positioning, resizing, and zooming in on objects
1. Click the Editing Objects tab.
2. Click in the area of the screen, or on the object that you want to zoom in/out.
3. Select the desired zoom level from the Zoom drop-down list at the top of the Screen Editor window OR press [CTRL] + [+] to zoom in one level and [CTRL] + [-] to zoom out one level. Note that if you selected an object, the object you are focusing on will remain in view on the screen.
Deleting Objects
How to Delete an Object
Firefly Author > Modify screens and objects > Deleting objects
1. Select the object in the Screen Editor window.
2.
Click Delete .
3. Repeat steps 1-2 for all of the objects you need to delete.
If you mistakenly delete an object, you can click Undo immediately to restore the object and all of its associated information.

Firefly Author Tool
Firefly Workbook Page 53 9/11/2009
E D I T I N G S C R E E N S & O B J E C T S
Copying Objects Between Screens
How to Copy an Object Between Screens
Firefly Author > Modify screens and objects > Copying objects between screens
1. Click the Editing Objects tab.
2. Select the object in the Screen Editor window.
3. Click Copy.
4. Navigate to the screen on which you want to reuse the object.
5. Click Paste.
Grouping Objects
How to Group Objects
Firefly Author > Modify screens and objects > Grouping objects
1. Click the Editing Objects tab.
2. Select an object from either the Screen Editor or Object Browser windows.
3. Press [CTRL] or [SHIFT].
4. Select another object.
5. Continue selecting objects, as necessary.
6. Right-click one of the selected objects.
7. Select Group from the pop-up menu.
At this point, you can copy and paste the group of objects to another destination that requires the grouping or save the group as a template object.

Firefly Author Tool
Firefly Workbook Page 54 9/11/2009
E D I T I N G S C R E E N S & O B J E C T S
Creating and Using Template Objects
How to Create a Template Object
Firefly Author > Modify screens and objects > Creating and using template objects
1. Click the Editing Objects tab.
2. Create the object you want to make into a template. Make sure this object is completely functional and has all properties correctly set before you save it as a template object.
3. Right-click the object and select Save Object To Template.
4. Enter a name for the template object with the file extension of .SIMOBJECT. Make sure to name it descriptively, so that the template is easy to find and use later.
5. Click Select.
How to Use a Template Object
Firefly Author > Modify screens and objects > Creating and using template objects
1. Click the Editing Objects tab.
2. In the Object Browser window, right-click the screen to which you want to add a template object and select New > Object From Template.
3. Browse for the appropriate .SIMOBJECT file.
4. Click Select. Please note that when the new object is added to the screen, it will always appear in the location where it was originally created.
5. Drag the new object to the appropriate location, if necessary.
6. After the new object has been added and correctly placed on the screen, you will need to make sure it's moved to the correct location in the object hierarchy. This ensures that the tab order of the screen is correct. The hierarchy is located in the Object Browser window, and can be accessed by clicking the plus sign next to the appropriate screen.

Firefly Author Tool
Firefly Workbook Page 55 9/11/2009
E D I T I N G S C R E E N S & O B J E C T S
Using the Template Blaster
Using the Template Blaster
Firefly Author > Modify screens and objects > Using the template blaster
1. From the Editing Objects tab, select Tools > Insert Template.
2. Select the check box corresponding to each page on which you want to insert the template, or click Select All to add the template to all pages within the simulation.
3. Click Insert Template.
4. Navigate to the .SIMOBJECT file.
5. Click Insert.

Firefly Author Tool
Firefly Workbook Page 56 9/11/2009
E D I T I N G S C R E E N S & O B J E C T S
Creating and Using Screen Templates
How to Create a Screen Template
Firefly Author > Modify screens and objects > Creating and using screen templates
1. Click the Editing Objects tab.
2. Create the screen you want to make into a template. Make sure the screen contains all of the appropriate objects and associated properties before you save it as a template object.
3. Select the screen, or multi-select several screens, right-click, and select Save Screen(s) To Template.
4. Enter a name for the screen template with the file extension of .SIMSCREEN. Make sure to name it descriptively, so that the template is easy to find and use later.
5. Click Select.
How to Use a Screen Template
Firefly Author > Modify screens and objects > Creating and using screen templates
1. On the Editing Objects tab, select the top-level Simulation node in the Object Browser window.
2. Select Tools > Insert Screen Template, or right-click and select New > Screen(s) From Template.
3. Browse for and select the appropriate .SIMSCREEN file.
4. Click Select. Please note that when the new screen(s) are added to the simulation, they will always appear at the bottom of the list in the Object Browser window, and as “orphaned” screens (not connected to the simulation path) in the Simulation Flow window.
5. Record the necessary events to connect the new screens to the rest of the simulation.

Firefly Author Tool
Firefly Workbook Page 57 9/11/2009
E D I T I N G S C R E E N S & O B J E C T S
Updating the Object Order
How to Update the Tab Order
Firefly Author > Modify screens and objects > Updating object orders
1. Select the object that you want to re-order from the Object Browser window.
2. Press [ALT] + [up/down arrows] to move the object up/down in the screen's object list.
3. If necessary, repeat step 2 to position the object according to the tab layout of the application.
How to Update the "Z" Order
Firefly Author > Modify screens and objects > Updating object orders
1. Select the object that you want to order from the Screen Editor window.
2. Right-click and select Send to Back, Send Farther, Bring Closer, or Bring to Front.
3. Repeat steps 1-2 as necessary.

Firefly Author Tool
Firefly Workbook Page 58 9/11/2009
E D I T I N G S C R E E N S & O B J E C T S
Initializing Objects
How to Initialize Objects
Firefly Author > Modify screens and objects > Initializing objects
1. Click the Editing Objects tab.
2. Select the screen on which you want to initialize objects.
3. Select Simulation > Initialize Screen (or use the keyboard shortcut, F3).
4. Change the object's state by selecting a different value or by typing text.
5. Press [ALT] + [END] to end the recording session.
6. Repeat these steps for all objects that require initialization.
7. After initializing any object, you should run the simulation to make sure the change was implemented correctly. You can run the simulation via the Run Player button on the toolbar or by selecting Simulation > Run in Default Browser.
EXERCISE 6 (on-site only):
Initializing objects Practice initializing existing objects by changing the initial text of the Display drop-down list from “Susan Simmons” to “Simmons, Susan”. Make sure to do this on all the appropriate screens of the "Creating a new contact" simulation.

Firefly Author Tool
Firefly Workbook Page 59 9/11/2009
E D I T I N G S C R E E N S & O B J E C T S
Changing Object Properties
How to Change Object Properties
Firefly Author > Modify screens and objects > Changing object properties
1. Select the object using the Screen Editor or Object Browser windows.
2. Select the property name that you want to change in the Properties window.
3. Make the change using the Value field or the ellipsis (...).
4. Click Save.
Firefly Help Treasure Hunt
Find a table in the PSS that describes the properties associated with each object, and the valid values for each property.

Firefly Author Tool
Firefly Workbook Page 60 9/11/2009
E D I T I N G S C R E E N S & O B J E C T S
Setting Properties for Multiple Objects
How to Set Properties for Multiple Objects
Firefly Author > Modify screens and objects > Setting properties for multiple objects
1. Right-click the object, either in the Object Browser or the Screen Editor windows, and select Set Multiple Object Properties.
2. Using the check boxes in the far right column, select the properties you'd like to set.
3. Set the appropriate property values for each property selected.
Note: As you do this, you are updating the properties real-time for the object you clicked in step 1. You can use this to "preview" the correct properties.
4. Select "On this page, set these properties for all objects of this type.", or "In this simulation, set these properties for all objects of this type." depending on what you want to do.
Note: In addition, if you want to apply the changes to objects with a common Name property only, select the “Set properties for objects with this display name” check box.
5. Click Set Properties. A notification window appears informing you of the number of objects that were affected.
6. Click OK.
Note: You can select Edit > Undo or press [Ctrl] + [Z] to undo the property changes if it doesn't have the desired result. However, you will have to use the Undo function twice. Once for the objects you changed throughout the page or simulation, and once for the original object you selected.

Firefly Author Tool
Firefly Workbook Page 61 9/11/2009
E D I T I N G S C R E E N S & O B J E C T S
Creating New Objects
How to Create a New Object
Firefly Author > Create new screens and objects > Creating new objects
1. On the Editing Objects tab, select the screen to which you want to add a new object in the Object Browser window.
2. In the Screen Editor window, click the Editor Tool drop-down list to see the types of objects you can create.
3. Select the appropriate object from the list.
4. Using your mouse, draw the new object in the appropriate location on the screen.
5. Repeat steps 1-4 for each new object you need to create.
Checklist for Creating a New Object
Checklist for Creating a New Object
1. Draw the object.
2. Position the object.
3. Size the object.
4. Lock the object.
5. Name the object.
6. Update the object's properties.
7. Initialize the object, if necessary.
8. Update the tab order or z-order, if necessary.
9. Set initial focus, if necessary.
10. Record an event associated with the object, if necessary.

Firefly Author Tool
Firefly Workbook Page 62 9/11/2009
E D I T I N G S C R E E N S & O B J E C T S
Using Find Rectangle
How to Use Find Rectangle
Firefly Author > Create new screens and objects > Using Find Rectangle
1. Select Find Rectangle from the Editor Tool drop-down list on the Screen Editor window.
2. Click the screen shot on the Screen Editor window where you want to create a new rectangular object.
3. If necessary, size the rectangle accordingly.
4. Right-click the rectangle that you created and select the object type from the pop-up menu.

Firefly Author Tool
Firefly Workbook Page 63 9/11/2009
E D I T I N G S C R E E N S & O B J E C T S
Creating and Using Hot Areas
How to Create a Hot Area
Firefly Author > Create new screens and objects > Creating and using hot areas
1. Select Draw Hot Area from the Editor Tool drop-down list. Your mouse pointer will turn into cross hairs when mousing over the screen image.
2. Position the cross hairs at the top-left corner of where you want the hot area to begin.
3. Click and drag the mouse until the hot area is the desired size.
4. Release the mouse pointer. You can now position, resize, and zoom in on the object as necessary to adjust it.
5. To set the hot area’s properties, select the hot area by clicking it once.
6. In the Properties window, use the Value column to change each property to the desired value.
How to Record an Event with a Hot Area
Firefly Author > Create new screens and objects > Creating and using hot areas
1. Click the Designing Paths tab. The screen on which you just created the new hot area should be highlighted.
2.
Click Draw New Path .
3. Click the highlighted screen (the one with the hot area you just created) and drag the mouse to the destination screen (the screen that should appear when the hot area is clicked).
4. Click Yes to verify that you want to create a path between these two screens. The mode will change to Record mode.
5. Click the hot area you just created.
6. Click Yes to validate that you want to record the hot area click as the event connecting the two screens. The mode will return to Author mode.

Firefly Author Tool
Firefly Workbook Page 64 9/11/2009
E D I T I N G S C R E E N S & O B J E C T S
Creating and Using Buttons
How to Create a Button
Firefly Author > Create new screens and objects > Creating and using buttons
1. Select Draw Button from the Editor Tool drop-down list. Your mouse pointer will turn into cross hairs when mousing over the screen image.
2. Position the cross hairs at the top-left corner of where you want the button to begin.
3. Click and drag the mouse until the button is the desired size.
4. Release the mouse pointer. You can now position, resize, and zoom in on the object as necessary to adjust it.
5. To set the button’s properties, select the button by clicking it once.
6. In the Properties window, use the Value column to change each property to the desired value.
How to Record an Event with a Button
Firefly Author > Create new screens and objects > Creating and using buttons
1. Click the Designing Paths tab. The screen on which you just created the new button should be highlighted.
2.
Click Draw New Path .
3. Click on the highlighted screen (the one with the button you just created) and drag the mouse to the destination screen (the screen that should appear when the button is clicked).
4. Click Yes to verify that you want to create a path between these two screens. The mode will change to Record mode.
5. Left or right-click the button you just created, depending on how it functions in the live application.
6. Click Yes to validate that you want to record the button click as the event connecting the two screens. The mode will return to Author mode.

Firefly Author Tool
Firefly Workbook Page 65 9/11/2009
E D I T I N G S C R E E N S & O B J E C T S
Creating and Using Fields
How to Create a Field
Firefly Author > Create new screens and objects > Creating and using fields
1. Select Draw Field from the Editor Tool drop-down list. Your mouse pointer will turn into cross hairs when mousing over the screen image.
2. Position the cross hairs at the top-left corner where you want the text field to begin.
3. Click and drag the mouse until the text field is the desired size.
4. Release the mouse pointer. You can now position, resize, and zoom in on the object as necessary to adjust it.
5. To set the field’s properties, select the field by clicking it once.
6. In the Properties window, use the Value column to change each property to the desired value.
How to Initialize a Field
Firefly Author > Create new screens and objects > Creating and using fields
1. Select Simulation > Initialize Screen (or use the keyboard shortcut, F3).
2. Set the text field to the desired initial state by clicking it the same way a learner would. If the field should contain text by default, type the appropriate text into the field.
3. Once the text field appears as it should initially, press [Alt] + [End] to return to Author mode.

Firefly Author Tool
Firefly Workbook Page 66 9/11/2009
E D I T I N G S C R E E N S & O B J E C T S
How to Record an Event with a Field
Firefly Author > Create new screens and objects > Creating and using fields
1. Click the Designing Paths tab. The screen on which you just created the new text field should be highlighted.
2.
Click Draw New Path .
3. Click on the highlighted screen (the one with the text field you just created) and drag the mouse to the destination screen (the screen that should appear when the text field is clicked).
4. Click Yes to verify that you want to create a path between these two screens. The mode will change to Record mode.
5. Click the text field you just created.
6. Type the correct text into the field.
7. Press [Alt] + [End] to indicate that you are finished recording the path, or perform a trigger action to end the recording automatically (such as clicking a button).
Please note that you can record multiple actions before you finish recording. For example, typing text in a field, tabbing to the next field, typing text in that field, and then clicking a button.
8. Click Yes to validate that you want to record typing into the text field as the event connecting the two screens. The mode will return to Author mode.

Firefly Author Tool
Firefly Workbook Page 67 9/11/2009
E D I T I N G S C R E E N S & O B J E C T S
Creating and Using Hyperlinks
How to Create a Hyperlink
Firefly Author > Create new screens and objects > Creating and using hyperlinks
1. Select Draw Hyperlink from the Editor Tool drop-down list. Your mouse pointer will turn into cross hairs when mousing over the screen image.
2. Position the cross hairs at the top-left corner of where you want the hyperlink to begin.
3. Click and drag the mouse until the hyperlink is the desired size.
4. Release the mouse pointer. You can now position, resize, and zoom in on the object as necessary to adjust it.
5. To set the hyperlink’s properties, select the hyperlink by clicking it once.
6. In the Properties window, use the Value column to change each property to the desired value. Properties to pay close attention to for hyperlinks include Underline, URL, Use URL, and the series of properties beginning with "Pop-up." The Pop-up properties specify the attributes of the browser window that will appear when the hyperlink is clicked (when using a URL).

Firefly Author Tool
Firefly Workbook Page 68 9/11/2009
E D I T I N G S C R E E N S & O B J E C T S
How to Record Hyperlink Events
Firefly Author > Create new screens and objects > Creating and using hyperlinks
1. Click the Designing Paths tab. The screen on which you just created the new hyperlink should be highlighted.
2.
Click Draw New Path .
3. Click the highlighted screen (the one with the hyperlink you just created) and drag the mouse to the destination screen (the screen that should appear when the hyperlink is clicked).
4. Click Yes to verify that you want to create a path between these two screens. The mode will change to Record mode.
5. Click the hyperlink you just created.
6. Click Yes to validate that you want to record the hyperlink click as the event connecting the two screens. The mode will return to Author mode.
EXERCISE 7 (on-site only):
Creating objects (part 1) Practice creating the objects you've learned about so far and changing the object properties. Possible objects include hot areas, buttons, fields, and hyperlinks.

Firefly Author Tool
Firefly Workbook Page 69 9/11/2009
E D I T I N G S C R E E N S & O B J E C T S
Creating and Using Combo Boxes
How to Create a Combo Box
Firefly Author > Create new screens and objects > Creating and using combo boxes
1. Select Draw Combo Box from the Editor Tool drop-down list. Your mouse pointer will turn into cross hairs when mousing over the screen image.
2. Position the cross hairs at the top-left corner where you want the combo box to begin.
3. Click and drag the mouse until the combo box is the desired size.
4. Release the mouse pointer. You can now position, resize, and zoom in on the object as necessary to adjust it.
5. To set the combo box’s properties, select the combo box by clicking it once.
6. In the Properties window, use the Value column to change each property to the desired value.
7. To create the contents of the combo box, click the Item text ellipsis (...). A pop-up window appears. Type each item that you want to appear in the combo box on a separate line, and then click OK.
8. To create an editable combo box, select the Editable check box in the Properties window. (An editable combo box is one where the learner can type an entry into the field and the value is then added to the combo box.)
How to Initialize a Combo Box
Firefly Author > Create new screens and objects > Creating and using combo boxes
1. Select Simulation > Initialize Screen.
2. Select the item that should appear in the combo box by default.
3. Once the combo box appears as it should initially, press [Alt] + [End] to return to Author mode.

Firefly Author Tool
Firefly Workbook Page 70 9/11/2009
E D I T I N G S C R E E N S & O B J E C T S
How to Record an Event with a Combo Box
Firefly Author > Create new screens and objects > Creating and using combo boxes
1. Click the Designing Paths tab. The screen on which you just created the new combo box should be highlighted.
2.
Click Draw New Path .
3. Click on the highlighted screen (the one with the combo box you just created) and drag the mouse to the destination screen (the screen that should appear when the correct item is selected from the combo box).
4. Click Yes to verify that you want to create a path between these two screens. The mode will change to Record mode.
5. Select the correct item from the combo box you just created.
6. Press [Alt] + [End] to indicate that you are finished recording the path.
Please note that you can record multiple actions before you finish recording. For example, selecting an item from the combo box, typing text in a field, and then clicking a button.
7. Click Yes to validate that you want to record the combo box selection as the event connecting the two screens. The mode will return to Author mode.

Firefly Author Tool
Firefly Workbook Page 71 9/11/2009
E D I T I N G S C R E E N S & O B J E C T S
Creating and Using List Boxes
How to Create a List Box
Firefly Author > Create new screens and objects > Creating and using list boxes
1. Select Draw List Box from the Editor Tool drop-down list. Your mouse pointer will turn into cross hairs when mousing over the screen image.
2. Position the cross hairs at the top-left corner where you want the list box to begin.
3. Click and drag the mouse until the list box is the desired size.
4. Release the mouse pointer. You can now position, resize, and zoom in on the object as necessary to adjust it.
5. To set the list box’s properties, select the list box by clicking it once.
6. In the Properties window, use the Value column to change each property to the desired value.
7. To create the contents of the list box, click the Item text ellipsis (...). A pop-up window appears. Type each item that you want to appear in the list box on a separate line, and then click OK.

Firefly Author Tool
Firefly Workbook Page 72 9/11/2009
E D I T I N G S C R E E N S & O B J E C T S
How to Initialize a List Box
Firefly Author > Create new screens and objects > Creating and using list boxes
1. Select Simulation > Initialize Screen.
2. To set the initially selected item, select the item that should appear in the list box by default.
3. Once the list box appears as it should initially, press [Alt] + [End] to return to Author mode.
4. To set the item to which the box initially scrolls, go to Initialize mode again by selecting Simulation > Initialize Screen.
5. Scroll to the area that should be scrolled to by default.
6. Once the scroll area appears as it should, press [Alt] + [End] to return to Author mode.
How to Record an Event with a List Box
Firefly Author > Create new screens and objects > Creating and using list boxes
1. Click the Designing Paths tab. The screen on which you just created the new list box should be highlighted.
2.
Click Draw New Path .
3. Click on the highlighted screen (the one with the list box you just created) and drag the mouse to the destination screen (the screen that should appear when the correct item is selected from the list box).
4. Click Yes to verify that you want to create a path between these two screens. The mode will change to Record mode.
5. Select the correct item from the list box you just created.
6. Press [Alt] + [End] to indicate that you are finished recording the path.
7. Click Yes to validate that you want to record the list box selection as the event connecting the two screens. The mode will return to Author mode.

Firefly Author Tool
Firefly Workbook Page 73 9/11/2009
E D I T I N G S C R E E N S & O B J E C T S
Creating and Using Check Boxes
How to Create a Check Box
Firefly Author > Create new screens and objects > Creating and using check boxes
1. Select Draw Check Box from the Editor Tool drop-down list. Your mouse pointer will turn into cross hairs when mousing over the screen image.
2. Position the cross hairs at the top-left corner of where you want the check box to begin.
3. Click and drag the mouse until the check box is the desired size.
4. Release the mouse pointer. You can now position, resize, and zoom in on the object as necessary to adjust it.
5. To set the check box’s properties, select the check box by clicking it once.
6. In the Properties window, use the Value column to change each property to the desired value.
7. If necessary, select Simulation > Initialize Screen to set the initial state of the check box. If there are multiple check boxes on one page, you can set all of the initial states at this time.

Firefly Author Tool
Firefly Workbook Page 74 9/11/2009
E D I T I N G S C R E E N S & O B J E C T S
How to Record Check Box Events
Firefly Author > Create new screens and objects > Creating and using check boxes
1. Click the Designing Paths tab. The screen on which you just created the new check box should be highlighted.
2.
Click Draw New Path .
3. Click the highlighted screen (the one with the check box you just created) and drag the mouse to the destination screen (the screen that should appear when the check box is clicked).
4. Click Yes to verify that you want to create a path between these two screens. The mode will change to Record mode.
5. Select or de-select the check box.
6. Press [Alt] + [End] to indicate that you are finished recording the path.
7. Click Yes to validate that you want to record the check box selection as the event connecting the two screens. The mode will return to Author mode.

Firefly Author Tool
Firefly Workbook Page 75 9/11/2009
E D I T I N G S C R E E N S & O B J E C T S
Creating and Using Radio Buttons
How to Create Radio Buttons
Firefly Author > Create new screens and objects > Creating and using radio buttons
1. Select Draw Radio Button from the Editor Tool drop-down list. Your mouse pointer will turn into cross hairs when mousing over the screen image.
2. Position the cross hairs at the top-left corner of where you want the radio button to begin.
3. Click and drag the mouse until the radio button is the desired size.
4. Release the mouse pointer. You can now position, resize, and zoom in on the object as necessary to adjust it.
5. To set the radio button’s properties, select the radio button by clicking it once.
6. In the Properties window, use the Value column to change each property to the desired value.
7. In the Value column for the Text property, type the label that should appear on the radio button. The radio button text will not wrap, so if a radio button object is shorter than the text, you will need to resize the object.
8. Repeat steps 1-7 until you've created each radio button in the group.
9. Using the [CTRL] key, multi-select all of the radio buttons you want to add to a group.
10. Right-click and select Group.
11. If necessary, select Simulation > Initialize Screen to set the initial state of the radio button group. If there are multiple radio button groups on one page, you can set all of the initial states at this time.

Firefly Author Tool
Firefly Workbook Page 76 9/11/2009
E D I T I N G S C R E E N S & O B J E C T S
How to Record Radio Button Events
Firefly Author > Create new screens and objects > Creating and using radio buttons
1. Click the Designing Paths tab. The screen on which you just created the new radio button group should be highlighted.
2.
Click Draw New Path .
3. Click the highlighted screen (the one with the radio button group you just created) and drag the mouse to the destination screen (the screen that should appear when the one of the radio buttons is selected).
4. Click Yes to verify that you want to create a path between these two screens. The mode will change to Record mode.
5. Click the correct radio button from the radio button group you just created.
6. Press [Alt] + [End] to indicate that you are finished recording the path.
7. Click Yes to validate that you want to record the radio button selection as the event connecting the two screens. The mode will return to Author mode.

Firefly Author Tool
Firefly Workbook Page 77 9/11/2009
E D I T I N G S C R E E N S & O B J E C T S
Creating and Using Text Labels
How to Create a Text Label
Firefly Author > Create new screens and objects > Creating and using text labels
1. Select Draw Text Label from the Editor Tool drop-down list. Your mouse pointer will turn into cross hairs when mousing over the screen image.
2. Position the cross hairs at the top-left corner where you want the text label to begin.
3. Click and drag the mouse until the text label is the desired size.
4. Release the mouse pointer. You can now position, resize, and zoom in on the object as necessary to adjust it.
5. To set the text label’s properties, select the text label by clicking it once.
6. In the Properties window, use the Value column to change each property to the desired value.

Firefly Author Tool
Firefly Workbook Page 78 9/11/2009
E D I T I N G S C R E E N S & O B J E C T S
Creating and Using Image Objects
How to Create an Image Object
Firefly Author > Create new screens and objects > Creating and using image objects
1. Select Draw Image Object from the Editor Tool drop-down list. Your mouse pointer will turn into cross hairs when mousing over the screen image.
2. Position the cross hairs at the top-left corner where you want the image object to begin.
3. Click and drag the mouse until the image object is the desired size.
4. Release the mouse pointer. You can now position, resize, and zoom in on the object as necessary to adjust it.
5. To set the image object’s properties, select the image object by clicking it once.
6. In the Properties window, use the Value column to change each property to the desired value.
How to Record an Event with an Image Object
Firefly Author > Create new screens and objects > Creating and using image objects
1. Click the Designing Paths tab. The screen on which you just created the new image object should be highlighted.
2.
Click Draw New Path .
3. Click on the highlighted screen (the one with the image object you just created) and drag the mouse to the destination screen (the screen that should appear when the image object is clicked).
4. Click Yes to verify that you want to create a path between these two screens. The mode will change to Record mode.
5. Click the image object you just created.
6. Click Yes to validate that you want to record clicking the image object as the event connecting the two screens. The mode will return to Author mode.

Firefly Author Tool
Firefly Workbook Page 79 9/11/2009
E D I T I N G S C R E E N S & O B J E C T S
Creating and Using Image Buttons
How to Create an Image Button
Firefly Author > Create new screens and objects > Creating and using image buttons
1. Select Draw Image Button from the Editor Tool drop-down list. Your mouse pointer will turn into cross hairs when mousing over the screen image.
2. Position the cross hairs at the top-left corner where you want the image button to begin.
3. Click and drag the mouse until the image button is the desired size.
4. Release the mouse pointer. You can now position, resize, and zoom in on the object as necessary to adjust it.
5. To set the image button’s properties, select the image button by clicking it once.
6. In the Properties window, use the Value column to change each property to the desired value.
How to Record an Event with an Image Button
Firefly Author > Create new screens and objects > Creating and using image buttons
1. Click the Designing Paths tab. The screen on which you just created the new image button should be highlighted.
2.
Click Draw New Path .
3. Click on the highlighted screen (the one with the image button you just created) and drag the mouse to the destination screen (the screen that should appear when the image button is clicked).
4. Click Yes to verify that you want to create a path between these two screens. The mode will change to Record mode.
5. Click the image button you just created.
6. Click Yes to validate that you want to record the image button click as the event connecting the two screens. The mode will return to Author mode.

Firefly Author Tool
Firefly Workbook Page 80 9/11/2009
E D I T I N G S C R E E N S & O B J E C T S
EXERCISE 8 (on-site only):
Creating objects (part 2) Practice creating the additional objects you've learned about and changing the object properties. Possible objects include combo boxes, list boxes, check boxes, radio buttons, text labels, image objects, and image buttons.
Creating and Using Menu Bars
How to Create a Menu Bar
Firefly Author > Create new screens and objects > Creating and using menu bars
1. Select Draw Menu Bar from the Editor Tool drop-down list. Your mouse pointer will turn into cross hairs when mousing over the screen image.
2. Position the cross hairs at the top-left corner where you want the menu bar to begin.
3. Click and drag the mouse until the menu bar is the desired size.
4. Release the mouse pointer. You can now position, resize, and zoom in on the object as necessary to adjust it.
5. In the Object Browser window, select the Main menu within the menu bar you just created.
6. Right-click and select New > Menu.
7. In the Properties window, click the Value column for the Text property and type the text label for the menu.
8. Repeat steps 6 and 7 for all menus that need to be created on the menu bar. (For example, if the menu bar has a File, Edit, Search, Window, and Help menu, you would create five menus on the menu bar.)
9. For each menu you create, select the menu object from the Object Browser window.
10. Right-click and select New > Menu Item.
11. In the Properties window, click the Value column for the Text property and type the text label for the menu item. (An example of a menu item is the Save option within the File menu. In other words, for the menu path File > Save, “File” is a menu and “Save” is a menu item.)

Firefly Author Tool
Firefly Workbook Page 81 9/11/2009
E D I T I N G S C R E E N S & O B J E C T S
How to Create a Menu Bar, continued…
12. If necessary, right-click the menu object and select New > Separator. This creates a separator bar between menu items.
13. Repeat steps 9 through 12 for each menu on the menu bar.
14. If your menu has cascading menus (or sub-menus), create a menu within the menu, then add the cascading menu items to it. For example, if you need to create a menu that contains the path File > New > Folder, "File" would be a menu, "New" would be a menu within the File menu, and "Folder" would be a menu item within the "New" menu.
15. To add images to the left of a menu or menu item (e.g., an open folder image next to the Open menu item beneath the File menu), select the appropriate menu or menu item in the Object Browser window and browse to the appropriate image using the Image property in the Properties window. The image should be 16 pixels x 16 pixels.
How to Record an Event with a Menu Bar
Firefly Author > Create new screens and objects > Creating and using menu bars
1. Click the Designing Paths tab. The screen on which you just created the new menu bar should be highlighted.
2.
Click Draw New Path .
3. Click on the highlighted screen (the one with the menu bar you just created) and drag the mouse to the destination screen (the screen that should appear when the correct menu item is selected).
4. Click Yes to verify that you want to create a path between these two screens. The mode will change to Record mode.
5. Select the correct item from the menu bar you just created.
6. Click Yes to validate that you want to record the menu bar click as the event connecting the two screens. The mode will return to Author mode.

Firefly Author Tool
Firefly Workbook Page 82 9/11/2009
E D I T I N G S C R E E N S & O B J E C T S
Creating and Using Pop-Up Menus
How to Create a Pop-Up Menu
Firefly Author > Create new screens and objects > Creating and using pop-up menus
1. Select Draw Menu Bar from the Editor Tool drop-down list. Your mouse pointer will turn into cross hairs when mousing over the screen image.
2. Position the cross hairs at the top-left corner where you want the right-click menu to begin.
3. Click and drag the mouse until the pop-up menu is the desired size.
4. Release the mouse pointer. You can now position, resize, and zoom in on the object as necessary to adjust it.
5. Click on the pop-up menu object to select it.
6. In the Properties window, select the check box for the “Pop-up menu” property.
7. In the Object Browser window, select the Main Menu for the pop-up menu object. It’s called "Menu Bar" in the Object Browser tree.
8. Right-click and select New > Menu.
9. In the Properties window, click the Value column for the Text property. Type a text label for the menu. This text label won't actually appear; it just provides a "container" for the menu items in the pop-up menu.
10. Select the menu object from the Object Browser window.
11. Right-click the menu object and select New > Menu Item.
12. In the Properties window, click the Value column for the Text property. Type the text label for the menu item.
13. If necessary, right-click the menu object and select New > Separator. This creates a separator bar between menu items.
14. Repeat steps 11–13 for each menu item on the pop-up menu.

Firefly Author Tool
Firefly Workbook Page 83 9/11/2009
E D I T I N G S C R E E N S & O B J E C T S
How to Create a Pop-Up Menu, continued…
15. If your pop-up menu has cascading menus (or sub-menus), create a menu within the menu, then add the cascading menu items to it. For example, if you need to create a menu containing the path [Right-click] > New > Folder, "New" would be a menu within the menu object created in step 8, and "Folder" would be a menu item within the "New" menu.
16. To indicate if this pop-up menu should be accessed with a left-click, right-click, or both, you must set the “Pop-up trigger” property. Select the highest level of the menu bar in the Object Browser window. In the Properties window, select either "LEFT", "RIGHT", or "BOTH" from the Pop-up trigger combo box.
How to Record an Event with a Pop-Up Menu
Firefly Author > Create new screens and objects > Creating and using pop-up menus
1. Click the Designing Paths tab. The screen on which you just created the new pop-up menu should be highlighted.
2.
Click Draw New Path .
3. Click the highlighted screen (the one with the menu bar you just created) and drag the mouse to the destination screen (the screen that should appear when the correct menu item is selected).
4. Click Yes to verify that you want to create a path between these two screens. The mode will change to Record mode.
5. Select the correct item from the pop-up menu you just created.
6. Click Yes to validate that you want to record the pop-up menu selection as the event connecting the two screens. The mode will return to Author mode.

Firefly Author Tool
Firefly Workbook Page 84 9/11/2009
E D I T I N G S C R E E N S & O B J E C T S
Copying Existing/Creating New Simulation Screens
How to Copy Simulation Screens
Firefly Author > Create new screens and objects > Adding screens to an existing simulation
1. Open the simulation to which you need to add one or more screens.
2. Make sure you are on the Object Browser window.
3. Right-click the screen that you want to copy and select Copy.
4. Click the top-level Simulation node in the Object Browser window and select Paste.
5. On the Designing Paths tab, create some new paths (and record events) to connect the new screen with the rest of the simulation screens.
Please note: If you make changes to the background image of either the original or copied screen, the changes will appear on both screens.
How to Create a New Screen in an Existing Simulation
Firefly Author > Create new screens and objects > Adding screens to an existing simulation
1. Open the simulation to which you need to add one or more screens.
2. On the Editing Objects tab, right-click the top level Simulation node in the Object Browser window and select New > Screen. This adds a new, blank screen to the simulation.
3. Now, using the Properties window, you can add a background image to the page. This is where you would import the new screenshot you've taken in the case of an application change.
4. Alternately, using the drawing tools in the Screen Editor window, you can add new objects to the page and modify their properties.
5. On the Designing Paths tab, create some new paths (and record events) to connect the new screen with the rest of the simulation screens.

Firefly Author Tool
Firefly Workbook Page 85 9/11/2009
E D I T I N G S C R E E N S & O B J E C T S
Changing the Screen Image
How to Associate a Graphics Program with the Author Tool
Firefly Author > Modify screens and objects > Changing the screen image
1. Select Simulation > Settings.
2. Select the Global Settings tab from the Settings Model Customizer.
3. Click the ellipsis (...) next to Selected External Image Editor.
4. Browse to find your preferred graphics editing program.
5. Click Select.
6. Click Close.
How to Change the Screen Image
Firefly Author > Modify screens and objects > Changing the screen image
1. Use the Object Browser window to select the screen for which you would like to change the image.
2. Click the ellipsis (...) in the Backdrop row of the Properties window.
3. To modify the background image, select Edit from the pop-up menu. The graphics editing program you previously associated with the Author tool launches.
4. Make the necessary changes to the screen image.
5. Save the updated file. The new background will appear in the Author tool and simulation.
6. To browse for a new image that you may have already modified or created, select Browse from the pop-up menu. You will be prompted to select a new .PNG image that will replace the existing one.
Note: This is helpful if you need to copy a screen, but need the new screen to have a slightly different background image from the original. Since copied screens share the same .PNG file initially, you can make edits to that .PNG file following steps 3-4, but then do a Save as and save the .PNG to a different location. Then, you can go to the copied screen and browse for the new .PNG image you created.

Firefly Author Tool
Firefly Workbook Page 86 9/11/2009
E D I T I N G S C R E E N S & O B J E C T S
Writing Object-Specific Feedback
How to Write Object-Specific Feedback
Firefly Author > Modify screens and objects > Writing object-specific pop-ups
1. Click the Editing Objects tab.
2. Click the object for which you want to add feedback.
3. In the Value field of the Pop-up message property, type the message that should appear when learners select this object.
4. Click Save.
5. Run the simulation using Run Player or Run in Default Browser to verify that selecting the object causes the object-specific pop-up feedback to appear.
Setting Multiple Correct Text Entries
How to Set an Anytext Text Entry
Firefly Author > Modify screens and objects > Setting multiple correct text entries
1. Before you can instruct Firefly to accept “any text” the learner enters in a field or editable combo box, your simulation must contain a path that uses a text field or editable combo box.
2. Click the Editing Objects tab.
3. In the Object Browser window, expand the Simulation Flow node of the page on which the text field or editable combo box event occurs. You may need to expand the sub-nodes several times to reach the event you’re looking for.
4. Locate and select the event that includes the appropriate text field or editable combo box. For example, “Type Anna in the First Name field.”
5. In the Properties window, select the “Anytext accepted” check box. Notice the event path in the Object Browser window now has the following text added to it: "(Any text accepted)."
Note: The “Anytext accepted” property is path specific. If you have both a primary and an alternate path on a screen, you will need to select the “Anytext accepted” check box for each path.

Firefly Author Tool
Firefly Workbook Page 87 9/11/2009
E D I T I N G S C R E E N S & O B J E C T S
How to Set a Keyword Text Entry
Firefly Author > Modify screens and objects > Setting multiple correct text entries
1. Before you can set a keyword text entry, your simulation must contain a path that uses a text field or editable combo box.
2. Click the Editing Objects tab.
3. In the Object Browser window, expand the Simulation Flow node of the page on which the text field or editable combo box event occurs. You may need to expand the sub-nodes several times to reach the event you’re looking for.
4. Locate and select the event that includes the appropriate text field or editable combo box. For example, “Type Laptop requires new battery in the Comments field.”
5. In the Properties window, click the ellipsis (...) next to the Keywords property.
6. Type the keywords that you will accept as valid text entries in the window that appears. Each keyword should be separated by a hard return.
Note: The event path in the Object Browser window now has the following text added to it: "(All keywords required: keyword1, keyword2, keyword3)."
7. If you want to require learners to enter a minimum number of the specified keywords, enter the appropriate number in the “Minimum keywords accepted” property field.
8. If you want to limit the learner to entering only one of the keywords listed without any other text or characters, select the “Exact keyword match” property.

Additional Topics
Firefly Workbook Page 88 9/11/2009
Additional Topics
Creating Printable Output
How to Create Printable Output
Firefly Author > Write instructional text > Creating printable output
1. Select Tools > Create Printable Output.
2. In the Select Output Type group box, select the type of output you want to create.
3. In the Select Path group box, select either All Screens or Primary Path.
4. In the Select File Format group box, select the file type you would like to create. The choices are HTML, RTF, or PDF.
5. In the Select Instructional Elements group box, select the types of instructional text you want to appear in the storyboard. Options include the Simulation Header, Scenario, Prompts, Steps (Event Text), Feedback, and Summaries. (The Simulation Header includes the simulation title, file name and location, and simulation mode.)
6. In the Options group box, select Include Screen Shots to include the simulation screenshots in the storyboard. If you select the Include Screen Shots option, you will also need to select the image size (for example, 100%, 75%, 50%).
7. In the Options group box, select Include Audio to include links to associated audio files.
8. Select Page Breaks to insert an automatic page break between each screenshot.
9. Select Hide Empty Elements to ensure that any instructional elements that do not contain text will not show up in the output.
10. If you want to preview the output before generating it, click Preview.
11. When you're ready to create the output, click Save.
12. Specify a file name and location where you want to save the output file. The file name defaults to "simulation_name_output.xxx", but can be changed. The file location defaults to the same location as the .SIM file.

Additional Topics
Firefly Workbook Page 89 9/11/2009
Publishing a Simulation for AICC or SCORM Compliance
How to Publish a Simulation for AICC or SCORM Compliance
Firefly Author > Publish simulations > Publishing a simulation for AICC or SCORM compliance
1. Complete the simulation including enabling all events and paths, drawing all objects, and authoring instructional text.
2. Select File > Publish As.
3. Select either the SCORM 1.2 or SCORM 2004 radio buttons for a SCORM output or the AGR-006 (Query String) or AGR-010 (API) radio buttons for AICC output.
4. On the Course Meta Data tab, enter a Course Title and a Course ID. The Course Title will identify this content in the LMS. The Course ID needs to be unique to this course from the perspective of the LMS.
5. On the Block Meta Data tab, enter a Display Name for the Block. This will be used in conjunction with the Course Title to identify the content to the learner.
6. On the SCO Meta Data tab, enter a Display Name for the SCO (simulation). This name will also be used to identify the content from within the LMS.
7. Complete the other fields on each tab as necessary (the other fields are optional, depending on whether they are required by your LMS).
8. If you want, select the Zipped check box to zip up all of the files when they are published.
9. Click Publish.
10. Select a folder in which to place the files.
11. Click Save. Firefly creates the runtime and other necessary files and places them in the chosen directory.
12. Click Close.
13. You can now browse to the chosen location and click the .HTM file that corresponds to the .SIM file to run the simulation and view it from a learner's perspective. The published output can now be loaded to your AICC or SCORM Learning Management System.

Additional Topics
Firefly Workbook Page 90 9/11/2009
Publishing a Standard Simulation
How to Publish a Standard Simulation
Firefly Author > Publish simulations > Publishing a standard simulation
1. Complete the simulation including enabling all events and paths, drawing all objects, and authoring instructional text.
2. Select File > Publish As.
3. Select the Publish Standard Simulation radio button.
4. If you want, select the Zipped check box to zip up all of the files when they are published.
5. Click Publish.
6. Select a folder in which to place the file.
7. Click Save. Firefly creates the runtime and other necessary files and places them in the chosen directory.
8. Click Close.
9. You can now browse to the chosen location and click the .HTM file that corresponds to the .SIM file to run the simulation and view it from a learner's perspective. You can copy and paste these files to move the simulation to another location, or copy them to a Web server.
OR
If you chose to zip the output, you can now unzip the file to any location. You can also send the zip file to a colleague for review.

Additional Topics
Firefly Workbook Page 91 9/11/2009
Publishing a Simulation in Kiosk Mode
How to Publish a Simulation in Kiosk Mode
Firefly Author > Publish simulations > Publishing a simulation in Kiosk mode
1. Complete the simulation including enabling all events and paths, drawing all objects, and authoring instructional text.
Note: Kiosk mode will not resize the captured screens. All screens must be captured or manually resized to accommodate the selected kiosk size or the simulation will be published with scroll bars to accommodate the overflow.
2. Select File > Publish As.
3. Select the appropriate SCORM, AICC, or Publish Standard Simulation radio button.
4. If you want, select the Zipped check box to zip up all of the files when they are published.
5. Select the Kiosk Mode check box.
6. Type the window title in the Title field.
7. Type the width of the browser window in the Width field.
Note: Firefly will automatically add 20px to the simulation’s actual image size to accommodate the browser window.
8. Type the height of the browser window in the Height field.
Note: Firefly will automatically add 20px to the simulation’s actual image size to accommodate the browser window.
9. Type the vertical location of the browser window in the x coord field.
10. Type the horizontal location of the browser window in the x coord field.
11. Select each browser window option from the available check boxes.
12. Click Publish.
13. Select a folder in which to place the file.
14. Click Save. Firefly creates the runtime and other necessary files and places them in the chosen directory.

Additional Topics
Firefly Workbook Page 92 9/11/2009
How to Publish a Simulation in Kiosk Mode, continued…
15. Click Close.
16. You can now browse to the chosen location and click the .HTM file that corresponds to the .SIM file to run the simulation and view it from a learner's perspective. You can copy and paste these files to move the simulation to another location, or copy them to a Web server.
OR
If you chose to zip the output, you can now unzip the file to any location. You can also send the zip file to a colleague for review.

Additional Topics
Firefly Workbook Page 93 9/11/2009
Adding Reviewer Comments
How to Add Reviewer Comments in the Author Tool
Firefly Author > Add reviewer comments > Adding a reviewer comment
1. Click the Reviewer Comments tab.
2. Right-click the screen node in the navigation tree and select New Comment.
3. Type your name into the Entered By: field.
4. Select the appropriate severity from the Severity drop-down list.
5. Type a brief description into the Description: field.
6. Type additional comments into the Comments: field, if necessary.
How to Add Reviewer Comments in the Runtime
Firefly Author > Add reviewer comments > Adding a reviewer comment
1. Launch the simulation.
2.
Click Open Review Tool . The Select Comments dialog box will open.
Note: The simulation property “Use review tool” must be selected for this icon to appear on the navigation bar.
3. Click the appropriate radio button if you want to import previously entered comments, otherwise, click Cancel.
4. Type your name into the Entered By: field.
5. Select the appropriate severity from the Severity drop-down list.

Additional Topics
Firefly Workbook Page 94 9/11/2009
How to Add Reviewer Comments in the Runtime, continued…
6. Type a brief description into the Description: field.
7. Type additional comments into the Comments: field, if necessary.
8. Click Save. A Save dialog box will open.
9. Navigate to the location where you want to save the file. Click OK.
Importing Reviewer Comments
How to Import Reviewer Comments
Firefly Author > Add reviewer comments > Importing reviewer comments
1. Open the simulation in the Author tool.
2. Select File > Import Comment.
3. Navigate to the XML file on your computer and double-click it.
Generating a Reviewer Comments Report
How to Generate a Reviewer Comments Report
Firefly Author > Add reviewer comments > Generating a Reviewer Comments report
1. Access the Reviewer Comments window either via the Reviewer Comments tab in the Author tool or the runtime.
2. Select either the All Comments or This Comment radio button.
3. Click Generate Report.
4. Click Save.
5. Click OK to close the dialog box.

Additional Topics
Firefly Workbook Page 95 9/11/2009
Creating a simple course with Manifest Maker
How to Create a Simple Course with Manifest Maker
Firefly Author > Publish simulations > Creating a manifest
1. Close Firefly Author or Firefly Capture.
2. Open Firefly Manifest Maker. A blank Course containing one Block is displayed on the main screen.
3.
Click Add Blocks to create all the Blocks you will need for this course.
Note: As you create each Block, you can name it using the Block Meta Data tab.
4. Click the first Block to begin importing simulations into the Block.
5.
Click Add HTML File . The Add HTML File window appears.
6. Browse to the directory that contains the externally-created HTML file you want to add to this Block. You can select one file at a time using the [CTRL] key, select multiple files using the [SHIFT] key, or select all of the files in the folder by pressing [CTRL] + [A].
7. Click Add.
8.
Click Add Simulation . The Add Simulation window appears.
9. Browse to the directory that contains the Firefly simulations you want to add to this Block. You can select one simulation at a time using the [CTRL] key, select multiple simulations using the [SHIFT] key, or select all of the simulations in the folder by pressing [CTRL] + [A].
10. Click Add. A progress bar appears to show you the importing progress. This may take a moment, depending on how many simulations you are adding.
11. At this point, repeat steps 4-10 for each Block in your course. You can even add content objects to one Block from multiple locations on your hard drive.
12. When the course structure looks exactly like you want it to appear, and you are done adding all the content, click the Course object.

Additional Topics
Firefly Workbook Page 96 9/11/2009
How to Create a Simple Course with Manifest Maker, continued…
13. Type the course title in the Course Title field, and enter the course number in the Course ID field.
Note: If you do not enter a Course ID, the default Course ID of kp3359 will be used. However, you should always enter a new Course ID, since this is what most LMSs use to uniquely identify a course
14. Minimize Manifest Maker and create a new, blank folder on your desktop or any other easily locatable place. This is the folder where you'll output all of the Manifest Maker files.
15.
Click Generate or select Project > Generate… to generate the course. The Output Options window appears.
16. Select how you'd like to group the output, either as learning objects or as an entire course. Learning Objects is selected by default.
17. Select which tracking methodology you'd like to use, whether SCORM (1.2 or 2004), AICC (AGR-006, AGR-006 Multiple Domains, or AGR-010), or via cookies. SCORM 1.2 is selected by default.
18. Select Output as zip file to store the generated files as a zip file.
19. Click Generate. The Select Generation Directory window will appear.
20. Navigate to the new, blank folder you created in step 14 and select the folder.
21. Click Save. Once you click Save, you will see a progress bar as the files are generated into the destination folder. Manifest Maker generates an XML manifest, along with all of the files necessary to import and run the course in an LMS (including the simulation files themselves).
22. Select File > Save Project. The Save dialog box appears.
23. Navigate to the location on your hard drive where you want to store this Manifest Maker project (.MMP) for later use.
24. Click Save.

Additional Topics
Firefly Workbook Page 97 9/11/2009
Notes:

Additional Topics
Firefly Workbook Page 98 9/11/2009
Notes:

Advanced Firefly
Firefly Workbook Page 99 9/11/2009
Advanced Firefly
The following topics are not covered during basic Firefly training. If you are interested in learning more about these features, please refer to the Firefly Performance Support System (PSS) for more information or contact your Mzinga Sales Representative about the Advanced Firefly Workshop.
Changing the Simulation Scheme (Look & Feel)
How to Change the Simulation Scheme
Firefly Author > Set up and customize simulations > Changing the simulation scheme
1. Select Simulation > Customize Interface.
2. Select a scheme from the list of pre-defined schemes. A sample of the selected scheme appears in the Preview pane.
3. If you want to see an enlarged view of what the scheme will look like, click View Full Screen.
4. Once you've located the scheme you want to use, click Apply.
5. Click OK.
6. Click Close.

Advanced Firefly
Firefly Workbook Page 100 9/11/2009
Customizing Simulation Text
How to Customize Simulation Text
Firefly Author > Set up and customize simulations > Customizing simulation text
1. Select Simulation > Customize Interface.
2. Click the Customize Text tab. The Customize Text tab contains a list of all the text strings in the simulation interface.
3. Click the first text string you want to customize. The text string appears in the Description field below the grid.
4. Type the new text string in the Description field.
5. Click Apply to apply the new text.
6. If you decide you want to revert back to the last saved version of the text string, click Revert.
7. Repeat steps 3-6 for each text string you want to customize.
8. When you're finished customizing all of the simulation text, click Save.
9. Click Close.
Customizing Simulation Graphics
How to Customize Simulation Graphics
Firefly Author > Set up and customize simulations > Customizing simulation graphics
1. Select Simulation > Customize Interface.
2. Click the Customize Graphics tab. The Customize Graphics tab contains a tree structure that lists of all the graphics in the simulation interface. Similar types of graphics are grouped together.
3. Expand the appropriate node(s) and select the first graphic you want to customize.
4. Click Browse next to the File Name field. If a pop-up menu appears, select Browse. The Select File dialog box will appear.
5. Navigate to the appropriate graphic and select it.
6. Click OK. The Preview pane on the Customize Graphics tab updates to display the new graphic.

Advanced Firefly
Firefly Workbook Page 101 9/11/2009
How to Customize Simulation Graphics, continued…
7. Click Apply to apply the new graphic.
8. If you decide you want to revert back to the last saved version of the graphic, click Revert.
9. Repeat steps 3-8 for each graphic you want to customize.
10. When you're finished customizing all of the simulation graphics, click Save. You'll be prompted to name the new set of simulation graphics.
11. Type a name for the new graphics scheme.
12. Click Select. The new graphics scheme is added to your list of schemes on the Schemes tab.
13. Click Yes to apply the new scheme to the open simulation.
14. Click OK.
15. Click Close.

Advanced Firefly
Firefly Workbook Page 102 9/11/2009
Creating a Drag and Drop Event
How to Create the Object to be Dragged
Firefly Author > Modify screens and objects > Creating a drag and drop event
1. Select Draw Image Object or Draw Text Label from the Editor Tool drop-down list. Your mouse pointer will turn into cross hairs when mousing over the screen image.
2. Position the cross hairs at the top-left corner where you want the object to begin.
3. Click and drag the mouse until the object is the desired size.
4. Release the mouse pointer. You can now position, resize, and zoom in on the object as necessary to adjust it.
How to Set the Properties of the Object to be Dragged
Firefly Author > Modify screens and objects > Creating a drag and drop event
1. Select the object by clicking it once.
2. In the Properties window, select the check box next to the Dragable property.
3. If the object is an image object, browse to and select the object's default image using the Image property.
4. Using the Drag mode property, select how the image object should appear while being dragged. Select Drag ghost to display a ghost (shaded) image when the image object is being dragged. Select Drag object to drag the object with no ghost image.
5. If you want a different image to appear as the ghost image while the object is being dragged, browse to and select the appropriate image file using the Drag image property. If you don't specify an image file using this property, the default image will appear shaded (ghosted) while being dragged.
6. If the object is a text label, enter the text that should appear in the text label using the Text property.
7. Using the Drag mode property, select how the text label should appear while being dragged. Select Drag ghost to display a ghost (shaded) image when the text label is being dragged. Select Drag object to drag the object with no ghost image.
8. If you want a different background color to appear while the ghost image is being dragged, modify the Drag background property and verify that the drag mode is set to Drag ghost.

Advanced Firefly
Firefly Workbook Page 103 9/11/2009
How to Create the Drop Target
Firefly Author > Modify screens and objects > Creating a drag and drop event
1. Select Draw Image Object or Draw Text Label from the Editor Tool drop-down list. Your mouse pointer will turn into cross hairs when mousing over the screen image.
2. Position the cross hairs at the top-left corner where you want the object to begin.
3. Click and drag the mouse until the object is the desired size.
4. Release the mouse pointer. You can now position, resize, and zoom in on the object as necessary to adjust it.
How to Set the Properties of the Drop Target
Firefly Author > Modify screens and objects > Creating a drag and drop event
1. Select the object by clicking it once.
2. Click the Properties window to make it active.
3. Select the check box next to the Drop target property.
4. If the object is an image object, browse to and select the object's default image using the Image property.
5. Using the Drop image property, select another image that should appear when an object is dragged and placed over the image object. If you don't specify an image file using this property, the default image will appear shaded (ghosted) when an object is placed over it.
6. If the object is a text label, enter the text that should appear in the text label using the Text property.
7. If you want the text label to have a different background color when an object is dragged and placed over it, make the appropriate selection using the Drop background property. If a Drop background is not specified, the text label will appear shaded (ghosted) using the default color when an object is placed over it.

Advanced Firefly
Firefly Workbook Page 104 9/11/2009
How to Record a Drag and Drop Event with the Objects
Firefly Author > Modify screens and objects > Creating a drag and drop event
1. Click the Designing Paths tab. The screen on which you just created the new objects should be highlighted.
2.
Click Draw New Path .
3. Click the highlighted screen (the one with the objects you just created) and drag the mouse to the destination screen (the screen that should appear after the drag and drop event is performed).
4. Click Yes to verify that you want to create a path between these two screens. The mode will change to Record mode.
5. Click and drag the object for which you enabled the dragable property previously.
6. Continue dragging the object and drop it on the drop target.
7. Click Yes to validate that you want to record the drag and drop event connecting the two screens. The mode will return to Author mode.

Advanced Firefly
Firefly Workbook Page 105 9/11/2009
Resizing User Prompts, Feedback, Scenario & Summary
How to Resize User Prompt Windows
Firefly Author > Set up and customize simulations > Settings Model Customizer window
1. Select Simulation > Settings.
2. Select the Settings II tab from the Settings Model Customizer.
3. Locate the following property in the Viewer pane:
Default size of User Prompt windows
5. Modify the default x,y coordinates (300,200) to the size you want the user prompt to be.
6. Click Save.
7. Click Close. You'll be prompted to save and reopen the simulation.
How to Resize Feedback Windows
Firefly Author > Set up and customize simulations > Settings Model Customizer window
1. Select Simulation > Settings.
2. Select the Settings II tab from the Settings Model Customizer.
3. Locate the following property in the Viewer pane:
Default size of Feedback windows
5. Modify the default x,y coordinates (410,205) to the size you want the feedback box to be.
6. Click Save.
7. Click Close. You'll be prompted to save and reopen the simulation.

Advanced Firefly
Firefly Workbook Page 106 9/11/2009
How to Resize Summary\Scenario Windows
Firefly Author > Set up and customize simulations > Settings Model Customizer window
1. Select Simulation > Settings.
2. Select the Settings II tab from the Settings Model Customizer.
3. Locate the following property in the Viewer pane:
Default size of Summary\Scenario windows
5. Modify the default x,y coordinates (330,300) to the size you want the scenario and summary boxes to be.
6. Click Save.
7. Click Close. You'll be prompted to save and reopen the simulation.

Advanced Firefly
Firefly Workbook Page 107 9/11/2009
Removing the Previous or Next Button from a Simulation
How to Remove the Previous or Next Button from a Simulation
Firefly Author > Set up and customize simulations > Settings Model Customizer window
1. Select Simulation > Settings.
2. Select the Settings II tab from the Settings Model Customizer.
3. Locate the following property in the Viewer pane:
Show Next Button (for the Next button) or Show Previous (for the Previous button).
4. Select ‘false’ from the drop-down list.
6. Click Save.
7. Click Close. You'll be prompted to save and reopen the simulation.
Disabling the Skip Option in Simulations
How to Disable the Skip Option in a Simulation
Firefly Author > Set up and customize simulations > Settings Model Customizer window
1. Select Simulation > Settings.
2. Select the Settings II tab from the Settings Model Customizer.
3. Locate the following property in the Viewer pane:
Allow learner to skip pages
4. Select ‘false’ from the drop-down list.
6. Click Save.
7. Click Close. You'll be prompted to save and reopen the simulation.

Advanced Firefly
Firefly Workbook Page 108 9/11/2009
Using the Object Border Customizer
How to Use the Object Border Customizer
Firefly Author > Set up and customize simulations > Settings Model Customizer window
1. Select Simulation > Settings.
2. Select the Object Border Settings tab from the Settings Model Customizer.
3. Select a border type for a specific object from the drop-down list, or create a default border type for a specific object using the ellipsis (...).
Note 1: Selecting the border type for a specific object sets the default for future objects that you create using the Editor Tool drop-down, or for future objects being imported from the .FFC when a new simulation is created (provided the Use Object Border Settings check box is selected on the New Simulation window).
Note2: The drop-down list of border types provides several border types by default. You can create your own xml file containing custom borders and add them to the drop-down list. For an example of this, log in to the Virtual Customer Center and locate the download entitled Firefly – Custom XP style Borders. Download the file (customBorders.xml) to the ‘system’ folder within your Firefly installation folder. Go back to the drop-down list for a specific object and you’ll see the list has been expanded to include XP style borders!

Advanced Firefly
Firefly Workbook Page 109 9/11/2009
Hiding the Directions Button in a Simulation
How to Hide the Directions Button in a Simulation
Firefly Author > Modify screens and objects > Object Properties table
1. Select the top-level Simulation node in the Object Browser window.
2. In the Properties window, select the Hide directions check box.
Note: Hiding the Directions menu also hides all other options on this menu including Scenario, Disable Audio, and About Firefly Simulations.
Preventing Feedback from Appearing in a Simulation
How to Hide Authored Feedback in a Simulation
Firefly Author > Modify screens and objects > Object Properties table
1. Select the top-level Simulation node in the Object Browser window.
2. In the Properties window, select either:
The Hide authored feedback check box to prevent authored feedback from appearing when you run the simulation (i.e. system generated feedback will still appear.)
or
The Do not show any feedback check box to prevent all feedback (both authored and system generated) from appearing when you run the simulation.

Advanced Firefly
Firefly Workbook Page 110 9/11/2009
Setting the Number of ‘Test me’ attempts for Test me Simulations
Setting the Number of ‘Test me’ attempts for Test me Simulations
Firefly Author > Set up and customize simulations > Settings Model Customizer window
1. Select Simulation > Settings.
2. Select the Settings I tab from the Settings Model Customizer.
3. Locate the following property in the Process pane:
Number of ‘Test me’ attempts
4. Enter a number that equals the number of tries a learner can have in a Test me simulation before getting a failure status.
5. Click Save.
6. Click Close. You'll be prompted to save and reopen the simulation.
Editing Directions Pages
How to Edit Directions Pages
Firefly Runtime > Integrating simulations > Editing Directions pages
1. Open Windows Explorer.
2. To edit directions for an individual simulation, navigate to and open the folder containing the simulation.
OR
To edit directions for all future simulations created using Firefly, navigate to the location where you installed Firefly. If you accepted the default directory, this location will be C:\Program Files\Mzinga\Firefly\.
3. Double-click the directions folder to open it.
4. Open the .HTML file to be edited (letmetrydir.html, showmedir.html, teachmedir.html, or testmedir.html) in an HTML editor.
5. Make the necessary edits.
6. Save the .HTML file(s).

Advanced Firefly
Firefly Workbook Page 111 9/11/2009
Creating Graphical Screen Annotations
How to Create Graphical Screen Annotations
1. Log in to the Virtual Customer Center and locate the download entitled Annotation Image Library. Download the zip file (Firefly_annotation_graphic_library.zip).
2. Unzip the images to any local directory. You should notice a library of images that includes arrows in different shapes and sizes, rectangles, circles, and other graphics you can use to annotate a screen.
3. Open your Firefly simulation and navigate to the page on which you want to add a graphical annotation.
4. Using the Editor Tool, draw an image object.
5. In the properties for that image object, locate the Image property.
6. Click the ellipsis (...) next to the Image property and browse to the graphic you want to insert.
7. Click Open.
8. If prompted to save the file to a valid directory, click Yes.
9. The image should now appear on your simulation page. If necessary, move it to the desired location.
10. To prevent the image from stretching or shrinking to fit the size of the image object's boundaries, deselect the Stretch graphic property for the image object.

Appendix A
Firefly Workbook Page 112 9/11/2009
Appendix A
Optimizing Virtual Memory for Windows 2000 & XP
How to Optimize Virtual Memory for Windows 2000
1. Right-click My Computer and select Properties.
2. Click the Advanced tab.
3. Click the Performance Options button in the Performance group box.
4. Click the Change button in the Virtual memory group box.
5. Type 1000 in the Initial size (MB) field.
6. Type 1500 in the Maximum size (MB) field.
7. Click Set, and then click OK.
8. Click OK to the message that appears telling you you’ll need to reboot your machine.
9. Click OK to close out of all open dialog boxes.
10. Reboot your machine.
How to Optimize Virtual Memory for Windows XP
1. Right-click My Computer and select Properties.
2. Click the Advanced tab.
3. Click the Settings button in the Performance group box.
4. Click the Advanced tab.
5. Click the Change button in the Virtual memory group box.
6. Type 1000 in the Initial size (MB) field.
7. Type 1500 in the Maximum size (MB) field.
8. Click Set, and then click OK.
9. Click OK to the message that appears telling you you’ll need to reboot your machine.
10. Click OK to close out of all open dialog boxes.
11. Reboot your machine.

Firefly User Guide Page 113 9/11/2009
Notes:
ation