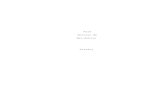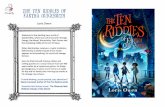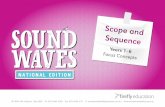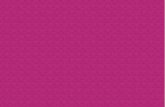Firefly Integrations iPad System · Firefly Integrations iPad System. 2. Introduction to iPad. 1.1...
Transcript of Firefly Integrations iPad System · Firefly Integrations iPad System. 2. Introduction to iPad. 1.1...

Introduction to iPad
Connecting iPad to WiFi for System Control
Adding additional mobile devicesConnecting WiFi for Downloading App CRESTRON APP Download InstructionsCRESTRONAPPConfigureInstructions
Reloading the AppiOS 6 CRESTRON App Reload InstructionsiOS 7 CRESTRON App Reload Instructions
Troubleshooting iPad Systems
Router & Processer Installation Instructions
2
3-5
6-176913
18-251822
26
27
Index
Some drawings in this manual (Pg. 26-33) may not be specific to your coach.
If you have worked on the iPad system for over 30 minutes and have not resolved the problem, call tech support for further assistance.
FireflyIntegrationsiPadSystem

2
Introduction to iPad
1. This is the home screen, which gives you access to all of your iPad’s apps.
2. The Smart Button. It has several functions, but is mainly used to navigate to the Home screen and switch out of programs (it may require several presses).
3. The iPad’s power button
4. The Crestron app. (May be purple or blue, depending on what version of the app you have.)
General Note: If you have worked on the iPad system for over 30 minutes and have not resolved the problem, call tech support for further assistance.
1
2
3
4
1
2
3
4

3
For system control, connect to the Router WiFi for your system Approx. Range of 400ft. Line of site
1. Tap the “Settings” icon on the home screen.
Connecting iPad to WiFi
Connecting iPad to WiFi for System Control
1

4
1. Select WiFi
2. Turn on WiFi
3. Select the Coach Router WiFi you are trying to connect to. You must connect to your Coach Router WiFi at this time. Wait for Check Mark in front of your WiFi Name. When you have the check mark you are connected. (Note: If your WiFi asks for a password, see next page.)
4. Press Smart Button once to return to the home screen.
WiFi Name
1 2
3
4
Connecting iPad to WiFi
Connecting iPad to WiFi for System Control
1
2
3
4

5
Connecting iPad to WiFiThis procedure is only required once for each device.
1. This is your control system WiFi name (WiFi name is the same as the SSID on Cradlepoint router label)
2. Enter your password (PW on router label)
3. Press “Join”
WiFi Name 44******
44******
WiFi Name
1 2
2
3
1
Connecting iPad to WiFi for System Control
1
2
3

6
Adding Additional Devices
Connecting to WiFi for Downloading AppYou must be connected to WiFi or be near an Internet hotspot that will allow you to connect in order to download the app. You cannot use your Coach Router WiFi.
(If you are already connected to WiFi, you can skip to page 9.)
1. Tap the “Settings” icon on the home screen.1

7
1. Select WiFi
2. Turn on WiFi
3. Select the Internet WiFi you are trying to connect to. DO NOT connect to your Coach Router WiFi at this time. Wait for Check Mark in front of your WiFi Name. When you have the check mark you are connected. (Note: If your WiFi asks for a password, see next page.)
4. Press Smart Button once to return to the home screen.
WiFi Name
1 2
3
4
Adding Additional Devices
Connecting to WiFi for Downloading App1
2
3
4

8
Connecting iPad to WiFi1. This is the WiFi network you are attempting to join.
2. Enter your password.
3. Tap “Join.”44******
WiFi Name
2
3
1
Adding Additional Devices
1
2
3

9
(Skip this section if you see the CRESTRON App on the home screen.)
You can setup additional devices for your system.
• iPads / Android Tablets
• iPhones / Android Smartphones
Note: Not all systems support the iPhone or Android smartphones. Inspect label on your processor for supported devices (see example on next page)
Go to Apple’s App Store or Android’s Play Store and download the APP.
You will need to connect the device to the Internet to download APP
CRESTRON App Download Instructions
Adding Additional Devices
iPad Apps:
iPhone & Android Tablet / Smartphone Apps:
Crestron Mobile Pro G - $99.99
Crestron Mobile Pro - $99.99
Crestron Mobile G - FREE
Crestron Mobile - FREE

10
CRESTRON App Download Instructions1. Touch the “Search Store” box in the upper right corner.
Adding Additional Devices
1

11
Adding Additional Devices
CRESTRON App Download Instructions1. Type “Crestron” in the search box.
2. Touch the “crestron mobile pro g.”
2
1
1
2

12
Adding Additional Devices
CRESTRON App Download Instructions1. If you are using an iPad, make sure the “iPad Apps” button is
selected.
Note:Youwillneedtodownloadthesameappthatyouwillfindon the iPad that came with your system. If the Crestron app on your main iPad is blue, you need the free app. If it is purple, you need the paid app.
The iPad only “Crestron Mobile Pro G” App costs $99 per user account.
The iPhone & Android Tablet / Smartphone “Crestron Mobile Pro” App costs another $99 per user account.
2. Select the purchase button to download.
2
1
Crestron Mobile G - FREE
Crestron Mobile Pro G - $99.99
1
2

13
Adding Additional Devices
CRESTRONAppConfigureInstructionsFollow each step carefully and be sure that all information is correct!
Uponfirstrun,youwillbeaskedforsetupinformation: (Note: Clear Label on Backside of iPad for Reference only. This information is only for the original iPad)
1. From Home Screen select Crestron Icon to open the app.1

14
Adding Additional Devices
CRESTRONAppConfigureInstructions1. Tap the “Add System” button1

15
Enter the information exactly as shown on the label on the Prodigy or RMC3.
This information is all the same between devices EXCEPT the Port A number.
1. Friendly Name/Location: (System Model & Unit #) (This will become your system name. It can be anything. Suggestion: your WiFi name.)
2. Use Local File: No (Never change)
3. IP Address
4. HTTP Port: 80 (Never change)
5. Port A: This information is on the label on the processor. iPad Port numbers can be used for iPads or Android tablets (if supported). Do not use the same Port A number for two devices in the same system. Port A numbers are NOT interchangeable! Supplied iPad is 41790. Note: On Android devices, Port A is labeled “CIP Port”
6. Port B: (Leave Blank)
7. Passcode: (CASE Sensitive)
Check to be sure all information entered is correct. (Copy exactly from your label - Make sure you Capitalize if required)
8. Tap “Save”
Adding Additional DevicesCRESTRON iPad & Android Tablet App ConfigurationInstructions
1
3
5
4
6 7
8
2
1
3
57
****
*******.***.***.***
***.***.***.***
41*** 41***
41***
“WiFi Name”
“WiFi Name”
Example label:
1
8
2
3
4
5
6
7

16
Enter the information exactly as shown on the label on the Prodigy or RMC3.
This information is all the same between devices EXCEPT the Port A number.
1. Friendly Name/Location: (System Model & Unit #) (This will become your system name. It can be anything. Suggestion: your WiFi name.)
2. Use Local File: No (Never change)
3. IP Address
4. HTTP Port: 80 (Never change)
5. Port A: This information is on the label on the processor. iPhone port numbers can be used for iPhones or Android phones (if supported). Do not use the same Port A number for two devices in the same system. Port A numbers are NOT interchangeable! Note: On Android devices, Port A is labeled “CIP Port”
6. Port B: (Leave Blank)
7. Passcode: (CASE Sensitive)
Check to be sure all information entered is correct. (Copy exactly from your label - Make sure you Capitalize if required)
8. Tap “Done.”
1
2
3
4
5
6
7
8
Adding Additional DevicesCRESTRON iPhone & Android Phone App ConfigurationInstructions
1
3
5
4
6 7
8
2
1
3
5
7
****
*******.***.***.***
***.***.***.***
41***41*** 41***
41***
“WiFi Name”
“WiFi Name”
Example label:

17
Adding Additional Devices
CRESTRONAppConfigureInstructions1. Touch “Friendly Name/Location: (Coach Model & Unit #)”
2. Touch “Connect”
This should connect your iPad to your System Navigation Controls.
Always remember you must be connected to the desired Coach’s WiFi before the Crestron App can connect!
1
2
1
2

18
Crestron App Reload InstructionsNote: These instructions are for iPads with iOS 6 or earlier. If your iPad or iPhone is using iOS 7 or later, go to page 22.
1. From the home screen, double-click the Smart Button.
Reloading the App
1

19
Crestron App Reload InstructionsA box with all of your currently running apps will appear at the bottom of the screen.
Note: if your screen doesn’t look like this, but instead shrinks the page into a smaller window on the screen above the app icons, then you have iOS 7 or newer. In that case, go to page 22 and follow those instructions instead.
1. Press and hold (long-press) the Crestron App until the icons begin to shake.
Reloading the App
1

20
Crestron App Reload Instructions1. Next, press the red minus ( ) in the top left corner of the
icon. The Crestron icon should disappear.
Reloading the App
1

21
Crestron App Reload Instructions1. Press the Smart Button once to go back to the home screen.
2. Select the CRESTRON App icon to reopen the app.
Reloading the App
1
2
1
2

22
Crestron App Reload InstructionsNote: These instructions are for iPads with iOS 7 or later. If your iPad or iPhone is using iOS 6 or earlier, go back to page 18.
1. From the home screen, double-click the Smart Button. All of your currently running apps will appear in windows with their icons underneath like you see in the image on the left.
Reloading the App
1

23
Crestron App Reload Instructions1. TouchthewindowfortheCrestronappandswipeyourfinger
up to slide the app off the top of the screen. This will close the app.
You can also do this to close any other open apps if you want.
Reloading the App
1

24
Crestron App Reload InstructionsIf all of your other apps are closed, you will be left with a window view of the Home screen like you see here. This window will always remain open and cannot be closed.
1. Press the Smart Button once to return to the Home screen.
Reloading the App
1

25
Crestron App Reload Instructions1. Select the CRESTRON App icon to reopen the app.
Reloading the App
1

26
TroubleshootingPlease follow all the steps closely in this manual.
FAQ
1. If the iPad does not connect to the graphics pages; a) Follow the CRESTRON App Reload Instructions on pages 18-25. If that fails; a) Unplug the router & prodigy for about 30 seconds b) Plug the router & prodigy in and wait approx. 2 minutes (See “Connecting iPad to WiFi Instructions”)
2. If the light buttons on the iPad stop switching the lights; a) Check the RS232 converter connections / See Picture for proper wiring to connector. It Is color coded. b) Check the RS232 converter lights RX=Receive for Feedback / TX=Commands (When a Light Button Is pushed)
3. If yes, check the RVC Network wire from the RS232 CAN Converter to the Electrical Panel. This RVC wire can be tested by plugging a working switch panel into the same socket as the RS 232 CAN Converter plugs into and pressing the switch panelbuttontoconfirmcommand&Feedbackforthiswire.
4. If the TV or any AV buttons on the iPad do not work; a) Make sure the correct IR wires are plugged into the correct IR port on the rear side of the Prodigy. b) Check the IR Emitter installations - Located where your device receives the IR Codes from your Handheld Remote. c) For proper installation placement of the IR Emitter, see next page.
If you have worked on the iPad system for over 30 minutes and have not resolved the problem, call tech support for further assistance.
Troubleshooting iPad Systems
RS232 CONVERTER

27
Router & Prodigy Installation
Warning: Prodigy and Cradle Point Router Power Adapters do not have the same voltage. Connect to the Correct Power Adapters
1. Connect the RS232 cable to COM1 on the Prodigy and to the COM side of the RS232 to CAN converter.
2. Connect the RS232 Can Converter to Multiplex System Wire.
3. Connect a Cat5 cable from the LAN connector on the Prodigy to the Cradlepoint Router Port 4 (Do not plug Cat5 in the LAN on the Router)
4. Make Sure WiFi Switch is on (Note Picture). Positioned Right is ON
5. Connect 12v Power Adapter to Router
6. Connect 24V DC Power Adapter to the Prodigy. It must operate with its own power supply from a 110V AC source.
7. Connect IR Wires from IR Emitters to match the label on the top of the Prodigy. Match the color coded wires to the color coded parts.
If you have worked on the iPad system for over 30 minutes and have not resolved the problem, call tech support for further assistance.
1
2
3
4
5
6
7

28
TroubleshootingPlease follow all the steps closely in this manual.
FAQ
1. If the iPad does not connect to the graphics pages; a) Follow the CRESTRON App Reload Instructions
2. If that fails; a) Double check that all the wiring is as shown on wiring Diagram - If yes, then Unplug the router & processor Power for about 30 seconds b) Plug the router & processor in and wait approx. 2 minutes - (See “Connecting iPad to WiFi Instructions”)
3. If the light buttons on the iPad stop switching the lights; a) Check the RS232 converter connections / See Picture for proper wiring to connector. It Is color coded. b) Check the RS232 converter lights RX=Receive for Feedback / TX=Commands (When a Light Button Is pushed)
4. If yes, check the RVC Network wire from the RS232 CAN Converter to the Electrical Panel. This RVC wire can be tested by plugging a working switch panel into the same socket as the RS 232 CAN Converter plugs into and pressing the switch panelbuttontoconfirmcommand&Feedbackforthiswire.
5. If the TV or any AV buttons on the iPad do not work; (See this page and Next Page) a) Make sure the correct IR wires are plugged into the correct IR port on the rear side of the Processor. b) Check the IR Emitter installations - Located where your device receives the IR Codes from your Handheld Remote. c) For proper installation placement of the IR Emitter, see next page.
RMC3 InstallationRMC3 Media Controller
FrontRouter
PoE
IP2IR
48VWARNING!
To Avoid DamageONLY Plug RMC3
Device in this port.
RS232Can Converter
To RVC Network
RMC3 Media ControllerBack

29
TroubleshootingPlease follow all the steps closely in this manual.
FAQ
1. If the TV or any AV buttons on the iPad do not work; a) From the iPad make sure you are on the correct AV remote page then press multiple buttons on that remote page to flashtheIRPortLEDontheIP2IR.ThismeanstheIRsignal is properly being sent to that port.
2. If Yes, b) Make sure the correct IR wires are plugged into the correct IR port on the rear side of the IP2IR. See Label on IP2IR for the proper ports for the IR emitter/wire. The wires are normally color coded.
3. If Yes, c) Trace the IR wiring to AV Device and ensure wiring is good and the IR Emitter is Installed properly.
To check the IR Emitter installation - See Examples on IR Emitter Installations pages.
If you have worked on the iPad system for over 30 minutes and have not resolved the problem, call tech support for further assistance.
IP2IR Installation
Port 1
Port 1 IR LED
Port 2 IR LED
Port 3 IR LED
Port 2 Port 3

30
Troubleshooting IR Emitter InstallationsIR Emitters are used to Control AV Devices from the Processor & iPad
If not installed properly your devices will not work from the iPad.
IR Emitters if not properly installed can sometimes fall off and then you won’t have control over the Device anymore.
Before gluing IR Emitters on always check & Test exact location of IR installation from touching the buttons on iPad that control that device
The following Pages show Examples of Proper IR Installation.
You must test the IR Emitter by touching the buttons on iPad that control that emitter. Check the IR Labels on the Processor or IR Device to ensure wires are properly plugged in the correct ports.
IR Emitter InstallationsSamsung TV IR Emitter Location

31
Troubleshooting IR Emitter InstallationsIR Emitters are used to Control AV Devices from the Processor & iPad
If not installed properly your devices will not work from the iPad.
IR Emitters if not properly installed can sometimes fall off and then you won’t have control over the Device anymore.
Before gluing IR Emitters on always check & Test exact location of IR installation from touching the buttons on iPad that control that device
The following Pages show Examples of Proper IR Installation.
You must test the IR Emitter by touching the buttons on iPad that control that emitter. Check the IR Labels on the Processor or IR Device to ensure wires are properly plugged in the correct ports.
IR Emitter InstallationsBOSE Cinemate IR Emitter Location

32
Troubleshooting IR Emitter InstallationsIR Emitters are used to Control AV Devices from the Processor & iPad
If not installed properly your devices will not work from the iPad.
IR Emitters if not properly installed can sometimes fall off and then you won’t have control over the Device anymore.
Before gluing IR Emitters on always check & Test exact location of IR installation from touching the buttons on iPad that control that device
The following Pages show Examples of Proper IR Installation.
You must test the IR Emitter by touching the buttons on iPad that control that emitter. Check the IR Labels on the Processor or IR Device to ensure wires are properly plugged in the correct ports.
IR Emitter InstallationsSamsung Blu-ray IR Emitter Location
DirecTV IR Emitter Location

33
Troubleshooting IR Emitter InstallationsIR Emitters are used to Control AV Devices from the Processor & iPad
If not installed properly your devices will not work from the iPad.
IR Emitters if not properly installed can sometimes fall off and then you won’t have control over the Device anymore.
Before gluing IR Emitters on always check & Test exact location of IR installation from touching the buttons on iPad that control that device
The following Pages show Examples of Proper IR Installation.
You must test the IR Emitter by touching the buttons on iPad that control that emitter. Check the IR Labels on the Processor or IR Device to ensure wires are properly plugged in the correct ports.
IR Emitter InstallationsBOSE SOLO IR Emitter Location