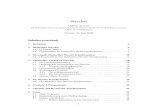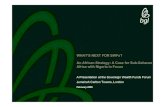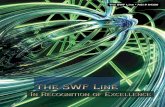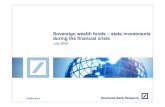Firecoresoft swf video converter user guide
-
Upload
amalejackie -
Category
Technology
-
view
158 -
download
2
Transcript of Firecoresoft swf video converter user guide
Firecoresoft SWF Video Converter is a great SWF to video
program. It does a perfect job in converting SWF animations files to
lots of popular video formats with lightning-fast speed and high
output quality. It also provides some basic editing features and
enables users to edit the source file optionally.
Key Features of Firecoresoft SWF Video
Converter
• Convert SWF Files to a large number of video formats with no
skipped or lost frame.
• Rip Audio from SWF files and save as MP3/WAV/WMA formats with
high quality.
• Support transferring SWF files to most popular applications
(Windows Movie Maker, Windows Media Player, etc) and portable
media devices (iPhone 5S, iPad Mini 2, iPad Air, etc) for playback.
• Transcode SWF files to non-linen editors like Sony Vegas for
extension editing.
• Capture Flash gameplay video for sharing conveniently.
• Basic editing features to perfect the source file optionally.
System Requirements:
• 512 MB physical RAM (memory) or above
• Miscrosoft® Windows 8, Windows 7, Windows XP, Windows Vista.
Download now
Detailed Guidelines of Using Firecoresoft SWF Video
Converter:
Thanks to its 100% clean and user-friendly interface, it is pretty
simple to operate this smart program. The detailed demonstration
will be shown in two parts - how to convert SWF file and how to
edit SWF file. Kindly refer to the below:
Part 1. How to Convert SWF File
To perform the SWF conversion, you only need to take 3 simple
steps which are shown in the following:
Step 1. Make Preparations
As a rule, the first thing you should do is to get the program ready. To get the first hand-on experience, you can click the “free trail” icon to download the SWF video converter package, then, set it up to your computer as per the online installation instruction. Roughly, it won’t take you much time for the installation. When it is finished, click “run” button to launch the program and you will see its interface as below:
Step 2. Load Source SWF File into the Program
On the tool bar of the interface, you will see two options – “Select
File” and “Crop”. Please click the first “Select File” button, mouse
to the location where you save the source file, select the file and
click “open”. Soon afterwards, you will see the SWF file playing
automatically in the workbench window. You can pause/stop the
playback by clicking and . Besides, on the right hand of the
window, you can view the information of the source SWF file such as
File name, Flash version, Total length, Frame rate, File size.
Step 3. Choose Proper Output Format
Lots of common video & audio formats are included in the program.
Click the triangle button in the “Profile” tab, you will get the format
list. On the list, there are two trays – “Format” and “Device”. What
you need to do is to browse the trays to find the format you need.
For example, if you want to play SWF file in iPad Mini, you should
choose “Apple Device” – “iPad Mini(*.mp4)” from the “Device”
tray as the output format. Or, you can find the desired format in the
“fast search” box at the top of format list to get the format more
quickly.
NOTES: 1. Click the “gear” icon besides the “Profile” menu bar, you can customize the output video/audio parameters such as encoder, bit rate, frame rate, resolution, sample rate, channels, etc. Once finished, please click “OK” button. If you want to give up the customization, simply click “Default” button.
2. The program will save the converted file in a default position. However, you can specify a location to save the output file, for instance, you can create a new file folder at the desktop by clicking in the “Output” column.
Step 4. Begin the Conversion
After finishing the steps above, it is time to get the conversion started. To do so, please click the big “Start” button in the lower right corner of the program. Then, you will see a small new window, you can preview the source file by hitting . Afterwards, click the “Start” button , the program will begin to convert source file to your desired format automatically. A progress bar will show you the conversion condition in the real time.
During the conversion, you can also pause the process by hitting .
If you want to stop the conversion, simply click the “Stop” button ,
and then a small box will show up, notifying that “conversion is
completed”, click the “open” icon, you will get the converted file in
the designated location.
Part 2. How to Edit SWF File
If you want to perfect the SWF file, you can achieve your goal by using the attached editing feature of the smart program. Going back to the interface, click the second “Crop” button on the tool bar, you will enter the “Crop” section which looks like this:
As you can see clearly, there are two options available – “Crop” and “Watermark”. Let’s check them out one by one as below:
Crop SWF: you can alter SWF file dimension in two ways: the first one is to drag the black frame to determine the size you need; the other one is to fill in the blanks of “Left”, “Width”, “Top” and “Height”. Once set, please click “OK” button. Of course, you can press “reset” to re-do the customization.
Add Watermark to SWF File: click the “watermark” to enable the
watermark function. Then, tick the check box of “Add Watermark”,
and then click the “folder” icon next to “Destination” tab, mouse
to the position where your favorite image is, select it and click “open”
to load it into the program.
After loading the image, you can drag it wherever you like. You can
also adjust its transparency by dragging the slider freely. Besides,
you are allowed to alter the watermark’s dimension by dragging the
black frame or filling in the spaces of “Left”, “Width”, “Top” and
“Height” accordingly. Once done, remember to click the “OK”
button. To absorb the operation, please click “Cancel”.
See more info please visit http://www.firecoresoft.com/swf-converter.html
Mac version: http://www.firecoresoft.com/swf-converter-mac.html
For more info you can follow us at:
http://www.facebook.com/Firecoresoft
http://www.twitter.com/firecoresoft