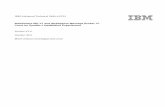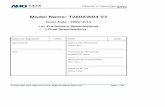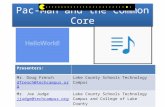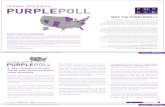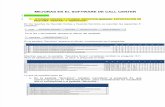WebSphere MQ V7 and WebSphere Message Broker V7 Linux on System z
finished V7...
Transcript of finished V7...

Support Hours Monday—Friday
8AM - 11:45AM & 1PM - 5PM (MST) Arizona does not observe daylight savings time.
Calls outside these hours are after-hour support and are billed separately.
Support: (602) 264-5913
Fax: (602) 279-3633
E-mail: [email protected]
™
ersion
♦ Invoice & Statement Forms ♦ Complete Billing System ♦ Product and Material Production ♦ Work Tickets ♦ Scheduling Calendar ♦ Technician Production ♦ Inventory Control ♦ Marketing ♦ Multiuser ♦ QuickBooks Interface
Laboratory Systems Group, Inc.
Software for Dental Laboratories
PG #
1 Index
6 Step 1 Billing Terms
7-8 Step 2 Tax Setup OPTIONAL
9 Step 3 Delivery Methods OPTIONAL
9 Step 4 Company Information
10-12 Step 5 Form Selection
13 Step 6 Departments
14-15 Step 7 Employees
16-17 17
Step 8 Accounts/Doctors/Locations New Users: Entering Starting Balances
18 Step 9 Vendors OPTIONAL
19 Step 10 Production Steps SCHEDULING MODULE ONLY
20 Step 11 Products
21 Step 12 Materials
22 Step 13 Doctor’s Items OPTIONAL
23 Step 14 Calendar SCHEDULING MODULE ONLY
2-3 Module Definition/Money Back Guarantee
4 Phone Support Contact
5 Setup Wizard
24 Entering a New Case
25 Printing Work Tickets PRODUCTION AND SCHEDULING MODULE ONLY
26 Printing an Invoice
27 Search for a Case
28 Entering Payments
29 Refunding a Case
30 Backup Data Base, Custom Reports and Images
31 Preparing for Statements
32 Setting up and Printing a Statement Job
• Runs on Microsoft Window 7 and 8
• Federal Excise Tax and Reporting
• Tracks Outsourced Cases
• Custom Forms & Reports
• Stores Photos
• Unlimited Doctor Price Lists
• Multiple Jobs/Operations/Tasks on a Single Screen
• Reprint Statement From Any Month
• US and International Tooth Charts
• Assign Custom Codes for Cases, Accounts, Vendors,
Products, Material, Marketing etc.
• Manager Communication for Both Current Accounts
and Marketing
• Easy Bulk Payment Entry Screen

Page 2
Case Entry, Invoices, Statements and Financial Reports. Includes invoices, statements, and a variety of reports on your accounts receivable. Know what your doctors owe and what they have paid. View ANY case, past and present, in seconds.
Case Entry Unlimited Cases per Month Unlimited Price Lists Unlimited Number of Products Unlimited Number of Materials Finished Products Excise Tax Track Shades & Tooth #’s Automatic Tax Calculations Automatic Discounting Note Fields & Attachable Docs
Quality Control Tickets External Quality Control (QC) Internal Quality Control (QC) Department Sensitive (QC)
Password Protection Invoices & Statements Pre-Defined Invoice Pre-Defined Statement Unlimited Customizable Invoice and Statement Forms
Reprint Invoices and Statements Anytime
EOM & Mid-Month Statements Reports Customizable Report Aged Trial Balance Cash Receipts Journal Credit Limit
Current Sales Account Ledger Fee Schedules Monthly Tax Summary Quarterly & Yearly Tax Summary YTD Reports Supports Color Printing Account Screen Customer Relations Mgr Balances & Acct. History Billing & Shipping Addresses Preferences Retires Accounts Fax Numbers
E-Mail Addresses UPS Shipping Zones Supports Multiple Doctors and Group Practices
Store Scanned Images Account Photos Employee & Salesperson Photos Include Photo with Case Material & Product Photos Your Scanned Company Logo Marketing with Call Tracking
Billing Module: Case Entry, Invoices, Statements and Financial Reports Includes invoices, statements, and a variety of reports on your accounts receivable. Know what your doctors owe and what they have paid. Easy access to the details on any case you have ever entered, past and present.
Production Module: (Requires Lab Manager v7 Billing module) Includes case management, a vast array of production and financial reports. This module adds another layer of management information through work tickets, reports on lab status, basic inventory, department production, remakes, and sales information. Typically used by owners who keep a close watch on sales and production.
Scheduling Module: (Requires Lab Manager v7 Billing and Production modules)
Includes scheduling based on the case requirements and availability of resources in your lab. A detailed work ticket allows a technician to sign off on their work. This is particularly useful if your lab pays technicians based on production, and this also assists in the prepa-ration of employee evaluations. Clearly identify remake patterns and costs. Let techni-cians update the status of cases right from the lab floor using touch monitors or bar cod-ing hardware. Reduce the front office workload and increase timeliness of information.
Easy to Learn
MENUS: Lab Manager incorporates easy to use menus showing features and reports in logical groups. To perform a desired function, simply click on the menu item at the top of the screen and then choose the desired sub menu item. Moving through Lab Manager is as simple as making choices from the displayed menus. INTUITIVE: Lab Manager understands dental laboratories and the processes performed in them and will attempt to provide the solution by furnishing the correct default answers. PHONE SUPPORT: As good as the program and the manual are, rest assured that a friendly, helpful voice can be found on the other end of the phone. Trained personnel are available to answer questions, solve problems, or offer suggestions. Your v7 purchase prices includes a single user license for use on a single computer. Also available for purchase: (License purchases do not include a support contract.) Call for Pricing. • Multiple user (Multi-user) licenses are available for use on 2 to 5 computer, or 6 to 10 computers or 11+ computers. • 2nd company at same location. • 2nd company, same owner, different location.
Lab Manager v7 Billing Module
™ ersion
• Compatible with Microsoft® Windows 8, Windows
7, Vista, XP
• 1 GHz or faster 32bit or 64bit processor
• 1 GB RAM or more memory
• At least 50 MB Free Hard Drive Space
• CD-ROM Drive
• USB Pen Drive (Recommended For Backups)
• Compatible with most laser or inkjet printers that
are compatible with Microsoft Windows
• High Speed Internet Access (Optional)
• Minimum Resolution 1024x900
(Requires Lab Manager v7 Billing Module) Get additional case management with simple work ticket, a vast array of production and financial reports. This module adds another layer of man-agement information through work tickets, reports on lab status, basic inventory, department production, remakes, and sales information. Typically used by owners who keep a close watch on sales, and production.
Work Tickets (Production Steps Not Included ) Color Coded Work Tickets Multiple Work Ticket Headings Customizable Work Ticket
Reports Customizable Reports
Group Practice Sales Lab Status Outsource Tracking Department Production Production by Account Material Inventory Material Re-Ordering Material Usage
MTD Account Analysis YTD Account Analysis Pick-up and Delivery Projected Sales Sales by Clinic Doctor Salesperson Commission Ship-By List Value of Work in Lab
Remake Reports By Account By Department
Lab Manager v7 Production Module
Lab Manager v7 Minimum System Requirements

Copy Protection
Please remember, your v7 purchase agreement states that one copy of Lab Manager can only be used on a single computer at one time (unless a multi-user license has been purchased). Illegal copying and use of Lab Manager is a violation of copyright statutes and is punish-able by law. By using Lab Manager, you agree to the terms of the Sales and Warranty agreement.
In staying current with constantly changing technology, new versions are scheduled to be released periodically. Older versions of Lab Manager may be retired 2 years after the final sale of that version.
FREE updates (any revisions for your current version) are available from the website during that time period.
After the version is retired, you may continue using it, but there may be no support available.
If at such time your computer fails, the key is lost and the retired version is no longer available on the website, the current version may need to be pur-chased at the current price.
When a new version is released, you have the option to purchase the new version at the current price. It is not mandatory, but it is recommended as there is a limited window of time that data can be transferred from an older version to the current version. Compatibility
Lab Manager provides a program to convert the data from the previous Lab Manager to the next version. If a version is skipped, manual data entry may be necessary. To avoid incompatibility, Lab Manager should be updated with each new release. Disclaimer
Features, functions and reports may vary from those described in this manual because of variations in computer systems and program versions.
Laboratory Systems Group, Inc. (LSG) Money Back Guarantee
Each first time purchase of Lab Manager software comes with a 90-day money back guarantee. The following conditions must be met in order for the purchaser to be eligible for a refund.
1) Upon receipt of your Lab Manager purchase, you must promptly complete and return the Sales and Warranty Agreement as instructed.
2) Your Lab Manager software must be installed and placed in use promptly after receiving it. If you do not intend to install it immediately, you need to contact Laboratory Systems Group, Inc. and notify us of your intent to delay using the software until a future date.
3) Each first-time purchase of Lab Manager software comes with an initial amount of phone support. (This does not include upgrades or updates). You must make the effort to contact the technical support department at Laboratory Systems Group as you have questions or problems in using the software.
4) You must use Lab Manager appropriately in your daily business operations for a continuous 90 day period. Our experience shows that once a laboratory uses Lab Manager, the lab will not want to give it up.
If, after this 90 day period, you have complied with or met each of these conditions and are not completely satisfied with your Lab Manager purchase, you may request a refund of your original purchase amount less a 10% restocking fee. Your request must be received by Laboratory Systems Group, Inc. within 30 days of the end of the 90 day trial period (120 days from the purchase date). The refund will be processed upon receipt of all Lab Manager software, manuals and materials at the offices of Laboratory Systems Group, Inc., 1718 E. Rose Lane, Phoenix, AZ 85016. All costs related to returning these materials are the responsibility of the customer, not Laboratory Systems Group, Inc.
In no event will LSG be liable for damages, including loss of profits, lost savings, or any other incidental or consequential damages arising from your use or inability to use the software.
By purchasing Lab Manager or any of LSG’s products, you agree to the above terms. Effective Date: 1/1/1999
Work Ticket with Production Steps
Scheduling Forward Scheduling Reverse Scheduling Pre-Schedule Re-Schedule
Manual Scheduling Edit or Un-Schedule Cases Schedule from Future Date Schedule Variable Work Load Schedule by Production Step Schedule Multiple Products/Case Workday Calendar
Reports Cases Due By Department Cases Due By Account Cases Due By Production Step Cases Due Between Two Dates Time Card Data Collection & Reporting Technician Production Dollar Value of Work Produced Employee Time Clock
Number of Units Produced Technicians “Sign-off” Their Work Timely & Continuous Data Re-porting with Touch Monitors Update of Technician Productivity Update Shipping & Delivery Status Works with Single-Station & Multi-Station
QuickBooks Interface Easily Transfers Data Totals to QuickBooks This new interface transfers your Lab Manager v7 data totals into QuickBooks® to get Accounts Receivable, Accounts Payable, General Ledger, and Payroll reports.
Lab Manager v7 QuickBooks Interface
(Requires Lab Manager v7 Billing and Production Modules) Includes scheduling based on the case requirements and availability of resources in your lab. A detailed work ticket allows a technician to sign off on their work. This is particularly useful if your lab pays technicians based on production, and this also assists in the preparation of employee evaluations. Clearly identify re-make patterns and costs! Let technicians update the status of cases right from the lab floor using touch monitors or bar coding hard-ware. Reduce the front office workload and increase timeliness of information.
Lab Manager v7 Scheduling Module

FREE HELP Options
Helpful Text : This help feature appears in Lab Manager in many screens as blue text, as you use the program.
User Manual: In the Lab Manager program, you can access the user manual by clicking on the Help menu at the top of the screen and then Manual.
Support Hours Monday—Friday
8 AM - Noon & 1PM - 5 PM (MST) Arizona does not observe daylight savings time.
Calls outside these hours are after-hour support
and are billed separately.
Support: (602) 264-5913 Fax: (602) 279-3633
E-mail: [email protected]
We are committed to your future!
Since 1984, we have been helping computerize dental laborato-ries. This is all we do. Industry analysts tell us we are the most widely used dental laboratory software in the world. We believe that our success is directly related to your success. We value your business and truly enjoy helping you with all your computer related questions.
Why Support is not Free
Free support looks good on the surface, but it is only a matter of time before it leads to financial suicide. Over the years, we have seen software companies come and go. These companies that have gone out of business, all made one fatal mistake…free phone support. Free support looks great up front, but when the company disappears, labs pay a heavy price for software with no future and no help. Companies with long range vision must charge a fair price for services rendered. Our plan has always been to be here to support you far into the future.
Experienced Technicians
Staffing a support department with top notch technicians is ex-pensive. Supporting software is unlike any other product, as it interacts with so many other products. For example, Lab Man-ager™ depends on the Windows operating environment, which depends upon a third party printer and video driver, which de-pends on hardware products from yet another manufacture. If you network your computers, you add another link that can break. A problem in any of these links, can cause something to fail. Our support technicians are able to give support on a large variety of products.
Level of Knowledge
Using a computer requires a certain level of knowledge most users do not have, therefore they must rely on a support per-son, friends, or family members to help them when there are problems. A person simply should not expect to be able to buy a computer and printer, install software from several companies and expect it to work together the first time. Software support is a fact of life just like an auto mechanic is important if you own a car.
Fair and Reasonable
When a computer consultant comes out to your lab, you expect to be charged for their time and service. While we analyze your problem over the phone, our highly trained technicians offer the same level of knowledge, and expertise.
We work very hard to minimize the need for phone support through our documentation. If your lab calls for help, you can expect to get our best effort. Our goal is to ensure your success.
Live Tech Support: Our support department is located in Phoenix, Arizona at the office of Laboratory Systems Group, Inc. We do not use a foreign call center. When you call us, we guar-antee you will be assisted by a highly trained, English-speaking technician.
E-mail and Fax Support: E-mails or faxes received during business hours are typically returned that business day. E-mails and faxes received after-hours will be returned the next business day. Fax to (602) 279-3633 and e-mail to [email protected].
Virtual Support: If you have a high-speed internet connec-tion and need real-time assistance we can help you. With your permission, this technology allows us to remotely connect to your computer and quickly fix problems that would otherwise be difficult to fix over the phone
™ Technical Support
3 Months
6 Months
12 Months
Single-User 1 computer
Multi-User 2 or more computers
After Hours (Not during office hours)
$3 per minute with a $65 minimum per call
For users with no support plan
Available by Credit Card Only
$3 per minute with a $65 minimum per call
Support Plans / Prepaid Plans A single, stand alone computer qualifies for the Single User Plan. If your lab has installed Lab Manager on two or more computers, networked or not, then you qualify for the Multi-user Plan. Get live telephone and virtual support as well as e-mail and fax answers. Email and fax available only with pre-paid plans.
No Prepaid Plans The rate for a “No Prepaid Support Plan” is listed below. When you call for support, customer service will ask for a credit card number. E-mail and fax answers are not available with this option.
• Active plans remain in force under current terms until they expire. Support plans may only be chosen from plans of-fered at the time of expiration.
• All calls to our support department are subject to the sup-port plan you carry at that time.
• No guarantee is made to support all software. Likewise, not all issues have a solution. Sometimes hardware or soft-ware damage is beyond repair.
• Program updates or upgrades DO NOT automatically in-clude free support unless otherwise stated.
• Support Plans are subject to change without notice.
Call for pricing
Call for pricing
Call for pricing

Lab Manager v7 Setup Wizard
Setup Wizard
Step 1. Billing Terms Step 2. Tax Setup Step 3. Delivery Methods (OPTIONAL) Step 4. Company Information Step 5. Form Selection Step 6. Departments Step 7. Employees Step 8. Accounts/Doctors/Locations (New Users) Entering Starting Balances Step 9. Vendors (OPTIONAL) Step 10. Production Steps (SCHEDULING MODULE ONLY) Step 11. Products Step 12. Materials Step 13. Doctor’s Items (OPTIONAL) Step 14. Calendar (SCHEDULING MODULE ONLY)
This form will allow you to input all information in a logical order starting from step one. ♦ Some of the steps are optional and are noted as such. Even if you are not using one of the steps listed here, we recommended
you review them. ♦ If you need to add information, start by clicking Add New for that step. After you have finished the initial entry, any further en-
tries would be completed by clicking Add Next. ♦ If you are finished adding entries or reviewing a step and no changes need to be made, continue to the next step. ♦ All of the information you enter using the Setup Wizard can be modified or changed at any time after you have entered it here. ♦ When you have completed a Step, put a checkmark in the Completed box.

Modifying Existing Invoice Terms
1. Click on System, Accounting, and then Invoice Terms. 2. At the Search area will appear and you choose from 2 options: Type in
the name of the Invoice Term and click Search. OR To see a whole list of Invoice Terms, leave the search area blank and click Search.
3. A. Click on the Description that you wish to modify and the Invoice Term Period grid will come up. Make any necessary modifications to the de-scription, such as when things are due.
4. Click Save Changes at the bottom of the screen or all your work will be lost.
Page 6
Step 1 Billing Terms
3A
4
3B
2
2
Invoice Terms or Billing Terms are the terms you offer your accounts. Examples include service charge rates for past due amounts If you allow an account to have a 30, 60, and or 90 day past due balance. OR Discounts for early payments. NOTE: Most laboratories should start by simply modifying the Standard Net Terms. You can create your own, but, it is faster and easier to just customize the ones provided. If you do charge a service charge on past due balances starting at 30 days from the invoice date, you can simply change the Service Charge Percentage in the table to meet you needs. By default, the service charge rate is set to 2% per month (24% per year). To change the percentage from 2% to 1.5%, change the current rate of 0.0200 to 0.0150 in each of the lines. You can also add additional Invoice Term Periods by clicking on the Add New button.
Deleting Existing Invoice Terms
1. Click on System, Accounting, and then Invoice Terms. 2. The Search area will appear and you choose from 2 options: Type in the name of the Invoice Term and click Search. OR To see a whole
list to see a whole list of Invoice Terms, leave the search area blank and click Search. 3. B. Click on the name of the Invoice Term under the Description column. From the Edit Invoice Terms screen place a date in the Date
Retired field. 4. Click Save Changes at the bottom of the screen or all your work will be lost.

Step 2 Tax Setup
Page 7
Page 7
Tax Collectors include the Department of Revenue, the City (along with some sur-rounding cities), and Counties. If the doctor is subject to city tax only, define one Tax Collector called City. Phoenix AZ Non-Taxable Out of State???
Example: Doctor A’s business is within the city of Phoenix city limits. He is subject to the City of Phoenix tax for taxable items. Assigned to the tax collector: City Phoenix Taxable.
The city of Phoenix is inside the county of Maricopa. He is subject to the Maricopa County tax for taxable items. Assigned to the tax collector: Maricopa County Taxable
Lastly, the city of Phoenix is in the state of Arizona. He is subject to the State of Arizona tax for taxable items. Assigned to the tax collector: Arizona State Taxable
The city of Phoenix (tax collector) tracks the sales of non-taxable items. A Non-Taxable Items tax rate is needed. Assigned to tax category Phoenix Non-Taxable.
The state of Arizona (tax collector) tracks the sales of non-taxable items. A Non-Taxable Items tax rate is needed. Assigned to tax category Arizona Non-Taxable.
Modify Existing Tax Collectors 1. Click on System, Accounting, and then Tax Collectors. 2. In the Edit Tax Collectors screen, click on the name of the tax collector under the De-
scription column. 3. Modify the name. 4. Click Save at the bottom of the screen or all your work will be lost.
Add Additional Tax Collectors 1. Click on System, Accounting, and then Tax Collectors. 2. Click on Add New button at the right bottom of the screen. This is will add a new line item
to the grid. 3. In the new line item in the grid, under the Description column type the name of the tax
collector. 4. Repeat steps 2 and 3 until all new tax collectors have been entered. 5. You do not have to type a Tax Collector ID, an ID will be assigned automatically when
the changes have been saved. 6. Click Save at the bottom of the screen or all your work will be lost.
Modify Existing Tax Rates 1. Click on System, Accounting, and then Tax Rates. 2. The search area will appear and you choose from 2 options: Type in the name of the Tax
Rate and click Search, or to see a whole list of tax rates leave the search area blank and just click Search.
3. Click on the name of the Tax Rate item under the Description column. 4. From this screen. Click on the description, Tax Collector Name, and modify the rate. 5. Click Save at the bottom of the screen or all your work will be lost.
Add Additional Tax Rates 1. Click on System, Accounting, and then Tax Rates. 2. Click on Add New button at the bottom of the screen and it will bring up the Edit Tax Rates
screen. 3. In the Description field type the name of the tax rate. 4. Use the drop down list for Tax Collector and choose the name of the tax collector. 5. Type a number in the Rate field. 6. Click Save at the bottom of the screen or all your work will be lost.
Each defined Tax Rate is assigned to a Tax Collector.
Example: The City of Phoenix Taxable tax rate is assigned to the City of Phoenix tax collector. Non-Taxable "rates" are necessary for Tax Collectors that track the sales of non-taxable items. To do business with Doctors in the City of Phoenix you also need a Non-Taxable Items tax rate that is assigned to tax category Phoenix Non-Taxable. Each Tax Collector must have at least one assigned tax rate, but some may have more than one assigned rate.
Part A Assigning Tax Collectors
Part B Assigning Tax Rates
Tax Collectors are people, organizations, or government entities that collect tax. Setting up the taxes is a 3 part process.
Part A: Assign Tax Collectors. Part B: Assign Tax Rates. Part C: Assign Tax Categories.
Optional

Adding a New Tax Category
1. Click on System, Accounting, then Tax Categories. 2. On Search Screen, click the Add New button at the bot-
tom of the screen and it will bring up the Edit Tax Catego-ries screen.
3. In the Description field, type the name of the tax cate-gory. Ex: Nirvana
4. Click the Save New button on the lower left of the screen to view Tax Categories name.
5. Add the tax rate to the tax category. Then in the grid, under the Tax Categories column select the name in the De-scription from the drop down list.
6. At the Edit Tax Categories screen, click the Add New button and add additional Tax Rates if needed.
7. Select the Tax Rate Id from the drop down list. 8. Click Save Changes at the bottom of the screen or all your
work will be lost.
Step 2 Tax Setup continued
Page 8
Tax Categories are tax rates for a given area, or tax rates for multiple tax collector/authority in a given area. ♦ If you charge tax, you need to define one or more tax categories. These
can be geographic or categories that require different tax rates such as Business, Residential, or Non-Profit.
♦ If your city charges the same tax rate for all categories, you need to de-fine only one tax category.
♦ If there is a different rate for profit and non-profit organizations, you need to define those different categories in Lab Manager.
3
4
5
2
Part C Assigning Tax Categories
6
Page 8
8
7
Optional

The Delivery Methods screen is a list of ways you deliver cases back to your accounts. These methods commonly include UPS Ground, UPS Overnight, UPS 2 day, Fedex Overnight, etc. To enter new delivery methods or to edit information on existing delivery methods click System, Case Entry and then Delivery Methods. The List and Edit Delivery Methods screen allows you to define information about your delivery methods:
Page 9
Page 9
Step 3 Delivery Methods
Modify Existing Delivery Methods
1. Click on System, Case Entry, and then Delivery Methods. 2. The search area will appear and you choose from 2 options: Type in the name of the Deliv-
ery Method and click Search. OR To see a whole list of Delivery Methods, leave the search area blank and click Search.
3. Click on the name of the Delivery Method item under the Description column. 4. From this screen the description and days in transit can be edited. The check mark box for
Use Shipper Holidays can be checked or unchecked. 5. Click Save at the bottom of the screen or all your work will be lost.
Add Additional Delivery Methods
1. Click on System, Case Entry, and then Delivery Methods. 2. Click on the New button at the bottom of the screen and it will bring up the Edit Delivery Methods screen. 3. In the Description field type the name of the Delivery Method. 4. The days in transit can be edited with a number. 5. The check mark box for Use Shipper Holidays can be checked or unchecked. 6. Click Save at the bottom of the screen or all your work will be lost.
Optional
Start the program by double clicking on the Lab Manager v7 Icon on the desktop. The yellow LM 7 Server Tool icon is used to create company
databases and to backup and restore data.
At Edit Company Preferences screen, enter your company information. When finished, YOU MUST click Save Changes or all work will be lost. This will take you back to the Main Menu screen.
The Lab Manager v7 splash screen will appear each time you start the program m.
To select the desired company (if the company is not already shown in the window), click on the drop down list button to the right of Company DB, select the desired database, and then press the Enter key or click on the Login button. This will then display the Lab Manager v7 Main Menu.
Start
Step 4 Company Information
At the SYSTEM BAR click on: 1.System 2.Control Panel 3.Company Preferences and Settings

Step 5 Forms Selection
The Easy Report Manager is located at System, Control Panel, and then Easy Report Menu. It is used to change the form style of invoices, work tickets, and statements. Each tab has a dropdown list to tell you if Lab Manager is currently configured to use one of the standard reports for Invoices, Statements and Work Tickets. You may also change the Report style to a different type. I.e. if the Invoice dropdown displays Invoice LSR and you wish to use the DBL report form, you can select Invoice DBL in that dropdown and then click Save Changes. If a dropdown is empty, it means that Lab Manager is cur-rently configured to use a custom style for that category of report. If you change a blank dropdown to one of the items in the list and "Save Changes" you will "reapply" that stan-dard Report style to that type of report.
Invoice Examples
LSR Style Horizontal Perf 8 1/2” x 11” 1 Part Blue Form used with Laser, Inkjet and Bubble jet
LABEL& Tab Style With Perfs
8 1/2” x 11” 1 Part Blue Form used with Laser, Inkjet and Bubble jet
These artist renditions are here to show you the paper styles we support. We carry the DBL, DBL-BL, LSR, LSR-QC, TAB, LAB forms. For more informa-tion call the sales department at (800) 677-1120.
Page 10
Tooth Chart can be added.

LSR/QC Style New Vertical Perf 8 1/2” x 11” 1 Part Blue Form
used with Laser, Inkjet and Bubble jet
Work Ticket Examples
LSR Style Horizontal Perf 1 Part Blue Form 8 1/2” x 11” used with Laser, Inkjet and Bubblet
These artist renditions are here to show you the paper styles we support. We carry the DBL, DBL-BL, LSR, LSR-QC, TAB, LAB forms. For more information call the sales department at (800) 677-1120.
Step 5 Forms Selection
DBL Style Horizontal Perf 8 1/2” x 11” 1 Part Blank Form used with Laser, Inkjet and Bubble jet
Use this section to select a pre-designed work ticket style. Choose a paper form from the drop down list. The basic styles are listed to the right.
Page 11

DBL Style 1 Part Blank Form
8 1/2” x 11” Horizontal Perf used with Laser, Inkjet and Bubblet
LSR Style Horizontal Perf 1 Part Blue Form 8 1/2” x 11” used with Laser, Inkjet and Bubblet
Please return top portion with payment.
Amount Enclosed ___________
Statement Examples
These artist renditions are here to show you the paper styles we support. We carry the DBL, DBL-BL, LSR, LSR-QC, TAB, LAB forms. For more information call the sales department at (800) 677-1120.
Step 5 Forms Selection
Use this section to select a pre-designed state-ment style. Choose a paper form from the drop down list. The basic styles are listed to the right.
Page 12

QC Sheet for Invoice and QC Sheet for Work Ticket Boxes
Your custom designed quality control sheet can be automati-cally attached to each Invoice (Billing Module) or Work Ticket (Production or Scheduling Module only) .
Multiple QC sheets can be defined and as-signed to different departments to automati-cally select the QC sheet that fits the work shown on the Invoice or Work Ticket.
Page 13
Step 6 Departments
Departments describe the major categories of the products you produce. If you have a crown and bridge laboratory, then you might have only one department called Crown and Bridge. On the other hand, if you are a full service laboratory, then you might have several departments such as Crown and Bridge, Denture, Removable, etc. Lab Manager comes with a few departments already defined; however, you can edit the list and/or add your own departments to the list.
Adding New Departments
1. Click on System, Production, and then Departments. 2. Click on the Add New button at the bottom of the screen and it will bring up the Edit Departments screen. 3. You do not have to type a department ID, as an ID will be assigned automatically when the changes have been saved. 4. In the Description field type the name of the department. 5. Leave the Date Retired field blank. 6. Type in questions in the QC Invoice if you want quality control questions to print on the invoice. 7. Type in questions in the QC Work Ticket if you quality control questions to print on the work ticket (Available in the Production Module). 8. Click Save at the bottom of the screen or all your work will be lost.
Modify Existing Departments
1. Click on System, Production, and then Departments. 2. Click on the name of the department item under the Description column. 3. From the Edit Departments screen, the Description, Date Retired, QC Invoice, and the QC Workticket can be modified. 4. Click Save at the bottom of the screen or all your work will be lost.
Refer to the manual, section Adding a New Department for more details.
Adding a QC Invoice
1. Click on System, Production, and then Departments. 2. Click on the name of the department item under the Description column. 3. From the Edit Departments screen click on the QC Invoice box. 4. Enter the questions that will appear on the Invoice. Press CTRL and ENTER keys at the same time to begin a new line. 5. Press ENTER to advance to next field. 6. Text must be inserted for every department. It is possible to copy and paste the same text from department to department. 7. Click Save at the bottom of the screen or all your work will be lost.

Edit an Existing Employee:
1. Click on System, Control Panel, and then Employees. 2. The search area will appear and you choose from 2 options: Type in the name of the employee and click Search, or to see a whole list of
employees, leave the search area blank and just click Search. 3. This will populate a grid. Click on the Locator ID of the employee you wish to edit and this will open their Employee information. 4. Edit the items needed. 5. Click Save Changes across the bottom once completed or all of your work will be lost.
Create a New Employee:
1. Click on System, Control Panel, and then Employees. 2. Click on Add New at the bottom of the screen. 3. Define the employee. 4. Click Save Changes across the bottom once completed or all of your work will be lost.
Step 7 Employees
Page 14
The employees area is used to define and classify your salespeople, technicians, drivers or all of the these positions. To enter new employees or to edit information on existing employees click System, Control Panel, then Employees.
On the List Employees tab at the Search Field 1# screen, using the default selection of Name, click the Search button. The List Employees tab will now show all em-ployees. Select the employee name and that will bring up the Edit Employee screen.
The picture tab provides one picture per employee to be saved in the employee information.
Attach an Image to an Employee
1. Click on System, Control Panel, and then Employees. Click on the Picture Tab. 2. Right click inside the dark square in the Image area and a small menu appears. 3. Left click on the Choose File option and Lab Manager will display a Select Image window.
4. Use this to locate and select the image on your computer. 5. After you have selected the image, a small thumbnail image will appear in the image window.
To view a larger copy of the image, right click on the image and then left click on View. 6. To change the image, right click again and repeat Steps 2 - 5. 7. To delete the image, right click and select Delete. 8. Click Save Changes across the bottom once completed or all of your work will be lost.
LABORATORY
SYSTEMS GROUP

Skip this page, if you don’t own the Scheduling Module.
Page 15
Tech for Accounts Tab at Edit Employees Screen
Assign Accounts to a Technician
1. Click on System, Control Panel, and then Employees. 2. On the Edit Employee screen, click on the Tech for Accounts Tab. 3. Click the Add Account button and this will create a drop down in the grid. 4. From the drop down, choose the Account that technician needs to be assigned to. 5. Click again on Add Account to add more accounts one at a time. If this technician needs to be as-
signed to all accounts click the Add to All button which will add all accounts to the grid. 6. Click Save Changes across the bottom once completed or all of your work will be lost.
This optional feature assigns the selected employee to any cases for a given account automatically. This feature is available in the Scheduling Module only.
Tech for Doctors Tab at Edit Employees Screen
Assign Doctors to a Technician
1. Click on System, Control Panel, and then Employees. 2. On the Edit Employee screen, click on the Tech for Doctors Tab. 3. Click the Add Doctor button and this will create a drop down in the grid. 4. Choose the Doctor this technician needs to be assigned to. 5. Click again on Add Doctor to add more doctors one at a time. If this technician needs to be assigned
to all doctors click the Add to All button which will add all doctors to the grid. 6. Click Save Changes across the bottom once completed or all of your work will be lost.
This optional feature allows the selected employee to be assigned to a doctor when scheduling a case. This feature is available in the Scheduling Module only.
Steps Tab at Edit Employees Screen
Assign Steps to An Employee
1. Click on System, Control Panel, and then Employees. 2. On the Edit Employee screen, click on the Steps tab. 3. Click on the desired step in the Description box on the right. 4. Click on the Add button, which will move the step to the Description box on the left. 5. Continue clicking on steps from the Description box on the right and adding steps to the left until all steps that this specific employee/
technician are allowed to do. If this technician is supposed to be assigned to all steps click the Add All button. 6. Click Save Changes across the bottom once completed or all of your work will be lost.
Remove Steps that are Assigned to An Employee
1. Click on System, Control Panel, and then Employees. 2. On the Edit Employee screen, click on the Steps tab. 3. Click on the desired step in the Description box on the left. 4. Click on the Remove button, which will move the step to the Description box on the right. 5. Continue clicking on steps from the Description box on the left and removing steps to the right until all steps that this specific employee/
technician are no longer allowed to do have been moved. 6. If this technician is no longer supposed to be assigned to any steps click the Remove All button. 7. Click Save Changes across the bottom once completed or all of your work will be lost.
This feature allows an employee that is to be assigned a technician, to production steps when scheduling a case. Produc-tion Steps can be set up at System, Pro-duction and then Steps.
Step 7 Employees continued

Part A Adding a New Account
1. At the Menu Bar, click on New then Ac-count.
2. At the Edit Account screen define the Account Name, Price List, and Invoice Terms. All other fields are optional.
Part B Defining New Location(s)
1. Click Add Location on the Account Loca-tions tab. The Account Location Edit box will appear.
2. At the Account Location Edit screen, type in the address and contact informa-tion.
3. Go to Part C on the next page to as-sign the doctor(s).
Editing an Existing Account 1. Click on System , List, and then Accounts 2. At Search field #1 leave it alone and click the Search
button . This will populate the table with all of your ac-counts.
3. Click on the Account Name in the table of the account you wish to edit.
4. OR To search for an individual account, type their name into the Primary Value of Search Field #1 be-fore clicking Search. At the bottom of the screen there is also an Add New button that will add a new Account.
5. Click Save Changes or all your work will be lost.
Step 8 Accounts/Doctors/Location
Accounts are the entities or offices that you send your INVOICES to. An account can be the name of the office (South Dental Clinic) or the name of a doctor (Dr. John Smith).
Setting up an Account is a 3 Part Process. As Simple as ABC. This page will cover Part A and Part B setting up the account and defining Location. The next page will cover Part C, assigning doctor(s) to that account.
Examples: You have an account, with only one doctor. The name of the account is Dr. John Smith. You still must also create a doctor record and assign it to the account of Dr. John Smith. (Part A) Define Account #1: Dr John Smith (Part B) Define Location(s) : Address(s) (Part C) Assign Dr(s) to Acct #1: Dr record # 1: Dr John Smith DDS
You have an account called South Dental Clinic. Now you must as-sign the names(s) of the doctor(s) that work at South Dental Clinic.
(Part A) Define Account #2: South Dental Clinic (Part B) Define Location(s): Address(s) (Part C) Assign Dr(s) to Acct #2: Dr record #2: Dr John Smith DDS Dr record #3: Dr Fred Miller, DDS
OR
Refer to the manual, section for more details.
Editing an Existing Location
1. Click on the Location Name in the Edit Location column of the grid, the Account Location Edit box will come up, make your editing. 2. Click Save Changes at the bottom.
Page 16

Doctors are the individuals that work for one of your accounts. Every account must have at least one doctor assigned to it. In other words, all accounts need to have the doctors assigned to them. Even if it is only one doctor.
REMEMBER! Access ALL Lab Manager's forms and reports, using the SYSTEM BAR and the MAIN BAR at the top of the screen.
Modifying an Existing Doctor at Edit Account Screen
1. At the Edit Account screen, click the Doctors tab. In the Doc-tors grid, click on doctor’s Locator ID and Edit Doctors screen will appear.
2. At Edit Doctors, modify the items that need to be changed.
3. Click Save Changes on the Edit Doctors screen or all your work will be lost.
Adding a Doctor Using
the New Tab
1. At System Bar, click New then Doctors.
2. . In the Doctors grid, click on doctor’s Locator ID and Edit Doctors screen will appear.
3. At Edit Doctors, modify the items that need to be changed.
4. Click Save Changes on the Edit Doctors screen or all your work will be lost.
Part C—Assigning a Doctor(s) to an Account 1. At the Edit Account screen click on the Doctor tab. 2. Click on the Add Doctor button, define Title, First and Last Name
and Degree. Only the Bold fields are required.
3. Verify Account name or use drop down to change account name. 4. At the Shipping Location drop down list, select the address that the
cases are shipped to. These addresses are setup from the Edit Account screens and then Edit Locations tab.
5. At the Tooth Number System drop down list, select system. All other fields are optional.
6. Click Save New on the Edit Doctors screen or all your work will be lost. This will return you to the Edit Account screen.
Refer to the manual, section Adding a New Doctor from the Edit Account screen for more details.
Page 17
Step 8 Accounts/Doctors/Location continued
Entering Starting Balances
Starting Balances can be entered by simply invoicing each doctor for the amount of their be-ginning balance.
1.Create a product in your product list called Starting Balance with a $1.00 value 2.Add that product to a case and use the Quantity field to create the actual starting balance. Example: An account has a starting balance of $123.45, type in a quantity of 123.45 for the Starting Balance product. 3.Then invoice the case to set the balance. 4.This will be changed in a future release to allow you to enter the starting balance during the initial Account setup.
Enter Starting Balances
Note: If you are looking at the list of Tax Collector and do not see all of the items click the Show Retired check box at the top of the screen. This will show all tax collector that have been retired along with current tax collector.
For New Users Only:

Page 18
Step 9 Vendors
Vendors are companies from which you purchase materials. This information is integrated with Lab Manager’s inventory control system so that it can notify you when materials need to be reordered and from whom you normally purchase. Vendors can be given codes to identify them for creating reports sorted or filtered by this code. Note: If a material code is not available in the drop down, then it will need to be added at System, Codes, and then Vendors. Once this has been added it will be available in the drop down list at Edit Vendors. Also see Edit Vendor Codes section.
Adding a New Vendor Using New Menu
1. At the Menu Bar, click on New then Vendor. 2. At the Edit Vendors screen define the Vendor Name under description. 3. Enter the address into Address 1,City, State, and Zip. The Country will default to the United States. All other fields are optional. 4. Click Save New on the Edit Vendors screen or all your work will be lost.
Adding a New Vendor Using List Vendors
1. At the Menu Bar, click on List then Vendor. 2. Click Add New at the bottom of the screen. 3. At the Edit Vendors screen define the Vendor Name under description. 4. Enter the address into Address 1 ,City, State, and Zip. The Country will default to the United States. All other fields are optional. 5. Click Save New on the Edit Vendors screen, or all your work will be lost.
Optional
Adding a Code to a Vendor
1. At the Edit Vendor screen, click the Add New button under the Vendor Codes.
2. This will create a new line item in the grid. Click on the drop down list under the Vendor Code ID column and select the code that will be associated with the vendor.
3. Repeat step 2 until all codes have been entered. 4. Click Save Changes on the Edit Vendor screen or all your work will be lost.

Adding New Steps
1. Click on System, Production, and then Steps. 2. At List Steps, click Add New at the bottom of the screen. 3. From the Edit Step screen, type in the Description, Value, Time to Fin-
ish, and review check boxes. 4. Define how many units can be done per day on the right side of the
screen. 5. Click Save at the bottom of the screen or all your work will be lost.
Modify Existing Steps
1. Click on System, Production, and then Steps. 2. At List Steps, click on the name of the step under the Description col-
umn. 3. From the Edit Step screen, modify the items needed. 4. Click Save at the bottom of the screen or all your work will be lost.
Page 19
Step 10 Production Steps
Production Steps are those processes your technicians perform in the lab on a day-to-day basis. These steps in a Crown and Bridge lab, might include Preparatory, Frame Wax-up, Sprue, Invest, and Cast, Frame Finish, Porcelain Buildup, Porcelain Contour, Final Finish, and De-liver. At some time, these production steps are assigned to the various products. To enter new steps or to edit information on existing steps click System, Production and then Steps.
Select Steps to be Included on Reports
1. Click on System, Production, and then Step Reporting. 2. Under the Include In Report column, place a check in the box next to the step
you want included on reports. 3. Check all steps needed. 4. Click Save at the bottom of the screen or all your work will be lost.
Remove Selected Steps from Reports
1. Click on System, Production, and then Step Reporting. 2. Under the Include In Report column, uncheck box next to the step you do not want included on Reports. 3. Uncheck all steps to be removed. 4. Click Save at the bottom of the screen or all your work will be lost.
At this menu, define which production steps will show up in reports.
Skip this page, if you don’t own the Scheduling Module.

Step 11 Products
Refer to the manual, section New Menu Material tab for more details.
Products are the items you make such as the crowns, bridges, dentures, orthodontic appliances, etc. They are the labor items. In the next section, we will discuss materials which are the items you purchase from a vendor such as gold, teeth, and attachments. When setting up PRODUCTS, it is important that you define the fields that are in BOLD. The BOLD fields are required. The other fields are optional.
Adding a New Product
1. At the Menu Bar, click New then Product.
2. At the Edit Products screen de-fine the product information.
3. At the Department drop down list assign this product to a depart-ment.
4.At the Prices tab (on the insert screen), click the Add New but-ton. At the Price List drop down, select an existing price list.
5. To define a brand new price list, go to System, Control Panel then Price Lists.
6. In the Price column, next to Price List tab, assign the price for this product.
7. Repeat steps 4-6 until all price lists and prices have been added to this product.
8. Click Save New on the Edit Product screen or all your work will be lost.
Modifying a Product 1. Click List, Products, Search button (table will populate with all of your doctors). At List Products tab click the product ‘s Description
column in the table.
2. At Edit Product modify the items that need to be changed. 3. Click Save Changes on the Edit Product screen or all your work will be lost.
Page 20

Adding a New Material
1. At the Menu Bar, click New then Material. At the Edit Material screen, type in the Material Name under description. 2. Define the Unit Type by using the drop down list. Example: Each, DWT, Pennyweight etc. 3. In the Cost field type in the cost for this material in the units you SELL the material in. 4. In the In Stock field type the quantity that is in the lab of the material. 5. In the Markup field type in a markup percentage. This will take the information from cost and calculate the price according to the markup
percentage. 6. Use the drop down list for Department and assign this material to a department. 7. Place a check in the Discountable check box if this material is allowed to be discounted. 8. Place a check in the Taxable check box if this is a taxable material. 9. Review all other fields and check boxes to see if they apply to your lab. 10.Click Save New on the Edit Material screen or all your work will be lost.
Step 12 Materials
Modifying a Material Using List Materials
1. Click List, Materials, then the Search button (table will populate with all of your materials). Click the Materials Name in the table of the materials you wish to edit.
2. At Edit Materials modify the items that need to be changed 3. Click Save Changes on the Edit Material screen or all your work will be lost.
Materials are the items such as gold, teeth, and attachments, you purchase from a vendor. Because materials are normally in “inventory,” Lab Manager has several fields in the material area that are unique to an inventory control system. Lab Manager’s Inventory Report shows the profit made on the materials used when in the Edit Material screen you enter the material purchase price and define a mark up. As materials are added to a case, the quantity used is deducted from the In Stock value for the material. Other useful fields related to materials are the Reorder Level and Reorder Quantity..
When setting up MATERIALS, it is important that you define the fields that are in BOLD. The BOLD fields are required. The other fields are optional.
Page 21
Refer to the manual, section New Menu Material tab for more details.

Modify Existing Doctors Items
1. Click on System, Case Entry, and then Doctors Items. 2. Click on the name of the doctor item under the Description column. 3. Modify the name. 4. Click Save at the bottom of the screen or all your work will be lost.
Add Additional Doctors Items
1. Click on System, Case Entry, and then Doctors Items. 2. Click on the Add New button at the bottom of the screen. This is will
add a new line item to the grid. 3. In the new line item in the grid, under the Description column, type the
name of the Doctor Item. 4. Repeat steps 2 and 3 until all new doctors items have been entered. 5. You do not have to type a Doctor Item ID. An ID will be assigned auto-
matically when the changes have been saved. 6. Click Save at the bottom of the screen or all your work will be lost.
Step 13 Doctor’s Items
Page 22
Doctor Items are items such as U Molds, Impressions, Bite Blocks, etc. received from the doctor. Keep track of these items by creating a list of com-mon doctor items. Lab Manager comes with a list of items already defined, however, you can edit the list and/or add your own items. Note: If you are looking at the list of Doctors Items and do not see all of the items, click the Show Retired check box at the top of the screen. This will show all Doctor Items that have been retired along with current Doctor Items.
Optional

Page 23
Step 14 Calendar
Modify Existing Shipper Holidays
1. Click on System, Calendar, and then Shipper Holidays. 2. Click on the name of the shipper holiday under the Description column. 3. Modify the name. 4. Click Save at the bottom of the screen or all your work will be lost.
Add Additional Shipper Holidays
1. Click on System, Calendar, and then Shipper Holidays. 2. Click on Add New button at the bottom of the screen. This is will add a new line item to the
grid. 3. In the new line item in the grid, under the Description column type the name of the shipper
holiday. 4. Repeat steps 2 and 3 until all shipper holidays have been entered. 5. You do not have to type a shipper holiday ID, an ID will be assigned automatically when the
changes have been saved. 6. Click Save at the bottom of the screen or all your work will be lost.
Modify Existing Holidays
1. Click on System, Calendar, and then Holidays. 2. Click on the name of the holiday under the Description column. 3. Modify the name.
4. Click Save at the bottom of the screen or all your work will be lost. Add Additional Holidays
1. Click on System, Calendar, and then Holidays. 2. Click on Add New button at the bottom of the screen. This is will add a new line item to the grid. 3. In the new line item in the grid, under the Description column type the name of the holiday. 4. Repeat steps 2 and 3 until all holidays have been entered. 5. You do not have to type a holiday ID, an ID will be assigned automatically when the changes
have been saved.
6. Click Save at the bottom of the screen or all your work will be lost.
The Edit Holiday screen tells Lab Manager which observed holidays the laboratory is closed. Lab Manager comes with some predefined holidays already in the list field. Note: If you are looking at the list of holidays and do not see all of the items, click the Show Retired check box at the top of the screen. This will show all holidays that have been retired along with current holidays.
The Edit Shipper Holiday screen tells Lab Manager which holidays shipping companies are closed. Lab Manager comes with some predefined shipper holidays already in the list.
This is the calendar for the laboratory. The Edit Calendar screen tells Lab Manager which observed holidays the laboratory is closed.
Skip this page, if you don’t own the Scheduling Module.
Adding a Holiday to the Calendar
1. Click on System, Calendar, and then Calendar. 2. Find the day on the calendar that needs to have a holiday add to. 3. Right Click on that box in the calendar view. 4. Click on Add an Existing Holiday or Add an Existing Shipper Holiday. 5. Choose the holiday from the drop down list provided. The system will then place
the name of that holiday on the calendar. 6. Click Save Changes at the bottom of the screen or all your work will be lost. Deleting a Holiday from the Calendar
1. Click on System, Calendar, and then Calendar. 2. Find the day on the calendar that needs to have a holiday deleted. 3. Right Click on that box in the calendar view. 4. Left Click on Delete. 5. Click Save Changes at the bottom of the screen or all your work will be lost.

Entering a New Case
1. Start by selecting the Doctor’s Name or their ID number by using the drop-down lists at the top of the screen.
2. Enter a patient name. Example: Last name, First name.
3. Received date is NOT optional. The com-puter will assign a date, but it can be modi-fied if necessary.
4. Define any dates such as Doctor Date or Ship by Date that you wish to use, and then define Pan Number and Shade if you like (all are optional).
5. To add products to the case, click on the New Products button on the left of the Prod-ucts grid Alt+P. When filling in the blank product record, you can use the ID or Prod-uct Description drop down lists to choose a product.
6. Tab or use the mouse to move to the Quan-tity column and define it. To add tooth num-bers, click the button in the Product Teeth field and use the chart to choose your teeth. Close the chart when you are finished.
7. To add additional products, repeat steps 5-6.
8. To add materials to the case, click on the New Material button on the left of the Mate-rials grid (Alt+2). When filling in the blank material record, you can use the Material or ID drop-down lists button to choose a mate-rial.
9. Tab or use the mouse to move to the Quan-tity column and define it.
10.To add additional materials, repeat steps 8-9.
When you have finished entering this case you must select one of these options.
A. Save and Close: Saves the case and closes the Case Entry screen. This does not Invoice the case.
B. Save and New: Saves the case but does not invoice it. You are then presented with a new Case Entry screen where a new case can be entered.
C. Save and Invoice: Saves the case and opens the Edit Invoices screen. From here you can edit the invoice terms and the invoice date that prints on the invoice.
D. Invoice w/Defaults: Saves and Invoices the case with the default invoice terms and today’s date. This is the typical choice for most cus-tomers when invoicing.
E. Cancel: This will exit out of the case and will not save it.
F. Print Quote: This creates a printable quote instead of invoicing the case.
G. Quick Return: This option is only available after the case has been invoiced.
H. Return: This option is only available after the case has been invoiced.
I. Schedule: This button is used to schedule the steps of the case. This feature is only available with the Scheduling Module.
Enter a New Case
Refer to the manual, section New Menu Material tab for more details.
1
A-I
8-10
5-7
4
3 2
To create a case, go to the Case Entry screen, enter case information, then invoice out by clicking Invoice, Invoice with Defaults, or Save and Invoice. The case will now show up in the invoice. Refer to the section of Case Entry in the manual to have more information on entering a case. Note: Correct and Reprint Previously Printed Invoice: If after printing an invoiced case, you find a mistake on the in-voice, display the case in the Case Entry screen, as you would any case. Click on the DeInvoice button at the bottom of the screen and make the corrections. At the bottom of the Case Entry screen, re-invoice the case by clicking Save Changes and then click Invoice. Note: To select another standard invoice form go to System, Control Panel and Easy Report Manager.
When ENTERING CASES, it is important that you define the fields that are in BOLD. The BOLD fields are required. The other fields are optional.
Page 24

Preview or Print Work Tickets
1. At the System Menu, click on Re-ports, Production, and then Work Tickets.
2. Click Print or Preview at the bottom of the screen.
3. Click Close to exit out of the Work Tickets screen.
4. Once the work tickets have printed, at the Did the Work Tickets Print Correctly? box, click Yes to clear the list. OR
5. Click No if the work tickets did not print correctly. This will allow you to print them again.
Note: If a Work Ticket needs to be re-printed, pull the case up in Case Entry and place a check in the box at Work Ticket Needs Printing. To reprint work ticket go to Reports, Production and then Work Tickets.
Printing Work Tickets
The Work Ticket is printed and attached to the case pan telling the technician the work to be done and when it is to be finished. The BOLD head-ings and color options are defined at Company Preferences screen. The number of work tickets to print is listed on the Work Tickets screen. Production Module Work Tickets- These work tickets list a BOLD heading (Case Number or Dates) at the top, Doctors Information, Case Number, Patient Name, all Products and Materials that make up the case, Doctor Preferences, Items Received, and Notes. Scheduling Module Work Tickets- In addition to the items from the Production Module Work Tickets, The Scheduling Work Ticket prints: Each Step, Dates to Complete a Step, Technician Name if it is assigned and a barcode if activated. There are multiple styles of work tickets available. To change the form style, click on System, Control Panel, and then Easy Report Menu.
Page 25
Skip this page, if you don’t own the Production or Scheduling Module.

Search for an Existing Case at the List Menu
1. At the Menu Bar, click List then Cases. 2. Search for the case you are looking for or click Search for a complete list of cases. 3. Click on the Case Number of the case you wish to edit or view. This will take you to the case 4. At the case entry screen, make any changes necessary. When the case is complete or ready for invoic-
ing, you’ll need to Invoice it. These processes do not actually print the invoice, they only prepare it for Invoicing. Invoice w/Defaults: Saves and Invoices the case with the default invoice terms and today’s date. This is the typical choice for most cus-tomers when invoicing. Normally, billing terms are not changed since they come from the doctor’s account information and are already cor-rect. This will invoice the case and return you to the list of invoices in List Cases. If the terms need to be changed use Save Changes and Invoice.
Save and Invoice: Saves the case and opens the Edit Invoices screen. From here you can edit the invoice terms and invoice date that prints on the invoice. When you are finished, YOU MUST click Save New or all your work will be lost.
Click on the Close button at the bottom of the screen to return to the List Cases screen.
To prepare other cases for invoicing, repeat steps 2 thru 3 or do this as you are entering the cases themselves.
Printing an Invoice
Page 26
Refer to the manual, section New Menu Material tab for more details.
Preview or Print Invoices
1. Click on Reports, Billing, and then Invoices. On the Invoices Report Filter screen, you will see a list of all of the cases that have been prepared to be invoiced.
2. All cases that have an invoiced status will show up in the area if they have not been printed.
3. Click Print or Preview at the bottom of the screen. 4. Did the Invoices Print Correctly? box: Once the invoices have
printed, click Yes to clear the list, or No if the invoices did not print correctly. Clicking No will allow you to print them again.
Note: Correct and Reprint Printed Invoice: If after printing an in-voiced case, you find a mistake on the invoice, display the case in the Case Entry screen, as you would any case. Click on the DeIn-voice button at the bottom of the screen and make the corrections. At the bottom of the Case Entry screen, re-invoice the case by click-ing Save Changes and then click Invoice.

Search for a Case
Refer to the manual, section New Menu Material tab for more details.
Searching for an Existing Case
List All Cases in the System 1. At the Menu Bar, click List then Cases. 2. At the Search Field #1, LEAVE the search criteria undefined. 3. Click the Search button for a complete list of ALL cases in the system. 4. Click on the Case Number of the case you wish to edit or view. This will take you to that case screen.
List ALL Case for a Given Account or Doctor 1. At the Menu Bar, click List then Cases. 2. At the Search Field #1, enter the name of a given Account or Doctor. 3. Click the Search button for a complete list for all cases for only that given account. 4. Click on the Case Number of the case you wish to edit or view. This will take you to that case screen.
Page 27
The many List screens used to view a list of items or locate information. The list might contain all of the items or it might be limited to just a few of the available items.
Example: At the List Cases screen, in the search area, if you use no search criteria, the list displayed will contain ALL cases in the system. On the other hand, if in the search screen, you search for all cases for a given account, then the list will display only cases for that doctor.
See the Navigation Tools section that covers searching and sorting in the List Menu.

If you have multiple payments to enter, this is the most efficient way to enter them.
Entering Payments
Deleting a Payment using List Menu
1. At the Menu Bar, click List and then Payments. 2. Search for the payment you are looking for or click Search for a complete list of payments. 3. Click on the Account Name for the payment you wish to edit. 4. Click the Delete button at the bottom of the screen. If a payment has been statemented it should not be deleted. 5. Click Save Changes or all your work will be lost.
Refunding Money as a Payment
There are 2 types of refunds. Type 1: A positive payment (positive number) is entered when an account HAS NOT PAID for that case (the account owes). The positive pay-ment pays off all or a portion of the outstanding balance. Type 2: A negative payment (negative number) is entered when an account HAS PAID for the case (the account owes nothing). A negative payment is entered to show that the lab has paid back all or a portion of a particular case. The lab issues a refund check or a credit card refund or the refund stays on the account to be used in the future. 1. At the Menu Bar, click New then Payment. 2. At the Edit Payments screen, select the Account/Account ID the payment is for using the drop-down list. 3. Click Use Current Bal, just below Locator ID field, this will fill in the refund that it available. This amount can be a positive or a negative
number. 4. Place a check mark in the box next to the case this applies to. 5. Enter a Reference Number which is optional (Check number). 6. Enter in a Payment date 7. Choose a Payment type from the drop down list. 8. In the Invoiced Cases with Balance box check mark which case(s) are being refunded. 9. Click Save Changes or all your work will be lost.
Enter Multiple Payments Using the List Bulk Payments
1. At the Menu Bar, click List, Bulk Entry - Payments and the Add Payment button at the bottom of the screen.
2. A payment line will appear In the grid. Use either the ID or Account drop down lists to select the Account. That account will then be displayed and include their Last Statement amount and Current Balance.
3. Enter the Payment Amount in the grid. Also the op-tional Reference Number, Date if necessary and the Payment Type.
4. Repeat Steps 2-4, if there are more payments to enter. 5. When all payments have been entered, click Save
Changes on the Bulk Entry - Payments screen or all your work will be lost.
Page 28

There are two methods for crediting or refunding a Previously Statemented Case to the Account/Doctor. Money that is refunded by a returned case will be applied to the balance owed by that Account. It creates a new case with the same case number as the original number but with an R following it. Example: You will have the original Case # 1212-0001 plus Case #1212-0001R with today’s date. The Quick Return button gives credit/refund for an existing case exactly as it was billed out. The Return button gives a partial credit/refund for a existing case by allowing modification of quantities, prices, add fees, products or materials, and even change the invoice date, etc.
Refunding a Case
Page 29
Issuing a Case Refund Using Quick Return
1.Go to the top of the screen, click List and then Cases. 2.At the Search screen, locate the case you wish to refund/return and click on the case number in the list to view it. 3.Click Quick Return at the bottom of the screen. 4.Click Close on the original case.
Issuing a Partial Case Refund Using Return
Repeat steps 1-2 as above. 3.Click Return at the bottom of the screen. 4.In this new case, modify how much will be refunded. Both Products and Materials can be updated. The case will automatically be populated with negative values which can be modified. 5.Click Save Changes if you are not ready to Invoice this case yet or Invoice/Invoice W/Defaults once the case is completed and you are ready to Invoice it. 6.Click Close on the original case.
Note: A refund is a available to print by going to Reports, Billing, and Invoices.

Backup Lab Manager v7 Data
1. In the Server Tool go to Server and then to Backup a Company DB.
2. From the Company DB drop down list, select your company name or data-base name that you wish to backup. Click on the Backup Database button.
3. You will then be asked for the location you would like to back up the data. Browse to the location to which you would like your data saved. Once at that location, click Save. When the progress bar shows 100%, the backup is fin-ished.
Line 1 is: Your v7 Backup Name, Size, and Date Line 2 is: Your Custom Report Backup Name, Size, Date
WARNING!! DO NOT double click on your backup to review your data as this may corrupt your backup. Note: When backing up, we recommend placing the data on a device outside the computer such as a USB flash drive. This way, after the backup is complete, you can remove it, place it into a safe or take it home and should something happen to your computer, your data should be safe.
This Backup Procedure is used to make a copy of the Lab Manager v7 data. Follow these steps to backup your data to an external drive.
Backup Data Base, Custom Reports and Images
Page 30
Backup Custom Reports and Images
Start at Step 4.
4. If you have any Custom Reports or Images in Lab Manager, click on Backup Associate Files, after backing up your data.
5. Choose your location to save this and click Save. When the progress bar shows 100%, the backup is complete.
2
1
4
3
5

Preparing for Statements
Page 31
At the end of each month, you send a monthly Statement to your accounts. A statement is a summary of the account’s activity for the month. It will show all this month’s cases with case number, date and patient’s name. The cases listed do not show case detail, as that is provided on the origi-nal invoice you provided with the case. The payments or adjustments issued this month, the previous balance, any services and the balance due are also listed. As well as 30, 60,90day balances. There are multiple statement forms styles available. Before Setting Up a Statement Job
Print and review these reports to make sure all payments and invoices have been entered for the month. Be sure to make sure that starting bal-ances and balances owed are correct.
Report #1: The Invoice Register Report should be printed at least at least once a month, but can be printed daily, if desired. Print this report, at the end of the month, to capture all of the invoices for the month on a printed report. It lists and totals the invoices by case number for a given time period.
Preview or Print the Invoice Register Report 1. Click on Reports, Billing, and then Invoice Register. 2. Select a date range. 3. Optional: Select a Case Code, Doctor Code or an Account to narrow the information on the report. 4. Click Print or Preview at the bottom of the screen.
Report#3: The Aged Trial Balance Report provides up-to-the minute account’s receivable information . Know what your doctors owe and what they have paid. This report lists current month-to-date charges, 30, 60, 90 days past due charges and the total account balance for each doctor.
Report #2: The Cash Receipts Report lists payments made by your accounts between a selected time period. This report should be printed at the end of the month to capture all of the payment, credits, and discounts for the month on a printed report. Or it can be printed every time a bank deposit is made.
Preview or Print the Cash Receipts Report 1. Click on Reports, Billing, and then Cash Receipts. 2. Choose a date range. If desired, select an account to only show payments for a specific account. 3. Choose how to sort the report. 4. Click Print or Preview at the bottom of the screen.
Preview or Print the Aged Trial Balance Report 1. Click on Report, Accounting, and then Aged Trial Balance. 2. On the New ATB Job tab, select if the report needs to exclude/include Accounts with no activity or On Hold. 3. Select a sort order of the report from Locator ID or Accounts. Select an option from the Aging category. 4. Click Print or Preview at the bottom of the screen.

Setting up and Printing a Statement Job
Page 32
Once the information on the reports is correct it is time to create a statement job.
1. At the Menu Bar, click List, Statement and the Add New button. 2. Define the statement job by modifying the dates. In most cases, you can use
Lab Manager’s default settings. 3. Mark The Statement Marks The End of the Month check box. Note: Unlike
previous LM versions, Lab Manager v7 requires NO End of Month Processing 4. Click on the Save New button. .
Printing Statement Job
1. At the Menu Bar, click Reports, Billing, and then Statements. 2. Select the statement job you just created, using the drop down list and then click Print. 3. Click Preview to see the statements before they print. Statements can also be printed from the Preview mode.
Reprinting Statements from Any Statement Job
1. At the Menu Bar, click Reports, Billing, and then Statements. 2. Select the statement job using the drop down list, click on the Job you would like reprinted and then click Print. 3. Click Preview to see the statements before they print. Statements can also be printed from the Preview mode.