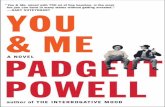FinePix1400 ZOOM OWNER'S MANUAL - ecx.images...
Transcript of FinePix1400 ZOOM OWNER'S MANUAL - ecx.images...
2 3
WeName : Fuji Photo Film (Europe) G.m.b.H.Address : Heesenstrasse 31
40549 Dusseldorf, Germany
declare that the productProduct Name : DIGITAL CAMERA FUJIFILM FinePix1400 ZOOMManufacture's Name : Fuji Photo Film Co., Ltd.Manufacture's Address : 26-30, Nishiazabu 2-chome, Minato-ku,
Tokyo 106-8620, Japan
is in conformity with the following StandardsSafety : EN60950EMC : EN55022 : 1994 + amendement 1 Classe B
EN50082-1 : 1992EN61000-3-2 : 1995
following the provision of the EMC Directive (89/336/EEC, 92/31/EEC and93/68/EEC) and Low Voltage Directive (73/23/EEC).
Dusseldorf,Germany February 1,2000
Place Date Signature/Managing Director
Bij dit produkt zijn batterijen geleverd. Wanneer deze leeg zijn, moet u ze nietweggooien maar inleveren als KCA
EC Declaration of Conformity
Please read the Safety Notes (➡ P.85)and make sure you understand thembefore using the camera.
For customers in the U.S.A.FCC StatementThis device complies with part 15 of the FCC Rules.Operation is subject to the following twoconditions:(1) This device may not cause harmfulinterference, and (2) this device must accept anyinterference received, including interference thatmay cause undesired operation.
CAUTIONThis equipment has been tested and found tocomply with the limits for a Class B digital device,pursuant to Part 15 of the FCC Rules. These limitsare designed to provide reasonable protectionagainst harmful interference in a residentialinstallation. This equipment generates, uses, andcan radiate radio frequency energy and, if notinstalled and used in accordance with theinstructions, may cause harmful interference toradio communications. However, there is noguarantee that interference will not occur in aparticular installation. If this equipment does causeharmful interference to radio or television reception,which can be determined by turning the equipment
Warningoff and on, the user is encouraged to try to correctthe interference by one or more of the followingmeasures:— Reorient or relocate the receiving antenna.— Increase the separation between the equipment
and receiver. — Connect the equipment into an outlet on a circuit
different from that to which the receiver isconnected.
— Consult the dealer or an experienced radio/TVtechnician for help.
You are cautioned that any changes ormodifications not expressly approved in this manualcould void your warranty.
For customers in CanadaCAUTIONThis Class B digital apparatus complies withCanadian ICES-003.
5
ADJUSTING THE LCD MONITOR
BRIGHTNESS ...................................................... 67
System Expansion Options ..........................68
Using the USB Interface Set ....................... 69
Accessories Guide ........................................71
Notes on Using Your Camera Correctly ..... 73
Notes on the Power Supply......................... 74● Applicable Batteries................................ 74● Notes on the Batteries............................ 74● Notes on Using the AC Power Adapter ... 75
Notes on the SmartMediaTM ......................... 76
Warning Displays ......................................... 78
Troubleshooting............................................ 80
Specifications................................................ 82
Explanation of Terms................................... 84
Safety Notes................................................. 85
DADVANCED PLAYBACK ............................. 45
n ERASING SINGLE • ALL FRAMES/FORMATTING... 46
hSETTING AND REMOVING
SINGLE-FRAME PROTECTION ................. 48
hSETTING AND REMOVING
PROTECTION FOR ALL FRAMES............. 50
jRESIZE........................................................... 52
R HOW TO SPECIFY PRINT OPTIONS ........ 54
R DPOF DATE SETTING ................................ 55
R DPOF SET FRAME ...................................... 56
R DPOF TRIMMING......................................... 58
R DPOF REVIEW/CANCEL............................ 60
R DPOF SET ALL /CANCEL ALL.................... 61
SETUP MODE...................................................... 63
SETTING THE IMAGE QUALITY/FILE SIZE.... 65
FRAME NO. MEMORY........................................ 66
PLAYBACK MENU
4 Advanced Features Playback
5 Settings
1
2
3
4
5
4
Contents
Warning........................................................... 2
EC Declaration of Conformity ........................ 3
Preface............................................................ 6
Camera Features and Accessories............... 7
Nomenclature.................................................. 8
ATTACHING THE STRAP................................... 11
SELECTING THE POWER SUPPLY................. 12● Using Batteries................................................ 12● Using the AC Power Adapter ......................... 13
LOADING AND REMOVING THE SmartMediaTM ...... 14● SmartMediaTM .................................................. 14● Loding the SmartMediaTM................................ 14● Removing the SmartMediaTM.......................... 15
SWITCHING ON AND OFF................................. 16
SETTING THE DATE AND TIME ....................... 17
ETAKING PICTURES ..................................... 19
EUSING AF/AE LOCK .................................... 25
EFRAMING GUIDELINE FUNCTION............ 27
D VIEWING YOUR IMAGES (PLAYBACK).... 29
D PLAYBACK ZOOM ....................................... 30
D MULTI-FRAME PLAYBACK......................... 31
D➡ nERASING SINGLE FRAME.................. 32
e USING THE FLASH...................................... 34
Auto Flash...................................................... 34
oRed-Eye Reduction ................................ 35
e Forced Flash........................................... 35
p Suppressed Flash .................................. 36
mNight Scenes (Slow Synchro)................ 36
i MACRO (CLOSE-UP) PHOTOGRAPHY.... 37
EUSING THE DIGITAL TELEPHOTO........... 38
B SELF-TIMER PHOTOGRAPHY .................. 39
CMANUAL MODE ........................................... 41
G Setting the Brightness(Exposure compensation)...................... 42
aSetting the White Balance...................... 43
1 Getting Ready
2 Basic Photography
3 Advanced Features
7
Camera Features and Accessories
● High-quality images from the 1.31-million-pixel CCD andhigh-resolution Fujinon lens
● Records images at resolutions of up to 1280 ✕ 960 pixels● Compact, lightweight body● 1.6-inch color LCD monitor● Wide-angle field of view with Macro● Built-in automatic flash with precise wide-range flash
control● Manual photography mode that allows for further
flexibility.● Digital 2 ✕ zoom photography function and 4 ✕ playback
zoom● Simple operation using the mode switch and easy-to-use
direction buttons (“dc” “ab”)● Framing Guideline Function makes it easy to compose
professional-looking shots.● Date and time recording/playback function● Compatible with 3.3V, 2MB to 64MB SmartMedia● USB connection for quick and easy image data
transmission (provided as an optional accessory).● Conforms to the new standard for digital camera file
system ✽
✽ Design rule for Camera File system● Support for DPOF ✽ simplifies print ordering
✽ DPOF stands for “Digital Print Order Format”
● LR6 AA-size alkalinebatteries (4)
● SmartMedia(4MB, 3.3V) (1)Supplied with:
• Anti-static case (1)
• Index label (1)
Features Accessories
● Hand Strap (1)
● Interface Set (1)• CD-ROM (1)
• USB Cable (1)
• Quick Start Guide (1)
• Noise Suppression core (1)
● Owner’s Manual (this manual) (1)
6
Preface■ Test Shots Prior to PhotographyFor particularly important photographs (such as weddingsand overseas trips), always take a test photograph to checkthat the camera is functioning normally.● Fuji Photo Film Co., Ltd cannot accept liability for any
incidental losses (such as the costs of photography or theloss of income from photography) incurred as a result offaults with this product.
■ Notes on CopyrightImages recorded using your digital camera system cannotbe used in ways that infringe copyright laws without theconsent of the owner, unless intended only for personaluse. Note that some restrictions apply to the photographingof stage performances, entertainments and exhibits, evenwhen intended purely for personal use. Users are alsoasked to note that the transfer of memory cards containingimages or data protected under copyright laws is onlypermissible within the restrictions imposed by thosecopyright laws.
■ Liquid CrystalIf the LCD monitor or LCD panel is damaged, take particularcare with the liquid crystal in the monitor or panel. If any ofthe following situations arise, take the urgent actionindicated.● If liquid crystal comes in contact with your skin
Wipe the area with a cloth and then wash thoroughly withrunning water and soap.
● If liquid crystal gets into your eyeFlush the affected eye with clean water for at least
15minutes and then seek medical assistance.● If liquid crystal is swallowed
Flush your mouth thoroughly with water. Drink largequantities of water and induce vomiting. Then seekmedical assistance.
■ Notes on Electrical InterferenceDo not use this device in aircraft or hospitals. The use ofthis device in an aircraft or hospital can cause malfunctionsin the control devices used in the aircraft or hospital.
■ Handling Your Digital CameraThis camera contains precision electronic components. Toensure that images are recorded correctly, do not subjectthe camera to impacts or shocks while an image is beingrecorded.
■ Trademark Information● IBM PC/AT is a registered trademark of International
Business Machines Corp. of the USA.● iMac and Macintosh is a trademark of Apple Computer, Inc.● MS-DOS and Windows are registered trademarks of the
Microsoft Corporation of the U.S. registered in the USAand other countries.Windows is an abbreviated term referring to the MicrosoftWindows Operating System.
● SmartMedia is a trademark of Toshiba Corporation.● Other company or product names are trademarks or
registered trademarks of the respective companies.
98
Nomenclature ✽ Refer to the pages in parentheses for information on using the camera features.
Shutter button(P.22)
Viewfinder window
SmartMedia slot
Photography mode(P.19, 63)
DC IN 5V(Power input) socket (P.13)
DISP button (P.19) MENU/EXE button
LCD monitor(P.19, 25)
Battery cover (P.12)
“dc” Button
Viewfinder
CANCEL/BACK buttone (Flash) button (P.34)Playback mode (P.29)
Slot cover (P.14)
Viewfinder lamp(P.16)
Power OFF
Flash control sensor
Mode Switch
Tripod mount
Lens
Strap mount(P.11)
“ab” Button
Lens cover(P.19)
E (Photography) ModeSelect this setting for photography and camera setup.
D (Playback) ModeThis mode allows playback zoom and multi-frameplayback as well as normal single-frame playback. Thismode can also be used to erase frames, formatSmartMedia, resize or protect images and specify DPOFsettings.
Flash (P.34)
Self-timer lamp(P.40)
Digital (USB) socket(P.69)
11
1Pass the loop of thin cord on the end of the strapthrough the strap mount.
Then pass the other end of the strap through theloop of thin cord and pull the strap tight.
1 2
10
Example of LCD Monitor Text Display : Shooting
Playback framenumber
AF frame
Standby (ready to shoot)
Mode
Camera shake warning
Battery low warning
Macro
Flash mode setting
Standard no. of shotsavailable
White Balance
Brightness (EV)
Zoom barT:Wide-angle W:Telephoto
Protection
Playback frameadvance indicator
Battery low warning
TimeDate
Playback mode
Playback zoom scale
DPOF setting
FILE SIZE (number of pixels)
Example of LCD Monitor Text Display : Playback
Nomenclature
QUALITY (image quality)
ATTACHING THE STRAP1 Getting Ready
13
1
12
SELECTING THE POWER SUPPLY
1Using Batteries
Use 4 AA-size alkaline, Ni-MH or Ni-Cd batteries.Do not use different types of batteries together.
■ Number of available shots (with fully charged batteries)The table below provides a guide to the number of shots thatcan be taken at normal temperature with 50% flash use.Note that these figures may vary depending on the camera’sambient temperature and the level of battery charge.
Slide the battery cover in the direction of thearrow and open the cover.
●! Do not use new and used batteries together.●! Always switch the camera off when replacing the
batteries. If the camera is left on, the camerasettings may revert to the factory default settings.
●! Install replacement batteries within 5 minutes, sincethe camera settings are only retained for 5 minutesonce the batteries are removed.
●! The Quick Battery Charger (sold separately) is neededto recharge AA-size Ni-MH or Ni-Cd batteries (➡ P.71).
➀ Install the batteries with the correct polarity asshown.
➁ Close the battery cover as indicated by thearrow.
2 Using the AC Power Adapter
To shoot or play back images without depletingthe battery charge, use the special AC PowerAdapter AC-5V (sold separately).Check that the camera is switched off and thenplug the AC power adapter connector into the“DC IN 5V socket” on the camera. Then plug theAC power adapter into the power outlet.●! You cannot charge the batteries by connecting the
AC power adapter.●! The shapes of the plug and socket-outlet depends
on the country of use.●! Using AC power adapters other than the AC-5V
could damage the camera.●! See P.75 for more information on the AC power adapter.
DC IN 5V socket
◆ Important Battery Information ◆● Because different brands of alkaline batteries have
different capacities, the life of some batteries (the lengthof time for which they can be used) may be considerablyshorter than that of the alkaline batteries supplied withthis camera.
● It is a characteristic of alkaline batteries in particular thatthe life of the battery is shorter at low temperatures(+10°C or below).
● Do not use lithium or manganese batteries in yourFinePix1400 ZOOM because the heat generated by thebatteries could damage the camera.
With LCD monitorOFF
With LCD monitorON
Battery type
Ni-MH batteryHR-3UF
Alkaline batteries
Ni-Cd batteryKR-3UF
Approx.180 frames ✽
Approx.180 frames
Approx.120 frames ✽
Approx.450 frames ✽
Approx.450 frames
Approx.350 frames ✽
➀
➁
◆ When opening and closing the battery cover◆● Do not use excessive force on the battery
cover.● Take care not to drop the batteries when you
open or close the battery cover.
✽ With fully charged battery
15
1
14
➀ Check that the camera is switched off and then openthe slot cover in the direction of the arrow.
➁ Push the SmartMedia firmly into the SmartMedia slotas far as it will go.
➂ Close the slot cover.
LOADING AND REMOVING THE SmartMedia™
SmartMediaTM Loding the SmartMediaTM Removing the SmartMediaTM
●! If you open the slot cover while the camera is switchedon, the camera is automatically switched off to protectthe SmartMedia.
●! The SmartMedia will not slide fully into the slot if it isinserted facing the wrong way. Be careful not to applyundue force to the SmartMedia.
●! If images are shot in 640 ✕ 480 pixel mode, it issometimes possible to record more than 1,000frames on a 64MB SmartMedia. However, thiscamera will only be able to play back and specifyDPOF settings for 1,000 frames, starting from thehighest frame number.Erasing playback frames allows you to play backsubsequent frames you could not previously view.Either limit your recorded frames to 1,000 or eraseyour unwanted images until there are 1,000 or fewerframes remaining on the SmartMedia.Note that formatting the SmartMedia erases theimages in all the frames.
●! Images cannot be recorded or erased if a write-protect sticker is affixed to the SmartMedia.
●! Operation of this camera is only guaranteed when itis used with Fujifilm SmartMedia.
●! Some 3.3V SmartMedia are labelled as “3V” cards.
■ Only use 3.3V SmartMedia.MG-4S (4MB), MG-8S (8MB), MG-16S (16MB),MG-32S (32MB), MG-64S (64MB)
21
➀ Check that the viewfinder lamp is lit greenbefore you switch the camera off. (Set theMode switch to OFF.)
➁ Open the slot cover in the direction of the arrow.
●! Always switch the camera off before opening the slotcover. Opening the slot cover while the camera is oncan corrupt the image data on the SmartMedia cardor damage the card itself.
Grip the SmartMedia and pull it out.
●! To protect the SmartMedia, always store it in thespecial anti-static case.
●! See P.76 for more information on SmartMedia.
➀ ➀
➁
● See P.54, 68 for information on printing yourimages.
● See P.68 to 70 for information on downloadingyour images to a personal computer.
◆ Printing Images and DownloadingImages to a Personal Computer ◆
➁
➂
17
1
1
SETTING THE DATE AND TIME
➀ Use the “ab” button to select “DATE/TIME”,and
➁ press the “MENU/EXE” button.
●! If you take the batteries out of the camera for 5minutes or more, or remove the batteries duringsetup, the camera settings may all revert to thefactory default values.
●! See P.63 for more information on the SET-UP menu.
If the date and time settings are cleared whenyou switch the camera on, a confirmation screenappears. If you chose to reset the date and time,proceed from step .➀ Check that the lens cover is open (➡ P.19) and
then set the Mode switch to “E”.➁ When you press the “MENU/EXE” button.➂ the menu screen appears.➃ Use the “d” and “c” buttons to select MODE and
then use the “ab” button to select “SET-UP”.➄ press the “MENU/EXE” button.
3
2
16
SWITCHING ON AND OFF
To switch the camera on, move the Mode switchfrom OFF to “E” or “D”. When you switch thecamera on, the green viewfinder lamp lights.To switch the camera off, set the Mode switch toOFF. If the date and time settings have beencleared, a confirmation screen appears. To setthe date and time, use the “d or c” button toselect “SET” and then press the “MENU/EXE”button (➡ P.18).
1
If the camera is left switched on for two minutes ormore, the Auto Power Off function automaticallyswitches the camera off. To switch the camera backon, set the Mode switch to OFF and then set it back to“E” to take pictures or “D” to view images. Holdingdown the “MENU/EXE” button as you switch thecamera on disables the Auto Power Off function.
◆ Auto Power Off Function◆
With the LCD monitor on, you can check theremaining charge in the battery.➀ Battery has ample charge.(No indicator
displayed.)➁ Battery charge low. Replace or recharge the
battery as it will run out shortly.➂ The battery is exhausted. The display will
shortly go blank and the camera will stopworking. Replace or recharge the battery.
2
●! If the date and time shown on the LCD monitorblinks, set them (next page)
●! If the battery charge is depleted, you may not beable to switch the LCD monitor on.
➀ ➁ ➃
➂
➀ ➁Blank
Flashing
On
➄
●! If the “H” message appears on the LCDmonitor, open the lens cover (➡ P.19).
19
2
1
➀ Slide the lens cover sideways until it stops.➁ When you set the Mode switch to “E”, the
lens extends.To take pictures using the viewfinder (excludingMacro Photography), To use the LCD monitorto take photographs, press the “DISP” button toswitch the LCD monitor on (See P.27).
Loop the strap over your wrist, brace your elbowsagainst your body and grip the camera firmly in bothhands. When you are holding the camera on itsside, hold it so that the shutter button is at the top.
2
18
SETTING THE DATE AND TIME
➀ Use the “ab” button to select the desired itemand then use the “d” and “c” buttons tocorrect the setting.
➁ When you have completed the settings, pressthe “MENU/EXE” button.
●! You cannot set seconds.●! When the time displayed passes “12:00:00”, the
AM/PM setting automatically switches.
●! To set the time precisely, press the “MENU/EXE”button when the time is at zero seconds.
To exit the “SET-UP” screen,➀ Use the “ab” button to select “BACK”, and➁ press the “MENU/EXE” button.●! The date display in Photography mode disappears
about 3 seconds after you switch the camera on ortake a picture.
●! After the camera has exited the “SET-UP” screen,the LCD monitor switches off.
� �
3 4
◆ DATE TYPE ◆Press “d” and “c” on the 4-way button toselect the display format of the date shownon the LCD monitor.
MM/ DD/ YYYY : Month/ Day/ Year
DD. MM. YYYY : Day. Month. Year
YYYY. MM. DD : Year. Month. Day
2 Basic Photography
➀
➁
➀ ➁ ➀ ➁
E TAKING PICTURES
●! Take care not to place your fingers over the lenswhen it extends or during shooting as this can causea camera fault.
●! If the “H ” warning appears on the LCDmonitor, the lens cover is not fully open. Slide thecover all the way open until it stops.
21
2
20
Using the viewfinder or LCD monitor, frame yourshot so that the subject fills the entire AF (AutoFocus) frame.●! If the subject is not in the AF frame, use AF/AE lock
to take the picture (➡ P.25).●! In dimly lit scenes where the subject is difficult to see
using the LCD monitor, use the viewfinder to takethe picture.
●! Shooting using LCD monitor is recommended whenyou want to do accurate adjustment of the range tobe shot.
●! When the shot is taken, the date displayed on theLCD monitor disappears for roughly 3 seconds. Thedate cannot be displayed continuously.
6
When you are using the viewfinder to take apicture at a distance of 0.8 to 1.5 meters (2.6 to4.8ft), only the shaded area in the figure isphotographed.
4
●! The zoom bar display goes off after 3 seconds.●! The lens on the FinePix1400 ZOOM is a 3 ✕ zoom
lens with a focal range equivalent to 38-114mm on a35mm camera.
Ensure that your fingers or the camera strap donot obscure the lens, flash, or flash controlsensor.
3
AF Frame
AF Frame
LCD Monitor
Finder
E TAKING PICTURES
To zoom in on the subject (TELEk), press the“a ” side of the “ab ” button. To zoom out(WIDEl ), press the “b” side of the “ab”button. A “zoom bar” is displayed on the LCDmonitor.The optical zoom operates within this range.
● Flash rangeWide-angle : 0.2m to 3.5m (2.6ft-11.5ft)Telephoto : 0.8m to 3.5m (7.9in-11.5ft)
●! Check that the lens clean. If it is dirty, clean the lensas described on P.73.
●! The image will be blurred if the camera moves whenyou take the picture (camera shake).
5
23
2
22
7
To take the picture, press the shutter buttondown fully without lifting your finger off it. Thecamera beeps and takes the picture, and thedata is then recorded.●! While the image data is being recorded, the
viewfinder indicator turns orange and you cannottake pictures. Do not switch the camera off or openthe battery cover or slot cover during data recording.
●! The viewfinder lamp flashes orange while the flash ischarging.
●! Because the amount of image data recorded is notfixed and varies depending on the subject (level ofimage detail, etc.), the number of available shotsmay not decrease after the image is recorded, ormay decrease by 2.
●! See P.78 for information on the warning displays.
Press the shutter button down halfway. Imagefocusing is complete when “/ ” appears onthe LCD monitor or the viewfinder lamp glows green.
●! The camera will not focus at distances of 80 cm orless even when “/ ” is displayed. In thissituation, take the picture in “i” Macro Photography(➡ P.37).
●! If it is too dark for the camera to focus, move at least1.5 m (4.8 ft.) away from your subject before takingthe picture.
8Color Status Meaning
◆ Viewfinder Lamp Display
Green
Lit
Flashing
OrangeLit
Flashing
Red Flashing
Ready to shoot
AF/AE operating or camerashake/AF warning.
Flash charging
● The lens cover is not fully open.● SmartMedia warning
No SmartMedia loaded,SmartMedia not formatted,incorrect format, write-protectsticker used, SmartMedia full,SmartMedia error.
● Lens Oparation error✽ When the LCD monitor is
switched on, details of thewarning are displayed on themonitor (➡ P.78).
Image being recorded onto theSmartMedia.
Though the FinePix1400 ZOOM uses anaccurate autofocus mechanism, it mayhave difficulty focusing or not be able tofocus at all for the types of subject andsituation listed below. In such cases, theimage may be out of focus.
● Very shiny subjects such as a mirror orcar bodies.
● Subjects photographed through glass.● Subjects that do not reflect well, such as
hair or fur.● Subjects with no substance, such as
smoke or flames.● When the subject is distant and dark.● When there is very little contrast between
the subject and the background (such aswhite walls or subjects dressed in thesame color as the background).
● When there are objects in front of orbehind the subject (such as an animal in acage or a person in front of a tree).
● Subjects moving at high speed.
◆ Subjects Not Suitable for Autofocus◆
E TAKING PICTURES
24 25
2
In a picture of this type, the subjects (people inthis case) are outside the AF frame.If you take the picture at this point, the subjectswill not be in focus.
Move the camera slightly so that only one of thesubjects are shown in the AF frame.
1 2Number of available frames The number of available shots is displayed onthe LCD monitor in the location shown in thefigure at left.
●! See P.65 for information on changing the Qualityand File Size settings.
●! At shipment, the default settings are NORMAL (forQuality) and 1280 ✕ 960 (for File Size).
●! The FinePix1400 ZOOM can play back up to 1,000image frames. Do not record more than 1,000images on one SmartMedia. (See P.14 for details.)
■ Standard number of shots per SmartMedia : The number of shots that can be recorded onto a SmartMediacard varies slightly depending on the type of subject. Also, the difference between the standard number of shots andthe actual number of available shots increases for SmartMedia with a higher capacity.
4MB (MG-4S)
8MB (MG-8S)
16MB (MG-16S)
32MB (MG-32S)
6 12 23 23 44 69
12 24 46 46 89 141
25 49 89 89 163 246
50 99 180 180 330 496
64MB (MG-64S) 101 198 361 361 663 995
Pixel
Quality Mode
Compression Ratio
Image Data Size
1280 ✕ 960 640 ✕ 480
FINE
Approx.1/8
Approx.610KB Approx.310KB Approx.160KB Approx.160KB Approx.90KB Approx.50KB
Approx.1/4 Approx.1/16 Approx.1/4 Approx.1/8 Approx.1/16
NORMAL BASIC FINE NORMAL BASIC
◆ AF/AE Lock◆On the FinePix1400 ZOOM, when you press the shutter button down half way, the focus andexposure settings are fixed (AF/AE lock). If you want to focus on a subject that is off to one side ofthe image or if you want to set the exposure before you compose the final shot, lock the AF and AEsettings and then compose and shoot your picture to get the best results.
E TAKING PICTURES E USING AF/AE LOCK
27
2
26
� �
2
In Auto mode, the LCD monitor display changeseach time you press the “DISP” button. Pressthe “DISP” button to display the “FramingGuideline”.
Use the “d” and “c” buttons to select one of thethree framing guidelines. The framing guidelinehelp you to compose your shot when you aretaking pictures using the LCD monitor.
●! The framing guideline is not recorded on the image.●! In portrait photography, use Macro mode for subjects
that are 80 cms or less from the camera (➡ P.37).
Press the shutter button down half way (AF/AElock) and check that “/” is displayed onthe LCD monitor (or that the green viewfinderlamp stops flashing and remains lit).
With the shutter button still held down halfway(AF/AE lock), move the camera back to theoriginal image and press the shutter buttondown fully.
●! You can use AF/AE lock as many times as you likebefore you release the shutter.
●! AF/AE lock is available in all photography modes soyou can get perfect results for every shot.
43
E USING AF/AE LOCK E FRAMING GUIDELINE FUNCTION
�1
29
2
28
1
Set the Mode switch to “D”.
●! When the Mode switch is set to “D”, thephotographed image is displayed after you take theshot.
●! When you close the lens cover, the lensautomatically retracts. If you close the lens coverwhen the Mode swotch is set to “D”, the screendisplay may go blank for a moment.
●! If image on the LCD monitor is difficult to see, adjustthe LCD monitor brightness (➡ P.67).
Use the “c” button to view the next frame, andthe “d” button to view the previous frame.The LCD monitor display changes each time youpress the “DISP” button.
Scene Group Shot Portrait(Vertical shot frame)
Always use AF/AE lock to compose your shot.If you do not use AF/AE lock, your subject may beout of focus.
◆ IMPORTANT◆
Use this frame when you wantto position your main subject incenter of the frame or when youwant to align your shot with thehorizon.This is the most effective framefor monitoring the size andbalance of your subject whenthe shot involves motion.
Use this frame when you areshooting groups of 2 or morepeople.By composing the shot so thatyour subjects are as large aspossible within the frame, thephotograph will clearly showtheir facial expressions.
Use this frame for basic portraitphotography.Fit the subject's face into one ofthe 3 frames to shoot a close-upportrait (large frame), a head andshoulders shot (middle frame), ora half-body shot (small frame).
●! The lines in the scene frame roughly divide therecorded pixels into three equal parts horizontallyand vertically. When the image is printed, theresulting print may be shifted slightly from thescene frame.
Scene��Group shot��Portrait
�
2
You can use this camera to view imagesrecorded on a FinePix1400 ZOOM or imagesrecorded onto a 3.3V SmartMedia using a FujifilmMX series and DX series digital camera (Youcannot use this camera to view video images).
●! If you hold the “d” or “c” down for about 3 seconds,the fast forward display “ ” appears onthe LCD monitor.
●! If your SmartMedia holds more than 1,000 recordedframes, refer to page 14.
E FRAMING GUIDELINE FUNCTION D VIEWING YOUR IMAGES (PLAYBACK)
◆ Images That Can be Viewed on theFinePix1400 ZOOM◆
�
31
2
30
➀ Use the “d” and “c” buttons to display theimage you want to zoom.
➁ Use the “ab” button to set the zoom scale.
After you have zoomed in on your image,➀ press the “DISP” button.➁ You can use the “dc ” and “ab” buttons to
zoom in on different parts of the image.
●! Zoom scales up to 4.0 ✕ can be set in 0.2 ✕
increments.●! Pressing the “d” (or “c”) button during zooming
cancels the zoom and displays the next (or previous)image.
●! If you press the “CANCEL/BACK” or “MENU/EXE”button, the image reverts to normal scale.
1 2
Pressing the “DISP” button twice switches to themulti-frame (9-frame) display.
➀ Use the “d” and “c” buttons to move the cursor(the orange outline) to the desired frame.
➁ You can enlarge the selected image bypressing the “DISP” button again.
●! The message shown on the LCD monitor multi-framedisplay disappears after about 3 seconds.
●! The “ab” button is disabled in multi-frame playback.●! Multi-frame playback is particularly useful for
selecting images for single-frame erase, single-frame protect, resizing, and DPOF frame setting orresetting.
1 2➀ ➁ ➀ ➁ ➀
D PLAYBACK ZOOM D MULTI-FRAME PLAYBACK
➁
33
2
32
�
4
Use the “d” and “c” buttons to display theimage to be erased.
Press the “MENU/EXE” button to erase thedisplayed image. When erasing is complete, thenext image appears and the “ ”message is displayed.
●! To end frame erasing, press the “CANCEL/BACK”button.
●! To continue erasing images, repeat the procedurefrom step .
●! If “ ” is displayed, the imageprotection must be removed to erase the image(➡ P.48-51).
●! If the “ ” message is displayed, DPOF isspecified. When you press the “MENU/EXE” button,the image is erased and the DPOF settings areupdated.
3
3�
➀ Set the Mode switch to “D”.➁ Press the “MENU/EXE” button to display the
menu screen on the LCD monitor.
With “FRAME” selected, press the “MENU/EXE”button.
●! Press the “CANCEL/BACK” button to exit the menu.●! See P.46-47 for more information on erasing all the
frames on a SmartMedia and formatting SmartMedia.
1 2➀ ➁
D ➡ n ERASING SINGLE FRAME
35
3
34
Use this mode for ordinary photography. Theflash fires automatically as required by theconditions.
Auto Flash (no icon)You can choose from 5 flash modes to suit yourshot. Each time you press the “e” flash button,the flash mode shown on the LCD monitorchanges from Auto flash (no icon displayed) to “o ” to “e ” to “p ” to “m ”. The last modedisplayed is the selected mode.
●! When the flash mode is set to Suppressed Flash, thecamera becomes ready to shoot more quickly afteryou switch it on.
●! If you switch from Suppressed Flash mode toanother flash mode, you may find that the displayedimage disappears and the screen goes darkbecause the flash is charging. When this happens,the viewfinder lamp flashes orange.
�
e USING THE FLASH3 AdvancedFeatures
e Forced Flash
Use this flash mode to photograph backlitscenes, such as a subject against a window orin the shade of a tree, or to obtain the correctcolors when you are shooting under lightingsuch as fluorescent tubes. In this mode, theflash fires in bright as well as dark conditions.
o Red-Eye Reduction
Use this mode to ensure that the subject's eyesappear natural when photographing people in low-light conditions.The flash fires a pre-flash just before the picture istaken and then fires again to take the actual picture.
◆ Red-Eye Effect◆When you use the flash to photograph people in low-light conditions, their eyes sometimes appear red in the picture. Thisis caused by the light of the flash reflecting off the inside of the eye. Use Red-Eye Reduction flash mode to effectivelyminimize the likelihood of the red-eye effect.Take the following measures also to make Red-Eye Reduction mode more effective:● Get the subjects to look at the camera. ● Get as close as possible to the subjects.
37
3
36
i MACRO (CLOSE-UP) PHOTOGRAPHY
➀ Press the “MENU/EXE” button to switch to themenu screen.
➁ Use the “d ” or “c ” button to select“iMACRO” and then use the “ab” button toselect ON and switch to Macro Photography.When you switch to “iMACRO”, the lensautomatically moves to the extreme wide-angle l setting.Other settings can bechanged at this point.Finally, press the “MENU/ EXE” button toreturn to the photography screen.
e USING THE FLASH
p Suppressed FlashIn this mode, the flash never fires.Use this mode when you are taking pictures inindoor lighting at distances too great for the flash tohave any effect, such as theater performances orindoor sporting events. When you use SuppressedFlash, the Auto White Balance function (➡ P.84)operates so that natural colors are captured alongwith the ambience of the available light.
●! If you want to take a picture in low-light conditionswith the flash mode set to Suppressed Flash, youshould use a tripod to prevent camera shake.
●! See P.23 and P.79 for information on the camerashake warning.
This mode allows you to use the flash with aslow shutter speed.This mode allows you to take beautiful picturesthat show your subject and still capture thebackground.
m Night Scenes (Slow Synchro)
●! Because slow shutter speeds are used, you shoulduse a tripod to prevent camera shake.
Macro Photography allows you to take close-uppictures of subjects as close as 10 cms from thecamera.Also, set the flash functions according to thegiven circumstances (➡ P.34).
●! If you use the viewfinder to take a picture in MacroPhotography, the field visible through the viewfinderdoes not match the field actually photographedbecause the viewfinder and lens are in differentpositions. For this reason, you should use the LCDmonitor to take pictures in Macro Photography. TheLCD monitor does not switch off in MacroPhotography.
●! When shooting in dark conditions, use a tripod toprevent camera shake.
●! If you are using the flash, ensure that you are atleast 0.2 meters from the subject.
●! You cannot use the optical zoom in Macro Photography,but using the digital zoom is possible (➡ P.38).
●! Macro Photography is cancelled when you switchthe camera off.
➀ ➁
39
3
Press the “MENU/EXE” button to switch to themenu screen.
Use the “dc” button to select “BSELF-TIMER”and then select “ON” with the “ab” button toswitch the camera to self-timer photography.Other settings can be changed at this point.Finally, press the “MENU/EXE” button to returnto the photography screen.
●! The self-timer cannot be used in “EMANUAL” mode.●! Switch the camera back to “E AUTO” mode and
then press the “MENU/EXE” button (➡ P.41).
●! Check that the lens is clean. If it is dirty, clean thelens as described on P.73.
●! You can also use the Framing Guideline Function(➡ P.27).38
Digital zoom photography allows you to enlargethe central portion of the image by 2 ✕ .Digital zoom photography can only be used forimages shot using the LCD monitor that have afile size setting of [640].
When you use the optical zoom and then pressthe telephoto (k) side of the “ab” button, “2 ✕ ”appears on the LCD monitor and the cameraswitches to digital zoom photography.To cancel digital zoom photography, press thewide-angle (l) side of the “ab” button.
●! See P.20 for more information on using the opticalzoom.
●! In Macro Photography, due to the optical zoom fixedto the wide-angle setting, pressing the telephoto side(k side) of the “ab” button switches the camera todigital zooming.
21 1
B SELF-TIMER PHOTOGRAPHY
2
E USING THE DIGITAL TELEPHOTO
41
3➀ Press the “MENU/EXE” button to switch to themenu screen.
➁ Use the “d” or “c” button to select MODE andthen use the “ab” button to select “E MANUAL”.
➂ Press the “MENU/ EXE” button to switch toManual photography.
●! Each time you press the “DISP” button, the displaystatus switches from “Show text + images” to “Showimages only” to “Show text only”.If you switch the camera off in Manual mode, the displaystatus will be “Show text only” when you switch thecamera back on.
Use the “d” and “c” buttons to move to a menuitem and the “ab” button to select the setting.Finally, press the “MENU/EXE” button to returnto the photography screen.
40
B SELF-TIMER MODE
4
The self-timer lamp lights for 5 seconds, blinksfor 5 seconds, then takes the picture.The time remaining until the picture is taken iscounted down on the LCD monitor.
●! Self-timer mode is cancelled after you take thepicture.
●! To stop the self-timer, once it has started running,press the “CANCEL / BACK” button.
1
Position the AF frame over the subject andpress the shutter button. The camera focuses onthe subject in the frame and self-timer starts torun.
3
●! You can also use AF/AE lock in this mode (➡ P.25).●! Be careful not to stand in front of the camera when
you press the shutter button since this can causefocusing or light metering errors.
➀➂
➁
B SELF-TIMER PHOTOGRAPHY C MANUAL MODE
2
●! To return to Auto mode, use the same procedure toselect “EAUTO” and then press the “MENU/EXE”button.
●! You cannot use “B ” Self-timer mode in “E ”Manual mode.
43
3
42
a Setting the White Balance
Change the white balance setting when youwant to take a picture with the white balancefixed for the surroundings and lighting when thepicture is taken.In Auto mode, the correct white balance may notbe obtained for subjects such as close-ups ofpeople's faces and shots taken under a speciallight source. In such situations, select the correctwhite balance for the light source. See P.84 formore information on the white balance.
: Automatic adjustment(Shooting to show the ambience of thelight source)
s : Shooting outdoors in fine weather
t : Shooting in shade
u : Shooting under “Daylight” fluorescentlamps
v : Shooting under “Warm White” fluorescentlamps
w : Shooting under “Cool White” fluorescentlamps
x : Shooting in incandescent light
✽ The White Balance setting is disabled when you usethe flash. If you want to use the White Balancesetting to achieve a particular effect, set the flashmode to Suppressed Flash.
G Setting the Brightness (Exposure compensation)
Use the Brightness setting to obtain the optimumimage brightness (exposure) when the subject ismuch brighter or darker than the background.● There are 9 compensation levels (–0.9 to 1.5
EV in approx. 0.3 EV increments). See P.84for a definition of EV.
●! To take the picture immediately, press the“MENU/EXE” button
●! The Brightness setting is disabled in the followingsituations:• When the flash is used in Auto or Red-EyeReduction mode
• When dark scenes are shot in Forced Flash mode
◆ Subjects for Which Exposure Adjustmentis Particularly Effective◆
Positive (+) Compensation
● Copying of printed text (black characterson white paper) (+1.5 EV)
● Backlit portraits (+0.6 to +1.5 EV)● Very bright scenes (such as snowfields)
and highly reflective subjects (+0.9 EV)● Shots made up predominantly of the
sky. (+0.9 EV)
Negative (–) Compensation
● Spotlit subjects, particularly against darkbackgrounds (–0.6 EV)
● Copying of printed text (white characterson black paper) (–0.6 EV)
● Scenes with low reflectivity, such asshots of pine trees or dark foliage (–0.6EV)
✽ Settings given in parentheses are a generalguide.
C MANUAL MODE
◆ Factory Default Settings
Menu
G Brightness (EV)
aWhite Balance AUTO
0
Setting
✽ The above settings are the same as those used in Auto mode.
3 4
45
4
This section introduces a range of functions thatyou can access when the Mode switch is set to“D ”. The explanations below all presupposethat the Mode switch is set to “D”.
If there is a power socket handy, use the specialAC Power Adapter AC-5V (sold separately) sothere is no need to worry about the batteriesrunning out during playback (➡ P.13, 72).
DC IN 5V socket
●! If your SmartMedia holds more than 1,000 recordedframes, refer to page 14.
●! The shapes of the plug and socket-outlet dependson the country of use.44
�
5
When you have finished selecting the settings,press the “MENU/EXE” button to confirm thesettings. These settings are retained even whenthe camera is switched off.
➀ Press the shutter button to take the picture.➁ The photographed image appears on the
LCD monitor.➂ To record the image, press the “MENU/ EXE”
button.
●! If you take the batteries out of the camera for a longperiod or remove the batteries during setup, thecamera settings may all revert to the factory defaultvalues.
●! If you are not satisfied with the resulting image,press the “CANCEL/BACK” button to prevent theimage being recorded on the SmartMedia. Then takethe picture again.
6
4 Advanced Features Playback
➀ ➂
➁
C MANUAL MODE D ADVANCED PLAYBACK
47
4
46
�
A confirmation screen appears.If you are erasing all the frames or formatting thecard, press the “MENU/EXE” button to proceed.If you are erasing one frame, use the “d” and“c” buttons to select the frame and then pressthe “MENU/EXE” button.
3�
If you press the “MENU/EXE” button, the menuscreen will appear on the LCD monitor.
➀ Use the “d” or “c” button to select “n ”ERASE.
➁ Use the “ab” button to select “FRAME”, “ALL”or “FORMAT”.
➂ Press the “MENU/EXE” button.
1
Formatting erases all of the data on theSmartMedia.
2
●! If the “ ” message is displayed, DPOF isspecified. When you press the “MENU/EXE” button,the image is erased and the DPOF settings areupdated.
Erases only the selected image.●! Protected images (➡ P.48, 50) are not erased.
Erases all the images.●! This function cannot be used to erase protected
images.
Erases all the data and reformats (initializes)the SmartMedia for use with this camera.●! Protected images are also erased.
FORMAT
ERASE ALL
ERASING SINGLE FRAME
●! If the “2” message appears, wipe thecontact surfaces on the SmartMedia (the gold-colored area) with a soft, dry cloth and then re-insertit into the camera.If this does not resolve the problem, format the card.
●! If the “ ” message is displayed,format the card.
●! Press the “CANCEL/BACK” button to exit the menudisplay.
➀
➁
➂
n ERASING SINGLE • ALL FRAMES/FORMATTINGPLAYBACK MENU
�
49
4
48
�
Use the “d” or “c” button to select the image tobe protected.
When the “MENU/EXE” button is pressed, theimage is protected and the “h ” icon appears onthe right of the screen. To remove the protection,press the “MENU/EXE” button again.To finish sett ing and removing single-frameprotection, press the “CANCEL/BACK” button.
●! If you do not want to protect the image, press the“CANCEL/BACK” button.
●! To protect another image, repeat the procedure fromstep .
●! To cancel image protection at this point, press the“CANCEL/BACK” button.
●! Formatting erases all images, including protected images(➡ P.46).
3
43
Press the “MENU/EXE” button to display themenu on the LCD monitor.●! Press the “CANCEL/BACK” button to exit the menu
display.●! Multi-frame playback is an easy way to select
images to be protected (➡ P.31).
➀ Use the “d ” or “c ” button to select“g PROTECT”.
➁ Use the “ab” button to select “FRAME”.➂ Press the “MENU/EXE” button.
1 2
“PROTECT” is a setting that prevents imagesfrom being accidentally erased. However, theFORMAT function erases all stored images,including protected images (➡ P.46). ●! If your SmartMedia holds more than 1,000 recorded
frames, refer to page 14.
➀ ➂
➁
h SETTING AND REMOVING SINGLE-FRAME PROTECTIONPLAYBACK MENU
51
4
50
A confirmation screen will appear to proceed,press the “MENU/EXE” button.
�3
�
Press the “MENU/EXE” button to display themenu on the LCD monitor.
●! Press the “CANCEL/BACK” button to exit the menudisplay.
➀ Use the “d ” or “c ” button to select“g PROTECT”.
➁ Use the “ab” button to select “PROTECTALL” or “UNPROTECT ALL”.
➂ Press “MENU/EXE” button.
1 2 ➀ ➂
➁
h SETTING AND REMOVING PROTECTION FOR ALL FRAMESPLAYBACK MENU
Formatting erases all images, includingprotected images (➡ P.46).
53
4
52
➀ Use the “d” or “c” button to display the imageto be resized on the LCD monitor.
➁ Press the “MENU/EXE” button to display themenu.
➀ Select “jRESIZE” (resize).➁ Use the “ab” button to select the desired
image size.➂ Press the “MENU/EXE” button.
21
●! You can only select sizes that are valid for thisoperation.
●! Resizing will not proceed if the “3” or“W ” message is displayed. If thisoccurs, erase some unwanted images or use aSmartMedia that is not protected.
●! Press the “CANCEL/BACK” button to exit the menudisplay.
●! Only images with File Size settings of [1280 ✕ 960] or[640 ✕ 480] can be resized.
●! File Size[1280 ✕ 960] ➞ [640 ✕ 480] or [320 ✕ 240][640 ✕ 480] ➞ [320 ✕ 240]
�
A confirmation screen appears. To proceed,press the “MENU/EXE” button. The image isrecorded to a separate file and the resultingimage is displayed.
If the “CAN’T EXECUTE” message appears, thephotographed image size is not [1280 ✕ 960] or[640 ✕ 480].
3
●! If you do not want to resize the image, press the“CANCEL/BACK” button.
●! See page 66 for more information on files.
2
Resizing creates a new file containing less data.● Resizing is extremely convenient when you want
to attach an image file to an e-mail message.● If you are uncertain which resolution to use,
you can shoot the image at [1280] and thenresize it later.
◆ Why Resize◆
➀ ➀
➁
➂
j RESIZEPLAYBACK MENU
➁
●! An image that has been resized to [320 ✕ 240]cannot be resized again. “ ” is alsodisplayed if the image size as a result of step is[320 ✕ 240].
3
55
4
2
This function allows you to select whether or notthe date of shooting is included on the print.➀ Set the Mode Swich to “D”.➁ Press the “MENU/EXE” button to display the
menu on the LCD monitor.➂ Press “dc” button to select “RDPOF”.
➀ Select “TDATE”.➁ Press “d” or “c” button to specify “DATE ON” or
“DATE OFF”. This setting is then valid for allthe prints until the setting is changed.
●! Before specifying any other settings, first specifywhether date is to be shown or not.
●! TRIMMING may not be displayed for some images(➡ P.58).
1
54
With the FinePix1400 ZOOM, you can order prints using the Digital Print Order Format(DPOF).You can use the DPOF to specify the following:● The frames to be printed and the number of prints for each frame● Imprinting of the date and time
This section gives a detailed description of how to order your prints with the FinePix1400ZOOM.
✽ Note that some printers do not support date and time imprinting or specification of thenumber of prints.
✽ Note that the warnings shown below may be displayed while you are specifying theprints.
(➡ P.79)
When you erase the image, the DPOF settings for that image are deleted at thesame time.
(➡ P.79)
If you load a SmartMedia that contains frames specified for printing on anothercamera, those print specifications are all reset and replaced by the new printspecifications.
(➡ P.79)
No more than 999 prints can be specified on the same SmartMedia.
➀ ➁
➂
➀ ➁
R HOW TO SPECIFY PRINT OPTIONSPLAYBACK MENU R DPOF DATE SETTINGPLAYBACK MENU
57
4
<To Cancel>Pressing the “CANCEL/BACK” button cancelsonly the settings for the currently selected frame.The settings for other frames are not cancelled.
�3
<To Continue>When you have completed the settings, alwayspress the “MENU/EXE” button to confirm thesettings. The total number of prints is displayed onthe LCD monitor and then the menu screenreappears.The “R ” icon and the number of prints aredisplayed for frames with DPOF specifications andthe “T” icon is also displayed if the date is set.
●! “TOTAL” shows the total number of prints specified.56
1 2
➀ Use the “ab” button to select “SET FRAME”.➁ Press the “MENU/EXE” button.
➀ Use the “d” or “c” button to display the framefor which you want to specify DPOF settings.
➁ Use the “ab” button to specify the number ofprints.
●! Always select whether or not to print the date or timebefore specifying the DPOF setting.
●! If you specify “SET FRAME” or “TRIMMING” andthen select “SET ALL”, the number of framesspecified for “SET FRAME” and the “TRIMMING”setting are cancelled.
●! To continue with single-frame set, repeat steps ➀and ➁ .
●! You can specify up to 99 prints for each frame.Prints can be specified for up to 999 frames on thesame SmartMedia.
●! Multi-frame playback is an easy way to selectimages to be printed (➡ P.31).
�➀ ➁ ➀ ➁
R DPOF SET FRAMEPLAYBACK MENU
58 59
4
➀ Use the “ab” button to select “TRIMMING”.➁ Press the “MENU/EXE” button to switch to the
Trimming selection screen.You can alternate between the Zoom and Shiftscreens by pressing the “DISP” button.Using the Zoom screen: Use the “ab” button to zoom in and out.(The zoom scale increases in increments of 0.2 ✕ up to 2.0 ✕ )Using the Shift screen: Use the “ab”, “c” and “d” buttons to shift theposition of the area to be trimmed.
●! Display the frame to be trimmed before beginningthe above procedure (➡ P.29).
●! Trimming can only be specified for images with aFile Size setting of 1280 ✕ 960.
●! When images with File Size other than 1280 ✕ 960are played back, TRIMMING does not appear on themenu.
●! Trimmed images cannot be smaller than 640 ✕ 480pixels.
●! After trimming, the aspect ratio of the image is 4:3,which is the same as that of the recorded image.
➀ Use the “ab” button to specify the number ofprints.
➁ Press the “MENU/EXE” button to confirm thesettings and return to the menu screen.The “U” icon is displayed for the frame forwhich trimming has been confirmed.
�3
When you press the “MENU/EXE” button, thecropping settings are determined as shown inthe image on the LCD monitor.
1 2 4Zoom screen
Shift screen
➀ ➁
R DPOF TRIMMINGPLAYBACK MENU
➀ ➁
61
4
1
➀ Use the “ab” button to select “SET ALL” or“CANCEL ALL”.
➁ Press the “MENU/EXE” button.
�
3
To cancel a print specification, display the imageyou want to cancel and press the “MENU/EXE”button.
60
➀ Use the “ab ” button to select “REVIEW/CANCEL”.
➁ Press the “MENU/EXE” button.
2
You can confirm the settings for only thoseframes with a specified number of prints bypressing “d” or “c” button. The settings for eachframe are displayed on the right of the screen.
●! Multi-frame playback is an easy way to selectimages (➡ P.31).
●! If all the print specifications are cancelled, “TOTAL”shows “00000” and the background screen is black.
1
PLAYBACK MENU
R DPOF REVIEW/CANCELPLAYBACK MENU
➀ ➁ ➀ ➁
R DPOF SET ALL/CANCEL ALL
63
5
Settings Display Explanation
QUALITY
BACK
FILE SIZE
FRAME NO.
BEEP
DATE/TIME
FINE/NORMAL/BASIC
EXE
1280 ✕ 960/640 ✕ 480
RENEW/CONT
HIGH/LOW/OFF
EXE
Sets the compression ratio for recording. Can be set asdescribed on P.65.( : FINE ) : NORMAL * : BASIC
Exits set-up.
Sets the number of pixels recorded (image file size).Can be set as described on P.65.
Specifies whether the Frame NO. Memory function isused (➡ P.66).
Selects the buzzer volume for camera operation. Whenthis is set to OFF, the camera buzzer emits no sound.
Sets the date and time (➡ P.17).
NORMAL
–––
Factory default
1280 ✕ 960
RENEW
HIGH
–––
✽ See the following page for information on using the settings.
62
�2
A confirmation screen appears. To continue,press the “MENU/EXE” button.
●! “SET ALL” specifies 1 print for all the images.●! The “SET FRAME” specifications and cropping
settings are cancelled.●! Prints can be specified for up to 999 frames on the
same SmartMedia. If you specify more than 999frames, the “8” warning appears.
3
The total number of prints is displayed on theLCD monitor and then the menu screenreappears.
●! “TOTAL” shows the total number of prints specified.●! If you cancel all the frames, the “TOTAL” display
reverts to “00000”.
SETUP MODE eThe table below explains the camera setting.5 SettingsR DPOF SET ALL/CANCEL ALLPLAYBACK MENU
65
5
64
SETUP MODE
Use the following procedure to display the SET-UP screen.➀ Set the Mode switch to “E”.➁ When you press the “MENU/EXE” button, the
menu screen appears.➂ Use the “d” and “c” buttons to select MODE and
then use the “ab” button to select “SET-UP”.➃ Press the “MENU/EXE” button to switch to the
SET-UP screen.
Use the “ab” button to select the desired itemand then use the “d” and “c” buttons to changeand confirm the setting (excluding the date andtime settings).To exit the SET-UP menu, select BACK andpress the “MENU/EXE” button.The photography screen reappears.
21You can select 2 different file size (pixel count)settings as required. The number of shotsavailable varies depending on the file size. SeeP.24, 82 for information on the standard numberof shots available for each type of SmartMedia.● 1280 : 1,280 ✕ 960 pixels● 640 : 640 ✕ 480 pixels
SETTING THE IMAGE QUALITY/FILE SIZE
You can select any of 3 image quality (recordedimage compression ratio) settings as required.The number of shots available varies dependingon the image quality. See P.24, 82 forinformation on the number of shots available foreach type of SmartMedia.Select [FINE] for better image quality, and[BASIC] to fit more shots on the SmartMedia.In most cases, the [NORMAL] setting providessuitable image quality.
Setting the Image Quality Setting the File Size
◆ Image file Compression Ratio
Quality
FINE (()
NORMAL ())
BASIC (*) Approx.1/16
Approx.1/8
Approx.1/4
Compression Ratio
➀ ➂ ➃➁
67
5
66
�
ADJUSTING THE LCD MONITOR BRIGHTNESS
If you hold down the “DISP” button for about 2seconds, the brightness adjustment screenappears.
➀ Use the “d” and “c” buttons to adjust thebrightness.
➁ Press the “MENU/EXE” button.
1
●! When the LCD monitor is switched off and no text isdisplayed in Photography mode (➡ P.27, 41), thesetting cannot be changed.
●! To exit this procedure without changing the settings,press the “CANCEL/BACK” button.
FRAME NO. MEMORY
2
You can check the file number by viewing theimage. The last 4 digits of the 7-digit numberdisplayed in the top-right corner of the screenshow the file number. The first 3 digits show thedirectory number.
●! When replacing the SmartMedia, always switch thecamera off before you open the slot cover. If youopen the slot cover while the camera is still switchedon, the FRAME NO. (frame number memory)function will not operate.
●! File numbers run from 0001 to 9999. Once 9999 isexceeded, the directory number goes up by 1. Themaximum number is 999-9999.
●! If you take a picture with FRAME NO. (frame numbermemory) set to RENEW, the stored “Last file No.”setting is reset.
●! The frame number display for images shot on othercameras may differ.
✽ Formatted SmartMedia used for both A and B.
RENEW : Pictures are stored on eachSmartMedia beginning with a filenumber “0001”.
CONT : Pictures are stored beginning fromthe highest file number stored on thelast SmartMedia used.
Setting this function to “CONT” makes filemanagement easier as it ensures that file namesare not duplicated when images are downloaded toa PC.
●! If the SmartMedia already contains image files withfile numbers higher than the highest file number onthe last SmartMedia, images are stored beginningfrom the highest f i le number on the currentSmartMedia.
➀ ➁
6968
Using the USB Interface Set
● Connect the camera to your PC using theenclosed cable and transfer images from thecamera to your PC.
● The software runs on Windows 98 (includingthe second edition) and Mac OS 8.5.1 to MacOS 9.0. Note that your PC must be equippedwith a USB port. (The software is notguaranteed to run on home-made PCs.)
1
➀ Load the SmartMedia.➁ Set the Mode switch to “D”.
●! Use of the AC Power Adapter AC-5V (soldseparately) is recommended (➡ P.13). Loss of powerduring data transfer will prevent successful datatransfer.
●! The Auto Power Off function does not operate whenthe camera is connected to a PC.
�
eBy using the FinePix1400 ZOOM together with other optional Fujifilm products, your system can beexpanded to fill a wide range of uses.
System Expansion Options
➀ ➁
70 71
Accessories GuideeThe optional accessories (sold separately) can make taking pictures with the FinePix1400 ZOOM even
easier. For information on how to attach and use the accessories, refer to the instructions provided with theaccessory used.
2
DIGITAL (USB)
Plug the small pin on the special cable into theDigital (USB) socket on the camera, and plug theother end of the cable into the USB socket on yourPC. When you switch the PC on, “AUSB” appearsin the upper left corner of the LCD monitor.
When the viewfinder lamp is l it orange orflashing orange, this indicates that data accessis in progress. (The PC is reading the data onthe SmartMedia.) Never open the slot cover ordisconnect the cable during data access as thiscould prevent data being transferred correctly orcause the camera to malfunction.
●! Use only the special cable provided.●! Refer to the User's Guide provided with the USB
Interface Set for information on installing and usingthe software.
●! You cannot write data to this camera or erase fileson this camera from a PC.
●! Depending on the hardware and software settings,your PC may be unable to recognize theSmartMedia after it has been replaced. If this occurs,switch the camera off and then on again.
Using the USB Interface Set
�
● On WindowsCheck that data access is not in progressand then replace the SmartMedia.
● On a MacintoshDrag the removable disk icon on thedesktop to the Trash. When the“Z” message appears on the LCDmonitor, replace the SmartMedia.
◆ Replacing the SmartMedia◆
● SmartMediaTM
These are separately available SmartMedia cards.Use the following SmartMedia:● MG-4S : 4MB, 3.3V ● MG-8S : 8MB, 3.3V ● MG-16S : 16MB, 3.3V● MG-32S : 32MB, 3.3V ● MG-64S : 64MB, 3.3V✽ Some 3.3V SmartMedia are labelled as “3V” or “ID” cards.
● AC Power Adapter AC-5VUse the AC-5V when taking pictures for a long period of time or when theFinePix1400 ZOOM is connected to a personal computer.✽ The Shapes of the AC power adapter, the plug and socket outlet depend on the country.
● Fujifilm Rechargeable Battery 2HR-3UFThe 2HR-3UF includes 2 pieces of high-capacity AA-size Nickel Metal Hydride batteries.
● Fujifilm Rechargeable Battery 4KR-3UF The 4KR-3UF includes 4 pieces of high-capacity AA-size Ni-Cd batteries.
● Fujifilm Battery charger with Battery BK-NH (AC 220V only)The BK-NH includes the quick battery chager BCH-NH and 2 Ni-MH batteries.The BCH-NH can charge 2 Ni-MH batteries in approximately 110 minutes.Up to 4 Ni-MH or Ni-Cd batteries can be charged simultaneously.
73
Notes on Using Your Camera Correctly
■ Places to AvoidDo not store or use the camera in the following types oflocations:● Very humid, dirty or dusty places● In direct sunlight or in places subject to extreme
temperature rises, such as in a closed car in summer.Extremely cold places
● Places subject to strong vibrations● Places affected by smoke or steam● Places subject to strong magnetic fields (such as places
near motors, transformers or magnets)● For long periods in contact with chemicals such as
pesticides or next to rubber or vinyl products
■ Do not expose the camera to sand.The FinePix1400 ZOOM is particularly and adverselyaffected by sand. In sandy locations such as beaches ordeserts, or in locations where there is wind borne sand,ensure that the camera is not exposed to sand. This cancause faults that may be irreparable.
■ Notes on CondensationIf the camera is carried suddenly from a cold location into awarm place, water droplets (condensation) may form onthe inside of the camera or on the lens. When theviewfinder lamp is lit orange or flashing orange, thisindicates that data access is in progress. Condensation
may also form on the SmartMedia card. In this event,remove the SmartMedia and wait a short time before usingit again.
■ When the Camera is Unused for Long PeriodsIf you do not intend to use the camera for a long period, oftime remove the batteries and the SmartMedia card beforestoring the camera.
■ Cleaning Your Camera● Use a blower brush to remove dust from the lens and
LCD surface and then wipe lightly with a soft, dry cloth. Ifany soiling remains, apply a small amount of lenscleaning liquid to a piece of Fujifilm lens cleaning paperand wipe gently.
● Do not scratch hard objects against the lens, LCDmonitor screen or viewfinder as these surfaces are easilydamaged.
● Clean the body of the camera with a soft dry cloth. Do notuse volatile substances such as thinners, benzine orinsecticide, as these may react with camera body andcause deformation or remove the coating.
■ When travelling overseasDo not place your camera in the check-in baggage.Baggage handling at airports may subject baggage toviolent shocks, and the camera may be damaged internallyeven when no external damage is visible.
eBe sure to read this information in conjunction with before you use this product “Safety Notes”(➡ P.85) to ensure that you use your camera correctly.
72
Accessories Guide
● SM-R1/R2 Image Memory Card ReaderThe SM-R1/R2 allows images to very easily be read and written from an imagememory card (SmartMedia) to a personal computer. Its USB interface provideshigh-speed data transmission.● Windows98 or Power Macintosh with USB interface.
● PC Card AdapterThe PC Card Adapter allows the SmartMedia to be used as a PC Card StandardATA-compliant (PCMCIA 2.1) PC card (Type II).● PC-AD2 : Compatible with SmartMedia of 5V/3.3V, 2MB to 8MB.● PC-AD3 : Compatible with SmartMedia of 5V/3.3V, 2MB to 64MB.
● SC-FX4This case can be used when carrying the camera to protect it from dust, dirt andmild impacts.
● Floppy Disk Adapter (FlashPath)This adapter is the same size and shape as a 3.5-inch floppy disk. You can copy theimages on a SmartMedia to your PC simply by loading the SmartMedia into the floppydisk adapter and then inserting the adapter into your floppy disk drive.
Compatible OS Compatible SmartMedia
FD-A1/A1S/A1NWindows95/98, NT 4.0Macintosh
5V/3.3V, 2MB to 32MB
FD-A2 5V/3.3V, 2MB to 64MB
75
If any liquid at all leaks from the batteries, wipe the batterycompartment thoroughly and then load new batteries.If any battery fluid comes into contact with your hands orclothing, flush the area thoroughly with water. Note thatbattery fluid can cause loss of eyesight if it gets in youreyes. If this occurs, do not rub your eyes. Flush the fluid outwith clean water and contact your physician for treatment.
■ Disposing of BatteriesWhen disposing of batteries, do so in accordance with yourlocal waste disposal regulations.
■ Notes on Small Rechargeable Batteries (Ni-MHor Ni-Cd batteries)
● Always use the special battery charger to charge AA-sizeNi-MH or Ni-Cd batteries. Charge the batteries asdescribed in the instructions provided with the batterycharger.
● Do not use the battery charger to charge batteries otherthan those specified for use with the charger.
● Note that the batteries may feel warm immediately afterbeing charged.
● Ni-MH and Ni-Cd batteries are not charged at shipment.Be sure to charge the batteries before using them.
● The camera mechanism is such that it draws a minuteamount of current even when the camera is switched off.Take particular care not to leave Ni-MH or Ni-Cdbatteries in the camera for a long period of time as theycan become excessively discharged and no longer beusable even when charged.
Always use the AC-5V AC Power Adapter AC-5V (soldseparately) with the FinePix1400 ZOOM Digital Camera.The use of an AC power adapter other than the AC-5Vcould result in damage to your camera.● Ensure that you do not touch the contact areas on the
AC power adapter against any other metal object as thiscould cause a short circuit.
● Do not plug the AC power adapter into the DIGITALsocket as this could damage your camera.
● Do not plug in the AC power adapter while you areoperating the camera using batteries. Switch the cameraoff first.
● Do not load the batteries while you are operating thecamera using the AC power adapter. Switch the cameraoff first.
● If you disconnect the AC power adapter when there areno batteries in the camera, the date and time settings willbe lost and must be reset.
Notes on Using the AC Power Adapter
● Ni-MH and Ni-Cd batteries self-discharge even when notused. Always charge Ni-MH and Ni-Cd batteries beforeusing them. If the time for which a battery provides powershortens markedly when it has been correctly charged,this indicates that the battery has reached the end of itseffective life and should be replaced.
74
● AA-size alkaline, Ni-MH (nickel metal hydride), or Ni-Cdbatteries can be used with this camera.Do not use AA-size manganese or lithium batteries inyour FinePix1400 ZOOM because the heat generated bythe batteries could damage the camera or causemalfunctions.
● Because different brands of alkaline batteries havedifferent capacities, the life of some batteries (the lengthof time for which they can be used) may be considerablyshorter than that of the alkaline batteries supplied withthis camera.
● Do not use batteries that are leaking, deformed,discolored or exhibit any other obvious abnormality.
● Do not store batteries in very warm or moist locations.● Keep the batteries out of the reach of babies and small
children.● When loading the batteries in the camera, ensure that the
battery polarity (5 and 4) is as indicated on the camera.● Do not use new batteries together with used batteries. In
the case of rechargeable batteries, do not use chargedand discharged batteries together. Do not use batteriesof different types or brands together.
● If you do not intend to use the camera for a long period oftime, remove the batteries from the camera. (Note that ifthe camera is left with the batteries removed, the timeand date settings are cleared.)
● The batteries may feel warm immediately after beingused. Before removing the batteries, switch the cameraoff and wait until the batteries cool down.
● When replacing the batteries, always fit 4 new batteries.Here, 'new batteries' refers to either recently purchasedunused alkaline batteries, or Ni-Cd or Ni-MH (nickel metalhydride) batteries that have recently been fully rechargedtogether.
● Battery performance deteriorates at low temperatures(+10°C or below) and the time for which they can be usedshortens. This is particularly true of alkaline batteries. In coldconditions, put the batteries in your pocket or a similar placeto warm them before loading them into the camera. If youuse a body warmer to warm the batteries, ensure that theyare not in direct contact with the warmer.
Applicable Batteries
Notes on the Power Supply
Incorrect use of the batteries could cause them to leak,become hot, ignite or burst. Always observe theprecautions given below.● Do not heat the batteries or throw them into a fire.● Do not carry or store a battery with metal objects such as
necklaces or hairpins that could come into contact withthe metal positive 5 and negative 4 poles of the battery.
● Do not expose the batteries to fresh or sea water, andtake particular care to keep the terminals dry.
● Do not attempt to deform, disassemble or modify thebatteries.
● Do not attempt to peel off or cut the battery casing.● Do not drop, strike or otherwise subject the batteries to
strong impacts.
Notes on the Batteries
77
● To avoid damage caused by static electricity, always usethe special static-free case provided during transportationor storage, or keep the SmartMedia in a storage case ifavailable.
● Do not carry SmartMedia in locations such as a trouserpocket. This could subject the SmartMedia to excessiveforce when you sit down, therefore damaging theSmartMedia.
● The SmartMedia may feel warm when it is removed fromthe camera after extended periods of picture taking orimage viewing. This is normal and does not indicate afault.
● Inserting a SmartMedia that is charged with staticelectricity into your camera may result in a cameramalfunction. If this occurs, switch the camera off and thenon again.
● Affix the label onto the designated area of the card. Donot use third-party labels as this can lead to problemswhen the card is inserted or removed.
● When you attach the label, take care that it does notcover any of the write-protect area.
■ Notes on Using SmartMedia with a PC● If you intend to take photos using a SmartMedia that has
been used on a PC, format the SmartMedia on yourcamera.
● When you format a SmartMedia in the camera and then
shoot and record images, a directory (folder) isautomatically created. Image data is then recorded in thisdirectory.
● Do not change or delete the directory (folder) names orfile names on the SmartMedia from your PC as this willmake it impossible to use the SmartMedia in yourcamera.
● Always use the camera to erase image data on aSmartMedia.
● To edit image data, copy the image data to thecomputer’s hard disk and then edit the copied data.
■ SpecificationsType Image memory card for digital
cameras (SmartMedia)
Operating voltage 3.3V
Operating conditions Temperature: 0°C to +40°C (+32°Fto +104°F) Humidity: 80% or less(condensation free)
Dimensions 37 ✕ 45 ✕ 0.76mm(1.45 ✕ 1.77 ✕ 0.03in.) (W ✕ H ✕ D)76
■ SmartMediaThe SmartMedia card supplied with your FinePix1400ZOOM camera is a new image recording mediumdeveloped especially for use in digital cameras. EachSmartMedia card contains a built-in semiconductormemory chip (NAND flash memory) which is used forstoring digital image data.Because the data is stored electronically, the stored imagedata can be erased from the card and new data recorded.
■ SmartMedia with IDsThe SmartMedia ID is a SmartMedia that has anindividually assigned identification number. SmartMedia IDcards can be used with devices that use ID numbers forcopyright protection or other purposes. This cameraaccepts SmartMedia ID cards in the same way asconventional SmartMedia cards.
■ Storing DataIn the situations listed below, recorded data may be erased(destroyed). Please note that Fuji Photo Film Co., Ltd.accepts no responsibility whatsoever for the loss(destruction) of recorded data.✽ When the SmartMedia is used incorrectly by the owner or
a third party✽ When the SmartMedia is exposed to static electricity or
electrical noise✽ When the SmartMedia cover is opened or the
Notes on the SmartMedia™
SmartMedia removed and the camera is then switchedoff during data recording, during data erasing(SmartMedia formatting) or during frame advance whenimages are being played back.
Back up important data onto another medium (MOdisk, floppy disk, hard disk, etc.).
■ Notes on Handling SmartMedia● When inserting the card into the camera, hold the
SmartMedia straight as you push it in.● Never remove the SmartMedia or switch the camera off
during data recording, during data erasing (SmartMediaformatting) or during frame advance when images arebeing played back. These actions could result in damageto the SmartMedia.
● Use only the SmartMedia specified for use with theFinePix1400 ZOOM. The use of other SmartMedia coulddamage the camera.
● SmartMedia are precision electronic devices. Do notbend, drop, or subject SmartMedia to excessive shocks.
● Do not use or store SmartMedia in environments likely tobe affected by strong static electricity or electrical noise.
● Do not use or store SmartMedia in very hot, humid orcorrosive environments.
● Be careful not to touch the SmartMedia’s contact area orallow the area to become soiled. Use a dry lint-free clothto wipe away any soiling that does occur.
Switch the Frame NO. Memory function off anduse a formatted SmartMedia to take the picture.
79
Warning Displayed
The frame number has reached 999-9999.
There is a strong likelihood of camerashake because the shutter speed is slow.
A protected frame was erased.
The AF (auto focus) cannot workeffectively.
The DPOF fi le contains an error.Alternatively, the DPOF file was set upon a different device.
Set the flash to Forced Flash mode or use atripod.
Remove the protection.
• If the shot is too dark, move at least 1.5 metersaway from the subject and try again.
• Use AF lock to take the picture.
Press the MENU/EXE button to create a newDPOF file and specify all the DPOF settingsagain.
Explanation Remedy
Prints were specified for more than 999frames in the DPOF frame settings.
The specif ied action cannot beperformed.
The lens cover is not open.
Camera malfunction or fault.
The maximum number of frames for which printscan be specified on the same SmartMedia is 999.
The functions cannot be used because theimage file is in an unsupported format.
Open the lens cover.
Try switching the camera on and off a few times.
78
Explanation Warning Displayed Remedy
The camera battery is low on charge.
No SmartMedia is loaded, or it is loadedincorrectly.
The SmartMedia is not formatted.
• The SmartMedia contact area are soild.• The SmartMedia is damaged.• The SmartMedia format is incorrect.
The SmartMedia is fully recorded.
The SmartMedia is write-protected.
• An attempt was made to playbackincorrectly recorded data.
• An attempt was made to playback aframe not recorded on camera.
�
Replace or recharge the battery.
Load a SmartMedia or reload the SmartMediathe correct way round.
Format the SmartMedia.
Wipe the contact area on the SmartMedia with asoft dry cloth. It may be necessary to format theSmartMedia. If the error message is sti l ldisplayed, replace the SmartMedia.
Use a SmartMedia that is not write-protected.
Images cannot be played back.
Erase some images or use a SmartMedia thathas ample free space.
Warning Displays eThe table below lists the warnings that are displayed on the LCD monitor.
AF
The image you tried to erase has aDPOF print setting.
When you erase the image, the DPOF settingsfor that image are deleted at the same time.
81
I can’t use the flash to takepictures.
The flash will not charge.
The playback image is too darkeven though I used the flash.
The image is blurred.
I cannot format theSmartMedia.
I cannot erase all the frames.
Nothing happens when I usethe camera buttons andswitches.
No image appears when Ipress the, “DISP” button.
• The shutter button was pressed when theviewfinder indicator was blinking orange.
• No compatible SmartMedia is loaded.
• The camera is set to Suppres-sed Flash mode.
• The battery is exhausted.
• The subject is too far away.• Your finger is covering the flash.
• The lens is soiled.• Macro photography was used to photographscenery.
• The SmartMedia is write-protected.
• The frame is protected.
• Camera malfunction.
• The Mode Swich has been moved to anothersetting.
• The battery is exhausted.
• The Mode Swich is set incorrectly.
• Wait until the flash has finished charging beforepressing the shutter button.
• Load a new SmartMedia, erase a frame, orremove the write-protection.
• Set the flash mode to Auto, Red-eye Reduction,Forced Flash or Night Scene.
• Load new batteries.
• Move closer to the subject.• Hold the camera correctly.
• Clean the lens.• Cancel Macro photography.
• Remove the write-protection.(Peel off the write-protect sticker.)
• Remove the frame protection.
• Remove the battery, re-insert them and tryagain.
• Move the Mode Swich to the correct setting.
• Load new batteries.
• Move the Mode Swich to the correct setting.
Problem Cause Remedy
80
Troubleshooting eBefore you decide the camera is faulty, check the following once more.
No power
Power cuts out duringoperation.
Battery runs out quickly.
No photograph is takenwhen the shutter button ispressed.
I can’t use the flash to takepictures.
• Load a new battery.• Plug the adapter back in.
• Load new batteries.
• Put the battery in your pocket or anotherwarm place to heat it and then load it into thecamera just before you take a picture.
• Wipe the battery terminals with a clean, drycloth.
• Load a new battery.
• Open the lens cover.• Load a SmartMedia.• Erase some images or use a SmartMedia that
has ample free space.• Remove the write-protection.• Format the SmartMedia.• Wipe the SmartMedia contact area with a
clean dry cloth.• Load a new SmartMedia.• Switch the camera on.
• Load new batteries.
• Set the Mode Swich to the correct setting.
• Set the flash mode to Auto, Red-eye Reduction,Forced Flash or Night Scene.
Problem Cause Remedy
• The battery is exhausted.• The AC power adapter plug has come out of
the power outlet.
• The battery is exhausted.
• You are using the camera in extremely coldconditions.
• The terminals are soiled.
• The batteries are flat.
• The lens cover is not open.• No SmartMedia is loaded.• The SmartMedia is fully recorded.
• The SmartMedia is write-protected.• The SmartMedia is not formatted.• The SmartMedia contact area is soiled.
• The SmartMedia is damaged.• The Auto Power Off function has switched the
camera off.• The battery is exhausted.
• The Mode Swich has been moved to anothersetting.
• The flash is set to Suppressed Flash mode.
83
Input/Output Terminals
Power Supply and Others
● Digital USB (1) for image data output with a personal computer
● DC InputSocket for specified AC power adapter
✽ These specifications are subject to change without notice.✽ The LCD monitor on your digital camera is manufactured
using advanced high-precision technology. Even so, smallbright points and anomalous colors (particularly aroundtext) may appear on the monitor. These are normal displaycharacteristics and do not indicate a fault with the monitor.This phenomenon will not appear on the recorded image.
● Power supplyUse one of the following:• 4AA-size alkaline batteries• 4AA-size Ni-MH (nickel metal hydride) batteries (sold
separately)• 4AA-size long-life (Minimum 1,000mAn) Ni-Cd (nickel-
cadmium) batteries (sold separately)• AC-5V AC Power Adapter (sold separately)
● No. of available shots using battery (battery life)
✽ With fully charged battery
This indicates the number of available frames shotconsecutively at room temperature with a flash use rate of50%. Note that these figures may vary depending on theambient temperature and the amount of charge in the battery.
● Conditions for useTemperature : 0°C to +40°C (+32°F to +104°F) ; 80%humidity or less (no condensation)
● Camera dimensions (W/H/D)125 ✕ 65 ✕ 39mm/4.9 ✕ 2.6 ✕ 1.5in. (not including accessoriesand attachments)
● Camera mass (weight)Approx. 250g/8.8oz (not including accessories, batteries orSmartMedia)
● Weight for photographyApprox. 350g/12.3oz (including batteries and SmartMedia)
● AccessoriesSee P.7
● Optional AccessoriesSee P.71, 72
With LCD monitorOFF
With LCD monitorONBattery type
Ni-MH batteryHR-3UF
Alkaline batteries
Ni-Cd batteryKR-3UF
Approx.180 frames✽
Approx.180 frames
Approx.120 frames✽
Approx.450 frames✽
Approx.450 frames
Approx.350 frames✽
82
Specifications
● ModelDigital camera
● Pickup Elements1/2.7-inch square pixel CCD (1.31 million pixels)
● Resolution1,280 ✕ 960 pixels/640 ✕ 480 pixels
● File formatDCF-compliant (Exif Ver.2.1 JPEG-compliant), DPOF-compatible
● ViewfinderReal Galileo type ; Frame coverage : 80%
● LensFujinon optical 3 ✕ ZOOM lens F3.5/F8.7
● Storage mediaSmartMedia (3.3V)
● Number of frames recorded
● Focus distancef = 6 -18mm (equivalent to 38 -114mm on a 35mm camera)
● Exposure control64 zones TTL metering, Program AE(exposure compensation available in Manual mode)
● SensitivityEquivalent to ISO 125
● White balanceAuto-selected (7 modes selectable in Manual mode)
● Focal rangeNormal : Approx. 0.8m/31.5in. to infinity Macro : Approx.10cm/3.9in to 80cm/31.5in.
● Shutter speedsVariable-speed, 1/2 to 1/750 sec. (combined with mechanical shutter)
● Flash (Auto flash using flash control sensor)Effective range : Wide Approx. 0.2 - 3.5m (7.9in -11.5ft)
: Tele Approx. 0.8 - 3.5m (2.6ft -11.5ft)Flash modes : Auto, Red-Eye Reduction,
Forced Flash, Suppressed Flash, Slow Synchro
System ● LCD monitor1.6-inch, 55,000-pixel D-TFD
● Self-Timer10 sec. timer clock
4MB (MG-4S)8MB (MG-8S)16MB (MG-16S)32MB (MG-32S)
6 12 23 23 44 6912 24 46 46 89 14125 49 89 89 163 24650 99 180 180 330 496
64MB (MG-64S) 101 198 361 361 663 995
PixelQuality ModeCompression RatioImage Data Size
1280 ✕ 960 640 ✕ 480FINE
Approx.1/8Approx.610KB Approx.310KB Approx.160KB Approx.160KB Approx.90KB Approx.50KB
Approx.1/4 Approx.1/16 Approx.1/4 Approx.1/8 Approx.1/16NORMAL BASIC FINE NORMAL BASIC
This camera can handle up to 1,000 image frames.However, it is not recommended that record images more than 1,000 frames on a SmartMedia.
When a fault arises, switch the cameraoff and then remove the batteries anddisconnect the AC power adapter.Continued use of the camera when it isemitting smoke, is emitting any unusualodor, or is in any other abnormal state cancause a fire or electric shock.● Contact your Fuji dealer.
Do not allow water or foreign objects toenter the camera.If water or a foreign object has entered thecamera, switch the camera off and thenremove the batteries and disconnect the ACpower adapter.Continued use of the camera can cause afire or electric shock.● Contact your Fuji dealer.
Do not place the camera on an unstablesurface.This can cause the camera to fall or tip overand cause injury.
Do not use the camera in the bathroomor shower.This can cause a fire or electric shock.
85
● To ensure that you use your FinePix1400 ZOOMcamera correctly, read these Safety Notes and yourOwner’s Manual carefully beforehand.
● After reading these Safety Notes, store them in a safeplace.
About the IconsThe icons shown below are used in this document toindicate the severity of the injury or damage that can resultif the information indicated by the icon is ignored and theproduct is used incorrectly as a result.
WARNINGThis icon indicates that death orserious injury can result if theinformation is ignored.
CAUTIONThis icon indicates that personalinjury or material damage canresult if the information is ignored.
The icons shown below are used to indicate the nature ofthe information which is to be observed.
Triangular icons notify the user of informationrequiring attention (“Important”).
Circular icons with a diagonal bar notify the userthat the action indicated is prohibited(“Prohibited”).
Filled circles with an exclamation mark notify theuser of an action that must be performed(“Required”).
Safety Notes
WARNING
Unplug from power socket.
84
Explanation of TermsAF/AE Lock: On this camera, pressing the shutter button down halfway locks the exposure settings (AF/AE
lock). If you want to change the composition of your shot after you set the exposure, you canget excellent results by using AF/AE lock before you compose your shot and take the picture.
Auto Power Off Function: If the camera is not used in any way for two minutes or more, the Auto Power Off functionswitches the camera off. This is to prevent battery depletion and to avoid wasting power whenthe camera is connected to the AC power adapter. Auto Power Off does not operate when theAuto Power Off function is disabled or a USB connection is used.
DPOF: Digital Print Order FormatDPOF is a format used for recording information on a storage media (image memory card, etc.)that allows you to specify which of the frames shot using a digital camera are printed and howmany prints are made of each image.
EV: A number that denotes exposure. The EV is determined by the brightness of the subject andsensitivity (speed) of the film or CCD. The number is larger for bright subjects and smaller fordark subjects. As the brightness of the subject changes, a digital camera maintains the amountof light hitting the CCD at a constant level by adjusting the aperture and shutter speed.When the amount of light striking the CCD doubles, the EV increases by 1. Likewise, when thelight is halved, the EV decreases by 1.
JPEG: Joint Photographics Experts GroupA file format used for compressing and saving color images. The compression ratio can beselected, but the higher the compression ratio, the poorer the quality of the expanded image.
White Balance: Regardless of the type of lighting, the human eye adapts so that a white object still looks white.On the other hand, devices such as digital still cameras register a white subject as white by firstadjusting their internal color balance to match the color of the ambient light around the subject.This adjustment process is referred to as matching the white balance. A function thatautomatically matches the white balance is called an auto white balance function.
Do not use in thebathroom or shower.
Never attempt to modify or disassemblethe camera. (Never open the casing.)Do not use the camera when it has beendropped or the casing is damaged.
This can cause a fire or electric shock.● Contact your Fuji dealer.
Never attempt to take pictures whilst inmotion.Do not use the camera while you arewalking or operating a moving car or othervehicle.
This can result in you falling down or beinginvolved in a traffic accident.
Do not heat, modify or attempt todisassemble the batteries.Do not drop or subject the batteries toimpacts.Do not attempt to recharge lithium oralkaline batteries.Do not store the batteries with metallicproducts.Any of these actions can cause thebatteries to burst or leak and cause fire orinjury as a result
87
Do not use this camera in locationsseverely affected by oil fumes, steam,humidity or dust.This can cause a fire or electric shock.
Do not leave this camera in placessubject to extremely high temperatures.Do not leave the camera in locations suchas a sealed vehicle or in direct sunlight.
This can cause a fire.
Do not place heavy objects on thecamera.This can cause the heavy object to tip overor fall and cause injury.
Do not move the camera while the ACpower adapter is still connected.This can damage the power cord or cablesand cause a fire or electric shock.
Do not cover or wrap the camera or theAC power adapter in a cloth or quilt.This can cause heat to build up and distortthe casing or cause a fire.
CAUTION
86
Safety Notes
Do not touch any metal parts of thecamera during a thunderstorm.This can cause an electric shock due toinduced current from the lightning discharge.
Do not use the batteries except asspecified.Load the batteries with the poles positionedas indicated by the 5and 4 marks.
Use only the batteries or AC poweradapter specified for use with thiscamera.The use of other power sources can cause a fire.
If the battery leaks and fluid gets intoyour eyes or comes into contact withyour skin or clothing, this can causeinjury or loss of eyesight. Immediatelyflush the affected area thoroughly withclean water and seek medical treatment.
When discarding or storing batteries,cover the battery terminals withinsulation tape.● Contact with other metallic objects or
batteries could cause the batteries toignite or burst.
WARNING
Do notdisassemble.
WARNINGRemove the batteries and disconnectthe AC power adapter when you arecleaning the camera or if you intend toleave the camera unused for a longperiod.Failure to do so can cause a fire or electricshock.
Do not use the flash close to anyone’seyes.This can cause temporary damage to theperson’s eyesight.
Request regular internal testing andcleaning for your camera.Build-ups of dust in your camera can causea fire or electric shock.● Contact your Fuji dealer to request
internal cleaning every 2 years.
CAUTION















































![Welcome! [ecx.images-amazon.com]ecx.images-amazon.com/images/I/A1-DXpQC44S.pdf · •our robot is for indoor use only. Y •our robot is not a toy. Do not sit or stand on this device.](https://static.fdocuments.in/doc/165x107/601023e92964e07302295737/welcome-ecximages-ecximages-aour-robot-is-for-indoor-use-only-y-aour.jpg)



![WELCOME [ecx.images-amazon.com]](https://static.fdocuments.in/doc/165x107/61bf4a2c10717d71d924a0ef/welcome-ecximages-.jpg)