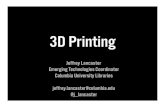Fine Art Printing 2Fine Art Printing 2 Putting It All Together to Make a Print Connect the Monitor...
Transcript of Fine Art Printing 2Fine Art Printing 2 Putting It All Together to Make a Print Connect the Monitor...

Fine Art Printing 2
Putting It All Together to Make a Print
Connect the Monitor to the Computer
Assuming you read Part 1, you now have a printer, a good monitor and a profiling device. The first thing you need to do after installing the monitor is calibrate it. Installing the monitor is usually just a matter of plugging it into power and connecting the signal cable from the computer. There may be several choices but the most common are HDMI, DisplayPort and DVI. If you’re limited to a VGA port, you are “up the creek” and should consider updating your PC.
Unless you have a special need, stick with HDMI.DisplayPort, Mini DisplayPort, DVI-I and Dual-linkDVI are all perfectly fine if you have the need but,otherwise, HDMI will make life simpler and easier foryou. HDMI is a standard for TV so any HDMI cablewill also work with all modern TVs. As for VGA, youmay want to upgrade your PC because VGA is an analog signal meaning you lose all that clear, crisp imagery your new monitor is capable of delivering.
One final “Oopsie!”, unless you have a specific need, stay away from high DPI monitors. Reasons you might have for a high DPI monitor include doing this for a living or you want to use your monitor to watch 4K videos. Without getting into nitty-gritty details, suffice it to say that many applications will display such tiny text and images that you’ll need to select a lower resolution, defeating the purpose of high DPI monitors or spend hours learning how to adjust the scaling for each application. Today, QHD (quad high def) is about the max resolution most artists need. FHD (full high def, 1920x1080) and QHD (2560x1440) are more than enough.
Calibrate the Monitor with a Hardware Display Calibrator
OK, so now your new monitor is connected to your computer. The next thing is to install the monitor calibration software. Skip the CD if one came with your calibration device. Go to the manufacturer’s website and download the most current version of the software for your operating system. The version on the CD is usually out of date. Follow the instructions and install the software.
By the way, I blithely ignored various software calibration tools that are often touted as “inexpensive” means of attaining the same result. That’s a little like saying, “A hiking tour of the Grand Canyon is thesame as a virtual tour, you see the same things.” As anyone who has been to the Grand Canyon can attest, it ain’t same thing! Others will press this software calibration argument as “better than nothing.” In my opinion, it’s worse than nothing. If you use nothing, you know the monitor is not calibrated. If
©2020 Giclee by Yoshimatsu

you use software, you may blithely go on assuming your monitor is calibrated and we all know what happens when one “assumes.” In a nutshell, software calibration assumes your eyes are calibrated. If you are one of those rare humans with calibrated eyes, you wouldn’t need to worry about calibrating your monitor in the first place. So, back to hardware calibrators.
Here, things can get a bit tricky because different brands of calibrators have different menus that may use different terms. Bottom line, all monitor calibrators require setting similar controls and settings: white point, color temperature, luminance and gamma. I prefer white point, aka brightness set to 90cd/m2 because my lighting is a bit lighter than most. The recommended ambient lighting is just light enough to read a newspaper comfortably. At that level, set cd/m2 to 100. If your lighting is darker, try 110. This is a “seat of the pants” setting but most people will prefer somewhere between 90 to 110. After a profile is created, save it with a meaningful name and close the calibration software. That’s it! Your monitor is now calibrated to the same standard as all other calibrated monitors around the world (in theory.) With a calibrated monitor, your prints should match what you see on your monitor.
Below are some photos of the monitor calibration process using an X-Rite i1Studio spectrophotometer with the X-Rite i1Studio software. I used the i1Studio because, at $490, it’s much less expensive than X-Rite’s professional level spectro, the i1Photo Pro 3 system at nearly $2100. In actuality, most artists, consumers and other casual users can get excellent results with an X-Rite Color Munki Display for just $145 but I didn’t have one on hand. As the name implies, this device is strictly for calibrating displays including projectors. More expensive X-Rite devices can also profile scanners, cameras and printers, mobile devices (cell phones and tablets) and take spot color measurements. If color is important to you,an X-Rite i1Studio is probably a better choice. If it’s critically important, an X-Rite i1Basic or Pro will be your choice of calibrators at a cool $1600 to $2100.
©2020 Giclee by Yoshimatsu

Connect Printer to Computer
This too is a pretty simple step. Simply use a USB cable between the printer and the computer unless you want to connect to a LAN (local area network.) That can be more involved so skip it unless you really, really need to connect via a LAN. Some reasons might be if your printer is shared among several
computers and users. Even still, unless everyone needs access to a fine art quality wide format printer, it would be easier and cheaper to buy desktop text printers for everyone in the house.Another reason might be if there’smore than 16 feet (USB 2.0) between the printer and computer or 9 feet for USB 3.0. But, take my word on it, you don’t want theprinter more than a few feet away because you’ll quickly tire of running back and forth to check settings, change media, correct wrong settings and, in general,
futzing with the printer control panel. You’ll also waste ink and expensive paper printing bad prints when something isn’t set correctly.
Here are some of the most common USB connectors. Almost every printer has a USB 2.0 B connector and almost every computer is equipped with USB 2.0 A connectors or USB 3.0 C connector. (USB C not pictured.) Always buy the best quality USB cables you can find because cheap cables will only cause grief either immediately or in the future.
©2020 Giclee by Yoshimatsu

Set Up the Printer
Every printer brand is different so any article, unless written for a specific model, can only offer basic, generic instructions. In general, printer set up covers three areas: printer maintenance (protecting an expensive piece of equipment,) performance (getting the fastest printing speeds out of it) and quality (making the best quality prints.)
Maintenance
There are three considerations for printer maintenance and protection: head strikes, power failures and clogged head. I recommend a UPS (uninterruptible power supply) to avoid voltage spikes and power failures. These days, a good UPS costs between $50 to $150 at B&H Photo Video, the largest camera retailer in the US. That’s a steal compared to a $1000-$2500 repair bill for a circuit board fried by a power outage. I’ve been using the same APC Back-UPS XS1000 for about 15 years. It originally cost about $200 but a current model, the APC Back-UPS Pro BX1000 is only about $140. The only regularmaintenance has been replacement of the rechargeable SLA (sealed lead acid) batteries every 5-6 years.This is cheap insurance to protect a $1000 to $3000 printer, a $500-$3000 laptop computer and all yourirreplaceable data.
The second thing that can damage printers is head strike. This occurs when the print head collides with the edge of the paper, potentially causing a head failure. The least expensive Canon print head is about $700. It can be replaced by the user but tends to be delicate so you might replace one every 2 to 4 years. Epson heads, on the other hand, cost about $900 plus ~$500 service fee. They can last 1 year to 10 years depending on how well it is maintained and frequent head strikes won’t help longevity. Most often curled paper or creased corners are the cause of head strikes. Platen gap can also be a culprit when using 3rd party papers the printer isn’t familiar with. Platen gap is the distance between the face ofthe head and the surface of the paper. Bottom line, for best protection, use OEM paper that’s been programmed into the printer. When you select that paper, the printer automatically sets the correct platen gap.
The most common printer problem is a clogged head from lack of use. While most heads can survive 1-3 months without use, in low humidity areas such as the southwestern USA where summer humidity can be as low as 3%-5% for a week or more, the ink can dry out and clog the head irreparably. Most of the time, a few cleaning cycles will dissolve the clogs but once a bad clog occurs, it can become harder to dissolve and clean subsequent clogs.
There are many DIY tools, methods and solvents for dissolving clogs but some can do more damage than good. For example, Windex is often recommended but some formulations contain ammonia whichcan cause head delamination. My experience using Windex with an older Epson printer was sketchy at best and, in the end, I tossed out a $2500 printer after sinking nearly $500 into repairs.
Truly, the best practice is clog prevention. Printing once per week should keep your print head in good working condition under most conditions. In areas where low summer or winter humidity ranges down in the 5%-20% range, it might be prudent to print every other day. The built-in manual test print should
©2020 Giclee by Yoshimatsu

be sufficient if performed daily but, for automatic maintenance, a program like Qimage Ultimate makes it easy to schedule automatic test prints on a custom schedule.
Performance
Settings that can significantly affect print speed performance are bi-directional printing, quality and connection. All these parameters can effect not only speed but also quality. To paraphrase Eric Chan, Senior Principal Scientist at Adobe, “It all depends.” Based on paper type, image characteristics, dot resolution, calibration and other settings, banding may be seen in bidirectional printing. Even speed gain is marginal because the head returns to its home position faster than while printing. Bottom line, it’s probably better to avoid bidirectional printing unless you print so much that the extra speed is significant.
Quality
Quality settings are in the printer driver, the software that tells the printer how to manage the image data. Typically, you’ll use the highest available quality but there are instances where it might be better to use a lower quality setting. For example, tests and proofs can usually be printed at lower quality unless color accuracy is being checked. For color accuracy, it’s often better to crop a small area of the final print that contains color critical areas to test. That way, expensive ink and media won’t be wasted printing a full size print to check a small area.
Here’s the Epson SureColor P7000 driver user interface. The left panel displays the current settings andthe right panel allows the settings to be changed.
Number 1 is where you save frequently used settings. Once a print has been printed and passes inspection, settings can be saved so subsequent prints use the same settings to ensure consistency.
©2020 Giclee by Yoshimatsu

Numbers 2, 4 & 5 are where quality is determined. Number 2 selects the media type. For reproducing fine art, the choices will almost always be matte canvas or paper. Clicking the down arrow on the right will display a fly-out menu as seen to the left. Note there are many different types of Canvas so it’s important to identify what you’re using.
Number 4 sets Print Quality from Level 1 to Level 5. This can be seen at the top of the left panel. The Print Quality dpi setting is seen immediately below. In this case, it’s 2880x1440dpi. In most cases, I don’t set it to Level 5 for Fine Art Paper since much of the detail is lost in the texture.
Numbers 6-7 are self-explanatory, especially if you usually use the media. Size can be confusing if you choose User Defined. Always set Number 8 until you feel confident (read as “cocky”) that you know what you’re doing. This displays a preview before the actual print. Do not use this preview to evaluate color because it’s not color managed. The preview is mainly for orientation, location and placement. Trust me, many prints will look fine before pressing the “PRINT” button and still manage to come out “wonky.” The preview is your last chance to ensure all is as you planned.
Number 9 is simply a graphical depiction of ink levels. It’s somewhat accurate but keep in mind that it doesn’t differentiate between 150ml, 350ml and 700ml cartridges. Ten percent of a 150ml cart is 15ml while 10% of a 700ml cart is 70ml, a significant difference.
Printer Profiles
Before clicking the “PRINT” command, there’s one last critical setting but it’s found in different placesfor different applications so it requires a separate article of its own. That setting is to select the correct ICC/ICM Profile for the particular printer/paper/ink combination. When all goes well, this is a simple, straightforward process but, when all goes unwell, you might find yourself deep down a rabbit hole. ICC (International Color Consortium) and ICM (Image Color Matching, a Microsoft invention) are both exactly the same files with different extensions. In other words, don’t worry about it, they’re interchangeable.
For reference, here are the ICC profile selection menus for several different products to give an idea of what to look for:
©2020 Giclee by Yoshimatsu
Lightroom Photoshop Serif Affinity Photo

Just as we calibrated a monitor by producing a profile that maps colors displayed on the monitor, we use printer profiles to map colors on a printer. These profiles are stored in the computer and selected in the printing application before printing. In most cases, using the printer or paper manufacturer’s profile for a specific printer/paper/ink combination will be perfectly acceptable. However, 3rd party papers that don’t always have a manufacturer provided profile and will require you to either produce your owncustom profile or have one made.
The simplest path is to only use the printer manufacturer’s papers and inks. For example, Epson offers a wide range of media that can meet virtually every need. Also, many third party paper vendors offer custom profiles on their site. Hahnemuhle, Canson, Red River and Moab are a few companies that havefree ICC profiles on their sites and, in most cases, these profiles are perfectly acceptable. However, in the “real” world, stuff happens all the time to muck up reality. Sometimes, companies make changes to manufacturing processes that result in new stock being different from old stock. Sometimes, even large companies like Epson make changes to their manufacturing process that “won’t have any effect” until itdoes. Printer heads can be damaged, environmental conditions can change, new software can introduce different processes. Bottom line, things don’t always work as expected.
When things go bump in the night and a profile, for whatever reason, is no longer accurate, it’s time to create your own profile. You can have a service provider like me to create a custom profile ($89) but that can be an involved process that requires printed documents being mailed back and forth. An easier but more expensive route is to buy a spectrophotometer designed specifically to create profiles such as the X-Rite i1Studio (~$483) or Datacolor SpyderX Studio (~$399.) Both kits can profile monitors and printers as well as projectors and scanners so if you choose to go the DIY route, it may be more cost effective to buy one of these instead of separate monitor and printer devices. Be aware, the Datacolor SpyderPrint (part of the Spyder X Studio kit) is a colorimeter so results may slightly differ from the X-Rite i1Studio spectrophotometer.
To get the most out of profiles, Chromix ColorThink ($149) is useful for examining them in graphicalformat to determine where mismatches exist.
ColorThink produces plots like the one to the left which allows different color characteristics to be examined and compared. If you want to capture thegraphs, a tool like SnagIt ($49.95) will make the task easier. SnagIt can also be used to produce short videos of ColorThink graphs as they rotate, showing the graph from all angles.
Summary
All this may seem overwhelming but trust me, if you invest the time, money and patience, you can do this on your own. If, however, you just want to get it done, a hybrid approach may work better for
©2020 Giclee by Yoshimatsu

you. Buy the equipment, invest the patience but be prepared to have someone else print your fine art reproductions until you feel confident in your results.
Fine art reproduction is an art in itself. If you think of this as just another talent you’re developing to expand your artistic horizons, it’s not only fun but also financially rewarding. After all, you already have much of the original material on hand. I’ve never met an artist who isn’t tripping over his or her older artwork. That art isn’t doing any good stored in your studio, get it digitized and printed so it can generate income and allow you to produce more art. After all, isn’t creating art the reason you became an artist in the first place?
©2020 Giclee by Yoshimatsu