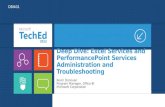Finding This, There: Excel Deep Dive · Finding This, There: Excel Deep Dive Melissa Esquibel, MCT,...
Transcript of Finding This, There: Excel Deep Dive · Finding This, There: Excel Deep Dive Melissa Esquibel, MCT,...

Finding This, There: Excel Deep Dive
With Melissa Esquibel, MCT, MOSM
Copyright 2019 Melissa P Esquibel LLC. All rights reserved. Unauthorized
duplication prohibited. Microsoft® is a trademark of the Microsoft group of
companies and associated product names and logos are registered trademarks
of Microsoft Corporation in the United States and other countries. All other
trademarks are the property of their respective owners.

Finding This, There: Excel Deep Dive Melissa Esquibel, MCT, MOSM
iaap-hq.org © MPELLC 2
Roadmap
• Who are you and what do you want?
• Round, round get around, I get around, yeah!
• Setting yourself up for success: The Good List
• LookUps Formulas
• Alternative LookUps
Navigation Tips and Shortcuts
• Ctrl+Home
• Ctrl+End
• Ctrl+→ and Ctrl+←
• Ctrl+↓ and Ctrl+↑
• Ctrl+Shift+→ and Ctrl+ Shift+←
• Ctrl+ Shift+↓ and Ctrl+ Shift+↑
• Ctrl+A
• Ctrl+PgDn
• Ctrl+PgUp
• Right click worksheet scroll arrows

iaap-hq.org © MPELLC 3
List Law
• One row-one record
• Single row column titles
• Consistent data types
• No completely blank rows
• No completely blank columns
• NO merged cells (ever, except for…. Nope! NEVER!)
Dirty Data
• Text to Columns
• Flash Fill
• Text functions
• Finding/removing duplicates
• No unique identifiers
• Identifying your list

Finding This, There: Excel Deep Dive Melissa Esquibel, MCT, MOSM
iaap-hq.org © MPELLC 4
Text-to-Columns
• Clear columns to the right
• Preview!
• Might be more than 1 step
Flash Fill
• Type the first value
• Type the first character of the next value
• When you see the list, press Tab

iaap-hq.org © MPELLC 5
Text Functions
• LEFT(cell,# of characters)
• RIGHT(cell,# of characters)
• MID(cell,starting position #, # of characters)
• LEN(cell)
• FIND(character(s),in cell)
Text Functions
• TRIM – gets rid of leading, trailing, extra 0s
• VALUE – converts a text value to a number
• TEXT – converts a number value to text
• Varying Zip Code Lengths?

Finding This, There: Excel Deep Dive Melissa Esquibel, MCT, MOSM
iaap-hq.org © MPELLC 6
Date Formatting
• Clear Formats
• Choose from Number Format field
Dates from Non-date Data
• 10.1.2019
– =VALUE(SUBSTITUTE(A1,".","/"))
• Oct 1 2019
– =MONTH(1&LEFT(A2,3))
– =VALUE(MID(A2,5,2))
– =RIGHT(A2,4)
– =DATE(D2,B2,C2)

iaap-hq.org © MPELLC 7
No Merged Cells!
• First, clear merging
• Instead of Merge & Center, use
• Center Across Selection
______________________________________________________________________________
______________________________________________________________________________
______________________________________________________________________________
______________________________________________________________________________
______________________________________________________________________________
______________________________________________________________________________
______________________________________________________________________________

Finding This, There: Excel Deep Dive Melissa Esquibel, MCT, MOSM
iaap-hq.org © MPELLC 8
Finding/Removing Duplicates
• What’s a duplicate? It depends.
• Highlight duplicates
• Remove Duplicates
Remove Duplicates
• Choose which columns make a duplicate
• Check first with Conditional Formatting

iaap-hq.org © MPELLC 9
No Unique Identifiers
• &
• Concatenate
• Concat – use for range of adjacent cells
______________________________________________________________________________
______________________________________________________________________________
______________________________________________________________________________
______________________________________________________________________________
______________________________________________________________________________
______________________________________________________________________________
______________________________________________________________________________

Finding This, There: Excel Deep Dive Melissa Esquibel, MCT, MOSM
iaap-hq.org © MPELLC 10
Named Ranges
• Creating a named range
• Modifying a named range
• Gotchas
Tables
• Another kind of named range
• Very portable
• Easily “growable”

iaap-hq.org © MPELLC 11
If
• If this is true
• Then, this
• Otherwise, this
The first comma says “then”The second comma says “otherwise”
VLookUp
• WHAT do you want to look up
• WHERE do you want to look for it
• WHICH column has the data you want
• WHAT IF you can’t find it

Finding This, There: Excel Deep Dive Melissa Esquibel, MCT, MOSM
iaap-hq.org © MPELLC 12
Moving Targets
• Absolute Cell Reference
• Named Range
A B C
1 1 5 =A1+B1
2 1 4
3 3 5
4 4 3
5 5 2
=A2+B2
=A3+B3
=A4+B4
=A5+B5
BUT, in a VLookUp…
A B C
1 Account Number
Balance Account Type
2 1009 $ 38,217 =VLOOKUP(A2,’AccountTypes’!A2:B6,2,0)
3 1004 $ 36,722 4 1002 $ 36,812 5 1003 $ 39,897 6 1001 $ 40,859
A B
1 Account Number Account Type
2 1001 DDA3 1002 SVG4 1003 CD5 1004 IRA6 1009 DDA
=VLOOKUP(A2,’AccountTypes’!A2:B6,2,0)
=VLOOKUP(A2,’AccountTypes’!A3:B7,2,0)
=VLOOKUP(A2,’AccountTypes’!A4:B8,2,0)
=VLOOKUP(A2,’AccountTypes’!A5:B9,2,0)
=VLOOKUP(A2,’AccountTypes’!A6:B10,2,0)
DDA
IRA
#N/A
#N/A
#N/A
A B C
1 Account Number
Balance Account Type
2 1009 $ 38,217 =VLOOKUP(A2,’AccountTypes’!$A$2:$B$6,2,0)
3 1004 $ 36,722 4 1002 $ 36,812 5 1003 $ 39,897 6 1001 $ 40,859

iaap-hq.org © MPELLC 13
Absolute Cell References
$F4
______________________________________________________________________________
______________________________________________________________________________
______________________________________________________________________________
______________________________________________________________________________
______________________________________________________________________________
______________________________________________________________________________
______________________________________________________________________________

Finding This, There: Excel Deep Dive Melissa Esquibel, MCT, MOSM
iaap-hq.org © MPELLC 14
HLookUp
• WHAT do you want to look up
• WHERE do you want to look for it
• WHICH row has the data
• WHAT IF you can’t find it
Index/Match
• Where’s the answer?
• On what row?
– What value do you want to look up?
– In what range?

iaap-hq.org © MPELLC 15
Filter
• Basic Filter
• By color
• “Or” criteria
• “And” criteria
• Using Search
Ctrl Shift L
Advanced Filter
• Create a “query” area with column titles
• Allow for a blank row above list column titles
• Enter critieria
– * masks
– < or >
– Starts with letter
• Data tab, Filter group, Advanced Filter button

Finding This, There: Excel Deep Dive Melissa Esquibel, MCT, MOSM
iaap-hq.org © MPELLC 16
Pivot Tables
• Easy lookup
• Create a subset “query”
• Use slicer or report filter to select
How to you start one?
• Insert Tab
• Tables Group
• Pivot Table Button
• OK

iaap-hq.org © MPELLC 17
Add Rows, Columns and Values
• Column headers = Fields
• Select fields
• Arrange report
Select
Arrange
Create a Subset “Query”
• Put everything in row labels
• Remove subtotals, grand totals
• Repeat all item labels
• Copy/paste values

Finding This, There: Excel Deep Dive Melissa Esquibel, MCT, MOSM
iaap-hq.org © MPELLC 18
Get & Transform
• 2013-2016 (with Add-ins)
• 2019 and 365
• You might know the term Power Querty
(this is that, sort of)
• Data tab
• Get & Transform Data group
• Get Data button
• From …
Working with External Data

iaap-hq.org © MPELLC 19
Select Table, Load To…
Load to Data Model
Load To

Finding This, There: Excel Deep Dive Melissa Esquibel, MCT, MOSM
iaap-hq.org © MPELLC 20
Insert Pivot Table
Power Query
Power Query

iaap-hq.org © MPELLC 21
Relationships
Appending Tables

Finding This, There: Excel Deep Dive Melissa Esquibel, MCT, MOSM
iaap-hq.org © MPELLC 22
Thank you!
Melissa Esquibel, MCT, MOSM
MelissaEMCT/com/contact








![(5) C n & Excel Excel 7 v) Excel Excel 7 )Þ77 Excel Excel ... · (5) C n & Excel Excel 7 v) Excel Excel 7 )Þ77 Excel Excel Excel 3 97 l) 70 1900 r-kž 1937 (filllß)_] 136.8cm 136.8cm](https://static.fdocuments.in/doc/165x107/5f71a890b98d435cfa116d55/5-c-n-excel-excel-7-v-excel-excel-7-77-excel-excel-5-c-n-.jpg)