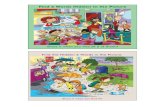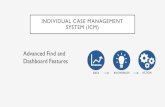FIND AND SHARE PRODUCT AND LIFESTYLE IMAGES
Transcript of FIND AND SHARE PRODUCT AND LIFESTYLE IMAGES

SOLUTIONSearch, download and share thousands of images from the Media Library
HOW TOFilter, sort, view, download and instantly share thousands of images, logos, videos and more.
Let’s start with a simple search.
First, sign in to your sanmar.com account. Next, select “Media Library” from the Marketing tab.
Click on “View Media Library.”
Enter a style number into the search box at the top of the page and hit “Enter” or click on the magnifying glass.
CHALLENGENeed product images for a website, flyer or presentation
FIND AND SHARE PRODUCT AND LIFESTYLE IMAGES

Next, you can narrow your results by selecting any of the search options on the left-hand side of the screen. For example, you could select “Grey Smoke” and “Model” to only see the products with that color with model shots.
“Flat” shots are images of just the product. “Model” shots show a model wearing the product. And “Lifestyle” shots show a model (or models) wearing the product in a more real-world setting. You can also select different views, like front, back, side and ¾.
FIND AND SHARE PRODUCT AND LIFESTYLE IMAGES
Pro Tip: If you don’t know a product’s style number you can search by clicking “Categories” on the Media Library homepage and then selecting the category of product or the brand that you’re interested in. From there, you can refine your search by selecting the options on the left-hand side of the screen.

Now that you’ve selected the images you want, let’s download them.
To download a single image, choose the “Download” button below the image. Select the file type you want and click “Download.”
You have a few options if you want to download multiple images:
• Click on the images to select them
• Click and drag your cursor across the image you want to select
• Click on “Select All” to choose all of the images on the page
Once you have selected the images, click ”Download.” You can download up to 500 images at once!
FIND AND SHARE PRODUCT AND LIFESTYLE IMAGES

FIND AND SHARE PRODUCT AND LIFESTYLE IMAGES
Your selected images are collected and can be viewed by clicking on the number selected. You can also clear your selections.
Click on the download icon, select the file type you need and then press “Continue.” From here, you can download all the images at once. Download speeds will vary depending on your internet connection.
Pro Tip: Selecting the original image format (a high resolution tiff file) downloads the fastest.

Want to share images without downloading them?
After you select the images you want, select the “Share” button in the upper right-hand corner of the page.
Choose “Share via email” and then “Add New Recipient” to add new email addresses to your contacts list. Once you have filled in their name and email address, click “Continue.”
Select the contacts you want to share the images with, add an email subject line and your email’s message, and then click “Continue.” Select the image file type you want to send, and click “Continue” again to share the images.
FIND AND SHARE PRODUCT AND LIFESTYLE IMAGES

You can also create collections of products to download or share.
From your image results page, select the images you want to put into a collection.
Choose the “Add” button from the upper right-hand corner of the screen, and then select “Add to collection.”
From here you can create new collections or add products to existing collections.
Select “Collections” from the top navigation to see your personalized collections (My Collections) as well as pre-created collections (Global Collections) that we’ve developed to help you save time.
FIND AND SHARE PRODUCT AND LIFESTYLE IMAGES
If you need help or have questions, call our Customer Tech Support at (800) 426-6399, ext. 4830, 6 a.m. - 5 p.m. PT, Monday through Friday.