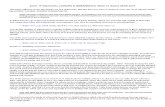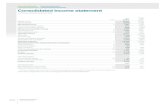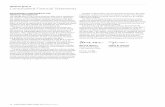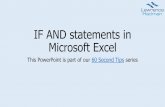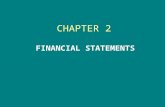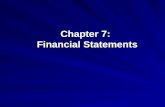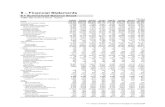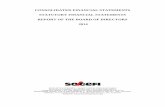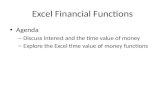Financial Statements in Excel
-
Upload
chaithanya-upadrasta -
Category
Documents
-
view
176 -
download
20
description
Transcript of Financial Statements in Excel

Financial Statements.xls Joseph Rubin, CPA
Financial Statements.xlsA Step-by-Step guide to creating Financial Statements using
Microsoft Excel
Joseph Rubin, CPA
Financial Statements.xlsA Step-by-Step guide to creating Financial Statements using
Microsoft Excel Second Edition
8 Build complete models of Financial Statement reports using Microsoft Excel including: Balance Sheet, Income Statement, Cash Flow and Notes.
8 Present, Print or Mail Financial Statement reports on a Monthly, Quarterly (calendar/ fiscal) or Annual basis.8 Customize the Financial Statements.xls workbook, add Custom Menus, automate printing and mailing.8 Analyze Financial Statements including: 5 year comparison reports, Ratio Analysis report and Profit
Centers using PivotTable reports.
This book is for: Accountants, CPA'S, Controllers, Developers, Consultants and Instructors.
Bonus CD-Rom Includes:8 Complete searchable eBook – easy to browse and print.8 Sample Financial Statements in Excel workbook file. 8 Excel workbook files contain all data and formulas covered in the book.8 Additional Bonus: A number of free Add-Ins.
Author: Joseph Rubin, CPA, principal of www.exceltip.com is the author of the very successful bookF1 Get the Most out of Excel! The Ultimate Excel Tip Help Guide.Joseph Rubin has more than 25 years of financial experience in the accounting industry.
This book is published by: Limelight Media Inc. www.limelightmediainc.com
$ 44.95 USA | $64.95 CAN
User Level – Intermediate to AdvancedExcel Versions – Excel 97, 2000, 2002 (xp) and 2003Shelving Category – Business Application/ Excel/ Spreadsheets
ISBN 0-9746368-4-3
Bonus CD-Rom Included
Second Edition

Financial Statements.xls Joseph Rubin, CPA
Financial Statements.xlsA Step-by-Step guide to creating Financial Statements using
Microsoft Excel
Joseph Rubin, CPA
Financial Statements.xlsA Step-by-Step guide to creating Financial Statements using
Microsoft Excel Second Edition
8 Build complete models of Financial Statement reports using Microsoft Excel including: Balance Sheet, Income Statement, Cash Flow and Notes.
8 Present, Print or Mail Financial Statement reports on a Monthly, Quarterly (calendar/ fiscal) or Annual basis.8 Customize the Financial Statements.xls workbook, add Custom Menus, automate printing and mailing.8 Analyze Financial Statements including: 5 year comparison reports, Ratio Analysis report and Profit
Centers using PivotTable reports.
This book is for: Accountants, CPA'S, Controllers, Developers, Consultants and Instructors.
Bonus CD-Rom Includes:8 Complete searchable eBook – easy to browse and print.8 Sample Financial Statements in Excel workbook file. 8 Excel workbook files contain all data and formulas covered in the book.8 Additional Bonus: A number of free Add-Ins.
Author: Joseph Rubin, CPA, principal of www.exceltip.com is the author of the very successful bookF1 Get the Most out of Excel! The Ultimate Excel Tip Help Guide.Joseph Rubin has more than 25 years of financial experience in the accounting industry.
This book is published by: Limelight Media Inc. www.limelightmediainc.com
$ 44.95 USA | $64.95 CAN
User Level – Intermediate to AdvancedExcel Versions – Excel 97, 2000, 2002 (xp) and 2003Shelving Category – Business Application/ Excel/ Spreadsheets
ISBN 0-9746368-4-3
Bonus CD-Rom Included
Second Edition

Last printed: 8/30/2005 9:53:00 AM Last saved: 7/6/2004 2:41:00 PM
Financial Statements.xls, 2nd Edition
A Step-by-Step Guide to Creating Financial Statements Using Microsoft Excel™

Financial Statements.xls
Last printed: Last saved:
ii
Financial Statements.xls, 2nd Edition A Step-by-Step Guide to Creating Financial Statements
Using Microsoft Excel
Copyright 2003 by Joseph Rubin, CPA All rights reserved. No part of this book may be reproduced or transmitted in any form or by any means, electronic or mechanical, including photocopying, recording, or by any information storage or retrieval system without written permission from the publisher.
Written by: Joseph Rubin, CPA
Published by: Limelight Media Inc. 3402 Motor Ave.
Los Angeles, CA USA 90034
www.limelightmediainc.com
Distributed by: Limelight Media Inc.
1st edition printing: November, 2003, 2nd edition printing: November, 2004
3rd edition printing: November, 2005
Printed in the State of India
Library of Congress Control Number (LCCN): 2004097957
ISBN: 0-9746368-4-3
Trademarks: All brand names and product names used in this book are trade names, service marks, trademarks, or registered trade marks of their respective owners. Limelight Media Inc. is not associated with any product or vendor mentioned in this book.

About The Author
Last printed: 9/3/2005 1:17:00 PM Last saved: 9/1/2005 3:01:00 PM
iii
About The Author Joseph Rubin, CPA, principal of www.exceltip.com (a leading Excel Web site) is the author of the very successful books:
• F1 Get the Most out of Excel!
The Ultimate Excel Tip Help Guide
• F1 Get the Most out of Excel Formulas & Functions
The Ultimate Excel Formulas & Functions Help Guide
• Financial Statements.xls
A Step by Step Guide on Creating Financial Statements
Using Microsoft Excel
• Mr Excel On Excel
Joseph Rubin has over 27 years of financial experience in the accounting industry. He has served as CFO, Controller and has run his own CPA practice for many years. Joseph Rubin, CPA, is an independent consultant specializing in the development of applications using Microsoft Excel for the financial industry and has instructed thousands of professionals on Microsoft Excel.
Contact the author - [email protected]

Financial Statements.xls
Last printed: 7/6/04 4:09 PM Last saved: 7/6/04 3:53 PM
iv
This book is dedicated to my family, my wife, and my three children.
Joseph Rubin

Why I Wrote This Book
Last printed: 7/6/04 4:09 PM Last saved: 7/6/04 3:53 PM
v
Why I Wrote This Book During the last eight years, I have been teaching thousands of finance professionals and heavy Excel users through a unique course I created specifically for the needs of finance professionals.
The experience gained in teaching, consulting and developing financial applications for finance professionals such as CPAs, controllers, economists, accountants and others provided me with an understanding of their experience with the Microsoft Excel spreadsheet program, as well as their needs, weak points, and competency level.
My conclusions:
✦ ✸ Excel is widely used to create Financial Statements, as well as many other types of financial reports, such as Budget, Forecast, Cash Flow, Ratio Analysis, Financial models, business scenarios and various types of analysis reports that present the company’s business performance. There is hardly any financial professional who does not create, prepare, print and/or send a variety of reports, while making extensive use of the Microsoft Excel application.
✦ ✸ Most Excel users use the program inefficiently, creating too many workbooks and preparing complicated reports that contain too many links between workbooks while using formulas haphazardly. Extensive hours are then invested on updating and auditing.
In the books I have written, F1 — Get the Most out of Excel! The Ultimate Excel Tip Help Guide, Financial Statements.xls, and Mr Excel on Excel, I focused on writing straightforward solutions for professionals that might help other Excel users to learn the best techniques needed to create financial reports and Financial Statements, with an in-depth explanation of the appropriate use of techniques for creating full, concise and smart financial documents.
Joseph Rubin, CPA

Financial Statements.xls
Last printed: 7/6/04 4:09 PM Last saved: 7/6/04 3:53 PM
vi
About This Book
This book contains two parts:
Part One: Creating the Financial Statements.xls Workbook This part contains ten chapters. It starts with an explanation of what each worksheet in the Financial Statements.xls workbook contains, and then moves on to discussing adding and automatically updating adjustments to Trial Balance, updating the Trial Balances data worksheet and creating Financial Statements worksheets reports. It also provides information regarding automating Notes numbers, customizing the Financial Statements.xls workbook by adding custom menus for easier navigation, operating macros that print and mail the Financial Statements reports while protecting the financial data, and much more.
✦ ✸ Chapter 1, Introducing Financial Statements.xls Worksheets, introduces the structure of the Financial Statements.xls workbook and its worksheets.
✦ ✸ Chapter 2, Adjusting the Trial Balance, introduces techniques to add or update adjustments to the account balances in the Trial Balance worksheet, and prepare an audit-adjusted Trial Balance report to be used before preparing financial statements.
✦ ✸ Chapter 3, Updating the Trial Balances Data Worksheet, describes how to add the balances of the final Trial Balance to the appropriate column in worksheet 21 — Trial Balances Data.
✦ ✸ Chapter 4, Balance Sheet, provides step-by-step instructions for creating a Balance Sheet report, which is the major report in the Financial Statement.
✦ ✸ Chapter 5, Income Statement, explains how to create the Income Statement report using Excel’s worksheet.

About This Book
Last printed: 7/6/04 4:09 PM Last saved: 7/6/04 3:53 PM
vii
✦ ✸ Chapter 6, Cash Flow, explains how to create Cash Flow reports using an Excel worksheet.
✦ ✸ Chapter 7, Notes, explains the Notes worksheet.
✦ ✸ Chapter 8, Customizing the Financial Statements.xls Workbook and Presenting Information, explains how to use various techniques to customize the Financial Statements.xls workbook according to your needs.
✦ ✸ Chapter 9, Protecting Financial Data, reviews all of the various options you can use to protect your financial information data and files.
✦ ✸ Chapter 10, Printing and Mailing Financial Statements Reports, discusses the techniques you need to print or mail full Financial Statements reports.
Part Two: Analyzing Financial Statements and Creating Management Financial Reports This part contains five chapters. It provides detailed explanations regarding how to create and present five-year comparison Balance Sheet and Income Statement reports and prepare Income Statements for monthly or quarterly ending reporting periods while dealing with fiscal year-end reporting periods. It also discusses how to use PivotTable reports to prepare and analyze Income Statement reports by Profit Centers, and to prepare the ratio analysis figures for managements needs and decision makers, both inside and outside the firm.
✦ ✸ Chapter 11, Balance Sheet Five-year Comparison Reports, describes how to use the reports already created in previous chapters to create the Balance Sheet five-year comparison report.

Financial Statements.xls
Last printed: 7/6/04 4:09 PM Last saved: 7/6/04 3:53 PM
viii
✦ ✸ Chapter 12, Income Statement Five-year and Quarterly Comparison Reports, describes how to use the Income Statement report already created in Chapter 5, Income Statement to create the Income Statement five-year comparison report and quarterly comparison reports.
✦ ✸ Chapter 13, Analyzing Financial Statements Using PivotTable and PivotChart Reports, describes how to use PivotTable and PivotChart reports to analyze the company’s Financial Statements.
✦ ✸ Chapter 14, Analyzing Financial Statements and Calculating the Ratio Analysis, introduces techniques for Financial Statement Analysis.
✦ ✸ Chapter 15, Analyzing Profit Centers, describes how to create the company’s Profit Centers’ Income Statement reports.

Contents at a Glance
Last printed: 7/6/04 4:09 PM Last saved: 7/6/04 3:53 PM
ix
Contents at a Glance Chapter 1: Introducing Financial Statements.xls Worksheets ..........1
Chapter 2: Adjusting the Trial Balance...........................................23
Chapter 3: Updating the Trial Balances Data Worksheet...............51
Chapter 4: Balance Sheet ...............................................................65
Chapter 5: Income Statement ........................................................89
Chapter 6: Cash Flow.....................................................................97
Chapter 7: Notes ..........................................................................107
Chapter 8: Customizing the Financial Statements.xls Workbook and Presenting Information.................................................................117
Chapter 9: Protecting Financial Data ...........................................143
Chapter 10: Printing and Mailing Financial Statements Reports ..161
Chapter 11: Balance Sheet Five-year Comparison Reports ..........189
Chapter 12: Income Statement Five-year and Quarterly Comparison Reports.........................................................................................201
Chapter 13: Analyzing Financial Statements Using PivotTable and PivotChart Reports .......................................................................223
Chapter 14: Analyzing Financial Statements and Calculating the Ratio Analysis...............................................................................271
Chapter 15: Analyzing Profit Centers...........................................285
Index ............................................................................................309

Financial Statements.xls
Last printed: 7/6/04 4:09 PM Last saved: 7/6/04 3:53 PM
x
Table of Contents Chapter 1: Introducing Financial Statements.xls Worksheets ..........1
Overview ..................................................................................................................... 2
Before Starting .......................................................................................................... 2
Financial Statements.xls Worksheets............................................................................ 3
Category 1: General, Parameters and Calculated Worksheets .................................. 4
Category 2: Data Worksheet................................................................................... 14
Category 3: Reports Worksheets ............................................................................. 17
Category 4: Trial Balance and Adjustments Worksheets ......................................... 17
Installing the ChooseSheet.xla Add-in........................................................................ 18
Sorting Worksheets in Ascending Order .................................................................... 21
Chapter 2: Adjusting the Trial Balance...........................................23 Overview ................................................................................................................... 24
Worksheet 91 — Trial Balance (Original) .................................................................. 25
Step 1: Entering and Saving the Trial Balance in an Excel Worksheet ..................... 25
Step 2: Defining Names.......................................................................................... 26
Step 3: Auditing...................................................................................................... 28
Worksheet 92 — Trial Balance Adjustments.............................................................. 29
Step 1: Entering Adjustments .................................................................................. 30
Step 2: Defining Names.......................................................................................... 34
Step 3: Auditing the Trial Balance Adjustment Balances......................................... 35
Worksheet 93 — Final Trial Balance.......................................................................... 39
Using a SUMIF Formula to Summarize Trial Balance Figures with Trial Balance
Adjustment Figures................................................................................................. 39
Using the Consolidate Technique to Summarize Trial Balance Figures with Trial
Balance Adjustment Figures ................................................................................... 40
Adding an Account Balance Calculation Column to Worksheet in Subtotal
Mode...................................................................................................................... 47
Coloring the Subtotal Summary Rows .................................................................... 48

Table of Contents
Last printed: 7/6/04 4:09 PM Last saved: 7/6/04 3:53 PM
xi
Worksheet 94 — Trial Balance Audit ........................................................................ 49
Chapter 3: Updating the Trial Balances Data Worksheet...............51 Overview ................................................................................................................... 52
Finding and Adding New Account Details ................................................................. 53
Using the Consolidate Technique to Compare Lists................................................ 54
Using the COUNTIF Formula to Compare Lists...................................................... 58
Adding New Account Details to Worksheet 21 — Trial Balances Data .................. 59
Entering Final Trial Balances to a New Column in Worksheet 21 — Trial Balances Data ........................................................................................................................... 62
Saving the Account Balances of the Trial Balance as Values .................................. 63
Defining Names ..................................................................................................... 63
Chapter 4: Balance Sheet ...............................................................65 Overview ................................................................................................................... 66
Creating a Balance Sheet Report in an Excel Worksheet ........................................... 68
Step 1: Defining Names ......................................................................................... 68
Step 2: Adding a Combo Box ................................................................................. 69
Step 3: Entering the Company Name...................................................................... 69
Step 4: Entering the Month Title and End-of-Year Numbers.................................... 70
Step 5: Formatting the Summary Levels.................................................................. 71
Step 6: Choosing Account Type Items from a List Using Validation........................ 76
Step 7: Entering Formulas That Return Summary Balances for Account Types
(Level 3) ................................................................................................................. 78
Step 8: Automatically Updating the Note Numbers................................................ 83
Presenting Two Different Periods .............................................................................. 85
Auditing the Balance Sheet Figures............................................................................ 87

Financial Statements.xls
Last printed: 7/6/04 4:09 PM Last saved: 7/6/04 3:53 PM
xii
Chapter 5: Income Statement ........................................................89 Overview ................................................................................................................... 90
Creating an Income Statement Report in an Excel Worksheet................................... 91
Adding Unique Items to the Income Statement Report ............................................. 93
Entering a Formula to Display the Ending Reporting Date ...................................... 94
Adding the Retained Earnings Balances.................................................................. 96
Chapter 6: Cash Flow.....................................................................97 Overview ................................................................................................................... 98
Sources and Uses of Cash .......................................................................................... 99
Creating a Cash Flow Report in an Excel Worksheet ............................................... 100
Step 1: Adding a Third Period Column to the Balance Sheet Report ..................... 101
Step 2: Defining Names........................................................................................ 102
Step 3: Inserting Formulas into the Cash Flow Report ........................................... 103
Step 4: Auditing the Net Cash Flow vs. Cash in the Bank Accounts...................... 106
Chapter 7: Notes ..........................................................................107 Overview ................................................................................................................. 108
Creating the Notes Worksheet ................................................................................. 109
Step 1: Defining Names for the Notes Worksheet and Columns ........................... 109
Step 2: Structuring the Notes Worksheet............................................................... 110
Step 3: Adding a Note to Worksheet 61 — Notes................................................. 112
Step 4: Auditing the Totals.................................................................................... 116
Chapter 8: Customizing the Financial Statements.xls Workbook and Presenting Information.................................................................117
Overview ................................................................................................................. 118
Creating a Custom Menu ......................................................................................... 119
Creating a Custom Menu...................................................................................... 120

Table of Contents
Last printed: 7/6/04 4:09 PM Last saved: 7/6/04 3:53 PM
xiii
Using Custom Views ................................................................................................ 129
Adding the Custom Views Box Icon ..................................................................... 129
Adding a Custom View ........................................................................................ 130
Inserting the Workbook’s File Path into the Title Bar .............................................. 131
Using the Watch Window........................................................................................ 132
Using Comments to Save and Show Data and Charts .............................................. 134
Changing the Name of the Comment’s Author ..................................................... 134
Changing the Default Comment Format ............................................................... 135
Viewing Comments .............................................................................................. 136
Displaying a Single Comment .............................................................................. 137
Changing a Comment’s Location.......................................................................... 137
Copying Comments to Different Cells .................................................................. 137
Deleting Comments ............................................................................................. 138
Printing Comments............................................................................................... 139
Adding Pictures .................................................................................................... 140
Adding Pictures to Comments .............................................................................. 141
Sending Information to Comments ....................................................................... 142
Chapter 9: Protecting Financial Data ...........................................143 Overview ................................................................................................................. 144
Security.................................................................................................................... 145
Using a Password to Prevent Opening a Workbook ............................................. 146
Sending Password-protected Excel Workbooks .................................................... 146
Using a Digital Signature...................................................................................... 147
Protecting Workbooks ............................................................................................. 148
Hiding or Unhiding Worksheets........................................................................... 148
Preventing Hidden Worksheets from Appearing................................................... 150
Protecting Worksheets/Cells.................................................................................... 151
Protecting a Worksheet ........................................................................................ 152
Protecting Data by Hiding Rows and Columns..................................................... 153
Preventing Movement in Protected Areas............................................................. 154

Financial Statements.xls
Last printed: 7/6/04 4:09 PM Last saved: 7/6/04 3:53 PM
xiv
Protecting Cells That Contain Data.......................................................................... 156
Step 1: Unlocking all Cells in the Worksheet........................................................ 156
Step 2: Selecting Cells Containing Data................................................................ 157
Step 3: Locking the Cells ...................................................................................... 158
Step 4: Protecting the Worksheet.......................................................................... 158
Allowing Multiple Users to Edit Ranges ................................................................... 159
Chapter 10: Printing and Mailing Financial Statements Reports ..161 Overview ................................................................................................................. 163
Changing and Customizing the Default Settings in a Workbook.............................. 164
Setting the Workbook to Black and White............................................................ 164
Correcting the First Page Number......................................................................... 164
Changing the Scaling............................................................................................ 165
Adding Information to Headers and Footers on All Printed Pages......................... 166
Using a Macro to Add Information to Each Worksheet ......................................... 167
Inserting the Company Logo in the Header .......................................................... 168
Changing the Default Settings for All Worksheets at Once ................................... 169
Other Important Printing Techniques ...................................................................... 170
Printing the Page Number and the Running Page Number ................................... 170
Selecting the Print Area ........................................................................................ 171
Identifying and Selecting the Print Area in a Worksheet ....................................... 172
Printing Comments ............................................................................................... 172
Hiding Data Before Printing ................................................................................. 172
Hiding Errors in Formulas Before Printing............................................................. 173
Copying Page Settings to Other Worksheets ......................................................... 174
Printing Page Numbers in a Report Containing both Portrait and Landscape
Layouts................................................................................................................. 174
Inserting a Watermark Behind the Text................................................................. 177
Custom Views .......................................................................................................... 179
Adding the Custom Views Icon Box ..................................................................... 179
Adding a Custom View......................................................................................... 179
Printing a Custom View........................................................................................ 180

Table of Contents
Last printed: 7/6/04 4:09 PM Last saved: 7/6/04 3:53 PM
xv
Report Manager ....................................................................................................... 181
Installing the Report Manager Add-in................................................................... 181
Adding and Saving a Report with Report Manager ............................................... 182
Advantages of Using Custom Views vs. Sheets when Adding a New Report ........ 183
Printing, Editing or Deleting a Report ................................................................... 183
Creating a Custom Report Manager...................................................................... 184
Mailing Financial Statements Reports ...................................................................... 186
Chapter 11: Balance Sheet Five-year Comparison Reports ..........189 Overview ................................................................................................................. 190
Five-year Balance Sheet Comparison Report ........................................................... 191
Creating a Five-year Balance Sheet Comparison Report ....................................... 192
Presenting the Figures in the Five-year Balance Sheet Report in Thousands ......... 195
Chapter 12: Income Statement Five-year and Quarterly Comparison Reports.........................................................................................201
Overview ................................................................................................................. 202
Five-year Income Statement Comparison Report..................................................... 203
Presenting the Figures in the Five-year Balance Sheet Report in Thousands ......... 206
Quarterly Income Statement ................................................................................... 207
Calculating the Quarter Number for a Calendar or Fiscal Year Reporting
Period .................................................................................................................. 207
Quarter Number Calculation Worksheet .............................................................. 209
Selecting the Calendar or Fiscal Year Reporting Period ........................................ 211
Automatically Modifying the Quarter Column Titles ............................................ 215
Summing the Quarterly Balances ......................................................................... 216
Quarterly and Annual Income Statement Report Examples................................... 217
Creating Charts Easily and Quickly.......................................................................... 219

Financial Statements.xls
Last printed: 7/6/04 4:09 PM Last saved: 7/6/04 3:53 PM
xvi
Chapter 13: Analyzing Financial Statements Using PivotTable and PivotChart Reports .......................................................................223
Overview ................................................................................................................. 225
Saving Trial Balance Accumulated Balances in Different Structures ....................... 225
Creating a PivotTable Report ................................................................................... 229
Step 1: Defining a Dynamic Range Name for the Source Data Range .................. 229
Step 2: Creating a PivotTable Report .................................................................... 230
Step 3: Adding Fields to the PivotTable Report ..................................................... 231
Using the PivotTable Report ................................................................................. 232
Using a PivotTable Report to Summarize Balances Used in Financial Statements Reports..................................................................................................................... 232
Returning the Balances Summarized by the PivotTable Report to Financial
Statements Report Worksheet Cells ...................................................................... 233
Adding Formulas That Return the Summarized Balances from the PivotTable Report
to the Balance Sheet Worksheet ........................................................................... 234
Refreshing the PivotTable Automatically .............................................................. 237
Using a PivotTable Report to Summarize Data According to Period ....................... 238
Step 1: Creating a PivotTable Report Containing Two Data Fields........................ 239
Step 2: Adding Four More Fields to the Data Area in the PivotTable Report ......... 240
Step 3: Changing the Calculation Method ............................................................ 242
Step 4: Adding Two More Columns for Analysis and Comparison Between
Years .................................................................................................................... 245
Step 5: Creating a New Field to Present the Subtotals........................................... 248
Creating Monthly or Quarterly Income Statement Reports ..................................... 252
Creating a PivotChart Report to Compare Data Between Years .............................. 254
Using PivotTable Reports to Create Common-size Balance Sheets .......................... 255
Summarizing Accumulated Trial Balance Account Balances Stored in Vertical Sequences in Adjacent Rows.................................................................................... 258

Table of Contents
Last printed: 7/6/04 4:09 PM Last saved: 7/6/04 3:53 PM
xvii
Adding a Field to a PivotTable Report to Analyze the Balances by Fiscal Year-end Reporting Date ........................................................................................................ 266
Step 1: Adding a Formula to Calculate the Quarter Number ................................ 266
Step 2: Refreshing the PivotTable Report .............................................................. 267
Step 3: Sorting the Quarters in Ascending Order .................................................. 268
Step 4: Grouping Quarters by Years ..................................................................... 268
Chapter 14: Analyzing Financial Statements and Calculating the Ratio Analysis...............................................................................271
Overview ................................................................................................................. 272
Analyzing Financial Reports..................................................................................... 272
Two-year Balance Sheet Comparison Reports ...................................................... 272
Two-year Income Statement Comparison Report.................................................. 275
Ratio Analysis........................................................................................................... 277
Category 1: Liquidity Ratios ................................................................................. 278
Category 2: Asset Management Ratios.................................................................. 279
Category 3: Profitability Ratios ............................................................................. 280
Category 4: Leverage Ratios ................................................................................. 282
Getting More from the Ratio Analysis................................................................... 283
Chapter 15: Analyzing Profit Centers...........................................285 Overview ................................................................................................................. 286
Adding Profit Center Details to the Trial Balances Data Worksheet........................ 287
Defining a Name for the Trial Balances Data in Worksheet 81 —
TB ProfitCenters ................................................................................................... 289
Saving Filtering Profit Centers Criteria Using Custom Views................................. 290
Analyzing Profit Centers Using PivotTable Reports ................................................. 291
Why Use Two PivotTable Reports?....................................................................... 292
Defining Names ................................................................................................... 293
Creating an Income Statement to Present Each Profit Center’s Results ................... 294
Creating Summary and Detailed Profit Center Income Statement Reports ............ 297

Financial Statements.xls
Last printed: 7/6/04 4:09 PM Last saved: 7/6/04 3:53 PM
xviii
Printing Profit Center Income Statement Reports .................................................... 304
Automating the Printing of Profit Center Reports .................................................. 306
Index ................................................................................................... 309

List of Figures
Last printed: 7/6/04 4:09 PM Last saved: 7/6/04 3:53 PM
xix
List of Figures Figure 1-1: Worksheet 13 — Parameters and Calculations .......................................10
Figure 1-2: Worksheet 15 — BS, IS Level..................................................................11
Figure 1-3: Balance Sheet Summary Levels ...............................................................12
Figure 1-4: Defining a Name for Column C, Level3 ..................................................13
Figure 1-5: Worksheet 21 — Trial Balances Data .....................................................14
Figure 1-6: Account Groups, Level 2 ........................................................................16
Figure 1-7: Category, Level 1 ....................................................................................16
Figure 1-8: Choose Sheet Dialog Box........................................................................19
Figure 2-1: Worksheet 92 — Trial Balance Adjustments ...........................................29
Figure 2-2: Finding Unbalanced Adjustments ...........................................................35
Figure 2-3: The Consolidated Lists ............................................................................43
Figure 2-4: Two Lists After Switching Columns and Deleting the Account Number Column from the Second List, Before Consolidating .........................................44
Figure 2-5: Final Consolidated Trial Balance.............................................................45
Figure 2-6: Worksheet 94 — Trial Balance Audit......................................................49
Figure 3-1: Two Lists of Numbers..............................................................................54
Figure 3-2: COUNTIF Formula..................................................................................58
Figure 4-1: Balance Sheet for the Year Ending December 31 ....................................67
Figure 4-2: Worksheet 13 — Parameters & Calculations...........................................68
Figure 4-3: Balance Sheet Summary Levels ...............................................................71
Figure 4-4: Choosing an Account Types Item from Validation List ............................76
Figure 4-5: Formula Returning the Summary for an Account Type Item....................78

Financial Statements.xls
Last printed: 7/6/04 4:09 PM Last saved: 7/6/04 3:53 PM
xx
Figure 4-6: Formula Returning a Summary for an Account Type Item for a Previous Reporting Ending Month ...................................................................................79
Figure 4-7: Account Types — Level 3 .......................................................................81
Figure 4-8: Column Numbers in Worksheet 21 — Trial Balances Data ....................81
Figure 4-9: Offset Function Arguments Dialog Box...................................................82
Figure 4-10: Formula Returning the Note Number....................................................83
Figure 4-11: Worksheet 61 — Notes.........................................................................84
Figure 4-12: Presenting Two Different Periods ..........................................................85
Figure 4-13: Auditing the Balance Sheet Figures .......................................................87
Figure 5-1: Income Statement Report ........................................................................91
Figure 5-2: Income Statement Ending Period Date ....................................................94
Figure 6-1: Cash Flow Report..................................................................................100
Figure 7-1: Notes List Worksheet ............................................................................109
Figure 7-2: Auditing the Notes Figures ....................................................................116
Figure 8-1: Custom Menu .......................................................................................119
Figure 8-2: The Path Appears in the Title Bar ..........................................................131
Figure 8-3: Watch Window.....................................................................................132
Figure 8-4: Viewing a Picture of a Range of Cells ...................................................140
Figure 9-1: Security Tab ..........................................................................................145
Figure 9-2: ChooseSheet.xla Add-in........................................................................149
Figure 9-3: Protect Sheet Dialog Box ......................................................................152
Figure 9-4: Worksheet with a Restricted Range of Movement .................................153
Figure 10-1: Cell Errors As Drop-down List .............................................................173
Figure 10-2: Balance Sheet .....................................................................................175

List of Figures
Last printed: 7/6/04 4:09 PM Last saved: 7/6/04 3:53 PM
xxi
Figure 10-3: Confidential Watermark......................................................................177
Figure 10-4: Print Financial Statements Reports in a Custom Menu ........................184
Figure 11-1: Five-year Balance Sheet Comparison Report.......................................191
Figure 11-2: SUM Formula Returns Error Display Result .........................................197
Figure 11-3: ROUND Formula Arguments ..............................................................200
Figure 12-1: Five-year Income Statement Comparison Report.................................203
Figure 12-2: Quarterly Comparison Income Statement ...........................................207
Figure 12-3: Formula for Calculating the Quarter Number .....................................208
Figure 12-4: Worksheet 14 — Months List ..............................................................209
Figure 12-5: Index Formula That Returns the Quarter Number ...............................210
Figure 12-6: Worksheet 11-General Details ............................................................211
Figure 12-7: Quarterly Comparison Income Statement ...........................................215
Figure 12-8: Summing Quarterly Figures.................................................................216
Figure 12-9: Using Trace Precedents to Audit Formula ...........................................217
Figure 12-10: Example 1 — Quarterly and Annual Income Statement Report.........218
Figure 12-11: Example 2 — Quarterly Income Statement Report, Analyzed by Percentage (Sales = 100%)..............................................................................218
Figure 13-1: Accumulated Balances of the Trial Balance Accounts in Adjacent Columns..........................................................................................................226
Figure 13-2: Accumulated Balances of the Trial Balance Accounts in Vertical Sequence in Adjacent Rows............................................................................227
Figure 13-3: Before Field Layout .............................................................................228
Figure 13-4: After Field Layout................................................................................228
Figure 13-5: Summary by Account Level Using a PivotTable Report ......................233

Financial Statements.xls
Last printed: 7/6/04 4:09 PM Last saved: 7/6/04 3:53 PM
xxii
Figure 13-6: INDEX Formula Returns Summarized Balances to Balance Sheet Worksheet Cells ..............................................................................................235
Figure 13-7: Choose an Account Type List Using Validation ..................................235
Figure 13-8: Index Function Arguments ..................................................................236
Figure 13-9: Analyzing a Comparison PivotTable Report........................................238
Figure 13-10: PivotTable Report After Adding Two New Analyzing Fields .............245
Figure 13-11: PivotTable Report After Adding New Level 1 Group Field ................249
Figure 13-12: PivotChart Report..............................................................................254
Figure 13-13: Common-size Balance Sheet.............................................................255
Figure 13-14: PivotTable Report Showing the Assets Category................................257
Figure 13-15: PivotTable Report Showing the Liabilities & Equity Category............257
Figure 13-16: Accumulated Balances of the Trial Balances Accounts in Vertical Sequence in Adjacent Rows............................................................................258
Figure 13-17:Formula to Calculate and Present Quarter Numbers for a Fiscal Year Reporting Period .............................................................................................266
Figure 13-18: Comparison Years PivotTable Report ................................................270
Figure 13-19: Comparison Monthly PivotTable Report ...........................................270
Figure 14-1: Assets ..................................................................................................273
Figure 14-2: Liabilities and Stockholder Equity .......................................................274
Figure 14-3: Income Statement Report ....................................................................276
Figure 14-4: Financial Ratios...................................................................................277
Figure 14-5: Current Ratio — Current Assets/Current Liabilities ..............................278
Figure 14-6: Comparing Analysis Ratios Figures Between Two Periods ..................283
Figure 15-1: Return Profit Center Name Formula ....................................................288

List of Figures
Last printed: 7/6/04 4:09 PM Last saved: 7/6/04 3:53 PM
xxiii
Figure 15-2: PivotTable Report Presenting the Account Name Balances Summarized by Profit Centers..............................................................................................291
Figure 15-3: PivotTable Report Presenting the Account Type Balances Summarized by Profit Centers...................................................................................................291
Figure 15-4: Summary Income Statement for a Profit Center...................................294
Figure 15-5: Formula for Account Type Level .........................................................299
Figure 15-6: If Function with Two Nested INDEX Formulas....................................300
Figure 15-7: PivotTable Report Presenting the Account Type Balances Summarized by Profit Centers...................................................................................................301
Figure 15-8: INDEX Formula in the Second Argument of the IF Formula ................301
Figure 15-9: Formula That Returns Summarized Balances for Account Name ........303
Figure 15-10: Custom Menu ...................................................................................307

Financial Statements.xls
Last printed: 7/6/04 4:09 PM Last saved: 7/6/04 3:53 PM
xxiv

Last printed: 7/6/04 4:31 PM Last saved: 11/2/03 9:36 AM
Part One: Creating the Financial Statements.xls
Workbook

Last printed: 7/6/04 4:31 PM Last saved: 11/2/03 9:36 AM

Introducing Financial Statements.xls Worksheets CHAPTER 1
Last printed: 7/6/04 4:10 PM Last saved: 7/6/04 10:45 AM
1
Chapter 1
Introducing Financial Statements.xls
Worksheets
About This Chapter
This chapter introduces the structure of the Financial Statements.xls workbook and its worksheets, and includes the following sections:
✦ ✸ Overview, page 2, presents an overview of the worksheets’ functionality.
✦ ✸ Financial Statements.xls Worksheets, page 3, describes the different categories into which the various worksheets are sorted, and provides details about each of them.
✦ ✸ Installing the ChooseSheet.xla Add-in, page 18, describes a downloadable add-in that enables you to easily find and select specific worksheets in the Financial Statements.xls workbook.
✦ ✸ Sorting Worksheets in Ascending Order, page 21, provides macros that enable you to sort the worksheets to organize them in ascending order in the Financial Statements.xls workbook.

Financial Statements.xls
Last printed: 7/6/04 4:10 PM Last saved: 7/6/04 10:45 AM
2
Overview This chapter introduces the structure of the Financial Statements.xls workbook, and discusses:
✦ ✸ The name of each worksheet
✦ ✸ The purpose of each worksheet
✦ ✸ The descriptive information that can be entered and/or the calculations that can be performed in the worksheets’ cells
✦ ✸ The data flow between the worksheets
✦ ✸ The relationships between the worksheets
Before Starting To use the examples in this book, you must first download the Financial Statements.xls sample workbook from www.exceltip.com/xls.

Introducing Financial Statements.xls Worksheets CHAPTER 1
Last printed: 7/6/04 4:10 PM Last saved: 7/6/04 10:45 AM
3
Financial Statements.xls Worksheets
The Financial Statements.xls workbook contains 15 worksheets in four categories. The worksheets in the workbook are as follows:
✦ ✸ Category 1: General, Parameters and Calculated Worksheets, page 4
❖ ✸ 11 — General Details
❖ ✸ 12 — Worksheet List
❖ ✸ 13 — Parameters and Calculations
❖ ✸ 14 — Months List
❖ ✸ 15 — BS, IS Level
❖ ✸ 16 — Notes List
✦ ✸ Category 2: Data Worksheets, page 14
❖ ✸ 21 — Trial Balances Data
✦ ✸ Category 3: Reports Worksheets, page 17
❖ ✸ 31 — Balance Sheet
❖ ✸ 41 — Income Statement
❖ ✸ 51 — Cash Flow
❖ ✸ 61 — Notes
✦ ✸ Category 4: Trial Balance and Adjustments Worksheets, page 17
❖ ✸ 91 — Trial Balance (Original)
❖ ✸ 92 — Trial Balance Adjustments
❖ ✸ 93 — Final Trial Balance
❖ ✸ 94 — Trial Balance Audit
After creating the workbook and its worksheets, you can add more worksheets, as required. Adding prefix numbers while naming these additional worksheets enables you to easily move between the different worksheets to find the one you need, as well as conveniently organize them in ascending order. For more details regarding these capabilities, refer to Installing the ChooseSheet.xla Add-in, page 18, and Sorting Worksheets in Ascending Order, page 21.

Financial Statements.xls
Last printed: 9/3/2005 9:04:00 AM Last saved: 10/28/2004 3:27:00 PM
4
Category 1: General, Parameters and Calculated Worksheets There are six worksheets in this category. These contain general information, parameters and formulas, worksheets list, months list, Balance Sheet and Income Statement section levels list, and Notes list.
Worksheet 11 – General Details
In worksheet 11 – General Details you define the company name and the ending date of the report.
In the Financial Statements.xls workbook's first worksheet, type the desired company name into cell C2 (as shown below), and define the Name CompanyName to the cell.
To define a Name to a cell:
1. Select cell C2 and press <Ctrl+F3>.
2. In the Names in workbook box, type CompanyName and click OK.
By entering a linked formula into the range Name CompanyName in the four report worksheets (described in Category 3: Reports Worksheets, page 17), the company name will change automatically in each worksheet.

Introducing Financial Statements.xls Worksheets CHAPTER 1
Last printed: 7/6/04 4:10 PM Last saved: 7/6/04 10:45 AM
5
��To set the report ending date:
✦ ✸ After you have defined the company name, select the month of the report ending date from the MonthsList (the Input range inserted into the Format Control dialog box in the Combo Box object, as described on page 7). The formulas in the worksheets containing the reports are automatically updated based on the month selected.
Before adding a Combo Box object, you must define the names to be inserted into the Format Control dialog box of the Combo Box object.
��To define the Months List Name:
1. In worksheet 14 — Months List, follow these steps to insert the months list into the cells in column B.
2. Select cell B2 and enter the first date in the list (in this example, 1/1/1998) in the Name box (located at the left of the Formula Bar), then type B109 and press <Shift+Enter>. Cells B2:B109 have been selected.
3. From the Edit menu, select Fill and then Series. The Series dialog box appears.
4. In the Type group box, select the Date option button, and in the Date Unit group box, select the Month option button.

Financial Statements.xls
Last printed: 7/6/04 4:10 PM Last saved: 7/6/04 10:45 AM
6
5. Click OK.
6. Press <Ctrl+1>. The Format Cells dialog box appears.
7. In Number tab displayed, select Custom and type mmmm dd, yyyy in the Type box.
8. Click OK.
9. With cells B2:B109 still selected, press <Ctrl+F3> and type the Name MonthsList in the Names in workbook input box.
10. Click OK.
��To define a Name for the Combo Box linked cell:
✦ ✸ In worksheet 13 — Parameters & Calculations, select cell B2 and define the Name MonthSelectionNumber for the cell, as shown below.

Introducing Financial Statements.xls Worksheets CHAPTER 1
Last printed: 7/6/04 4:10 PM Last saved: 7/6/04 10:45 AM
7
Adding a Combo Box Object
��To add a Combo Box object to the worksheet:
1. In worksheet 11 — General Details, place the cursor over any toolbar.
2. Right-click, and select Forms from the shortcut menu.
3. Click the Combo Box icon, as shown:
The cursor changes into a cross when the Combo Box is copied.
4. Select a cell in the worksheet, and draw the shape of the Combo Box. When you are finished, a Combo Box appears.
��To add a months list and cell link address to the Format Control dialog box in the Combo Box object:
1. Select the Combo Box object and make sure you are in edit mode (as indicated by the small circles around the box).
2. Right-click, and select Format Control from the shortcut menu.

Financial Statements.xls
Last printed: 7/6/04 4:10 PM Last saved: 7/6/04 10:45 AM
8
3. Select the Control tab, as shown below.
4. In the Input range text box, type the previously defined Name, MonthsList.
5. In the Cell link text box, type the defined Name, MonthSelectionNumber.
6. Select the 3-D shading check box and click OK.
IMPORTANT: The <F3> (Paste Name) shortcut is not available in the Input range and Cell link text boxes of the Format Control dialog box.

Introducing Financial Statements.xls Worksheets CHAPTER 1
Last printed: 7/6/04 4:10 PM Last saved: 7/6/04 10:45 AM
9
Worksheet 12 – Worksheet List
Worksheet 12 — Worksheet List contains the list of worksheets in the workbook. You can update the worksheet list by using the Update_WorksheetsList macro, below, and entering it into a regular module. For more details on how to insert code lines into a regular Module, refer to page 121, Chapter 8, Customizing the Financial Statements.xls Workbook and Presenting Information.
NOTE: The macro VBA code lines can be copied from http://www.excelforum.com/f96-s.

Financial Statements.xls
Last printed: 7/6/04 4:10 PM Last saved: 7/6/04 10:45 AM
10
Worksheet 13 – Parameters and Calculations
This worksheet stores the Combo Box cell link (cell B2) (as described in Category 1: General, Parameters and Calculated Worksheets, page 4) and formulas that calculate the Reports Date, Reports Month Number, and Reports Year Number (as shown in rows 3 through 5 in Figure 1-1). The resulting calculations are used to automatically change the titles’ dates and year numbers in the reporting worksheets. For more details, refer to Chapter 4, Balance Sheet, Chapter 5, Income Statement, Chapter 6, Cash Flow and Chapter 7, Notes.
Figure 1-1: Worksheet 13 — Parameters and Calculations
✦ ✸ In cell B3, the Name defined to the cell is ReportsDate, with the formula:
=INDEX(MonthsList,MonthSelectionNumber)
This Index formula uses two arguments (the third argument is optional): Array and Row Number. The resulting calculation is the date in row 72 in the MonthsList (as shown on page 5).
✦ ✸ In cell B4, the Name defined to the cell is ReportsMonthNumber, with the formula:
=MONTH(ReportsDate)
This Month formula returns the month number from cell B3 (ReportsDate).

Introducing Financial Statements.xls Worksheets CHAPTER 1
Last printed: 7/6/04 4:10 PM Last saved: 7/6/04 10:45 AM
11
✦ ✸ In cell B5, the Name defined to the cell is ReportsYearNumber, with the formula:
=YEAR(ReportsDate)
This Year formula returns the year number from cell B4 (ReportsMonthNumber).
Worksheet 14 – Months List
For details regarding this worksheet, refer to To define the Months List Name, page 5.
Worksheet 15 – BS, IS Level
This worksheet contains lists of the three summary levels used in the Financial Statements reports, as shown in Figure 1-2 (the BS in the worksheet name stands for Balance Sheet; IS for Income Statement):
✦ ✸ Account Category level (level 1, column A).
✦ ✸ Account Groups level (level 2, column B).
✦ ✸ Account Types level (level 3, column C).
Figure 1-2: Worksheet 15 — BS, IS Level

Financial Statements.xls
Last printed: 7/6/04 4:10 PM Last saved: 7/6/04 10:45 AM
12
The formulas inserted into cells in the Financial Statements worksheets reports will return data summarized by criteria, that is, a summary of each level. There are three summary levels in the Balance Sheet report (shown in Figure 1-3):
✦ ✸ Level 1, Category: Assets, Liabilities, Stockholder’s Equity and Income Statements.
✦ ✸ Level 2, Account Groups: Under the Assets section — Current Assets, Property and Equipment (at Cost), Other Assets. Under the Liabilities and Stockholder’s Equity section — Current Liabilities, Long-Term Liabilities, Stockholder’s Equity.
✦ ✸ Level 3, Account Types: Under the Current Assets section (as an example) — Cash, Accounts Receivable, Inventories and Prepaid Expenses.
Figure 1-3: Balance Sheet Summary Levels

Introducing Financial Statements.xls Worksheets CHAPTER 1
Last printed: 9/3/2005 9:09:00 AM Last saved: 8/11/2005 9:49:00 AM
13
To define Names for the three column levels:
1. Select column A, and press <Ctrl+F3>.
2. In the Names in workbook box, type Level1, and then click OK.
3. Repeat the steps above and define the Names for column B (Level2) and column C (Level3).
Figure 1-3: Defining a Name for Column C, Level3
Worksheet 16 – Notes List
This worksheet contains a list of Notes titles, details, and formulas.
The calculation of a Note number is automatically updated in worksheets containing reports in the Financial Statements.xls workbook. For more details, refer to Chapter 7, Notes.

Financial Statements.xls
Last printed: 7/6/04 4:10 PM Last saved: 7/6/04 10:45 AM
14
Category 2: Data Worksheet There is one worksheet in this category, in which the trial balances figures are stored.
Worksheet 21 – Trial Balances Data
Figure 1-5 shows an example of worksheet 21 — Trial Balances Data.
Figure 1-5: Worksheet 21 — Trial Balances Data
The worksheet is structured as follows:
✦ ✸ Column A: Account Number
✦ ✸ Column B: Account Name
✦ ✸ Column C: Account Types, Level 3, described on page 15
✦ ✸ Column D: Account Groups, Level 2, described on page 16
✦ ✸ Column E: Category, Level 1, described on page 16
✦ ✸ Columns F and onwards: Monthly Trial Balance figures, described on page 17

Introducing Financial Statements.xls Worksheets CHAPTER 1
Last printed: 7/6/04 4:10 PM Last saved: 7/6/04 10:45 AM
15
Column C: Account Types, Level 3
��To add a Validation list for selecting an Account Type to column C:
1. Select column C.
2. From the Data menu, select Validation, and then select the Settings tab.
3. From the Allow dropdown list, select List.
4. In the Source box, press <F3>, paste the Name Level3, and then click OK.
TIP: To open the Validation dropdown list in a cell in column C, select the cell and press <Alt+Down Arrow>.

Financial Statements.xls
Last printed: 7/6/04 4:10 PM Last saved: 7/6/04 10:45 AM
16
Column D: Account Groups, Level 2
The formula in cell D2 is:
=INDEX(BS_Level,MATCH(C2,Level3,0),2)
This Index formula returns the Account Groups for the Account Types, Level 3 in column C from column B in worksheet 15 — BS, IS Level (as described in Worksheet 15 — BS, IS Level, page 11).
Figure 1-6: Account Groups, Level 2
Column E: Category, Level 1
The formula in column E is:
=INDEX(BS_Level,MATCH(C2,Level3,0)0,1)
This formula returns the Category for the Account Types, Level 3 in column C from column A in worksheet 15 — BS, IS Level (as described in Worksheet 15 — BS, IS Level, page 11).
Figure 1-7: Category, Level 1

Introducing Financial Statements.xls Worksheets CHAPTER 1
Last printed: 7/6/04 4:10 PM Last saved: 7/6/04 10:45 AM
17
Columns F and Onwards: Monthly Trial Balance
��To enter the month names into the cells in row 1 from range F1 and onwards:
1. Select and copy the months list in worksheet 14 — Months List.
2. Select cell F1, and press <Shift+F10>,
OR
Right-click, and select Paste Special from the shortcut menu.
3. Change the paste direction from vertical to horizontal by selecting the Transpose check box and then clicking OK.
4. While range F1 and onwards is selected, change the Dates format by pressing <Ctrl+1>, selecting the Number tab, and then selecting Custom.
5. In the Type box, type the format: mmmm yyyy and click OK.
Category 3: Reports Worksheets This category has four worksheets.
✦ ✸ Worksheet 31 — Balance Sheet, as described in Chapter 4, Balance Sheet.
✦ ✸ Worksheet 41 — Income Statement, as described in Chapter 5, Income Statement.
✦ ✸ Worksheet 51 — Cash Flow, as described in Chapter 6, Cash Flow.
✦ ✸ Worksheet 61 — Notes, as described in Chapter 7, Notes.
Category 4: Trial Balance and Adjustments Worksheets This category has four worksheets. For more details, refer to Chapter 2, Adjusting the Trial Balance.

Financial Statements.xls
Last printed: 7/6/04 4:10 PM Last saved: 7/6/04 10:45 AM
18
Installing the ChooseSheet.xla Add-in
In a workbook containing multiple worksheets, moving between worksheets to select the one you need is not a convenient task. There are two techniques for selecting a worksheet you need:
✦ ✸ Press <Ctrl+Page Down> or <Ctrl+Page Up> to move to the next or previous worksheet.
✦ ✸ Right-click one of the arrows in the worksheet’s horizontal scroll bars (in the leftmost lower corner) and select a worksheet from the displayed menu.
Selecting a worksheet from the worksheets menu is useful only if there are less than 10 to 15 worksheets in the workbook.
The ChooseSheet.xla add-in enables you to easily select a specific worksheet from a list of sorted worksheets in ascending order.

Introducing Financial Statements.xls Worksheets CHAPTER 1
Last printed: 7/6/04 4:10 PM Last saved: 7/6/04 10:45 AM
19
This add-in displays the list of worksheets in the active workbook (in this example it is Financial Statements.xls) in ascending order (as shown in Figure 1-8), and allows you to easily find and look into the worksheet before choosing it. Clicking a worksheet in the list displays a preview; clicking it again selects the worksheet itself. Worksheets can also be hidden and displayed, as required.
Figure 1-8: Choose Sheet Dialog Box
Figure 1-8 displays the Choose Sheet dialog box, which contains the list of worksheets. In the background, you can see the worksheets list in worksheet 12 — Worksheet List. When the add-in has been installed, an icon is added to the regular toolbar, which can be clicked to display the Choose Sheet dialog box.

Financial Statements.xls
Last printed: 7/6/04 4:10 PM Last saved: 7/6/04 10:45 AM
20
��To install the add-in:
1. Go to www.exceltip.com/xls and download the Add-in from the Financial Statements.xls book page.
2. Save the downloaded ChooseSheet.xla file in any folder.
3. From the Tools menu, select Add-Ins, and click Browse.
4. Locate and select the ChooseSheet.xla file.
5. Click OK.
6. In the Add-ins available box, select the ChooseSheet.xla check box.
7. Click OK.

Introducing Financial Statements.xls Worksheets CHAPTER 1
Last printed: 7/6/04 4:10 PM Last saved: 7/6/04 10:45 AM
21
Sorting Worksheets in Ascending Order
When you have finished adding worksheets to the Financial Statements.xls workbook, it is recommended to arrange them in ascending order.
Type the macro VBA codes below into a regular Module. You can then either:
✦ ✸ Add a command button to execute the macro from worksheet 11—General Details,
OR
✦ ✸ Add the macro to a Custom Menu.
For more details, refer to page 121, Chapter 8, Customizing the Financial Statements.xls Workbook and Presenting Information.
NOTE: The macro VBA code lines can be copied from http://www.excelforum.com/f96-s.

Financial Statements.xls
Last printed: 7/6/04 4:10 PM Last saved: 7/6/04 10:45 AM
22
You can also add a macro VBA code lines that both sort the worksheets in ascending order and update worksheet 12 — Worksheet List. This macro runs the macro above, as well as the macro presented on page 9.

Adjusting the Trial Balance CHAPTER 2
Last printed: 7/6/04 4:12 PM Last saved: 7/5/04 6:08 PM
23
Chapter 2
Adjusting the Trial Balance
About This Chapter
This chapter introduces techniques to add or update adjustments to the account balances of the General Ledger Trial Balance, and prepare a final adjusted Trial Balance to be used for preparing the financial statements. It includes the following sections:
✦ ✸ Overview, page 24, introduces the needs to update the General Ledger Trial Balance in the Excel worksheet.
✦ ✸ Worksheet 91 — Trial Balance (Original), page 25, describes this worksheet, and presents step-by-step instructions for using it.
✦ ✸ Worksheet 92 — Trial Balance Adjustments, page 29, describes this worksheet, and provides information about adding new adjustments.
✦ ✸ Worksheet 93 — Final Trial Balance, page 39, describes this worksheet, and provides two ways of consolidating the Trial Balance account figures with the adjustment account figures.
✦ ✸ Worksheet 94 — Trial Balance Audit, page 49, describes this worksheet, and discusses how to summarize the data in it.

Financial Statements.xls
Last printed: 7/6/04 4:12 PM Last saved: 7/5/04 6:08 PM
24
Overview A Trial Balance contains the account-balance figures that are calculated from journal-entry transactions posted into the General Ledger.
The Trial Balance is either imported or entered directly into an Excel worksheet’s cells.
In most cases, the account balance figures in Trial Balance are not the final balances of the accounts from which the Financial Statements reports can be created.
In this chapter you will learn how to add and update adjustments to the account balances, and prepare an audit-adjusted Trial Balance to be used for preparation of the Financial Statements reports.
The Financial Statements.xls workbook contains four worksheets that deal with original Trial Balance, add /update Adjustments for a final adjusted Trial Balance: ✦ ✸ Worksheet 91 — Trial Balance (Original), described on page 25.
✦ ✸ Worksheet 92 — Trial Balance Adjustments, described on page 29.
✦ ✸ Worksheet 93 — Final Trial Balance, described on page 39.
✦ ✸ Worksheet 94 — Trial Balance Audit, described on page 49.

Adjusting the Trial Balance CHAPTER 2
Last printed: 7/6/04 4:12 PM Last saved: 7/5/04 6:08 PM
25
Worksheet 91 – Trial Balance (Original)
Step 1: Entering and Saving the Trial Balance in an Excel Worksheet
��To enter and save a trial balance:
1. Select worksheet 91 — Trial Balance (Original).
2. Import the Trial Balance from the General Ledger application or type it directly into the worksheet, as shown below. When you have finished, save the Financial Statements.xls workbook.

Financial Statements.xls
Last printed: 9/3/2005 9:10:00 AM Last saved: 8/11/2005 4:15:00 PM
26
The Trial Balance list (as shown in the figure on the previous page) is structured as follows:
Φ The table has a single title row with a text title at the top of each column.
Φ There are no empty rows between groups and/or subtotals.
Φ There are no totals at the bottom.
This structure has a number of advantages. A Trial Balance list entered into the worksheet's cells in list form enables extensive and efficient use of the various techniques offered by Excel, such as Sorting, Filtering, Subtotaling, Consolidating, creating PivotTable reports and easily using Lookup & Reference, and SUMIF formulas.
Step 2: Defining Names After entering and saving the Trial Balance in worksheet 91 – Trial Balance (Original), define the Names of the columns and rows.
To define the Names of columns A through D:
1. Select column A.
2. Press <Ctrl+F3> to open the Define Name dialog box.
3. In the Names in workbook box, type the Name TB_Index and click OK.
4. Repeat the above steps and define the Names of columns B through D, as follows:
Φ Column B: TB_AccountName
Φ Column C: TB_Debit
Φ Column D: TB_Credit

Adjusting the Trial Balance CHAPTER 2
Last printed: 9/3/2005 9:11:00 AM Last saved: 8/11/2005 4:15:00 PM
27
To define a dynamic range name for the Trial Balance list:
1. Select a cell in the data area of worksheet 91 – Trial Balance (Original), and press <Ctrl+*> (the * on the numeric keypad) or <Ctrl+Shift+*> (when using Excel 2003, press <Ctrl+A>instead).
2. Press <Ctrl+F3> to open the Define Name dialog box, as shown.
3. In the Names in workbook box, type the Name TB_Table.

Financial Statements.xls
Last printed: 9/3/2005 9:12:00 AM Last saved: 8/11/2005 4:15:00 PM
28
4. In the Refers to box, type the following formula:
=OFFSET('91 - Trial Balance (Original)'!$A$1,0,0,COUNTA(TB_Index),4)
This formula returns the size of the list by counting the non-empty cells in rows (Height) and columns (Width).
The COUNTA formula in Height argument returns the number of non-empty cells in column A; the number 4 in Width argument is for 4 columns (A:D).
5. Click OK. The range Name TB_Table automatically updates its size without needing to be manually updated.
Step 3: Auditing After you have completed the previous two steps, be sure to check that the Trial Balance Debit and Credit (columns C and D) totals entered match the totals of the original Trial Balance. For more details, refer to Worksheet 94 – Trial Balance Audit, page 50.

Adjusting the Trial Balance CHAPTER 2
Last printed: 7/6/04 4:12 PM Last saved: 7/5/04 6:08 PM
29
Worksheet 92 – Trial Balance Adjustments
In this section, you will learn how to add an unlimited number of new adjustments (up to a maximum of 65336 rows in a single worksheet).
The worksheet is structured as follows:
Figure 2-1: Worksheet 92 — Trial Balance Adjustments
✦ ✸ Adjustments are entered in columns A through E.
✦ ✸ Column F is an empty column, so there is a space between columns E and G.
✦ ✸ Column G is the Details column.
✦ ✸ Column H is an empty column, so there is a space between columns G and I.
✦ ✸ Columns I through L contain the audit formulas that return the balances for each adjustment number (to summarize the adjustments based on column C). For more details, refer to Step 3: Auditing the Trial Balance Adjustment Balances, page 35.
The following sections present step-by-step instructions for using worksheet 92 — Trial Balance Adjustments.

Financial Statements.xls
Last printed: 7/6/04 4:12 PM Last saved: 7/5/04 6:08 PM
30
Step 1: Entering Adjustments Enter the new adjustments into cells in columns A:G.
The column titles (as shown in Figure 2-1) are as follows:
✦ ✸ Cell A1: Account Number
✦ ✸ Cell B1: Account Name
✦ ✸ Cell C1: Adjustment Number
✦ ✸ Cell D1: Debit
✦ ✸ Cell E1: Credit
✦ ✸ Cell G1: Details
Column A – Account Number
Column A contains the account numbers, which are validated by the Validation technique before they are entered into a cell.
��To validate an account number:
1. Select column A.
2. From the Data menu, select Validation, and then select the Settings tab.
3. From the Allow box, select List.
4. In the Source box, press <F3>, and paste the Name TB_Index (refer to step 2 of To define the Names of columns A through D, page 26).

Adjusting the Trial Balance CHAPTER 2
Last printed: 7/6/04 4:12 PM Last saved: 7/5/04 6:08 PM
31
5. Ensure that both the Ignore blank and In-cell dropdown check boxes are selected, as shown below.
6. Select the Input Message tab.
7. In the Title box, type Adjustments.
8. In the Input Message text box, add an explanation.
9. Select the Error Alert tab and set the alert and control level from the Style dropdown list.
10. Add a title for the alert in the Title box and an error explanation in the Error message text box.
11. Click OK.
TIP: You can quickly select an item from a Validation dropdown list in a cell by selecting the cell and pressing <Alt+Down Arrow>.

Financial Statements.xls
Last printed: 7/6/04 4:12 PM Last saved: 7/5/04 6:08 PM
32
Column B – Account Name
Column B contains a formula that calculates and returns the account name after entering the account number in column A.
The formula in cell B2 as well as in the other cells in column B is (as shown in Figure 2-1):
=IF(ISERROR(INDEX(TB_Table,MATCH(A2,TB_Index,0),2)=TRUE),"",
INDEX(TB_Table,MATCH(A2,TB_Index,0),2))
The formula is composed of two parts:
✦ ✸ An INDEX formula that returns the account name from column B in worksheet 91 — Trial Balance:
=INDEX(TB_Table,MATCH(A2,TB_Index,0),2)

Adjusting the Trial Balance CHAPTER 2
Last printed: 7/6/04 4:12 PM Last saved: 7/5/04 6:08 PM
33
✦ ✸ An IF formula with a nested ISERROR formula to eliminate error messages. The formula’s Logical_test (the first argument) checks for errors by calculating an INDEX formula. If the calculation returns an error, an empty cell is displayed.
Adding a New Account Number and Name
While adding new adjustments, you might find (rarely) that a new account needs to be added to the Index list in the original Trial Balance.

Financial Statements.xls
Last printed: 9/3/2005 9:13:00 AM Last saved: 8/11/2005 4:15:00 PM
34
To add a new account name and number to the original Trial Balance:
1. Select worksheet 91 – Trial Balance.
2. Select the first empty cell at the end of the account list in column A, and type the account number.
3. In the corresponding cell in column B, type the name of the new account.
Step 2: Defining Names After carrying out the previous step, define the names of the columns and one row, as follows:
Φ Column A: Adj_AccountNumber
Φ Column B: Adj_AccountName
Φ Column C: Adj_Number
Φ Column D: Adj_Debit
Φ Column E: Adj_Credit
Refer to Step 2: Defining Names, page 26, for the naming procedure.
To define a dynamic range name for the Adjustment list:
1. Select a cell in the Adjustments list, and press <Ctrl+Shift+*>.
2. Press <Ctrl+F3> to open the Define Name dialog box.
3. In the Names in workbook box, type the Name Adj_Table.
4. In the Refers to box, type the following formula:
=OFFSET('92 - Trial Balance
Adjustments'!$A$1,0,0,COUNTA(Adj_AccountNumber),5)
For an explanation of this formula, refer to To define a dynamic range name for the Trial Balance list, page 27.

Adjusting the Trial Balance CHAPTER 2
Last printed: 7/6/04 4:12 PM Last saved: 7/5/04 6:08 PM
35
Step 3: Auditing the Trial Balance Adjustment Balances
After adding the required adjustments to worksheet 92 — Trial Balance Adjustments, you should make sure that they are balanced, and then update and correct those that are not.
This is done by:
✦ ✸ Adding a list containing formulas that sum the balances of the adjustments, as shown in Figure 2-2.
✦ ✸ Handling each unbalanced adjustment separately, as described on page 37.
✦ ✸ Using Conditional Formattings to color the unbalanced adjustments, as described on page 37.
Finding Unbalanced Adjustments
In columns I through L, you add formulas that calculate the totals of each adjustment number and find any unbalanced adjustment number.
Figure 2-2: Finding Unbalanced Adjustments

Financial Statements.xls
Last printed: 7/6/04 4:12 PM Last saved: 7/5/04 6:08 PM
36
��To find unbalanced adjustment numbers:
1. Type the list of adjustment numbers into column I (as shown in Figure 2-2).
2. Type the following SUMIF formulas into columns J and K:
✦ ✸ Cell J2:
=SUMIF(Adj_Number,I2,Adj_Debit)
✦ ✸ Cell K2:
=SUMIF(Adj_Number,I2,Adj_Credit)
The adjustment number in column I is the criteria used by the SUMIF formulas to sum each adjustment.
3. Type a formula calculating the difference between columns J and K into column L. The formula should return zero for each adjustment number.
You can now use this column to find unbalanced adjustments, sort the list or filter it, as shown below.

Adjusting the Trial Balance CHAPTER 2
Last printed: 7/6/04 4:12 PM Last saved: 7/5/04 6:08 PM
37
Correcting and Updating Unbalanced Adjustments
After you have found the unbalanced adjustments, you can use Excel’s AutoFilter to make it easy to correct or update each one separately.
��To correct and update unbalanced adjustments:
1. Select cell C1.
2. From the Data menu, select Filter and then AutoFilter.
3. Filter the list based on your unbalanced adjustment number criteria, as shown.
Coloring Rows Containing Unbalanced Adjustments
You can use Conditional Formatting to color cells in rows containing unbalanced adjustments, as described below.
��To color rows with unbalanced adjustments:
1. Select columns A:E.
2. From the Format menu, select Conditional Formatting.
3. From Condition 1, select Formula Is and type the following formula:
=SUMIF(Adj_Number,$C1,Adj_Credit)-SUMIF(Adj_Number,$C1,Adj_Debit)<>0)

Financial Statements.xls
Last printed: 7/6/04 4:12 PM Last saved: 7/5/04 6:08 PM
38
4. Click Format and then select the Patterns tab.
5. Select a color and then click OK. Your screen should now look like this:
6. Click OK again to save the Conditional Formatting.
Each cell in the range (columns A through E) will check the result of the formula calculation in the parallel cell in the same column. When it does not equal zero, the cell pattern will be colored.

Adjusting the Trial Balance CHAPTER 2
Last printed: 7/6/04 4:12 PM Last saved: 7/5/04 6:08 PM
39
Worksheet 93 – Final Trial Balance This worksheet consolidates the Trial Balance account figures with the Adjustment figures. There are two ways to consolidate the figures:
✦ ✸ Using a SUMIF formula, as described below.
✦ ✸ Using the Consolidate technique, as described on page 40.
Using a SUMIF Formula to Summarize Trial Balance Figures with Trial Balance Adjustment Figures The SUMIF formula summarizes data based on certain criteria. In this example, the criterion is the account number.
��To summarize the balance for each account, use the SUMIF formula:
1. Select worksheet 91 — Trial Balance (or use worksheet 93 — Final Trial Balance).
2. Select cell F2 and type the following formula:
=SUMIF(TB_Index,A2,TB_Debit)+SUMIF(Adj_AccountNumber,A2,Adj_Debit)
3. Select cell G2 and type the following formula:
=SUMIF(TB_Index,A2,TB_Credit)+SUMIF(Adj_AccountNumber,A2,Adj_Credit)
4. Select cell H2 and type the following formula:
=G2-F2
5. Copy the formulas in cells F2:H2 and paste them into cells in columns F:H.

Financial Statements.xls
Last printed: 7/6/04 4:12 PM Last saved: 7/5/04 6:08 PM
40
6. Define a Name for column H by selecting it, pressing <Ctrl+F3>, typing the Name TB_Adjusted, and then pressing OK.
Using the Consolidate Technique to Summarize Trial Balance Figures with Trial Balance Adjustment Figures The Consolidate technique has an important advantage over the SUMIF formula, as you can add links to the source data and then drill down to look at the list of adjustments entries to each account.
Technique 1: Consolidating Lists Without Links to the Source Data
Lists can be consolidated without linking it to the source data, if required.
��To consolidate Lists without creating links to source data:
1. Select worksheet 93 — Final Trial Balance.
2. From the Data menu, select Consolidate.
3. In the Consolidate dialog box that appears, select Sum from the Function list box.
4. In the Reference box, press <F3>, select and paste the Name TB_Table (as described on page 27) and then click Add.
5. Repeat step 3 for the Trial Balance Adjustments list, select and paste the Name Adj_Table (as described on page 34) and then click Add.

Adjusting the Trial Balance CHAPTER 2
Last printed: 7/6/04 4:12 PM Last saved: 7/5/04 6:08 PM
41
The Consolidate dialog box should now look like this:
6. Ensure that the Top row and Left column check boxes in the Use labels in group box are selected, and that the Create links to source data check box is deselected.
7. Click OK.

Financial Statements.xls
Last printed: 7/6/04 4:12 PM Last saved: 7/5/04 6:08 PM
42
8. Select cell A2 and click the Sort Ascending icon. The worksheet will be sorted automatically by Account Index number, as shown below.

Adjusting the Trial Balance CHAPTER 2
Last printed: 7/6/04 4:12 PM Last saved: 7/5/04 6:08 PM
43
��To add a formula that returns the account balance after consolidating the figures:
✦ ✸ Type the formula into cell G2:
=E2-F2
and copy the formula to cells in column G.
Behind the Consolidating Lists Technique
The Consolidate technique consolidates figures from lists with similar structures, and summarizes the figures by cross-checking the text in the top row and leftmost column.
For example, Consolidate summarizes figures in the Debit column for the index account number 1011 (for example, cell E2 in Figure 2-3).
Figure 2-3: The Consolidated Lists
The inner area of the list is the area of consolidated figures. Note that the text is missing from column B (Account Name). This is because Consolidate uses functions that add figures via cross-checking identical text that appears in the top row and leftmost columns of the lists. Functions cannot consolidate text, however.

Financial Statements.xls
Last printed: 7/6/04 4:12 PM Last saved: 7/5/04 6:08 PM
44
To get around this limitation, move the account name to the first column in both tables:
✦ ✸ In worksheets 91 — Trial Balance (Original) and 92 — Trial Balance Adjustments, switch columns A and B by moving column B (the account name) to column A, and vice versa.
✦ ✸ In worksheet 92 — Trial Balance Adjustments, delete the account number column (do not forget to copy column B and paste it back as values).
The account number column has now been moved to the data area.
Why is it necessary to delete the Account Number column in worksheet 92 — Trial Balance Adjustments?
When using the Consolidate technique, account numbers are consolidated and the returned result figure is non-existing account numbers (for example, account number 1011 plus 1011 becomes 2022). The cell in column B with the account number in the first list (TB_Table in worksheet 91 — Trial Balance (Original) is transferred to the consolidated list as is.
As can be seen in Figure 2-4, columns A through D show the results after switching between column A and B. Columns F through I are displayed after deleting the Account Number column.
Figure 2-4: Two Lists After Switching Columns and Deleting the Account Number Column from the Second List, Before Consolidating

Adjusting the Trial Balance CHAPTER 2
Last printed: 7/6/04 4:12 PM Last saved: 7/5/04 6:08 PM
45
The final result, after consolidating the lists, is shown in Figure 2-5:
Figure 2-5: Final Consolidated Trial Balance
The consolidation of the two lists results in worksheet 93 — Final Trial Balance and a formula in column F that returns the final balances.
Technique 2: Consolidating Lists While Creating Links to Source Data
In the previous section, you learned how to consolidate lists without creating links to source data. This has the advantage of being more convenient and having fewer formulas; however, it has the following disadvantages as well:
✦ ✸ Adding new adjustments after you have completed the consolidation does not update the consolidated table.
✦ ✸ Account balances cannot by analyzed.
Consolidating and linking to the source data enables you to do both of these. Nevertheless, you will still have to perform Consolidate to add new adjustments to the worksheet. For this reason, it is recommended that you link to source data and perform Consolidate every time you add new records to the source lists.

Financial Statements.xls
Last printed: 7/6/04 4:12 PM Last saved: 7/5/04 6:08 PM
46
��To perform Consolidate after adding new records:
1. Delete the data in worksheet 93 — Final Trial Balance to delete the data along with the Subtotal levels buttons. To do this, select the Select all Cells button (in the top-left corner of rows and columns), press <Shift+F10>, and from the shortcut menu, select Delete.
2. Select cell A1.
3. From the Data menu, select Consolidate.
NOTE: The range Names are stored in the Consolidate dialog box so you do not have to paste them again.
4. Select the Create links to source data check box and click OK. The lists are now consolidated. Notice the Subtotal level numbers to the left of the row numbers.

Adjusting the Trial Balance CHAPTER 2
Last printed: 7/6/04 4:12 PM Last saved: 7/5/04 6:08 PM
47
Adding an Account Balance Calculation Column to Worksheet in Subtotal Mode The procedure below describes how to add an account balance calculation column to the worksheet while it is in Subtotal mode.
��To add an account balance calculation column to the worksheet in Subtotal mode:
1. While the data is in Subtotal mode (as explained in the previous section), enter the following formula into cell H2:
=F6-G6
2. Select the formula and press <Ctrl+C> to copy it.
3. Select the visible cells, and press <F5>. The Go To dialog box appears.
4. Click Special. The Go To Special dialog box appears.
5. Select the Visible cells only option button and click OK.
6. Press <Enter> to paste the formula into the visible cells in the range.
7. Select the Level 2 button in the Subtotal levels (on the left side of the worksheet) and open the invisible rows. The worksheet should look like this:

Financial Statements.xls
Last printed: 7/6/04 4:12 PM Last saved: 7/5/04 6:08 PM
48
Coloring the Subtotal Summary Rows The procedure below describes how to color the Subtotal summary rows.
��To color the Subtotal summary rows:
1. Make sure that the Subtotal position is at Level 2 (and all cells are visible).
2. Select cell A1, press <Ctrl+Shift+*> and select the current region.
3. From the Format menu, select Conditional Formatting.
4. From Condition 1, select Formula Is and type the following formula:
=$A1<>0
5. Click Format and then select the Patterns tab.
6. Select a color and then click OK.
Result: All rows in columns A:H where the cells in column A are not empty are colored.
TIP: You can use both Consolidate techniques (with and without source-data linking) in different worksheets and enjoy the advantages of both.

Adjusting the Trial Balance CHAPTER 2
Last printed: 7/6/04 4:12 PM Last saved: 7/5/04 6:08 PM
49
Worksheet 94 – Trial Balance Audit In this worksheet, enter formulas that:
✦ ✸ Summarize the account balances of the original Trial Balance before new Adjustments were added.
✦ ✸ Summarize the new Adjustments to the accounts.
✦ ✸ Calculate the final adjusted balance accounts of the Trial Balance.
Figure 2-6 shows the worksheet and its formulas.
Figure 2-6: Worksheet 94 — Trial Balance Audit
Use the SUMIF formula to calculate the Net Income balance (refer to rows 6 and 7 in the figure above) based on the Trial Balance before and after new adjustments were added. This formula summarizes the figures by finding all the account numbers that are greater than 4000 (account numbers 4000 to 4999 represent sales and other income, while account numbers greater than 5000 are used for expenses).

Financial Statements.xls
Last printed: 7/6/04 4:12 PM Last saved: 7/5/04 6:08 PM
50

Updating the Trial Balances Data Worksheet CHAPTER 3
Last printed: 7/6/04 4:12 PM Last saved: 7/5/04 6:09 PM
51
Chapter 3
Updating the Trial Balances Data Worksheet
About This Chapter
This chapter describes how to add the account balances of the final Trial Balance (refer to Chapter 2, Adjusting the Trial Balance) to the appropriate column in worksheet 21 — Trial Balances Data, and includes the following sections:
✦ ✸ Overview, page 52, introduces worksheet 21 — Trial Balances Data and describes how to add the account balances of the final Trial Balance to it.
✦ ✸ Finding and Adding New Account Details, page 53, describes how to find and add new account detail information that appears in the final Trial Balance and is not in worksheet 21 — Trial Balances Data.
✦ ✸ Entering Final Trial Balances to a New Column in Worksheet 21 — Trial Balances Data, page 62, describes how to add the account balances of the new final Trial Balance to a new column in the worksheet.

Financial Statements.xls
Last printed: 7/6/04 4:12 PM Last saved: 7/5/04 6:09 PM
52
Overview In the previous chapter, Chapter 2, Adjusting the Trial Balance, you learned how to add adjustments to a General Ledger Trial Balance and prepare a final adjusted Trial Balance.
In this chapter, you will learn how to add the balances of the final adjusted Trial Balance to the appropriate column in worksheet 21 — Trial Balances Data. If you correctly used the techniques described in the previous chapter, the balances of the final Trial Balance will be automatically added to the worksheet when you either add a new adjustment or update an existing one.
This chapter discusses two main issues:
✦ ✸ Finding and adding new account name and number information that appear in the final Trial Balance but not in the old Trial Balances stored in worksheet 21 — Trial Balances Data, as described on page 53.
✦ ✸ Adding the balances of the new Trial Balance to a new column in the worksheet, as described on page 62.

Updating the Trial Balances Data Worksheet CHAPTER 3
Last printed: 7/6/04 4:12 PM Last saved: 7/5/04 6:09 PM
53
Finding and Adding New Account Details
New accounts are added nearly every month in almost every accounting system. Finding the new account number and name information and adding them to column A of worksheet 21 — Trial Balances Data is essential so that all of the balances of the new Trial Balance flow into the appropriate column in worksheet 21 — Trial Balances Data.
To determine if there are any new accounts, and if so, to extract the list of new account names and numbers, you can use one of the following comparison techniques to compare lists:
✦ ✸ Using Consolidate (without using any formulas), as described on page 54.
✦ ✸ Using a COUNTIF formula, as described on page 58.

Financial Statements.xls
Last printed: 7/6/04 4:12 PM Last saved: 7/5/04 6:09 PM
54
Using the Consolidate Technique to Compare Lists The Consolidate technique uses formulas to consolidate lists. To learn how to use this technique, add two lists of account numbers to different columns and then consolidate them. The following example will make this idea clearer.
Figure 3-1 presents two lists. Column A (the first list) contains a list of account numbers from the old Trial Balance (stored in worksheet 21 — Trial Balances Data). Column D (the second list) contains a list of account numbers from the new Trial Balance. The highlighted cells, D4 and D11 are new account numbers that are not listed in column A.
Figure 3-1: Two Lists of Numbers

Updating the Trial Balances Data Worksheet CHAPTER 3
Last printed: 7/6/04 4:12 PM Last saved: 7/5/04 6:09 PM
55
The procedure below describes how to find the two new account numbers using the Consolidate technique.
��To add a list number to column adjacent to the account numbers column:
1. In cells B1 and E1, type the text title List Number (ensure that the column title text is the same).
2. Type 1 into cell B2, copy cell B2 and paste it to cells B3:B12.
3. Type 2 into cell E2, copy cell E2 and paste it to cells E3:E12.
4. Define a Name for the first list by selecting cell A1 in the first list and pressing <Ctrl+Shift+*>.
5. Press <Ctrl+F3> to open the Define Name dialog box.
6. In the Names in workbook box, type the Name List1, and then click OK.
7. Select cell D1in the second list, repeat steps 4 and 5, and define the Name List2. Your worksheet should now look like this.
8. Select cell G1.
9. From the Data menu, select Consolidate.
10. From the Function drop-down box, select Sum.

Financial Statements.xls
Last printed: 7/6/04 4:12 PM Last saved: 7/5/04 6:09 PM
56
11. In the Reference box, press <F3>, select and paste the Name List1 and then click Add to add the Name to the All references box.
12. Repeat step 11 and add the Name List2 to the All references box.
13. Select both check boxes in the Use Label in area, and then click OK. The Consolidate dialog box appears, as shown.

Updating the Trial Balances Data Worksheet CHAPTER 3
Last printed: 7/6/04 4:12 PM Last saved: 7/5/04 6:09 PM
57
14. Select cell H2 and click the Sort Ascending icon. When you are done, your worksheet should look like this (note columns G and H, as well as cells G2 and H2):
The Consolidate technique summarizes the lists by comparing and identifying texts in cells the top row and the leftmost column.
In the example presented here, list numbers 1 and 2 were summarized when the account number was identified in both lists. There are two new account numbers in the second list that do not appear in the first list. In the consolidated list, the numeral 2 is displayed next to each account number that does not appear in list 1.

Financial Statements.xls
Last printed: 7/6/04 4:12 PM Last saved: 7/5/04 6:09 PM
58
Using the COUNTIF Formula to Compare Lists A COUNTIF formula returns a calculation result that contains the number of counted occurrences according to the evaluated criteria.
The formula in cell E2 in Figure 3-2 returns 0 (a new account number) if it cannot find the criteria (that is, the number in column D) in column A. If the calculated result equals 1, the account number already exists.
Figure 3-2: COUNTIF Formula

Updating the Trial Balances Data Worksheet CHAPTER 3
Last printed: 7/6/04 4:12 PM Last saved: 7/5/04 6:09 PM
59
Adding New Account Details to Worksheet 21 – Trial Balances Data The following sections provide step-by-step instructions for adding new account numbers and account names in worksheet 21 — Trial Balances Data.
Step 1: Adding the Account Numbers
��To add the account numbers to the Trial Balances Data worksheet:
✦ ✸ Copy the new additional account numbers you find using the technique described in the previous section to worksheet 21 — Trial Balances Data and paste them into column A after the last account number, as shown.

Financial Statements.xls
Last printed: 7/6/04 4:12 PM Last saved: 7/5/04 6:09 PM
60
Step 2: Adding the Account Names
��To add the account names to worksheet 21 – Trial Balances Data:
1. Add the account names to the cells in column B by adding the formula:
=INDEX(TB_table,MATCH(A135,TB_Index,0),2)
to find and return the account names from worksheet 91 — Trial Balance (Original).
The formula contains the following Names:
✦ ✸ TB_table: The Name defined for the Trial Balance data in worksheet 91 — Trial Balance (Original), as described on page 27, Chapter 2, Adjusting the Trial Balance.
✦ ✸ TB_Index: The Name defined for the Account Number column (column A) in worksheet 91 — Trial Balance (Original), as described on page 26, Chapter 2, Adjusting the Trial Balance.
2. Copy and paste the account names as values using Paste Special, Values.
TIP: Reduce the number of links to make the workbook smaller. In places where you entered formulas to retrieve text or numbers (where there is no need to save the formulas in the cells), you can delete the formulas by pasting the calculation results as values.

Updating the Trial Balances Data Worksheet CHAPTER 3
Last printed: 7/6/04 4:12 PM Last saved: 7/5/04 6:09 PM
61
Step 3: Adding the Three Summary Levels of the Balance Sheet and Income Statement
��To add the summary levels to the Trial Balances Data worksheet:
1. Copy cells C134:E134 (as shown in Figure 3-1) and paste them into the cells from C135 onward.
2. Select an Account Type item from the Validation list in every cell from C135 onwards.
The cells in columns D through E contain formulas that return the text levels from worksheet 15 — BS, IS Level (for more details about this worksheet, refer to page 11, Chapter 1, Introducing Financial Statements.xls Worksheets).
Step 4: Sorting the Trial Balances List
��To sort the trial balances list in worksheet 21 – Trial Balances Data:
✦ ✸ After you have entered all of the new account names and numbers, as well as the formulas that return the financial statement’s summary Balance Sheet and Income Statement levels, select a cell in column A and sort the complete list in ascending order by clicking the Sort
Ascending icon.

Financial Statements.xls
Last printed: 7/6/04 4:12 PM Last saved: 7/5/04 6:09 PM
62
Entering Final Trial Balances to a New Column in Worksheet 21 – Trial Balances Data
This section discusses how to add the balances of the new final adjusted Trial Balance to a new column in the worksheet.
��To add an account balance to the new month column:
1. In worksheet 21 — Trial Balances Data, add a SUMIF formula to the new month column (BX) you added to the worksheet, as shown below.
2. Type the following formula into cell BX2:
= SUMIF(TB_Index,A2,TB_Adjusted)
In the formula, the Name TB_Index has been defined for column A in worksheet 91 — Trial Balance (Original) (as described on page 26, Chapter 2, Adjusting the Trial Balance), and the Name TB_Adjusted for column H (as described on page 39, Chapter 2, Adjusting the Trial Balance). The SUMIF formula summarizes the Trial Balance figures with the Trial Balance Adjustments figures (for more details, refer to page 39, Chapter 2, Adjusting the Trial Balance).
3. Copy the formula and paste it downward into the cells of column BX (as shown above).

Updating the Trial Balances Data Worksheet CHAPTER 3
Last printed: 7/6/04 4:12 PM Last saved: 7/5/04 6:09 PM
63
Saving the Account Balances of the Trial Balance as Values The formulas in worksheet 21 — Trial Balances Data are saved until the Financial Statements reports are finalized. They are automatically updated either when a new adjustment is made, or when one or more adjustments is being updated (if you use the SUMIF formula technique explained on page 39, Chapter 2, Adjusting the Trial Balance or the Consolidating technique on page 40, Chapter 2, Adjusting the Trial Balance).
To delete the formulas after you have finalized the Financial Statements reports, return to worksheet 21 — Trial Balances Data, copy column BX and then paste it back as values only into the same column.
Defining Names Before creating Financial Statements reports, you must first define the Names you will use.
Defining a Dynamic Range Name
��To define a Dynamic Range Name to Trial Balances Data:
1. Select worksheet 21 — Trial Balances Data, select cell A1 and press <Ctrl+Shift+*> to select the Trial Balances data table.
2. Press <Ctrl+F3>.
3. In the Names in wordbooks box, enter TB_DataBase.
4. In the Refers To box, enter the following formula:
=OFFSET(21 - Trial Balances Data!$A$1,0,0,COUNTA(21 - Trial Balances
Data!$A:$A),COUNTA(21 - Trial Balances Data!$1:$1))
5. Click OK.

Financial Statements.xls
Last printed: 9/5/2005 4:52:00 PM Last saved: 7/5/2004 6:09:00 PM
64
Advantages of Creating a Dynamic Range Name
A dynamic range Name automatically updates the size of a data table immediately after adding new data to rows or columns. This is very important, especially when using PivotTable reports (see page 237, Chapter 13, Analyzing Financial Statements Using PivotTable and PivotChart Reports.
Defining Names for Columns A:E in Worksheet 21 – Trial Balances Data: Φ Column A: TB_DB_AccountNumber
Φ Column B: TB_DB_AccountName
Φ Column C: TB_DB_Level3
Φ Column D: TB_DB_Level2
Φ Column E: TB_DB_Level1

Balance Sheet CHAPTER 4
Last printed: 7/6/04 4:15 PM Last saved: 7/5/04 6:10 PM
65
Chapter 4
Balance Sheet
About This Chapter
This chapter provides step-by-step instructions for creating a Balance Sheet report, which is the major report in the Financial Statement, and includes the following sections:
✦ ✸ Overview, page 66, introduces the Balance Sheet report, and describes the techniques used to create it in an Excel worksheet.
✦ ✸ Creating a Balance Sheet Report in an Excel Worksheet, page 68, provides step-by-step instructions for creating the Balance Sheet report using an Excel worksheet.
✦ ✸ Presenting Two Different Periods, page 85, describes how to add a Combo Box to the worksheet to enable comparing different periods.
✦ ✸ Auditing the Balance Sheet Figures, page 87, describes how to audit and balance the figures in the completed Balance Sheet.

Financial Statements.xls
Last printed: 7/6/04 4:15 PM Last saved: 7/5/04 6:10 PM
66
Overview The Balance Sheet, as well as many other components of a company’s Financial Statements, is generated once every period. The figures presented in the Balance Sheet are the actual balances for the statement creation date, while the figures presented in the Income Statement and Cash Flow reports are the accumulated summarized balances for the report period.
Public companies and other types of companies publish full Financial Statements reports every quarter. Many companies or other types of entities prepare partial Financial Statements (usually only Income Statements) on a monthly, quarterly or semi-annual basis, and full Financial Statements annually, to be used internally for audit, decision-making and tax purposes.
This chapter provides step-by-step instructions for creating a Balance Sheet report (as shown in Figure 4-1, page 67) using an Excel worksheet. After creating the report, you can easily display and/or print the report at the end of selected month, quarter or calendar or fiscal year reporting period, prepare comparison reports, add charts, create PivotTable reports for analyzing the data, and so on.
In this chapter, you will learn the various Excel techniques you can use when creating Financial Statements and other types of financial reports, as well as how to combine them. These techniques include:
✦ ✸ Using a Combo Box.
✦ ✸ Using Validation.
✦ ✸ Using formulas that return and summarize data.
Balance Sheet formatting (including rounding to the thousands), printing, e-mailing, page-numbering methods, and so on, are described in subsequent chapters. Other important subjects, such as the common Balance Sheet and ratio analysis are discussed in the second part of this book, Analyzing Financial Statements and Creating Management Financial Reports.

Balance Sheet CHAPTER 4
Last printed: 7/6/04 4:15 PM Last saved: 7/5/04 6:10 PM
67
Figure 4-1: Balance Sheet for the Year Ending December 31

Financial Statements.xls
Last printed: 7/6/04 4:15 PM Last saved: 7/5/04 6:10 PM
68
Creating a Balance Sheet Report in an Excel Worksheet
The following sections provide step-by-step instructions for creating a Balance Sheet in worksheet 31 — Balance Sheet.
Step 1: Defining Names
In order to ensure efficient and accurate work, you should use Names as range references in the worksheet. This is especially helpful for re-directioning in formulas, attaching lists to Combo Boxes and Validation, and for linking cells to a Combo Box object.
In worksheet 13 — Parameters & Calculations (described in Chapter 1, Introducing Financial Statements.xls Worksheets and shown in Figure 4-2), you defined Names for cells used for a cell link to a Combo Box, and for cells that contain formulas that calculate the reporting date, month and year numbers. In worksheet 14 — Months Lists (described on page 6, Chapter 1, Introducing Financial Statements.xls Worksheets), you defined a Name for the MonthsList. In worksheet 21 — Trial Balances Data (described on page 63, Chapter 3, Updating the Trial Balances Data Worksheet), you defined Names to TB_DataBase, and so on.
Figure 4-2: Worksheet 13 — Parameters & Calculations

Balance Sheet CHAPTER 4
Last printed: 7/6/04 4:15 PM Last saved: 7/5/04 6:10 PM
69
Step 2: Adding a Combo Box The Combo Box object enables you to select the reporting ending month for the Financial Statements. When you select one item (in this case, a month) from the Combo Box months list, the formulas in the worksheet summarize the data from the appropriate column in worksheet 21 — Trial Balance Data where the Trial Balances data are stored.
��To add a Combo Box to Worksheet 31 – Balance Sheet:
1. Select worksheet 11 — General Details.
2. Select and copy the Combo Box.
3. Select worksheet 31 — Balance Sheet and paste the Combo Box object.
For more details on how to add a Combo Box, refer to Chapter 1, Introducing Financial Statements.xls Worksheets.
Step 3: Entering the Company Name Add the company name to the Balance Sheet report.
��To add the company name into the Balance Sheet report:
1. Type the following formula into cell A4 (see page 4, Chapter 1, Introducing Financial Statements.xls Worksheets):
=CompanyName
2. Select cells A4:D4 and click the Merge and Center icon, as shown below.

Financial Statements.xls
Last printed: 7/6/04 4:15 PM Last saved: 7/5/04 6:10 PM
70
Step 4: Entering the Month Title and End-of-Year Numbers The next step in creating a Balance Sheet report is adding the month title and the year numbers for the report.
��To enter the month title and end-of-year numbers:
1. Type the following formula into cell C7:
=ReportsDate
Select cells C7:C8 and click the Merge and Center icon.
2. Type the following formula into cell C8:
=ReportsYearNumber
3. Type the following formula into cell D8:
=C8-1
Your worksheet should look like this:
The Names ReportsDate and ReportsYearNumber are in worksheet 13 — Parameters & Calculations (for more details, refer to pages 10 and 11, Chapter 1, Introducing Financial Statements.xls Worksheets).

Balance Sheet CHAPTER 4
Last printed: 7/6/04 4:15 PM Last saved: 7/5/04 6:10 PM
71
Step 5: Formatting the Summary Levels The Balance Sheet report contains three summary levels:
✦ ✸ Level 1, Category: Assets, Liabilities, Stockholder Equity.
✦ ✸ Level 2, Account Groups: Under the Assets section — Current Assets, Property and Equipment (at Cost), Other Assets. Under the Liabilities and Stockholder’s Equity section — Current Liabilities, Long-Term Liabilities, Stockholder’s Equity.
✦ ✸ Level 3, Account Types: Under the Current Assets section (as an example) — Cash, Accounts Receivable, Inventories, and Prepaid Expenses.
Figure 4-3: Balance Sheet Summary Levels

Financial Statements.xls
Last printed: 7/6/04 4:15 PM Last saved: 7/5/04 6:10 PM
72
A professional Financial Statements report should keep the formatting of all reports, including Balance Sheet, Income Statement, and Cash Flow, identical. This is done by saving each Style as a separate and permanent Style. You can format cells in every report by selecting cells within any report and then selecting the desired Style from the Style Box, as explained in the following sections.
��To create a Custom Format and save as a Style:
1. Right-click one of the toolbars and select Customize. The Customize dialog box appears.
2. Select the Commands tab, as shown below.
3. Select Format from the Categories box, and drag the Style Box icon
to the formatting toolbar.
4. Click Close. The Style Box is now located on the Formatting toolbar.
5. Select cell A12 (as shown in Figure 4-3, page 71).

Balance Sheet CHAPTER 4
Last printed: 7/6/04 4:15 PM Last saved: 7/5/04 6:10 PM
73
6. Use the Font Size Box icon on the Formatting toolbar to set the font size to 10. Ensure that it is not bolded or italicized.
7. Increase the indentation by two characters by either double-clicking the Increase Indent icon,
OR
Pressing <Ctrl+1> to open the Format Cells dialog box, and selecting the Alignment tab. In the Indent spin box, type 2.
8. Press <Alt+’>,
OR
From the Format menu, select Style.
9. In the Style box, type Level3 and then click OK. The Level 3 style has now been set.
10. Select cell A11, set the desired format and repeat steps 8 and 9 for Level2. The Level 2 style has now been set.

Financial Statements.xls
Last printed: 7/6/04 4:15 PM Last saved: 7/5/04 6:10 PM
74
11. Select cell A97, set the desired format and repeat steps 8 and 9 for Level1. The Level 1 style has now been set.
12. Select the Style box icon and ensure that all three new styles (Level1, Level2, and Level3) have been added to it.

Balance Sheet CHAPTER 4
Last printed: 7/6/04 4:15 PM Last saved: 7/5/04 6:10 PM
75
You can add and modify all Styles, as required.
��To add and modify a style:
1. From the Format menu, select Style.
2. In the Style dialog box, select a style from the Style Name box.
3. To add a new Style, type the Style Name into the Style Name box.
4. Click Add.
5. In the Format Cells dialog box, change to the desired format and click OK.
6. To modify a style, choose the Style from Style Name, and click Modify.
7. In the Format Cells dialog box, change to the desired format and click OK.
NOTE: Editing and modifying a Style enables you to update all cells in the workbook with the same Style simultaneously.

Financial Statements.xls
Last printed: 7/6/04 4:15 PM Last saved: 7/5/04 6:10 PM
76
Step 6: Choosing Account Type Items from a List Using Validation Selecting an Account Type item from a list of Account Types using Validation (column A in Figure 4-4) enables formulas entered into cells in columns C and D to identify the text (Account Type item — Level 3) and returns the summary results from the Level 3 criteria (column C in worksheet 15 — BS, IS Level, as described in Chapter 1, Introducing Financial Statements.xls Worksheets) for the reporting month selected from the Combo Box months list in worksheet 31 — Balance Sheet.
Figure 4-4: Choosing an Account Types Item from Validation List
The Name Level 3 is defined for column C in worksheet 15 — BS, IS Level. For more details, refer to page 13, Chapter 1, Introducing Financial Statements.xls Worksheets.
Add the list of Account Types to the Validation technique for easier selection of an Account Type item.

Balance Sheet CHAPTER 4
Last printed: 7/6/04 4:15 PM Last saved: 7/5/04 6:10 PM
77
��To add the Account Types list to the Validation source box:
1. Select cell A12.
2. From the Data menu, select Validation. The Data Validation dialog box appears.
3. Select the Settings tab, and select List from the Allow Box.
4. In the Source box, press <F3>, select the Name Level3, and click OK.
5. Copy the cell and paste it to all cells in column A from which the Account Type items will be selected (see Figure 4-1).

Financial Statements.xls
Last printed: 7/6/04 4:15 PM Last saved: 7/5/04 6:10 PM
78
Step 7: Entering Formulas That Return Summary Balances for Account Types (Level 3) The formula in cell C12 (and in the cells of column C that parallel an Account Type item in column A) is:
=SUMIF(TB_DB_Level3,A12,OFFSET(TB_DB_Level3,0,MonthSelectionNumber+2))
For the Name TB_DB_Level3, refer to page 64, Chapter 3, Updating the Trial Balances Data Worksheet; for the Name MonthSelectionNumber, refer to page 6, Chapter 1, Introducing Financial Statements.xls Worksheets.
Figure 4-5: Formula Returning the Summary for an Account Type Item

Balance Sheet CHAPTER 4
Last printed: 7/6/04 4:15 PM Last saved: 7/5/04 6:10 PM
79
The formula in cell D12 (and in the cells of column D that parallel an Account Type item in column A) is:
=SUMIF(TB_DB_Level3,A12,OFFSET(TB_DB_Level3,0,MonthSelectionNumber+2-12))
Figure 4-6: Formula Returning a Summary for an Account Type Item for a Previous Reporting Ending Month

Financial Statements.xls
Last printed: 7/6/04 4:15 PM Last saved: 7/5/04 6:10 PM
80
This SUMIF formula summarizes the data from the December month columns for the years 2002 and 2003 from worksheet 21 — Trial Balances Data. The criterion the SUMIF formula uses is the Account Type item in column A (in worksheet 31— Balance Sheet). The SUMIF formula has three arguments:
✦ ✸ First argument: The range to evaluate according to the criteria entered in the second argument of the SUMIF formula.
✦ ✸ Second argument: The criterion is the Account Type item chosen from the Level 3 Validation list.
✦ ✸ Third argument: The column from which the data will be summarized. The summary will be performed from the month column number selected in the Combo Box adjusted by the OFFSET formula. The OFFSET formula enables diversion to the column of the selected month from the base column (column C). The following section explains how the OFFSET formula diverts to the proper column.

Balance Sheet CHAPTER 4
Last printed: 7/6/04 4:15 PM Last saved: 7/5/04 6:10 PM
81
The reference (first argument) in the OFFSET formula (as described on page 78) is column C in worksheet 21 — Trial Balances Data.
Figure 4-7: Account Types — Level 3
How the OFFSET Formula Operates
The section explains how the OFFSET formula diverts to the proper column.
Column 77 in Figure 4-8 is the column number for December 2003 in worksheet 21 — Trial Balances Data (to change the header title text to numbers, refer to page 82).
Figure 4-8: Column Numbers in Worksheet 21 — Trial Balances Data
When December 2003 is selected from the MonthsList in the Combo Box drop-down list, the month number in that list is 72 (this is calculated by determining the number of months between January 1978 to December 2003 -6 years * 12 months = 72), the linked cell to the Combo Box in worksheet 13 — Parameters & Calculations receives the value of 72, and the cell linked Name is MonthSelectionNumber (see page 6, Chapter 1, Introducing Financial Statements.xls Worksheets).

Financial Statements.xls
Last printed: 7/6/04 4:15 PM Last saved: 7/5/04 6:10 PM
82
In worksheet 21 — Trial Balances Data, column 3 (column C) is the base column where the SUMIF formula evaluates for the criteria in the second argument of the SUMIF formula. In this case, it is the difference between 77 and 3 (74).
In the third argument, the Sum_range should be 74 columns distant from the base column. The OFFSET formula returns the result of 74 and causes the SUMIF formula to summarize the figures from the December 2003 Trial Balance column.
Figure 4-9: Offset Function Arguments Dialog Box
TIP: To turn the letters of the column title lines (A, B, C, and so on) into numbers while working in the worksheet:
1. From the Tools menu, select Options.
2. Select the General tab, and select the R1C1 Reference Style check box.
3. Click OK.

Balance Sheet CHAPTER 4
Last printed: 7/6/04 4:15 PM Last saved: 7/5/04 6:10 PM
83
Step 8: Automatically Updating the Note Numbers Worksheet 61 — Notes contains a Notes list that you can update, add or delete (for more details, refer to Chapter 7, Notes).
The formula in the cells in column B in worksheet 31 — Balance Sheet returns an updated Note number and prevents a situation where an incorrect Note number is displayed in the Balance Sheet.
The formula in cell B12 (and all cells from B12 to the last cell of the Balance Sheet report) is:
=IF(ISERROR(INDEX(NotesTable,MATCH(A12,NotesFSItem,0),1))=TRUE,"",
INDEX(NotesTable,MATCH(A12,NotesFSItem,0),1))
For more details about the Names NotesTable and NoteFAItem, refer to pages 109-110, Chapter 7, Notes.
Figure 4-10: Formula Returning the Note Number

Financial Statements.xls
Last printed: 7/6/04 4:15 PM Last saved: 7/5/04 6:10 PM
84
This formula returns an updated Note number from column A in worksheet 61 — Notes, as shown below (for more details, refer to Chapter 7, Notes).
Figure 4-11: Worksheet 61 — Notes
Notice that the function:
=INDEX(NotesTable,MATCH(A12,NotesFSItem,0))
is nested twice in the formula in cell B12.
The ISERROR formula (nested in the IF formula) prevents an erroneous Note number from being displayed.

Balance Sheet CHAPTER 4
Last printed: 7/6/04 4:15 PM Last saved: 7/5/04 6:10 PM
85
Presenting Two Different Periods To present two periods by choosing each ending period separately, add a second Combo Box object to the worksheet.
Figure 4-12 shows two Combo Boxes at the top of each column.
Figure 4-12: Presenting Two Different Periods

Financial Statements.xls
Last printed: 7/6/04 4:15 PM Last saved: 7/5/04 6:10 PM
86
��To add a second Combo Box:
1. Copy worksheet 31 — Balance Sheet by selecting the worksheet’s tab and dragging it to a different location while pressing <Ctrl>.
2. Select the Combo Box and press <Ctrl+C> to copy.
3. Select cell D2 and press <Ctrl+V> to paste.
4. Select the new Combo Box, and from the shortcut menu, select Format Control, and then the Control tab.
5. In the Cell Link box, type CompareMonthNumberBS.
6. Select worksheet 13 — Parameters & Calculations and define the Name CompareMonthNumberBS to cell B10.
7. Select the new worksheet you copied in step 1, and replace the Name in the third argument of the OFFSET formula in column D to CompareMonthNumberBS by using the keyboard shortcut <Ctrl+H>:
=SUMIF(TB_DB_Level3,A12,OFFSET(TB_DB_Level3,0,CompareMonthNumberBS+2))

Balance Sheet CHAPTER 4
Last printed: 7/6/04 4:15 PM Last saved: 7/5/04 6:10 PM
87
Auditing the Balance Sheet Figures It is essential that the figures in the Balance Sheet be thoroughly checked before it can be presented or printed. This can be done by adding formulas that summarize the balances according to Level 2, Account Groups.
Figure 4-13: Auditing the Balance Sheet Figures
The formula in cell F16 is (see page 64, Chapter 3, Updating the Trial Balances Data Worksheet for Name TB_DB_Level2 and page 6, Chapter 1, Introducing Financial Statements.xls Worksheets for the Name MonthSelectionNumber):
=SUMIF(TB_DB_Level2,A11,OFFSET(TB_DB_Level2,0,MonthSelectionNumber+1))
This formula summarizes the totals in the December 2003 column of worksheet 21 — Trial Balances Data based on the Current Assets criteria (cell A11 in Figure 4-13) in column B — Level 2.

Financial Statements.xls
Last printed: 7/6/04 4:15 PM Last saved: 7/5/04 6:10 PM
88

Income Statement CHAPTER 5
Last printed: 7/6/04 4:15 PM Last saved: 7/5/04 6:11 PM
89
Chapter 5
Income Statement
About This Chapter
This chapter explains how to create the Income Statement report using Excel’s worksheet, and includes the following sections:
✦ ✸ Overview, page 90, introduces the concept of the Income Statement report.
✦ ✸ Creating an Income Statement Report in an Excel Worksheet, page 91, describes how to create the Income Statement report using Excel’s worksheet.
✦ ✸ Adding Unique Items to the Income Statement Report, page 93, describes how to add the two unique items to the Income Statement report.

Financial Statements.xls
Last printed: 7/6/04 4:15 PM Last saved: 7/5/04 6:11 PM
90
Overview The Income Statement report presents the net result of a company’s revenues, minus expenses, over a given period of time. In other words, the Income Statement bottom line is an indication of how much profit the company has made during the period.
In this chapter, you will learn how to create a regular Income Statement report using an Excel worksheet. In the second part of this book, Analyzing Financial Statements and Creating Management Financial Reports, you will learn how to:
✦ ✸ Interpret Income Statements.
✦ ✸ Analyze Income Statements.
✦ ✸ Create Income Statements that enable management to make business decisions.
✦ ✸ Generate monthly, quarterly or annual accumulated Income Statements based either on a calendar or on fiscal reporting periods.
✦ ✸ Analyze profit centers.

Income Statement CHAPTER 5
Last printed: 7/6/04 4:15 PM Last saved: 7/5/04 6:11 PM
91
Creating an Income Statement Report in an Excel Worksheet
Figure 5-1 displays an example of an annual Income Statement report created in worksheet 41— Income Statement.
Figure 5-1: Income Statement Report

Financial Statements.xls
Last printed: 7/6/04 4:15 PM Last saved: 7/5/04 6:11 PM
92
In Chapter 4, Balance Sheet, you learned how to create a Balance Sheet report using an Excel worksheet. The Income Statement report is created using similar techniques, including:
✦ ✸ Adding a Combo Box to select the ending-month reporting period.
✦ ✸ Entering the company name in the report’s title.
✦ ✸ Using a Validation dropdown list to select an Account Types item (as described on page 12, Chapter 1, Introducing Financial Statements.xls Worksheets).
✦ ✸ Automatically calculating Note numbers in the Notes column.
✦ ✸ Calculating the report year’s number in the comparison columns (columns C and D in Figure 5-1).
✦ ✸ Inserting formulas that return the total balance for each Account Type in the comparison columns (columns C and D below).
✦ ✸ Inserting auditing formulas to summarize the balance at the Account Groups level (for more details regarding the different types of levels, refer to page 12, Chapter 1, Introducing Financial Statements.xls Worksheets).
✦ ✸ Using Styles to apply the same format used in the Balance Sheet report (for more details, refer to page 71, Chapter 4, Balance Sheet).

Income Statement CHAPTER 5
Last printed: 7/6/04 4:15 PM Last saved: 7/5/04 6:11 PM
93
Adding Unique Items to the Income Statement Report
The Balance Sheet, as well as many other components of a corporation’s Financial Statements, is generated once every period. The figures presented in the Balance Sheet are the actual balances for the statement creation date, while the figures presented in the Income Statement and Cash Flow reports are the accumulated summarized balance figures for the report period.
There are two items that are unique to the Income Statement report compared to the Balance Sheet report:
✦ ✸ The year number of the report’s year end.
✦ ✸ The retained earnings.
In this section, you will learn how to add these two items to worksheet 41 — Income Statement.

Financial Statements.xls
Last printed: 7/6/04 4:15 PM Last saved: 7/5/04 6:11 PM
94
Entering a Formula to Display the Ending Reporting Date Account Types balances in the Balance Sheet are summarized for the date it is prepared (shown in cells C7:D8 in Figure 5-2). Account Types balances in the Income Statement report are summarized for the reporting period, which can be monthly, quarterly or annually. The title in cell A6 (in Figure 5-2) includes the reporting period and the creation date, as in this example for the year ending December 31, 2003.
Figure 5-2: Income Statement Ending Period Date
��To create and insert the formula that returns the income statement period and ending date:
1. In cell A6, type the following formula:
=IS_YearEndDate
This formula returns the period (that is, the year the report ended) and the report end date (December 31, 2003) from cell B12 in worksheet 13 — Parameters & Calculations (shown on page 95) and places it in cell A6 (IS_YearEndDate) of the Income Statement worksheet.

Income Statement CHAPTER 5
Last printed: 7/6/04 4:15 PM Last saved: 7/5/04 6:11 PM
95
The formula in cell B12 in 13 — Parameters & Calculations is:
=A12&" "&TEXT(ReportsDate,"mmmm dd, yyyy")
which merges the text in cell A12 with the calculated formatted date in cell B3, as shown:
2. In the Income Statement worksheet, select cells A6:D6 and click the
Merge and Center icon. The report period and end date is displayed, as shown:

Financial Statements.xls
Last printed: 7/6/04 4:15 PM Last saved: 7/5/04 6:11 PM
96
Adding the Retained Earnings Balances Add Retained Earnings balances for previous years to the Income Statement report, as described in this section.
��To add previous Year Retained Earnings balances:
1. Add two new rows (rows 131 and 132, in the figure below) to worksheet 21 — Trial Balances Data.
2. In row A131, type the exact text that should appear in cell A40 of worksheet 41 — Income Statement (Figure 5-1, page 91).
3. In cell A132, type different text. This is because the formula in cell C40 (of worksheet 41 — Income Statement) will return the retained earnings figure for the beginning of the year, based on the criteria in cell A40 (of worksheet 41 — Income Statement).
4. In cells BM131:BY132, type the Retained Earnings balances. As shown in the figure (above), the balance between the figures in cell BM131 and BM132 is 0, as is the balance between cells BY131 and BY132. This is because the balance for each month must be kept at $0.
The formula in cell C40 in worksheet 41 — Income Statement for the Retained Earnings is:
=SUMIF(TB_DB_Level3,A40,OFFSET(TB_DB_Level3,0,MonthSelectionNumber+2))
For more details regarding this formula, refer to page 79, Chapter 4, Balance Sheet.

Cash Flow CHAPTER 6
Last printed: 7/6/04 4:17 PM Last saved: 7/5/04 6:11 PM
97
Chapter 6
Cash Flow
About This Chapter
This chapter explains how to create a Cash Flow report using an Excel worksheet, and includes the following sections:
✦ ✸ Overview, page 98, introduces the concept of a Cash Flow report.
✦ ✸ Sources and Uses of Cash, page 99, presents the sources and uses of cash.
✦ ✸ Creating a Cash Flow Report in an Excel Worksheet, page 100, describes the steps needed to create a Cash Flow report using an Excel worksheet.

Financial Statements.xls
Last printed: 7/6/04 4:17 PM Last saved: 7/5/04 6:11 PM
98
Overview The Cash Flow report analyzes the movement of cash during the reporting period.
The Cash Flow report is different from the Income Statement report, as it analyzes the sources and uses of cash arising from both regular and non-regular operations. The reader of the Financial Statements will get information that he or she will not find in either the Balance Sheet or the Income Statement reports.
For example:
✦ ✸ Do Current Assets increase due to collecting Accounts Receivable balances or from slow Inventory sales?
✦ ✸ Has the company increased its Current Liabilities with short-term loans, which might result in a higher interest payment in the future?
The net Cash Flow is calculated by subtracting the uses of cash from the sources of cash.

Cash Flow CHAPTER 6
Last printed: 7/6/04 4:17 PM Last saved: 7/5/04 6:11 PM
99
Sources and Uses of Cash Sources of cash include:
✦ ✸ Cash from Operating Activities: The net income as calculated in the Income Statement report (after income taxes and before Retained Earnings as of the beginning of the year), adjusted by expenses not paid in cash during the reporting period, such as Depreciation and Amortization to Fixed and Other Assets.
✦ ✸ Decrease in Current Assets: A decrease in Current Assets, except for Cash in bank.
✦ ✸ Selling of Fixed Assets.
✦ ✸ Selling of Other Assets.
✦ ✸ Increase in Current Liabilities.
✦ ✸ Increase in Long Term Liabilities.
✦ ✸ Money Paid by Stockholders for Capital.
✦ ✸ Cash in Bank at the Beginning of the Year.
Uses of cash include:
✦ ✸ Loss from operating activities: The net loss as calculated in the Income Statement report (after income taxes and before Retained Earnings as of the beginning of the year), adjusted by expenses not paid in cash during the reporting period, such as Depreciation and Amortization to Fixed and Other Assets.
✦ ✸ Increase in Current Assets: An increase in Current Assets, except for Cash in bank.
✦ ✸ Investments of Fixed Assets.
✦ ✸ Investments of Other Assets.
✦ ✸ Decrease of Current Liabilities.
✦ ✸ Decrease of Long Term Liabilities.
✦ ✸ Buying Stock Back from Stockholders.

Financial Statements.xls
Last printed: 7/6/04 4:17 PM Last saved: 7/5/04 6:11 PM
100
Creating a Cash Flow Report in an Excel Worksheet
After the Balance Sheet and Income Statement reports have been completed, the Cash Flow report can be created, as shown below:
Figure 6-1: Cash Flow Report
Before creating the Cash Flow report, copy worksheet 41 — Income Statement, and change its name to 51 — Cash Flow. Delete all text and formulas from row 10 downwards, and then change the text in cell A6 to Cash Flow Report.
The following sections present step-by-step instructions for creating a Cash Flow report.

Cash Flow CHAPTER 6
Last printed: 7/6/04 4:17 PM Last saved: 7/5/04 6:11 PM
101
Step 1: Adding a Third Period Column to the Balance Sheet Report To calculate the increase or decrease between the balances of two reporting periods, add a third period (that is, a third column) to a copied worksheet 31 — Balance Sheet you created in Chapter 4, Balance Sheet.
��To add a third period column:
1. Copy worksheet 31 — Balance Sheet by dragging and locating the 31 — Balance Sheet tab after worksheet 51 — Cash Flow while pressing <Ctrl>.
2. Rename it to 52 — BS ThreeYearColumns.
3. Copy the formula from cell D11and paste it into cell E11, and change the third argument of the SUMIF formula number from 12 to 24, (the number 24 represents 24 columns/months/2 years before December 2003, which is December 2001 in worksheet 21 — Trial Balances Data).
4. Copy the formula from cell E11 to all appropriate cells in column E:
=SUMIF(TB_DB_Level3,A11,OFFSET(TB_DB_Level3,0,MonthSelectionNumber+2-24))

Financial Statements.xls
Last printed: 7/6/04 4:17 PM Last saved: 7/5/04 6:11 PM
102
Step 2: Defining Names The next step in creating a Cash Flow report is defining Names.
��To define the cell Names in the new three-column balance sheet:
✦ ✸ Define the cells’ Names in column C (as shown in Step 1: Adding a Third Period Column to the Balance Sheet Report, page 101) using the text of the Account Types in column A, for example, Cash for cell C11, AccountsReceivable for cell C12 and Inventories for cell C13.
��To define cells' Names in a Income Statement report:
✦ ✸ Define the Name NetIncome for cell C39, which contains the net income for the year, and define the Name Depreciation for cell C27, as shown in the figure below.

Cash Flow CHAPTER 6
Last printed: 7/6/04 4:17 PM Last saved: 7/5/04 6:11 PM
103
��To define a Name:
1. Select the cell, and then press <Ctrl+F3>.
2. In the Names in workbook box, type the desired text and click OK.
Step 3: Inserting Formulas into the Cash Flow Report In this step, you will enter the formulas that return the balances from the Income Statement report.
��To insert the Net Income link formula:
1. Type the following formula into cell C12:
=NetIncome
2. Type the following formula into cell D12:
=OFFSET(NetIncome,0,1)
This OFFSET formula diverts the cell address (cell Name NetIncome) from the reference address by a certain number of rows and columns, and returns the value from the diverted cell address. In this example, the value to be returned is the Net Income for the previous reporting year, which ends December 31, 2002.
3. Continue inserting formulas into cells C14 and D14 of the Cash Flow report using the Name Depreciation you defined in Step 2: Defining Names, page 102.

Financial Statements.xls
Last printed: 7/6/04 4:17 PM Last saved: 7/5/04 6:11 PM
104
��To insert formulas to calculate the increase or decrease in the Account Groups balances in the three-column Balance Sheet report:
1. Type the following formula into cell C19:
=(AccountsReceivable-OFFSET(AccountsReceivable,0,1))*-1
This formula subtracts the Accounts Receivable balance at the end of the reporting period from the Accounts Receivable balance at the end of the previous reporting period.
2. Multiply the formula by -1. A positive difference in the Accounts Receivable over the two periods indicates a decrease in cash (that is, less money has come in).
3. Type the following formula in cell D19:
= (OFFSET(AccountsReceivable,0,1)-OFFSET(AccountsReceivable,0,2))*-1
This formula returns the subtracted figure from the next two periods, columns 2 and 3 (columns D and E in the three-column balance sheet shown in Step 1: Adding a Third Period Column to the Balance Sheet Report, page 101).

Cash Flow CHAPTER 6
Last printed: 7/6/04 4:17 PM Last saved: 7/5/04 6:11 PM
105
4. Type the following formula in cell C23:
=Line_of_Credit-OFFSET(Line_of_Credit,0,1)
5. Type the following formula in cell D23:
=OFFSET(Line_of_Credit,0,1)-OFFSET(Line_of_Credit,0,2)
6. Type the following formula in cell C43 (cash at the beginning of the year, which is the cash at the end of previous year):
=OFFSET(Cash,0,1)
7. Type the following formula in cell D43:
=OFFSET(Cash,0,2)

Financial Statements.xls
Last printed: 7/6/04 4:17 PM Last saved: 7/5/04 6:11 PM
106
Step 4: Auditing the Net Cash Flow vs. Cash in the Bank Accounts The final step in creating a Cash Flow report is auditing the Cash at the end of the year (the last line of the Cash Flow report) vs. the Cash in bank as it appears in the Balance Sheet report.
��To audit the Cash Flow balance:
✦ ✸ The figure in cell C49 in the Cash Flow report (shown below) is the Cash balance that appears in the Balance Sheet report. These figures should be equal to the balance of the Cash Flow report in cell C44 (as shown in the cells in row 44).

Notes CHAPTER 7
Last printed: 7/6/04 4:19 PM Last saved: 7/5/04 6:11 PM
107
Chapter 7
Notes
About This Chapter
This chapter explains the Notes worksheet, and includes the following sections:
✦ ✸ Overview, page 108, introduces the concept of Notes in the Financial Statements reports.
✦ ✸ Creating the Notes Worksheet, page 109, describes the steps needed to create and structure the Notes worksheet, as well as how to add or update Notes.

Financial Statements.xls
Last printed: 7/6/04 4:19 PM Last saved: 7/5/04 6:11 PM
108
Overview Financial Statements reports contain the Table of Contents, the Auditor Report, Balance Sheet, Income Statement, Cash Flow and Notes. Notes are an integral part of Financial Statements reports, as they contain essential and important information describing the company’s business activities, as well as details of the major subjects in the Balance Sheet, Income Statement and Cash Flow reports.
A number of tasks must be carried out when preparing Notes reports using Excel worksheets and linking their numbers to other Financial Statements reports:
✦ ✸ The Notes numbers in column B in the Balance Sheet, Income Statement and Cash Flow reports must be automatically updated.
✦ ✸ The total figures in the Notes detailed pages must be equal to the figures that appear in these three major reports.

Notes CHAPTER 7
Last printed: 7/6/04 4:19 PM Last saved: 7/5/04 6:11 PM
109
Creating the Notes Worksheet Figure 7-1 presents worksheet 16 — Notes List.
Figure 7-1: Notes List Worksheet
Step 1: Defining Names for the Notes Worksheet and Columns The first step in creating the Notes worksheet is to define Names for the worksheet and for columns A:D.
��To define a Name for the Notes worksheet:
1. Select any cell in worksheet 16 — Notes List and press <Ctrl+A> to select all the cells in the worksheet. When using Excel 2003, press <Ctrl+A+A> from a cell inside the Current Region area.
2. Press <Ctrl+F3>.
3. In the Names in workbook box, type NotesTable.
4. Click OK.

Financial Statements.xls
Last printed: 7/6/04 4:19 PM Last saved: 7/5/04 6:11 PM
110
��To define a Name for columns A:D:
1. Select column A, and press <Ctrl+F3>.
2. In the Names in workbook box, type NotesTable.
3. Repeat steps 1 and 2 for column B, and define the Name NoteTitle.
4. Repeat steps 1 and 2 for column C, and define the Name Note_Number_And_Title.
5. Repeat steps 1 and 2 for column D and define the Name NotesFSItem.
Step 2: Structuring the Notes Worksheet In this section, you will learn how to structure the columns in worksheet 16 — Notes List, as shown in Figure 7-1, page 109.
��To insert a formula into Column A – Note Number:
✦ ✸ Type the following formula into cell A2:
=ROWS($A$2:A2)
This formula returns the number of rows between the first address ($A$2) with absolute reference mode and the second address (A2) with relative reference mode. Copy the formula to all the cells in column A, as necessary.
The formula in cell A11, for example,
=ROWS($A$2:A11)
returns the number 10, which is the number of rows between cell A2 and cell A11.
When adding or deleting a row or rows, this formula enables the calculation result returned to always be in an automatic continuously ascending mode.
��To insert the Note Title into Column B – Note Title:
✦ ✸ Type the Note Titles in the cells in column B.

Notes CHAPTER 7
Last printed: 7/6/04 4:19 PM Last saved: 7/5/04 6:11 PM
111
��To concatenate a calculated number from cells in column A and a note title from column B into cells in Column C – Note Number and Title:
1. Type the following formula into cell C2:
="Note "&" "& A2 &" - "& B2
This formula concatenates the text Note with the number returned from the formula in cell A2 and the text in cell B2. For example, the returned result for the first Note is:
Note 1 — Summary of Significant Accounting Policies
2. Copy the formula to the cells in column C. When deleting or adding a Note, all Notes will be updated with the new calculation numbers returned from the formulas in column A.
��To insert an Account Types list into cells in Column D:
✦ ✸ Column D contains list of Account Type levels (as described on page 12, Chapter 1, Introducing Financial Statements.xls Worksheets) used in the three major reports: Balance Sheet, Income Statement and Cash Flow.
Formulas in Balance Sheets and Income Statements That Return the Note Number from Worksheet 16 – Notes List
Refer to page 84, Chapter 4, Balance Sheet, for details regarding how to automatically update the Note number in the Notes column. This is done via a formula that returns the Note number related to the Account Type level in column A in the Balance Sheet, Income Statement, and Cash Flow worksheets.

Financial Statements.xls
Last printed: 7/6/04 4:19 PM Last saved: 7/5/04 6:11 PM
112
Step 3: Adding a Note to Worksheet 61 – Notes After you have structured the columns in worksheet 16 — Notes List, you can add a Note to worksheet 61 — Notes.
��To add a Note:
1. Select worksheet 31 — Balance Sheet and copy the first three rows.
2. Add a new worksheet by pressing <Shift+F11>.
3. Change the worksheet name to 61 — Notes.
4. Select cell A1 and paste the first three rows.
5. Select cell E11.
6. From the Data menu, choose Validation.
7. Select the Settings tab.
8. In the Allow box, select List.
9. Select the Source box, press <F3> and paste the Name NoteTitle.
10. Click OK.
11. Press <Alt+Down Arrow> to open the Notes list, as shown below.

Notes CHAPTER 7
Last printed: 7/6/04 4:19 PM Last saved: 7/5/04 6:11 PM
113
12. Type the following formula into cell A11, as shown below.
= INDEX(NotesTable,MATCH(E11,NoteTitle,0),3)
The formula returns the Note number combined with the Note title from column C in worksheet 16 — Notes List.

Financial Statements.xls
Last printed: 7/6/04 4:19 PM Last saved: 7/5/04 6:11 PM
114
13. Select cells in column A (for example, cells A13:A18 in the figure below).
14. Add the list TB_DB_AccountName to the cells using Validation (to add a list to Validation, refer to steps 6 through 10), which is the list of Account Names from column B in worksheet 21 — Trial Balances Data.
15. Type the following formula in cell B13:
=SUMIF(TB_DB_AccoutName,A13,OFFSET(TB_DB_AccoutName,0,
MonthSelectionNumber+3))
This formula returns the balance for the Account Name chosen from a cell in column A from the December 2003 column in worksheet 21 — Trial Balances Data.

Notes CHAPTER 7
Last printed: 7/6/04 4:19 PM Last saved: 7/5/04 6:11 PM
115
The +3 in the formula represents the number of columns between columns B (as shown on page 114) and F, which is the first Trial Balance data column.
16. Type the following formula in cell C13:
=SUMIF(TB_DB_AccoutName,A13,OFFSET(TB_DB_AccoutName,0,
MonthSelectionNumber+3-12))
This formula returns the balance for the Account Name chosen from a cell in column A from the December 2002 column of worksheet 21 — Trial Balances Data.
17. Copy the formulas from B13 and C13 downwards, as required. Worksheet 61 — Notes should now look like this:

Financial Statements.xls
Last printed: 7/6/04 4:19 PM Last saved: 7/5/04 6:11 PM
116
Step 4: Auditing the Totals Cells F11 and G11 in worksheet 61 — Notes contain formulas that are identical to those entered in the cells of worksheet 31 — Balance Sheet (as described on page 79, Chapter 4, Balance Sheet).
The formulas return the Cash Account Type total balance from worksheet 21 — Trial Balances Data. Cell F20 displays the difference between the totals for Cash in cells B20 and F11; cell G20 displays it for C20 and G11, as shown below.
Figure 7-2: Auditing the Notes Figures

Customizing the Financial Statements.xls Workbook and Presenting Information CHAPTER 8
Last printed: 7/6/04 4:20 PM Last saved: 7/5/04 6:17 PM
117
Chapter 8
Customizing the Financial Statements.xls Workbook
and Presenting Information
About This Chapter
This chapter explains how to use various techniques to customize the Financial Statements.xls workbook according to your needs, and includes the following sections:
✦ ✸ Overview, page 118, introduces the various techniques you can use to customize your worksheets.
✦ ✸ Creating a Custom Menu, page 119, describes how to add Custom Menus to your worksheet.
✦ ✸ Using Custom Views, page 129, describes the advantages of using Custom Views.
✦ ✸ Inserting the Workbook’s File Path into the Title Bar, page 131, describes how you can add the full path of the file to the title bar.
✦ ✸ Using the Watch Window, page 132, describes the new and exciting feature in Excel 2002 and higher that enables you to view cell location, formula, value or data in any cell in any open workbook, as well as move between cells in any open worksheet.
✦ ✸ Using Comments to Save and Show Data and Charts, page 134, describes how to add, delete and print Comments in your worksheet and use the Camera feature.

Financial Statements.xls
Last printed: 7/6/04 4:20 PM Last saved: 7/5/04 6:17 PM
118
Overview Over the course of the business day, whether in meetings or at your desk, you may be requested to quickly provide immediate answers and important information. In order to do this efficiently and correctly, it is crucial that you be able to rapidly move between worksheets and extract the appropriate answers required.
In previous chapters, you learned how to create a full Financial Statements.xls report in a single workbook. In this chapter, you will learn how to customize the workbook to suit your needs by:
✦ ✸ Adding a Custom Menu to display requested reports and select any worksheet, as well as to print or mail Financial Statements reports.
✦ ✸ Adding Custom Views.
✦ ✸ Inserting the workbook file’s full name (including the path) into the title bar.
✦ ✸ Using the Watch Window to view data and information in cells, as well as move between them.
✦ ✸ Adding Comments to cells.
✦ ✸ Adding pictures to Comments and to the worksheet using the Camera feature.

Customizing the Financial Statements.xls Workbook and Presenting Information CHAPTER 8
Last printed: 7/6/04 4:20 PM Last saved: 7/5/04 6:17 PM
119
Creating a Custom Menu Figure 8-1 presents the Custom Menu created and added to the Financial Statements.xls workbook.
Figure 8-1: Custom Menu
The steps in this section will teach you how to create, modify, and delete a Custom Menu, even if you are not familiar with VBA macro language.

Financial Statements.xls
Last printed: 7/6/04 4:20 PM Last saved: 7/5/04 6:17 PM
120
Creating a Custom Menu Follow the steps below to create a Custom Menu for the workbook.
Step 1: Copying a Pre-existing Custom Menu
The first step you need to do when creating a Custom Menu is to copy a pre-existing one to the Financial Statements.xls workbook.
��To copy a Custom Menu:
1. Download John Walkenbach’s menumakr.xls workbook from the following Web site: http://j-walk.com/ss/excel/tips/tip53.htm.
2. Open the workbook, and select the MenuSheet worksheet, as shown below (the MenuSheet worksheet in the figure is shown after modifying).
3. Right-click the MenuSheet worksheet tab and select Move or Copy from the shortcut menu displayed.
4. In the Move or Copy dialog box that opens, choose Financial Statements.xls from To book.
5. Select the Create a copy check box and click OK.

Customizing the Financial Statements.xls Workbook and Presenting Information CHAPTER 8
Last printed: 7/6/04 4:20 PM Last saved: 7/5/04 6:17 PM
121
Step 2: Copying the Code Lines to a New Module
After you have copied the MenuSheet worksheet to the Financial Statements.xls workbook, copy the Macros’ code lines to a new module within the workbook.
��To copy the macros' code lines to a new module:
1. Press <Alt+F11> to open the Visual Basic Editor.
2. In the VBAProject pane, double-click Module1 in the menumakr.xls project to open it (if Module1 is not visible, click the plus sign to the left of Modules, shown below, to expand the tree).
3. Move the cursor to any of the code lines in the rightmost pane, press <Ctrl+A> and then <Ctrl+C>.
4. In the VBAProject pane, select Financial Statements.xls.
5. From the Insert menu, select Module. A blank pane will appear on the right side of the window.
6. Click any place in the blank pane and press <Ctrl+V> to paste the code lines into the new module.
7. Change the Module name by selecting it in the VBAProject pane and pressing <F4>.

Financial Statements.xls
Last printed: 7/6/04 4:20 PM Last saved: 7/5/04 6:17 PM
122
8. In the Properties dialog box that appears, type Menu in the Name text box and then close the dialog box.
IMPORTANT: Ensure that the words Option Explicit are displayed only once at the top of the module. If necessary, delete the extra line.
9. Press <Alt+F11> to return to the Excel window.
10. Close the menumakr.xls workbook.
Step 3: Changing the Assigned Macro Links
The next step in creating a Custom Menu is changing the links of the macros assigned to the Create Menu and Delete Menu buttons in the MenuSheet worksheet (as shown in Step 1: Copying a Pre-existing Custom Menu, page 120).
��To change the macro addresses:
1. Select the Create Menu button, right-click and select Assign Macro from the shortcut menu.
2. In the Assign Macro dialog box that appears, select the CreateMenu macro from the list, as shown below, and click OK.

Customizing the Financial Statements.xls Workbook and Presenting Information CHAPTER 8
Last printed: 7/6/04 4:20 PM Last saved: 7/5/04 6:17 PM
123
3. Repeat step 1 for the Delete Menu button.
4. In the Assign Macro dialog box, select the DeleteMenu macro from the list and click OK.
5. Save the Financial Statements.xls workbook.
6. Click the Create Menu button and check if a new menu has been added to the Excel menu bar.
7. Click the Delete Menu button and check if the new menu has been deleted.
Step 4: Modifying the Custom Menu
The next step in creating a Custom Menu is modifying it.
��To modify the Custom Menu:
✦ ✸ This technique uses a template table stored in the MenuSheet worksheet, as shown in the figure below. To modify the Custom Menu, simply modify the data in the template table.

Financial Statements.xls
Last printed: 7/6/04 4:20 PM Last saved: 7/5/04 6:17 PM
124
The template table contains five columns:
✦ ✸ Level (column A): This is the level of the particular item. Valid values are 1, 2, and 3. A level of 1 is for a menu, 2 is for a menu item, and 3 is for a submenu item. In general, you will have one level 1 item, with level 2 items below it. A level 2 item may or may not have level 3 (submenus) items.
✦ ✸ Caption (column B): This is the text that appears in the menu, menu item or submenu.
✦ ✸ Position/Macro (column C): For level 1 items, this should be an integer that represents the position in the menu bar. For level 2 or level 3 items, this will be the macro executed when the item is selected. If a level 2 item has one or more level 3 items, the level 2 item may not have a macro associated with it.
✦ ✸ Divider (column D): This displays TRUE if a divider should be placed before the menu or submenu items.
✦ ✸ FaceID (column E): (Optional) This is a code number that represents the built-in graphic images displayed next to an item, as explained below. The ShowFaceIDs macro determines the FaceID code numbers.

Customizing the Financial Statements.xls Workbook and Presenting Information CHAPTER 8
Last printed: 7/6/04 4:20 PM Last saved: 7/5/04 6:17 PM
125
��To determine FaceID code numbers:
1. Press <Alt+F11>, select the Menu module and look at the ShowFaceIDs macro below.
Excel has thousands of icons and each one has its own unique FaceID
number; however, the limitations of the computer’s memory do not allow them all to be displayed. Approximately 250 different icons can be displayed at any given time.
2. Change the IDStart and IDStop number after each execution of the macro to display more icons.

Financial Statements.xls
Last printed: 7/6/04 4:20 PM Last saved: 7/5/04 6:17 PM
126
3. Execute the macro by pressing <F5> from inside the module. The following toolbar is displayed:
4. Place your cursor over an icon, and notice that a FaceID number appears. Write this number in column E of the MenuSheet worksheet.
Step 5: Adding the Macro's Name to the Custom Menu
The next step is to add the macro’s names to the Custom Menu.
��To add the macro name to the Custom Menu:
1. Copy and paste the macro name to column C, Position/Macro, as shown in the template table, page 123.
2. To add macros to select a worksheet, simply write a macro based on one of the following three examples in a regular module, then copy the macro name and paste it into the appropriate cell in column C:

Customizing the Financial Statements.xls Workbook and Presenting Information CHAPTER 8
Last printed: 7/6/04 4:20 PM Last saved: 7/5/04 6:17 PM
127
3. To add all other macros names, as shown in the template table on page 123, refer to the appropriate chapters, as follows:
✦ ✸ To sort worksheets, refer to page 21, Chapter 1, Introducing Financial Statements.xls Worksheets.
✦ ✸ To update the worksheets list, refer to page 9, Chapter 1, Introducing Financial Statements.xls Worksheets.
✦ ✸ To print Financial Statements reports, refer to page 185, Chapter 10, Printing and Mailing Financial Statements Reports.
✦ ✸ To print profit center Income Statement reports, refer to page 306, Chapter 15, Analyzing Profit Centers.
Step 6: Adding and Deleting Custom Menus Automatically
The final step is to add the Custom Menu automatically while the Financial Statements.xls workbook is being activated or opened, and to delete the Custom Menu while the Financial Statements.xls workbook is being deactivated or closed.
This is done by adding Workbook_Activate and Workbook_Deactivate events to the ThisWorkbook module, as described in the following procedure.
��To add Workbook_Activate and Workbook_Deactivate events:
1. Press <Alt+F11> to open the Visual Basic Editor.
2. In the VBAProject pane, at VBAProject (Financial Statements.xls), double-click the ThisWorkbook module to open it.
3. Two drop-down lists, General and Declarations, appear at the top of the module sheet (the right pane). From the General drop-down list, select Workbook.

Financial Statements.xls
Last printed: 7/6/04 4:20 PM Last saved: 7/5/04 6:17 PM
128
4. From the drop-down list on the right, select Activate, as shown.
5. In the ThisWorkbook module sheet, type the following code:
6. From the drop-down list on the right, select Deactivate.
7. In the module sheet, type the following code:
8. Save the Financial Statements workbook and then close it.
9. Reopen the workbook and check whether the Financial Statements Custom Menu appears in Excel’s menu bar.
The Workbook_Activate event is now activated when the workbook is opened, and the Workbook_Deactivate event deletes the Custom Menu while Financial Statements.xls is being deactivated or closed.

Customizing the Financial Statements.xls Workbook and Presenting Information CHAPTER 8
Last printed: 7/6/04 4:20 PM Last saved: 7/5/04 6:17 PM
129
Using Custom Views Custom Views can be used for two primary reasons:
✦ ✸ For display purposes. This is done by selecting a view from a list of previously saved views in Custom Views, as explained in this section.
✦ ✸ For saving the print settings for re-printing. For more details, refer to page 179, Chapter 10, Printing and Mailing Financial Statements Reports.
Adding the Custom Views Box Icon The procedure below explains how to add the Custom Views box icon to the Excel menu.
��To add the Custom Views box icon:
1. Right-click one of the toolbars on the top of the worksheet and select Customize. The Customize dialog box appears.
2. Select the Commands tab, as shown below.
3. Select View from the Categories box, and drag the Custom Views box icon from the Commands box to the Excel menu.

Financial Statements.xls
Last printed: 7/6/04 4:20 PM Last saved: 7/5/04 6:17 PM
130
4. Click Close. The Custom Views icon box is now located within the Excel menu.
Adding a Custom View After you have added the Custom Views box icon to the Excel menu, add new Custom View to it.
��To add a Custom View:
1. Open worksheet 31 — Balance Sheet and define the Page Setup options for the page to be printed.
2. Select the Custom Views box icon, type Balance Sheet into the box, and then press <Enter>. The Add View dialog box appears.
3. Click OK.
4. Repeat these steps for as many Custom Views as required.
5. After adding the Custom Views, you can select any View from Custom Views box icon as shown below:

Customizing the Financial Statements.xls Workbook and Presenting Information CHAPTER 8
Last printed: 7/6/04 4:20 PM Last saved: 7/5/04 6:17 PM
131
Inserting the Workbook's File Path into the Title Bar
When you open a workbook from a directory on the network, you may not always remember the path or name of the folder where it has been saved. To see this important information, it is recommended that you add the Path to the title bar (the colored line at the very top of the Excel window).
Figure 8-2: The Path Appears in the Title Bar
As can be seen from Figure 8-2, the Path where the workbook is stored, D:\Financial Statements is displayed before the workbook name Financial Statements.
��To add the Path to the title bar:
✦ ✸ Add the following code lines to the Workbook_Activate event in the ThisWorkbook module and to the Workbook_Deactivate event (described in Step 5: Adding the Macro’s Name to the Custom Menu, page 126), while carefully avoiding duplication of the event’s name.

Financial Statements.xls
Last printed: 7/6/04 4:20 PM Last saved: 7/5/04 6:17 PM
132
Using the Watch Window The Watch Window, shown below, is a new and exciting feature in Excel 2002 and higher versions. The Watch Window enables you to view cell location, formula, value or data in any cell in any open workbook, in either an active or inactive workbook, as well as the ability to move between cells added to the window. You can watch the result calculations, formulas, links and the name defined for the cell.
Figure 8-3: Watch Window

Customizing the Financial Statements.xls Workbook and Presenting Information CHAPTER 8
Last printed: 7/6/04 4:20 PM Last saved: 7/5/04 6:17 PM
133
��To open the Watch Window:
✦ ✸ From the Tools menu, select Formula Auditing, and then Show Watch Window,
OR
Press <Shift+F10>,
OR
Right-click a cell, and select Add Watch from the shortcut menu.
��To add a cell to the Watch Window:
✦ ✸ With the Watch Window open, select the cell in the worksheet that you want to add and click Add Watch on the top left of the Watch Window.
��To move between cells:
✦ ✸ Double-click any row in the Watch Window to select the cell.
��To toggle between the toolbars:
✦ ✸ Double-click the caption bar of the Watch Window (where the text Watch Window is). The Watch Window moves between the toolbars and the formula bar, as shown.

Financial Statements.xls
Last printed: 7/6/04 4:20 PM Last saved: 7/5/04 6:17 PM
134
Using Comments to Save and Show Data and Charts
Excel lets you add a Comment to cells, which is a text box in which you can enter any text. Each Comment is limited in length to approximately 32,000 characters.
��To add a Comment:
1. Select a cell and press <Shift+F2>,
OR
Press <Shift+F10>,
OR
Right-click the cell and select Insert Comment from the shortcut menu.
2. In the Comment box, type the required text.
By default, Excel does not display Comments. The Comment is displayed
only when you place the cursor over the small red triangle in the upper-right corner of any cell with a Comment.
Changing the Name of the Comment's Author
By default, each Comment includes the author’s name.
��To change or cancel the name of the author: 1. From the Tools menu, select Options and select the General tab. 2. In the User name text box, change or delete the user name, as
required. The change will only apply to new Comments that you insert.

Customizing the Financial Statements.xls Workbook and Presenting Information CHAPTER 8
Last printed: 7/6/04 4:20 PM Last saved: 7/5/04 6:17 PM
135
Changing the Default Comment Format Changes to the default Comment format are done from the Display Properties dialog box.
��To change the default Comment format:
1. Press < +M> to minimize all open programs. 2. Right-click the desktop and select Properties from the displayed
menu. The Display Properties dialog box appears. 3. Select the Appearance tab. 4. Click the Advanced button and from the Item drop-down list, select
ToolTip and change the color, as required.
5. From the Font drop-down list, change the font, as required, and then
change the font size and color.
6. Click OK to accept the new selection.

Financial Statements.xls
Last printed: 7/6/04 4:20 PM Last saved: 7/5/04 6:17 PM
136
7. Click OK again at the bottom of the window to close it.
NOTE: Changing the ToolTip format impacts all of the ToolTips in Excel, including those that appear below the toolbar icons.
Viewing Comments You can decide how the Comments are displayed in the worksheet.
��To set the Comment viewing properties:
✦ ✸ From the Tools menu, select Options and then select the View tab. Excel offers three display options: ❖ ✸ None: The Comment indicator (red triangle) does not appear and
Comments are not displayed. ❖ ✸ Comment indicator only: A small red triangle in the upper-right
corner of the cell indicates a Comment. The Comment is displayed when the cell is selected.
❖ ✸ Comment & indicator: All Comments inserted in the worksheet are displayed.
NOTE:
The Show/Hide All Comments icon in the Reviewing toolbar toggles between the Comment indicator only and Comment & indicator options.

Customizing the Financial Statements.xls Workbook and Presenting Information CHAPTER 8
Last printed: 7/6/04 4:20 PM Last saved: 7/5/04 6:17 PM
137
Displaying a Single Comment You can display a single Comment, if necessary.
��To display a single Comment:
✦ ✸ Right-click a cell with a Comment, and select Show Comment from the displayed menu.
TIP: You can also use the Validation technique to add and display a single Comment: 1. Select a cell.
2. From the Data menu, choose Validation.
3. Select the Input Message tab, and select the Show input message when cell is selected check box.
4. Type the appropriate information in the Title and Input Message boxes, and click OK.
Changing a Comment's Location If the Comment in your worksheet is covering up some of the data, you can change its location by dragging it to a place where it does not. You can only change the location of a Comment when the Comment is displayed.
Copying Comments to Different Cells Follow the procedure below to copy Comments from one cell to another.
��To copy a Comment to a different cell:
1. Select a cell with a Comment and press <Ctrl+C> to copy it.
2. Select a different cell, and press <Shift+F10>, OR
Right-click, and from the shortcut menu, select Paste Special.

Financial Statements.xls
Last printed: 7/6/04 4:20 PM Last saved: 7/5/04 6:17 PM
138
3. Select the Comments option button and then click OK.
Deleting Comments Comments can be deleted, as required.
��To delete a Comment:
✦ ✸ Select a cell with a Comment, and press <Shift+F10>, OR
Right-click, and from the shortcut menu, select Delete Comment.
��To delete all Comments in a worksheet:
1. Press <F5>. The Go To dialog box appears.
2. Click Special. The Go To Special dialog box appears.
3. Select the Comments option button, and click OK.
4. Press <Shift+F10>, OR Right-click, and from the shortcut menu, select Delete Comment.

Customizing the Financial Statements.xls Workbook and Presenting Information CHAPTER 8
Last printed: 7/6/04 4:20 PM Last saved: 7/5/04 6:17 PM
139
Printing Comments To make them easier to review, Comments can be printed.
��To print the Comments:
✦ ✸ From the File menu, select Page Setup and then select the Sheet tab. Excel offers three options in the Comments Combo Box: ❖ ✸ None: Comments are not printed. ❖ ✸ At end of sheet: Prints the Comments on a separate page after
printing the sheet. ❖ ✸ As displayed on sheet: Prints the Comments that are displayed.
��To print a single Comment:
1. Select a cell containing a Comment.
2. From the File menu, select Page Setup and then select the Sheet tab.
3. In the Comments box, select At end of sheet, and then click OK.
4. From the File menu, select Print.
5. In the Print what box, select Selection, and then click OK.

Financial Statements.xls
Last printed: 7/6/04 4:20 PM Last saved: 7/5/04 6:17 PM
140
Adding Pictures You can use the Paste picture option (or the Camera icon) to add and paste a Picture that contains useful information.
Figure 8-4: Viewing a Picture of a Range of Cells
��To create links for viewing through a picture:
1. Select the relevant cells in the worksheet, and then press <Ctrl+C> to copy them.
2. Select a cell in any worksheet.
3. Hold the <Shift> key, and from the Edit menu, select Paste picture link.
NOTE: The Paste Picture sub-menu is added to the Edit menu after pressing <Shift>. The picture will show the value of the original cell as it changes.

Customizing the Financial Statements.xls Workbook and Presenting Information CHAPTER 8
Last printed: 7/6/04 4:20 PM Last saved: 7/5/04 6:17 PM
141
��To add the Camera icon:
1. Right-click one of the toolbars on the top of the worksheet and select Customize. The Customize dialog box appears.
2. Select the Commands tab.
3. Select Tools from the Categories box, and drag the Camera icon to a toolbar.
4. Click Close. The Camera icon is now located on the toolbar.
NOTE: Use of the Camera icon is limited, as you can only view calculation results or the data in one range of cells only.
Adding Pictures to Comments
You can add various pictures to Comments, for example, Financial Ratios, Charts and other useful comparable data.
��To add a picture to a Comment:
1. Select a cell that contains a Comment.
2. Right-click and select Show Comment from the displayed menu.
3. Click the edge of the Comment so that it is surrounded by dots (not slashes).
4. Right-click and select Format Comment from the displayed menu. The Format Comment dialog box appears.
5. Select the Colors and Lines tab.
6. In the Fill box, select the Color drop-down list, and then select Fill Effects.
7. Select the Picture tab, and click Select Picture.

Financial Statements.xls
Last printed: 7/6/04 4:20 PM Last saved: 7/5/04 6:17 PM
142
8. Browse to the picture’s location, select it, and then click OK.
Sending Information to Comments
You cannot link a Comment to a cell in Excel. This means that you cannot enter text or numerical data into a cell and then have it displayed in a Comment.
The solution is to add a macro. The following codes let you add and update text in Comments:
✦ ✸ To add a new Comment and add text to it:
✦ ✸ To update or change text in a Comment:

Protecting Financial Data CHAPTER 9
Last printed: 7/6/04 4:21 PM Last saved: 7/5/04 6:20 PM
143
Chapter 9
Protecting Financial Data
About This Chapter
This chapter reviews all of the various options you can use to protect your financial information data and files, and includes the following sections:
✦ ✸ Overview, page 144, explains the need for protection and for higher security levels when using Excel worksheets to store financial data.
✦ ✸ Security, page 145, describes the new Security tab in Excel 2002 and later, as well as how to add a password or digital signature to a file.
✦ ✸ Protecting Workbooks, page 148, describes how to protect a workbook so that its structure cannot be changed, as well as how to hide worksheets.
✦ ✸ Protecting Worksheets/Cells, page 151, describes how to protect the content in cells from being changed, as well as hide the formulas in them from being viewed.
✦ ✸ Protecting Cells That Contain Data, page 156, describes how to protect only those cells in the workbook that contain text or formulas.
✦ ✸ Allowing Multiple Users to Edit Ranges, page 159, describes a new functionality in Excel 2002 and later, in which you can enable multiple users to update data in a well-defined and private area of the worksheet.

Financial Statements.xls
Last printed: 7/6/04 4:21 PM Last saved: 7/5/04 6:20 PM
144
Overview Protecting financial information is a critical issue in all organizations, as it is essential to ensure that financial information is kept confidential both internally and externally.
Consequently, it is of the utmost importance for you to be able to prevent intentional or inadvertent deletion of data by other users, as well as protect the data, formulas and calculations that you have worked hard on to prepare.

Protecting Financial Data CHAPTER 9
Last printed: 7/6/04 4:21 PM Last saved: 7/5/04 6:20 PM
145
Security A new Security tab, shown below, has been added to the Options dialog box in Excel 2002 and later. It contains a range of options that will help you secure and protect workbooks and the data they contain.
Figure 9-1: Security Tab
��To open the Security tab:
✦ ✸ From the Tools menu, select Options, and then select the Security tab.

Financial Statements.xls
Last printed: 7/6/04 4:21 PM Last saved: 7/5/04 6:20 PM
146
Using a Password to Prevent Opening a Workbook You can use a password to prevent opening a workbook. In Excel 2002 and later, you can also prevent the opening of a workbook by adding a password in the Security tab.
��To use a password to prevent opening a workbook:
1. From the File menu, select Save as.
2. In Excel 97, select Options. From Excel version 2000 and later, select Tools and then General Options.
3. Type the password in the Password to open text box and in Password to modify text box, and then click OK.
NOTE: If you forget your password, do not despair. In exchange for a fee, there are a number of software manufacturers on the Web who can provide you with a password identification program (this will also cancel password protection). Use any Internet search engine to search for the phrase Excel password, and click any of the results that appear.
Sending Password-protected Excel Workbooks The procedure below explains how to send a password-protected Excel 2002 or Excel 2003 workbook to users of earlier Excel versions.
��To send a password-protected workbook:
1. From the Tools menu (in Excel 2002 and later), select Options, and then select the Security tab.
2. Click Advanced, and select Office 97/2000 Compatible.

Protecting Financial Data CHAPTER 9
Last printed: 7/6/04 4:21 PM Last saved: 7/5/04 6:20 PM
147
Using a Digital Signature A digital signature ensures a higher level of security when working with Excel workbooks on a network.
��To set a digital signature:
✦ ✸ From the Tools menu (in Excel 2002 and later), select Options, and then select the Security tab and add a digital signature.

Financial Statements.xls
Last printed: 7/6/04 4:21 PM Last saved: 7/5/04 6:20 PM
148
Protecting Workbooks Protecting a workbook prevents the structure from being changed. By assigning a password to a workbook, you prevent worksheets from being deleted, new worksheets from being inserted and hidden worksheets from being unhidden.
��To protect a workbook:
1. From the Tools menu, select Protection, and then Protect Workbook.
2. Type a password in the Password text box, and click OK. The Confirm Password dialog box appears.
3. Confirm the password in the appropriate text box and click OK.
��To unprotect a workbook:
1. From the Tools menu, select Protection, and then Unprotect Workbook.
2. Type the password in the Password text box, and click OK.
Hiding or Unhiding Worksheets Excel allows you to hide or unhide worksheets, as required (one worksheet must remain unhidden). Hiding a worksheet or worksheets prevents others from viewing and/or changing data or formulas.
��To hide/unhide worksheets:
✦ ✸ Select the worksheet you want to hide/unhide and, from the Format menu, select Sheet, and then Hide or Unhide, as required.

Protecting Financial Data CHAPTER 9
Last printed: 7/6/04 4:21 PM Last saved: 7/5/04 6:20 PM
149
You also can use the ChooseSheet.xla add-in to hide/unhide worksheets (for more information regarding ChooseSheet.xla, refer to page 18, Chapter 1, Introducing Financial Statements.xls Worksheets).
Figure 9-2: ChooseSheet.xla Add-in

Financial Statements.xls
Last printed: 7/6/04 4:21 PM Last saved: 7/5/04 6:20 PM
150
Preventing Hidden Worksheets from Appearing When a worksheet is hidden and the workbook is not protected, the list of hidden worksheets will still appear in the Unhide dialog box.
��To prevent hidden worksheets from appearing in the Unhide dialog box:
1. Press <Alt+F11> to open the Visual Basic Editor.
2. Under VBA Project in the top-left pane, select the worksheet for which you want to hide.
3. Press <F4> or click the Properties icon to open the worksheet’s Properties dialog box.
4. From the Visible drop-down list, select xlSheetVeryHidden.
5. Close the Properties dialog box, and press <Alt+F4> to close the Visual Basic Editor and return to Excel.

Protecting Financial Data CHAPTER 9
Last printed: 7/6/04 4:21 PM Last saved: 7/5/04 6:20 PM
151
Protecting Worksheets/Cells You can protect the content in the cells from being changed, as well as hide the formulas in them from being viewed.
��To lock or hide a cell:
1. Open the Format Cells dialog box by either pressing <Ctrl+1> or by right-clicking the cell and selecting Format Cells from the shortcut menu.
2. Select the Protection tab. By default, Excel automatically selects the Locked check box and does not the Hidden check box. If you protect your worksheet, remember to unlock any cells you want to be unprotected.
There are two conditions for protecting cells:
✦ ✸ The cell’s Locked check box is selected.
✦ ✸ The worksheet is protected.
There are two conditions for hiding text and formulas in the Formula bar:
✦ ✸ The cell’s Hidden check box is selected.
✦ ✸ The worksheet is protected.

Financial Statements.xls
Last printed: 7/6/04 4:21 PM Last saved: 7/5/04 6:20 PM
152
Protecting a Worksheet In Excel 2002 and later, the Protect Sheet dialog box (shown in Figure 9-3) enables you to select the operations you want users to be able to perform.
Figure 9-3: Protect Sheet Dialog Box
��To protect a worksheet:
1. From the Tools menu, select Protection, and then Protect Sheet.
2. In the Allow all users of this worksheet to text box, select the check boxes for the operations you want to protect.
In previous versions of Excel, all operations in the Protect Sheet dialog box were automatically protected, and you could not select them individually.
TIP: To move between unprotected cells in a protected worksheet, press <Tab>.

Protecting Financial Data CHAPTER 9
Last printed: 7/6/04 4:21 PM Last saved: 7/5/04 6:20 PM
153
Protecting Data by Hiding Rows and Columns The restricted range of movement in the worksheet displayed in Figure 9-4 is A1:E14. Column F and onward, and row 15 and downward are hidden.
Figure 9-4: Worksheet with a Restricted Range of Movement
��To hide rows and columns:
1. Select column F.
2. Press <Ctrl+Shift+Right Arrow> and press <Ctrl+0> to hide the columns.
3. Select row 15.
4. Press <Ctrl+Shift+Down Arrow> and press <Ctrl+9> to hide the rows.

Financial Statements.xls
Last printed: 7/6/04 4:21 PM Last saved: 7/5/04 6:20 PM
154
��To unhide rows and columns:
1. Select row 14.
2. Point the cursor at the row number, and then click and drag it slightly downward (this selects the hidden rows).
3. Press <Ctrl+Shift+9> to unhide the rows.
4. Select column F, repeat step 2 and press <Ctrl+Shift+0> to unhide the columns.
Preventing Movement in Protected Areas You can divide the area of a worksheet containing data into two parts:
✦ ✸ An area where movement is unrestricted (the scroll area)
✦ ✸ An area where movement is restricted, that is, protected.
You can set the scroll area in a worksheet either by adding Scroll Area code line to a macro, as described below, or by making a change in the worksheet’s Properties dialog box in the Visual Basic Editor, as described below.
��To change the scroll area using a macro:
✦ ✸ Use the following statement to set the scroll area so that the user cannot select any cells outside A1:C15:
Sheets(1).ScrollArea = "A1:C15"
To set scrolling back to normal, use the following statement:
Sheets(1).ScrollArea = ""
��To change the scroll area using the Visual Basic Editor:
1. Press <Alt+F11> to open the Visual Basic Editor.
2. Under VBA Project in the top-left pane, select the worksheet for which you want to change the scroll area.
3. Press <F4> or click the Properties icon to open the worksheet’s Properties dialog box.

Protecting Financial Data CHAPTER 9
Last printed: 7/6/04 4:21 PM Last saved: 7/5/04 6:20 PM
155
4. In the ScrollArea row, type the reference of the range you want to set as the scroll area (for example, $A$1:$C$15), as shown below.
5. Press <Alt+F4> to close the Visual Basic Editor and return to Excel.
You can now perform any action in the range A1:C15. In the rest of the worksheet, however, you can view the cells, but not select, move or scroll between them.

Financial Statements.xls
Last printed: 7/6/04 4:21 PM Last saved: 7/5/04 6:20 PM
156
Protecting Cells That Contain Data Protecting formulas or text in cells requires isolating the cells from the rest of the worksheet, locking them and then protecting the worksheet, as explained in the following sections.
Step 1: Unlocking all Cells in the Worksheet The first step in protecting cells containing formulas or text only is ensuring that all cells in the worksheet are unlocked.
��To unlock all cells:
1. Select all the cells in the worksheet by pressing <Ctrl+A>. In Excel 2003, press <Ctrl+A+A> if the selected cell is inside the data area.
2. Open the Format Cells dialog box by pressing <Ctrl+1>.
3. Select the Protection tab.
4. Deselect the Locked check box, and then click OK.

Protecting Financial Data CHAPTER 9
Last printed: 7/6/04 4:21 PM Last saved: 7/5/04 6:20 PM
157
Step 2: Selecting Cells Containing Data After you have unlocked all of the cells in the worksheet, select the cells containing data that you want to protect.
��To select cells containing data:
1. Press <F5>. The Go To dialog box appears.
2. Click Special. The Go To Special dialog box appears, as shown.
3. To choose cells containing formulas, select the Formulas option
button; to choose cells containing text, select the Constants option button.
4. Click OK.

Financial Statements.xls
Last printed: 7/6/04 4:21 PM Last saved: 7/5/04 6:20 PM
158
Step 3: Locking the Cells To protect the cells containing data only, you must now re-lock them.
��To lock the cells:
1. With the cells containing data selected (as explained in the previous procedure), open the Format Cells dialog box by pressing <Ctrl+1>.
2. Select the Protection tab.
3. Select the Locked check box, and then click OK.
Step 4: Protecting the Worksheet Locking cells has no effect unless the worksheet is protected as well.
��To protect the worksheet:
1. From the Tools menu, select Protection and then Protect Sheet. The Protect Sheet dialog box appears.
2. Click OK (a password is optional).

Protecting Financial Data CHAPTER 9
Last printed: 7/6/04 4:21 PM Last saved: 7/5/04 6:20 PM
159
Allowing Multiple Users to Edit Ranges
Excel 2002 and later have an advanced option that enables multiple users (when working on a network, for example) to update data in a well-defined and private area. Each workbook user is allotted a range in the worksheet with a unique password.
��To allow multiple users:
✦ ✸ From the Tools menu, select Protection and then Allow Users to Edit Ranges. The following dialog box appears:

Financial Statements.xls
Last printed: 7/6/04 4:21 PM Last saved: 7/5/04 6:20 PM
160

Printing and Mailing Financial Statements Reports CHAPTER 10
Last printed: 7/6/04 4:22 PM Last saved: 7/5/04 6:37 PM
161
Chapter 10
Printing and Mailing Financial Statements
Reports
About This Chapter
This chapter discusses the techniques you need to print or mail Financial Statements reports, and includes the following sections:
✦ ✸ Overview, page 163, introduces printing and mailing techniques.
✦ ✸ Changing and Customizing the Default Settings in a Workbook, page 164, describes various techniques you can use to customize your Excel workbook for printing purposes, for example, by adding the date and time into the header, adding a company logo and scaling the print out so that all columns appear on one page.
✦ ✸ Other Important Printing Techniques, page 170, describes other important techniques that may be useful when printing workbooks, for example, selecting a print area, printing Comments and hiding data.
✦ ✸ Custom Views, page 179, describes Excel’s Custom Views technique, which enables you to save a set of print setup options that is unique for each print area in the worksheet, as well as create a menu of Custom Views.

Financial Statements.xls
Last printed: 7/6/04 4:22 PM Last saved: 7/5/04 6:37 PM
162
✦ ✸ Report Manager, page 181, describes the Report Manager add-in, which lets you create and save as many reports as you need for future printing, as well as how to create an Custom Report Manager by adding a VBA macro.
✦ ✸ Mailing Financial Statements Reports, page 186, describes how to e-mail full Financial Statements reports from a new saved and formatted workbook.

Printing and Mailing Financial Statements Reports CHAPTER 10
Last printed: 7/6/04 4:22 PM Last saved: 7/5/04 6:37 PM
163
Overview Once you have completed the Financial Statements, you can then print or mail them, as required.
However, printing with Excel is can sometimes be difficult. The main problem is the size of a worksheet, which is 255 columns by 65536 rows — from this huge area you need to cut specific areas out, format them and change the row and column sizes in order to get a clear and well-formatted report in the proper style.
In this chapter you will learn how to print or mail full Financial Statements reports while learning to avoid the obstacles that may present themselves during the process.

Financial Statements.xls
Last printed: 7/6/04 4:22 PM Last saved: 7/5/04 6:37 PM
164
Changing and Customizing the Default Settings in a Workbook
The default print-related settings for a standard Excel workbook may not always fit your needs. If they do not, certain items can be changed before printing and mailing.
Setting the Workbook to Black and White While most printers print in black and white, this is not Excel’s default setting for printing a workbook.
��To change the black and white settings:
1. Select Page Setup from the File menu, and then select the Sheet tab.
2. Select or deselect the Black and white check box, as appropriate.
Correcting the First Page Number When using the Report Manager add-in (as described in Report Manager, page 181), a bug occurs in the automatic numbering for printing reports, and it is not possible to set the first page number or to number additional pages (for example, a page added from the Word program) so that they will print in the report. The first page that is printed will be numbered 1.
To solve this problem, you must insert an additional dummy Custom View or worksheet into the report (for example, reinsert the Balance Sheet view), and use the report with the correct number in the footer (you can later delete the extra pages with the incorrect numbers).

Printing and Mailing Financial Statements Reports CHAPTER 10
Last printed: 7/6/04 4:22 PM Last saved: 7/5/04 6:37 PM
165
��To set the first page number correctly:
1. Select Page Setup from the File menu, and then select the Page tab.
2. In the First page number box, change the setting from Auto to 1 (or the appropriate number, as required).
3. Make this change in all the worksheets in the workbook.
Changing the Scaling Scaling is used for precise printing, without blank extra pages and without a column or row wrapping onto an extra page. Scaling to one page wide by one page tall is necessary to avoid printing a blank page in addition to the page you printed.
��To scale the worksheet:
1. Select Page Setup from the File menu, and then select the Page tab.
2. In the Scaling area, select the Fit to option button, and then type 1 page(s) wide by 1 tall.
Another common problem during printing is a column being wrapped onto an extra page. For example, if you select a print area that includes columns A to F, column F may be printed on an extra page. For a report with many pages, in which you want to constrain the report to one page wide but allow it to span many pages in height, change step 2 to 1 page(s) wide by ___tall (leave the box blank).

Financial Statements.xls
Last printed: 7/6/04 4:22 PM Last saved: 7/5/04 6:37 PM
166
Adding Information to Headers and Footers on All Printed Pages Excel’s default settings do not include printing the path where the workbook is saved, the name of the workbook, the name of the worksheet, or the date and time of printing.
��To add the date, time, file name or worksheet name to the footer:
1. Select Page Setup from the File menu, and then select the Header/Footer tab.
2. Click Custom Footer. The Footer dialog box appears.
3. In the Left section area, click the Date , Time , File and
Tab icons, as required.
4. Click OK to close the Footer dialog box, and then OK again.
In Excel 2002 and later, you can also add the file’s Path (that is, where you saved the file on your computer or network).
��To add the Path to the footer in Excel 2002 and later:
✦ ✸ Follow steps 1 and 2 in the previous procedure, and click the Add
Path icon.

Printing and Mailing Financial Statements Reports CHAPTER 10
Last printed: 7/6/04 4:22 PM Last saved: 7/5/04 6:37 PM
167
Using a Macro to Add Information to Each Worksheet In Excel 97 and 2000, you can add a macro that will automatically adds the relevant information, including the path, to appear on each worksheet as you print it from the workbook. When using this technique, the full path for where you saved the workbook will be printed.
��To add the macro:
1. Press <Alt+F11> to open the Visual Basic Editor.
2. In the Project pane, double-click the ThisWorkbook module to open it.
3. Two drop-down lists, General and Declarations, appear at the top of the module sheet (the right pane). From the General drop-down list, select Workbook.
4. From the drop-down list on the right, select Workbook_BeforePrint.
5. In the module sheet, type the following code:
Private Sub Workbook_BeforePrint (Cancel As Boolean)
ActiveSheet.PageSetup.LeftFooter = _
"&A&F&T&D " & ActiveWorkbook.Path
End Sub
The letters A, F, T and D are the worksheet name, workbook name, time and date, respectively.
In Excel 2002 and later, the middle line of code will be shorter:
6. Save the file.

Financial Statements.xls
Last printed: 7/6/04 4:22 PM Last saved: 7/5/04 6:37 PM
168
Inserting the Company Logo in the Header You can customize your worksheets by adding your company’s logo (or any other picture) to the header. The procedure depends on which version of Excel you are using.
��To insert a logo using Excel 2002 and later:
1. Select Page Setup from the File menu, and then select the Header/Footer tab.
2. Click Custom Header. The Header dialog box appears.
3. In the Left section area, click the Picture icon (the second icon from right). The Insert Picture dialog box appears.
4. Search for and select the company logo or picture you want to add.
5. Click Insert and then click OK.
��To insert the company logo using Excel 97 and 2000:
1. Select cell A1.
2. From the Insert menu, select Picture and then From File.
3. Search for and select the company logo or picture you want to add, and then click Insert.
4. Adjust the picture to the height of the row.
5. Select Page Setup from the File menu, and then select the Sheet tab.
6. From Print titles, in the Rows to repeat at top text box, select .
7. Select row 1, and then press <Enter>. The range now appears in the Rows to repeat at top text box.
8. Click OK.
9. Repeat these steps for each worksheet in the workbook.

Printing and Mailing Financial Statements Reports CHAPTER 10
Last printed: 7/6/04 4:22 PM Last saved: 7/5/04 6:37 PM
169
Changing the Default Settings for All Worksheets at Once It is also possible to change the default settings of every worksheet in the workbook at one time.
��To change the default settings of all worksheets:
1. In the workbook, right-click any worksheet tab and select Select All Sheets from the displayed menu.
2. From the File menu, select Page Setup, and modify the settings, as described in the previous sections.
3. When you have finished, select the active worksheet again by right-clicking a worksheet tab and selecting Ungroup Sheets from the displayed menu.

Financial Statements.xls
Last printed: 7/6/04 4:22 PM Last saved: 7/5/04 6:37 PM
170
Other Important Printing Techniques
This section will teach you a number of important techniques that may be useful when printing workbooks.
Printing the Page Number and the Running Page Number Excel offers a number of options for printing a running page number:
✦ ✸ From the Page Setup dialog box, via the Page tab.
✦ ✸ Manually inserting the page number in a custom footer via the Footer dialog box.
✦ ✸ Printing a page number in portrait layout on a page, and the data in landscape layout (as described in Printing Page Numbers in a Report Containing both Portrait and Landscape Layouts, page 174).
✦ ✸ Utilizing Report Manager (as described in Report Manager, page 181).

Printing and Mailing Financial Statements Reports CHAPTER 10
Last printed: 7/6/04 4:22 PM Last saved: 7/5/04 6:37 PM
171
Selecting the Print Area An Excel worksheet has only one print area.
��To define a contiguous print area:
✦ ✸ Select a print area in the worksheet, and from the File menu, select Print Area, and then Select Print Area.
��To define a non-contiguous print area:
1. Select a range of cells in the worksheet, and then press <Ctrl> while selecting another range of cells.
2. From the File menu, select Print Area, and then Set Print Area.
Each print area will be printed on a separate page.
In Excel 2000 and later, you can join non-continuous ranges to form a single contiguous range to print them as a single print area.
��To add non-contiguous ranges to a single contiguous range for printing:
1. Select a range of cells in the worksheet, and then press <Ctrl> while selecting another range of cells.
2. In Excel 2000, the Paste All icon appears on the Clipboard toolbar.
In Excel 2002 and later, press <Ctrl+C+C> to open the Clipboard pane,
OR
From the Edit menu, select Clipboard.
3. Select a cell and click the Paste All icon. The ranges you copied are pasted in order.
4. Define these continuous ranges as a single print area, as described in To define a contiguous print area, previously.
NOTE: In Excel 2002 and later, blank pages in the defined print area will not be printed.

Financial Statements.xls
Last printed: 7/6/04 4:22 PM Last saved: 7/5/04 6:37 PM
172
Identifying and Selecting the Print Area in a Worksheet Each worksheet has only one print area. When you select the print area, Excel creates a name for it, Print_Area. If you do not know what the print area is, select Print_Area from the Name box (to the left of the Formula bar).
Printing Comments
As discussed on page 139, Chapter 8, Customizing the Financial Statements.xls Workbook and Presenting Information, Excel lets you add Comments to cells, which are text boxes in which you can type free text. Refer to that chapter for information regarding printing Comments as well.
Hiding Data Before Printing In general, only relevant data should be printed in a report, which means that irrelevant data must be hidden. There are number of ways of doing this:
✦ ✸ Hiding columns or rows before printing, as described in Custom Views, page 179.
✦ ✸ Changing the font color in cells whose data should not be printed to white, as described in Hiding Errors in Formulas Before Printing, page 173.
✦ ✸ Hiding parts of a worksheet by using a white text box without a border. This is done by using the Text Box icon on the Drawing toolbar.

Printing and Mailing Financial Statements Reports CHAPTER 10
Last printed: 7/6/04 4:22 PM Last saved: 7/5/04 6:37 PM
173
Hiding Errors in Formulas Before Printing Formulas that return errors should be hidden before a report is printed. This is done by changing the font color to white.
��To hide errors in formulas:
1. Select the Print_Area from the Name box, and from the Format menu, select Conditional Formatting. The Conditional Formatting dialog box appears.
2. From Condition 1, select Formula Is.
3. In the Formula text box, type:
=ISERROR(A1)
4. Click Format and select the Font tab.
5. Under Color, select white and click OK.
6. Click OK.
In Excel 2002 and later, cell errors can be hidden by selecting <blank> from the Cell errors as Combo Box in the Page Setup dialog box’s Sheet tab, as shown below.
Figure 10-1: Cell Errors As Drop-down List

Financial Statements.xls
Last printed: 7/6/04 4:22 PM Last saved: 7/5/04 6:37 PM
174
Copying Page Settings to Other Worksheets Changing and updating page settings can take a long time, and it is much easier to copy them from one worksheet to another, even if you still need to change some of the parameters you have defined in the new worksheet.
��To copy page settings to other worksheets:
1. Select the worksheet whose print settings you want to copy.
2. Press <Ctrl> and click the worksheet tab of any worksheet you want to copy the page setup.
3. From the File menu, select Page Setup, and click OK. This will cause the page settings from the worksheet selected in step 1 to be copied to all of the selected worksheets.
4. When you have finished, select the active worksheet again by right-clicking a worksheet tab and selecting Ungroup Sheets from the displayed menu.
Printing Page Numbers in a Report Containing both Portrait and Landscape Layouts What do you do if one of the pages in a report is set up in landscape layout, while all the other pages are set up in portrait layout? When all the pages are combined into a single report, the page number that should be at the bottom of the landscape page will not be printed at the bottom, but at the right side (that is, the footer of a page printed in landscape layout). In this case, you must print the page number from a cell in the worksheet, not in the footer.

Printing and Mailing Financial Statements Reports CHAPTER 10
Last printed: 7/6/04 4:22 PM Last saved: 7/5/04 6:37 PM
175
For example, see the Balance Sheet report with 6 columns (A:F), as shown in Figure 10-2. It is part of a report with a large number of pages in portrait layout; however, it is in landscape layout. The procedure below explains how to solve this problem.
Figure 10-2: Balance Sheet
��To print page numbers in a report containing both portrait and landscape layouts:
1. Select column A.
2. Right-click and select Insert from the displayed menu. A new column is inserted.
3. In cell A1, type the page number of the report.
4. Select the range A1:A30.

Financial Statements.xls
Last printed: 7/6/04 4:22 PM Last saved: 7/5/04 6:37 PM
176
5. Open the Format Cells dialog box by pressing <Ctrl+1>, and select the Alignment tab.
6. In the Text alignment area, select Left from the Horizontal Combo Box, and Center from the Vertical Combo Box.
7. In the Text control area, select the Merge cells check box.
8. In the Orientation area, change the text orientation to -90 degrees (if the worksheet direction is right to left, text orientation should be +90 degrees).
9. Click OK.
10. Select Page Setup from the File menu, and then select the Sheet tab.
11. In the Print area box, change B1 to A1. The new print area is new A1:N30 (the print area includes the new column).
12. Select the Margins tab, and reduce the right margin to 0, so that the page number appears at the bottom of the printed page.
13. Select the Header/Footer tab, and select Custom Footer.
14. If it appears in one of the sections, delete & [Page], and click OK. The page number is now displayed horizontally and centered in column A.

Printing and Mailing Financial Statements Reports CHAPTER 10
Last printed: 7/6/04 4:22 PM Last saved: 7/5/04 6:37 PM
177
Inserting a Watermark Behind the Text Reports such as a company’s Financial Statements are, by their very nature, confidential. It is therefore recommended that you insert the text Confidential as a Watermark behind the data in the report in such a way that it does not interfere with reading the report, as shown below.
Figure 10-3: Confidential Watermark

Financial Statements.xls
Last printed: 7/6/04 4:22 PM Last saved: 7/5/04 6:37 PM
178
��To insert a Watermark:
1. Right-click a toolbar, and select the WordArt toolbar from the shortcut menu.
2. On the WordArt toolbar, click the Insert WordArt icon.
3. From the WordArt Gallery, select any example, and click OK.
4. In the Edit WordArt Text dialog box, type Confidential (or any other text), and select the font and the font size from the drop-down list.
5. Click OK.
6. Right click the WordArt in the worksheet and select Format WordArt from the shortcut menu. The Format WordArt dialog box appears.
7. Select the Colors and Lines tab and in the Fill box, select Color, and then No Fill.
8. In the Line box, select Color, and then select a color that is not too light.
9. Click OK.
10. Right-click the WordArt and select Order, and then Send to Back, from the shortcut menu.
11. Adjust the object’s size and location to suit the worksheet.

Printing and Mailing Financial Statements Reports CHAPTER 10
Last printed: 7/6/04 4:22 PM Last saved: 7/5/04 6:37 PM
179
Custom Views A full report consists of a combination of individual worksheets, with different print options defined for each worksheet, and it is not worth the effort to begin re-defining print options for each of them. It is much more effective and efficient to save print options for repeated use.
Custom Views enable you to save a set of print options that is unique for each print area in the worksheet, as well as create a menu of Custom Views that lets you select a Custom View from any worksheet and print it without redefining the Page Setup options for the page.
Adding the Custom Views Icon Box Refer to page 129, Chapter 8, Customizing the Financial Statements.xls Workbook and Presenting Information, for more details.
Adding a Custom View Refer to page 130, Chapter 8, Customizing the Financial Statements.xls Workbook and Presenting Information, for more details, or use the procedure below.
��To add a Custom View:
1. Before defining the Print_Area, hide the rows and columns that you do not want to print.
2. Define the Page Setup options for the page to be printed, as described previously in this chapter.
3. From the View menu, select Custom Views. The Custom Views dialog box appears.
4. Click Add. The Add View dialog box appears.
5. Type the Name of the Custom View in the Name text box, and click OK.

Financial Statements.xls
Last printed: 7/6/04 4:22 PM Last saved: 7/5/04 6:37 PM
180
Printing a Custom View Custom Views can be printed, as required.
��To print a Custom View:
1. From the View menu, select Custom Views. The Custom Views dialog box appears.
2. Select the Custom View you want to print, as shown.
3. Click Show, and then click the Print icon on the toolbar.

Printing and Mailing Financial Statements Reports CHAPTER 10
Last printed: 7/6/04 4:22 PM Last saved: 7/5/04 6:37 PM
181
Report Manager Excel’s Report Manager add-in lets you create and save reports for future printing.
Installing the Report Manager Add-in If you use Office XP (2002) or later, your installation CD does not include the Report Manager add-in. To install it on your computer, you must download the add-in from the Microsoft Web site at http://office.microsoft.com/downloads/2002/rptmgr.aspx.
The Excel 97 and 2000 CDs include the add-in, named Reports.xla. If you have an earlier version of Excel, you can install the add-in in Excel 2002 and later without downloading the file from the Microsoft Web site. The add-in is the same for all versions of Excel.
��To install the Report manager add-in:
1. From the Tools menu, select Add-ins.
2. If the add-in Report Manager appears in the list of available add-ins, there is no need to install it. Go to step 5.

Financial Statements.xls
Last printed: 7/6/04 4:22 PM Last saved: 7/5/04 6:37 PM
182
3. Click Browse.
4. Locate and select a file called Reports.xla, and then click OK. The Report Manager add-in will now appear in the Add-Ins available list.
5. Select the Report Manager check box, and click OK.
Adding and Saving a Report with Report Manager Report Manager enables you to add and save reports, as required.
��To add and save a report:
1. From the View menu, select Report Manager, and click Add. The Add Report dialog box appears.
2. In the Report Name text box, type the name of the report.
3. In the Section to Add area, open View (or Sheet). It is recommended to print from Custom Views.

Printing and Mailing Financial Statements Reports CHAPTER 10
Last printed: 7/6/04 4:22 PM Last saved: 7/5/04 6:37 PM
183
4. Select the first Custom View to add to the report, Balance Sheet.
5. Click Add. The Balance Sheet Custom View moves to the list at the bottom of the Sections in this Report area.
6. Repeat steps 2 through 5 to add other Custom Views, as required.
7. Select the Use Continuous Page Number check box if you want to print continuous numbers at the bottom of the page.
Advantages of Using Custom Views vs. Sheets when Adding a New Report Choosing from Views (in the Report Manager dialog box) to add a new report using the Report Manager technique, instead of choosing from Sheet, is like buying an insurance policy for safe printing. The pages are printed according to the print page setup that were defined and saved earlier.
Printing, Editing or Deleting a Report Reports can be printed, edited or deleted with Report Manager, as required.
��To print a report:
1. From the View menu, select Report Manager.
2. Select the report you want to print, and click Print.
��To add pages, change the pages' printing order, to delete pages from the report or delete the entire report:
1. From the View menu, select Report Manager.
2. Select the report you want to edit, and click Edit.
��To delete a report:
1. From the View menu, select Report Manager.
2. Select the report you want to delete, and click Delete.

Financial Statements.xls
Last printed: 7/6/04 4:22 PM Last saved: 7/5/04 6:37 PM
184
Creating a Custom Report Manager Rather than use the Report Manager to print the Financial Statements report, you can add a macro that will operate from a Custom Menu (shown in Figure 10-4, and described on page 119, Chapter 8, Customizing the Financial Statements.xls Workbook and Presenting Information.
Figure 10-4: Print Financial Statements Reports in a Custom Menu

Printing and Mailing Financial Statements Reports CHAPTER 10
Last printed: 7/6/04 4:22 PM Last saved: 7/5/04 6:37 PM
185
��To create and add a Custom Report Manager:
1. Press <Alt+F11> to open the Visual Basic Editor.
2. In the Project pane, double-click VBAProject(FinancialStatements.xls)
3. From the Insert menu, select Module.
4. Select the module, and press <F4>. The Properties dialog box appears.
5. In the Name row, change the module’s name to Printing.
6. Type the code below into the module sheet:
NOTE: The macro VBA code lines can be copied from http://www.exceltip.com/xls.

Financial Statements.xls
Last printed: 7/6/04 4:22 PM Last saved: 7/5/04 6:37 PM
186
Mailing Financial Statements Reports
It is simple and easy to send an entire workbook by e-mail. To do this, simply click the E-Mail icon (the fourth icon from the left) on the Standard toolbar and send the attachment workbook to the address you want.
To send selected worksheets from an entire workbook, however, is slightly more complex. If, for example, you want to send only worksheets that contain the Financial Statements reports, you should first save the Custom Views you created to a new workbook, and then send the entire workbook by mail, as described below.
��To send selected worksheets from a workbook:
1. Open a new worksheet, in this example, worksheet 17 — Printing.
2. Type a list of Custom Views names into column A and the page number to add and print at the bottom of each page in column B, as shown.

Printing and Mailing Financial Statements Reports CHAPTER 10
Last printed: 7/6/04 4:22 PM Last saved: 7/5/04 6:37 PM
187
3. Add the following macro to any Module:
NOTE: The macro VBA code lines can be copied from http://www.exceltip.com/xls.

Financial Statements.xls
Last printed: 7/6/04 4:22 PM Last saved: 7/5/04 6:37 PM
188
This macro adds a new workbook, saves each one of the Custom Views based on the list in worksheet 17 — Printing and then saves the new workbook (named Financial Statements) with the current date and time in the same folder as the previously saved Financial Statement.xls workbook. You can now mail the entire new saved workbook to any of your colleagues.

Last printed: 7/6/04 4:31 PM Last saved: 11/2/03 9:37 AM
Part Two: Analyzing Financial Statements and Creating Management Financial
Reports

Last printed: 7/6/04 4:31 PM Last saved: 11/2/03 9:37 AM

Balance Sheet Five-year Comparison Reports CHAPTER 11
Last printed: 7/6/04 4:23 PM Last saved: 7/5/04 6:43 PM
189
Chapter 11
Balance Sheet Five-year Comparison Reports
About This Chapter
In this chapter, you will learn how to use the reports already created in the previous chapters to create the Balance Sheet five-year comparison report, and includes the following sections:
✦ ✸ Overview, page 190, presents the purpose of and need for creating a five-year Balance Sheet comparison report, to enables you to better see the long-term business activities.
✦ ✸ Five-year Balance Sheet Comparison Report, page 191, describes the five-year Balance Sheet comparison report, as well as how to round the numbers to the thousands and troubleshoot calculation errors due to the rounding.

Financial Statements.xls
Last printed: 7/6/04 4:23 PM Last saved: 7/5/04 6:43 PM
190
Overview In Chapter 4, Balance Sheet, you learned how to create a Balance Sheet report in the Financial Statements.xls workbook.
In addition to regular Financial Statements reports, you need to create and present comparable financial reports in different forms for management purposes, for fundraising from potential investors and for decision makers.
In this chapter, you will learn how to create a comparable Balance Sheet report to compare five years of business activity results, and how to present the figures rounded to the thousands.

Balance Sheet Five-year Comparison Reports CHAPTER 11
Last printed: 7/6/04 4:23 PM Last saved: 7/5/04 6:43 PM
191
Five-year Balance Sheet Comparison Report
After you have finished creating the five-year Balance Sheet comparison report, it will look like Figure 11-1:
Figure 11-1: Five-year Balance Sheet Comparison Report

Financial Statements.xls
Last printed: 7/6/04 4:23 PM Last saved: 7/5/04 6:43 PM
192
Creating a Five-year Balance Sheet Comparison Report The first step in creating the five-year Balance Sheet comparison report is to add new worksheet. To do this, copy from worksheet 31 — Balance Sheet, change the worksheet name and then add the needed formulas to three additional new columns.
��To create a five-year Balance Sheet comparison report:
1. Add new worksheet by pressing <Shift+F11>, and then rename it to 32 — Five-year Balance Sheet.
2. Select worksheet 31 — Balance Sheet and copy columns A:D.
3. Select worksheet 32 — Five-year Balance Sheet, and press <Enter> to paste the columns.
4. Add the three additional year’s number titles to cells E8:G8 by typing the following formula to cell E8:
=D8-1
and then copying and pasting it to cells F8:G8.
NOTE: For more details regarding the structure of the Balance Sheet report years' number titles, refer to page 70, Chapter 4, Balance Sheet.

Balance Sheet Five-year Comparison Reports CHAPTER 11
Last printed: 7/6/04 4:23 PM Last saved: 7/5/04 6:43 PM
193
5. Follow steps 6 through 12 below and add formulas to cells in columns E: G (from cell E12) that return the summaries for the Account Type items (Level 3) in column A from the appropriate month column in worksheet 21 — Trial Balances Data.
6. Select cell D12, then select the formula in the formula bar and press <Ctrl+C>.
7. Click either Cancel or Enter in the formula bar.
8. Select cell E12 and press <Ctrl+V>, select cell F12 and press <Ctrl+V>, and then select cell G12 and press <Ctrl+V>.
9. Select cell E12, and in the last argument of the Offset formula, change the number from 12 to 24.
10. In the formula in cell F12, change the number from 12 to 36.
11. In the formula in cell G12, change the number from 12 to 48.
12. Copy cells E12:G12 and paste the formulas to all appropriate cells in columns E:G.

Financial Statements.xls
Last printed: 7/6/04 4:23 PM Last saved: 7/5/04 6:43 PM
194
The MonthSelectionNumber is reduced by 12 in each formula in the cells from column D to column G (starting from cell D12, as shown in step 4). This parameter is the Name defined in worksheet 13 — Parameters & Calculations for the Combo Box linked cell, as explained on page 6, Chapter 1, Introducing Financial Statements.xls Worksheets.
The formula in cell C12 is:
=SUMIF(TB_DB_Level3,A12,OFFSET(TB_DB_Level3,0,MonthSelectionNumber+2))
The formula in cell D12 is:
=SUMIF(TB_DB_Level3,A12,OFFSET(TB_DB_Level3,0,MonthSelectionNumber+2-12))
The formula in cell E12 is:
=SUMIF(TB_DB_Level3,A12,OFFSET(TB_DB_Level3,0,MonthSelectionNumber+2-24))
As can be seen in Figure 11-1 on page 191, the third argument of the OFFSET function (the column number argument) is reduced by 12 (that is, twelve months or one year) in each year formula. As a result, the SUMIF formula summarizes from the appropriate column number in worksheet 21 — Trial Balances Data based on the criteria in column A, which are Account Type items.
NOTE: The range Names pasted into the formulas above are defined on page 63, Chapter 3, Updating the Trial Balances Data Worksheet.

Balance Sheet Five-year Comparison Reports CHAPTER 11
Last printed: 7/6/04 4:23 PM Last saved: 7/5/04 6:43 PM
195
Presenting the Figures in the Five-year Balance Sheet Report in Thousands It may be difficult to read the figures side-by-side in the five-year Balance Sheet comparison report if the numbers are not rounded to the thousands. In this section you will learn how to easily round the numbers to the thousands, as well as how to correct the display totals of the presented rounded numbers.
It is not convenient to use a ROUND formula to round numbers to the thousands, as it adds one more formula to the formulas already in the cells. It also makes auditing more complicated, uses more memory and expands the workbook size.
Instead, you should use Custom Formatting to round numbers to the thousands.

Financial Statements.xls
Last printed: 7/6/04 4:23 PM Last saved: 7/5/04 6:43 PM
196
��To format the numbers in column C:G:
1. In the five-year Balance Sheet report shown in Figure 11-1, page 191, select the cells in columns C: G from cell C12 onwards.
2. Press <Ctrl+1>, select the Number tab, and then select the Custom category.
3. In the Type box, type:
#, ###, ;[Red](#, ###,);- ;
4. Click OK.
The # and 0 characters both display the digits entered into the cell. The difference between them, however, is that # does not display an irrelevant zero. For example, the zero-cents place in the figure 1112.50 will be displayed only if you type 0 (not #) in format’s cents place. In other words, if the format is #,##0.00, the number displayed in the cell will be 1,112.50; if it is #,##0.0#, the result displayed is 1,112.5.

Balance Sheet Five-year Comparison Reports CHAPTER 11
Last printed: 7/6/04 4:23 PM Last saved: 7/5/04 6:43 PM
197
To round numbers to the thousands using the Custom Format technique, simply eliminate the # or 0 signs after the comma that separates the thousands from the hundreds, tens and ones, as shown:
#,###,;[Red]-#,###,
The left side of the formatting number up to the ; sign presents the positive numbers, while the right side of the formatting number from the ; [Red]-#,###, presents the negative numbers (with or without parenthesis, as shown in the example on page 196).
Problem: The Summary of the Presented Numbers Is Unequal
It may sometimes occur that the summary of the displayed rounded numbers is incorrect. For example, the formula in cell C16 returns 2,514 (as shown below). However, if you add the numbers up, the result is actually 2,515.
Figure 11-2: SUM Formula Returns Error Display Result

Financial Statements.xls
Last printed: 7/6/04 4:23 PM Last saved: 7/5/04 6:43 PM
198
This error happens because the SUM formula calculates and returns the totals as they have been entered into the cells, not how they were formatted and displayed.
For example, the numbers 1,653,558 and 13,552, shown in cells C13 and C15 of the five-year comparison report on page 193, will be rounded up and displayed as 1,654 and 14, as shown in cells C13 and C15 in Figure 11-2, accordingly, and the total of 2,514,407 will be displayed as 2,514 after it is rounded to the thousands.
Applying a new format to cell C16 does not change a calculation already performed or cause the formula in cell C16 to run a new calculation. In other words, the formula is returned to the numbers in the cells, and not the numbers as displayed.
To solve this problem, you should use the Array Formula technique to return the totals of the rounded displayed numbers.

Balance Sheet Five-year Comparison Reports CHAPTER 11
Last printed: 7/6/04 4:23 PM Last saved: 7/5/04 6:43 PM
199
��To make the SUM formula return the correct total of the displayed numbers:
1. Type the following formula into cell C16:
=SUM(ROUND(C12:C15,-3))
2. Ignore the #VALUE error, and select the cell.
3. Press <F2>.
4. Press <Ctrl+Shift+Enter> to call an Array Formula. The correct number will be shown.
This formula returns the correct displayed numbers for two reasons:
✦ ✸ A ROUND formula plus the use of the rounded Custom Format to the thousands.
✦ ✸ An Array Formula.
Each of these reasons will be discussed in the following sections.

Financial Statements.xls
Last printed: 7/6/04 4:23 PM Last saved: 7/5/04 6:43 PM
200
ROUND Formula and Rounding to the Thousands
The ROUND formula here is:
=ROUND(C12:C15,-3)
In the second argument of the ROUND formula, the value is -3, which rounds the number in cell C12 (as an example) from 301124.065 to 301000.
The -3 in the second argument changes the three digits (hundreds, tens and ones) to zeros. The number format in the cell (which is #,###,) does not present the three digits after the comma, which are three zeros (000).
The final result from using both the ROUND formula and Custom Formatting displays 301 in the cell, as shown.
Figure 11-3: ROUND Formula Arguments
An Array Formula
Pressing <Ctrl+Shift+Enter> while the cell is in edit mode (by pressing <F2>) executes a macro that opens temporary cells in the memory to which the rounded numbers in the formula range are stored. The formula then returns the summary of the rounded numbers from the stored numbers and not the summary from the numbers displayed in the worksheet cells.

Income Statement Five-year and Quarterly Comparison Reports CHAPTER 12
Last printed: 7/6/04 4:24 PM Last saved: 7/5/04 6:59 PM
201
Chapter 12
Income Statement Five-year and Quarterly
Comparison Reports
About This Chapter
In this chapter, you will learn how to use the Income Statement report already created in Chapter 5, Income Statement to create the Income Statement five-year comparison report and quarterly comparison reports, and includes the following sections:
✦ ✸ Overview, page 202, presents the purpose of and need for creating an Income Statement report that compares results from five years of business activities and compares results over the last four quarters.
✦ ✸ Five-year Income Statement Comparison Report, page 203, describes the creation of a five-year Income Statement report.
✦ ✸ Quarterly Income Statement, page 207, describes the creation of comparison quarterly Income Statements, as well as how to deal with the calendar or fiscal year end reporting period.
✦ ✸ Creating Charts Easily and Quickly, page 219, describes how to quickly create charts to display the comparison balances of the Income Statement report.

Financial Statements.xls
Last printed: 7/6/04 4:24 PM Last saved: 7/5/04 6:59 PM
202
Overview In Chapter 5, Income Statement, you learned how to create an Income Statement report in the Financial Statements.xls workbook.
In addition to regular Income Statement reports, you need to create and present Income Statement reports in different forms for analysis and management purposes, for fundraising from potential investors and for decision makers.
In this chapter, you will learn how to create different comparable Income Statement reports to compare the results between years and quarters of business activity results.

Income Statement Five-year and Quarterly Comparison Reports CHAPTER 12
Last printed: 7/6/04 4:24 PM Last saved: 7/5/04 6:59 PM
203
Five-year Income Statement Comparison Report
After you have finished creating the five-year Income Statement comparison report, it will look like Figure 12-1:
Figure 12-1: Five-year Income Statement Comparison Report

Financial Statements.xls
Last printed: 7/6/04 4:24 PM Last saved: 7/5/04 6:59 PM
204
Creating a Five-year Income Statement Comparison Report
The first step in creating the five-year Income Statement comparison report is to add a new worksheet, rename it to 42 — Five-year Income Statement, copy the needed columns from worksheet 41 — Income Statement, and then add the needed formulas to three additional new columns.
��To create a five-year Income Statement comparison report:
1. Add new worksheet by pressing <Shift+F11>, and then rename it to 42 — Five-year Income Statement.
2. Select worksheet 41 — Income Statement, copy columns A:D.
3. Select worksheet 42 — Five-year Income Statement and press <Enter> to paste columns A:D.
4. Add the three additional years’ number titles to cells E8:G8 by typing the following formula to cell E8:
=D8-1
and then copying and pasting it to cells F8:G8.
NOTE: For more details regarding the structure of the Income Statement report years' number titles, refer to page 70, Chapter 4, Balance Sheet.

Income Statement Five-year and Quarterly Comparison Reports CHAPTER 12
Last printed: 7/6/04 4:24 PM Last saved: 7/5/04 6:59 PM
205
5. Follow steps 6 through 11 and add formulas to cells in columns E: G that return the summaries for the Account Type items (Level 3) in column A from the appropriate month column in worksheet 21 — Trial Balances Data.
6. Select cell D10, then select the formula in the formula bar and press <Ctrl+C>.
7. Click either the Cancel or Enter sign in the formula bar.
8. Select cell E10 and press <Ctrl+V>, select cell F10 and press <Ctrl+V> and then select cell G10 and press <Ctrl+V>.
9. Select cell E10, and in the last argument of the OFFSET formula, change the number from 12 to 24.
10. In the formula in cell F10, change the number from 12 to 36.
11. In the formula in cell G10, change the number from 12 to 48.
12. Copy cells E10:G10 and paste the formulas to all appropriate cells in columns E: G.
The MonthSelectionNumber is reduced by 12 in each formula in the cells from column D to column G (starting from cell D10). This parameter is the Name defined in worksheet 13 — Parameters & Calculations for the Combo Box linked cell, as explained on page 6, Chapter 1, Introducing Financial Statements.xls Worksheets.

Financial Statements.xls
Last printed: 7/6/04 4:24 PM Last saved: 7/5/04 6:59 PM
206
The formula in cell C10 is:
=SUMIF(TB_DB_Level3,A10,OFFSET(TB_DB_Level3,0,MonthSelectionNumber+2))
The formula in cell G10 is:
=SUMIF(TB_DB_Level3,A10,OFFSET(TB_DB_Level3,0,MonthSelectionNumber+2-
48))
As can be seen in Figure 12-1 on page 203, the third argument of the OFFSET function (the column number argument) is reduced by 12 (that is, twelve months or one year) in each column. As a result, the SUMIF formula summarizes based on the criteria (the Account Type in column A) from the appropriate column number in worksheet 21 — Trial Balances Data.
NOTE: The range Names pasted into the formulas above are defined on page 63, Chapter 3, Updating the Trial Balances Data Worksheet.
Presenting the Figures in the Five-year Balance Sheet Report in Thousands To present the figures in the five-year Income Statement report in thousands, refer to page 195, Chapter 11, Balance Sheet Five-year Comparison Reports.

Income Statement Five-year and Quarterly Comparison Reports CHAPTER 12
Last printed: 7/6/04 4:24 PM Last saved: 7/5/04 6:59 PM
207
Quarterly Income Statement The Income Statement shown in Figure 12-1 displays the quarterly figures for the last four quarters (columns B:E), and the accumulated quarterly figures for the last four quarters (columns F:I).
The cells in row 2 of the worksheet contain the calculated quarter number based on a calendar year reporting period, as explained in the following sections.
Figure 12-2: Quarterly Comparison Income Statement
Calculating the Quarter Number for a Calendar or Fiscal Year Reporting Period Use worksheet 42 — Five-year Income Statement, created in the previous section, to create an Income Statement report that compares the quarterly figures for the last four quarters.
Copy worksheet 42 — Five-year Income Statement by selecting the worksheet tab and dragging it to a new location while pressing the <Ctrl> key. Then change the worksheet name to 43 — Four Quarters Income Statement.

Financial Statements.xls
Last printed: 7/6/04 4:24 PM Last saved: 7/5/04 6:59 PM
208
Start creating the Income Statement that compares the quarterly figures for the last four quarters by entering formulas that calculate the four quarter numbers.
In row 2 of Figure 12-3, three out of four quarters are from the same calendar year (2003) and the last quarter is from the previous year (2002). To display the quarterly balances only, you should calculate the difference between the accumulated balances of two consecutives quarters, except when the quarter is first quarter of the year.
This calculation of the quarter number in row 2 will help to calculate the differences between two consecutive quarters from the current year or from a previous year, as explained below.
Figure 12-3: Formula for Calculating the Quarter Number
The formula in cell B2 is:
=INDEX(MonthsTable,MonthSelectionNumber+1,5)
Two defined Names were pasted into the INDEX formulas in row 2, MonthTable and MonthSelectionNumber, as explained in the next section.

Income Statement Five-year and Quarterly Comparison Reports CHAPTER 12
Last printed: 7/6/04 4:24 PM Last saved: 7/5/04 6:59 PM
209
Quarter Number Calculation Worksheet Define a Name for columns A:E in worksheet 14 — Months Lists. The Name to define is MonthTable (to define the Name, select columns A:E, press <Ctrl+F3>, type MonthTable in the Name in workbook text box, and then press OK).
Paste MonthTable into the first argument of the INDEX formula, as shown in Figure 12-3.
NOTE: An explanation of the formulas entered into columns C:E is provided on page 210.
Figure 12-4: Worksheet 14 — Months List
Cells from B2 onwards contain the month list range. The Name defined for the range is MonthsList, which is the list entered in the Combo Box input box (as described on page 6, Chapter 1, Introducing Financial Statements.xls Worksheets.
When selecting the month-ending period, September 2003 (in the example here), from the Combo Box MonthsList, the linked cell MonthSelectionNumber receives the number 69 (this is the month number, starting from January 1998).

Financial Statements.xls
Last printed: 7/6/04 4:24 PM Last saved: 7/5/04 6:59 PM
210
In the INDEX formula’s second argument, the row number of the selected months is MonthSelectionNumber+1 (the sequence numbers in column A start from cell A2).
In the INDEX formula’s third argument, the column number is column 5 (column E in the worksheet, as shown in Figure 12-4).
Figure 12-5: Index Formula That Returns the Quarter Number
The Formulas in Columns C:E of Worksheet 14 – Months List
Columns C:E in Figure 12-4 contain formulas that calculate the quarter numbers based on either a calendar or fiscal year reporting method:
✦ ✸ Cell C2 contains a formula that calculates the calendar quarter number:
=INT((MONTH(B2)-1)/3)+1
✦ ✸ Cell D2 contains a formula that calculates the fiscal quarter number, based on the month the fiscal year ended, as explained in the next section.
=MOD(CEILING(22+MONTH(B2)-FiscalYearMonthNumber-1,3)/3,4)+1

Income Statement Five-year and Quarterly Comparison Reports CHAPTER 12
Last printed: 7/6/04 4:24 PM Last saved: 7/5/04 6:59 PM
211
✦ ✸ Cell E2 contains an IF formula that returns calculation results from cell C2 or D2 depending on the reporting year end period (either calendar or fiscal), as explained in the next section.
=IF(CalendarYear=True,C2,D2)
Selecting the Calendar or Fiscal Year Reporting Period Add a Check Box to worksheet 11 — General Details to choose the year-end reporting period, either calendar year or fiscal year, and add a Scroll Box to select the month year-end number (if the reporting year period is fiscal year), as shown in Figure 12-6.
Figure 12-6: Worksheet 11-General Details
��To add a Check Box:
1. Define a Name by selecting cell K6, pressing <Ctrl+F3>, typing CalendarYear into the Name in workbook box, and then clicking OK.
2. Select one of the toolbars, right-click and then select the Forms toolbar from the shortcut menu.

Financial Statements.xls
Last printed: 7/6/04 4:24 PM Last saved: 7/5/04 6:59 PM
212
3. Select the Check Box object, as shown.
4. Draw a small square anywhere in the worksheet. A Check Box appears.
5. Select the Check Box object, right-click and select the Format Control from the shortcut menu.
6. Select the Control tab.
7. In the Cell link box, type CalendarYear, as shown.

Income Statement Five-year and Quarterly Comparison Reports CHAPTER 12
Last printed: 7/6/04 4:24 PM Last saved: 7/5/04 6:59 PM
213
8. Click OK.
9. Press <Esc> to cancel edit mode.
10. Check the Check Box.
The value in cell K6 is True when the Check Box is checked.
��To add a Scroll Bar:
1. Follow steps 1 through 3 in the previous procedure and define a Name for cell C8 — FiscalYearMonthNumber
2. Select the Scroll Bar object, as shown.
3. Draw a small square in cell D8. The Scroll Bar object appears.
4. Select the Scroll Bar object, right-click and select Format Control from the shortcut menu.
5. Select the Control tab.

Financial Statements.xls
Last printed: 7/6/04 4:24 PM Last saved: 7/5/04 6:59 PM
214
6. Select 1 for the Minimum value and 12 for the Maximum value, as shown.
7. In the Cell link box, type $K$7.
8. Click OK.
9. Press <Esc> to cancel the edit mode.
10. Type the following formula into cell C8 (FiscalYearMonthNumber):
=IF(CalendarYear =TRUE,12,K7)
The formula will either return 12 if the reporting year-end period is based on the calendar year end, or the number from cell K7 (the Scroll Bar cell link) chosen by using the Scroll Bar.
TIP: To automatically fit the size of an object (Combo Box, Check Box or Scroll Bar) to the cell, press the <Alt> button while sizing the corner of the object to the cell borders.

Income Statement Five-year and Quarterly Comparison Reports CHAPTER 12
Last printed: 7/6/04 4:24 PM Last saved: 7/5/04 6:59 PM
215
Automatically Modifying the Quarter Column Titles Select worksheet 43 — Four Quarters Income Statement (as described in Quarterly Income Statement, page 207). The cells in row 10 from B10 onwards (that is, the ending date of each quarter) contain an INDEX formula with two arguments, as shown in Figure 12-7. When choosing the reporting month from the MonthsList Combo Box, the formulas return the end date of each quarter.
Figure 12-7: Quarterly Comparison Income Statement
The formula in cell B10 is:
=INDEX(MonthsList,MonthSelectionNumber)
The formula in cell C10 is:
=INDEX(MonthsList,MonthSelectionNumber-3)
In worksheet 21 — Trial Balance Data, the Trial Balances are stored on a monthly basis, one column for each month. The distance between the quarters is three columns. In the INDEX formula’s second argument, the number in the MonthSelectionNumber cell is reduced by 3 (that is, in cell D10 type -6 instead of 3 and in cell E10 type -9 instead of 3).
Copy the formulas from cells B10:E10 and paste them to cells F10:I10.

Financial Statements.xls
Last printed: 7/6/04 4:24 PM Last saved: 7/5/04 6:59 PM
216
Summing the Quarterly Balances Columns F:I and column K (from row 12) contain formulas that return the accumulated balances for the Account Types in column A from the worksheet 21 — Trial Balances Data. Column K contains the balances from the fifth quarter.
Figure 12-8: Summing Quarterly Figures
The formula in cell F12 (the last quarter) is:
=SUMIF(TB_DB_Level3,A12,OFFSET(TB_DB_Level3,0,MonthSelectionNumber+3))
The formula in cell K12 (the fifth quarter) is:
=SUMIF(TB_DB_Level3,A12,OFFSET(TB_DB_Level3,0,MonthSelectionNumber-9))
The formulas in columns B:E return the net balances for each quarter.
The formula in cell B12 is:
=IF($B$2=1,F12,F12-G12)
The formula in cell E12 is:
=IF($E$2=1,I12,I12-K12)

Income Statement Five-year and Quarterly Comparison Reports CHAPTER 12
Last printed: 7/6/04 4:24 PM Last saved: 7/5/04 6:59 PM
217
The IF formula’s first argument checks the quarter number. If it is 1, then in the second argument there is no need to subtract the accumulated quarterly figures from the previous accumulated quarterly figures.
Figure 12-9: Using Trace Precedents to Audit Formula
Quarterly and Annual Income Statement Report Examples Figure 12-10 shows the results of the last four quarters’ activity and the annual results. To create the Income Statement report shown in the figure, hide columns G:J (as shown in Figure 12-8).

Financial Statements.xls
Last printed: 7/6/04 4:24 PM Last saved: 7/5/04 6:59 PM
218
Figure 12-10: Example 1 — Quarterly and Annual Income Statement Report
Figure 12-11 shows the results of the last four quarters’ activity, analyzed by percentage (sales = 100%) and annual results.
Figure 12-11: Example 2 — Quarterly Income Statement Report, Analyzed by Percentage (Sales = 100%)

Income Statement Five-year and Quarterly Comparison Reports CHAPTER 12
Last printed: 7/6/04 4:24 PM Last saved: 7/5/04 6:59 PM
219
Creating Charts Easily and Quickly After you have created a number of Income Statement reports that display the comparison balances for five years, or compare sales revenue and net income for the last four quarters, you may want to present the balances using Charts that provide the reader with a powerful tool for analyzing the figures.
Excel offers an excellent shortcut key (<F11>) that enables you to create Charts in a matter of seconds.
��To create Charts with the shortcut key:
1. Select worksheet 42 — Five-year Income Statement.
2. Select non-adjacent cells by:
✦ ✸ Select the Sales figures by selecting cells A12:G12.
✦ ✸ Press <Ctrl> and select the Total Cost of Goods Sold by selecting cells A19:G19.
✦ ✸ Continue pressing <Ctrl> and select the Net Income by selecting cells A39:G39.

Financial Statements.xls
Last printed: 7/6/04 4:24 PM Last saved: 7/5/04 6:59 PM
220
Your worksheet should now look like this:

Income Statement Five-year and Quarterly Comparison Reports CHAPTER 12
Last printed: 7/6/04 4:24 PM Last saved: 7/5/04 6:59 PM
221
3. Press <F11>. A new Chart is created in a Chart worksheet:
The same technique can be used to create a Chart that compares the balances in the Quarterly comparison report you have created, for example, a Chart that compares almost every subtotal item in the Quarterly Income Statement, as shown below.

Financial Statements.xls
Last printed: 7/6/04 4:24 PM Last saved: 7/5/04 6:59 PM
222

Analyzing Financial Statements Using PivotTable and PivotChart Reports CHAPTER 13
Last printed: 7/6/04 4:26 PM Last saved: 7/6/04 9:53 AM
223
Chapter 13
Analyzing Financial Statements Using
PivotTable and PivotChart Reports
About This Chapter
This chapter describes how to use PivotTable and PivotChart reports to analyze the company’s Financial Statements. It contains examples and step-by-step instructions on how to create PivotTable and PivotChart reports, and then analyze them while summarizing the balances of the General Ledger Trial Balance accounts.
The following sections are included:
✦ ✸ Overview, page 225, provides an overview of the use of PivotTable and PivotChart reports to analyze financial reports and return summarized data to Financial Statements.
✦ ✸ Saving Trial Balance Accumulated Balances in Different Structures, page 225, describes how to create PivotTable reports from Trial Balances data stored in Excel worksheets, using two different storage structures.
✦ ✸ Creating a PivotTable Report, page 229, describes the steps required to create a new PivotTable report.

Financial Statements.xls
Last printed: 7/6/04 4:26 PM Last saved: 7/6/04 9:53 AM
224
✦ ✸ Using a PivotTable Report to Summarize Balances Used in Financial Statements Reports, page 232, describes how to create and save a PivotTable report that retains a fixed structure of the PivotTable Fields, which is useful in preparing Financial Statements.
✦ ✸ Using a PivotTable Report to Summarize Data According to Period, page 238, describes how to use the PivotTable report to summarize the account balances of the accumulated Trial Balances by month, quarter and year.
✦ ✸ Creating Monthly or Quarterly Income Statement Reports, page 252, describes how to create a PivotTable to compare monthly Income Statement balances.
✦ ✸ Creating a PivotChart Report to Compare Data Between Years, page 252, describes how to create comparison reports quickly and easily using PivotChart reports.
✦ ✸ Using PivotTable Reports to Create Common-size Balance Sheets, page 255, describes how to analyze the Balance Sheet using a PivotTable report.
✦ ✸ Summarizing Accumulated Trial Balance Account Balances Stored in Vertical Sequences in Adjacent Rows, page 258, describes how to create PivotTable reports that use accumulated balances of the Trial Balance accounts stored in vertical sequences in adjacent rows.
✦ ✸ Adding a Field to a PivotTable Report to Analyze the Balances by Fiscal Year-end Reporting Date, page 266, describes how to deal with Financial reports when the ending reporting date is a fiscal year end.

Analyzing Financial Statements Using PivotTable and PivotChart Reports CHAPTER 13
Last printed: 7/6/04 4:26 PM Last saved: 7/6/04 9:53 AM
225
Overview In the previous chapters, you learned how to create Financial Statements using formulas combined with Validation lists and objects to summarize the balances of the General Ledger Trial Balances, which are stored in Excel worksheets.
In this chapter, you will learn how to use PivotTable and PivotChart reports to analyze financial figures and then return summarized figures to Financial Statements.
The PivotTable and PivotChart report technique, which analyzes data in Excel, is one of the quickest, most effective and amazing techniques provided by the Microsoft Excel program.
PivotTable and PivotChart reports enable you to summarize data, compare the summarized balances between months, quarters and years, summarize the balances from the source data by operating various functions and styles and create quick charts.
Saving Trial Balance Accumulated Balances in Different Structures
In this section, you will learn how to analyze the accumulated balances of the General Ledger Trial Balance accounts, which are stored in Excel worksheets in two different structures, using the power of PivotTable and PivotChart reports.

Financial Statements.xls
Last printed: 7/6/04 4:26 PM Last saved: 7/6/04 9:53 AM
226
The two different structures that store the accumulated General Ledger Trial Balance account balances are described as:
✦ ✸ Saving the accumulated balances of the Trial Balance accounts in adjacent columns (for details, refer to page 14, Chapter 1, Introducing Financial Statements.xls Worksheets).
Figure 13-1: Accumulated Balances of the Trial Balance Accounts in Adjacent Columns

Analyzing Financial Statements Using PivotTable and PivotChart Reports CHAPTER 13
Last printed: 7/6/04 4:26 PM Last saved: 7/6/04 9:53 AM
227
✦ ✸ Saving the accumulated balances of the Trial Balance accounts in vertical sequence in adjacent rows (for details, refer to Summarizing Accumulated Trial Balance Account Balances Stored in Vertical Sequences in Adjacent Rows, page 258).
Figure 13-2: Accumulated Balances of the Trial Balance Accounts in Vertical Sequence in Adjacent Rows
To learn more about saving and updating accumulated balances for the General Ledger Trial Balance accounts in Excel worksheets, refer to Chapter 3, Updating the Trial Balance Data Worksheet.
The essential difference between the two techniques described above is as follows:
✦ ✸ The Field names in the PivotTable report (see the Field buttons on the right side of Figure 13-3 and Figure 13-4) are determined by the text entered in the top cells of each column in worksheet 21 — Trial Balances Data (row 1 in Figure 13-2), which is the source data to create the PivotTable report.

Financial Statements.xls
Last printed: 7/6/04 4:26 PM Last saved: 7/6/04 9:53 AM
228
The PivotTable Fields are divided into two categories:
❖ ✸ Data Fields
❖ ✸ Query, filtering and sorting Fields
An example of the Fields buttons for the second storing technique is shown in the two figures below.
Figure 13-3: Before Field Layout Figure 13-4: After Field Layout
When using the first technique to store the accumulated balances of the Trial Balance accounts in adjacent columns, the number of Data Fields in a PivotTable report equals the number of Trial Balance columns in the worksheet (the total number of data columns/fields is 72, from January 1998 to December 2003, 6 years * 12 months).
When using the second technique to store the accumulated balances of the Trial Balance accounts in vertical sequences in adjacent rows, the PivotTable report has only a single Data Field created from a single data column (the Sum column, as shown in Figure 13-2).
Each technique has its advantages and disadvantages. This chapter contains examples of PivotTable reports created using both techniques.

Analyzing Financial Statements Using PivotTable and PivotChart Reports CHAPTER 13
Last printed: 7/6/04 4:26 PM Last saved: 7/6/04 9:53 AM
229
Creating a PivotTable Report The technique to create a PivotTable report is similar for the two storing structure techniques described previously. Differences resulting from the structure used to store the Trial Balance will be described later.
Step 1: Defining a Dynamic Range Name for the Source Data Range
��To define a Dynamic Range Name for the source data range:
✦ ✸ Refer to page 63, Chapter 3, Updating the Trial Balances Data Worksheet.
The defined Name for this section is TB_data, which is the Name for the data stored using the second technique for storing the accumulated balances of the Trial Balance accounts in vertical sequences in adjacent rows (for more details, see Using PivotTable Reports to Create Common-size Balance Sheets, page 255).
Advantages of Creating a Dynamic Range Name
A dynamic range Name automatically updates the size of a data table immediately after adding new data to rows or columns, which is the first step when refreshing the PivotTable automatically (as described on page 237).
To learn more about defining a dynamic range Name, refer to page 27, Chapter 2, Adjusting the Trial Balance.

Financial Statements.xls
Last printed: 7/6/04 4:26 PM Last saved: 7/6/04 9:53 AM
230
Step 2: Creating a PivotTable Report ��To create a PivotTable report (in this example, the source data
is created using the second (vertical) structure):
1. Add a new worksheet by pressing <Shift+F11>, and change the worksheet name to 71 — PT Data In Vertical.
2. Select worksheet 71 — PT Data In Vertical and select cell A1.
3. From the Data menu, select PivotTable and PivotChart Report.
4. In the Wizard Step 1 of 3, ensure that the Microsoft Excel list or database box is checked.
5. Click Next.
6. In the Wizard Step 2 of 3, select the Range text box, press <F3>, select the Name TB_data and click OK.
7. Click Next.
8. In the Wizard Step 3 of 3, select cell A1 and click Finish.

Analyzing Financial Statements Using PivotTable and PivotChart Reports CHAPTER 13
Last printed: 7/6/04 4:26 PM Last saved: 7/6/04 9:53 AM
231
Step 3: Adding Fields to the PivotTable Report
��To add fields to the PivotTable report:
1. From the PivotTable Field List dialog box, drag the query Fields to Page (upper-left side). Query Fields are any Fields not defined as Data Fields, as shown below.
NOTE: The PivotTable Field List dialog box is new in Excel 2002 and later. In Excel 2000, drag a field from the Fields buttons at the bottom of the PivotTable toolbar; in Excel 97, drag the field in the Layout dialog box in Step 3 of the PivotTable Wizard.
2. Drag the Data Field or Data Fields to the Drop Data Items Here area.
The Data Field in the figure above is the Sum Field.

Financial Statements.xls
Last printed: 7/6/04 4:26 PM Last saved: 7/6/04 9:53 AM
232
Using the PivotTable Report The PivotTable report is a very powerful technique that has the ability to filter and summarize data quickly and easily. In this section, you will cover two subjects used by the PivotTable report:
✦ ✸ Using the PivotTable report to summarize balances used in Financial Statement reports, page 232, describes how to summarize the balances of the Trial Balance accounts to be used in the Financial Statements reports.
✦ ✸ Use the PivotTable report to summarize data according to period, page 238, describes how summary data can be used for data analysis, business decision making and immediate responses to queries.
In the next two sections, you will learn how to create PivotTable reports required for the two structure techniques mentioned above. The PivotTable report uses the technique of saving the accumulated balances of the Trial Balance accounts in adjacent columns as source data, as described in Saving Trial Balance Accumulated Balances in Different Structures, page 225.
Using a PivotTable Report to Summarize Balances Used in Financial Statements Reports
The PivotTable report created in this section will form a fixed structure of Fields while summarizing the account balances of the Trial Balance by levels.

Analyzing Financial Statements Using PivotTable and PivotChart Reports CHAPTER 13
Last printed: 7/6/04 4:26 PM Last saved: 7/6/04 9:53 AM
233
This PivotTable report summarizes the figures from worksheet 21 — Trial Balances Data to use in the Financial Statements report worksheets cells, and removes the need to use complicated formulas when creating Financial Statements reports.
Figure 13-5: Summary by Account Level Using a PivotTable Report
After creating the PivotTable report, as described in Creating a PivotTable Report, page 229, you should remove all unused Fields from the PivotTable report so that the table structure and Field position in the worksheet do not change when the PivotTable report is refreshed, particularly as a result of adding new Fields to the original source data.
Returning the Balances Summarized by the PivotTable Report to Financial Statements Report Worksheet Cells
Save the PivotTable worksheet in the structure described previously (as shown in Figure 13-5, page 233), and define the Names to be pasted into formulas in the Financial Statement worksheet cells.

Financial Statements.xls
Last printed: 7/6/04 4:26 PM Last saved: 7/6/04 9:53 AM
234
��To define the Names:
1. Define a Name for worksheet 71 — PT Data In Vertical, select the worksheet, and then press <Ctrl+A>.
2. Press <Ctrl+F3> and define the Name as PT_data.
3. Define the Names for the first three columns:
✦ ✸ Select column A, press <Ctrl+F3> and define the Name as PT_Level1.
✦ ✸ Select column B, press <Ctrl+F3> and define the Name as PT_Level2.
✦ ✸ Select column C, press <Ctrl+F3> and define the Name as PT_Level3.
4. Select row 2 (the title row above the columns), press <Ctrl+F3> and define the Name as PT_Row2.
Adding Formulas That Return the Summarized Balances from the PivotTable Report to the Balance Sheet Worksheet In Chapter 4, Balance Sheet, you created a Balance Sheet report in worksheet 31 — Balance Sheet. Copy this by dragging the worksheet tab while pressing the <Ctrl> key, and change the copied worksheet to 33 — Balance Sheet PT.

Analyzing Financial Statements Using PivotTable and PivotChart Reports CHAPTER 13
Last printed: 7/6/04 4:26 PM Last saved: 7/6/04 9:53 AM
235
For details about the structure and techniques used in worksheet 31 —- Balance Sheet, refer to Chapter 4, Balance Sheet.
Figure 13-6: INDEX Formula Returns Summarized Balances to Balance Sheet Worksheet Cells
Figure 13-7: Choose an Account Type List Using Validation
The formula in cell C12 (shown in Figure 13-6) is as follows:
=INDEX(PT_data,MATCH(A12,PT_Level3,0),MonthNumber+3+12)

Financial Statements.xls
Last printed: 7/6/04 4:26 PM Last saved: 7/6/04 9:53 AM
236
The formula in cell D12 is as follows:
=INDEX(PT_data,MATCH(A12,PT_Level3,0),MonthNumber+3)
Figure 13-8: Index Function Arguments
✦ ✸ The second argument of the INDEX formula contains a nested MATCH formula, which returns the cell number where the text Cash is located in column C (Level 3, Account Types) in the PivotTable worksheet (see cell C4 in Figure 13-7, page 235; the row number is 4).
✦ ✸ The third argument of the INDEX formula calculates the column number of the reporting month in worksheet 71 — PT Data In Vertical. MonthNumber is the Name of the linked cell to the Combo Box.
The first Trial Balance in PT_data is located in column D, which is column number 4 in the worksheet. The starting number of the MonthList in the Combo Box is number 1. To calculate the column number in PT_data, add 3 to the number in the MonthNumber cell and add 12 for the previous year (2002).

Analyzing Financial Statements Using PivotTable and PivotChart Reports CHAPTER 13
Last printed: 7/6/04 4:26 PM Last saved: 7/6/04 9:53 AM
237
NOTE: In this chapter, the Name MonthNumber replaces the Name MonthSelectionNumber that was defined on page 6, Chapter 1, Introducing Financial Statements.xls Worksheets. This is because the data used to create PivotTable report is PT_data, which has only 24 data columns (that is, 24 months starting from January 2002).
Refreshing the PivotTable Automatically
Updating the data source used by the PivotTable report is not automatic. You must refresh the PivotTable report to transfer any new or updated data from the source to the computer memory (cache). The PivotTable report is automatically updated from the cache memory.
To refresh the PivotTable report automatically add a dynamic range Name to the source data, see page 229 and add a VBA macro Event as explained here.
Add an VBA macro Event to worksheet 22 — TB In Vertical that automatically refreshes the PivotTable report either when adding a new Trial Balance column to worksheet 21 —- Trial Balances Data, or when updating the data in worksheet 22 — TB In Vertical. The refresh option will be performed automatically when leaving worksheet 22 — TB In Vertical by selecting a different worksheet in the workbook.
��To add a VBA macro Event that refreshes the PivotTable report:
1. Press <Alt+F11> to open the VBE (Visual Basic Editor).
2. In the Project- VBAProject, double-click worksheet 22 — TB In Vertical.
3. From the left drop-down list above the General module sheet, select Worksheet.
4. From the drop-down list on the right above the module sheet, select Deactivate Event.

Financial Statements.xls
Last printed: 7/6/04 4:26 PM Last saved: 7/6/04 9:53 AM
238
5. Enter the following code to the Event:
Using a PivotTable Report to Summarize Data According to Period
You can easily use the PivotTable report to summarize the accumulated balances of the Trial Balance accounts by months, quarters and years.
The PivotTable report allows the user to use a Field many times while changing the Field format and adding formulas to Calculated Field.
In Figure 13-9, all three columns from B to D, 2003 in column B (row 7), Running Balance 2003 in column C, and % of Sales 2003 in column D were created from one data Field — December 2003. In columns F:G, the data Field is December 2002.
Figure 13-9: Analyzing a Comparison PivotTable Report
This is an exciting option, because it enables you to quickly and easily create a comparison report that compares two consecutive years, as shown in Figure 13-9.

Analyzing Financial Statements Using PivotTable and PivotChart Reports CHAPTER 13
Last printed: 7/6/04 4:26 PM Last saved: 7/6/04 9:53 AM
239
In this section you will learn how to create similar report.
This PivotTable report contains eight columns in the data area, with each year having three data columns. This provides a total of six columns, plus two additional columns that calculate the increase (or decrease) between years.
The following steps describe how to create the PivotTable report to compare periods.
Step 1: Creating a PivotTable Report Containing Two Data Fields
��To create a PivotTable report containing the two data Fields:
✦ ✸ Create a PivotTable report in a new worksheet, 72 — PT Income Statement, using the data in worksheet 21 — Trial balances Data as the source data. The PivotTable report contains two data Fields, December 2002 and December 2003, after formatting and modifying the Field names.
NOTE: Refer to Creating a PivotTable Report, page 229, for instructions on how to create a simple PivotTable report, structure and Field names.

Financial Statements.xls
Last printed: 7/6/04 4:26 PM Last saved: 7/6/04 9:53 AM
240
��To format and modify the Field name:
1. Select a cell in the first Field data column, for example, select cell B8 (as shown on page 239).
2. Right-click and select Field Setting from shortcut menu.
3. In the Name text box, enter 2003.
4. Click the Number button and select the desired format.
5. Click OK.
6. Select cell C8 and repeat steps 2 through 5, entering 2002 in step 3.
Step 2: Adding Four More Fields to the Data Area in the PivotTable Report The next step is to add four more data Fields, December 2002 and December 2003, to the Data area in the PivotTable report.
��To add the Data Fields again:
1. Open the PivotTable Field List dialog box (first icon to the right on the PivotTable toolbar).

Analyzing Financial Statements Using PivotTable and PivotChart Reports CHAPTER 13
Last printed: 7/6/04 4:26 PM Last saved: 7/6/04 9:53 AM
241
2. From the PivotTable Field List dialog box, drag each Field two more times to the Data area of the PivotTable report, as shown.
NOTE: The PivotTable Field List dialog box is new in Excel 2002 and later. In Excel 2000, drag a field from the Fields buttons at the bottom of the PivotTable toolbar; in Excel 97, drag the field in the Layout dialog box in Step 3 of the PivotTable Wizard.

Financial Statements.xls
Last printed: 7/6/04 4:26 PM Last saved: 7/6/04 9:53 AM
242
The result is shown below.
3. Organize the Fields in the Data area into two groups:
✦ ✸ Three Fields for 2002
✦ ✸ Three Fields for 2003
This is done by dragging the Field position in the PivotTable report.
4. Select the title cell Field, for example, cell D7 in the figure in step 2, and drag the Field using the mouse to its new position in the Data area.
Step 3: Changing the Calculation Method
In this step, you will change the calculation method of the added Fields.
��To change Field 2 to calculate a running balance in years 2002 and 2003:
1. Select a cell in one of the newly dragged data Fields, the December 2003 Field.
2. Click Field Settings in the PivotTable toolbar.

Analyzing Financial Statements Using PivotTable and PivotChart Reports CHAPTER 13
Last printed: 7/6/04 4:26 PM Last saved: 7/6/04 9:53 AM
243
3. In the PivotTable Field, in the Name box, type Running Balance 2003.
4. Click Options, and select Running Total in from Show data as.
5. In Base Field, select the Field positioned in the PivotTable as a row, BS, P&L Level3.
6. Repeat steps 1 through 5 and modify the second December 2002 Field.
��To change Field 3 to calculate the percentage of December 2002 and December 2003, (that is percentage of the Profit and Loss account types according to sales revenue):
1. Select a cell in the third dragged data Field, the December 2003 Field.
2. Click Field Settings in the PivotTable toolbar.
3. In the Name box, type the text % Of Sales 2003.
4. In the PivotTable Field, select % Of from Show data as.
5. Select the BS, P&L Level3 Field from Base Field.
6. Select Sales in Base Items.

Financial Statements.xls
Last printed: 7/6/04 4:26 PM Last saved: 7/6/04 9:53 AM
244
7. Change the percentage formatting, click Number, and then select Custom from the Type box.
8. Type 0.00% ;[RED](0.00) % (positive percent colored black, negative percent colored red) and click OK.
9. Click OK.
10. Repeat steps 1 through 9 and format the last Field of the December 2002.

Analyzing Financial Statements Using PivotTable and PivotChart Reports CHAPTER 13
Last printed: 7/6/04 4:26 PM Last saved: 7/6/04 9:53 AM
245
Step 4: Adding Two More Columns for Analysis and Comparison Between Years
In this step, you will learn how to add two more columns for analysis and comparison between years, as shown in columns H:I in Figure 13-10.
Figure 13-10: PivotTable Report After Adding Two New Analyzing Fields
This is done in two stages:
✦ ✸ Adding a new Field that calculates the difference between the two years.
✦ ✸ Adding a new Field that calculates the percentage difference between the two years.

Financial Statements.xls
Last printed: 7/6/04 4:26 PM Last saved: 7/6/04 9:53 AM
246
��To add a Field that calculates the difference between the two years:
1. Select a cell in one of the PivotTable report Data area.
2. Press <Alt+P>,
OR
Click the PivotTable icon in the PivotTable toolbar, select Formulas, and the select Calculated Field, as shown.
3. In the Insert Calculated Field dialog box, in the Name text box, enter
a name for the formula: 2002 VS 2003.
4. In the Fields area, select the December 2003 Field and click Insert
Field.
5. Enter a minus (-) sign in the Formula box.
6. Select the Field name December 2002 and click Insert Field.
7. Click OK.

Analyzing Financial Statements Using PivotTable and PivotChart Reports CHAPTER 13
Last printed: 7/6/04 4:26 PM Last saved: 7/6/04 9:53 AM
247
��To add a Field that calculates the percentage difference between the two years:
NOTE: To add a Field containing a formula that calculates the changes (increase/decrease) in percentage between the years Fields, repeat the procedure on the previous page.
1. Type % off 2002 VS 2003 in the Name box as the Name for the calculated Field.
2. Select the 2002 VS 2003 Field in the Fields dialog box and click the Insert Field button.
3. Insert a divider sign (/).
4. Select the December 2003 Field, click Insert Field, and then click OK.

Financial Statements.xls
Last printed: 7/6/04 4:26 PM Last saved: 7/6/04 9:53 AM
248
The final result should look like this:
Step 5: Creating a New Field to Present the Subtotals The PivotTable report contains the summary of the Accounts Types, Level 3.
There are more important subtotal levels, such as Gross Income and Gross Profit, as well as additional essential calculations required to analyze the company’s business results.
In this step you will learn how to group items from BS, P&L Level3 to create a new Field to present the subtotals of Profit & Loss Level 1, as shown in Figure 13-11.

Analyzing Financial Statements Using PivotTable and PivotChart Reports CHAPTER 13
Last printed: 7/6/04 4:26 PM Last saved: 7/6/04 9:53 AM
249
Figure 13-11: PivotTable Report After Adding New Level 1 Group Field
��To add new group Field:
1. Copy worksheet 72 — PT Income Statement by clicking the worksheet tab, pressing <Ctrl>, dragging it and then releasing the <Ctrl> key and the mouse.
2. Change the worksheet name to 73 — PivotTable PL Group.

Financial Statements.xls
Last printed: 7/6/04 4:26 PM Last saved: 7/6/04 9:53 AM
250
3. Ensure that the PivotTable report has only one Row Field (the BS, P&L Level3 Field), as shown in the figure below (Row Field is on the left side of the Data area in the PivotTable report).
4. Select Sales and Cost of goods sold from the BS, P&L Level 3 Field.
5. Right-click and select Group and Show Detail.
6. Choose Group.
7. Change the text Group1 in cell A7 to Gross Income by typing the new text into the cell.

Analyzing Financial Statements Using PivotTable and PivotChart Reports CHAPTER 13
Last printed: 7/6/04 4:26 PM Last saved: 7/6/04 9:53 AM
251
8. Select additional items from the BS, P&L Level 3 Field and perform the Group action to the group items.
9. Drag the BS, P&L Level3 Field to the Page area (upper corner above the PivotTable report).
The final result should look like this:

Financial Statements.xls
Last printed: 7/6/04 4:26 PM Last saved: 7/6/04 9:53 AM
252
Creating Monthly or Quarterly Income Statement Reports
Add a comparison of quarterly Income Statement reports by adding the quarterly month columns March 2003, June 2003, September 2003, and so on, to the PivotTable report.
��To create a PivotTable report to compare monthly Income Statement balances figures:
1. Copy worksheet 73 — PivotTable PL Group by clicking the worksheet tab, pressing <Ctrl>, dragging it and then releasing the <Ctrl> key and the mouse.
2. Change the worksheet name to 74 — PivotTable Monthly.
3. Add the months you want to compare or add the quarterly months (March, June, and so on) from PivotTable Field List dialog box to the Data area in the Pivot Table report. (If the PivotTable Field List dialog box is not visible, click the rightmost icon in the PivotTable toolbar.)

Analyzing Financial Statements Using PivotTable and PivotChart Reports CHAPTER 13
Last printed: 7/6/04 4:26 PM Last saved: 7/6/04 9:53 AM
253
NOTE: The PivotTable Field List dialog box is new in Excel 2002 and later. In Excel 2000, drag a field from the Fields buttons at the bottom of the PivotTable toolbar; in Excel 97, drag the field in the Layout dialog box in Step 3 of the PivotTable Wizard.
4. After adding the months you want to compare and analyze, add the calculated Fields and format according to the techniques explained in To format and modify the Field name, page 240.

Financial Statements.xls
Last printed: 7/6/04 4:26 PM Last saved: 7/6/04 9:53 AM
254
Creating a PivotChart Report to Compare Data Between Years
Selecting a cell in the Data area of the PivotTable report and pressing <F11> creates a PivotChart report (new in Excel 2000 and later) in a new worksheet of the workbook.
Figure 13-12: PivotChart Report
The PivotChart report shown in Figure 13-12 has a Data Table at the bottom. Pressing <F11> does not automatically create a Data Table; to add it, follow the procedure below.
��To add the option Show Data Table to the PivotChart report:
1. From the Chart menu, select Chart Options.
2. From the Chart Options dialog box, select the Data Table tab.
3. Select Show Data Table Option and click OK.

Analyzing Financial Statements Using PivotTable and PivotChart Reports CHAPTER 13
Last printed: 7/6/04 4:26 PM Last saved: 7/6/04 9:53 AM
255
Using PivotTable Reports to Create Common-size Balance Sheets
With the PivotTable report technique, you can create a common-size Balance Sheet.
Add two Fields to the Data area:
✦ ✸ Diff 2002 VS 2003.
✦ ✸ Diff in % 2002 VS 2003.
For details regarding how to add these two Fields, refer to Step 4: Adding Two More Columns for Analysis and Comparison Between Years, page 245.
Figure 13-13: Common-size Balance Sheet
If you check the percentages in cells G16 and G30, you will notice that the percentages of the lines Assets Total and Equity & Liabilities Total do not equal 100%. The procedure below explains how to get around this problem.

Financial Statements.xls
Last printed: 7/6/04 4:26 PM Last saved: 7/6/04 9:53 AM
256
��To add a Field that calculates the subtotals and balance items as a percentage of the total Assets and Equity & Liabilities:
1. Follow the procedure in Step 1: Creating a PivotTable Report Containing Two Data Fields, page 239 and create new PivotTable report in a new worksheet, changing its name to 75 — PivotTable Assets.
2. Copy worksheet 75 — PivotTable Assets and change the worksheet name to 76 — PivotTable Liabilities and Equity.
3. In the first new worksheet, drag the three summary level Fields from the Page area to the Row area, as shown in Figure 13-13.
4. From the PivotTable Field List dialog box, drag the December 2002 Field and the December 2003 Field to the Data area in the PivotTable report. (If the PivotTable Field List dialog box is not visible, click the rightmost icon in the PivotTable toolbar.)
5. Select a cell in the December 2003 Field, click Field Settings (in the PivotTable toolbar) and change the formatting for the Field, as shown below.
6. Repeat steps 1 through 4 to format the December 2002 Field.
7. Repeat the steps above for worksheet 76 — PivotTable Liabilities and Equity.

Analyzing Financial Statements Using PivotTable and PivotChart Reports CHAPTER 13
Last printed: 7/6/04 4:26 PM Last saved: 7/6/04 9:53 AM
257
The results of this procedure are shown in the following figures.
The PivotTable in the first figure contains Assets data. The second figure shows Liabilities & Equity data.
As can be seen from cells E16 and G16 in Figure 13-14 and Figure 13-15, the totals are 100%.
Figure 13-14: PivotTable Report Showing the Assets Category
Figure 13-15: PivotTable Report Showing the Liabilities & Equity Category

Financial Statements.xls
Last printed: 7/6/04 4:26 PM Last saved: 7/6/04 9:53 AM
258
Summarizing Accumulated Trial Balance Account Balances Stored in Vertical Sequences in Adjacent Rows
In this section, you will learn to create a PivotTable report that uses accumulated balances of the Trial Balances accounts stored in vertical sequences in adjacent rows as its source data.
Figure 13-16: Accumulated Balances of the Trial Balances Accounts in Vertical Sequence in Adjacent Rows
��To store the Accumulated Balances of the Trial Balances accounts in vertical sequences in adjacent rows:
1. Press <Shift+F11> and insert a new worksheet, changing the worksheet name to 22 — TB In Vertical.

Analyzing Financial Statements Using PivotTable and PivotChart Reports CHAPTER 13
Last printed: 7/6/04 4:26 PM Last saved: 7/6/04 9:53 AM
259
2. Copy the final adjusted Trial Balance (as described in Chapter 2, Adjusted the Trial Balance) and paste it into worksheet 22 — TB In Vertical, as shown below.
3. Insert four columns before column C (the column with the title Sum).
4. Select worksheet 21 — Trial Balance Data, and copy cells C1:E2 (cells C1:E1 contain the titles and cells C2:E2 contain the Validation list and formulas; for more details, see page 14, Chapter 1, Introducing Financial Statements.xls Worksheets).
5. Select the new worksheet you added and paste the copied cells to cells C1:E2.
6. Type into cell F1 the title Month.
7. Type into cell F2 the month-ending date for the final adjusted Trial Balance.
8. Select column F, press <Ctrl+1>, select the Number tab, and then select Custom.
9. In the Type box, type mmmm yyyy and press OK.
10. Copy cells C2:F2 and paste them downwards.
11. Add more previous Trial Balances from worksheet 21 — Trial Balances Data. When you have finished, the worksheet should look like Figure 13-16, page 259.
After you have stored the accumulated balances of the Trial Balances accounts in vertical sequence in adjacent rows, you are ready to create a PivotTable report.

Financial Statements.xls
Last printed: 7/6/04 4:26 PM Last saved: 7/6/04 9:53 AM
260
��To create a PivotTable report:
1. Define a dynamic Name for the Trial Balances data, as explained on page 27, Chapter 2, Adjusting the Trial Balance.
2. Enter the formula:
=OFFSET(TB Data In Vertical! $A$1,0,0,COUNTA(TB Data In
Vertical!$A:$A),COUNTA(TB Data In Vertical!$1:$1))
into the Refers to box in the Define Name dialog box. (The worksheet name TB_Data in the formula is the name of the new worksheet.)
3. Create a PivotTable report in worksheet 71 — PT Data In Vertical, as described in Creating a PivotTable Report, page 229.
��To analyze the balances for the accounts in the Trial Balances by monthly, quarterly and annual terms:
NOTE: This procedure assumes that the calendar year end date is December 31st.
1. Select any cell in the PivotTable report and drag the Month Field from the Page area (left corner) to the Row area (left side of the Data area).
2. Select one of the cells in the Month Field, for example, A10.
3. Right-click and select Group from Group and Show Details.

Analyzing Financial Statements Using PivotTable and PivotChart Reports CHAPTER 13
Last printed: 7/6/04 4:26 PM Last saved: 7/6/04 9:53 AM
261
4. In the Grouping dialog box, select Months, Quarters, and Years, as shown, and click OK.
5. Drag the Years Field from the Row area to the Column area (above the Data area) in the PivotTable report.
The results are shown in the figure below.

Financial Statements.xls
Last printed: 7/6/04 4:26 PM Last saved: 7/6/04 9:53 AM
262
��To add a calculated Field and present the Balances figures in percentages to the PivotTable report:
1. Drag the Sum Field from the PivotTable Field List to the Data area. (If the PivotTable Field List dialog box is not visible, click the rightmost icon in the PivotTable toolbar.)
NOTE: The PivotTable Field List dialog box is new in Excel 2002 and later. In Excel 2000, drag a field from the Fields buttons at the bottom of the PivotTable toolbar; in Excel 97, drag the field in the Layout dialog box in Step 3 of the PivotTable Wizard.
2. In the PivotTable Data area, select a cell from the newly added SUM Field.
3. Click Field Settings (second from the right) in the PivotTable toolbar.
4. In the Name text box type %.

Analyzing Financial Statements Using PivotTable and PivotChart Reports CHAPTER 13
Last printed: 7/6/04 4:26 PM Last saved: 7/6/04 9:53 AM
263
5. Select % of column from Show data as, as shown below.
6. From the BS, P&L Level 1 Field, filter the data by selecting Profit & Loss criteria.
The results are shown in the figure below.

Financial Statements.xls
Last printed: 7/6/04 4:26 PM Last saved: 7/6/04 9:53 AM
264
You can create numerous other comparative PivotTable reports by moving the Fields from the Row area to the Column area and adding item details (by double-clicking any item within the Row area, on the left side of the PivotTable) according to the summary of Profit & Loss Accounts Groups level or Accounts Types level, and by canceling the Grand Totals for Rows or Columns.
��To cancel the Grand Totals for Columns or Grand Totals for Rows:
1. Press <Alt+P>,
OR
Click the PivotTable icon in the PivotTable toolbar.
2. Select Table Option and uncheck the boxes Grand total for Columns or Grand total for Rows.

Analyzing Financial Statements Using PivotTable and PivotChart Reports CHAPTER 13
Last printed: 7/6/04 4:26 PM Last saved: 7/6/04 9:53 AM
265
The PivotTable report will not display Grand Total for Rows, as shown below.

Financial Statements.xls
Last printed: 7/6/04 4:26 PM Last saved: 7/6/04 9:53 AM
266
Adding a Field to a PivotTable Report to Analyze the Balances by Fiscal Year-end Reporting Date
The grouping technique described in the previous section to group dates by months, quarters, and years is only useful when the reporting period is based on a calendar year-end reporting period.
To group dates based on a fiscal year basis, you need to add a new column with a formula that calculates the Quarter numbers on a fiscal year reporting period in worksheet 21 — TB Data In Vertical. An example of this can be seen in column H in the figure below.
Figure 13-17:Formula to Calculate and Present Quarter Numbers for a Fiscal Year Reporting Period
Step 1: Adding a Formula to Calculate the Quarter Number
The first step is adding a formula that will calculate the Quarter number for a fiscal year reporting period in column H. In the example, the fiscal year-end reporting date is September 30 of each year.

Analyzing Financial Statements Using PivotTable and PivotChart Reports CHAPTER 13
Last printed: 7/6/04 4:26 PM Last saved: 7/6/04 9:53 AM
267
��To add the formula:
1. Type the text Quarters by Fiscal Year into cell H1.
2. Enter the following formula into cell H2:
="Q"&(MOD(CEILING(22+MONTH(F2)-9-
1,3)/3,4)+1)&"/"&IF(MONTH(F2)<10,YEAR(F2),YEAR(F2)+1)
The number 9 in the nested MONTH formula is the month number for the fiscal year reporting date.
3. Copy the formula from cell H2 to all the cells in column H, as required.
Step 2: Refreshing the PivotTable Report The source data used by the PivotTable report you created on page 258 is the dynamic range defined as TB_Data, which uses the OFFSET formula to adjust its size automatically.
In this step you will refresh the PivotTable report and add the Quarters by Fiscal Year Field.
��To refresh the PivotTable report and add the Field Quarters by Fiscal Year:
1. Select the worksheet where the PivotTable report was created.
2. Select any cell within the PivotTable area and click Refresh Data in the PivotTable toolbar (the red exclamation point).
3. From the PivotTable Field List dialog box, drag the Quarters by Fiscal Year Field to the Row area.

Financial Statements.xls
Last printed: 7/6/04 4:26 PM Last saved: 7/6/04 9:53 AM
268
The results are shown in the figure below.
Step 3: Sorting the Quarters in Ascending Order
The next step is to sort the quarters in ascending order. This can be done by dragging the cells one by one in their proper sequence, as shown in column A in the figure above.
Step 4: Grouping Quarters by Years
The last step is to group the quarters by years.
��To group quarters by years:
1. Select the four quarters of the year 2002, right-click and select Group from Group and Show Details.
2. Select the four next quarters of the year 2003, right-click and select Group from Group and Show Details.

Analyzing Financial Statements Using PivotTable and PivotChart Reports CHAPTER 13
Last printed: 7/6/04 4:26 PM Last saved: 7/6/04 9:53 AM
269
3. Enter 2002 in cell A11, and type 2003 in cell A16 (as shown below).
4. Enter the text Years in the gray button of the Field name (cell A10).
The results are shown in the figure below.
5. Use the PivotTable report you created to summarize and analyze the
balances of the Trial Balance accounts, as desired.

Financial Statements.xls
Last printed: 7/6/04 4:26 PM Last saved: 7/6/04 9:53 AM
270
Figure 13-18 shows a comparison balances report that compares the Profit & Loss results between two consecutive years.
Figure 13-18: Comparison Years PivotTable Report
Figure 13-19 shows a comparison report that compares the Profit & Loss results between consecutives months.
Figure 13-19: Comparison Monthly PivotTable Report

Analyzing Financial Statements and Calculating the Ratio Analysis CHAPTER 14
Last printed: 7/6/04 4:27 PM Last saved: 7/6/04 10:02 AM
271
Chapter 14
Analyzing Financial Statements and
Calculating the Ratio Analysis
About This Chapter
This chapter introduces techniques for Financial Statement Analysis, and includes the following sections:
✦ ✸ Overview, page 272, introduces the need for analyzing Financial Statements and calculating the Ratio Analysis.
✦ ✸ Analyzing Financial Reports, page 272, provides examples of the Two-year Balance Sheet and Two-year Income Statement Comparison Reports.
✦ ✸ Ratio Analysis, page 277, describes the four different categories of Ratio Analysis, and provides formulas for each ratio included in them.

Financial Statements.xls
Last printed: 7/6/04 4:27 PM Last saved: 7/6/04 10:02 AM
272
Overview Business decision makers at all management levels need to get accurate information. When this information is tied to the stability of the firm — for example, the availability of cash to pay dividends to stockholders, for acquisitions or investments or decisions to close unprofitable departments — the financial analysis information becomes the only way to survive in a competitive business environment.
This chapter discusses various techniques for analyzing Financial Statements, including a comparison of two periods and performing Ratio Analysis.
Analyzing Financial Reports This section contains examples of comparison Balance Sheet and Income Statement reports. More comparison reports can be found in:
✦ ✸ Chapter 11, Balance Sheet Five-year Comparison Reports
✦ ✸ Chapter 12, Income Statement Five-year and Quarterly Comparison Reports
✦ ✸ Chapter 13, Analyzing Financial Statements Using PivotTable and PivotChart Reports.
Two-year Balance Sheet Comparison Reports
��To create Two-year Balance Sheet Comparison Reports:
1. Copy worksheet 31 — Balance Sheet, and rename it to 33 — Two-year Balance Sheet Comparison.
2. Delete column B (the Notes number column), and row number 5.
3. Add titles to range D7:E7, and add formulas to columns D and E, as shown in Figure 14-1.

Analyzing Financial Statements and Calculating the Ratio Analysis CHAPTER 14
Last printed: 7/6/04 4:27 PM Last saved: 7/6/04 10:02 AM
273
Column D of the comparison Assets report (Figure 14-1) shows the increase or decrease between two years. Column E presents this increase/decrease in percentage form.
Figure 14-1: Assets
You can analyze the increase in Current Assets based on the figures in column D and the percentages in column E, for example:
✦ ✸ Decrease in Cash
✦ ✸ Increase in Accounts Receivable
✦ ✸ Increase in Inventories
✦ ✸ Decrease in Prepaid Expenses

Financial Statements.xls
Last printed: 7/6/04 4:27 PM Last saved: 7/6/04 10:02 AM
274
A net increase in the Current Assets could be negative sign when the firm has less cash in its bank accounts, an increase in Accounts Receivable could be a sign of slow collections and/or bad debts, an increase in Inventories might indicate bad inventories and/or customer returns, and so on.
On the other hand, the firm may have recently expanded its business activity, and the firm’s directors expect to raise cash from stockholders or the stock market, or possibly raise cash by taking good long-term loans with excellent interest rates while increasing sales and inventories.
As can be seen in Figure 14-2, cell D47 indicates a decrease in Total Liabilities and cell D52 an increase in Stockholder Equity.
Figure 14-2: Liabilities and Stockholder Equity
Analyzing the decrease in Total Liabilities shows that a decrease in Long-term Liabilities has been adjusted by an increase in Current Liabilities.

Analyzing Financial Statements and Calculating the Ratio Analysis CHAPTER 14
Last printed: 7/6/04 4:27 PM Last saved: 7/6/04 10:02 AM
275
An increase in Short-term Liabilities with a concurrent decrease in cash is a very bad sign for the stability of the firm. The firm might find itself in a situation when expensive money (at a high interest rate) is used for paying short-term loans and Accounts Payable, while at the same time the decrease of Long-term Liabilities could mean that it will be difficult to raise money for business activities at low interest rates.
Two-year Income Statement Comparison Report
��To create Two-year Income Statement Comparison Reports:
1. Copy worksheet 41 — Income Statement, and rename it to 44 — Two-year Income Statement Comparison.
2. Insert columns D and E:H, and add titles and formulas to the cells in the new inserted columns, as shown in Figure 14-3.
When analyzing the Income Statement results over two years, you may notice a substantial increase in the firm’s profitability during 2003. This is an increase of over 55% (see cell H39 in Figure 14-3). The increase in the Net Income is much higher when checking the increase in the Operating Income before income taxes.

Financial Statements.xls
Last printed: 7/6/04 4:27 PM Last saved: 7/6/04 10:02 AM
276
Figure 14-3: Income Statement Report
Using vertical analysis (that is, checking the percentage in each subtotal in column H) gives immediate information about what the reasons are for the dramatic increase in the Net Income — the good news is that the Net Income before Operations jumped impressively.

Analyzing Financial Statements and Calculating the Ratio Analysis CHAPTER 14
Last printed: 7/6/04 4:27 PM Last saved: 7/6/04 10:02 AM
277
Ratio Analysis ��To create Ratio Analysis Two-year Balance Sheet Comparison
Reports:
1. Copy worksheet 31 — Balance Sheet, and delete rows 9 and downward.
2. Delete column B, and rename it to 34 — Ratio Analysis.
3. Follow the instructions in this section. The final result should look like Figure 14-6, page 283.
Ratio Analysis provides tools to decision makers, both inside and outside the firm, for analyzing Financial Statements by highlighting the major important parameters that expose the strongest and weakness of the firm business activity results.
In this section, you will learn about twelve Ratios Analysis, which can be bunched into four categories.
✦ ✸ Liquidity Ratios, as described on page 278
✦ ✸ Asset Management Ratios, as described on page 279
✦ ✸ Profitability Ratios, as described on page 280
✦ ✸ Leverage Ratios, as described on page 282
Figure 14-4: Financial Ratios

Financial Statements.xls
Last printed: 7/6/04 4:27 PM Last saved: 7/6/04 10:02 AM
278
Category 1: Liquidity Ratios The ratios in this category indicate the firm’s ability to quickly realize its Current Assents as cash and its risk level.
There are two ratios are in this category:
✦ ✸ Current Ratio, as described below
✦ ✸ Quick Ratio, as described on page 279
The quickest way to turn Current Assets to cash depends mainly on the ability to collect the Accounts Receivable balances, as well as the Inventory quality and level.
Current Ratio
Cell B11 in Figure 14-5 contains the following formula:
=CurrentAssets/CurrentLiabilities
Cell C11 contains the following formula:
=OFFSET(CurrentAssets,0,1)/OFFSET(CurrentLiabilities,0,1)
Figure 14-5: Current Ratio — Current Assets/Current Liabilities

Analyzing Financial Statements and Calculating the Ratio Analysis CHAPTER 14
Last printed: 7/6/04 4:27 PM Last saved: 7/6/04 10:02 AM
279
The cell range Names were defined in worksheet 31 — Balance Sheet.
Quick Ratio
In this ratio, the Inventories are taken out the Current Assets. The formula for (Current Assets-Inventories/Current Liabilities) is:
=(CurrentAssets-Inventories)/CurrentLiabilities
Category 2: Asset Management Ratios The ratios in this category indicate the ability to analyze the profitability balances of the Financial Statements.
There are three ratios in this category:
✦ ✸ Inventory Turnover Ratio, as described below
✦ ✸ Asset Turnover Ratio, as described on page 280
✦ ✸ Receivable Turnover Days Ratio, as described on page 280
The firm’s profitability depends on the ability to shorten Accounts Receivable balances’ collecting time and how fast Inventory can be sold to customers.
Inventory Turnover Ratio
Keeping high levels of inventory increases expenses, including:
✦ ✸ Storing expenses
✦ ✸ Inventory management
✦ ✸ Expensive money invested in Inventory is not available.
The formula for Cost of Goods/Inventories is:
=TotalCOG/Inventories

Financial Statements.xls
Last printed: 7/6/04 4:27 PM Last saved: 7/6/04 10:02 AM
280
Asset Turnover Ratio
A high asset turnover ratio indicates that the money available is high, and that Accounts Receivable is being collecting quickly.
The formula for Total Revenue/Total Assets is:
=TotalSales/Assets
Receivable Turnover Days Ratio
As "time is money", the faster you collect Accounts Receivable balances and turn them to cash, the faster you reduce interest expenses and eliminate the possibility of turning uncollectible accounts into bad debts.
The formula for (Accounts Receivable*365/Total Credit Sales) is:
=(AccountsReceivable*365)/TotalSales
Category 3: Profitability Ratios The ratios in this category indicate the ability to measure management’s ability to produce profit.
There are five ratios in this category:
✦ ✸ Earnings per Share Ratio, as described on page 281
✦ ✸ Return on Assets Ratio, as described on page 281
✦ ✸ Return on Equity Ratio, as described on page 281
✦ ✸ Return on Sales Ratio, as described on page 281
✦ ✸ Gross Profit Margin Ratio, as described on page 281
Investors expect to gain the most profit from investments. Profitability ratios measure how much an investors or potential investors can make on their investments, and reduce the risk level to which they are exposed.
Profitability ratios are very important for long-term investment decisions.

Analyzing Financial Statements and Calculating the Ratio Analysis CHAPTER 14
Last printed: 7/6/04 4:27 PM Last saved: 7/6/04 10:02 AM
281
Earnings per Share Ratio
The formula for Income Available for common stock/Shares of common stock is:
=NetIncome/CapitalStock
Return on Assets Ratio
This ratio measures the ability to produce profits from Assets. The formula for Net Operating Income/Total Assets is:
=OperatingIncome/Assets
Return on Equity Ratio
This ratio is also known as the Return on Investments ratio. The formula for Net Income/Shareholders’ Equity is:
=NetIncome/StockholdersEquity
Return on Sales Ratio
The formula for Net Income/Total Sales is:
=NetIncome/TotalSales
Gross Profit Margin Ratio
The formula for Gross Income/Total Sales is:
=GrossIncome/TotalSales

Financial Statements.xls
Last printed: 7/6/04 4:27 PM Last saved: 7/6/04 10:02 AM
282
Category 4: Leverage Ratios The ratios in this category indicate the ability to raise funds from out side sources for the business activities.
There are two ratios in this category:
✦ ✸ Debt to Equity Ratio, as described below
✦ ✸ Debt Ratio, as described below
Leverage means using external sources (both long- and short-term loans) for the business activities.
Debt to Equity Ratio
The formula for Current Liabilities + Long term Liabilities/Shareholders’ Equity is:
=(CurrentLiabilities+LongTermLiabilities)/StockholdersEquity
Debt Ratio
The formula for Current Liabilities + Long-term Liabilities/Current Assets is:
=(CurrentLiabilities+LongTermLiabilities)/CurrentAssets

Analyzing Financial Statements and Calculating the Ratio Analysis CHAPTER 14
Last printed: 7/6/04 4:27 PM Last saved: 7/6/04 10:02 AM
283
Getting More from the Ratio Analysis You can use the difference between the Ratio Analyses to get answers to various business questions, such as:
✦ ✸ Did working capital improve?
✦ ✸ Is there a tendency of investment surplus in Fixed Assets?
✦ ✸ Is there an improvement in the profitability measure?
In the model presented here, you can find an evaluation of the changes in the financial relationship between two reporting periods.
Figure 14-6: Comparing Analysis Ratios Figures Between Two Periods

Financial Statements.xls
Last printed: 7/6/04 4:27 PM Last saved: 7/6/04 10:02 AM
284

Analyzing Profit Centers CHAPTER 15
Last printed: 7/6/04 4:29 PM Last saved: 7/6/04 10:22 AM
285
Chapter 15
Analyzing Profit Centers
About This Chapter
This chapter describes how to create the company’s Profit Centers’ Income Statement reports, and includes the following sections:
✦ ✸ Overview, page 286, introduces the Profit Center concept.
✦ ✸ Adding Profit Center Details to the Trial Balances Data Worksheet, page 287, describes how to add a Profit Center details in a new column to the Trial Balances Data.
✦ ✸ Analyzing Profit Centers Using PivotTable Reports, page 291, describes how to create PivotTable reports to analyze Profit Center by Profit Center while presenting summary balances for Account Name and Account Type.
✦ ✸ Creating an Income Statement to Present Each Profit Center’s Results, page 294, describes how to create Profit Center Income Statement reports.
✦ ✸ Printing Profit Center Income Statement Reports, page 304, describes how to automate the printing of Profit Center Income Statement reports.

Financial Statements.xls
Last printed: 7/6/04 4:29 PM Last saved: 7/6/04 10:22 AM
286
Overview Company growth in competitive environments usually requires either expansion into new business areas or varying the existing business activities and broadening product lines.
The first ten chapters of this book showed you how to create a full set of Financial Statements without reference to the specific business areas (that is, dividing business activities into Profit Centers) in which the company is involved. In this chapter, you will learn how to analyze the company’s Profit Centers.
Each Profit Center typically requires different management accounting techniques to identify its contribution to the operation as a whole.
This chapter introduces the example fictional company, XYZ Corporation, Inc., with five Profit Centers — Constructions, Hotels, Rental, Insurance and General Products.

Analyzing Profit Centers CHAPTER 15
Last printed: 7/6/04 4:29 PM Last saved: 7/6/04 10:22 AM
287
Adding Profit Center Details to the Trial Balances Data Worksheet
��To add Profit Centers' names in a new column:
1. Press <Shift+F11> to add new worksheet, and rename it to 81 — TB ProfitCenters.
2. In worksheet 21 — Trial Balances Data, copy all worksheet cells by pressing <Ctrl+A> and then <Ctrl+C>.
3. In worksheet 81 — TB ProfitCenters, select cell A1 and press <Enter> to paste.
4. Delete all the rows where the Accounts Number (in column A starting from cell A2) is less than 4000.
5. Add a new column (column F below), and enter the Profit Centers’ names into the appropriate cells using the INDEX formula, as described later in this section.
In each Account Number in column A, the last digit indicates the Profit Center name, for example, 1 is for Construction, 2 for Hotels and so on.

Financial Statements.xls
Last printed: 7/6/04 4:29 PM Last saved: 7/6/04 10:22 AM
288
As shown in Figure 15-1, the INDEX formula calculates and returns the Profit Center name to each cell in column F.
Figure 15-1: Return Profit Center Name Formula
The following formula will return the Profit Center name to cell F2 in column F:
=INDEX(ProfitCentersList,RIGHT(A2,1))
✦ ✸ The RIGHT formula (nested within the INDEX formula) returns the last digit of the account number in cell A2.
✦ ✸ In worksheet 13 — Parameters & Calculations, range A20:A25 includes the Profit Centers List. The Name defined for the range is ProfitCentersList, as shown below.
✦ ✸ The INDEX formula returns the Profit Center name from the defined range Name ProfitCentersList.

Analyzing Profit Centers CHAPTER 15
Last printed: 7/6/04 4:29 PM Last saved: 7/6/04 10:22 AM
289
Defining a Name for the Trial Balances Data in Worksheet 81 – TB ProfitCenters
��To define a dynamic range Name for the Trial Balances data in worksheet 81 – TB ProfitCenters:
1. Select worksheet 81 — TB ProfitCenters.
2. Select any cell in the data area and press <Ctrl+Shift+*>. (When using Excel 2003, you can also press <Ctrl+A>.)
3. Press <Ctrl+F3> and enter TB_PC_Data in the Names in Workbook box (TB for Trial Balances, PC for Profit Centers).
4. Enter the following formula in the Refers To box:
=OFFSET(81- TB ProfitCenters’!$A$1,0,0,COUNTA(81- TB ProfitCenters
’!$A:$A),COUNTA(81- TB ProfitCenters’!$1:$1))
5. Click OK.
To learn more regarding defining dynamic range Names and the OFFSET formula, refer to page 27, Chapter 2, Adjusting the Trial Balance.

Financial Statements.xls
Last printed: 7/6/04 4:29 PM Last saved: 7/6/04 10:22 AM
290
Saving Filtering Profit Centers Criteria Using Custom Views To enable easy and immediate filtering of the data stored in the cells in worksheet 81 — TB ProfitCenters (shown on page 287), save the filtering criteria in a Custom View (which enables you to filter for a Profit Center) from any worksheet in the Financial Statements.xls workbook (for more details, refer to page 129, Chapter 8, Customizing the Financial Statements.xls Workbook and Presenting Information, and page 179, Chapter 10, Printing and Mailing Financial Statements Reports).
��To save the Profit Center filter criteria:
1. From the Data menu, select Filter and then AutoFilter.
2. From the drop-down list at the top of column F, choose the first Profit Center name.
3. In the Custom View box (described on page 130, Chapter 8, Customizing the Financial Statemenrs.xls Workbook and Presenting Information), type the name of the Profit Center and click OK twice.
4. Repeat steps 2 and 3 for all of the filtering criteria and save each one in Custom View, and then save Financial Statements.xls workbook. Your results should look like this:

Analyzing Profit Centers CHAPTER 15
Last printed: 7/6/04 4:29 PM Last saved: 7/6/04 10:22 AM
291
Analyzing Profit Centers Using PivotTable Reports
The following PivotTable report presents the balances for the Accounts Name summarized by Profit Centers. Two comparison periods are provided — Year To Date (YTD) for December 2003 and YTD for December 2002.
Figure 15-2: PivotTable Report Presenting the Account Name Balances Summarized by Profit Centers
Figure 15-3: PivotTable Report Presenting the Account Type Balances Summarized by Profit Centers

Financial Statements.xls
Last printed: 7/6/04 4:29 PM Last saved: 7/6/04 10:22 AM
292
To learn how to create PivotTable report, refer to Chapter 13, Analyzing Financial Statements Using PivotTable and PivotChart Reports.
The PivotTable data source for the two PivotTable reports presented in the two previous figures is TB_PC_Data, which is the Name defined for the Trial Balances data, as described in Defining a Name for the Trial Balances Data in Worksheet 81 — TB ProfitCenters, page 289.
��To create two PivotTable reports that use the source of the range:
1. Add new worksheet, rename it to 82 — PT Account Name, and then create a PivotTable report.
2. Add new worksheet, and rename it to 83 — PT AccountType.
3. In worksheet 82 — PT Account Name, select a cell inside the PivotTable you just created, press <Ctrl+Shift+*> to select it and press <Ctrl+C> to copy it.
4. In worksheet 83 — PT AccountType, paste it by pressing <Enter>.
5. Modify one PivotTable report to summarize the data from the source data (which is TB_PC_Data based on Account Name, as shown in Figure 15-2, page 291) and the second PivotTable report based on Account Type (as in Figure 15-3, page 291).
Why Use Two PivotTable Reports? Excel’s powerful and innovative PivotTable report feature greatly facilitates data analysis. It quickly and easily summarizes the data from the data source, and the results are updated by refreshing.
However, you will need more than one PivotTable report to present summarized data in a different subtotals levels. To do this you will have to duplicate the PivotTable report as many times as required by copying the PivotTable report to a new worksheet and changing the Field structures to present a new PivotTable report.

Analyzing Profit Centers CHAPTER 15
Last printed: 7/6/04 4:29 PM Last saved: 7/6/04 10:22 AM
293
The next step in creating an Income Statement report for each Profit Center is to define Names in the two worksheets where the PivotTable reports created.
Defining Names ��To define range Names in worksheet 82 – PT AccountName:
1. Define the Name PT_PC_AccountName for worksheet 82 — PT AccountName by pressing <Ctrl+A> to select all cells in the worksheet. (In Excel 2003, press <Ctrl+A+A> from a selected cell in the data area.)
2. Press <Ctrl+F3> and type the Name into the Names in Workbook box.
3. Define the Name PT_Titles_AccountName to row 2 of the worksheet (the title line).
4. Define the Name PT_ColA_AccountName to column A of the worksheet.
��To define range Names in worksheet 83 – PT AccountType:
1. Define the Name PT_PC_AccountType for worksheet 83 — PT AccountType by pressing <Ctrl+A> to select all cells in the worksheet. (In Excel 2003, press <Ctrl+A+A> from a selected cell in the data area.)
2. Press <Ctrl+F3> and type the Name into the Names in Workbook box.
3. Define the Name PT_Titles_AccountType to row 2 in the worksheet (the title line).
4. Define the Name PT_ColA_AccountType to column A of the worksheet.

Financial Statements.xls
Last printed: 7/6/04 4:29 PM Last saved: 7/6/04 10:22 AM
294
Creating an Income Statement to Present Each Profit Center's Results
This section explains how to create an Income Statement that uses two Combo Boxes.
✦ ✸ One Combo Box enables you to select the Profit Center name.
✦ ✸ The second Combo Box enables you to select the reporting month.
The figure below shows a summary Income Statement report for the Constructions Profit Center.
Figure 15-4: Summary Income Statement for a Profit Center
Refer to Chapter 5, Income Statement for information about how to create Income Statements. The worksheet 41 — Income Statement is used as the base for adding and modifying Profit Centers Income Statement reports.
��To add a second Combo Box and Profit Center name:
1. Add a new worksheet, and rename it to 84 — IS ProfitCenters.

Analyzing Profit Centers CHAPTER 15
Last printed: 7/6/04 4:29 PM Last saved: 7/6/04 10:22 AM
295
2. In worksheet 41 — Income Statement, copy rows 1:9.
3. In worksheet 84 — IS ProfitCenters, press <Enter> to paste.
4. Add two columns and insert formulas to return the percentage calculation, Sales=100% (see columns C and E in Figure 15-4, page 294).
5. Select worksheet 13 — Parameters & Calculations.
6. In cells 20 to 25 in column A, type the names of all Profit Centers included in the Consolidation Report, select the list range and define the Name ProfitCentersList (as described on page 288, and shown in the figure below).
7. Select cell B16 and define the Name PC_Number (the cell link to the new Combo Box).
8. Select cell B17 and define the Name PC_Name.
9. Enter the following formula into cell B17:
=INDEX(ProfitCentersList,PC_Number)
The formula will return the Profit Center name from the Profit Center list in cells A20 to A25.
10. Select worksheet 84 — IS ProfitCenters.
11. Copy the Combo Box containing the month’s list and paste it aside.
12. Select the copied Combo Box, then right-click and select Format Control from shortcut menu.
13. Select the Control tab.

Financial Statements.xls
Last printed: 7/6/04 4:29 PM Last saved: 7/6/04 10:22 AM
296
14. In the Input Range box, replace the MonthsList reference with ProfitCentersList. In the Cell Link box, replace the MonthSelectionNumber reference with PC_Number, as shown.
15. Click OK.
16. Select cell A8 and insert the formula = PC_Name, as shown below.

Analyzing Profit Centers CHAPTER 15
Last printed: 7/6/04 4:29 PM Last saved: 7/6/04 10:22 AM
297
Creating Summary and Detailed Profit Center Income Statement Reports
��To create two types of Profit Center Income Statement reports, a Summary report and a Detailed report:
1. Add Accounts Types items to the white cells in column A — cells A11, A23, A30:A31, A38) and Accounts Name items to the gray cells in column A.

Financial Statements.xls
Last printed: 7/6/04 4:29 PM Last saved: 7/6/04 10:22 AM
298
2. Use the Group and Outline symbols, as follows:
✦ ✸ Select rows 12-22 (as shown in the previous step).
✦ ✸ From the Data menu, choose Group and Outline and select Group.
✦ ✸ Repeat twice, and group Marketing expenses by selecting rows 27:29, and General expenses by selecting rows 32:37.
3. Insert the formulas that return summary balances from the PivotTable report, as follows:
✦ ✸ Into cells in columns B and D, insert the formulas that return the summary balances from the PivotTables report, according to the Account Types and Account Name you entered to cells in column A.
❖ ✸ The first formula returns the summary balances to the Account Types from the PivotTable report in worksheet 83 — PT AccountType (see Figure 15-3).
❖ ✸ The second formula returns the summary balances to Accounts Name from the PivotTable report in worksheet 82 — PT AccountName (see Figure 15-2).

Analyzing Profit Centers CHAPTER 15
Last printed: 7/6/04 4:29 PM Last saved: 7/6/04 10:22 AM
299
The formula in cell B11, and in all cells in the Accounts Type level, is as follows:
=IF(PC_Number=6, INDEX(PC_PT_AccountType,MATCH(A11,PT_ColA_
AccountType,0),12),INDEX(PC_PT_AccountType,MATCH(A11,PT_ColA_
AccountType,0),MATCH(PC_Name,PT_Titles_AccountType,0)))
Figure 15-5: Formula for Account Type Level

Financial Statements.xls
Last printed: 7/6/04 4:29 PM Last saved: 7/6/04 10:22 AM
300
Building the Formula Step-by-Step
The following sections break up the IF formula to simplify understanding how it is created.
First Argument in the IF Formula
Enter PC_Number=6 into the Logical_test argument of the IF function, as shown:
Figure 15-6: If Function with Two Nested INDEX Formulas
Six items in the Profit Centers list (shown on page 288), five Profit Centers plus one that will display the total balances to the whole five, the Consolidated Report.
Selecting one of the first five items from the Combo Box list (which is the Profit Centers list), causes the formula in the Logical test to calculate and return the result from the third argument in the IF formula.

Analyzing Profit Centers CHAPTER 15
Last printed: 7/6/04 4:29 PM Last saved: 7/6/04 10:22 AM
301
Selecting Consolidated Report, number 6 in the Combo Box Profit Center list, will return the summarized balances from the second argument in the IF formula, that is, column L (column 12) in the PivotTable report (shown below).
Figure 15-7: PivotTable Report Presenting the Account Type Balances Summarized by Profit Centers
Second Argument in the IF Formula, the INDEX Formula
Insert the INDEX formula to the Value_if_true argument of the IF formula:
=INDEX(PT_PC_AccountType,MATCH(A11,PT_ColA_AccountType,0),12)
Figure 15-8: INDEX Formula in the Second Argument of the IF Formula

Financial Statements.xls
Last printed: 7/6/04 4:29 PM Last saved: 7/6/04 10:22 AM
302
✦ ✸ Array (first argument in Figure 15-7): The Name defined for the worksheet that contains the PivotTable report (described on page 293), as shown in Figure 15-3, page 291.
✦ ✸ Row_num (second argument): Returns the row number in column A for the Account Type in cell A11, in this example, for Sales.
✦ ✸ Column_Num (third argument): Enter the column number, which is column L (column 12 in the worksheet; in the formulas in the cells in column D, change the number to 13) in the PivotTable report worksheet, as shown in Figure 15-3, page 291.
Third Argument in the IF Formula
Enter the INDEX formula to the Value_if_false argument of the IF formula:
=INDEX(PC_PT_AccountType,MATCH(A11,PT_ColA_AccountType,0),
MATCH(PC_Name,PT_Titles_AccountType,0))
The formula is similar to the formula in the second argument in the IF formula. The difference between the two is within the third argument of the INDEX formula:
= MATCH(PC_Name,PT_Titles_AccountType,0)
The MATCH formula in the third argument returns the column number in PT_Titles_AccountType (described on page 293) where the Profit Center name you chose from the Combo Box is found (in the formulas in the cells in column D, add 1 to the calculation result for the column number).

Analyzing Profit Centers CHAPTER 15
Last printed: 7/6/04 4:29 PM Last saved: 7/6/04 10:22 AM
303
Formula in Cell B12 and All Accounts Name Level Cells
The formula that will be entered to all cells in the Account Name level (see Figure 15-9) is the same form as that entered to cell B11. The differences are that the Names defined to the PivotTable report contain summaries of the Account Name (for more details, see Defining Names, page 293):
✦ ✸ Name defined for worksheet 82 — PT AccountName: PT_PC_AccountName
✦ ✸ Name defined for column A: PT_ColA_AccountName
✦ ✸ Name defined for row 2, the title’s row: PT_Titles_AccountName
The formula in cell B12:
=IF(PC_Number=6,INDEX(PT_PC_AccountName,MATCH(A12,PT_ColA_
AccountName,0),12)*- 1,INDEX(PT_PC_AccountName,MATCH(A12,PT_ColA_
AccountName,0),MATCH(PC_Name,PT_Titles_AccountName,0))*-1)
Figure 15-9: Formula That Returns Summarized Balances for Account Name

Financial Statements.xls
Last printed: 7/6/04 4:29 PM Last saved: 7/6/04 10:22 AM
304
Printing Profit Center Income Statement Reports
This section describes how to print all Profit Center Income Statement reports, as well as how to automate printing in either Summary or Detailed mode, using macros added to the Custom Menu.
��To add a Custom View for the Summary Income Statement report:
1. Hide the detailed rows by clicking button 1 from the three Group and Outline level buttons (numbered 1, 2, 3).
2. Select and set the print area.
3. Add a Custom View, as shown in the figure below. (For more details, refer to Saving Filtering Profit Centers Criteria Using Custom Views, page 290.)

Analyzing Profit Centers CHAPTER 15
Last printed: 7/6/04 4:29 PM Last saved: 7/6/04 10:22 AM
305
��To add a Custom View for the Detailed Income Statement report:
1. Unhide the detailed rows by clicking 3 from the three Group and Outline level numbers.
2. Select and set the print area.
3. Add a Custom View, as shown in the figure below. (For more details, refer to Saving Filtering Profit Centers Criteria Using Custom Views, page 290.)

Financial Statements.xls
Last printed: 7/6/04 4:29 PM Last saved: 7/6/04 10:22 AM
306
Automating the Printing of Profit Center Reports The printing of Profit Center reports can be automated by adding two macros to a regular module:
✦ ✸ The first macro (see below) prints Summary Profit Center reports, including the Consolidation report.
✦ ✸ The second macro (see below) prints Detailed Profit Center reports, including the Consolidation report.

Analyzing Profit Centers CHAPTER 15
Last printed: 7/6/04 4:29 PM Last saved: 7/6/04 10:22 AM
307
Operate the macros from the Custom Menu you created, according to the instructions on page 119, Chapter 8, Customizing the Financial Statements.xls Workbook and Presenting Information.
NOTE: The macro VBA code lines can be copied from http://www.exceltip.com/xls.
Figure 15-10: Custom Menu

Financial Statements.xls
Last printed: 7/6/04 4:29 PM Last saved: 7/6/04 10:22 AM
308

INDEX
Last printed: 7/6/04 4:30 PM Last saved: 7/6/04 10:30 AM
309
Index
A
Account Category, 10
Account Details
adding, 53
finding, 53
Account Groups, 10, 15
Account Types, 10, 14
Add
Combo Box, 6
Add-in, 17
ChooseSheet.xla, 17
install, 19
Report Manager, 181
Adjustments
auditing, 35
entering, 30
Trial Balance, 29
unbalanced, 35
updating, 37
Array Formula, 199
B
Balance Sheet, 189
auditing, 88
creating, 68
creating a five-year report, 192
five-year, 189
presenting in thousands, 195
summary is unequal, 197
two-year comparison, 272
C
Cash
sources, 99
uses, 99
Cash Flow
auditing, 106
bank accounts, 106
creating, 100
Cells
hiding, 151
locking, 151
protecting, 151
Charts
creating, 219
Check Box, 211
ChooseSheet.xla, 17
Combo Box
adding, 5, 6, 69
adding second, 86
cell link, 5
input range, 5, 7
linked cell, 6
Comments, 134
adding, 134
adding picture, 141

Financial Statements.xls
Last printed: 7/6/04 4:30 PM Last saved: 7/6/04 10:30 AM
310
author name, 134
changing location, 137
copying, 137
deleting, 138
displaying, 137
format, 135
macro, 142
printing, 139
viewing, 136
Common-size Balance Sheets
PivotTable, 254
Company Name
entering, 69
Compare Lists
consolidate, 54
COUNTIF, 58
Conditional Formatting, 35
color unbalanced adjustments, 37
SUMIF formula, 37
Consolidate, 40
compare lists, 54
link to source data, 40
Custom Menus
adding automatically, 127
adding macro, 126
creating, 119
deleting, 127
macro, 126
modiyfing, 123
profit centers, 304
Custom Views, 129, 290
adding, 130
icon, 129
D
Data Worksheets, 3, 13
E
Events
Workbook_BeforeClose, 127
Workbook_Open, 127
F
Filter
auto filter, 37
Financial Statements Reports
analyzing, 271
mailing, 161, 186
printing, 161
Formatting, 71
Formulas
Array, 199
COUNTA, 28
COUNTIF, 58
IF, 32, 33
INDEX, 32, 113
ISERROR, 33, 85
OFFSET, 34, 82, 104
RIGHT, 288
ROUND, 195, 200
SUMIF, 36, 39, 79, 115
G
General, Parameters and Calculated
Worksheets, 3, 4
Group and Outline, 298
I
Income Statement, 201
calendar year-end, 207
comparing five years, 203

INDEX
Last printed: 7/6/04 4:30 PM Last saved: 7/6/04 10:30 AM
311
creating, 91
creating charts, 219
fiscal year-end, 207
five-year, 201
quarterly, 201, 207
unique items, 93
Income Statements
profit centers, 304
two-year comparison, 275
Install
add-in, 19
M
Macro
name, 126
Merge and Center, 95
Module, 121
Month Title
entering, 70
Multiple Users, 159
N
Name
Ctrl+F3, 4
define, 4, 25, 63
dynamic range, 27, 34, 63, 229
Notes
adding, 112
creating, 109
list, 12
updating numbers, 84
P
Password, 146
Pictures
adding, 140
camera icon, 141
links, 140
PivotCharts, 253
PivotTables
adding fields, 230
automatically refreshing, 236
calculated field, 244
common-size balance sheets, 254
creating, 229
data area, 241
fields, 228
fiscal year, 265
grand totals, 263
grouping, 248
income statement, 251
percentage, 261
profit centers, 291
running total in, 243
PivotTables and PivotCharts, 223
Printing
black & white, 164
comments, 172
copying page settings, 174
custom views, 179
first page number, 164
header & footer information, 166
hiding data, 172
hiding errors, 173
logos, 168

Financial Statements.xls
Last printed: 7/6/04 4:30 PM Last saved: 7/6/04 10:30 AM
312
macro to print header & footer
information, 167
non-continuous print area, 171
page numbers, 170, 174
print area, 172
scaling, 165
watermarks, 177
Profit Centers, 285
analyzing, 285
filtering, 290
group and outline, 297
PivotTable, 291
printing, 304
Protected Area
preventing movement, 154
Protecting
digital signature, 147
Protecting Financial Data, 143
R
Ratio Analysis, 271, 277
Ratios
asset management, 279
asset turnover, 280
current, 278
debt, 282
debt to equity, 282
earnings per share, 281
gross profit margin, 281
inventory turnover, 279
leverage, 282
liquidity, 278
profitability, 280
quick, 279
receivable turnover days, 280
return on assets, 281
return on equity, 281
return on sales, 281
Report Ending Date, 5
Report Manager, 181
adding a report, 182
custom, 184
installing, 181
Reports
comparison, 189
Reports Worksheets, 3, 16
Retained Earnings
adding, 96
S
Scroll Bar, 213
Security, 145
Sorting, 61
Style
adding, 76
custom format, 72
modifying, 76
Subtotal, 47
color rows, 48
conditional formatting, 48
T
Text
protecting, 157
Toolbar
forms, 6
Trial Balance, 24
add new account, 34
save, 24
Trial Balance and Adjustments Worksheets,
3, 16

INDEX
Last printed: 7/6/04 4:30 PM Last saved: 7/6/04 10:30 AM
313
V
Validation, 14, 77, 112, 114
account number, 30
Account Types, 92
add list, 78
Alt+Down Arrow, 14
Visual Basic Editor, 154
W
Watch Window, 132
adding, 133
opening, 133
Watermarks, 177
Workbooks
changing default settings, 164
customizing, 117
inserting path, 131
password, 146
protecting, 148
unprotecting, 148
Worksheets, 3
11 — General Details, 4
12 — Worksheet List, 8
13 — Parameters and Calculations, 9
14 — Months List, 10
15 — BS, IS Level, 10
16 — Notes List, 12
21 — Trial Balances Data, 13
31 — Balance Sheet, 3
41 — Income Statement, 3
51 — Cash Flow, 3
61 — Notes, 3
91 — Trial Balance (Original), 24
92 — Trial Balance Adjustments, 29
93 — Final Trial Balance, 39
94 — Trial Balance Audit, 49
Data, 13
General, Parameters and Calculated, 4
hiding, 148, 150
list, 3
profit centers, 287
protecting, 151
Reports, 16
sorting, 20
subtotal, 47
Trial Balance and Adjustments, 16
unhiding, 148

Financial Statements.xls
Last printed:
314
We'd Like to Hear from You! Our goal is to publish a book that will help you to get the most out of Excel, upgrade your working level, and bring to your desk the best solutions needed for everyday tasks.
I would appreciate it if you could find a few moments and share with us your thoughts, comments, suggestions, ideas, tips, areas to cover, helpful solutions that other Excel users might need, and how we can improve and make this book better.
Looking forward to hear from you,
Joseph Rubin, CPA
Author
www.exceltip.com
Joseph Rubin's Excel books:
Φ F1 Get the Most out of Excel! The Ultimate Excel Help Tip Guide (print & e-Book) Φ F1 Get the Most out of Excel Formulas & Functions
The Ultimate Excel Formulas & Functions Help Guide (print & e-Book)
For more information and ordering: www.exceltip.com

F1 G
et the Most out of EXCEL Joseph Rubin, CPA
ISBN 0-9746368-2-7
F1 Get the Most out of EXCEL8 Maximize Excel's potential! Work smarter, faster, more efficiently and get the
most out of the Microsoft Excel program!
8 Contains an amazing collection of Excel tips, tricks, keyboard shortcuts, as well as undocumented hidden tips and solutions.
8 No matter which Excel version you use Excel 97, 2000, 2002 or 2003, this easy to use book is a must, both at home and in the office.
8 You can add your own notes, reference tips and examples to any page, personalizing it to meet your exact needs!
8 Upgrade your Excel working level quickly and easily!
"This is absolutely the best Excel Tutorial Help Guide around!!!"
Author:Joseph Rubin, CPA, has written the very successful books: 8 Financial Statements.xls8 Mr Excel on Excel He is the principal of the leading Excel Web site www.exceltip.com, and has more than 25 years of financial experience in the accounting industry.
This book is published by: Limelight Media Inc.
www.limelightmediainc.com
$ 19.95 USA | $ 27.95 CAN
User Level – All LevelsMicrosoft Excel Versions – Excel 97, 2000, 2002, 2003Shelving Category – Microsoft Office / Excel / Spreadsheets
F1Get the Most out of
E XC E L
Joseph Rubin, CPA
The Ultimate Excel Tip Help GuideAll Levels | Excel 97 | Excel 2000 | Excel 2002 | Excel 2003