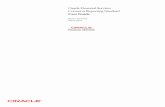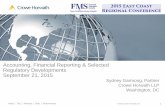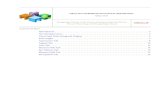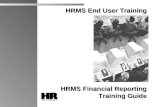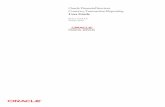Financial Reporting User Manual
description
Transcript of Financial Reporting User Manual

University FinancialReporting
Financial ReportingUser Manual

Copyright © 2001 by the Trustees of Princeton University
Created byThe Documentation & Standards group of CIT Information Systems, in partnershipwith the University Financials Business Operations Group. The information in thisdocument pertains to release 7.5 of PeopleSoft Financials, and is correct to the best ofour knowledge as of 7/25/2001.
Printed byCIT Printing & Mailing Services.
Document Release 1.0July, 2001

User Manual Page iii
Contents
Chapter 1: PeopleSoft Financial Reporting................................................................1PeopleSoft Financial Reporting .................................................................. 2Financial Reporting in the Data Mall .......................................................... 3Data Mall Authorization and Access .......................................................... 4
Signing On and Off ......................................................................... 4
Chapter 2: Departmental Financial Reports...............................................................9Departmental Financial Reports................................................................ 10Department Summary Reports .................................................................. 11
Accessing Department Summary Reports..................................... 11The Department Summary Expense Report (DSR-E)................... 14The Department Summary Revenue Report (DSR-R).................. 17Printing Department Summary Reports ........................................ 19
Project Grant Statement Reports ............................................................... 20Accessing Project Grant Statement Reports.................................. 20The Project Grant Statement - Expense Reports........................... 23The Project Grant Statement Expense Report Drills..................... 31The Project Grant Statement - Revenue Report (PGS-R) ............. 34The Project Grant Statement Revenue Report Drills .................... 38Printing Project Grant Statement Reports ..................................... 38
Sponsored Project Report.......................................................................... 39Accessing the Sponsored Project Report ...................................... 39The Sponsored Project Report (SPR)............................................ 41Printing Sponsored Project Reports .............................................. 44
Appendix A: Batch Printing.......................................................................................45Batch Reporting and Printing.................................................................... 46Batch Printing a Range of Project Grant Reports ..................................... 47
Generating the Report Files........................................................... 47Printing the Report Files ............................................................... 50Reusing a Run Control .................................................................. 51
Quick Steps ............................................................................................... 53
Appendix B: System Codes.......................................................................................55Fund Codes................................................................................................ 56Account Codes .......................................................................................... 58

Page iv

User Manual Page v
Figures
Figure 1: Main Data Mall Web Page ......................................................... 5Figure 2: University Financials Data Mall ................................................. 6Figure 3: Departmental Reports Web Page.............................................. 10Figure 4: Department Summary Expense Report (DSR-E) ..................... 14Figure 5: Department Summary Expense Report (DSR-E) ..................... 15Figure 6: Department Summary Revenue Report (DSR-R)..................... 17Figure 7: Department Summary Revenue Report (DSR-R)..................... 18Figure 8: Project Grant Statement Expense Report (PGS-E)................... 23Figure 9: Sponsored Project Grant Statement Expense Report (PGS-S) . 24Figure 10: PGS-E Report - YTD Summary ............................................. 25Figure 11: Project Grant Statement - Current Month Transactions ......... 28Figure 12: Project Grant Statement - AP Journal Summary .................... 30Figure 13: Project Grant Statement Revenue Report (PGS-R) ................ 34Figure 14: Sponsored Project Report (SPR) ............................................ 41


User Manual Page 1
PeopleSoftFinancial
Reporting
PeopleSoft Financial Reporting…2Financial Reporting in the Data Mall…3Data Mall Authorization and Access…4
Signing On and Off…4
1111

Chapter 1: PeopleSoft Financial Reporting
Page 2 University Financial Reporting
PeopleSoft Financial Reporting
In the University Financial system in PeopleSoft, there are severaldifferent ways of displaying or reporting the data that resides in thesystem. Firstly, data can be displayed through online panels. Some ofthese panels allow the user to both display and/or change some or all ofthe data displayed. These panels are typically called ‘Use’ panels. Other‘Inquiry’ only panels allow the user to inquire on the data stored in thesystem but do not allow changes. Panels that allow input or changes areformatted primarily for data entry. Inquiry only panels provide quickinformational display of non-formatted data (very little subtotaling, simpleheaders, a single font, etc.) and are not really like real ‘reports’. It is oftendifficult to obtain a printout of the data from a panel unless you use theprint screen and insert the image into a Word document. The format of thedisplayed panels is intended to be used for quick online viewing and foractions associated with the displayed information.
A second way of reporting financial information requires the user to run aprocess that generates an online viewable or printable report. These onlinegenerated reports have more formal report formatting. The report may be adisplay of a requisition or purchase order. Like panels, online generatedreports can be used online, for display only. But they are also designed sothat they can be printed out so the user can obtain a hard copy afterviewing the information to assure the correct information is selected.
The above ways of viewing and reporting financial data are a part of eachPeopleSoft Financial module such as the Purchasing, Accounts Payable, orthe General Ledger modules. To learn more about how to use these modesof display and reporting for specific data, you can refer to that module’ssection in the related user manual.

Financial Reporting in the Data Mall
User Manual Page 3
Financial Reporting in the Data Mall
Some financial reporting is based on data from single or multiplePeopleSoft Financial modules or even combined with data outside thefinancial system. Also, some reporting requires complex calculations thatcould interfere with the more transactional mode of processing in thefinancial modules themselves. Running large, complex reports from thePeopleSoft Financial transactional system might slow down the responsetime for data entry and should be avoided where possible.
For this type of reporting, a data warehouse has been created. AtPrinceton, this data warehouse is called the Data Mall. The Data Mallconsists of a number of data ‘stores’ from a number of administrativesystems. The financial store contains much of the same data as thePeopleSoft Financial system but the data has been arranged in such a wayto make reporting easier and faster. In most cases, data from thePeopleSoft Financial transactional system is copied to the financial DataMall each night, so the Data Mall contains up-to-date financialinformation as of the end of the previous day.
You may obtain financial information from the Data Mall through:
� online Data Mall browses
� online Data Mall reports
� reporting software connected directly to Data Mall tables
� pre-defined Departmental Financial Reports and their variations.

Chapter 1: PeopleSoft Financial Reporting
Page 4 University Financial Reporting
Data Mall Authorization and Access
To gain access or change current access to the Financial Data Mall, youneed to complete the University Financial System 7.5 Access RequestForm.
A copy of this form, and instructions on its completion, can be found onthe University Financials web page, www.princeton.edu/ufinsi.
The form has sections for specifying which project grants you arerequesting access to. After you complete the appropriate sections, haveyour department head or chair sign the form and forward the form by faxor campus mail to the address provided in the instruction area of the form.
Signing On and OffThe procedures included in this section show how to sign on to the DataMall, change your password for signing on to the Data Mall, and log off ofthe Data Mall.
Accessing the Financial Data Stores
The following procedure steps you through the process of signing onto theData Mall and accessing the Financials-specific data store web page.
To sign on and access the Financial data stores:
1. Select Campus Services, from the selections listed on the PrincetonUniversity home page (www.princeton.edu).
2. Select Office Support, listed under the Office Support Resourcesheading.
3. Select Data Mall from the list of Administrative Offices. The DataMall home page displays.
�

Data Mall Authorization and Access
User Manual Page 5
4. Select Enter the New Administrative Mall from the Data Mall homepage.
Figure 1: Main Data Mall Web Page
Tip! You can create a bookmark for the Data Mall web page or youcan enter the Data Mall address, web.princeton.edu/sites/datamall, toaccess the Data Mall in the future.
5. Select University Financials from the list of ‘data stores’. The list ofdata stores that displays is reflective of the data stores that areassociated with your Data Mall userid.
➤
➤

Chapter 1: PeopleSoft Financial Reporting
Page 6 University Financial Reporting
6. The University Financials web page displays.
Figure 2: University Financials Data Mall
From this page, you would select the data store you wish to access.

Data Mall Authorization and Access
User Manual Page 7
Logging Off
To log off of the system, select Log Me Off from the Princeton UniversityData Mall web page.
Tip! To return to the Princeton University Data Mall web page from anyof the Financials web pages, click the Back button until this web pageredisplays.
➤

Chapter 1: PeopleSoft Financial Reporting
Page 8 University Financial Reporting

User Manual Page 9
DepartmentalFinancial Reports
Departmental Financial Reports…10Department Summary Reports…11
Accessing Department Summary Reports…11The Department Summary Expense Report (DSR-E)…14The Department Summary Revenue Report (DSR-R)…17Printing Department Summary Reports…19
Project Grant Statement Reports…20Accessing Project Grant Statement Reports…20The Project Grant Statement - Expense Reports…23The Project Grant Statement Expense Report Drills…31The Project Grant Statement - Revenue Report (PGS-R)…34The Project Grant Statement Revenue Report Drills…38Printing Project Grant Statement Reports…38
Sponsored Project Report…39Accessing the Sponsored Project Report…39The Sponsored Project Report (SPR)…41Printing Sponsored Project Reports…44
2222

Chapter 2: Departmental Financial Reports
Page 10 University Financial Reporting
Departmental Financial Reports
There are several departmental financial reports that are available from theData Mall Departmental Reports web page.
Figure 3: Departmental Reports Web Page
Department Summary Reports (DSR) – The Department SummaryReports display summary information by project grant and include:
� Expense (DSR-E)
� Revenue (DSR-R)
Project Grant Statement Reports (PGS) – The Project Grant StatementReports display both summary and monthly detail information for aspecific project grant and include:
� Expense (PGS-E; non-sponsored projects)
� Expense (PGS-S; sponsored projects)
� Revenue (PGS-R)
Sponsored Project Report (SPR) – The Sponsored Project Reportdisplays summary information for a specific sponsored project, by budgetcategory.

Department Summary Reports
User Manual Page 11
Department Summary Reports
The Department Summary Reports display summary information byproject grant and include:
� Expense (DSR-E)
� Revenue (DSR-R)
Accessing Department Summary ReportsThe following procedure shows how to access the Department SummaryReports: both Expense and Revenue versions.
To access the Department Summary Reports:
1. Log on to the Data Mall as described in “Accessing the Financial DataStores”, on page 4.
2. Select Departmental Reports from the list of University Financials datastores.
3. Select Departmental Summary Report from the list of departmentalreports.
�
➤

Chapter 2: Departmental Financial Reports
Page 12 University Financial Reporting
4. Sign on to the Data Mall database:
� In the User Name and Password fields, enter your Data Mall useridand password, respectively.
� In the Database field, enter amal.
� Click the Submit button.
5. The Department Summary report query panel displays.
6. In the Home Department field, enter the 3-digit code for thedepartment for which you wish to generate Department SummaryReports.

Department Summary Reports
User Manual Page 13
7. In the Month End Date field, enter a date in mm/dd/yyyy format. Togenerate a report for the current month, enter a date in the currentmonth; the resulting report will include data for the month, up to thedate entered. To generate a report for a prior month, enter any datewithin that month; the resulting report will include data for the entiremonth.
8. Choose the type of report to generate from the Layout drop-down list.Valid values are Expense and Revenue.
There are different layouts for the Department Summary Report,which depend on whether the project grants displayed are ‘Expense’project grants or ‘Revenue’ project grants. Selecting one format or theother will restrict the display to only those respective project grantstypes. By default, the Expense project grant format is displayed; if youwish to display Revenue project grants owned by a home department,choose Revenue from the Category drop-down list.
Note: Not all home departments have revenue project grantsassociated with them.
9. Press the Submit Query button to display the report. To erase the criteriain both the Home Department and Report Date fields, click the Resetbutton.
10. The Department Summary Report for the department and monthselected is displayed.
The following sections describe the Department Summary Expense andRevenue reports.

Chapter 2: Departmental Financial Reports
Page 14 University Financial Reporting
The Department Summary Expense Report (DSR-E)The following figure is an example of the Department Summary ExpenseReport.
Figure 4: Department Summary Expense Report (DSR-E)
The Report Header
The Department Summary Expense Report (DSR-E) header identifies:
� Report name and report id
� Run date and time
� Department code and name
� Month and year
� Whether the report data is Preliminary (the month is not closed) orFinal (the month has been closed)
Note: If a user has not been granted full access to all of the project grantsfor the department, only those project grants that he or she has access towill be displayed. The totals and subtotals displayed will therefore notreflect the department’s all-inclusive totals.
Report Header
Report Body

Department Summary Reports
User Manual Page 15
The Report Body
The body of the Department Summary Expense Report is tabular in formatand consists of nine columns. The following figure shows an example of aDepartment Summary Expense Report; a description of each of the datacolumns follows the illustration.
Tip! Click on the project grant number in the first column of anyindividual DSR line to display the Project Grant Statement for the projectgrant. To return to the DSR from the Project Grant Statement, click theBack button. Pressing the Back button from the DSR returns you to theDSR query panel, where you can enter a new project grant and/or datedetails a generate a new DSR.
Figure 5: Department Summary Expense Report (DSR-E)
Project Grant –
The 7-digit project grant code for expense project grants that are‘owned’ by the department and that you have access to. The projectgrants are sorted by code within subtotal groups, within fund code.
Status –
The Status indicates the current status of the project grant. Validvalues are:
A Active
I Inactive
Data ColumnHeads

Chapter 2: Departmental Financial Reports
Page 16 University Financial Reporting
Active project grants may accept encumbrances for purchaserequisitions or orders, or commitments for salaries or graduate studentsupport, or journal charges of any kind on the general ledger.
An inactive project grant is considered closed to further posting.
Project Grant Name –
The name of each project grant.
Spending Authority –
The Spending Authority is typically the amount of funds authorizedfor each project grant. It includes all types of revenue received orposted during the related fiscal year of this report plus the net endingbalance from the previous fiscal year. It is all transactions coded withAccount 101 and 104-199. Revenues can include budget allocations,investment earnings distributions, income, revenue transfers, deposits,etc. Revenues do not include sponsored project awards amounts notyet posted to the project on the General Ledger.
Expenses FY To Date –
The net amount of expenses paid and recorded to each project duringthe related fiscal year of this report. It includes both true expenses(positive) and refunds (negative). It is all transactions coded withAccount 200-399.
Balance –
The amount calculated as the Spending Authority minus Expenses.This amount is sometimes referred to as the ‘cash’ balance since itdoes not include Encumbrances.
PCT –
The calculation of Expenses as a percent of Spending Authority.
Encumbrances & Pending Expenses –
The total amount of ‘planned’ expenses approved but not yet paid plusany expenses entered but not yet posted. Encumbrances includeamounts related to approved purchases orders that have been budgetchecked but not yet invoiced. Pending expenses include amounts ofencumbrances liquidated and/or vouchers entered but not yet posted asExpenses.

Department Summary Reports
User Manual Page 17
Unencumbered Balance –
The amount calculated as the Balance minus Encumbrances &Pending Expenses. The is the true amount of spending authority,funds, budget, etc. that has not been spent or committed to be spentalready. It is sometimes referred to as the ‘free’ balance.
The Department Summary Revenue Report (DSR-R)The following figure is an example of the Department Summary RevenueReport.
Figure 6: Department Summary Revenue Report (DSR-R)
The Report Body
The body of the Department Summary Report - Revenue (DSR-R) istabular in format and consists of seven columns. The following figureshows an example of a Department Summary Revenue Report; adescription of each of the data columns follows the illustration.
Tip! Click on the project grant number in the first column of anyindividual DSR line to display the Project Grant Statement for the projectgrant. To return to the DSR from the Project Grant Statement, click theBack button. Pressing the Back button from the DSR returns you to theDSR query panel, where you can enter a new project grant and/or datedetails a generate a new DSR.
Report Header
Report Body

Chapter 2: Departmental Financial Reports
Page 18 University Financial Reporting
Figure 7: Department Summary Revenue Report (DSR-R)
Project Grant –
The 7-digit project grant code for revenue project grants that are‘owned’ by the department and that you have access to. The projectgrants are sorted by code within subtotal groups, within fund code.
Status –
The Status indicates the current status of the project grant. Validvalues are:
A Active
I Inactive
Active project grants may accept revenue amounts. An inactiveproject grant is considered closed to further posting.
Project Grant Name –
The name of each project grant.
Estimated Revenue –
The Estimated Revenue is typically the amount of revenue eachproject grant is estimated to collect. It includes all types of revenuereceived or posted during the related fiscal year of this report, plus thenet ending balance from the previous fiscal year. It is all transactionscoded with Account 000, 101. This column includes budget allocationsthat are coded 000.

Department Summary Reports
User Manual Page 19
Revenues FY to Date –
The net amount of all revenues recorded to each project during therelated fiscal year of this report. It is all transactions coded withAccount range 110 - 199.
Balance To Be Collected –
The amount calculated as the Estimated Revenue minus the RevenuesFY to Date.
PCT –
The calculation of Revenues FY to Date as a percent of EstimatedRevenues.
Printing Department Summary ReportsOnce generated, a Department Summary Report can be printed byselecting File, Print from the browser window menu bar.

Chapter 2: Departmental Financial Reports
Page 20 University Financial Reporting
Project Grant Statement Reports
The Project Grant Statement Reports display both summary and monthlydetail information for a specific project grant. There are three variationsof this report, which are based on whether the project grant beingdisplayed is an expense or a revenue project grant and whether the projectgrant is a sponsored project. The appropriate report for the type of projectgrant entered will automatically display. Following is a list of the ProjectGrant Statement Reports:
� Expense (PGS-E; non-sponsored projects)
� Expense (PGS-S; sponsored projects)
� Revenue (PGS-R)
Accessing Project Grant Statement ReportsThe procedure in this section steps you through the process of generatingthe Project Grant Statement for expense and revenue project grants.
Tip! The Project Grant Statement can also be accessed from theDepartmental Summary Report (DSR) by clicking on the Project Grantnumber in the first column of any individual DSR line. To return to theDSR from the Project Grant Statement, click the Back button.
To access the Project Grant Statement Reports:
1. Log on to the Data Mall as described in “Accessing the Financial DataStores”, on page 4.
2. Select Departmental Reports from the list of University Financials datastores.
3. Select Project/Grant Statement from the list of departmental reports.
�

Project Grant Statement Reports
User Manual Page 21
4. Sign on to Data Mall database:
� In the User Name and Password fields, enter your Data Mall useridand password, respectively.
� In the Database field, enter amal.
� Click the Submit button.
➤

Chapter 2: Departmental Financial Reports
Page 22 University Financial Reporting
5. The Project Grant Statement report query panel displays.
6. In the Project Grant ID field, enter the 7-digit project grant code forthe project grant you wish to display.
7. In the Report Date field, enter a date in mm/dd/yyyy format. Togenerate a report for the current month, enter a date in the currentmonth; the resulting report will include data for the month, up to thedate entered. To generate a report for a prior month, enter any datewithin that month; the resulting report will include data for the entiremonth.
8. Click the Submit Query button to display the report. To clear the data inthe Project Grant ID and Report Date fields, click the Reset button.
9. The Project Grant Statement for the project grant and month selectedis displayed.

Project Grant Statement Reports
User Manual Page 23
The Project Grant Statement - Expense ReportsThere are four sections to the Project Grant Statement – Expense (PGS-Eand PGS-S) reports. The sections are:
� Header
� YTD Summary
� For The Month summary
� Current Month Transaction
The following figure is an example of the Project Grant StatementExpense Report for a non-sponsored project, which is otherwise known asthe PGS-E report.
Figure 8: Project Grant Statement Expense Report (PGS-E)
The Report Header
The report header for the PGS-E and PGS-S reports provides generalproject information that relates to all project grants and includes thefollowing information:
� Report name and report id
� Run date and time
� 7-digit project grant code and project name
� Project manager (Principal Investigator for sponsored projects)
Header

Chapter 2: Departmental Financial Reports
Page 24 University Financial Reporting
� Month and year displayed and whether the data is Preliminary(month is open) or Final (month is closed)
� Department code and name of the owning department (thedepartment assigned ownership of the project)
� Project/grant period (Begin-End dates; for sponsored projects, thisfunding end date may be an interim funding date prior to theCOEUS anticipated end date below)
� Project status (Active or Inactive)
� Project fund code
� Overhead code and overhead rate
Additional Header Details for Sponsored Project Grants
If the project grant has been categorized as a sponsored project, fouradditional fields are displayed in the header section, as follows.
Figure 9: Sponsored Project Grant Statement Expense Report (PGS-S)
As of the month reported –
� Budget Period
� Obligated Total Award Amount (the total award amount thesponsor is obligated for)
As of the report run date –
� Anticipated End Date (from COEUS: end of a sponsored project)
SponsoredProject GrantHeader Details

Project Grant Statement Reports
User Manual Page 25
� Anticipated Total Award Amount (from COEUS: for sponsoredprojects, this is the anticipated total amount awarded which may bemore than the current spending authority or obligated total award)
The Anticipated End Date and Anticipated Total Award Amount headerdetails are extracted from the COEUS system and are not stored in theFinancial system or the Financial Data Mall.
The YTD Summary
The YTD Summary section at the left of the report includes summaryinformation on the project’s spending authority, year-to-date (YTD)revenues, YTD expenses, cash balance, encumbrances and pendingexpenses, and unencumbered balance.
Figure 10: PGS-E Report - YTD Summary
Net Prior Year Bal–
The ending Balance amount from the previous fiscal year. It is alltransactions coded with Account 101 in the year of the report.
Revenues FY to Date–
The amount of all types of revenue received or posted during therelated fiscal year of this report. It is all transactions coded withAccount 104-199. Revenues include budget allocations, investmentearnings distributions, income, revenue transfers, deposits, etc.
YTD Summary

Chapter 2: Departmental Financial Reports
Page 26 University Financial Reporting
Spending Authority–
This amount is the sum of the Net Prior Year Balance amount and theRevenues amount.
Expenses FY To Date –
The net amount of expenses paid and recorded during the related fiscalyear of this report. It includes both true expenses (positive) andrefunds (negative). It is all transactions coded with Account 200-399.
Balance –
The amount calculated as Net Prior Year Balance plus Revenues FYTo Date minus Expenses FY To Date. This amount is sometimesreferred to as the ‘cash’ balance since it does not includeEncumbrances.
Encumbrances –
The total amount of ‘planned’ expenses approved but not yet paid.This includes amounts related to approved purchase orders that havebeen budget checked but not yet invoiced.
Note: Negative YTD balances display in red.
Pending Expenses –
The amount of encumbrances liquidated and/or vouchers entered butnot yet posted as Expenses.
Unencumbered Balance –
The amount calculated as the Balance minus Encumbrances minusPending Expenses. The is the true amount of spending authority,funds, budget, etc. that has not been spent or committed to be spentalready. It is sometimes referred to as the ‘free’ balance.
Note: Negative unencumbered balances display in red.

Project Grant Statement Reports
User Manual Page 27
For The Month
The For The Month summary to the right of the YTD Summary providesinformation specific to the month to which the report data applies. Itcontains summarized amounts of Total Monthly Revenue and TotalMonthly Expenses for the month displayed.
The beginning and month-to-date balances are also displayed. Thebeginning monthly balance is the ending balance from the previous monthexcept for Fund 10, in which case the beginning balance at the start of afiscal year is always zero.
Note: The Balance in the For The Month section should always equal theBalance amount in the Summary section. Negative For the Monthbalances will display in red.
Current Month Transactions
The Current Month Transactions section lists two types of transactions,Journal Entry and AP Journal Summary transactions. Both types beginwith the transaction date, the department that initiated the transaction, andthe account code fields sorted by account and then date.
Note: In this section of the report, credit amounts (increase the threebalances) are negative while debit amounts are debits (decrease the threebalances) are positive.
For the Monthsummary

Chapter 2: Departmental Financial Reports
Page 28 University Financial Reporting
Journal entry transactions are those that originate within the PeopleSoftGeneral Ledger module or those that are loaded from ‘feeder’ systemsoutside of PeopleSoft Financial (such as Telephone or Labor Accountingsystems). After the account column, the Journal Entry transaction listingcontinues with a description field, journal ID, journal line number, journalheader reference, and finally the transaction amount.
The following figure shows an example of the Current MonthTransactions section for a Project Grant Statement Report.
Figure 11: Project Grant Statement - Current Month Transactions
Journal Date –
This is the date of the journal and determines which accounting perioda transaction is reported in. It is not necessarily the date the transactionwas posted.
Account –
The three-digit expense or income type code. These codes crossdepartmental boundaries and are the same for the whole University.Some examples would be account code 220, Material & Supplies, 245Postage, and 289 Indirect Cost Allocation. You may look up the namesof account codes by using the Data Mall store University Financial,Chartfields, Browse – Account Codes.
Amount –
The amount of the transaction.

Project Grant Statement Reports
User Manual Page 29
Description –
This is the journal line description keyed in at the time the journal isgenerated. Some feeder system may generate generic descriptions.
Initiating Dept –
The three-digit code of the department that initiated, started, orgenerated the journal transaction. For example, copier charges wouldbe generated by the Copier Center which is department code 518.Charges from the Printing & Mailing department would be coded 882.The names of initiating departments may be looked up by thedepartment code by using the Data Mall store University Financial,Chartfields, Browse – Organization Codes.
Journal ID –
A system generated 10-digit journal identifier. Can be used to uniquelyidentify a journal especially an electronic II (eII).
Journal Line –
A system generated journal line identifier. Together with the JournalID, can be used to uniquely identify a journal line.
Journal Header Reference –
A Journal six-character code that is assigned by the Controller’s Officeto identify a particular class of journal. Some examples include J00021for biweekly payroll journals, J00080 are copier charges journals, andJ00142 are TigerNet charge journal entries.
AP Journal Summary
AP (Account Payable) journals are generated by the PeopleSoft Payablesmodule and represent changes for purchase orders, miscellaneous, travel,and other AP invoices. After the account column, the AP JournalSummary listing continues with either the name of the vendor, employee,or the student, journal ID, voucher ID, purchase order number, and finallythe transaction amount.
The following figure shows an example of AP Journal Summary sectionof a Project Grant Statement Report.

Chapter 2: Departmental Financial Reports
Page 30 University Financial Reporting
Figure 12: Project Grant Statement - AP Journal Summary
Journal Date –
This is the date of the journal and determines which accounting perioda transaction is reported in. It is not necessarily the date the transactionwas posted.
Account –
The three-digit expense type code. These codes cross departmentalboundaries and are the same for the whole University. Some exampleswould be account code 220 for Material & Supplies, 275 for DomesticTravel, and 287 for Equipment. You may look up the names ofaccount codes by using the Data Mall store University Financial,Chartfields, Browse – Account Codes.
Amount –
The amount of the transaction.
Vendor/Employee/Student –
This is the name of the payee or vendor.

Project Grant Statement Reports
User Manual Page 31
Initiating Dept –
The three-digit code of the department that initiated, started, orgenerated the journal transaction. For example, copier charges wouldbe generated by the Copier Center which is department code 518.Charges from the Printing & Mailing department would be coded 882.The names of initiating departments may be looked up by thedepartment code by using the Data Mall store University Financial,Chartfields, Browse – Organization Codes.
Voucher ID –
Individual vouchers or ‘requests to pay’ are assigned a systemgenerated unique eight-digit voucher ID.
POID (Purchase Order Number) –
If the voucher is paying a receipt from a purchase order, the systemgenerated 10-digit PO number is displayed. Otherwise, this field isblank.
The Project Grant Statement Expense Report DrillsDrills provide additional information about a specific detail line in areport. Drills may contain more than one line if the underlying drilldetail has multiple occurrences. For example multiple item drill linespaid by one voucher transaction. Drills from reports are not intended toprovide downloads. To download report data to a spreadsheet, use therelated Data Mall financial store browse.
Journal Entry Drill
Note: Clicking anywhere on a line displays the journal entry drillinformation.
System Source –
The system that is the source for a particular transaction. This could bethe PeopleSoft Financial system itself in which case the source wouldbe coded ONL for ‘online entry’. The source could also be from othersystems such as LIB (Library), A&E (Assets & Equity), PPL (PlasmaPhysics Lab), DS (Dining Services) systems.

Chapter 2: Departmental Financial Reports
Page 32 University Financial Reporting
Posted date –
This is the date the transaction is actually posted. This may differentfrom the Journal Date on the report. For example, during the fiscalyear close, the Journal Date may be 6/30/xx but the transaction wasposted 7/5/xx.
Optional 1 and Optional 2–
A 15-character text field whose data is entered at the time a transactionis initiated and may be used by a department for special reportingpurposes.
AP Journal Line Drill
System Source –
The system that is the source for a particular transaction. This could bethe PeopleSoft Financial system itself in which case the source wouldbe coded ONL for ‘online entry’. The source could also be from othersystems such as LIB (Library), A&E (Assets & Equity), PPL (PlasmaPhysics Lab), DS (Dining Services) systems.
Posted date –
This is the date the transaction is actually posted. This may differentfrom the Journal Date on the report. For example, during the fiscalyear close, the Journal Date may be 6/30/xx but the transaction wasposted 7/5/xx.
Optional 1 and Optional 2–
A 15-character text field whose data is entered at the time a transactionis initiated and may be used by a department for special reportingpurposes.
AP Item Description –
The item description(s) of the item(s) paid for by the voucher on thedetail line.
Invoice Id -
The vendor’s invoice number, as indicated on the vendor’s bill.
Invoice date –
This is the vendor’s invoice date that appears on the vendor’s bill.

Project Grant Statement Reports
User Manual Page 33
Vendor Id –
The vendor id of the vendor named in the detail line. For employeeand student payees, this would be their PUid.
AP journal Id -
A system generated 10-digit journal identifier. Can be used to uniquelyidentify a journal. All AP journal id codes begin with ‘AP’.
Encumbrance Drill
PO
The purchase order number.
Ln
The purchase order line item number.
Sch
The purchase order schedule number.
DL
The purchase order distribution line number.
Acct
The 3-digit account code associated with the distribution line.
Encumbered
The original amount encumbered.
Liquidated
The order-to-date amount paid or liquidated.
Remaining
The outstanding encumbrance remaining amount is calculated as theEncumbered amount minus the Liquidated amount.
Vendor
The vendor number for the vendor fulfilling the purchase order.

Chapter 2: Departmental Financial Reports
Page 34 University Financial Reporting
Item
The item description on the purchase order.
Dist Ln Status
The status of the distribution line (for example, Open or Closed).
The Project Grant Statement - Revenue Report (PGS-R)The Project Grant Statement Revenue report (PGS-R) is comprised of thefollowing sections:
� Header
� YTD Summary
� For The Month summary
� Current Month Transaction
The following figure is an example of the Project Grant StatementRevenue report.
Figure 13: Project Grant Statement Revenue Report (PGS-R)

Project Grant Statement Reports
User Manual Page 35
The Report Header
The report header for the PGS-R report provides general projectinformation and includes the following information:
� Report name and report id
� Run date and time
� 7-digit project grant code and project name
� Month displayed and whether the data is Preliminary (month isopen) or Final (month is closed)
� Department code and name of the owning department (thedepartment assigned ownership of the project)
� Overhead code and overhead rate (always zero for a revenue P/G)
� Project fund code
� Project period (Begin-End dates)
� Project Status (Active or Inactive)
� Project Manager
The YTD Summary
The YTD Summary of the report includes summary information on anyanticipated revenues brought forward from the previous fiscal year, theproject grant’s estimated or budget revenue, year-to-date (YTD) revenues,a balance, the pending revenue amount, and the outstanding collectionamount.
YTD Summary

Chapter 2: Departmental Financial Reports
Page 36 University Financial Reporting
Net Prior Year Balance -
The ending Balance amount from the previous fiscal year. It is alltransactions coded with Account 101 in the year of the report.
Budget FY To Date -
The amount of revenue from all sources that has been budgeted or thatis expected to be received by the end of the fiscal year.
Estimated Revenue –
The sum of the Net Prior Year Balance amount and the FY BudgetedRevenue amount.
Revenues FY To Date –
The amount of revenue from all sources that has been posted YTD.
Balance –
Calculated by Total Estimated Revenue minus Revenue FY To Date.
For the Month
The For The Month summary to the right of the YTD Summary containssummarized amounts of Total Monthly Budget and Total MonthlyRevenue posted for the displayed month.
The beginning and month-to-date balances are also displayed. Thebeginning balance is the ending balance from the previous month.
For the Monthsummary

Project Grant Statement Reports
User Manual Page 37
Note: The Balance in the For The Month section should always equal theBalance amount in the YTD Summary section.
Current Month Transactions
The Current Month Transaction section contains Journal Entrytransactions. Journal transactions begin with the transaction date, thedepartment that initiated the transaction, and the account code fields sortedby account and then date. After the account column, the Journal Entrytransaction listing continues with a description field, journal ID, journalline number, journal header reference, and finally the transaction amount.
Journal Date –
This is the date of the journal and determines which accounting perioda transaction is reported in. It is not necessarily the date the transactionwas posted.
Account –
The three-digit expense or income type code. These codes crossdepartmental boundaries and are the same for the whole University.You may look up the names of account codes by using the Data Mallstore University Financial, Chartfields, Browse – Account Codes.
Amount –
The amount of the transaction.

Chapter 2: Departmental Financial Reports
Page 38 University Financial Reporting
Description –
This is the journal line description keyed in at the time the journal isgenerated.
Initiating Dept –
The three-digit code of the department that initiated, started, orgenerated the journal transaction. The names of initiating departmentsmay be looked up by the department code by using the Data Mallstore University Financial, Chartfields, Browse – Organization Codes.
Journal ID –
A system generated 10-digit journal identifier.
Journal Line –
A system generated journal line identifier. Together with the JournalID, can be used to uniquely identify a journal line.
Journal Reference –
A Journal six-character code that is assigned by the Controller’s Officeto identify a particular class of journal.
The Project Grant Statement Revenue Report DrillsDrills are intended to provide additional online information that is specificto a single detail line on a report. Drills may contain more than one line ifthe underlying drill detail has multiple occurrences. For example multipleitem drill lines paid by one voucher transaction. Drills from reports are notintended to provide downloads. To download report data to a speadsheet,use the related Data Mall financial store browse.
Journal Entry Drill
The Journal Entry drill for the PGS-R report is the same as that for theProject Grant Statement Expense reports (PGS-E and PGS-S reports).
For details about the Journal Entry drill, refer to “Journal Entry Drill”, onpage 31.
Printing Project Grant Statement ReportsOnce generated, a Project Grant Statement Report can be printed byselecting File, Print from the browser window menu bar.

Sponsored Project Report
User Manual Page 39
Sponsored Project Report
The Sponsored Project Report displays summary data, by budget category,for a specific sponsored project.
Accessing the Sponsored Project ReportThe procedure in this section steps you through the process of generatingthe Sponsored Project Report (SPR).
To access the Sponsored Project Report:
1. Log on to the Data Mall as described in “Accessing the Financial DataStores”, on page 4.
2. Select Departmental Reports from the list of University Financials datastores.
3. Select Sponsored Project Report from the list of departmental reports.
4. Sign on to the Data Mall database:
� In the User Name and Password fields, enter your Data Mall useridand password, respectively.
� In the Database field, enter amal.
�
➤

Chapter 2: Departmental Financial Reports
Page 40 University Financial Reporting
� Click the Submit button.
5. The Sponsored Project Report query panel displays.
6. In the Project Grant ID field, enter the 7-digit project grant code forthe project grant you wish to display.
7. In the Report Date field, enter a date in mm/dd/yyyy format. Togenerate a report for the current month, enter a date in the currentmonth; the resulting report will include data for the month, up to thedate entered. To generate a report for a prior month, enter any datewithin that month; the resulting report will include data for the entiremonth.
8. Click the Submit Query button to display the report. To clear the valuesin the Project Grant ID and Report Date fields, click the Reset button.
9. The Sponsored Project Report for the specified project grant andmonth displays.

Sponsored Project Report
User Manual Page 41
The Sponsored Project Report (SPR)The following figure is an example of the Sponsored Project Report(SPR).
Figure 14: Sponsored Project Report (SPR)
The Report Header
The Sponsored Project Report header provides general projectinformation and includes the following:
� Report name and report id
� Run date and time
� 7-digit project grant code and project name
� Project manager (Principal Investigator)
� Month and year displayed and whether the data is Preliminary (themonth is open) or Final (month is closed)
� Department code and name of the owning department (thedepartment assigned ownership of the project)
� Project status (Active or Inactive)
� Project fund code
� Overhead code and overhead rate

Chapter 2: Departmental Financial Reports
Page 42 University Financial Reporting
� Project/grant period (Begin-End dates; for sponsored projects, thisfunding end date may be an interim funding date prior to theCOEUS anticipated end date below)
As of the month reported –
� Budget period
� Obligated to date amount (the total award amount the sponsor isobligated for)
As of the report run date –
� Anticipated end date (from COEUS: End of a sponsored project)
� Anticipated total award amount (From COEUS: For sponsoredprojects, this is the anticipated total amount awarded which may bemore than the current spending authority or obligated total award)
The Report Body
After the heading, there are seven columns; a budget category description,the current month expenses, the project inception to date expense amount,spending authority, balance, commitments and pending expenses, and theunencumbered balance.

Sponsored Project Report
User Manual Page 43
Description –
Sponsored project budget categories are listed down the lefthand sideof the report. The categories are grouped and subtotaled into salaryrelated items, non-salary related items, other direct costs, and indirectcosts. Subtotals for modified total direct costs, and total direct costsare also displayed. Finally, there is a total cost project total. Forprojects that do not allocated budget to individual line items, there is aline for unallocated direct cost budget.
Current Month –
The net amount of expenses paid and recorded related to the month ofthis report. It includes both true expenses (positive) and refunds(negative). It is all transactions coded with Account 200-399.
Inception To Date –
Same as the current month except the amounts reflect expenses sincethe inception of the project.
Spending Authority –
This is usually the amount of funds each project grant is authorized tospend. It includes all types of revenue received or posted during therelated fiscal year of this report plus the net ending balance from theprevious fiscal year. It is all transactions coded with Account 101 and104-199. Revenues can include budget allocations, investmentearnings distributions, income, revenue transfers, deposits, etc.Spending authority does not include sponsored project awards amountsnot yet posted to the project on the General Ledger (The differencebetween the Anticipated Total Award and the Obligated To Dateamounts).
Balance –
The amount calculated as the Spending Authority minus Inception ToDate amount. This amount is sometimes referred to as the ‘cash’balance since it does not include Encumbrances or Pending Expenses.
Encumbrances & Pending Expenses –
The total amount of ‘planned’ expenses approved but not yet paid plusany expenses entered but not yet posted. Encumbrances includeamounts related to approved purchases orders that have been budgetchecked but not yet invoiced. Pending expenses include amounts ofencumbrances liquidated and/or vouchers entered but not yet posted asExpenses.

Chapter 2: Departmental Financial Reports
Page 44 University Financial Reporting
Unencumbered Balance –
The amount calculated as the Balance minus Encumbrances &Pending Expenses. The is the true amount of spending authority,funds, budget, etc. that has not been spent or committed to be spentalready. It is sometimes referred to as the ‘free’ balance.
Printing Sponsored Project ReportsOnce generated, a Sponsored Project Report can be printed by selectingFile, Print from the browser window menu bar.

User Manual Page 45
Batch Printing
Batch Reporting and Printing…46Batch Printing a Range of Project Grant Reports…47
Generating the Report Files…47Printing the Report Files…50Reusing a Run Control…51
Quick Steps…53
AAAA

Appendix A: Batch Printing
Page 46 University Financial Reporting
Batch Reporting and Printing
A batch reporting utility was developed to provide a means for you tocreate multiple Project Grant Statement (PGS) report files, using a singlerequest (a batch of reports can be created for any month beginning withJuly of 1998).
The batch process creates a PGS report file for every project grant in therange you specify, for which transaction activity has occurred during themonth specified. These report files are then sent to a printer in a batchprint job.
The PGS reports produced using the batch process are identical to thosecreated from the Data Mall in that they include data from the Data Mall,which is extracted from the University Financial system on a nightly basis.The batch reports are intended for printing and, therefore, do not includethe drill-down capability that is customarily provided in the online view ofthe same report.
Note: PGS reports generated using the batch report process are assigned aReport ID of ZGLS9005.

Batch Printing a Range of Project Grant Reports
User Manual Page 47
Batch Printing a Range of Project Grant Reports
Batch printing is a two-phase process that involves:
� generating the individual report files from within PeopleSoft, and
� sending the files (which are saved to C:\PS\TEMP) to a printer as abatch print job.
The following sections describe how to generate and then batch print arange of Project Grant Statement report files.
Note: To run the batch print process, you must have access to theDataMall and the Financial Departmental Reports. As with onlinereporting from the DataMall, reports will only be created for the projectgrants to which you have been granted access.
Generating the Report FilesThe first step in batch printing project grant reports is to generate thereport files. This portion of the batch process is performed from withinthe Peoplesoft Financial system.
To print a range of Project Grant Statement reports:
1. Log onto the PeopleSoft Financial system.
2. Select Go, Process Financial Information, Review Financial Informationfrom the menu bar.
The Review Financial Information window displays.
3. Select Report, Project Grant Statement, Add from the menu bar. TheAdd Run Control dialog box displays.
�

Appendix A: Batch Printing
Page 48 University Financial Reporting
4. In the Run Control ID field, enter a name for the run control and clickthe OK button. Valid values are at most 30 characters in length andcannot include spaces or forward (/) slashes.
Figure 3: Add Run Control Dialog
Tip! To effectively reuse run controls, choose meaningful run controlnames that indicate the report and/or reporting parameters used. Forexample, you may choose Batch_Print to name a run control to use forbatch printing. Refer to “Reusing a Run Control”, on page 51, forinstructions on using existing run controls.
5. The Run Control parameters for the Project Grant Statement display.Enter or choose the appropriate parameters from the drop-down lists:
Figure 6: Project/Grant Stmt Run Control Parameters
� In the Calendar Month field, enter or select a month for which togenerate PGS reports.
� In the Calendar Year field, enter a calendar year in yyyy format.Valid values are any year from 1998 to the current year.
Note: When specifying a date, please be aware that July 1998 isthe first month for which PGS data is available.

Batch Printing a Range of Project Grant Reports
User Manual Page 49
� In the Project From and Project To fields, enter the beginning andending 7-digit project grant numbers for the range of project grantsreports you wish to generate.
For example, to capture the data for all project grants in the 1000series for department 836 you would enter 8361001 and 8361999.
� Click the Save button to save the run control parameters.
6. When all reporting parameters have been entered, click the Run button to initiate the process.
7. The Process Scheduler Request panel displays; verify the Schedulerfield values and select the type of reports to generate:
� Run Location, Output Destination, and Run Date/Time fieldsdefault to the appropriate values for batch printing:
� Run Location is set to Client;
� Output Destination is set to File; and
� Date and Time fields are set to the current date and time (whichcauses the report process to run immediately).
� From the Process List, select the type of Project Grant Statementreports you wish to run: Expense or Income.

Appendix A: Batch Printing
Page 50 University Financial Reporting
8. When you finish scheduling the report, click the OK button to start thebatch reporting process.
An SQR application runs in the background (as indicated by the SQRindicator in the status bar) and generates the appropriatereport files based on the month, year, and project grant range youspecified. The report files are then saved to the C:\PS\TEMP folder onyour hard drive.
When the SQR process finishes, the portion of the batch reporting processthat occurs from within PeopleSoft Financials is complete. At this time,you may log off of the PeopleSoft Financials system if you wish.
Printing the Report FilesThe second and final phase of the batch print process is to send the ProjectGrant Statement files that were created in the first step (as described in“Generating the Report Files” on page 47) to the printer.
Important! The batch process automatically deletes the report files oncethey are printed. If you wish to save any of the report files, you must copythe files to a directory other than C:\PS\TEMP.
To print the Project Grant Statement report files:
1. Select Programs, PeopleSoft Applications, Deptl Fin Rpts Print fromthe Start menu.
2. The Print dialog box displays. (A sample Windows 2000 Print dialogis shown in the following figure.)
!!�
Select the printerto print to
Enter the numberof copies to print

Batch Printing a Range of Project Grant Reports
User Manual Page 51
� From the Select Printer list, select the printer to print the reports to.
Note: For Windows NT machines, select the printer from theName drop-down list on the Print dialog.
� If you would like multiple copies of the reports, in the Number ofCopies field, enter or select the number of copies to print.
� Click the Print button.
After the reports are printed, all of the PGS report files in C:\PS\TEMP aredeleted from the directory.
Important! If the print process is interrupted or cancelled for any reason,please be aware that the print files in the C:\PS\TEMP directory will notbe deleted. In this situation, you must delete the files manually if you wantthem removed from your system.
Reusing a Run ControlWhen running the Project Grant Statement report in PeopleSoft Financials,you may choose to reuse a Run Control previously created for the purposeof printing batch reports, rather than create a new one.
To reuse a Run Control when creating report files:
1. Log onto the PeopleSoft Financial system and navigate to the ReviewFinancial Information window (as described in Steps 1 and 2 of theprocedure Generating the Report Files, on page 47.)
2. Select Report, Project Grant Statement, Update/Display from the menubar.
The Update/Display Run Control dialog box displays.
Tip: On Windows 2000machines, click FindPrinter to search for andselect a printer that is notin the current SelectPrinter list.
!!
�

Appendix A: Batch Printing
Page 52 University Financial Reporting
3. In the Run Control ID field, enter the name of the Run Control ID youwish to use.
Tip! You may optionally select the Run Control name from the RunControl list; to populate this list with the names of existing RunControls, click the Search button.
4. Click the OK button.
The Run Control parameters display. Verify the parameters and completethe process for creating the batch files as described in Steps 5 through 8,beginning on page 48.

Quick Steps
User Manual Page 53
Quick Steps
The following steps are the ‘Quick Steps’ used to generate and print arange of Project Grant Statement reports using the batch printing process.
The first set of steps shows how to create a range of Project Grant reportfiles from within PeopleSoft Financials. The second set of steps showshow to print these files.
Generating a Range of Project Grant Report Files
1. Log onto the PeopleSoft Financial system.
2. Select Go, Process Financial Information, Review Financial Information.
3. Select Report, Project/Grant Statement and then Add (to create a newrun control) or Update/Display (to use an existing run control).
4. Enter or select the name of the appropriate Run Control ID to use.
5. Enter or verify the report parameters:
• In Calendar Month and Calendar Year, enter the month and yearfrom which to collect project grant data.
• In Project From and Project To fields, enter the 7-digit beginningand ending project grant numbers for the range of project grants toprint, respectively.
6. Click the Run button.
7. Verify the Run Location, Output Destination, and Run Date/Timefields values:
• Run Location is set to Client;
• Output Destination is set to File; and
• Date and Time fields are set to the current date and time (whichcauses the report process to run immediately).
8. From the Process List, select the type of Project Grant Statementreports you wish to run: Expense or Income.
9. Click the OK button.

Appendix A: Batch Printing
Page 54 University Financial Reporting
Printing the Project Grant Report Files
1. From the Start menu, select Programs, PeopleSoft Applications, DeptlFin Rpts Print.
2. From the Select Printer list, select the printer you wish to print to.
Note: For Windows NT machines, select the printer from the Namedrop-down list on the Print dialog.
3. To print multiple copies, enter the number of copies to print in theNumber of Copies field.
4. Click the Print button.

User Manual Page 55
System Codes
Fund Codes…56Account Codes…58
BBBB

Appendix B: System Codes
Page 56 University Financial Reporting
Fund CodesThe following table summarizes the fund codes that are used whencompleting requisitions and direct purchase orders.
Fund No. Description…
10 General Funds
11 General Funds-Oper MM
20 Restricted Funds
40 Non-Government Sponsored Funds
60 Government Sponsored Funds
80 Plant Funds
99 Other
To satisfy budget checking, the specified fund code and project grantnumber must match. The correct fund code to use is derived from the firstfour digits of a project grant number, as illustrated in the following table.
Project Grant Number
4th DigitFirst3 digits
1 2 3 4 5 6 7 8 9 0
001-025 99 99 99 99 99 99 99 99 99 99026-037 10 10 10 10 10 10 10 10 10 10038-069 99 99 99 99 99 99 99 99 99 99
070 80 80 80 80 80 80 80 80 80 80071-076 99 99 99 99 99 99 99 99 99 99077-079 80 80 80 80 80 80 80 80 80 80080-090 99 99 99 99 99 99 99 99 99 99091-099 80 80 80 80 80 80 80 80 80 80100-499 10 20 99 40 99 60 99 80 99 99500-599 99 99 99 40 99 60 99 99 99 99600-759 10 20 99 40 99 60 99 80 99 99760-769 11 11 11 11 99 11 99 80 99 99770-999 10 20 99 40 99 60 99 80 99 99
The following procedure demonstrates how to use this table to determinethe correct fund code for the project grant number you are charging.

Fund Codes
User Manual Page 57
To determine the correct fund code:
1. Identify the first three digits of the project grant number you arecharging, and locate the table range in the first column that containsthis number.
For example, the first three digits for project grant number 1264020are 126. Therefore, row 100-499 is the correct row.
100-499 10 20 99 40 99 60 99 80 99 99
2. Locate the column heading that corresponds to the fourth digit (orthousandths position) of the project grant number. For example, forproject grant number 1264020, the thousandths position is 4.
3. Find the intersection of the column and row to determine the correctfund code for the project grant number being charged. As shown inthe following table, the correct fund code for our sample project grantcode is 40.
Project Grant Number
First3 digits
4th Digit
1 2 3 4 5 6 7 8 9 0
001-025 99 99 99 99 99 99 99 99 99 99026-037 10 10 10 10 10 10 10 10 10 10038-069 99 99 99 99 99 99 99 99 99 99
070 80 80 80 80 80 80 80 80 80 80071-076 99 99 99 99 99 99 99 99 99 99077-079 80 80 80 80 80 80 80 80 80 80080-090 99 99 99 99 99 99 99 99 99 99091-099 80 80 80 80 80 80 80 80 80 80100-499 10 20 99 40 99 60 99 80 99 99500-599 99 99 99 40 99 60 99 99 99 99600-759 10 20 99 40 99 60 99 80 99 99760-769 11 11 11 11 99 11 99 80 99 99770-999 10 20 99 40 99 60 99 80 99 99
�
➤
➤➤➤➤
➤

Appendix B: System Codes
Page 58 University Financial Reporting
Account Codes
The following table summarizes the Account Codes used by the PrincetonUniversity Treasurer’s Office. The accounts marked with an asterisk (forexample, accounts 220-229) denote account codes that are frequently usedin Purchasing and by department users.
Account # Description
000 DO NOT USE; Estimated Revenue
100 General Ledger Credits
101 Closing Account
104 DO NOT USE; Bud Adj to Close
105 DO NOT USE; Initial Budget
106 DO NOT USE; Suppl Bud from 060
107 DO NOT USE; Bud Trans w/in Div
108 DO NOT USE; Bud Adj, Restricte
109 DO NOT USE; Bud Trans Acr Div
110 Endow Income , Invest Income
111 Trust Income
112 Interest Income
113 Gas & Oil Income
120 Tuition & Fees - Student
121 Conference registration fees
130 Current Year Gift Receipts
131 Prior Year Gifts Made Avail.
139 Liability-pg0149997-AP
140 Government Contracts & Grants
141 Non-Gov’t Contracts & Grants
142 Receivable-Sponsored Projects
148 Indirect Costs-collected Gov’t
149 Indirect Costs-collected Non-G
14X Node for accounts 140-142
150 Sales & Services - Outside
151 Fines (Library and Parking)
152 Publ. Sales & Royal./Copyright

Account Codes
User Manual Page 59
Account # Description
153 Rents
154 Vending Machines
155 Sales of Scrap (incl equip)
156 Miscellaneous Receipts
157 Sale of Real Estate
158 Appreciation
159 Profit(Loss)-Sale of Investmnt
160 Admissions Charged
161 Guar Rec & Broadcast Receipts
162 Guarantees Paid
165 Room Contracts
166 Summer Income - Students
167 Summer Income - Conferences
168 Faculty Suites
169 Resident Fellows
170 Food Contracts
171 Exchange Meals-Income Transfer
172 Exchange Meals - Surcharges
173 Guest Meals
174 Other Food Sales
175 Liquor Sales
176 Dining Contract Refunds
177 Special Dining Contracts
180 Interdepartmental Sales
181 Interdptmental Sales-Beverage
182 Cash-pg0010001-ACH
183 Cash-pg0010001-WIRE
184 Cash-pg0010001-PNCDR
185 Cash-pg0010005-FORE
186 Cash-pg0010059-PPLWI
187 Cash-pg0010060-PPL
188 Cash-pg0010065-MC
189 Cash-pg0010079-SALLI
190 Transfer from Plant Funds

Appendix B: System Codes
Page 60 University Financial Reporting
Account # Description
190 Tax Exempt Bond Financing
190 Transfer from Plant Funds
191 Transfer from Endow Funds
191 Other Funding Sources
191 Transfer from Endow Funds
192 Transfer from Loan Funds
193 General Transfer of Funds
194 Transfer from Current Funds
195 Transfer fr Life Income Funds
196 Inc Added To Prinicpal (IATP)
197 Trans of Fds Fr Secondary Pool
198 Transfer of Endowment Income
199 Transfer fr Plant Reserve
200 General Ledger Debits
201 Faculty Salary
202 Professional Research Salary
203 Professional Technical Salary
204 Admin & Other Technical Salary
205 Office Staff - Bi-Weekly B
206 Lab Shop Salary - Bi-Weekly A
207 Special Pay & Shop Labor Sal
208 Student Wages
209 Assistants in Instr & Research
210 Purchase/Sale Labor, Pooled Sal
211 Graduate Student Health Fees
212 Assistants in Research Tuition
213 Fellowship Tuition
214 Employee Benefits
215 Assistants in Instr Tuition
216 Scholarships
217 Prizes
218 Fellowships
219 Post-Doctorals
220* Materials & Supplies

Account Codes
User Manual Page 61
Account # Description
221* Books, Period, Subscrip, Music
222* Maintenance & Repair Materials
223* Conference & Mtg Supplies(DFS)
224* Minor Equip & Art (Under $500)
225* Spec Materials-DFS & Athletics
226* Spec Equip - DFS & Athletics
227* Spec Supplies-DFS & Athletics
228* Beverage - Food Serv Dept Only
229* Food - Food Service Dept Only
230 Prof Fees, Consult, Honorarium
231* Outside Purch Serv-Non Indiv
232 Purch Labor , Temporary Help
233* Printing,Publish,Reprints,etc
234* Maintenance & Repair Service
235* Rents/Demurrage-Space & Equip
236* Sub-Contracts over $25,000
237* Duplicating/Copying - Internal
238 Legal Services
239* Sub-Contracts $25,000 & below
240* Training Table - Ath Dept Only
241* Trash Removal
242* Laundry & Dry Clean
243* Publicity
244* Medical Fees - Athletic Dept
245* Postage
246* Freight (Includes Fed Express)
247 Telephone Service & Equipment
248 Telephone Tolls & Fax Charges
249 Telegraph
250 Electricity
251 Water
252* Heating (Includes Fuel Oil)
253* Air Conditioning
254 Amort Principal

Appendix B: System Codes
Page 62 University Financial Reporting
Account # Description
255 Real Estate Taxes
256 Insurance
257 Natural Gas
258 Sewer Charges
259 Transfer-Energy/Savings
260 Plnt&Oth(PPL acs)/Instit Allow
261 Dept'l Computing "Equipment"
262 Photoduplication
263 PPL Salary & Othr Distribution
264 Printing Services
265 Mailing Services
266 Computing Center
267 Food Services
268 Interest on Equip&Media Serv
269 Public Safety (Security)
270 Individual Allowance
271 Food/Entertainment-event at PU
272 Membership Dues
273 Annuity Payments
274 Team Travel - Ath Dept only
275 Travel-Domestic AND Conf/mtgs
276 Travel-Foreign AND Conf/mtgs
277 School Works-Ath Dept/Grad Sch
278 Contributions
279 Scouting-Ath Dept/Grad School
280* Instructional Equipment
281* Office Equipment
282* Furnishings & Fixtures Equipmt
283* Food Service Equipment
284* Automotive Equipment
285* Art Objects
286* Special Purpose Equipment
287* General Equipment
288* Ancillary Costs of Equp/Constr

Account Codes
User Manual Page 63
Account # Description
289 Indirect Costs charged
290 Transfer to Plant Funds
291 Transfer to Endow Funds
292 Transfer to Loan Funds
293 General Transfer of Funds
294 Transfer to Current Funds
295 Transfer to Income
296 Income Added To Prin IATP)
297 Transfer Funds secondary pool
298 Transfer of Endowment Income
299 Remissions of Loans
311 Moving & Relocation
312 Dept'l Computing "Operating"
313 Prizes(non-tax) & Thesis Grant
315 Preconstruction Services
316 Plumbing
320* Equip between $500-$2,500
321 Engineer Fees
322 Other Consulting-Design Fees
325 Interior Design Services/Fees
326 Graphics/Signs
330 Architect Fees
331 Reimbursable Expenses
333 General Construction
334 Mechanical Construction
335 Electrical Construction
336 Utilities
337 Landscaping
338 Roads, Walks & Parking
339 Testing, Inspection & Pests
340 Construction Mgmt (CM) Service
341 Permits, Vehicle Reg, Licenses
342 Miscellaneous(usually FAC Dpt)
343 Real Estate Appraisal

Appendix B: System Codes
Page 64 University Financial Reporting
Account # Description
344 Real Estate Title
345 Radon & Remediation
346 Abestos Monitoring
347 Asbestos Abatement
348 Hazardous Waste Disposal
349 Environmental Services
350 Heavy Equipment Maintenance
351 Abestos Consulting
352 Surveys, Test Borings, Other
353 Other Miscellaneous Consultant
354 Non-constr Facil. Dpt Contract
358 Principal Payment on Debt
359 Interest Payment on Debt
365 Library Acquisitions-all types
366 Library Acquisition-Binding
367 Libr Acquisition-Doc Delivery
368 Library Acquisition-Sets
369 Library Acquisition-Monographs
370 Lib Acquire-Monographic Series
371 Library Acquisition-Maps
372 Library Acquisition-Scores
373 Library Acquisition-Periodical
374 Library Acquisition-Recordings
375 Library Acquisition-Microforms
376 Library Acquisition-MRDF
377 Library Acquisition-Serials
378 Libr Acquire-Man. & Archives
379 Libr Acquire-Prints & Drawings
386 Appliances
387* Dormitory Equipment
388* Library Equipment
389 Real Estate Purchase
390 Transfer to Plant Funds
391 Transfer to Endow Funds

Account Codes
User Manual Page 65
Account # Description
392 Transfer to Loan Funds
394 Transfer to Current Funds
395 Transfer to Income