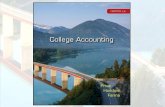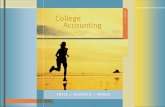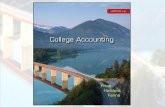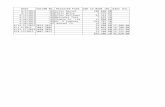Revenue & Receipts Cycle SUBSTANTIVE PROCEDURES - Bank & Cash.
Financial Edge Records Guide for Cash Receipts · 2 CHAPTER Use deposit records in Cash Receipts to...
Transcript of Financial Edge Records Guide for Cash Receipts · 2 CHAPTER Use deposit records in Cash Receipts to...

TheFinancialEdge™
Records Guide for Cash Receipts

080714
2014 Blackbaud, Inc. This publication, or any part thereof, may not be reproduced or transmitted in any form or by any means, electronic, or mechanical, including photocopying, recording, storage in an information retrieval system, or otherwise, without the prior written permission of Blackbaud, Inc.
The information in this manual has been carefully checked and is believed to be accurate. Blackbaud, Inc., assumes no responsibility for any inaccuracies, errors, or omissions in this manual. In no event will Blackbaud, Inc., be liable for direct, indirect, special, incidental, or consequential damages resulting from any defect or omission in this manual, even if advised of the possibility of damages.
In the interest of continuing product development, Blackbaud, Inc., reserves the right to make improvements in this manual and the products it describes at any time, without notice or obligation.
All Blackbaud product names appearing herein are trademarks or registered trademarks of Blackbaud, Inc.
All other products and company names mentioned herein are trademarks of their respective holder.
FE‐RecordsGuideforCashReceipts‐080714

Contents
DEPOSITS. . . . . . . . . . . . . . . . . . . . . . . . . . . . . . . . . . . . . . . . . . . . . . . . . . . . . . . . . . 1
Accessing Deposit Records . . . . . . . . . . . . . . . . . . . . . . . . . . . . . . . . . . . . . . . . . . . . . . . . . . . . . . . . . . . . . 2Adding Deposit Records . . . . . . . . . . . . . . . . . . . . . . . . . . . . . . . . . . . . . . . . . . . . . . . . . . . . . . . . . . . . . . . 4Creating Payment Defaults . . . . . . . . . . . . . . . . . . . . . . . . . . . . . . . . . . . . . . . . . . . . . . . . . . . . . . . . . . . . . 7Adding Payments to Deposits . . . . . . . . . . . . . . . . . . . . . . . . . . . . . . . . . . . . . . . . . . . . . . . . . . . . . . . . . . 8Viewing Distributions . . . . . . . . . . . . . . . . . . . . . . . . . . . . . . . . . . . . . . . . . . . . . . . . . . . . . . . . . . . . . . . . 11Voiding Posted Deposits . . . . . . . . . . . . . . . . . . . . . . . . . . . . . . . . . . . . . . . . . . . . . . . . . . . . . . . . . . . . . . 12
PAYMENTS . . . . . . . . . . . . . . . . . . . . . . . . . . . . . . . . . . . . . . . . . . . . . . . . . . . . . . . . 13
Accessing Payment Records . . . . . . . . . . . . . . . . . . . . . . . . . . . . . . . . . . . . . . . . . . . . . . . . . . . . . . . . . . . 14Adding Payment Records . . . . . . . . . . . . . . . . . . . . . . . . . . . . . . . . . . . . . . . . . . . . . . . . . . . . . . . . . . . . . 16Adding Payment Distributions . . . . . . . . . . . . . . . . . . . . . . . . . . . . . . . . . . . . . . . . . . . . . . . . . . . . . . . . . 20Printing Payment Receipts . . . . . . . . . . . . . . . . . . . . . . . . . . . . . . . . . . . . . . . . . . . . . . . . . . . . . . . . . . . . 24Voiding Posted Payments . . . . . . . . . . . . . . . . . . . . . . . . . . . . . . . . . . . . . . . . . . . . . . . . . . . . . . . . . . . . . 26Managing Payment Attributes and Notes . . . . . . . . . . . . . . . . . . . . . . . . . . . . . . . . . . . . . . . . . . . . . . . . 27
INDEX . . . . . . . . . . . . . . . . . . . . . . . . . . . . . . . . . . . . . . . . . . . . . . . . . . . . . . . . . . . 31

1chapter
Deposits
Accessing Deposit Records . . . . . . . . . . . . . . . . . . . . . . . . . . . . . . . . . . . . . . . . . . . . . . . . . . . . . . . . . . . . . . . . . . . . . 2Finding and Opening Deposit Records . . . . . . . . . . . . . . . . . . . . . . . . . . . . . . . . . . . . . . . . . . . . . . . . . . . . . . . . . . . . . . 3Adding Deposit Records . . . . . . . . . . . . . . . . . . . . . . . . . . . . . . . . . . . . . . . . . . . . . . . . . . . . . . . . . . . . . . . . . . . . . . . 4Creating Payment Defaults . . . . . . . . . . . . . . . . . . . . . . . . . . . . . . . . . . . . . . . . . . . . . . . . . . . . . . . . . . . . . . . . . . . . . 7Adding Payments to Deposits . . . . . . . . . . . . . . . . . . . . . . . . . . . . . . . . . . . . . . . . . . . . . . . . . . . . . . . . . . . . . . . . . . 8Viewing Distributions . . . . . . . . . . . . . . . . . . . . . . . . . . . . . . . . . . . . . . . . . . . . . . . . . . . . . . . . . . . . . . . . . . . . . . . . 11Voiding Posted Deposits . . . . . . . . . . . . . . . . . . . . . . . . . . . . . . . . . . . . . . . . . . . . . . . . . . . . . . . . . . . . . . . . . . . . . . 12

2 CHAPTER
Use deposit records in Cash Receipts to record the amount of cash, checks, EFTs, or other payments you receive and deposit into your bank account. Once you create an open deposit, you can add an unlimited number of payment receipts to the deposit.For information about creating and managing payments, see the Payments chapter.
You can create deposit records on the Deposits page of Records, or using the Create a new deposit link in Deposit tasks for Banks. Before you can create deposits or payments, you must define cash account information for each bank account you plan to use for Cash Receipts transactions. For more information about defining cash accounts, see the Banks Guide.
Accessing Deposit RecordsBecause records are such an important part of Cash Receipts, we have placed all record types in one area so you can quickly access them. Think of Records as a filing cabinet. You open a filing cabinet to pull out a record, or file. When you open Records, you can directly access several record types, including deposit records. To access a new deposit record, from the navigation bar, click Records, then click Deposits. The Deposits page appears.
Consider the Deposits page the starting point for deposit records. From this page, you can add a new deposit record or open an existing one. You can also edit deposit options by clicking Edit options for Deposits.
The Deposits page also lists recently accessed deposit records and provides a quick find option. Procedures for accessing records from the Records page are discussed thoroughly in the Program Basics Guide, but this chapter gets you started by showing you how to add a new record and open an existing record from the Deposits page.
Note: For the latest documentation and information, visit our website at www.blackbaud.com.
Tip: To save time when searching for a specific deposit record, you can use the Search for a Deposit by deposit number field.

DEPOS ITS 3
Finding and Opening Deposit Records
When you click Open a Deposit on the Deposits page, the Open screen for deposits appears. The Open screen has a number of filters you can use to narrow your search and quickly locate the deposit you want to open. The search process is not case‐sensitive, so you can enter Smith, smith, or SMITH and get the same results. You can also use wildcard characters if you are not sure how a word is spelled. For more information about wildcards, see the Query Guide.
To access the Open screen, select File, Open, Deposit, or from the Deposits page, click Open a Deposit.
Opening a deposit record from the Deposits page
1. From the Deposits page of Records, click Open a Deposit. The Open screen for deposits appears.
2. In the Find Deposits that meet these criteria frame, enter the criteria you are using to search for the deposit.
3. Click Find Now. The program searches the database and displays all deposits meeting your criteria.
Note: For more information about filtering criteria on an Open screen, see “Filtering Criteria” in the Program Basics Guide.

4 CHAPTER
4. In the grid, select the deposit you want to open.
5. Click Open. The deposit record appears.
6. To save the deposit record and return to the Deposits page, click Save and Close.
Adding Deposit RecordsOn the Deposit tab, you enter basic information about the deposit, such as the deposit method, the deposit source, a description of the deposit, and posting dates. To make data entry easier, you can set default values for deposit record fields. To add default field values, from the menu bar, select Tools, Options. For more information about deposit options, see the Options chapter of the Program Basics Guide.

DEPOS ITS 5
The following procedure walks you through adding a deposit from the Records page. For information about creating deposits in Banks, see the Deposits Tasks chapter of the Banks Guide.
Adding a deposit from the Records page
1. On the navigation bar, click Records. The Records page appears.
2. Click Deposits. The Deposits page appears.
3. Click Add a New Deposit. The Add a New Deposit screen appears displaying the Deposit tab.
4. In the Bank account field, select the bank account to which you want to add the deposit.
Note: You must create a deposit record before you can add payments. For more information about payments, see the Payments chapter.

6 CHAPTER
5. In the Deposit date field, enter the date the deposit is made to the bank account.
6. In the Entry date field, enter the date the deposit is entered in the program.
7. In the Status field, select “Open” or “Closed”. You cannot add new payments to a closed deposit.
8. The Deposit number field is for informational purposes only. The program generates the deposit number based on the next number in sequence for the selected bank account. The field displays “<Auto‐Generated>” until the deposit record is saved; then the deposit number appears in the field.
9. In the Deposit ID field, you can enter a user‐defined ID to identify the deposit.
10. In the Post status field, select a post status for the deposit.
11. In Post date field, enter the date to post the deposit. The information in the Post status and Post date fields defaults automatically to the payments added to the deposit. You post deposits, not individual payments.
12. In the Description field, enter a description of the deposit or any other information you want to record about the deposit.
13. Once you change the deposit’s status to “Closed” and print the deposit ticket, mark Deposit ticket printed on and enter the date.
14. Once the deposit clears the bank account, mark Deposit cleared on and enter the date. If you have the optional module Cash Management, the reconciliation status appears next to the date.
15. After you add payments to the deposit, you can use the Deposit Worksheet to compare the projected number of receipts and the projected total deposit amount with what is actually contained in the deposit. The grid displays the actual number of receipts contained in the deposit and calculates the difference between the projected and actual amounts.
Tip: To make data entry easier, you can set default values for deposit fields. To add default field values, from the menu bar, select Tools, Options. For more information about deposit options, see the Program Basics Guide.
Note: You can print deposit tickets using Deposit Tasks on the Banks page or using Deposit and Receipt Reports for Cash Receipts. For more information, see the Banks Guide.
Note: You can edit or delete unposted deposits at any time. Just remember that deleted deposits cannot be recovered!

DEPOS ITS 7
If actual and projected receipt totals do not match, a warning message appears when you change the deposit’s status to “Closed” and on the post validation report.
16. To save the deposit and return to the Records page, click Save and Close.
Creating Payment DefaultsOn the Defaults tab of a deposit record, you can assign default field values that apply to all payments added to that deposit. For example, you can assign a default payment date. When you create payments for that deposit, the default payment date appears in the Payment date field of every payment record added to the deposit. You can use this date or enter a different date. Default values apply to only the payment records added to the deposit for which the defaults were assigned.
You can also select the payment types that appear on the payment record. Unmark any payment types you do not want to appear in the Payment method field on the payment record.
You can change payment defaults at any time. Changes apply to only payments added after the changes were made.
Creating payment defaults
1. From an open deposit record, select the Defaults tab.
2. In the Default value column, enter default values for the Payment date, Amount, Comment, and Category fields.
3. All payment methods in the Payment Methods box are marked by default. Unmark any that you do not want to appear in the Payment method field on the payment record.
4. When you exit the Defaults tab, your changes are saved automatically.
Tip: For faster data entry when entering dates, press F3 for today’s date or F7 for a calendar.

8 CHAPTER
Adding Payments to Deposits
The Payments tab displays all payments contained in a deposit. You can view, edit, or delete saved payment records on this tab. You can also use the Payments tab to create new payments directly from a deposit record. When you click Add Payment, the New Payment screen appears displaying the Payment tab. You enter information for the payment just as you would if you were adding the record from the Payments page of Records.
To speed data entry, you can create on the deposit record default field values for payments. For more information about creating defaults, see “Creating Payment Defaults” on page 7.
The following procedure walks you through creating a basic payment record from a deposit. For more information about adding attributes and notes to payments, see the Payments chapter.
Adding a payment from a deposit record
1. From an open deposit record, select the Payments tab.
Tip: You can create default field values for payments on the deposit record. For more information about creating defaults, see “Creating Payment Defaults” on page 7.
Note: You can edit or delete unposted payments at any time.You can void posted payments. Just remember, deleted or voided payments cannot be recovered!

DEPOS ITS 9
2. Click Add Payment. The New Payment screen appears.
3. In the Payment for field, enter identifying information about the payment, such as the reason for the payment.
4. In the Payment date field, enter the date the payment was received.
5. In the Category field, select a category from the table or add a new category. The category describes the source of the payment, such as “Vending machine revenue” or “Yearbook advertising”.
6. In the Receipt status field, select one of the following status types:
• “Not yet printed”‐ This is the standard status for new payments. After a payment is printed, the status automatically changes to “Printed”.
• “Do not print”‐ Select this status for a new payment if the receipt has already been printed or does not need to be printed.
• “Reprint”‐ Select this status to reprint the payment receipt.
7. In the Description field, enter a description of the payment or any other information you want to record about the payment.
8. The information in the Post status and Post date fields defaults from the deposit record. You post deposits, not individual payments.
9. In the Payment method field, enter the method of payment, such as “Credit Card”, “Check”, or “Cash”. Depending on the payment method you select, other fields appear in which you enter additional information.
Warning: You should never add credit card payments to deposits containing other types of payments, especially cash and checks. Credit card payments may take longer to clear the bank, which may cause problems when reconciling.

10 CHAPTER
10. In the Print this address on receipts field, enter the address where the receipt will be sent.
11. Select the GL Distribution tab.
12. To enter distributions by amount, click the $ button. To enter distributions by percent, click the % button.
13. In the CR Account Number column, enter the credit fund or account for the payment distribution. You can use the small binoculars to search for an account segment or use the large binoculars to search for an account number.
Note: A column does not appear in the distribution grid for the DR account number because Cash Receipts automatically uses the default cash account defined for the bank account you selected for the deposit record.
Note: You can view payment distributions on the Distribution tab of a deposit record. For more information about payment distributions, see “Viewing Distributions” on page 11.

DEPOS ITS 11
14. Enter the amount of the distribution in the Amount column or the percentage in the Percent column.
15. Click Save and Close. You return to the Payments page.
Viewing DistributionsDeposits cannot be posted, so deposit records do not contain unique distributions. Instead, when you select a bank account on the deposit record, its cash account becomes the debit account for all payments attached to the deposit. You add credit accounts, which do not appear on the deposit record, directly on the payment record. When you create a payment and add credit accounts, Cash Receipts debits the cash account from the deposit’s bank account. In other words, the deposit provides the cash side of the distribution, and the payment provides the revenue or receivables side.
On the Distribution tab of a deposit record, you can view the payment debit accounts and transaction distributions, including projects, classes, and transaction codes. Projects and transaction codes are available only with the optional module Projects and Grants. The Distribution tab of a new deposit record is blank until you add a payment.
To view the debit account distribution, on an open deposit record, select the Distribution tab.

12 CHAPTER
Voiding Posted DepositsUsing the Void this Deposit option, you can void a posted deposit and all the payments contained in the deposit. You cannot void a deposit that is marked cleared or closed, or if it is reconciled.
If you have Cash Management, when you void a deposit adjustments are created for each payment in the deposit, bringing each payment amount (and the total deposit amount) to $0. If you do not have Cash Management, a reversal posts to General Ledger for the deposit amount. For information about voiding payments, see “Voiding Posted Payments” on page 26 of the Payments chapter.
To void a deposit, open the deposit record and select Deposit, Void this Deposit from the menu bar.

2chapter
Payments
Accessing Payment Records . . . . . . . . . . . . . . . . . . . . . . . . . . . . . . . . . . . . . . . . . . . . . . . . . . . . . . . . . . . . . . . . . . . 14Finding and Opening Payment Records. . . . . . . . . . . . . . . . . . . . . . . . . . . . . . . . . . . . . . . . . . . . . . . . . . . . . . . . . . . . . 15Adding Payment Records . . . . . . . . . . . . . . . . . . . . . . . . . . . . . . . . . . . . . . . . . . . . . . . . . . . . . . . . . . . . . . . . . . . . . 16Adding Payment Distributions . . . . . . . . . . . . . . . . . . . . . . . . . . . . . . . . . . . . . . . . . . . . . . . . . . . . . . . . . . . . . . . . . 20Printing Payment Receipts . . . . . . . . . . . . . . . . . . . . . . . . . . . . . . . . . . . . . . . . . . . . . . . . . . . . . . . . . . . . . . . . . . . . 24Voiding Posted Payments . . . . . . . . . . . . . . . . . . . . . . . . . . . . . . . . . . . . . . . . . . . . . . . . . . . . . . . . . . . . . . . . . . . . . 26Managing Payment Attributes and Notes . . . . . . . . . . . . . . . . . . . . . . . . . . . . . . . . . . . . . . . . . . . . . . . . . . . . . . . . 27

14 CHAPTER
Use Cash Receipts to identify where small cash amounts originate and to produce a detailed profile of each transaction. Transactions for Cash Receipts may include postage meter money, concession revenue, application fees, pay phone revenue, yearbook advertising, and vending machine revenue.
Because each payment is part of a deposit, when you create a new payment, you must first associate it with a deposit. The deposit records the amount of cash, checks, EFTs, or other payments you receive and deposit into your bank account. The payment record explains the source and reason for the payment. You can create payment records from the Payments page of Records, or directly from the deposit record in Banks. For information about creating and managing deposits, see the Deposits chapter.
Accessing Payment RecordsBecause records are such an important part of Cash Receipts, we have placed all record types in one area so you can quickly access them. Think of Records as a filing cabinet. You open a filing cabinet to pull out a record, or file. When you open Records, you can directly access several record types, including payment records. To access a new payment record, from the navigation bar, click Records, then click Payments. The Payments page appears.
Consider the Payments page the starting point for payment records. From this page, you can add a new payment record or open an existing one. The Payments page also lists recently accessed payment records and provides a quick find option. Procedures for accessing records from the Records page are discussed thoroughly in the Program Basics Guide, but this chapter gets you started by showing you how to add a new record and open an existing record from the Payments page.
Note: For the latest documentation and information, visit our website at www.blackbaud.com.
Tip: To save time when searching for a specific payment record, you can use the Search for a Payment by payment number field.

PAYMENTS 15
Finding and Opening Payment Records
When you click Open a Payment on the Payments page, the Open screen for payments appears. The Open screen has a number of filters you can use to narrow your search and quickly locate the payment you want to open. The search process is not case‐sensitive, so you can enter Smith, smith, or SMITH and get the same results. You can also use wildcard characters if you are not sure how a word is spelled. For more information about wildcards, see the Query Guide.
To access the Open screen, select File, Open, or from the Payments page, click Open a Payment.
Opening a payment record from the Payments page
1. From the Payments page of Records, click Open a Payment. The Open screen for payments appears.
2. In the Find Payments that meet these criteria frame, enter the criteria you are using to search for the payment.
3. Click Find Now. The program searches the database and displays all payments meeting your criteria.
Note: For more information about filtering criteria on an Open screen, see “Filtering Criteria” in the Program Basics Guide.

16 CHAPTER
4. In the grid, select the payment you want to open.
5. Click Open. The payment record appears.
6. To save the payment record and return to the Payments page, click Save and Close.
Adding Payment Records
Warning: You cannot create payments until you define a default journal value for Cash Receipts on the Posting Information page of Configuration.

PAYMENTS 17
On the Payment tab, you enter basic information about the payment, such as the payment method, the payment category, a description of the payment, and posting dates. You can add payments from the Payments page or from the Payments tab of an open deposit record. For more information about adding payments from a deposit record, see “Adding Payments to Deposits” on page 8 of the Deposits chapter.
When you create a payment, you add it to an existing deposit record — therefore, you must create a deposit record before you can add payments. When you click Add a New Payment on the Payments page, the Open screen for deposits appears so you can locate the deposit to use for the payment. After you select a deposit and click Open, the New Payment screen appears.
On the Defaults tab of a deposit record, you can create default values for payments that apply to only payments contained in that deposit. If you assign default values, these load automatically to a new payment record. You can edit or delete default values at any time. For more information about creating deposit records and payment defaults, see the Deposits chapter.
We recommend that you set the business rule in Configuration to check for duplicate payments automatically and specify the criteria for duplicates. For more information about business rules, see the Configuration Guide for Cash Receipts. If necessary, you can also search for a duplicate record from an existing record by selecting Payment, Duplicate Search from the menu bar.
Adding a payment record
1. On the navigation bar, click Records. The Records page appears.
2. Click Payments. The Payments page appears.
Warning: You cannot create payments until you define a cash accounts for Cash Receipts in Banks. For more information about defining cash accounts, see the Banks Guide.
Note: You can edit or delete unposted payments at any time. You can void posted payments. Just remember that deleted or voided payments cannot be recovered! For more information about voiding a payment, see “Voiding Posted Payments” on page 26.

18 CHAPTER
3. Click Add a New Payment. The Open screen for deposits appears for you to find the deposit for the payment.
4. In the Find Deposits that meet these criteria frame, enter the criteria you are using to search for the deposit.
5. Click Find Now. The program searches the database and displays all deposits meeting your criteria.
Warning: You cannot add a payment to a posted deposit even if the deposit is open, unreconciled, or not marked “cleared”.
Note: If necessary, you can void payments. If the Void this Payment option is not enabled, click Why can’t I void this payment? to view a list of reasons why the payment cannot be voided. For more information about voiding payments, see “Voiding Posted Payments” on page 26.

PAYMENTS 19
6. In the grid, select the deposit to which you want to add the new payment. The Open screen for deposits closes and the New Payment screen appears.
7. In the Payment for field, enter identifying information about the payment, such as the reason for the payment.
8. In the Payment date field, enter the date the payment was received.
9. In the Category field, select a category from the table or add a new category. The category describes the source of the payment, such as “Vending machine revenue” or “Yearbook advertising”.
10. In the Receipt status field, select one of the following status types:
• “Printed”‐ After a payment is printed, the status automatically changes to “Printed”.
• “Not yet printed”‐ This is the standard status for new payments. After a payment is printed, the status automatically changes to “Printed”.
• “Do not print”‐ Select this status for a new payment if the receipt has already been printed or does not need to be printed.
• “Reprint”‐ Select this status to reprint the payment receipt.
11. In the Description field, enter a description of the payment or any other information you want to record about the payment.
12. The information in the Post status and Post date fields defaults from the deposit record. You post deposits, not individual payments.
Note: If you assigned default values for payment fields on the deposit record, those values load automatically to fields on the payment record. For more information about creating deposit‐specific payment defaults, see the Deposits chapter.
Tip: You can select a default print status in Options. For more information, see the Options chapter of the Program Basics Guide.
Note: You must have the appropriate security rights to view, add, delete, edit, or output credit card numbers. If you do not have rights, these numbers are masked. For more information, see the Security chapter of the Administration Guide for The Financial Edge.

20 CHAPTER
13. In the Payment method field, enter the method of payment, such as “Credit Card”, “Check”, or “Cash”. Depending on the payment method you select, other fields appear in which you enter additional information.
In compliance with Payment Card Industry Data Security Standard (PCI DSS) requirements, the Card number field allows only 4 digits. For information about PCI DSS, visit http://www.blackbaud.com/pci or the PCI Security Standards Council website at www.pcisecuritystandards.org.
14. In the Print this address on receipts field, enter the address where the receipt will be sent.
15. Before you can save the payment record, you must enter a distribution on the GL Distribution tab. For more information about payment distributions, see “Adding Payment Distributions” on page 20.
Adding Payment DistributionsPayment distributions contain account distribution information such as credit and debit accounts, amounts to distribute, and whether to classify distributions using projects, classes, or transaction codes. By pre‐defining distributions in Configuration, you can quickly and easily assign activity to accounts. Cash Receipts automatically verifies that all distributions balance when you save the payment, so you are assured the distributions will post.
Every payment must have an associated credit account, which you enter in the CR Account Number column. The DR account number does not appear in the distribution grid because Cash Receipts automatically uses the default cash account defined for the bank account you selected for the deposit record.
On the GL Distribution tab, you can enter negative distribution amounts to record refunds or credits on the payment record, which will result in a net amount. And rememeber, negative amounts appear in parentheses.
Distributing a payment
Warning: You can edit or delete distributions for unposted payments at any time. Deleted distributions cannot be recovered!

PAYMENTS 21
1. From an open payment record, select the GL Distribution tab.
2. In the field above the distribution grid, select “Distribution” or “Miscellaneous Entries”.
3. To enter distributions by amount, click the $ button. To enter distributions by percent, click the % button.
4. In the CR Account Number column, enter credit accounts for the distribution. When you enter a credit account number, the description appears automatically.
If you select "Never" for the Allow non‐bank transactions to use cash accounts business rule in Accounts Payable Configuration, you cannot use cash accounts for any non‐bank transactions in Accounts Payable, Accounts Receivable, Cash Receipts, or Payroll because Cash Management settings are shared by these programs. If you attempt to, a message appears telling you to choose a different account.
Tip: To use a default distribution from Configuration, click Load Distribution.

22 CHAPTER
5. Enter the amount of the distribution in the Amount column or the percentage in the Percent column.
6. If you have the optional module Projects and Grants, you can manually enter project and transaction information or load a pre‐defined transaction distribution.
7. To manually enter project and transaction information, enter a project identification number in the Project ID column. When you enter a valid project identification number, the description appears automatically.
8. In the Class column, select a class.
9. If you have the optional module Projects and Grants and have defined transaction codes, additional columns appear based on the number of transaction codes you have defined. In the grid, select a value for each transaction code. Skip to step 15.
Note: To view transaction attribute information, click Attributes.
Note: To delete all rows of the grid, click Delete All.
Note: Transaction distributions must meet fund balancing requirements. If the distributions do not balance, you must create a balancing interfund entry before you can save the distribution. For more information about interfund entries, see the Configuration Guide for Cash Receipts.

PAYMENTS 23
10. To load a pre‐defined transaction distribution, select the distribution row and click Distribution. The Credit Transaction Distribution screen appears.
You can also use this screen to split transaction distributions among multiple projects, classes, or transaction codes for a single credit account. When you have finished entering information, click OK to return to the payment record Distribution tab.
11. To use a default distribution from Configuration, click Load Distribution. The Select a Default Distribution screen appears.
Note: To divide the distribution evenly among all accounts entered in the distribution grid, click Distribute Evenly.

24 CHAPTER
12. Select the transaction distribution to load and click Select. You return to the Credit Transaction Distribution screen and the transaction distribution appears in the grid.
13. Click OK to return to the GL Distribution screen. The project and transaction information appears in the grid.
14. The Interfund field lists all interfund sets available for use in Cash Receipts. Interfund entries are used only when you enter a credit account from a fund different from the default debit cash account. If this occurs, Cash Receipts automatically adds the interfund set created for the credit account you are using. If you have not created an interfund set for this credit account, you cannot save the distribution. For more information about interfund entries and entry sets, see the Configuration Guide for Cash Receipts.
15. To save the payment and return to the Records page, click Save and Close.
Printing Payment ReceiptsPrinting a payment receipt is a simple process you can use to quickly and efficiently print a hard copy of a payment record. When you print a receipt from the record screen, you select File, Print on the menu bar and select a parameter file.
Parameter files are used to customize the look of the receipt, as well as the information included in the form. The parameter files for receipt forms are created and stored in Mail, which you access from the navigation bar. From Mail, you can add, edit, delete and print multiple payment receipts. For more information about creating parameter files for receipts, see the Forms chapter of the Mail Guide.
When printing a single receipt for a specific payment record, you can select a previously created parameter file or create a new one. If you select a saved parameter file, the receipt prints automatically. If you click Add New, the New CR Receipts screen appears displaying the General tab. This is the same screen you use to create receipts in Mail for Cash Receipts. All CR Receipt parameter files are stored in Forms for Cash Receipts and can be accessed from the Select a Parameter File screen. For more information about creating parameter files for CR Receipts, see the Forms chapter of the Mail Guide.
Printing a payment receipt from the payment record
1. Open the payment record for which you want to print a receipt.
Note: To preview General Ledger debits and credits for the payment, click DR/CR Entries.
Glossary: An interfund entry is a balancing entry made to transfer activity between funds and ensure each fund is kept in balance.

PAYMENTS 25
2. To select the printer to use, from the menu bar, select File, Print Setup and select the printer in the Name field. Skip this step if you want to use the default printer.
3. On the menu bar, select File, Print. The Select a Parameter File screen appears.
4. Select a saved parameter file to print the receipt automatically using saved parameters or click Add New to create a new parameter file.
5. If you click Add New, the New CR Receipts screen appears displaying the General tab.
6. Create the receipt’s parameters by making selections and entering information on each of the receipt tabs. For more information about fields and options for CR receipts, see the Forms chapter of the Mail Guide.
7. Click Print to print the receipt.
8. Click Save to save the new receipt. The Save Report as screen appears.
9. Enter a name in the Mailing name field and a description of the receipt in the Description field.
10. Click Save. You return to the CR Receipt screen.
Note: Receipt parameter files are stored in Mail, which you access by selecting Mail on the navigation bar in Cash Receipts. In Mail, you can add, edit, delete and print multiple payment receipts.

26 CHAPTER
11. Close the CR Receipt screen to return to the Select a Parameter File screen. The new receipt parameters appear in the list.
12. Close the Select a Parameter file screen to return to the payment record.
Voiding Posted PaymentsUsing the Void this Payment option, you can void a posted payment.
If you are unable to void a payment, click Why can’t I void this payment? on the Payment tab of a payment record. A help file topic appears offering reasons why the payment cannot be voided, such as the deposit has been reconciled or cleared, the payment is open in ready only mode, or the payment has not been posted. The Why can’t I void this payment? link only appears on payment records that have not yet been voided.
When you void a payment, if you have the optional module Cash Management, you have two options for how the deposit amount is adjusted. You can select to keep the deposit amount the same or to reduce the deposit by the amount of the payment. Keeping the deposit amount the same is useful when you receive a payment with insufficient funds, while reducing the deposit is useful to correct an entry error. If you do not have Cash Management, the deposit amount is reduced by the amount of the payment.
A payment cannot be voided if its deposit is marked as cleared or closed, or if the deposit is reconciled. If you have Cash Management, when you void a deposit, adjustments are created for each payment in the deposit, bringing each payment amount (and the total deposit amount) to $0. If you do not have Cash Management, a reversal posts to General Ledger for the deposit amount. For more information about voiding deposits, see “Voiding Posted Deposits” on page 12 of the Deposits chapter.
Voiding a posted payment
1. Open the posted payment record you want to void.

PAYMENTS 27
2. From the menu bar, select Payment, Void this Payment. If the deposit associated with the payment is closed, a screen appears prompting you to change the deposit’s status to open.
3. Click OK. The deposit’s status is changed to open and the Void Payment screen appears.
4. If you have the optional module Cash Management, mark the option for how you want the deposit amount adjusted: Leave the total deposit amount the same and create an offsetting bank adjustment for <payment amount> or Reduce the total deposit amount by <payment amount>.
If you do not have Cash Management, the only option is to reduce the total deposit amount by the payment amount, so you do not need to mark anything.
5. Click Void Payment Now. You return to the payment record. All fields are now disabled and “Voided” appears in the payment ID bar at the top of the tab.
6. Click X to exit the payment record.
Managing Payment Attributes and Notes
You can further define a payment record by adding information to the Attributes/Notes tab. An attribute is a reporting tool you use to group information based on a common theme. With attributes defined, you can filter information to your specification — a useful feature for sorting or filtering payments for reports. You can also define the type of data stored for each payment. For example, if you have defined an attribute for receipt methods, you can track how payments are made — by mail, phone, online, or in person.
With notes, you can record special information about the payment you may need later.
For more information about attributes, including adding attribute types, see the Configuration Guide for Cash Receipts.
Adding an attribute to a payment
Note: If you mark an attribute as “Required” in Configuration, the attribute automatically appears on the payment and you must select a description before saving.
Note: You can edit attributes at any time, and you can delete attributes that are not marked “Required” in Configuration. To view or edit saved attributes, select “All Categories” in the Attributes type field.

28 CHAPTER
1. From an open payment record, select the Attributes/Notes tab.
2. In the Attribute type field, select “All Categories” to add new attributes.
3. In the Attribute type column, select an attribute type. Attribute types are defined in Configuration. For more information about defining attribute types, see the Configuration Guide for Cash Receipts.
4. In the Description column, enter a description of the attribute.
5. In the Date column, enter a date.
Note: To add an additional blank row to the grid, click below the last completed row.
Note: The Short Description column and the Required checkbox are for informational purposes and are edited only from the Attributes page of Configuration.

PAYMENTS 29
6. In the Comments column, enter comments.
7. When you exit the Attributes/Notes tab, your changes are saved automatically.
Adding a note to a payment
1. From an open payment record, select the Attributes/Notes tab.
2. In the Notes field, enter additional information about the payment.
3. When you exit the Attributes/Notes tab, your changes are saved automatically.
Note: To add an additional blank row to the grid, click below the last completed row.
Note: You can edit or delete notes at any time. Just remember that deleted notes cannot be recovered!

30 CHAPTER

Index
Aaccessing
deposit records 2payment records
Cash Receipts 14adding
attributes to payments 27deposit records 4
Cash Receipts 5notes 29payment defaults 7payment distributions
Cash Receipts 20payment records 16, 17payments
from deposit records 8payments to deposits 8
attribute, adding to payments 27
CCash Receipts
recordsdeposits 2
creatingdefaults
payments 7creating, see adding
Ddefault payment, creating 7deposit
accessing 2adding 4voiding
Cash Receipts 12deposit record
addingpayment defaults 7payments 8
tabsdefaults 7
deposit record, Cash Receiptscreating payments 8finding and opening 3
opening 3overview 2viewing payment distributions 11
distributing payments 20
Ffinding
deposit recordsCash Receipts 3
payment recordsCash Receipts 15
Nnote, adding to payments 29
Oopening
deposit recordsCash Receipts 3
payment recordsCash Receipts 15
Ppayment
adding to deposits 8defaults, creating 7distributing
Cash Receipts 20voiding
Cash Receipts 26payment record
adding 16attributes 27new records 17notes 29
payment record, Cash Receiptsaccessing
Cash Receipts 14finding and opening 15opening 15overview 13

32
printing payment receipts 24
Rreceipt, printing from payments 24
Vviewing payment distributions on deposit records
11voiding
posted depositsCash Receipts 12
posted paymentsCash Receipts 26