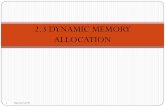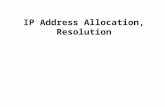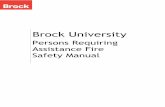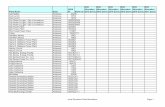Financial Edge Conversion Planning Guideis a significant event requiring resource allocation and...
Transcript of Financial Edge Conversion Planning Guideis a significant event requiring resource allocation and...

TheFinancialEdge™
Conversion Planning Guide

102313
2013 Blackbaud, Inc. This publication, or any part thereof, may not be reproduced or transmitted in any form or by any means, electronic, or mechanical, including photocopying, recording, storage in an information retrieval system, or otherwise, without the prior written permission of Blackbaud, Inc.
The information in this manual has been carefully checked and is believed to be accurate. Blackbaud, Inc., assumes no responsibility for any inaccuracies, errors, or omissions in this manual. In no event will Blackbaud, Inc., be liable for direct, indirect, special, incidental, or consequential damages resulting from any defect or omission in this manual, even if advised of the possibility of damages.
In the interest of continuing product development, Blackbaud, Inc., reserves the right to make improvements in this manual and the products it describes at any time, without notice or obligation.
All Blackbaud product names appearing herein are trademarks or registered trademarks of Blackbaud, Inc.
All other products and company names mentioned herein are trademarks of their respective holder.
FE‐ConversionPlanningGuide‐102313

Contents
WELCOME . . . . . . . . . . . . . . . . . . . . . . . . . . . . . . . . . . . . . . . . . . . . . . . . . . . . . . . . . 1
The Conversion Process: An Overview . . . . . . . . . . . . . . . . . . . . . . . . . . . . . . . . . . . . . . . . . . . . . . . . . . . 3The Four Keys to a Successful Conversion . . . . . . . . . . . . . . . . . . . . . . . . . . . . . . . . . . . . . . . . . . . . . . . . . 4Blackbaud Solutions and Services . . . . . . . . . . . . . . . . . . . . . . . . . . . . . . . . . . . . . . . . . . . . . . . . . . . . . . . 5Frequently Used Accounting Terms . . . . . . . . . . . . . . . . . . . . . . . . . . . . . . . . . . . . . . . . . . . . . . . . . . . . . . 7
THE FINANCIAL EDGE . . . . . . . . . . . . . . . . . . . . . . . . . . . . . . . . . . . . . . . . . . . . . . . . 11
Differences Between Accounting for Nonprofits and The Financial Edge . . . . . . . . . . . . . . . . . . . . . . . 12A New Look . . . . . . . . . . . . . . . . . . . . . . . . . . . . . . . . . . . . . . . . . . . . . . . . . . . . . . . . . . . . . . . . . . . . . . . . 57New Features Common to The Financial Edge . . . . . . . . . . . . . . . . . . . . . . . . . . . . . . . . . . . . . . . . . . . . 58General Ledger New Features and Benefits . . . . . . . . . . . . . . . . . . . . . . . . . . . . . . . . . . . . . . . . . . . . . . 80Accounts Payable New Features and Benefits . . . . . . . . . . . . . . . . . . . . . . . . . . . . . . . . . . . . . . . . . . . . 89Accounts Receivable New Features and Benefits . . . . . . . . . . . . . . . . . . . . . . . . . . . . . . . . . . . . . . . . . . 92Cash Receipts New Features and Benefits . . . . . . . . . . . . . . . . . . . . . . . . . . . . . . . . . . . . . . . . . . . . . . . 97Fixed Assets New Features and Benefits . . . . . . . . . . . . . . . . . . . . . . . . . . . . . . . . . . . . . . . . . . . . . . . . . 97Student Billing New Features and Benefits . . . . . . . . . . . . . . . . . . . . . . . . . . . . . . . . . . . . . . . . . . . . . . . 99Payroll New Features and Benefits . . . . . . . . . . . . . . . . . . . . . . . . . . . . . . . . . . . . . . . . . . . . . . . . . . . . 104New Optional Modules and Maintenance Options . . . . . . . . . . . . . . . . . . . . . . . . . . . . . . . . . . . . . . . 110
PRE‐CONVERSION PLANNING . . . . . . . . . . . . . . . . . . . . . . . . . . . . . . . . . . . . . . . . . . 117
The Four Keys to a Successful Conversion . . . . . . . . . . . . . . . . . . . . . . . . . . . . . . . . . . . . . . . . . . . . . . . 118Pre‐conversion Considerations . . . . . . . . . . . . . . . . . . . . . . . . . . . . . . . . . . . . . . . . . . . . . . . . . . . . . . . 121Data Preparation Checklist . . . . . . . . . . . . . . . . . . . . . . . . . . . . . . . . . . . . . . . . . . . . . . . . . . . . . . . . . . . 159
RUNNING THE PRE‐CONVERSION UTILITY. . . . . . . . . . . . . . . . . . . . . . . . . . . . . . . . . . 161
Pre‐conversion Process Overview . . . . . . . . . . . . . . . . . . . . . . . . . . . . . . . . . . . . . . . . . . . . . . . . . . . . . 162Understanding the Pre‐conversion Utility . . . . . . . . . . . . . . . . . . . . . . . . . . . . . . . . . . . . . . . . . . . . . . . 163Running the Pre‐conversion Utility . . . . . . . . . . . . . . . . . . . . . . . . . . . . . . . . . . . . . . . . . . . . . . . . . . . . 183Is My Organization Ready to Convert? . . . . . . . . . . . . . . . . . . . . . . . . . . . . . . . . . . . . . . . . . . . . . . . . . 194
SAMPLE CONVERSION PLAN. . . . . . . . . . . . . . . . . . . . . . . . . . . . . . . . . . . . . . . . . . . 197
INDEX . . . . . . . . . . . . . . . . . . . . . . . . . . . . . . . . . . . . . . . . . . . . . . . . . . . . . . . . . . 205

1chapter
Welcome
The Conversion Process: An Overview . . . . . . . . . . . . . . . . . . . . . . . . . . . . . . . . . . . . . . . . . . . . . . . . . . . . . . . . . . . 3The Four Keys to a Successful Conversion . . . . . . . . . . . . . . . . . . . . . . . . . . . . . . . . . . . . . . . . . . . . . . . . . . . . . . . . . 4Time . . . . . . . . . . . . . . . . . . . . . . . . . . . . . . . . . . . . . . . . . . . . . . . . . . . . . . . . . . . . . . . . . . . . . . . . . . . . . . . . . . . . . . . . . 4Comprehensive Conversion Plan . . . . . . . . . . . . . . . . . . . . . . . . . . . . . . . . . . . . . . . . . . . . . . . . . . . . . . . . . . . . . . . . . . 4Hardware . . . . . . . . . . . . . . . . . . . . . . . . . . . . . . . . . . . . . . . . . . . . . . . . . . . . . . . . . . . . . . . . . . . . . . . . . . . . . . . . . . . . . 4Services/Training . . . . . . . . . . . . . . . . . . . . . . . . . . . . . . . . . . . . . . . . . . . . . . . . . . . . . . . . . . . . . . . . . . . . . . . . . . . . . . . 4Blackbaud Solutions and Services . . . . . . . . . . . . . . . . . . . . . . . . . . . . . . . . . . . . . . . . . . . . . . . . . . . . . . . . . . . . . . . 5Data Services . . . . . . . . . . . . . . . . . . . . . . . . . . . . . . . . . . . . . . . . . . . . . . . . . . . . . . . . . . . . . . . . . . . . . . . . . . . . . . . . . . 5Accounting System Consulting . . . . . . . . . . . . . . . . . . . . . . . . . . . . . . . . . . . . . . . . . . . . . . . . . . . . . . . . . . . . . . . . . . . . 5
How We Can Help . . . . . . . . . . . . . . . . . . . . . . . . . . . . . . . . . . . . . . . . . . . . . . . . . . . . . . . . . . . . . . . . . . . . . . . . . . . . 5Technical Consulting . . . . . . . . . . . . . . . . . . . . . . . . . . . . . . . . . . . . . . . . . . . . . . . . . . . . . . . . . . . . . . . . . . . . . . . . . . . . . 6Training Solutions . . . . . . . . . . . . . . . . . . . . . . . . . . . . . . . . . . . . . . . . . . . . . . . . . . . . . . . . . . . . . . . . . . . . . . . . . . . . . . . 6Customer Support . . . . . . . . . . . . . . . . . . . . . . . . . . . . . . . . . . . . . . . . . . . . . . . . . . . . . . . . . . . . . . . . . . . . . . . . . . . . . . 6
Software Maintenance Services . . . . . . . . . . . . . . . . . . . . . . . . . . . . . . . . . . . . . . . . . . . . . . . . . . . . . . . . . . . . . . . . 6Contacting Support . . . . . . . . . . . . . . . . . . . . . . . . . . . . . . . . . . . . . . . . . . . . . . . . . . . . . . . . . . . . . . . . . . . . . . . . . . . 6
Frequently Used Accounting Terms . . . . . . . . . . . . . . . . . . . . . . . . . . . . . . . . . . . . . . . . . . . . . . . . . . . . . . . . . . . . . . 7

2 CHAPTER
Welcome to the Conversion Planning Guide for The Financial Edge 7, which provides important conversion information, as well as details to help familiarize you with the new features available. This guide was written to help current users of the latest version of Accounting for Nonprofits 6.4 understand the preparation required for a successful conversion to The Financial Edge.
To download the most current system requirements, select System Requirements from the resources menu on our website at www.blackbaud.com.
This guide provides information you should carefully read before you convert your data or install The Financial Edge, including the four keys to a successful conversion, pre‐conversion and data considerations, a pre‐conversion checklist, and an overview of new features. The information in this guide is organized into four chapters and an appendix.
Chapter 1: Welcome. This chapter is an introduction to the Conversion Planning Guide and includes introduction material discussing the importance of the pre‐conversion process. This chapter also includes a brief discussion of the four keys to a successful conversion, a section detailing the various Blackbaud conversion solutions we offer, and a list of frequently used accounting terms.
Chapter 2: The Financial Edge. This chapter provides information about the new look of The Financial Edge and covers features available in General Ledger, Accounts Payable, Accounts Receivable, Cash Receipts, Fixed Assets, Student Billing, and Payroll. This chapter also includes examples of how new features are used, how they feature can benefit your organization, and the differences between Accounting for Nonprofits 6.4 and The Financial Edge. Please give special attention to the section entitled “Differences Between Accounting for Nonprofits and The Financial Edge” on page 12. The purpose of this section is to help you become familiar with changes in functionality before upgrading from Accounting for Nonprofits 6.4 to The Financial Edge. We also want you to be aware of features in Accounting for Nonprofits 6.4 that are not available in the initial release of The Financial Edge.
Chapter 3: Pre-conversion Planning. This chapter emphasizes the four keys to a successful conversion and goes into detail about each. Also included is an overview of the conversion process, a section on what your organization should expect, and a detailed list of pre‐conversion considerations. These considerations include reporting and organizational requirements, business office considerations, and common Financial Edge considerations. This chapter also includes procedures for printing report parameters and query control reports, as well as a checklist of data preparation tasks your organization should complete before running the pre‐conversion utility.
Chapter 4: Running the Pre-conversion Utility. This chapter includes information about the pre‐conversion utility — what it is, what it does, and how to use it. This chapter closes with a section explaining how to request The Financial Edge when you are ready to implement the conversion.
Appendix. The appendix includes a sample conversion plan to use as a guideline when planning your organization’s conversion to The Financial Edge.
Converting to The Financial Edge is an important decision for your organization. The benefits of using The Financial Edge are tremendous, but you can take advantage of these benefits only if you take time to prepare for the conversion. Your organization needs to regard the entire conversion process seriously, from pre‐conversion planning to post conversion clean‐up. By carefully reading this guide and following the pre‐conversion suggestions we provide, you can successfully convert your data.
Warning: The conversion process requires detailed planning. Carefully read this guide and follow the pre‐conversion suggestions we provide to prepare your organization for the conversion.
Warning: Information in this guide is subject to change. Please visit our website at www.blackbaud.com to view the most current information before you begin planning your conversion to The Financial Edge. To access our system requirements, select System Requirements from the resources menu on our website at www.blackbaud.com.
Note: To help you successfully prepare for converting to The Financial Edge, we have included a sample conversion plan for you to use as a guide when planning your organization’s conversion. See the Appendix for more information.

WELCOME 3
Please remember The Financial Edge is a powerful new program expanding the current functionality offered in our 6.4 products. You should gain a good understanding of the new features available in The Financial Edge and how your organization can benefit from each so you can configure the system for your accounting needs.
When we designed The Financial Edge, we took into consideration hundreds of client suggestions and countless hours of research. As a result, we have implemented changes and added functionality that are different from previous versions. We believe these changes will improve the efficiency of your business office and provide an overall benefit to your organization. For detailed information on these improvements and new features, see “New Features Common to The Financial Edge” on page 58.
Once you have thoroughly read each chapter in this guide and prepared for conversion, you can move to the next step, which is reading the Conversion Guide. The Conversion Guide provides step‐by‐step procedures for successfully installing the software and converting your data.
The Conversion Process: An OverviewTo prepare your data and convert to The Financial Edge, you should follow a process that requires a number of different steps. You can prepare for each conversion step by reading this guide and following the suggestions provided. Once you have prepared and are ready to convert, you should read the Conversion Guide for step‐by‐step conversion procedures. The following list gives you a basic overview of the pre‐conversion and conversion process and the steps we recommend.
• Review and implement the four keys to a successful conversion. For more information about the four keys, see “The Four Keys to a Successful Conversion” on page 4.
• Make sure you and your staff are aware of the features and functionality that will change when you convert to The Financial Edge. Please give special attention to the section entitled “Differences Between Accounting for Nonprofits and The Financial Edge” on page 12 for detailed information about the changes.
• Review the pre‐conversion considerations and complete the data preparation checklist. For more information about preparing your data, see “Pre‐conversion Considerations” on page 121 and “Data Preparation Checklist” on page 159.
• Run the pre‐conversion utility to prepare your data for conversion. If the utility discovers a problem or finds that a requirement has not been met, a message appears informing you so you can address the issue. Once you make the change, run the pre‐conversion again. If you have additional issues you will receive subsequent messages informing you to make adjustments. When your data is ready, run the utility one last time and lock your database before installing The Financial Edge. For more information about the pre‐conversion utility, see “Understanding the Pre‐conversion Utility” on page 163.
• Install The Financial Edge, migrate your 6.4 database(s), and convert your General Ledger, Accounts Payable, and Fixed Assets data. Once the initial data conversion is complete, you log in to the The Financial Edge, access the Plug‐Ins page of the shell to convert your Accounts Receivable, Miscellaneous Cash Receipts, Student Billing, and Payroll data. For more information about installation and converting data, see the Conversion Guide.
• After successfully converting your data, you need to perform post‐conversion adjustments. These adjustments include re‐creating your charts of accounts as chart templates in the Visual Chart Organizer. Ideally, it would benefit your organization to gain a good understanding of chart templates before attempting to rebuild your charts. You should also view the exception information for Accounts Receivable, Miscellaneous Cash Receipts, Student Billing, and Payroll. For more information about post‐conversion tasks, see the Conversion Guide.
Note: A chart template is a visual representation of all or selected accounts in General Ledger 7. You can use an unlimited number of templates to create alternative charts of accounts. For more information see “Visual Chart Organizer” on page 82.

4 CHAPTER
The Four Keys to a Successful ConversionConverting from the latest version of Accounting for Nonprofits 6.4 to The Financial Edge 7 is a serious undertaking requiring careful planning on your part. The conversion is not a self‐contained update you simply insert in your CD‐ROM drive and run.
Because The Financial Edge is a new product, the conversion process requires detailed planning and implementation. To help your organization prepare, we have developed the four keys to a successful conversion. Each key is a component we feel is extremely important to the success of your conversion. We urge you to review the following four keys and make sure your organization considers each before beginning the conversion process.
Time. Before you convert to The Financial Edge, you need to consider the time required to complete the process. We recommend you convert data during a relatively slow time for your organization. You cannot work in your database during the conversion process, so it is important that you schedule the conversion when you do not need to access your database.
Comprehensive Conversion Plan. The transition from Accounting for Nonprofits 6.4 to The Financial Edge is a significant event requiring resource allocation and attention. Like building a home, the most important first step is a solid foundation. By carefully planning and preparing your data for conversion, you create a strong foundation for your new database. For this reason, you need to take as much time as necessary to make sure your organization is ready to convert to The Financial Edge.
When you convert multiple Accounting for Nonprofits 6.4 programs (such as General Ledger, Accounts Payable, Student Billing, and Payroll), be sure to include enough time between conversions to test the data and complete the post conversion tasks before starting the next conversion.
Hardware. The hardware on which you are using The Financial Edge affects the performance your organization can achieve. If your hardware does not meet or exceed our requirements, you will not get the maximum benefit of using The Financial Edge. Please review the current detailed system requirements for The Financial Edge with your IT staff or the person responsible for maintaining your hardware. To download the most current system requirements, select System Requirements from the resources menu on our website at www.blackbaud.com.
Services/Training. Moving to the The Financial Edge is a major conversion to a product that looks and feels totally different. The Financial Edge includes new functionality along with many new and different ways of performing tasks. For a successful transition all of your organization’s staff must be trained on The Financial Edge prior to conversion, regardless of their level of expertise with Accounting for Nonprofits 6.4. The three‐day “Converting to The Financial Edge” class is recommended for experienced users. Other classes are available to introduce new users to The Financial Edge.
Clients who have converted tell us that training was key to their success with The Financial Edge. Training is also an important component for employee morale and development. It helps employees going through even mild change anxiety feel more confident and capable. Training is an important investment in every aspect of your organization, staff operations, and mission. For information about the best training option for your organization, call your account representative or send an email to [email protected].
In addition to training, we offer services that may be beneficial to your organization. For example, we offer consulting services to assist you with every aspect of your conversion and implementation, including remote installation. We also offer secure hosting services, which can free your organization from the cost and upkeep of hardware concerns.
Note: For more information about the four keys to a successful conversion, see “The Four Keys to a Successful Conversion” on page 118.
Warning: The Financial Edge does not support Windows 95/98 or dot matrix printers.

WELCOME 5
Blackbaud Solutions and ServicesFor more than two decades, we have provided world‐class technology solutions to the nonprofit community, helping organizations of all sizes and types.
Software plays an important role in the Blackbaud equation for success. Our products set the standards by which others are measured. However, another essential part of the Blackbaud solution is services. As the largest and most experienced provider of services to the nonprofit community, we understand the unique challenges nonprofits face and help them overcome those challenges.
This section provides an overview of the services and training solutions we offer to help you successfully convert, implement, and use The Financial Edge.
Data Services
We offer a wide range of data services. From database conversion to database consolidation, our staff of programmers and analysts have the experience, technology, and expertise to meet your organization's needs.
Accounting System Consulting
Accounting System Consulting services help you get the most out of The Financial Edge by aligning your organization's systems with its processes and objectives. We partner with you to learn about your organization, identify issues, and plan a solution tailored to your needs.
Our consultants offer a unique combination of accounting experience and in‐depth knowledge of our software. Many of our consultants have gained experience by serving as controllers and technical specialists and have worked for Big Four firms, nonprofit organizations, and the Financial Accounting Standards Board (FASB). They can share insight garnered from their work with hundreds of nonprofit organizations. Our accounting consulting team knows the software inside and out and is available to help you make the most of your system.
To learn how your organization can benefit from our Accounting System Consulting services, send an email to [email protected] or call 1‐800‐443‐9441.
How We Can Help
• Evaluate and define historical data to convert to The Financial Edge.
• Serve as the liaison between your organization and our conversion team.
• Import accounting information to General Ledger from non‐Blackbaud products.
• Assess your organization's unique reporting requirements and design your chart of accounts and account number structure.
• Establish system security.
• Determine the appropriate fund closing method based on your reporting needs.
• Establish a start date for your new system, and determine what data to bring in from prior years.
• Review your data entry methods and recommend ways to increase productivity in your business office.
• Evaluate job responsibilities to ensure optimal workflow.
• Establish an interface between The Raiser's Edge and General Ledger.
• Set up and maximize your use of optional modules, including Projects and Grants, Budget Management, and Allocation Management.
• Create initial reports such as a balance sheet and income statements.

6 CHAPTER
Technical Consulting
Let our knowledgeable consultants bring their technical expertise to your site and manage the implementation of your Financial Edge products. By entrusting the nuts and bolts of implementation to one of our consultants, you ensure optimal setup of your system while keeping your time and energy focused on fostering your organization's mission.
Whether it is software installation or a detailed assessment of your current IT capabilities and needs, our team of Microsoft, Cisco, and Oracle certified engineers can help you meet your technical challenges head‐on.
To arrange for consulting services or to simply request additional information, send an email outlining your specific needs to [email protected] or call our Sales Department at 1‐800‐443‐9441.
Training Solutions
Because we understand how important training is, we offer a variety of options to meet your different needs. Training is a vital part of realizing the full potential of your software. It not only increases efficiency, accuracy, and saves time, but you’ll also see a boost in your staff’s job satisfaction as they become more confident and valuable in their roles.
For information about the best training option for your organization, check out our Training page on Blackbaud.com or call your account representative at 1‐800‐443‐9441. You can also send an email to [email protected].
Customer Support
Our Customer Support department endeavors to provide the industry’s best customer service. Through education and support, we focus on empowering clients to use Blackbaud software in a manner that achieves the maximum benefit to their organizations, thereby advancing each client’s individual mission. We continually strive to meet our commitment to “help you make the world a better place” through friendly, swift, and knowledgeable assistance to each client upon every contact with any member of Customer Support.
Our customer support department is staffed by dedicated analysts who take seriously their mission to provide the very best in ongoing support. Support analysts are available to assist you from 8:30 a.m. ‐ 8 p.m. Eastern Standard Time, Monday through Thursday, excluding holidays, and 9 a.m. to 8 p.m. on Friday.
Software Maintenance Services
Our maintenance programs supplement your software purchase by providing you with tools, resources, and support so you can use the software at its fullest potential. To meet your organization’s needs, we have several plans from which to choose.
Contacting Support
For the fastest response, access our website at www.blackbaud.com and create a case in Case Central. From Case Central you can also view notes on your organization’s cases, add notes to your open cases to communicate with the support analyst assisting you, or request that we reopen a closed case. Your organization’s cases are confidential.
If you prefer, you can send us an email at [email protected]. Please include your name, your organization's name, site ID, and as much information as possible in your email so we will be prepared to assist you quickly. If you would like to speak with a Customer Support analyst, you can call 1‐800‐468‐8996.

WELCOME 7
Blackbaud Forms
Blackbaud Forms provides custom checks, student bills, statements, invoices, purchase orders, tax forms, envelopes, and other computer forms that are specifically designed for use with The Financial Edge. Blackbaud forms are guaranteed to align correctly and can be customized to your organization’s specifications, using your logo, special inks, and print styles. Pre‐printed forms from other suppliers are not guaranteed to align properly. For more information, you can visit the forms section of our website at http://forms.blackbaud.com or send an email with questions to [email protected]. You can also call toll‐free at 866‐4‐BB‐FORMS (866‐422‐3676) to speak with a member of the Blackbaud Business Forms team.
Frequently Used Accounting TermsLearning common accounting terms as they relate to your new accounting program is another important step in the implementation process. Knowledge of the following terms will prove helpful as you read through this guide and prepare your conversion plan.
Account. An account is a tool you use to group financial transactions posted from Journal Entry or programs such as Accounts Payable, Accounts Receivable, or Payroll. Accounts show increases, decreases, and an ending balance that provides a means for creating financial statements.
Account attribute. An account attribute is a characteristic you use to categorize groups of accounts. You can filter reports using account attributes.
Account code. An account code is a required account number segment used to assign an account number to one of nine account categories: asset, liability, net asset, revenue, expense, gift, transfer, gain, or loss.
Account segment. An account segment is a set of digits in an account number, such as the fund and account code segments, that categorize transactions for creating financial statements. For example, in account 01‐11100‐00‐00, the first set of numbers in the series is usually the fund (01), followed by more segments such as the account code (11100), department (00), and location (00). Fund and account code segments are required.
Account structure. Account structure refers to the arrangement of account number segments. Account number segments can be rearranged at any time, but the account structure impacts the appearance of reports.
Adjustment. An adjustment is a journal entry you make to correct errors or allocate items between accounting periods. An adjustment record contains details of the adjustment.
Asset. An asset is property you own, tangible or intangible, that has value. Assets are recorded at cost on your balance sheet and reduced by depreciation or amortization as their value is used in the course of business operations.
Attribute. An attribute is a reporting tool you use to group information based on a common theme. With attributes defined, you can filter information to your specifications. Examples of The Financial Edge attributes include account attributes, project attributes, transaction attributes, action attributes, vendor attributes, purchase order attributes, and invoice/credit memo attributes.
Budget. A budget is an estimate of the level of economic activity for a fiscal period. You can add budgets for accounts and projects.
Budget scenario. A budget scenario is a single version of an organization’s budget for a given fiscal year. You can have multiple budget scenarios if you have the optional module Budget Management. For example, you can create a scenario of your original budget and also create scenarios for various revisions of that budget.
Chart of accounts. A chart of accounts is a systematic numeric listing of all accounts that exist in an organization’s general ledger.

8 CHAPTER
Chart template. A chart template is a visual representation in General Ledger 7 of all or selected accounts from the general ledger. In General Ledger 7, you can create multiple chart templates, each with a different presentation of the accounts that exist in your system. Chart templates drive the presentation of accounts on your financial statements.
Class. Class is a characteristic defined on each transaction in the system to allow for the creation of year‐end financial statements.
Contra account. A contra account is any account that has a normal balance opposite its associated account category. For example, contra asset accounts normally have credit balances. Examples of an account and its associated contra account are Fixed Assets and Accumulated Depreciation. A Fixed Assets account normally has a debit balance, and Accumulated Depreciation normally has a credit balance.
Control account. A control account is a general ledger account that summarizes details from a subsidiary ledger.
Credit. A credit is a journal entry that decreases asset and expense accounts or increases liability, equity, and revenue accounts. Credits are recorded on the right side of a T‐account.
Credit Memo. A credit memo is a document issued by a vendor to record an adjustment to your account with the vendor. A credit memo reduces the amount you owe.
Debit. A debit is a journal entry that increases asset and expense accounts or decreases liability, equity, and revenue accounts.
Encumbrance. An encumbrance is a firm commitment (in the form of purchase orders or agreements) placed against an organization’s funds to cover a later expenditure required when goods are delivered or services are rendered.
Equity. Equity is the worth of an organization, calculated by subtracting liabilities from assets. In not‐for‐profit organizations, equity is known as “net assets”.
Expense. An expense is the result of using assets in the course of conducting operations. Examples are telephone charges, gasoline purchases, and repairs. Expenses are deducted from revenues on the income statement of financial activities report to arrive at net income or net surplus.
FAS 117. FAS 117 is an acronym that stands for Statement of Financial Accounting Standards No. 117, (I) Financial statements of Not‐for‐Profit Organizations. It is a standard for nonprofit fund accounting financial statements as published by the Financial Accounting Standards Board.
Fixed asset. A fixed asset is tangible property with an expected useful life of one year or more that an organization owns and uses to provide goods and services as part of its normal operation. Fixed Assets, part of The Financial Edge suite, is Blackbaud's asset management program.
Fund. A fund is a self‐balancing set of accounts in The Financial Edge. Funds separate accounts into groups that are specific to certain activities, donor‐imposed restrictions, or objectives. You must set up funds in General Ledger 7 before you can enter accounts.
Gain. A gain is an infrequent or one‐time source of revenue, as opposed to revenues derived from an organization’s normal activities. An example of a gain is revenue realized from the sale of a vehicle.
General Ledger. General Ledger is the primary financial transaction register, which contains all balance sheet and income statement accounts. You use General Ledger as a central storage file for all financial transaction records, whether they are created in subsidiary programs like Accounts Payable or added as manual journal entry transactions directly in General Ledger.
Gift. A gift in The Financial Edge is revenue from donations.
Header/total lines. Header/total lines appear in Visual Chart Organizer with captions you define. You can also add detail lines under each header. For example, when creating a chart of accounts in General Ledger 7, you create a header line called Investments that heads a list of investment accounts. A total line after those accounts adds the values of all of the investment accounts.

WELCOME 9
Interfund entry. An interfund entry is a balancing entry you make between funds. In The Financial Edge, you can automate the procedure to create general ledger transactions to transfer activity between funds and ensure each fund is kept in balance.
Invoice. An invoice is a request for payment from a vendor for goods or services rendered.
Loss. A loss is an infrequent expense, for example, a vehicle disposed of prior to the end of its estimated life.
Net asset. A net asset is residual value in an entity’s asset remaining after liability is deducted.
Post. Posting is the process of transferring transaction amounts from a journal to general ledger accounts and updating account balances. Posting commits transactions to the account record.
Project. A project is a transaction‐level identifier that categorizes transactions and budget entries. You can use projects to track equity balances or prepare financial statements for a given purpose. Projects are available only if you have the optional module Projects and Grants.
Project attribute. Project attributes are characteristics you use to categorize a group of projects for reporting purposes.
Purchase Order. A purchase order is an order placed with a vendor for goods or services. Purchase Orders is also an optional module in Accounts Payable that enables you to process purchase orders to and receipts from your organization’s vendors.
Transaction. A transaction is a general ledger entry that indicates to the program what amount and what account to debit or credit. Transactions also contain additional information that helps to trace and report on them. Transactions also include source codes and journal references and may include project and transaction code distributions if you have the optional module Projects and Grants.
Transaction attribute. A transaction attribute is a characteristic you use to categorize a group of transactions. Unlike projects and transaction codes, transaction attributes cannot retain an equity balance from year to year.
Transaction code. A transaction code is an additional field on each transaction that helps you further categorize information in reporting and closing fiscal years. You can define up to five transaction code tables. Because it can retain equity, a transaction code acts like a project. Unlike a project, though, a transaction code does not offer budgets, media, or notes. Transaction codes are available only with the optional module Projects and Grants.
Vendor. A vendor is a seller of goods or services.

10 CHAPTER

2chapter
The Financial Edge
Differences Between Accounting for Nonprofits and The Financial Edge . . . . . . . . . . . . . . . . . . . . . . . . . . . . . . . 12Common Differences . . . . . . . . . . . . . . . . . . . . . . . . . . . . . . . . . . . . . . . . . . . . . . . . . . . . . . . . . . . . . . . . . . . . . . . . . . . 12Differences Between General Ledger 6.4 and Version 7 . . . . . . . . . . . . . . . . . . . . . . . . . . . . . . . . . . . . . . . . . . . . . . . 13Differences Between Accounts Payable 6.4 and Version 7 . . . . . . . . . . . . . . . . . . . . . . . . . . . . . . . . . . . . . . . . . . . . . 20Differences Between Accounts Receivable 6.4 and Version 7 . . . . . . . . . . . . . . . . . . . . . . . . . . . . . . . . . . . . . . . . . . 26Differences Between Cash Receipts 6.4 and Version 7 . . . . . . . . . . . . . . . . . . . . . . . . . . . . . . . . . . . . . . . . . . . . . . . . 31Differences Between Fixed Assets 6.4 and Version 7 . . . . . . . . . . . . . . . . . . . . . . . . . . . . . . . . . . . . . . . . . . . . . . . . . 33Differences Between Student Billing 6.4 and Version 7 . . . . . . . . . . . . . . . . . . . . . . . . . . . . . . . . . . . . . . . . . . . . . . . 36Differences Between Payroll 6.4 and Version 7 . . . . . . . . . . . . . . . . . . . . . . . . . . . . . . . . . . . . . . . . . . . . . . . . . . . . . . 49A New Look . . . . . . . . . . . . . . . . . . . . . . . . . . . . . . . . . . . . . . . . . . . . . . . . . . . . . . . . . . . . . . . . . . . . . . . . . . . . . . . . 57New Features Common to The Financial Edge . . . . . . . . . . . . . . . . . . . . . . . . . . . . . . . . . . . . . . . . . . . . . . . . . . . . 58General Ledger New Features and Benefits . . . . . . . . . . . . . . . . . . . . . . . . . . . . . . . . . . . . . . . . . . . . . . . . . . . . . . 80Accounts Payable New Features and Benefits . . . . . . . . . . . . . . . . . . . . . . . . . . . . . . . . . . . . . . . . . . . . . . . . . . . . 89Accounts Receivable New Features and Benefits . . . . . . . . . . . . . . . . . . . . . . . . . . . . . . . . . . . . . . . . . . . . . . . . . . 92Cash Receipts New Features and Benefits . . . . . . . . . . . . . . . . . . . . . . . . . . . . . . . . . . . . . . . . . . . . . . . . . . . . . . . 97Fixed Assets New Features and Benefits . . . . . . . . . . . . . . . . . . . . . . . . . . . . . . . . . . . . . . . . . . . . . . . . . . . . . . . . . 97Student Billing New Features and Benefits . . . . . . . . . . . . . . . . . . . . . . . . . . . . . . . . . . . . . . . . . . . . . . . . . . . . . . . 99Payroll New Features and Benefits . . . . . . . . . . . . . . . . . . . . . . . . . . . . . . . . . . . . . . . . . . . . . . . . . . . . . . . . . . . . 115New Optional Modules and Maintenance Options. . . . . . . . . . . . . . . . . . . . . . . . . . . . . . . . . . . . . . . . . . . . . . . . 110

12 CHAPTER
In our pursuit to make the best accounting software specifically designed for nonprofit organizations, we have changed some functionality from previous versions. These changes and innovations have made The Financial Edge 7 more powerful and easier to use, while at the same time providing the stability and performance you expect.
As a result of these innovations, certain processes are different from the methods used in Accounting for Nonprofits 6.4. We feel confident that once you take time to familiarize yourself with these changes, you will agree that the benefits of the The Financial Edge are well worth the effort.
Please remember every change made from our previous versions of accounting software has had one goal in mind — to make the product better for our clients. We listen to your suggestions and take them to heart. In creating The Financial Edge we have reviewed and implemented hundreds of client suggestions to make sure the software meets your needs and exceeds expectations.
This chapter provides information about the new look and features of The Financial Edge and includes detailed information regarding changes in functionality from previous versions of General Ledger, Accounts Payable, Accounts Receivable, Cash Receipts, Fixed Assets, Student Billing, Payroll, and their respective optional modules. In addition to new features and improvements, this guide also details functionality available in Accounting for Nonprofits 6.4 that may have been removed and explains what replaced it in The Financial Edge. To help you gain a good understanding of The Financial Edge we have included examples of how new features are used, how each feature can benefit your organization, and the differences, where applicable, between Accounting for Nonprofits 6.4 and The Financial Edge 7.
Differences Between Accounting for Nonprofits and The Financial Edge This section provides a look at the differences between specific Accounting for Nonprofits and Financial Edge applications. You should review this information thoroughly to familiarize yourself with changes in functionality, including new features, removed features, and terminology changes. By understanding the differences between the programs, you will smooth the transition moving from Accounting for Nonprofits to The Financial Edge.
To download the most current system requirements, select System Requirements from the resources menu on our website at www.blackbaud.com.
Common Differences
We recommend reading this list to become familiar with specific changes that may affect The Financial Edge. These changes include functionality and features that are different from previous versions and affect how you accomplish specific tasks.
Configuration. The Configuration module in Accounting for Nonprofits 6.4 contained individual tabs you selected to designate various configuration settings. Now, Configuration is a page in the shell and you click links to access specific settings.
Post and Security. With The Financial Edge, you access Post and Security quickly and efficiently on the Administration page. We have integrated these modules into Administration because they are traditionally used by administrators. In Accounts Payable 6.4, you accessed the Post and Security modules from the program menu in Windows.
Note: We recommend that you read this chapter carefully to familiarize yourself with the new features and design of The Financial Edge. It is especially important that you review the new features replacing 6.4 functionality so you can prepare for the conversion accordingly.
Warning: The changes in functionality do not affect the type of information you can gather. Rest assured, with The Financial Edge you can gather all the information you currently get from Accounting for Nonprofits 6.4.

THE F INANC IAL EDGE 13
Posting in Detail. In The Financial Edge, subsidiary ledgers post to General Ledger in detail, which will improve the reconciliation process. You can still summarize using control accounts. If you are using Payroll 6.4 and/or Student Billing 6.4, you can post in detail or summary. However, future versions of those subsidiary ledgers will post to General Ledger in detail only.
Some Reports Require More Paper. The Financial Edge provides an accounting information system that tracks detail levels that no other system can. Due to this improved and beneficial functionality, which increases the amount of useful information you can gather, some reports require more paper than they did in Accounting for Nonprofits 6.4.
User and System Preferences. User preferences are now called Options in The Financial Edge. User preferences were previously located in Configuration. Now, Options are located on the Tools menu of the shell or accessed from the Tools menu of a record.
System preferences are now called Business Rules and play a more important role in defining how the system functions. In Accounting for Nonprofits 6.4, system preferences were located on the Preferences tab of Configuration. Now, Business Rules are located on the Configuration page of the shell.
Using Arrow Keys to Navigate Grids. In Accounting for Nonprofits 6.4, you could navigate through the grid of a Journal Entry batch record using the arrow keys on your keyboard. You could also use the arrow keys to navigate distribution grids in Accounts Payable. In The Financial Edge, you must use CTRL + the arrow keys to navigate grids. You can also use the TAB key to navigate.
Using the Enter Key to Navigate Between Fields. In previous versions of our accounting software, you could use either the ENTER key or the TAB key to navigate between fields on records. This functionality was necessary when our programs were DOS‐based instead of Windows.
With The Financial Edge, we have removed the ability to navigate fields using the ENTER key, which is reserved for completing and processing actions. As always, you can use the TAB key to navigate fields. Using the TAB key, which is traditionally used to navigate fields in Windows‐based software, is the ideal method to navigate from field to field. You can, however, use the ENTER key to navigate cells in specific grids, including the the distribution grid and journal entry grid.
Utilities and Housekeeping. Tasks formerly included in the Utilities and Housekeeping module are now included on the Administration page. In version 6.4 you accessed system statistics, validate database, and other administrative tools on the File menu of Utilities and Housekeeping. Now you access these features on the Administration page.
Differences Between General Ledger 6.4 and Version 7
General Ledger 7 is a new software product developed with new technology and hundreds of client suggestions. Our goal is to provide the best solution for your nonprofit accounting needs. To provide the best solution, we have changed certain functions from previous versions of General Ledger. As a result, you may find it necessary to explore a different approach within General Ledger 7 to complete these functions. As with any new software, you should expect a learning curve when working in General Ledger 7. “The Four Keys to a Successful Conversion” on page 4 are the best guidelines to follow for a smooth conversion to version 7.
The items in this section highlight the differences between General Ledger 6.4 and General Ledger 7. We recommend you and your staff become familiar with the differences and prepare for them as you plan your conversion.
Account Management
The Account Management module is now part of Records in General Ledger 7. To access accounts, you click Accounts on the Records page.
Checking Tabs for Data. In Accounting for Nonprofits 6.4, you could set a preference for account records that checks designated tabs for activity. The program then checks the designated tabs for data and places a red check mark on the tab if data exists. This option to check tabs for data is not included in the General Ledger 7.

14 CHAPTER
Consolidation Accounts. Consolidation accounts are no longer created in General Ledger. Instead, you use chart templates in the Visual Chart Organizer to create consolidated charts of accounts. Using chart templates, you can create an unlimited number of consolidated charts.
Copying Account Records. The copy accounts feature used to create new accounts from previous versions of General Ledger is not available in General Ledger 7. This utility has been replaced by the more intuitive Create Multiple Accounts utility, which is available on the Tools menu of Records.
Creating Accounts. In General Ledger 6.4, you created accounts from the Account Management module. In General Ledger 7, you create accounts by clicking the Add a New Account link on the Accounts page in Records. Now, the process for creating accounts is much more efficient and promotes consistency. Accounts are template‐based and created using segments established in Configuration when the system is set up. Basically, all accounts potentially exist in the system. When you add an account, the system simply activates the specified account. The first account segment is no longer reserved for the fund code and each account segment is a table with short and long descriptions. We have also added the new “account code” segment, which is required and defines the account category.
Creating Account Budgets. The process for creating account budgets has changed if you have the optional Budget Management module. Now, with the optional Budget Management module you create budget scenarios by clicking Budgets on the Records page of the shell. You can create an unlimited number of scenarios, which allows greater flexibility in budgeting. When working with an account record, you can manipulate a budget by accessing Budget Tools from the Account menu. With Budget Tools you can increase and decrease an account budget, copy and forecast a budget, clear a budget, merge scenarios, delete a scenario, and finalize a scenario.
Displaying Account Statistics. The functionality for displaying account statistics, which are now called properties, has changed slightly. Previously, you selected Display Statistics from the File menu of an account record. Now, you select File, Properties to access statistical information including the system record ID, import ID, date added, date last changed, and the user who added and last changed the record.
Displaying the Debit Balance as Positive. In the Configuration module of Accounting for Nonprofits 6.4, you had the option to display the debit balance or normal balance as positive. In The Financial Edge, the normal balance is always displayed as positive and there is no option to display the debit balance as positive. You can, however, select to display debit balances as positive on reports.
Financial Position and Net Asset Classification. We have made several terminology changes affecting accounts. The Financial position field on an account record is now called Working capital and the Net asset classification field is now called Class.
Header and Total Accounts. In General Ledger 6.4 you defined header and total accounts for grouping purposes. In General Ledger 7, we have replaced header and total accounts with header and total records you create in the Visual Chart Organizer. These records are used to group accounts and determine how accounts appear on reports. Report formats previously defined on account records, including leveling and page breaks, are now controlled by chart templates in the Visual Chart Organizer.
Importing Account Records. Importing account records, which was previously done by accessing the File menu of an account record, is now efficiently conducted on the Importing records page of Administration. Likewise, the global change functions for records, including accounts, have been consolidated into a single location on the Globally change records page of Administration.
One Net Assets Account. In General Ledger 7, you have only one net assets account per fund unless you choose to retain equity by segment. There is no longer a need for multiple net assets accounts because you can retain equity by class, transaction codes, and projects when closing funds. When viewing net assets account activity on records you can filter by class, transaction codes, and projects.
Configuration
The Configuration module in General Ledger 6.4 contained individual tabs you selected to designate various configuration settings. Now, Configuration is a page in the shell and you click links to access specific settings.
Account Structure. The account structure in 6.4 was defined on the Account Number tab in Configuration. In version 7, the account structure is defined on the Account Setup page accessed from Configuration.

THE F INANC IAL EDGE 15
Categories. Previously, GL categories were defined in the Account Management module. Now, you define categories on the Account Setup page accessed from Configuration.
Fiscal Years. In General Ledger 6.4, you defined and accessed fiscal years by selecting the Fiscal Years tab in Configuration. In General Ledger 7, you simply access the Configuration page in the shell and click Fiscal Years.
Investment Pools and Fees. Investment pools and fees were defined on tabs in the Configuration module of 6.4. Now, you define investment pools on the Allocation Pools page and investment fees on the Fee Schedules page, both accessed from Configuration.
Journal Entry
In General Ledger 7, we have made several terminology changes to Journal Entry. A General Journal Batch is now called a Regular Batch. A Recurring Template is now called a Recurring Batch. The Source column on a batch record is now the Journal column and the Reference column is now called Journal Reference.
Batch Header Record. There is no longer a separate Batch Header record as there was in General Ledger 6.4. In General Ledger 7, the batch header information is incorporated into the main batch record.
Exporting Batches. Exporting a batch to Excel was previously accessed from the File menu of a batch record. Now you export transactions by selecting Export Grid to Excel on the Edit menu. The grid is then automatically exported and appears in an open Excel spreadsheet.
Fixed Amount and Variable Amount Recurring Templates. The Fixed Amount and Variable Amount Recurring Templates available in General Ledger 6.4 have been combined to create the Recurring Batch record in General Ledger 7.
Importing QuickSell Files. In General Ledger 6.4, School Store Manager users could import QuickSell files containing transaction information via Journal Entry. This functionality is not available in General Ledger 7.
Importing Transactions. Importing transactions, which was previously done by accessing the File menu of a batch record, is now accessed on the Batch menu. Likewise, the global change functions for transactions are now accessed on the Batch menu. You can also import and globally change transactions from Administration. Additional functions you now access from the Batch menu include using a recurring template, posting, validating, copying, reversing, and loading batch defaults. You can also access the Go To feature on the Batch menu, which you can use to quickly open accounts, transactions, source records, and projects associated with a batch.
Journal Entry Grid. In the Journal Entry grid on a batch record, we have replaced the Reverse in Year and Reverse in Period columns with the Reverse on column.
The default row functionality from previous versions of Journal Entry has been replaced by a more robust system that uses Default Sets, which are sets of information you create and load into batch records. You can create Default Sets on‐the‐fly from a batch record or load a previously created set. You create Default Sets by selecting Organize/Create Defaults form the Tools menu of the shell.
Options for the Default Entry Method on a Batch Record. In the Journal Entry module of General Ledger 6.4, you could select one of three options for entering default information in rows of a batch record: the F3 key, Auto‐Insert New Field, and Auto‐Fill New Row. The Financial Edge, however, includes only two methods of entering batch defaults: the F2 key or by row when placing the cursor in a row. Also, please note that the F2 key is now used instead of the F3 key when entering default information.
Projects
The optional module Projects and Grants is now displayed on the Records page in General Ledger 7. To access projects, you click Projects on the Records page. The Projects link appears only if you have installed the optional module Projects and Grants. Previously, you accessed Projects and Grants from the program menu in Windows.

16 CHAPTER
Adjusting Account Budgets When Project Budgets Change. The Always adjust Account budget with Project budget changes checkbox, located on the Project tab of a project record in General Ledger 6.4, has been removed in General Ledger 7. This checkbox is no longer needed. Now, there are budget management business rules in Configuration you use to define what happens to project budgets when account budgets are increased and decreased.
Account Restrictions. On the Account Restrictions tab of an open project record, you can now set up account restrictions related to the project. By adding restrictions, you have more control over what accounts can or cannot be used.
Creating Project Budgets. The process for creating project budgets has changed if you have the optional Budget Management module. Now, with the optional Budget Management module, you create budget scenarios by clicking Budgets on the Records page of the shell. You can create an unlimited number of scenarios, which allows greater flexibility in budgeting. When working with a project record, you can manipulate a budget by accessing Budget Tools from the Project menu. With Budget Tools you can increase and decrease a project budget, copy and forecast a budget, clear a budget, merge scenarios, delete a scenario, and finalize a scenario.
Displaying Project Statistics. The functionality for displaying project statistics, which are now called properties, has changed slightly. Previously, you selected Display Statistics from the File menu of a project record. Now, you select File, Properties to access statistical information including the system record ID, import ID, date added, date last changed, and the user who added and last changed the record.
Indirect Costs. If you have both optional modules Projects and Grants and Allocation Management, the Indirect Costs tab is available on project records. On this tab, you define specific indirect cost information, including destination accounts, rates, and pools, to be associated with projects when they are included in indirect cost allocations.
Investment Pools. If you had the optional module Interest Income Allocation in General Ledger 6.4, you defined investment pools on the Investment Pools tab of a project record. You also calculated investment income and fees by accessing the File menu on a project record. In General Ledger 7, we have replaced Interest Income Allocation with the optional module Allocation Management.
With Allocation Management you define investment pools and calculate investment income using allocation pools created in Configuration. Likewise, investment fees are now calculated using fee schedules created in Configuration. Once allocation pools and fee schedules are established, you use Allocation Sets to allocate amounts.
Prevent Posting to Project. Previously, to prevent posting you could mark the Prevent Posting to Project checkbox on a project record. In General Ledger 7 we have removed this checkbox, instead you select “Inactive ‐ prevent data entry and posting” in the Active/Inactive field. We have also removed the Closed Date field. Now you define a closed date when you select “Inactive ‐ prevent data entry and posting” in the Active/Inactive field.
Project Record Fields. For General Ledger 7 we have removed several fields from the Project tab of project records. The Reference field has been removed and any information contained in this field will be converted as a “Reference” project attribute in General Ledger 7. The DOS Sub‐Fund field is no longer needed and has been removed. Any information contained in this field is converted as a “DOS Sub Fund” project attribute in version 7. We have also removed the Project Income and Project Expense fields. The information contained in these fields is converted as “Project Income” and “Project Expense” project attributes respectively.
General Ledger Reports
We have made a number of changes to the reports available in General Ledger 7. These changes improve the usability of the program, while still enabling you to retrieve the same information you always have.
New Reports and Changes to Existing Reports
This section lists new reports, as well as current reports with new features, available in General Ledger 7 and explains the information your organization can gather using each.

THE F INANC IAL EDGE 17
Allocation Pool Profile. This Allocation report provides the allocation basis, pool accounts, and source and destination accounts used to calculate allocation amounts. This report appears only if you have the optional module Allocation Management.
Balance Sheet. We have made an adjustment on the Balance Sheet that changes how net asset totals are presented. The Balance Sheet in Accounting for Nonprofits 6.4 presented the Net Surplus/(Deficit) on a separate line. Now, in The Financial Edge the Balance Sheet includes the Net Surplus/(Deficit) with the net assets amount.
Chart Validation Report. This Account report lists any missing or duplicate accounts for a chart template. Run this report prior to running financial statements to ensure the chart template includes the correct accounts.
Custom Management Report. This Financial Statement report provides a combined view of balance sheet and income statement accounts. It gives you flexibility in reporting financial information by combining balances across an entire chart template. With this report, you can intermingle income statement and balance sheet accounts to get a broad view of your organization.
Fee Schedule Profile. This Allocation report provides the management fee tables and calculation rules for investment accounts used to allocate investment fees. This report appears only if you have the optional module Allocation Management.
Fund Profile. This Account report lists the characteristics of funds, as well as the history of changes and other fund related information.
GASB 34 Reports. We have added the GASB 34 reports category to General Ledger, which includes six new financial reports specifically designed to meet the needs of clients involved in governmental accounting and financial reporting. These reports meet the requirements of GASB Statement No. 34, which establishes new requirements for the annual financial reports of state and local governments.
• Statement of Activities ‐ Standard Format
• Statement of Activities ‐ Schedule B
• Statement of Net Assets ‐ Net Assets Format
• Statement of Net Assets ‐ Schedule B
• Statement of Net Assets Combined Balance Sheet
• Statement of Revenues, Exchanges, Changes
Pivot Reports. With this new category you can create pivot table reports that give you an unparalleled level of freedom in creating and customizing reports with only the data you need. A pivot table report is basically an interactive table containing data gathered using a query. You can rearrange the data by dragging and dropping elements to quickly summarize and filter, as well as move rows and columns to see different presentations of the data.
Working Capital Schedule. This Account report identifies the working capital available to your organization by subtracting aggregate current liabilities from aggregate current assets during the fiscal year.
Removed Reports
This section lists each report we removed from General Ledger 6.4 and explains how you can gather the same information more efficiently in General Ledger 7.
Account Export. The Account Export report was in the Miscellaneous Reports category. You can still gather the information this report provided by using a query to export account information or by exporting the Chart of Accounts report.
Beginning Account Balance. The Beginning Account Balance report was in the Miscellaneous Reports category. You can still gather the information this report provided by running an account query.
Budget Details with Notepad. The Budget Details with Notepad report was in the Budget Reports and Journals category. You can still gather the information this report provided by marking the Include budget notes checkbox when running the Budget Distribution Report.

18 CHAPTER
Consolidation Exceptions. The Consolidation Exceptions report was in the Miscellaneous Reports category. We removed this report because General Ledger 7 does not use consolidation accounts. Chart templates replace consolidations. You can validate and print chart templates in Visual Chart Organizer to get the same information you would from the Consolidation Exceptions report. From an open chart template in Visual Chart Organizer, access the Template menu and select Validate chart template.
Custom Report. The Custom Report provides an easy way to share Crystal reports you create by exporting data. Just link the Crystal report file with an export to store it in the database and make it available to all users.
Period and Year-to-Date. The Period and Year‐to‐Date report was in the Trial Balance Reports category. In General Ledger 7, this report was consolidated with the other Trial Balance reports in 6.4 to create one efficient Trial Balance report. You can still gather the information this report provided by running the Trial Balance report in the Account Reports category. When running the Trial Balance report, simply select “Period and year‐to‐date” in the Report format field on the General tab.
Statement of Changes in Financial Position. The Statement of Changes in Financial Position report was in the Financial Statements category. In General Ledger 7, this report was consolidated with the other Trial Balance reports in 6.4 to create one efficient Trial Balance report. You can still gather the information this report provided by running the Trial Balance report in the Account Reports category. When running the Trial Balance report, simply select “Period and year‐to‐date” in the Report format field on the General tab.
Trial Balance Format. The Trial Balance Format report was in the Trial Balance Reports category. In General Ledger 7, this report was consolidated with the other Trial Balance reports in 6.4 to create one efficient Trial Balance report. You can still gather the information this report provided by running the Trial Balance report in the Account Reports category. When running the Trial Balance report, simply select “Balance” in the Report format field on the General tab.
Year-to-Date . The Year‐to‐Date report was in the Trial Balance Reports category. In General Ledger 7, this report was consolidated with the other Trial Balance reports in 6.4 to create one efficient Trial Balance report. You can still gather the information this report provided by running the Trial Balance report in the Account Reports category. When running the Trial Balance report, simply select “Year to date” in the Report format field on the General tab.
Comparing Report Categories
The following table compares the reports and report categories available in General Ledger 6.4 and General Ledger 7. You should review the table to become familiar with the new categories and reports included in each.
General Ledger 6.4 Reports General Ledger 7 Reports
Miscellaneous Reports:
• Account Export
• Account Profile
• Beginning Account Balance Report
• Chart of Accounts
• Consolidation Exceptions
• General Ledger Report
Account Reports:
• Account Profile Report
• Chart of Accounts Report
• Chart Validation Report
• Fund Profile
• General Ledger Report
• Trial Balance Report
• Working Capital Schedule
The Allocation Reports category is new to General Ledger 7 and did not exist in General Ledger 6.4. This category appears only if you have the optional module Allocation Management.
Allocation Reports:
• Fee Schedule Profile
• Pool Profile

THE F INANC IAL EDGE 19
Budget Reports and Journals:
• Budget Adjustments Journal
• Budget Adjustments Report
• Budget Details with Notepad
• Budget Distribution Report
Budget Reports:
• Budget Adjustments Journal
• Budget Adjustments Report
• Budget Distribution Report
The Custom Reports category is new to General Ledger 7 and did not exist in General Ledger 6.4.
Custom Reports:
• Custom Report
Financial Statements:
• Balance Sheet
• Income Statement
• Statement of Activities
• Statement of Cash Flows
• Statement of Changes in Financial Position
• Statement of Financial Position
• Statement of Functional Expenses
Financial Statements:
• Balance Sheet
• Income Statement
• Statement of Activities
• Statement of Cash Flows
• Statement of Financial Position
• Statement of Functional Expenses
• Custom Management Report
The GASB 34 Reports category is new to General Ledger 7 and did not exist in General Ledger 6.4.
GASB 34 Reports:
• Statement of Activities ‐ Standard Format
• Statement of Activities ‐ Schedule B
• Statement of Net Assets ‐ Net Assets Format
• Statement of Net Assets ‐ Schedule B
• Statement of Net Assets Combined Balance Sheet
• Statement of Revenues, Exchanges, Changes
Journal and Batch Reports:
• Batch Detail Report
• Batch Summary Report
• Recurring Batch Detail Report
• Recurring Batch Summary Report
• Transaction Journals
Journal and Batch Reports:
• Batch Detail Report
• Batch Summary Report
• Recurring Batch Detail Report
• Recurring Batch Summary Report
• Transaction Journal
General Ledger 6.4 Reports General Ledger 7 Reports

20 CHAPTER
Differences Between Accounts Payable 6.4 and Version 7
Accounts Payable 7 is a new software product developed with new technology and hundreds of client suggestions. Our goal is to provide the best solution for your nonprofit accounting needs. To accomplish our goal we have changed certain functions from previous versions of Accounts Payable. You may find it necessary to explore a different approach within Accounts Payable 7 to complete these functions. As with any new software, you should expect a learning curve when working in Accounts Payable 7. “The Four Keys to a Successful Conversion” on page 4 are the best guidelines to follow for a smooth conversion to version 7.
The items in this section highlight the differences between Accounts Payable 6.4 and Accounts Payable 7. We recommend you and your staff become familiar with the differences and prepare for them as you plan your conversion.
Administration
The Administration page in Accounts Payable 7 provides a centralized location for administrative tasks.
Posting to an Export File. In Accounts Payable 6.4, you had the option to post transactions to an export file instead of directly to General Ledger. In Accounts Payable 7, however, you must post directly to General Ledger 7. You can still create an export file at the same time you post to General Ledger by marking the corresponding checkbox. This is required to maintain accuracy and control between General Ledger and subsidiary ledgers, which is even more important now that each General Ledger transaction includes a link to the source record.
Banks
In Accounts Payable 6.4, you accessed the Banks module on the program menu of Windows, separately from other modules. Now, you access Banks from the shell along with other Accounts Payable 7 modules.
Adding Bank Accounts. To add a new bank account in Accounts Payable 7, you access the Banks page of the shell and click Create a new account. In previous versions you accessed the File menu to add an account.
The Pivot Reports category is new to General Ledger 7 and did not exist in General Ledger 6.4.
Pivot Reports:
• Pivot Report
Project Reports:
• Project Activity Report
• Project Budget vs. Actual Report
• Project Detail Report
• Project Profile Report
Project Reports:
• Project Activity Report
• Project Budget vs. Actual Report
• Project Detail Report
• Project Profile Report
Trial Balance Reports:
• Balance Format
• Period and Year‐to‐Date
• Year‐to‐Date
The Trial Balance Reports category has been removed in General Ledger 7. Instead, we have included a Trial Balance Report in the Account Reports category. This report combines all three 6.4 Trial Balance Reports into one efficient report.
Warning: The Financial Edge does not support dot matrix printers.
General Ledger 6.4 Reports General Ledger 7 Reports

THE F INANC IAL EDGE 21
Banks require unique GL account numbers. In The Financial Edge, an account code used for a cash account, AP summary account, discount account, and encumbrance account can be used for only one bank. For example, if the cash account for Bank One is 01‐10000, then no other bank can use account code 10000 for the cash account. If your cash accounts are shared between multiple banks, you will not be able to convert to Accounts Payable 7. To fix the problem, you can edit your bank information before converting or combine segments during the conversion process.
Defining Adjustment Types and Interfund Entries. Other changes include new locations for defining adjustment types and interfund entries. In Accounts Payable 6.4, adjustment types were defined on the Adjustment Types tab and interfund entries were defined on the Interfund Entries tab of a bank record. In Accounts Payable 7, adjustment types are defined on the Adjustment Categories tab, and interfund sets, which contain interfund accounts defined on the Interfund Sets page of Configuration, are designated on the Bank tab.
Defining Payment Ranges. Previously, you defined payment number ranges and all default accounts, including cash accounts, on the Blackbaud Systems tab of a bank account record. Now, payment ranges are defined on the Payments tab of a bank account record, default cash accounts are entered on the Bank tab, and all other default accounts are entered on the Default Accounts page of Configuration.
Default Void Post Date. When you voided a check in Accounting for Nonprofits 6.4, the post date defaulted to the day voided. With Accounts Payable 7, however, the post date of the voided check defaults to the check’s original post date. If you want the post date to default to the day voided, you can select that Payment option on the Records tab of the Options screen.
Filtering Checks. In the Bank Accounts module of Accounting for Nonprofits 6.4, you could filter specific checks in the bank register and the total amount for those checks would be displayed on the top right corner of the screen. In Accounts Payable 7, the transaction total for filtered checks is displayed at the bottom of the bank register.
Net Balance Displayed on Bank Screens. In the Bank Accounts module of Accounting for Nonprofits 6.4, the net balance was displayed on the top right corner of various bank screens, including the bank register and bank reconciliation grid. This functionality is not included in Accounts Payable 7.
Specific AP Checks and 1099 Forms Are Not Compatible. If you are currently using AP 5.0 single stub or double stub checks, please note they are not compatible with The Financial Edge. We recommend making sure that you have the necessary compatible check stock on hand before upgrading. Also note that The Financial Edge 7 does not support pre‐printed 1099 forms designed for dot matrix printers. For information about Blackbaud checks and forms that are guaranteed to align properly, visit the forms section of our website at http://forms.blackbaud.com or send an email to [email protected]. You can also call toll‐free at 866‐4‐BB‐FORMS (866‐422‐3676) to speak with a member of the Blackbaud Business Forms team.
Credit Memos
Credit memos are no longer accessed from the Vendors module as they were in Accounts Payable 6.4. Now, you access credit memos, and other Accounts Payable 7 records, from the centrally‐located Records page of the shell.
1099 Default Distributions. 1099 default distributions are no longer defined on the GL Distribution tab of a credit memo record. Now, you define 1099 default distributions by selecting 1099 Distribution on the Credit Memo menu of a credit memo record.
Credit Memo Distributions. In previous versions of Accounts Payable, the credit memo distribution, defined on the GL Distribution tab, contained only the debit side of a transaction. The credit side was pulled from the bank when the posting occurred when the invoice posted and was typically an accounts payable liability account. In Accounts Payable 7, the credit memo distribution, defined on the Distribution tab, contains both the debit and credit side of the transaction. The credit side defaults from the Default Accounts page in Configuration. The option to show both the debit and credit columns is disabled by default. Credit columns are visible only if the corresponding option is enabled by the Supervisor.
Warning: Adjustment types are available only if you have the optional module Cash Management.

22 CHAPTER
Invoices
Invoices are no longer accessed from the Vendors module as they were in Accounts Payable 6.4. Now, you access Invoices, and other Accounts Payable 7 records, from the centrally‐located Records page of the shell.
1099 Default Distributions. 1099 default distributions are no longer accessed on the GL Distribution tab of an Invoice record. Now, you access 1099 default distributions by selecting 1099 Distribution on the Invoice menu of an Invoice record.
Distribution Comments on Invoices. In Accounting for Nonprofits 6.4, you could enter comments for each individual invoice distribution. This functionality is not included in Accounts Payable 7.
Invoice Distributions. In previous versions of Accounts Payable, the invoice distribution, defined on the GL Distribution tab, contained only the debit side of a transaction. The credit side was pulled from the bank when the invoice posted and was typically an accounts payable liability account. In Accounts Payable 7, the invoice distribution is defined on the Distribution tab and contains both the debit and credit side of the transaction. The credit side defaults from the Default Accounts page in Configuration. The option to show both the debit and credit columns is disabled by default. Credit columns are visible only if the corresponding option is enabled by the Supervisor.
Negative Distribution for an Invoice. In Accounts Payable 6.4, you could enter negative distributions on an invoice, instead of creating and applying a credit memo. To improve the functionality of Accounts Payable and to safeguard the integrity of your accounting data, we have removed the capability to create negative distributions for Accounts Payable 7.
If you have negative distributions in your database, they become miscellaneous entries when you convert your data from 6.4 to 7. All your negative distributions, including any corresponding interfund entries or project distributions, convert directly onto the miscellaneous entries section of the Distributions tab on the invoice record.
For information on using miscellaneous entries instead of negative distributions, see “Using Miscellaneous Entries Instead of Negative Distributions” on page 139.
Products
Products are no longer defined and accessed on the Products tab in Configuration as they were in Accounts Payable 6.4. Now, you access products, and other Accounts Payable 7 records, from the centrally‐located Records page of the shell.
Defining Unit Cost and Location. Accounts Payable fields defining unit cost and location for products are no longer located on the General Info tab of product records in Configuration. This information is now entered on the Accounts Payable tab of a product record.
Purchase Orders
In Accounts Payable 6.4, you accessed Purchase Orders from the Vendors module. Now, you access Purchase Orders, and other Accounts Payable 7 records, from the centrally‐located Records page of the shell.
Line Item Distribution. In previous versions of Accounts Payable, the line item distribution contained only the debit side of a transaction — the credit side was pulled from the bank when posting occurred and was typically an encumbrance account. In Accounts Payable 7, the line item distribution contains both the debit and credit side of the transaction. The credit side defaults from the Default Accounts page in Configuration. The option to show both the debit and credit columns is disabled by default. Credit columns are visible only if the corresponding option is enabled by the Supervisor.
Note: Products are available only if you have the optional module Purchase Orders.
Note: Purchase Orders is an optional module.

THE F INANC IAL EDGE 23
Receipts
Receipts are no longer accessed from the Vendors module as they were in Accounts Payable 6.4. Now, you access Receipts, and other Accounts Payable 7 records, from the centrally‐located Records page of the shell.
Recurring Invoices
Recurring Invoices are no longer accessed from the Vendors module as they were in Accounts Payable 6.4. Now, you access Recurring Invoices, and other Accounts Payable 7 records, from the centrally‐located Records page of the shell.
Defining Recurring Invoices. In Accounts Payable 6.4, you defined change frequency, as well as the type and number of invoice options, on the Recurring Invoice tab of a Recurring Invoice record. Now, this information is defined on the Invoice Schedule tab.
1099 Default Distributions. 1099 default distributions are no longer defined on the GL Distribution tab of a Recurring Invoice record. Now, you define 1099 default distributions by selecting 1099 Distribution on the Recurring Invoice menu of a Recurring Invoice record.
Recurring Invoice Distribution. In previous versions of Accounts Payable, the recurring invoice distribution, defined on the GL Distribution tab, contained only the debit side of a transaction. The credit side was not necessary until an invoice was created from a recurring invoice. It was pulled from the bank when the invoice posted and was typically an accounts payable liability account. In Accounts Payable 7, the recurring invoice distribution is defined on the Distributions tab and contains both the debit and credit side of the transaction. The credit side defaults from the Default Accounts page in Configuration. The option to show both the debit and credit columns is disabled by default. Credit columns are visible only if the corresponding option is enabled by the Supervisor.
Vendors
In Accounts Payable 6.4, you accessed the Vendors module on the program menu of Windows, separately from other modules. Now in Accounts Payable 7, you access Vendors from the Records page of the shell.
1099 Default Distributions. In previous versions of Accounts Payable, you defined 1099 default distributions on the 1099 Information tab of a Vendor record. Now, you define 1099 default distributions by selecting 1099 Distribution on the Vendor menu of a Vendor record. You also previously defined 1099 address information on the 1099 Information tab. In Accounts Payable 7, you define vendor address information on the Address tab of a vendor record.
1099 Information on Distribution Tab of Vendor Record. In Accounts Payable 7, you can distribute an invoice to only one 1099 box number.
1099 Summary Information . The location of 1099 summary information has also changed. You now view all 1099 summary information and general activity summary information on the Activity tab of a Vendor record.
Accounts Payable Reports
We have made a number of changes to the reports available in Accounts Payable 7. These changes improve the usability of the program, while still enabling you to retrieve the same information you always have.
New Reports
This section lists new reports available in Accounts Payable 7 and explains the information your organization can gather using each.
Bank Profile. This Bank Account report presents a profile for a designated bank and provides basic bank account information, including account number, routing number, and address information. The profile report shows the total debits and credits associated with each account. You can also include adjustment transactions to further facilitate the reconciliation process.

24 CHAPTER
Bank Register Report. This Bank Account report presents the transactions in the register of a bank account, provides a summary statement, and can be filtered to display specific information. For example, you can filter the report to display only outstanding deposits that have been posted to Student Billing. In summary format, the report includes total deposits, total checks, and grand totals. The amounts for each type of check are also listed.
Custom Report. The Custom Report provides an easy way to share Crystal reports you create by exporting data. Just link the Crystal report file with an export to store it in the database and make it available to all users.
Pivot Reports. With this new category you can create pivot table reports that give you an unparalleled level of freedom in creating and customizing reports with only the data you need. A pivot table report is basically an interactive table containing data gathered using a query. You can rearrange the data by dragging and dropping elements to quickly summarize and filter, as well as move rows and columns to see different presentations of the data.
Product Profile. This Purchase Order report presents summary information for any product or collection of products defined in Records for Accounts Payable. The summary section of the report includes transactional information for purchase orders, receipts, line items, invoices, and requisition information, if available.
Register Report. You can still gather the information this report provided by running the Bank Register report from the Bank Account Reports category.
System Analysis Report. You can still gather the information this report provided by running the Bank Register report in the Bank Account Reports category.
Transaction Report. You can still gather the information this report provided by running the Bank Register report from the Bank Account Reports category.
Removed or Renamed Reports
This section lists each report we removed from Accounts Payable 6.4 and explains how you can gather the same information more efficiently in Accounts Payable 7.
Batch Reconciliation Report. This report has been renamed in Accounts Payable 7. It is now called the Bank Reconciliation Report and is available in the Bank Accounts category.
Purchase Journal. This report was in the Invoice Reports category and listed lists all invoices in Accounts Payable for a specified date range. You can still gather this information by running an invoice query.
Purchase Order Summary. This report was in the Purchase Order Reports category and provided the status of each purchase order. You can still gather this information by running the Purchase Order Register.
Receipts Register. This report was in the Purchase Order Reports category and provided a one‐line summary for each receipt. You can still gather this information by running the Receipt Report.
Comparing Report Categories in Accounts Payable 6.4 and Version 7
The following table compares the reports and report categories available in Accounts Payable 6.4 and Accounts Payable 7. You should review the table to become familiar with the new categories and the reports included in each.
Accounts Payable 6.4 Reports Accounts Payable 7 Reports
Reconciliation Reports:
• Batch Reconciliation Report
Bank Account Reports:
• Bank Profile Report
• Bank Register
• Reconciliation Report

THE F INANC IAL EDGE 25
The Custom Reports category is new to Accounts Payable 7 and did not exist in Accounts Payable 6.4.
Custom Reports:
• Custom Report
Invoice Reports:
• Account Distribution Report
• Aged Accounts Payable Report
• Cash Requirements Report
• Credit Memo Report
• Hold Payment Report
• Invoice Expense Allocation Report
• Invoice Generation Report
• Invoice Payment History
• Open Invoice Report
• Project Distribution Report
• Purchase Journal
• Recurring Invoice Report
• Transaction Register
Invoice Reports:
• Account Distribution Report
• Aged Accounts Payable Report
• Cash Requirements Report
• Credit Memo Report
• Hold Payment Report
• Invoice Expense Allocation Report
• Invoice Generation Report
• Invoice History
• Open Invoice Report
• Project Distribution Report
• Recurring Invoice Report
• Transaction Register
The Pivot Reports category is new to Accounts Payable 7 and did not exist in Accounts Payable 6.4.
Pivot Reports:
• Pivot Report
Purchase Order Reports:
• Anticipated Deliveries
• Blanket Purchase Orders
• Encumbrance Report
• Open Purchase Orders
• Open Requisitions
• Overdue Shipments
• Product List Report
• Purchase Order Detail Report
• Purchase Order History
• Purchase Order Register
• Purchase Order Summary
• Receipt Report
• Receipts Register
• Requisition Register
Purchase Order Reports:
• Anticipated Deliveries Report
• Blanket Purchase Orders Report
• Encumbrance Report
• Open Purchase Orders Report
• Open Requisitions Report
• Overdue Shipments Report
• Product List Report
• Product Profile Report
• Purchase Order Detail Report
• Purchase Order History Report
• Purchase Order Register
• Receipt Report
• Requisition Register
Accounts Payable 6.4 Reports Accounts Payable 7 Reports

26 CHAPTER
Differences Between Accounts Receivable 6.4 and Version 7
Accounts Receivable 7 is a new software product that has little in common with our previous version. We have redesigned Accounts Receivable from the ground up to create the best possible solution for processing and tracking receivables in The Financial Edge. As with any new software, you should expect a learning curve when working in Accounts Receivable 7. “The Four Keys to a Successful Conversion” on page 4 are the best guidelines to follow for a smooth conversion to version 7.
The items in this section highlight differences between Accounts Receivable 6.4 and Accounts Receivable 7. We recommend you and your staff become familiar with the differences and prepare for them as you plan your conversion. We also strongly recommend that you read the Concepts Guide for Accounts Receivable to gain a better understanding of Accounts Receivable 7 before converting.
Terminology Changes
The changes we have made in terminology moving from Accounts Receivable 6.4 to Accounts Receivable 7 signify the fundamental differences between the applications. We have moved to terms that are more familiar to nonprofit organizations and better represent how most organizations operate. The following table compares the differences in basic terminology.
Customer Records
The Customer records from Accounts Receivable 6.4 have been replaced by Client and Organization records. Many organizations have clients who are individuals, as well as clients who are organizations or groups. With Accounts Receivable 7, you can add specific records to the system that accommodate both individual clients and organization clients. You add client records on the Clients page of Records in Accounts Receivable 7.
Vendor Reports:
• 1099 Activity Report
• Cash Disbursement Journals
• Vendor Activity Report
• Vendor Profile
• Vendor Year‐to‐Date Analysis Report
Vendor Reports:
• 1099 Activity Report
• Cash Disbursement Journals
• Vendor Activity Report
• Vendor Profile
• Vendor Year‐to‐Date Analysis Report
Note: You can customize the “Service Provider” terminology with a business rule in Configuration.
Accounts Receivable 6.4 Accounts Receivable 7
Customer is now... Client
Sales Person is now... Service Provider (customizable)
Debit Memo is now... Charge
Credit Memo is now... Credit
Accounts Payable 6.4 Reports Accounts Payable 7 Reports

THE F INANC IAL EDGE 27
Negative Distributions and Payments
In Accounts Receivable 6.4 you can apply payments with negative distributions to an invoice instead of creating and applying a debit memo. To improve the functionality of Accounts Receivable 7 and the integrity of your accounting data, we have removed the capability to enter negative distributions. By making this change, you can now see both the debit and credit columns in the distribution grids of various Accounts Receivable records. However, this new functionality also means that some reports in Accounts Receivable 6.4 may not match the comparable report in Accounts Receivable 7. For example, you may encounter differences between both versions of the Account Distribution Reports and the Cash Receipts Report (previously known as the Cash Receipts Journal). For more information about preparing for the conversion with data containing negative distributions or payments, see “Negative Distributions and Payments” on page 141.
Optional Unapplied Payment Account
The unapplied payment account, previously the suspense account, is optional in The Financial Edge and is needed only if your organization requires tracking project balances and transaction codes using multiple AR accounts. If your organization does not need those features you can configure Accounts Receivable 7 to use a single AR summary account by enabling a business rule in Configuration. This business rule configures your system to use a single AR summary account while never posting applications, which means you will not need the unapplied payment account. For more information about this business rule, including information to help you decide if it is right for your organization, see the Concepts Guide for Accounts Receivable.
Products and Billing items
In Accounts Receivable 7, you can create the following types of product and billing item records, some designed specifically for tracking service offerings. You can also use pricing schedules to enhance the user's ability to track products and services. For more information, see the Configuration Guide for Accounts Receivable.
Flat Rate Items. Flat rate items are helpful if you provide products or services that are always the same price and are not offered in a quantity.
Products. Products are helpful if you sell items that may be purchased in quantity. For example, you may offer self‐help books or audio tapes. With Products you can also set up pricing schedules for seasonal price changes or other schedule price fluctuations.
Per Usage Items. Per usage items are helpful if you offer products or services that are billed incrementally. For example, a per usage item could be an hourly rate for counseling services.
Refund Items. If your organization anticipates offering refunds to your clients, you can set up Refund Items to make the refund process more efficient.
Finance Charge Items. If your organization assesses finance charges or late charges overdue balances, you can set up Finance Charge Items.
Sales Tax Items. If your organization collects sales tax on behalf of government bodies for items or services rendered, you can establish Sales Tax Billing Items. Once you establish Sales Tax Billing Items, you can associate them with subsequent billing item records.
Accounts Receivable Reports
We have made a number of changes to the reports available in Accounts Receivable 7. These changes improve the usability of the program, while still enabling you to retrieve the same information you always have.
Warning: The General business rule for designating a single AR summary account versus multiple accounts is extremely important and will impact your organization’s success using Accounts Receivable 7.

28 CHAPTER
New Reports
This section lists new reports available in Accounts Payable 7 and explains the information your organization can gather using each.
Action Listing. The Action Listing provides a list of details about actions you select. This report is useful for tracking upcoming actions, for example, you can run the Action Listing at the beginning of the month to see what actions are scheduled for that month.
Action Summary Report. The Action Summary Report provides a count of actions by action type, action status, or the user assigned to the action. Because this report is a summary, client names do not appear.
Actions by Association Report. The Actions by Association Report lists action details by client association. You can include actions by date, priority, or even run the report to include incomplete or complete actions.
Bank Profile Report. The Bank Profile Report presents a summary profile of each designated bank. It provides basic bank account information including account number, routing number, and address information. This report shows the total debits and credits associated with each account. Adjustment transactions can also be included to further facilitate the reconciliation process.
Bank Reconciliation Report. This report presents the adjusted statement balance, or the ending statement balance plus deposits in transit less outstanding disbursements. In addition, this report lists all transactions included in the reconciliation process and all adjustments (such as fees, interest earned, voided checks) recorded in the register at the date of reconciliation.
Bank Register Report. The Bank Register Report presents transactions in the register of a bank account. This report provides a summary statement or can be filtered to display specific information. For example, you can filter the report to display only outstanding deposits posted to Student Billing. In summary format, the report only gives a grand total for each transaction type. In detail format, the report lists each item and gives a grand total.
Custom Report. The Custom Report provides an easy way to share Crystal reports you create by exporting data. Just link the Crystal report file with an export to store it in the database and make it available to all users.
Pivot Reports. With this new category you can create pivot table reports that give you an unparalleled level of freedom in creating and customizing reports with only the data you need. A pivot table report is basically an interactive table containing data gathered using a query. You can rearrange the data by dragging and dropping elements to quickly summarize and filter, as well as move rows and columns to see different presentations of the data.
Service and Sales Analysis Reports. This report provides transaction information for clients and products. For example, use this report for an analysis of sales by specific products or client attributes.
Service and Sales Trend Analysis Reports. This report provides a comparison of transaction data and is useful for comparing sales data for different time periods. You can break down the data by two product or client criteria. For example, you can create a report to show the quantity and amount of sales for this month, last month, and month before, and break down each month by product and the gender of the client buying the product.
Transaction List. This report provides flexible reporting of transaction information. You can configure this report to provide transaction information by transaction date, due date, post date, and transaction type. You can also run this report to include only finance and late charge transactions or transactions with amounts greater than a designated amount.
Unapplied Credit Report. The Unapplied Credit Report provides a list of payments and credits that have not been applied to a charge.
Glossary: An action is a task or activity that needs to be completed for a client. Actions, for example, can include mailings, phone calls, and email messages.

THE F INANC IAL EDGE 29
Removed or Renamed Reports
This section lists each report we removed from Accounts Receivable 6.4 and explains how you can gather the same information more efficiently in Accounts Receivable 7.
Batch Reconciliation Report. This report has been renamed in Accounts Receivable 7. It is now called the Bank Reconciliation Report and is available in the Bank Accounts category.
Cash Receipts Journal. The Cash Receipts Journal is now the Cash Receipts Report.
Customer Account Activity. Customer Account Activity is now the Client Account Activity Report.
Customer Credit Report. The Customer Credit Report is now the Client Profile Report.
Customer Sales Analysis. Customer Sales Analysis is now the Client Account Balance Report.
Customer Statistics Report. The Customer Statistics Report is now the Client Statistics Report.
Deposit Summary. The Deposit Summary is now the Deposit List.
Deposit Tickets. Deposit Tickets is now the Deposit Report.
Document Edit List. This report was in the Documents Report category and listed transaction information and documents related to transactions. You can still gather this information by running the Transaction List.
Document Journal. This report was in the Documents Report category and provided a summary of document information for selected customers. You can still gather this information by running the Transaction List.
Invoice Edit List. This report was in the Documents Report category and provided detailed invoice and sales return information for selected customers. You can still gather this information by running the Invoice Report.
Product Item List. The Product Item List is now the Product and Billing Item List.
Product Sales Report. The Product Sales Report is now the Product and Billing Item Report.
Product Sales Summary. The information provided in the Product Sales Summary is now available in the Product and Billing Item Report.
Receipts Register. This report was in the Purchase Order Reports category and provided a one‐line summary for each receipt. You can still gather this information by running the Receipt Report.
Comparing Report Categories in Accounts Receivable 6.4 and Version 7
The following table compares the reports and report categories available in Accounts Receivable 6.4 and Accounts Receivable 7. You should review the table to become familiar with the new categories and the reports included in each.
Accounts Receivable 6.4 Reports
Accounts Receivable 7 Reports
The Action Reports category is new to Accounts Receivable 7 and did not exist in Accounts Receivable 6.4.
Action Reports:
• Action Listing
• Action Summary Report
• Actions by Association Report

30 CHAPTER
Document Reports:
In Accounts Receivable 7 we have split this category into the Analysis Reports and Transaction Reports categories respectively.
• Account Distribution Report
• Aged Accounts Receivable Report
• Document Edit List
• Document Journal
• Invoice Edit List
• Open Item Report
• Project Distribution Report
• Recurring Invoice Report
• Sales Tax Report
Analysis Reports:
• Aged Accounts Receivable Report
• Open Item Report
• Service and Sales Analysis Reports
• Service and Sales Trend Analysis Reports
Transaction Reports:
• Account Distribution Report
• Invoice Report
• Project Distribution Report
• Recurring Invoice Report
• Sales Tax Report
• Transaction List
• Unapplied Credit Report
Reconciliation Reports:
• Batch Reconciliation Report
Bank Account Reports:
• Bank Profile Report
• Bank Reconciliation Report
• Bank Register Report
Customer Reports:
• Customer Account Activity
• Customer Sales Analysis
• Customer Credit Report
• Customer Statistics Report
Client Reports:
• Client Account Activity Report
• Client Account Balance Report
• Client Profile Report
• Client Statistics Report
The Custom Reports category is new to Accounts Receivable 7 and did not exist in Accounts Receivable 6.4.
Custom Reports:
• Custom Report
Deposit and Payment Reports:
• Cash Receipts Journal
• Deposit Summary
• Deposit Tickets
Deposit and Receipt Reports:
• Cash Receipts Report
• Deposit List
• Deposit Report
The Pivot Reports category is new to Accounts Receivable 7 and did not exist in Accounts Receivable 6.4.
Pivot Reports:
• Pivot Report
Accounts Receivable 6.4 Reports
Accounts Receivable 7 Reports

THE F INANC IAL EDGE 31
Differences Between Cash Receipts 6.4 and Version 7
Cash Receipts 7 is a new software product developed with new technology and client suggestions. Our goal is to provide the best solution for your nonprofit accounting needs. To accomplish our goal we have changed certain functions from previous versions of Cash Receipts. As with any new software, you should expect a learning curve when working in Cash Receipts 7. “The Four Keys to a Successful Conversion” on page 4 are the best guidelines to follow for a smooth conversion to version 7.
The items in this section highlight differences between Cash Receipts 6.4 and Cash Receipts 7. We recommend you and your staff become familiar with the differences and prepare for them as you plan your conversion.
Negative Distributions and Payments
In Miscellaneous Cash Receipts 6.4 you can apply payments with negative distributions to an invoice instead of creating and applying a debit memo. To improve the functionality of Cash Receipts 7 and the integrity of your accounting data, we have removed the capability to enter negative distributions. By making this change, you can now see both the debit and credit columns in the distribution grids of various Cash Receipts and Accounts Receivable records. However, this new functionality also means that some reports in Miscellaneous Cash Receipts 6.4 may not match the comparable report in Cash Receipts 7. For example, you may encounter differences between both versions of the Account Distribution Reports and the Cash Receipts Report (previously known as the Cash Receipts Journal). For more information about preparing for the conversion with data containing negative distributions or payments, see “Negative Distributions and Payments” on page 145.
Source Is Now Category
When adding new receipts in Miscellaneous Cash Receipts 6.4, you designated a “Source” on the receipt record. In Cash Receipts 7, we have changed “Source” to “Category” because it better represents the purpose of this information.
Cash Receipts Reports
We have made a number of changes to the reports available in Cash Receipts 7. These changes improve the usability of the program, while still enabling you to retrieve the same information you always have.
New Reports
This section lists new reports available in Cash Receipts 7 and explains the information your organization can gather using each.
Product Reports:
• Product Item List
• Product Sales Report
• Product Sales Summary
Product and Billing Item Reports:
• Product and Billing Item List
• Product and Billing Item Report
Gloassary: An action is a task or activity that needs to be completed for a client. Actions, for example, can include mailings, phone calls, and email messages.
Accounts Receivable 6.4 Reports
Accounts Receivable 7 Reports

32 CHAPTER
Bank Profile Report. The Bank Profile Report presents a summary profile of each designated bank. It provides basic bank account information including account number, routing number, and address information. This report shows the total debits and credits associated with each account. Adjustment transactions can also be included to further facilitate the reconciliation process.
Bank Reconciliation Report. This report presents the adjusted statement balance, or the ending statement balance plus deposits in transit less outstanding disbursements. In addition, this report lists all transactions included in the reconciliation process and all adjustments (such as fees, interest earned, voided checks) recorded in the register at the date of reconciliation.
Bank Register Report. The Bank Register Report presents transactions in the register of a bank account. This report provides a summary statement or can be filtered to display specific information. For example, you can filter the report to display only outstanding deposits posted to Student Billing. In summary format, the report only gives a grand total for each transaction type. In detail format, the report lists each item and gives a grand total.
Custom Report. The Custom Report provides an easy way to share Crystal reports you create by exporting data. Just link the Crystal report file with an export to store it in the database and make it available to all users.
Deposit List. This report provides summarized information about a specified selection of deposits.
Deposit Report. This report provides detailed information about a specified selection of deposits, including payment detail and bank information.
Pivot Reports. With this new category you can create pivot table reports that give you an unparalleled level of freedom in creating and customizing reports with only the data you need. A pivot table report is basically an interactive table containing data gathered using a query. You can rearrange the data by dragging and dropping elements to quickly summarize and filter, as well as move rows and columns to see different presentations of the data.
Project Distribution. This report provides debit and credit amounts for General Ledger projects created by Cash Receipts transactions and adjustments.
Removed or Renamed Reports
This section lists each report we removed from Miscellaneous Cash Receipts 6.4 and explains how you can gather the same information more efficiently in Cash Receipts 7.
Cash Receipts Journal. You can still gather the information this report provided by running the Cash Receipts Report.
Deposit Summary. •You can still gather the information this report provided by running a Deposit Report.
Comparing Report Categories in Miscellaneous Cash Receipts 6.4 and Cash Receipts 7
The following table compares the reports and report categories available in Miscellaneous Cash Receipts 6.4 and Cash Receipts 7. You should review the table to become familiar with the new categories and the reports included in each.
Miscellaneous Cash Receipts 6.4 Reports
Cash Receipts 7 Reports
Activity Reports:
• Account Distribution Report
The Activity Reports category no longer exists in Cash Receipts 7. Instead, we have moved the Account Distribution Report to the new Transaction Reports category, which contains account and project distribution reports.

THE F INANC IAL EDGE 33
Differences Between Fixed Assets 6.4 and Version 7
Fixed Assets 7 is a new software product that builds on the solid foundation established with version 6.4 while incorporating countless client suggestions. Our goal is to provide the best solution for your nonprofit accounting needs. To provide the best solution, we have changed certain functions from previous versions of Fixed Assets. As with any new software, you should expect a learning curve when working in Fixed Assets 7. “The Four Keys to a Successful Conversion” on page 4 are the best guidelines to follow for a smooth conversion to version 7.
The items in this section highlight the differences between Fixed Assets 6.4 and Fixed Assets 7. We recommend you and your staff become familiar with the differences and prepare for them as you plan your conversion.
Assets
In Fixed Assets 6.4, you created assets from the Assets module accessed from the Windows program menu. In Fixed Assets 7, you efficiently create assets by clicking the Add a New Asset link on the Assets page in Records.
Purchase Price and Depreciation Basis. Previously, you could enter a different purchase price and depreciation basis for an asset. Traditionally, however, the purchase price and depreciation basis are the same amount. With that in mind, we have improved Fixed Assets by removing the Purchase price field. The Depreciation basis field on asset records in Fixed Assets 6.4 is being replaced by the Acquisition value field in Fixed Assets 7.
Reconciliation Reports:
• Batch Reconciliation Report
Bank Account Reports:
• Bank Profile Report
• Bank Reconciliation Report
• Bank Register Report
The Custom Reports category is new to Cash Receipts 7 and did not exist in Miscellaneous Cash Receipts 6.4.
Custom Reports:
• Custom Report
Transaction Reports:
• Cash Receipts Report
• Cash Receipts Journal
• Deposit Summary
Deposit and Receipt Reports:
• Cash Receipts Report
• Deposit List
• Deposit Report
The Pivot Reports category is new to Cash Receipts 7 and did not exist in Miscellaneous Cash Receipts 6.4.
Pivot Reports:
• Pivot Report
The Transaction Reports category from Miscellaneous Cash Receipts 6.4 is now the Deposit and Receipt Reports category. The new Transaction Reports category in Cash Receipts 7 contains account and project distribution reports.
Transaction Reports:
• Account Distribution Report
• Project Distribution Report
Miscellaneous Cash Receipts 6.4 Reports
Cash Receipts 7 Reports

34 CHAPTER
Mid-Month Depreciation Convention. For Fixed Assets 7, we have made a modification to the way the mid‐month depreciation convention applies to assets using Straight‐line, Sum‐of‐the‐Years'‐Digits, and Declining Balance depreciation methods. In Fixed Assets 6.4, the mid‐month convention charged one‐half month's worth of depreciation in the asset's first year of life, regardless of the in‐service date. Now, in Fixed Assets 7, the mid‐month convention charges a full month's depreciation to an asset if the in‐service date is prior to the 16th of the month. If the in‐service date for an asset is after the 15th of the month, the mid‐month convention charges $0.00.
Transactions
In Fixed Assets 6.4, you created transactions from the Transactions module accessed from the Windows program menu. In Fixed Assets 7, you efficiently create transactions by clicking the Add a New Transaction link on the Transactions page in Records.
Posting to an Export File. In Fixed Assets 6.4, you had the option to post transactions to an export file instead of directly to General Ledger. In Fixed Assets 7, however, you must post directly to General Ledger 7. You can still create an export file at the same time you post to General Ledger by marking the corresponding checkbox. This is required to maintain accuracy and control between General Ledger and subsidiary ledgers, which is even more important now that each General Ledger transaction includes a link to the source record.
New Transaction Rules. To provide the most accurate depreciation and asset tracking, Fixed Assets 7 contains rules for new transactions. Once you convert your data, you may need to consider the following rules before creating new transactions.
• Only one acquisition transaction can be added to a new asset. To add an acquisition transaction to existing assets converted from Fixed Assets 6.4, you must first remove all depreciation transactions.
• An acquisition transaction must exist for an asset prior to adding multiple improvement and depreciation transactions.
• As long as an asset has not yet been disposed, you can add period depreciation.
• Accumulated and year‐to‐date depreciation transactions are used to record the depreciation of an asset placed in service before the asset record was created. Only one accumulated and year‐to‐date depreciation transaction is allowed per asset.
• If a period depreciation transaction exists for an asset, you cannot add accumulated and year‐to‐date depreciation transactions.
• Even if period depreciation exists for an asset, you can add one annual depreciation transaction per year for fixed assets added in Fixed Assets 7.
• You can add a disposal transaction to an asset only if an acquisition transaction already exists. For assets converted from Fixed Assets 6.4, the disposal transaction can be completed without an acquisition transaction, however, before you can add a disposal transaction you must first define a class for the asset and the class you define in Configuration must contain the default debit account for acquisition and improvement transactions.
Fixed Assets Reports
We have made a number of minor changes to the reports available in Fixed Assets. These changes improve the usability of the program, while still enabling you to retrieve the same information you always have.
Due to changes in the program, the Purchase Price column on various reports has been removed and replaced by the Acquisition Value column. In addition, several reports, including the Acquisition Report, now present the acquisition date, which is a new field on asset records.
Glossary: Accumulated depreciation is the cumulative amount of all depreciation including prior years and the current year‐to‐date.
Glossary: Year to date depreciation is depreciation incurred from the beginning of the year until the current date.

THE F INANC IAL EDGE 35
New Reports
This section lists new reports available in Fixed Assets 7 and explains the information your organization can gather using each.
Custom Report. The Custom Report provides an easy way to share Crystal reports you create by exporting data. Just link the Crystal report file with an export to store it in the database and make it available to all users.
Pivot Reports. With this new category you can create pivot table reports that give you an unparalleled level of freedom in creating and customizing reports with only the data you need. A pivot table report is basically an interactive table containing data gathered using a query. You can rearrange the data by dragging and dropping elements to quickly summarize and filter, as well as move rows and columns to see different presentations of the data.
Removed or Renamed Reports
This section lists each report we removed from Fixed Assets 6.4 and explains how you can gather the same information more efficiently in Fixed Assets 7.
Depreciation Transaction Report. We have renamed the Depreciation Transaction Report to better reflect the content of the report, it is now called the Asset Transaction Report and includes information about all transactions.
Comparing Report Categories in Fixed Assets 6.4 and Version 7
The following table compares the reports and report categories available in Fixed Assets 6.4 and Fixed Assets 7. You should review the table to become familiar with the new categories and the reports included in each.
Fixed Assets 6.4 Reports Fixed Assets 7 Reports
Action Reports:
• Action Listing
• Action Summary Report
• Actions by Association Report
Action Reports:
• Action Listing
• Action Summary Report
• Actions by Association Report
Asset Reports:
• Acquisition Report
• Asset Listing
• Asset Location Report
• Asset Move History
• Asset Profile Report
• Book Value Report
• Mid‐Quarter Convention Report
Asset Reports:
• Acquisition Report
• Asset Listing
• Asset Location Report
• Asset Move History
• Asset Profile Report
• Book Value Report
• Mid‐Quarter Convention Report
The Custom Reports category is new to Fixed Assets 7 and did not exist in Fixed Assets 6.4.
Custom Reports:
• Custom Report
The Pivot Reports category is new to Fixed Assets 7 and did not exist in Fixed Assets 6.4.
Pivot Reports:
• Pivot Report

36 CHAPTER
Differences Between Student Billing 6.4 and Version 7
Student Billing 7 is a new software product providing a complete billing system integrated with The Financial Edge. It was developed specifically for schools and much of the new functionality is based on client suggestions and feedback.
With Student Billing 7, you can accomplish more using tools designed for efficiency. For example, we have added greater flexibility to make assigning payment responsibility easier. Now, any student, individual, or organization record in the system can be assigned payment responsibility, which means complicated relationships are no longer required for assigning payment responsibility.
The items in this section highlight differences between Student Billing 6.4 and Student Billing 7. We recommend you and your staff become familiar with the differences and prepare for them as you plan your conversion.
Terminology Changes
The changes we have made in terminology moving from Student Billing 6.4 to Student Billing 7 signify the fundamental differences between the applications. We have moved to terms that are more familiar to nonprofit organizations and better represent how most organizations operate. The following table compares the differences in basic terminology.
Transaction Reports:
• Account Distribution Report
• Depreciation Summary Report
• Depreciation Transaction Report
• Disposal Gain/Loss Report
• Form 4562 Depreciation Summary Report
• Project Distribution Report
• Projected Depreciation Report
• Year‐to‐Date Depreciation Report
Transaction Reports:
• Account Distribution Report
• Depreciation Summary Report
• Asset Transaction Report
• Disposal Gain/Loss Report
• Form 4562 Depreciation Summary Report
• Project Distribution Report
• Projected Depreciation Report
• Year‐to‐Date Depreciation Report
Student Billing 6.4 Student Billing 7
Fees in Configuration are now... Products and Billing Items
Parent/Guardian records are now... Individual records
Spouse is now... Individual with spouse relationship
Phones section on records is now... Contact Numbers (includes fax, email, websites, and other contact information)
Fee Schedule record is now... Billing Schedule
Fee Schedule within the Activity Tab view is now...
Scheduled Activity
Fixed Assets 6.4 Reports Fixed Assets 7 Reports

THE F INANC IAL EDGE 37
Multiple Schools
In Student Billing 6.4, you could have multiple schools that were entirely separate and did not share information. Student Billing 7 does not support the same separate school functionality, but does provide the capability to maintain separate schools if needed. This is accomplished by configuring specific products, billing items, and bill codes for the individual schools you want to keep separate.
Statement Formats
The following statement formats are not compatible with Student Billing 7 and will not be an option when printing:
• SB 3.0 Charge/Credit
• SB 5.0 Amount/Balance (Dot matrix or laser)
• SB 5.0 Charge/Credit (Dot Matrix or laser)
After updating to Student Billing 7, we recommend mailing a printed sample of your current forms with your re‐order so we can verify the forms are compatible. To inquire about Blackbaud forms, contact the Forms Department by emailing [email protected] or calling 866.4BB.FORMS (866.422.3676).
We only support pre‐printed forms that were ordered through Blackbaud (forms.blackbaud.com). Third‐party vendor forms may or may not align properly when printing from our software. Please consult with your forms vendor regarding any alignment issues. We are happy to compare the alignment of your third‐party vendor form with our forms. Mail your form to the attention of the case owner. If you do not already have a case for this issue, Create a case, including the solution number, to request assistance.
Exporting Across Multiple Record Types
With Student Billing 6.4, you could run a single export across multiple record types, including students, individuals, and organizations. In Student Billing 7, this is not possible due to changes in the database structure. Instead, record types must be exported separately. You can also export using a query across record types.
Default Distribution tab on various records is now...
Default Schedule
Billing Distributions in Configuration are now...
Schedules
Student Type classification on student records is now...
Board Type
Student Current Status classification on student records is now...
Billing Status
Organization ID Number is now... CFDA Number
Organization Contact is now... Individual with contact relationship
Student Billing 6.4 Student Billing 7

38 CHAPTER
Exporting Across Multiple Transaction Types
With Student Billing 6.4, you could run a single export or query across multiple transaction types. For example, you could have one export or query that included charges, credits, and payments. In Student Billing 7, this is not possible due to changes in the database structure. However, you can still export and run queries for transaction types separately. You can also export from the Transaction List Report.
Exporting Student Activity
In Student Billing 6.4, you could export student activity to Excel using a button located on the toolbar of the student Activity tab. In Student Billing 7, this button is no longer present. To export student activity to Excel, you must select a line in the activity grid of a student record and right‐click to access the export option.
Adding Transactions to a Group
In Student Billing 6.4 you could add transactions to a group, and then edit individual amounts for records within that group in a preview panel. In Student Billing 7, you can still add transactions to a group, however, you can no longer edit individual amounts for records within that group in a preview panel. Instead, as an alternative method, you can use a query to edit the transactions after they are added to the group.
Post Date and Post Status Receipt Filters
In Student Billing 7, the Post Date and Post Status receipt filters are no longer available. Instead, you can use payment and deposit queries to gather the same information.
Family Records
In Student Billing 6.4, family records were needed to manage relationships and payment responsibility. However, because Student Billing 7 contains enhanced relationships, improved statements, and flexible payment responsibility, family records are no longer needed.
Student Types
The Student type field from Student Billing 6.4, is no longer available. Instead, Student Billing 7 provides a Board type field. When you convert your data, there ia an to convert student type to an attribute so you can continue to maintain student type information.
Student Centric vs. Payer Centric
The student centric and payer centric options available in Student Billing 6.4 have been removed in Student Billing 7. Instead, Student Billing 7 provides a flexible billing solution where any payment, no matter who submits it, can be used to pay charges for any student in the system. You can assign payment responsibility for individual charges, but even those charges can be paid by anyone.
With Student Billing 7, you can assign payment responsibility for individual charges to multiple people or organizations. You can also apply one payment to multiple student accounts, as well as apply payments automatically or manually
Balance Forward
In Student Billing 6.4, you could enable a system‐wide balance forward option that automatically applied payments/credits to the oldest charges and did not allow users to modify applications. This option is not available in Student Billing 7, however, you can set automatic application business rules in Configuration to enable similar functionality.

THE F INANC IAL EDGE 39
For example, with automatic application business rules you can specify how Student Billing automatically applies payments and credits. You can also determine what happens if new charges are created while unapplied payments or credits exist.
Depending on how the system is configured and student, individual, and organization records set up, each payment/credit can be automatically applied to charges. For more information about setting automatic application business rules, see the Configuration Guide for Student Billing.
Advance Deposit Records
This section highlights the differences between the advance deposit record in Student Billing 6.4 and the advance deposit record in Student Billing 7. We recommend you and your staff become familiar with these differences as you plan your conversion.
Advance Deposits in Student Billing 6.4
• In Student Billing 6.4, an advance deposit was a specific type of payment that you could track only when the payment was received.
• A single check for tuition and an advance deposit could not be accepted, or would need to be split out as separate payments.
• There was no way to “bill” for advance deposits on statements.
• You could not split advance deposits among multiple parents.
Student Billing 7 Conversion of Advance Deposits
• A Student Billing 6.4 advance deposit converts to a Student Billing 7 advance deposit and a Student Billing 7 payment.
• The newly created Student Billing 7 advance deposit and payment are 100% applied to each other.
• Generated credits are owned by the student and assigned to the parent.
• Advance deposits assigned to multiple students will be split into multiple advance deposits (one per student). A single payment will be applied to both.
Advance Deposits in Student Billing 7
• Can now “charge” for advance deposits on statements.
• Payment and “charge” are separate transactions.
• Can now split advance deposit responsibility across multiple parents.
• Can now accept one payment for multiple advance deposits and tuition charges.

40 CHAPTER
• Payments are applied to the advance deposit “charge”.
• Advance deposits must be fully funded (applied) before credits can be generated (or reports can include ungenerated credits).
• Can always reduce the advance deposit amount to match the payment received (i.e. family hardship).
• Changes to the Activity tab:
Activity: Advance deposits and applied payments display
Schedule: Fully funded advance deposits display
• After funding, advance deposits are generated along with tuition in the Generate Transactions Automatically wizard.
Purging Records
Purging records is not available in Student Billing 7. Instead, we provide a more secure method for handling inactive records that enables you to hide them without permanently removing them from the system. To accomplish this, we have enhanced the options for billing status. Now, you can mark records as inactive and choose to hide those records. If you ever need to revisit a record, you can still access it and change the billing status.
Promoting Students
The process for promoting students in Student Billing 7 depends on the products you have installed. Because of the integration available between Student Billing 7, Admissions Office 7, and Registrar’s Office 7 there are several different ways to promote students.
If you have Student Billing 7 only, without Admissions Office 7 and Registrar’s Office 7, the promotion process is controlled by a schedule you set up in Configuration. When it is time to promote students, you access Administration and run the Promote Students utility.
If you have Student Billing 7 and Registrar’s Office 7 installed, the Promotion Schedule page does not appear in Student Billing Configuration. Instead, you promote students using the End of the Year Wizard in Registrar’s Office.
If you have Student Billing 7 and Admissions Office 7 installed, you can promote students using the Update Applications Wizard accessible from the Applicants page. Because Admissions Office can track promotion schedules for multiple schools, promotion schedules are not shared between Admissions Office and Student Billing. You cannot view Student Billing promotion schedules in Admissions Office, or vice‐versa.
Billing Years
The billing years you set up in Student Billing 6.4, which were used to define date ranges to group fees and transaction activity, are no needed in Student Billing 7. Instead, Student Billing 7 utilizes a date‐driven model for scheduling charges over a period of time, which means there are no limitations to the number of charges and credits that can exist within a schedule.
Copying Bill Codes and Billing Distributions
The utilities for copying bill codes and billing distributions that were available in Student Billing 6.4 are not available Student Billing 7. They are no longer needed due to the removal of billing years. Bill codes and billing distributions in Student Billing 7 are not required to have start and end dates as they are typically the same over time.
Automatic Applications
We have made a number of improvements to application functionality in Student Billing 7 that increase accuracy and flexibility when dealing with complicated application scenarios.

THE F INANC IAL EDGE 41
Previously, if you had charges and payments assigned to different people but with the same person responsible for payment, automatic applications could apply a payment to the wrong charge. Now, automatic applications are disallowed in this scenario in favor of manual applications to ensure accuracy.
Automatic applications previously did not take into account charge ownership when configured to apply based on the statement recipient information. This means that a payment submitted by a third party could be erroneously applied to a charge for which the third party is not responsible simply because they were listed as a statement recipient. To avoid this situation, the program no longer allows automatic applications based on statement recipient relationships when the responsibility for charges does not match. If needed, this situation can be manually applied.
We have also refined the automatic application process to accurately handle a single payment amount submitted by a third party to pay a percentage of charges assigned to multiple people. For example, a parent who is responsible for charges assigned to multiple students can submit a single payment that can be automatically applied to each student's charges.
Calculating Finance and Late Charges
If you used a balance forward system in Student Billing 6.4, you should be aware that Student Billing 7 calculates finance and late charges using the process for an open item system. For more information, including examples, about calculating finance and late charges in Student Billing 7, see the Records Guide for Student Billing.
Calculating Finance Charges Using the Overall Past Due Method
Using this method, the finance charge is based on the account’s overall past due balance.
Formula for Calculating the Overall Past Due Balance
(Total Overdue Balance) x (annual finance charge % / 365) x Days if period in days is entered
(Total Overdue Balance) x (annual finance charge % / 12) x Months if period in months is entered
Process in Student Billing 6.4 (Balance Forward System)
For a balance forward system in Student Billing 6.4, the Overall Past Due Balance is calculated using this process:
1. Determines the latest date where there are no unpaid charges.
2. Sums all charges prior to that date.
3. Sums all charges after that date but before the Calculate as of date that are subject to finance charges (associated with a fee subject to finance charge and are past due according to the parameters set by the user).
4. Sums all payments and credits before the Calculate as of date.
5. Total Overdue Balance = (Sum of charges in step 2) + (Sum of charges in step 3) ‐ (Sum of payments/credits in step 4)
If the Total Overdue Balance is greater than or equal to the minimum balance amount set in the parameters, a finance charge is created using the formula in “Formula for Calculating the Overall Past Due Balance” on page 41.
Process in Student Billing 7
Student Billing 7 calculates the Overall Past Due Balance using this process:
1. Sums the unpaid charge balances as of the Calculate as of date for all charges subject to finance charge (associated with a fee subject to finance charge and are past due according to the parameters set by the user).
Note: Student Billing 7 calculates the Overall Past Due Balance using the same process as an open item system in Student Billing 6.4.
Note: The unpaid charge balance is time sensitive. When looking at each individual charge, Student Billing disregards applications from payments/credits with dates that fall after the Calculate as of date.

42 CHAPTER
2. Sums the ungenerated advance deposits (if selected), ungenerated financial aid (if selected), and unapplied payments and credits to calculate the Total Credit Available.
3. Total Overdue Balance = (Sum of unapplied charge balances in step 1) ‐ (Total Credit Available in step 2).
If the Total Overdue Balance is greater than or equal to the minimum balance amount set in the parameters, a finance charge is created using the formula in “Formula for Calculating the Overall Past Due Balance” on page 41.
Calculating Late Charges
A late charge is a single fee charged to an account with a past due balance greater than the minimum balance required for assessing finance charges.
Student Billing 7 calculates late charges using the same steps as the Overall Past Due method with this exception — once the Total Overdue Balance is calculated, a flat fee specified in the calculation parameters is charged to the account rather than calculating a finance charge amount.
Process in Student Billing 6.4 (Balance Forward System)
For a balance forward system in Student Billing 6.4, late charges are calculated using this process:
1. Determines the latest date where there are no unpaid charges.
2. Sums all charges prior to that date.
3. Sums all charges after that date but before the Calculate as of date that are subject to finance charge (associated with a fee subject to finance charge and are past due according to the parameters set by the user).
4. Sums all payments and credits before the Calculate as of date.
5. Total Overdue Balance = (Sum of charges in step 2) + (Sum of charges in step 3) ‐ (Sum of payments/credits in step 4)
If the Total Overdue Balance is greater than or equal to the minimum balance amount set in the parameters, a late charge is created using the amount specified in the calculation parameters.
Process in Student Billing 7
Student Billing 7 calculates late charges using this process:
1. Sums the unpaid charge balances as of the Calculate as of date for all charges subject to finance charge (associated with a fee subject to finance charge and are past due according to the parameters set by the user).
2. Sums the ungenerated advance deposits (if selected), ungenerated financial aid (if selected), and unapplied payments and credits to calculate the Total Credit Available.
3. Total Overdue Balance = (Sum of unapplied charge balances in step 1) ‐ (Total Credit Available in step 2)
If the Total Overdue Balance is greater than or equal to the minimum balance amount set in the parameters, a late charge is created using the amount specified in the calculation parameters.
Calculating Finance Charges Using the Transaction Past Due Method
Finance charges are based on each individual charge. The amount of the finance charge transaction is a function of the age of each individual charge.
Formula for Calculating Transaction Past Due Balance
(Overdue Balance per Charge) x (annual finance charge % / 365) x (# days overdue)
Note: Student Billing 7 calculates late charges using the same process as an open item system in Student Billing 6.4.
Note: The unpaid charge balance is time sensitive. When looking at each individual charge, Student Billing disregards applications from payments/credits with dates that fall after the Calculate as of date.

THE F INANC IAL EDGE 43
The amount of the finance charge transaction created is the sum of the individual finance charge amounts calculated for each overdue charge.
Process in Student Billing 6.4 (Balance Forward System)
For a balance forward system in Student Billing 6.4, the Transaction Past Due Balance is calculated using this process:
1. Determines the latest date where there are no unpaid charges.
2. Sums all charges prior to that date.
3. Sums the ungenerated advance deposits (if selected), ungenerated financial aid (if selected), and all payments and credits before the Calculate as of date to calculate the Total Credit Available.
4. Subtracts the sum of charges in step 2 from the Total Credit Available.
5. For each charge on the account with a transaction date after the date calculated in step 1 but before the Calculate as of date:
a. Adds the transaction amount to the Total Overdue Balance for the account.
b. If the Total Credit Available is greater than $0.00, the program reduces the amount of the charge by the available credit amount. Then it subtracts the amount the charge was reduced from the Total Credit Available. This produces the Overdue Balance per Charge amount.
c. If the charge’s Overdue Balance per Charge is greater than $0.00 and the charge is subject to finance charge (associated with a fee subject to finance charge), the program calculates the Finance Charge per Transaction using the formula in “Formula for Calculating Transaction Past Due Balance” on page 42.
If the Total Overdue Balance is greater than the minimum balance amount set in the finance charge parameters, a finance charge transaction is created with an amount equal to the sum of the Finance Charge per Transaction amounts calculated in step 2.c.
Process in Student Billing 7
Student Billing 7 calculates the Transaction Past Due Balance using this process:
1. Sums the ungenerated advance deposits (if selected), ungenerated financial aid (if selected), and unapplied payments and credits (if selected) to calculate the Total Credit Available.
2. For each charge on an account that is subject to finance charge (associated with a fee subject to finance charge and past due according to the parameters set by the user) with a balance greater than $0.00 as of the Calculate as of date:
a. If the Total Credit Available is greater than $0.00, the program reduces the balance of the charge by the available credit amount. This produces the Overdue Balance per Charge amount. The program subtracts the amount the charge balance was reduced from the Total Credit Available.
b. Increases the Total Overdue Balance by the Overdue Balance per Charge amount.
c. If the charge’s Overdue Balance per Charge is greater than $0.00, the program calculates the Finance Charge per Transaction using the formula in “Formula for Calculating Transaction Past Due Balance” on page 42.
If the Total Overdue Balance is greater than the minimum balance amount set in the finance charge parameters, a finance charge transaction is created with an amount equal to the sum of the Finance Charge per Transaction amounts calculated in step 2.c.
Calculating Finance Charges Using the Loan Balance Method
Using this method, finance charges are calculated based on the outstanding future amount of the account.
Note: Student Billing 7 calculates the transaction past due balance using the same process as an open item system in Student Billing 6.4.

44 CHAPTER
Formula for Calculating Future Balance
(Future Balance) x (annual finance charge % / 365) x Days if period in days is entered
(Future Balance) x (annual finance charge % / 12) x Months if period in months is entered
Process in Student Billing 6.4 (Balance Forward System)
For a balance forward system in Student Billing 6.4, the Future Amount is calculated using this process:
1. Determines the latest date where there are no unpaid charges.
2. Sums all payments and credits with a transaction date after the Calculate as of date.
3. Sums all payments and credits with a transaction date before the Calculate as of date.
4. Sums all charges associated with a fee subject to finance charge with a transaction date after the Calculate as of date.
5. Sums all charges with a transaction date before the date determined in step 1.
6. Sums all charges with a transaction date after the date determined in step 1 but before the Calculate as of date that are associated with a fee subject to finance charge.
7. Past Due Balance = (Sum of charges in step 5) + (Sum of charges in step 6) ‐ (Sum of payments/credits in step 3).
8. Future Amount = (Sum of charges in step 4) ‐ (Sum of payments and credits in step 2).
9. If the Past Due Balance is less than $0.00, the program reduces the Future Amount by the Past Due Balance.
Once the Future Amount is determined, the Future Balance is calculated using the formula in “Formula for Calculating Future Balance” on page 44.
Process in Student Billing 7
Student Billing 7 calculates the Future Amount using this process:
1. Sums the unpaid charge balances as of the Calculate as of date for all charges associated with a fee subject to finance charge with a transaction date that is greater than the Calculate as of date.
2. Sums the ungenerated advance deposits (if selected) and ungenerated financial aid (if selected) to calculate the Total Credit Available.
3. Future Amount = (Sum of unapplied charge balances in step 1) ‐ (Total Credit Available calculated in step 2)
Once the Future Amount is determined, the Future Balance is calculated using the formula in “Formula for Calculating Future Balance” on page 44.
Calculating Finance Charges Using the Overall Past Due and Loan Balance Method
The method calculates finance charges based on the account’s overall past due balance plus the outstanding future amount of the account.
Formula for Calculating Overall Past Due and Loan Balance
(Total Overdue Balance) x (annual finance charge % / 365) x Days if period in days is entered
(Total Overdue Balance) x (annual finance charge % / 12) x Months if period in months is entered
Note: Student Billing 7 calculates the future balance using the same process as an open item system in Student Billing 6.4.
Note: The unpaid charge balance is time sensitive. When looking at each individual charge, Student Billing disregards applications from payments/credits with dates that fall after the Calculate as of date.

THE F INANC IAL EDGE 45
Process for Student Billing 6.4 (Balance Forward System)
For a balance forward system in Student Billing 6.4, the Overall Past Due and Loan Balance is calculated using this process:
1 Calculates the Total Past Due balance using the same steps as described in “Calculating Finance Charges Using the Overall Past Due Method” on page 41.
2. Calculates the Total Future Due balance using the same steps as described in “Calculating Finance Charges Using the Loan Balance Method” on page 43.
3. Total Overdue Balance = (Total Past Due) + (Total Future Due).
Once the Total Overdue Balance is determined, the Overall Past Due and Loan Balance is calculated using the formula in “Formula for Calculating Overall Past Due and Loan Balance” on page 44.
Process for Student Billing 7
Student Billing 7 calculates the Overall Past Due and Loan Balance using this process:
1. Sums the unpaid charge balances as of the Calculate as of date of all charges associated with a fee subject to finance charge with a transaction date that is before or on the Calculate as of date.
2. Sums the unpaid charge balances as of the Calculate as of date of all charges associated with a fee subject to finance charge with a transaction date that is greater than the Calculate as of date.
3. Sums the ungenerated advance deposits (if selected), ungenerated financial aid (if selected), and unapplied payments and credits to calculate the Total Credit Available.
4. Total Overdue Balance = (Sum of unapplied charge balances in step 1) + (Sum of unapplied charge balances in step 2) ‐ (Total Credit Available calculated in step 3).
Once the Total Overdue Balance is determined, the Overall Past Due and Loan Balance is calculated using the formula in “Formula for Calculating Overall Past Due and Loan Balance” on page 44.
Dunning Letters
In Student Billing 6.4, you could create dunning letters in Mail, which were used to notify payers of overdue accounts. When a dunning letter was created, it gathered specific payer and aged account information from the system.
Currently, the capability to create dunning letters in Mail is not available in Student Billing 7. However, you can gather the same payer and aged accounts information by running the Aged Accounts Receivable Report. Once you run the report, you can then export the information for use in a mail merge enabling you to create dunning letters.
Administration
The Administration page in Student Billing 7 provides a centralized location for administrative tasks that were previously accessed from the Utilities and Housekeeping module.
Posting to an Export File. In Student Billing 6.4 you had the option to post transactions to an export file instead of directly to General Ledger. In Student Billing 7, however, you must post directly to General Ledger 7. You can still create an export file at the same time you post to General Ledger by marking the corresponding checkbox. This is required to maintain accuracy and control between General Ledger and subsidiary ledgers, which is even more important now that each General Ledger transaction includes a link to the source record.
Note: Student Billing 7 calculates the Overall Past Due and Loan Balance using the same process as an open item system in Student Billing 6.4.
Note: The unpaid charge balance is time sensitive. When looking at each individual charge, Student Billing disregards applications from payments/credits with dates that fall after the Calculate as of date.

46 CHAPTER
Banks
In Student Billing 6.4, you accessed the Banks module on the program menu of Windows, separately from other modules. Now, you access Banks from the shell along with other Student Billing 7 modules. The Banks page is the central location for all standard bank tasks.
Reports
We have made a number of changes to the reports available in Student Billing, including adding new reports and report categories, as well as consolidating some reports to provide streamlined access to the information you need. These changes improve the usability of the program, while still enabling you to retrieve the same information you always have.
For example, Student Billing 7 includes an enhanced Transaction List Report that provides the information previously found in the Fee Summary, Finance/Late Charge Report, and the Charge and Credit List Report.
New Reports
This section lists new reports available in Student Billing 7 and explains the information your organization can gather using each.
Action Listing. The Action Listing provides a list of details about actions you select. This report is useful for tracking upcoming actions, for example, you can run the Action Listing at the beginning of the month to see what actions are scheduled for that month.
Action Summary Report. The Action Summary Report provides a count of actions by action type, action status, or the user assigned to the action. Because this report is a summary, names do not appear.
Actions by Association Report. The Actions by Association Report lists action details by client association. You can include actions by date, priority, or even run the report to include incomplete or complete actions.
Bank Profile Report. The Bank Profile Report presents a summary profile of each designated bank. It provides basic bank account information including account number, routing number, and address information. This report shows the total debits and credits associated with each account. Adjustment transactions can also be included to further facilitate the reconciliation process.
Bank Reconciliation Report. This report presents the adjusted statement balance, or the ending statement balance plus deposits in transit less outstanding disbursements. In addition, this report lists all transactions included in the reconciliation process and all adjustments (such as fees, interest earned, voided checks) recorded in the register at the date of reconciliation.
Bank Register Report. The Bank Register Report presents transactions in the register of a bank account. This report provides a summary statement or can be filtered to display specific information. For example, you can filter the report to display only outstanding deposits posted to Student Billing. In summary format, the report only gives a grand total for each transaction type. In detail format, the report lists each item and gives a grand total.
Deposit List. The Deposit List displays summarized information for deposits you select. You can access this new report in the Deposit and Receipt Reports category.
EFT Report. The EFT Report provides a detailed view of any EFT files created from Student Billing. You can use this report to review and archive payroll EFT transactions for your school. You can access this new report in the Transaction Reports category.
Product and Billing Item List. The Product and Billing Item List provides a summarized list of products and billing items. You can access this new report in the Billing Items Report category.
Glossary: An action is a task or activity that needs to be completed for a client. Actions, for example, can include mailings, phone calls, and email messages.

THE F INANC IAL EDGE 47
Product and Billing Item Report. The Product and Billing Item Report provides a list of products and billing items, such as school fees, for a date or date range you select. You can access this new report in the Billing Items Report category.
Service and Sales Analysis Report. The Service and Sales Analysis Report provides a summary of transaction information. You can access this new report in the Analysis Report category.
Service and Sales Trend Analysis Report. The Service and Sales Trend Analysis Report provides a comparison of transaction data. You can access this new report in the Analysis Report category.
Removed or Renamed Reports
This section lists each report we removed from Student Billing 6.4 and explains how you can gather the same information more efficiently in Student Billing 7.
Aging Report. This report has been renamed in Student Billing 7. It is now called the Aged Accounts Receivable Report and is available in the Analysis Reports category.
Batch Reconciliation Report. This report has been removed from Student Billing 7. The same information is available by running the Bank Reconciliation Report available in the Bank Accounts category.
Charge and Credit List. This report has been consolidated in Student Billing 7. The information gathered by this report is now provided by the Transaction List, which is available in the Transaction Reports category.
Deposit Summary Report. This report has been renamed in Student Billing 7. It is now called the Deposit Report and is available in the Deposit and Receipt Reports category.
Fee Summary Report. This report has been consolidated in Student Billing 7. The information gathered by this report is now provided by the Billing Item List, which is available in the Billing Item Reports category.
Fee Profile Report. This report has been consolidated in Student Billing 7. The information gathered by this report is now provided by the Billing Item List, which is available in the Billing Item Reports category.
Finance/Late Charge Report. This report has been consolidated in Student Billing 7. The information gathered by this report is now provided by the Transaction List, which is available in the Transaction Reports category.
Reconciliation Reports Category. This category has been removed from Student Billing 7. The same information is available by running the reports available in the Bank Accounts category.
Organization Tallies Report. This report has been consolidated in Student Billing 7. The information gathered by this report is now provided by the Entity Statistics Report, which is available in the Student/Individual/Organization Reports category.
Parent Tallies Report. This report has been consolidated in Student Billing 7. The information gathered by this report is now provided by the Entity Statistics Report, which is available in the Student/Individual/Organization Reports category.
Projected Annual Fees Report. This report has been renamed in Student Billing 7. It is now called the Projected Charges Report and is available in the Analysis Reports category.
Student Tallies Report. This report has been consolidated in Student Billing 7. The information gathered by this report is now provided by the Entity Statistics Report, which is available in the Student/Individual/Organization Reports category.

48 CHAPTER
Comparing Report Categories in Student Billing 6.4 and Version 7
The following table compares the reports and report categories available in Student Billing 6.4 and Student Billing 7. You should review the table to become familiar with the new categories and the reports included in each.
Student Billing 6.4 Reports Student Billing 7 Reports
The Action Reports category is new to Student Billing 7 and did not exist in Student Billing 6.4.
Action Reports:
• Action Listing
• Action by Summary Report
• Actions by Association Report
Activity Reports:
In Student Billing 7 we have split the Activity Reports category into several more specific categories, including Analysis Reports and Transaction Reports.
• Account Activity Report
• Account Balance Report
• Account Distribution Report
• Advance Deposits Report
• Aging Report
• Charge and Credit List
• Fee Summary Report
• Finance/Late Charge Report
• Open Item Report
• Project Distribution Report
• Projected Annual Fees Report
• Sales Tax Report
• Tuition Refund Plan Report
• Unapplied Credit Report
Analysis Reports:
• Aged Accounts Receivable Report
• Open Item Report
• Service and Sales Analysis Reports
• Service and Sales Trend Analysis Reports
• Project Charges Report
Profiles/Statistical Reports:
• Family Directory
• Fee Profile
• Organization Profile
• Organization Tallies Report
• Parent/Guardian Profile
• Parent/Guardian Tallies Report
• Payment Responsibility Report
• Student Profile
• Student Tallies Report
Student/Individual/Organization Reports:
• Family Directory
• Individual Profile Report
• Organization Profile Report
• Payment Responsibility Report
• Record Statistics Report
• Student Profile Report

THE F INANC IAL EDGE 49
Differences Between Payroll 6.4 and Version 7
Payroll 7 is a new software product providing a complete payroll processing system integrated with The Financial Edge. It was developed specifically for nonprofit organizations and much of the new functionality is based on client suggestions and feedback.
With Payroll 7, you can accomplish much more than in previous versions. You can successfully enter and process payroll, allocate and track multiple grants that fund employee pay and associated expenses, and perform many human resource tasks.
The items in this section highlight differences between Payroll 6.4 and Payroll 7. We recommend you and your staff become familiar with the differences and prepare for them as you plan your conversion.
Reconciliation Reports:
• Batch Reconciliation Report
Bank Account Reports:
• Bank Profile Report
• Bank Reconciliation Report
• Bank Register Report
Transaction Reports:
• Cash Receipts Report
• Deposit Summary Report
• Transaction List
Transaction Reports:
• Account Activity Report
• Account Balance Report
• Account Distribution Report
• Advanced Deposit Report
• EFT Report
• Financial Aid Schedule Detail Report
• Financial Aid Schedule Summary Report
• Project Distribution Report
• Sales Tax Report
• Transaction List
• Unapplied Credit Report
The Deposit and Receipts Reports category is new to Student Billing 7 and did not exist in Student Billing 6.4.
Deposit and Receipt Reports:
• Cash Receipts Report
• Deposit List
• Deposit Report
The Product and Billing Item Reports category is new to Student Billing 7 and did not exist in Student Billing 6.4.
Product and Billing Item Reports:
• Product and Billing Item List
• Product and Billing Item Report
Warning: The Financial Edge does not support dot matrix printers.
Student Billing 6.4 Reports Student Billing 7 Reports

50 CHAPTER
Expense and Liability Distributions
You can now distribute expenses and liabilities for all pay types, taxes, benefits, and deductions to employee funding sources for gross pay. This is an effective and accurate way to track payroll expenses back to grants. To use this functionality, after converting or importing your data, access Configuration and designate an account code on the GL distribution for pay types, deductions, and taxes. Once designated, fund, project and other transaction characteristics will default from each employee’s main funding source and combine with the account code when calculations are created.
Benefits
In Payroll 6, it was common to use other pay records to record and track compensation benefits. Now, in Payroll 7, we have improved benefit tracking by adding actual benefit records, which you use to provide cash, non‐cash, and employer contribution benefits to employees. Other pay records no longer exist in Payroll 7.
The employer contribution benefit provides a much more efficient way of recording this type of benefit, including 401K. Previously, tracking employer contribution benefits was a cumbersome task that required using a local tax.
For employees with deductions related to benefits, like a 401K plan involving an employer match, the benefit can be linked to the employee deduction and the employer contribution rate can be established as a percentage of that deduction.
If specifying a non‐cash compensation benefit, an additional option appears for Group Term Life Insurance. If this option is selected, the uniform premiums defined by the IRS are used to calculate the benefit when calculations are created.
Another new feature is the ability to enter a vendor for remittance that streamlines creating invoices for payroll liabilities. This is available only if you have Accounts Payable.
Track Employment and Pay History
In Payroll 7, you can view and run reports on past calculations and recorded time entry at any time. Unlike Payroll 6, employee pay and employment history can be saved and maintained in the program. If a promotion is earned, a new pay type is assigned. However, the previous pay type information for the employee is not lost. Instead, it is essentially archived and made inactive for the employee by entering a closing effective date. In addition, event records are used to record important employee events.
Employee Records
Employee records in Payroll 7 have been improved in many ways, including the capability to handle multiple pay types and I‐9 information, as well as track multiple state income tax settings. The new functionality and enhanced features provide much more comprehensive employee records. You can review key differences between the versions in this section.
Compensation/Deductions tab. Another improved area of the employee record in Payroll 7 is the Compensation/Deductions tab. On this tab, you have a central location for adding all pays, benefits, and deductions. Previously, wages, benefits, and deductions were entered in different places on multiple tabs.
Compensation effective dates. Compensation items have effective dates so you can add a salary for this year, and when the employee gets a raise, enter an expiration date for the old pay type and add a new one. This enables you to maintain a pay history and view compensation items both bast and present.
HR Info tab. The Payroll 7 employee record also has a new HR Info tab, which provides an efficient way to maintain human resources information for each employee. On this tab, you can define multiple employee events for occurrences like hiring and termination. You are no longer limited to a single hire and termination date. Now, you can enter multiple hire and termination dates, which is helpful when rehiring seasonal workers.
You can also assign employees to multiple departments and positions and define the amount of time employees spends on each, which is handled with a full‐time equivalency (FTE) calculation.

THE F INANC IAL EDGE 51
History of changes. Now employee records maintain a history of changes log that records information about changes made to a record. It provides information including the user name of the person making the change, the date changed, and the item changed.
Masked GL default distributions. Now, when assigning GL default distributions, the account code segment of the DR account is masked, which enables the account codes to be specified on the individual pay types, benefits, and deductions that follow the gross pay distribution.
Time Tracking
In Payroll 7, we have improved the processes and features for recording time worked for hourly and salaried employees.
Time Sheet Batches. The time sheet batch functionality from Payroll 6 has been replaced with time and attendance batch functionality in Payroll 7. With time and attendance batches, you enter time worked for hourly employees in a user‐friendly interface similar to that of a spreadsheet. You can save time during entry by entering time for multiple employees at once and you are not limited by entering time worked by day. Instead, you can efficiently enter an employee’s time worked across each pay type for the total pay period, and easily distribute this pay across multiple projects, departments, or other transaction characteristics.
Pay Schedules. Setting up schedules in Configuration is an efficient way to track time and ensure accurate payment for salaried employees. You can use the new schedules to set up hours, weeks, and days worked for salaried employees, as well as pay frequency and number of periods per calendar year. You can then assign the schedules to employee, pay type, benefit, and deduction records to determine when to calculate those items.
Deductions
In Payroll 6, red/ded records were used to enter and track employee deductions. However, to track deductions in Payroll 7, red/deds have been removed and replaced with deduction records. These records are used for employee benefit deductions, such as 401K and health insurance. They can also be used for specific employee‐only deductions, including flex spending and garnishments.
When setting up deductions in Configuration, you can establish defaults settings, including those for deduction rate, amount, and a vendor for remittance if you have Accounts Payable. With deductions, you can designate tax settings to determine whether a calculation should reduce gross pay, as well as set restrictions on which employees can be assigned the deduction. In addition, deduction limits can be specified to stop withholding at a specific point and employee deductions can be linked to employer contribution benefits.
Pay Types
In Payroll 6, other pay records were used to define pay types for employees. Now, in Payroll 7, other pay records have been replaced with pay type records. These records are defined in Configuration and assigned to employees. You can create pay types for many varieties of employee compensation, including salary, hourly, overtime, and bonus pay. Pay type records define the pay rate or amount for regular, overtime, special, and other pay types. You can even assign both hourly and salary pay types to employees.
The Wages tab on employe records in Payroll 6 was used to designate an employee as hourly or salary and to also enter specific salary or hourly amounts. In Payroll 7, the wage tab has been removed and information on pay type records determines wage information.
Non‐cash compensation, which was an other pay in Payroll 6, is no longer a feature of a pay. Instead, you assign employees a non‐cash compensation benefit using a benefit record.
In Payroll 6, the program divided the total salary by the number of periods for each employee and paid that amount each period. This resulted in possible different amounts for each paycheck. Now, in Payroll 7, when a total salary amount is designated, the system distributes the entire amount across the employee’s pay periods.

52 CHAPTER
Attendance Types
On the Attendance Types page in Configuration, you create attendance types and define the short description, long description, and status of each attendance code. You can also associate an attendance code with a payment type. For example, you can add a Personal attendance type with an Unpaid Leave of Absence attendance code. Using the time sheet option, you can assign the Unpaid Leave of Absence attendance code a status of Do not pay.
Attendance Plans
With attendance plans in Payroll 7, which are created in Configuration, you have more flexibility when defining the accrual methods and carryover levels for attendance types. When setting accrual methods, you define whether the attendance type accrues using an annual or monthly cycle, accrual start and end dates, and how attendance is earned (by period of time, or hours worked, or pay period). When setting carryover levels, you define the rate at which hours accrue, the maximum hours an employee can earn within a cycle, and the amount of hours an employee can carry over from one cycle to the next.
In Payroll 7, when your employees meet their maximum time available, their accrual will stop. Once an employee reaches the maximum, then uses some attendance, the accrual picks up on the day that the attendance was used. In Payroll 6.4, when an employee meets the maximum time available, the accrual begins again on the next day. Please be aware that any employees you have in this situation from Payroll 6.4 will have different attendance balances after the conversion.
Schedules
In Payroll 6, you created pay schedules in Configuration and entered pay frequency on the Wages tab of an employee record. You also manually entered pay schedule dates one by one. In Payroll 7, we have improved the process and interface for creating schedules. Now you create schedules and define pay frequency on the same screen and employees have schedules that are in effect for a calendar year. Regular calculations must follow the employees pay schedule, which controls duplicate calculations for a pay period. The schedules in Payroll 7 are designed to ensure that calculations are run once per pay period, per employee.
Compensation settings (pay types, benefits, and deductions) on an employee record can follow the employee’s default schedule or a separate schedule may be attached to each compensation setting. The combination of the effective dates for compensation and the schedule determine when each is calculated. Running calculations for employee compensation can occur only if the compensation items are scheduled and assigned to an employee. This will avoid multiple calculations being run for compensation for the same pay period.
We have also improved the entry grid for defining pay dates. You can designate the pay date to always occur on the first or last day of the month and then automatically populate the schedule grid with the corresponding pay dates. You can also enter information like a start date, number of periods, hours per day, and days per week.
For consistency when setting up a schedule for a calendar year, you can now use the same schedule ID across calendar years. We recommend setting up subsequent schedules using the same schedule ID, as long as the schedule characteristics are the same.
Departments
Departments are set up in Configuration and provide basic information about each department within your organization. They also contain default information, including default earnings and tax distributions, which are added to employees when they are assigned to a department.
Departments defined in Payroll 7 can include a supervisor, which you designate by selecting an employee in the program. The employee record selected will then be linked to this department. With a business rule, you can change the title of “Supervisor” to a different title your organization uses. In Payroll 6, you could also enter a supervisor but it was not linked to the employee record and the title “Supervisor” could not be changed. In Payroll 7, you can also designate a specific location for the department, which was not possible in Payroll 6.

THE F INANC IAL EDGE 53
Positions
In Payroll 6, you used the Positions table to configure and assign positions within you organization. Now, in Payroll 7, position records replace the Positions table. With position records, you have greater flexibility in entering and tracking positions within your organization. When creating positions, you can include a variety of useful information, including EEOC job category, employment type, a default salary range, and a number limiting hires for the position. You can also define a valid date range, which is helpful for seasonal or volunteer positions.
Payroll Processing Page
The Payroll Processing page is new to Payroll 7. It provides a central location for common payroll tasks and is designed to be you Home page once the system is set up. This provides a more efficient work flow than Payroll 6 where common payroll processes were accessed in multiple locations.
On the Payroll Processing page, you will find payroll processes organized into a cycle: Create Group Assignments, Enter Time Worked, Create Calculations, and Print Checks and EFT Notices. You can access any of the processes at any time; you are not restricted to starting with creating group assignments and ending with printing checks.
Payroll Forms, Checks, and EFT Notices
Continuous (dot matrix) check stock and forms, which are compatible with Payroll 6, are no longer supported. Payroll 7 will continue to support current Payroll 6 pre‐printed laser check stock, blank laser check stock, and laser W‐2 forms.
Checks and EFT notices in Payroll 7 have been improved to allow for more detailed information to be printed on the stub.
Payroll Budgeting
If you have the optional module Advanced Budget Management along with Payroll 7, you can save time and gather more detailed budget information with budgeting capabilities not available in Payroll 6. Now you can budget by employee, position, and department, as well as by hourly or dollar expenses.
Administration
The Administration page in Payroll 7 provides a centralized location for administrative tasks.
Posting to an Export File. In Payroll 6.4 you had the option to post transactions to an export file instead of directly to General Ledger. In Payroll 7, however, you must post directly to General Ledger 7. You can still create an export file at the same time you post to General Ledger by marking the corresponding checkbox. This is required to maintain accuracy and control between General Ledger and subsidiary ledgers, which is even more important now that each General Ledger transaction includes a link to the source record.
Employee Level Security. With employee level security in Payroll 7, you can assign users to security groups that allow access to all employees, a specific range of employees, individual employees, or no employees. In Payroll 6.4, you were only able to give users access to all employees or no employees.
Banks
In Payroll 6.4, you accessed the Banks module on the program menu of Windows, separately from other modules. Now, you access Banks from the shell along with other Payroll 7 modules. The Banks page is the central location for all standard bank tasks, as well as specific payroll bank tasks. From this page you can print checks and EFT notices and create manual payroll checks.

54 CHAPTER
Payroll Reports
We have made a number of changes to the reports available in Payroll, including the addition of an integrated tax form application that streamlines tax reporting. These changes improve the usability of the program, while still enabling you to retrieve the same information you always have.
Tax Reports
To provide improved tax reporting we have integrated Payroll 7 with State and Federal Payroll Reports, which is a tax reporting application. Now, federal and state tax reports are accessed from the Mail page. With State and Federal Payroll Reports, you can create, view, edit, print, and submit federal and state tax forms and reports. For federal tax reports, you can print wage and tax information returns, including the 941 quarterly return and 945 annual return. For state tax reports, you can print wage and tax information returns, including state withholding returns, unemployment returns, and new hire reports. You also have electronic wage reporting using standard MMREF or ICESA formats for every state
New Reports
This section lists new reports available in Payroll and explains the information your organization can gather using each.
Bank Profile. This Bank Account report presents a profile for a designated bank and provides basic bank account information, including account number, routing number, and address information. The profile report shows the total debits and credits associated with each account. You can also include adjustment transactions to further facilitate the reconciliation process.
Bank Register Report. This Bank Account report presents the transactions in the register of a bank account, provides a summary statement, and can be filtered to display specific information. For example, you can filter the report to display only outstanding deposits that have been posted to a specific subsidiary ledger. In summary format, the report includes total deposits, total checks, and grand totals. The amounts for each type of check are also listed.
Benefit Profile Report. The Benefit Profile Report, accessed from the Profile and Statistical Reports category, provides a detailed listing of benefit characteristics including rate, amount, tax settings, distribution, and schedule information as set up in Configuration.
Deduction Profile Report. The Deduction Profile Report, accessed from the Profile and Statistical Reports category, provides a detailed listing of deduction characteristics including rate, amount, tax settings, distribution, and schedule information as set up in Configuration.
Employee Event Report. This report replaces both the Event Report and the Event Tickler Report. The Employee Event Report, accessed from the Transaction Reports category, provides a detailed listing of employee event records for a specified date range.
Employee Attendance Summary Report. This report replaces both the Attendance Status Report and Employee Attendance Ranking Report. The Employee Attendance Summary Report, which is accessed from the Time and Attendance Reports category, provides attendance balance and activity for employees by attendance type.
Payroll Expense Report. This report replaces the Departmental Expense Report. The Payroll Expense, accessed from the Transaction Reports category, provides a listing of employer expenses by department or an element of the general ledger distribution over a specified date range. These elements include account segments and account characteristics. You can also include optional employer benefits and local taxes in the report, which can be run in detail or summary.
Pay Type Profile Report. The Pay Type Profile Report, accessed from the Profile and Statistical Reports category, provides a detailed listing of pay type characteristics including rate, amount, distribution, and schedule information as set up in Configuration.
Position Profile Report. The Position Profile Report, accessed from the Profile and Statistical Reports category, provides a detailed listing of the positions set up and defined in Configuration.

THE F INANC IAL EDGE 55
Time Entry Batch Report. This report replaces the Time Sheet Batch Report. The Time Entry Batch Report, which is accessed from the Time and Attendance Reports category, provides a listing of time entry batch information for a specific range of time entry start and end dates. This report includes paid amounts only. Running this report in summary provides total hours and dollars per employee per time entry batch. If you run the detail version, the report includes total hours and dollars per employee per time entry batch, as well as account and transaction distribution information.
Removed or Renamed Reports
This section lists each report we removed from Payroll 6 and explains how you can gather the same information more efficiently in Payroll 7.
Attendance Status Report. This report has been removed and replaced by the Employee Attendance Summary, which is accessed from the Time and Attendance Reports category.
Batch Reconciliation Report. This report has been renamed in Payroll 7. It is now called the Bank Reconciliation Report and is available in the Bank Accounts category.
Departmental Expense Report. This report has been replaced in Payroll 7 with the Payroll Expense Report and is available in the Transaction Reports category.
Earnings Register. This report has been removed. In Payroll 7, you gather the same information by running the Payroll Expense Report, which is accessed from the Transaction Reports category.
Employee Attendance Ranking Report. This report has been removed and replaced by the Employee Attendance Summary. You access this report from the Time and Attendance Reports category.
Employee Payroll History. This report has been removed. In Payroll 7, you gather the same information by running the Payroll Register and/or Payroll Expense Report, which are both accessed from the Transaction Reports category.
Event Report. This report has been replaced in Payroll 7 with the Employee Event Report, which is available in the Transaction Reports category.
Event Tickler Report. This report has been replaced in Payroll 7 with the Employee Event Report, which is available in the Transaction Reports category.
Other Pay Profile. This report has been removed. In Payroll 7, you can gather the same information by running the Benefit Profile Report, which is accessed from the Profile and Statistical Reports category.
Payroll Report. This report has been removed. In Payroll 7, you gather the same information by running the Payroll Expense Report, which is accessed from the Transaction Reports category.
Reduction/Deduction Profile. This report has been removed. In Payroll 7, you gather the same information by running the Payroll Register, which is accessed from the Transaction Reports category.
Reduction/Deduction Register. This report has been removed. In Payroll 7, you can gather the same information by running the Deduction Profile Report, which is accessed from the Profile and Statistical Reports category.
Time Sheet Batch Report. This report has been renamed in Payroll 7. It is now called the Time Entry Batch and is available in the Time and Attendance Reports.
Tax Reports. Tax reports, previously accessed from the Activity Reports category, are now accessed using State and Federal Payroll Reports, which is a tax reporting software product integrated with Payroll and available from the Mail page. The following tax reports are now accessed through State and Federal Payroll Reports:
• 941 Report
• Federal Unemployment Report
• Local Tax Report
• State Disability Insurance Report
• State Industrial Insurance/Workers’ Compensation Report
• State Tax Report

56 CHAPTER
• State Unemployment Report
Comparing Report Categories in Payroll 6.4 and Version 7
The following table compares the reports and report categories available in Payroll 6.4 and Payroll 7. You should review the table to become familiar with the new categories and the reports included in each.
Payroll 6.4 Reports Payroll 7 Reports
Action Reports:
• Action Listing
• Action Summary
• Actions by Association Report
Action Reports:
• Action Listing
• Action Summary
• Actions by Association Report
• Tracks and Checklists Report
Activity Reports:
• 941 Report
• Account Distribution Report
• Adjusted Gross Wage Report
• Departmental Expense Report
• Earnings Register
• Employee Attendance History
• Employee Payroll History
• Event Report
• Event Tickler Report
• Federal Unemployment Report
• Flex Spending Plan Report
• Hours Worked Report
• Local Tax Report
• Payroll Report
• Project Distribution Report
• Reduction/Deduction Register
• State Disability Insurance Report
• State Industrial Insurance/Workers’ Compensation Report
• State Tax Report
• State Unemployment Report
In Payroll 7, we have removed the Activity Reports category. The tax reports in this category are now accessed from State and Federal Payroll Reports, which is an integrated tax reporting application accessed from the Mail page.
Many of the remaining reports, including the Account Distribution Report, Project Distribution Report, and Flex Plan Spending Report, have been moved to other report categories. While other reports have been removed from the program because the same information can be gathered from another report.
Reconciliation Reports:
• Batch Reconciliation Report
Bank Account Reports:
• Bank Profile Report
• Bank Register
• Reconciliation Report

THE F INANC IAL EDGE 57
A New LookA primary goal for The Financial Edge is to improve module management and navigation throughout the program. To accomplish this goal, we designed The Financial Edge with the look and feel of a Web browser, which makes maneuvering between programs, modules and functions simple. This new interface provides many benefits, including the ability to move back and forward with a click of your mouse, centralized modules, and a Home page where you can access your “favorites” and commonly used files.
Profiles/Statistical Reports:
• Attendance Statistical Report
• Attendance Status Report
• Employee Attendance Ranking
• Employee Profile
• Other Pay Profile
• Reduction/Deduction Profile
Profile and Statistical Reports:
• Employee Profile Report
• Pay Type Profile Report
• Deduction Profile Report
• Benefit Profile Report
• Position Profile Report
Time Sheet Reports:
• Time Sheet Batch Report
• Time Sheets
Time and Attendance Reports:
• Employee Attendance History
• Time Entry Batch Report
• Attendance Statistical Report
• Hours Worked Report
• Employee Attendance Summary
• Time Sheets
Transaction Reports:
• Payroll Journal
• Payroll Register
Transaction Reports:
• Account Distribution Report
• Project Distribution Report
• Payroll Expense Report
• Adjusted Gross Wage Report
• Payroll Register
• Employee Event Report
• Flex Spending Plan Report
• EFT Report
• Payroll Journal
Note: Because Crystal Reports is not a Blackbaud product, it is accessed outside the shell. You should receive a Crystal Reports installation CD‐ROM with your Financial Edge CD‐ROM.
Payroll 6.4 Reports Payroll 7 Reports

58 CHAPTER
We refer to this new common interface as the “shell”. From the shell, you can easily access all Financial Edge programs and modules in your system. This new and efficient design means you no longer access other programs and modules from the Windows “Start” menu as was the standard in previous versions of our accounting products.
The title bar at the top of the shell displays the name of the program and includes buttons to minimize, maximize, and close the program. The menu bar under the title bar displays menus you can access containing commands for various functions. The commands available depend on the area of the program you have open.
The toolbar appears under the menu bar and provides Back and Forward buttons you can use to quickly move through screens and modules. The toolbar also displays the name of the company and program in which you are working. To quickly access another Financial Edge program in your system, simply click the name of the program to access a submenu of choices. For example, if you are working in General Ledger but need to quickly access Accounts Payable, click General Ledger on the toolbar and select Accounts Payable from the submenu.
The Navigation Bar, located on the left side of the screen by default, contains links to all main areas of a program. When you click a link, that area appears as a page in the shell. On this page you will find additional links to the utilities found within that module. For example, if you click on the link to Administration, the Administration page opens displaying several more links including Post, Import records, and Globally change records. You can hide the Navigation Bar or move it to the top, bottom, left, or right side of the shell.
New Features Common to The Financial EdgeThis section provides information detailing the new features that are common throughout various Financial Edge programs. Becoming familiar with these common features will help you feel more comfortable with the new look and features available once you convert to The Financial Edge.
Access Previous Search Filters
The Open screen is commonly used in The Financial Edge to search for and locate specific records and items. When you search using the Open screen, you enter specific criteria in filter fields, which are used to narrow your search.

THE F INANC IAL EDGE 59
To improve the search process using the Open screen The Financial Edge 7, we have added a Previous Filters button, located at the bottom of the screen, which you can use to access previously entered sets of filtering characteristics. This saves you from repeatedly entering the same filters each time you need to search for similar records.
For more information about filtering and the Open screen, see the Program Basics Guide.

60 CHAPTER
Account Segment and Attribute Fields Added for Queries
In The Financial Edge 7, we have added Account Segment and Account Attribute fields to use when creating account distribution queries.
Creating queries using account attributes and segments gives you greater flexibility in filtering. For more information about queries, see the Query Guide.
Bank Register Transactions and Miscellaneous Entries
To improve the bank reconciliation process in The Financial Edge 7, Bank Register transactions are now always created when a miscellaneous entry is posted to a cash account. If you would rather not create automatic Bank Register transactions in this situation, you can change the process by adjusting the corresponding business rule, although we do not recommend it.

THE F INANC IAL EDGE 61
For subsidiary ledgers there is a business rule in Configuration that controls whether to allow non‐bank transactions to use cash accounts. The default setting is “Never” and we strongly recommend that you leave the default setting. However, if you do change the setting for one subsidiary, it is changed for all subsidiaries.
In General Ledger, there is a related business rule for Journal Entry. On the Business Rules page of Configuration, the “Allow journal entries to cash accounts without adjusting the bank register” rule is enabled by default. If you remove the check mark from this rule, the “Create bank adjustments when posting to a bank’s cash account” checkbox will be hidden on batch records in Journal Entry.
For more information about related business rules, see the specific Configuration Guide for each program.

62 CHAPTER
Blackbaud Management Console
The Blackbaud Management Console is now available with both the standalone and network versions of The Financial Edge. In addition, we have improved the Blackbaud Management Console by adding a new interface with helpful wizards to guide you through specific tasks.
Using the new Blackbaud Management Console you can send email messages to network users, efficiently attach and detach databases, schedule maintenance, and take databases offline so they are unavailable to workstations and cannot be modified until you bring them back online. For more information about the Blackbaud Management Console, see the Database Administration Guide.

THE F INANC IAL EDGE 63
Business Rules
Although similar in concept to “preferences” in Accounting for Nonprofits 6.4, business rules have a broader scope affecting program settings throughout the program. You access and set up business rules from the Configuration page by clicking Business Rules.
Business rules affect all users and help you customize standard procedures and requirements to suit your organization. Because some business rules can make fundamental changes to how programs within The Financial Edge work, they are usually defined by the system administrator after careful consideration.
For more information about business rules, see the specific Configuration Guide for each program.
Creating Links to Other Blackbaud Systems
We have included a plug‐in you can use to create favorites, which are like shortcuts, to other Blackbaud programs not currently available in The Financial Edge. For example, you can create a link to Payroll 6.4 so you no longer need to access the program menu in Windows to access Payroll. Once the links are established, you can quickly access the program from The Financial Edge shell.
To create favorites to other Blackbaud programs, click Create Links to Other Blackbaud Systems on the Plug‐ins page. Once created, the links are housed in the Blackbaud Systems section of the Navigation Bar. For more information, see the Program Basics Guide for The Financial Edge.
PCI Compliance
The Payment Card Industry Data Security Standard (PCI DSS) is a set of requirements developed by the major credit card companies to enhance credit and debit card data security. All organizations that process, store, or transmit payment card data must follow the PCI DSS requirements or will eventually risk losing their ability to process credit card payments. To comply with these requirements, The Financial Edge does not store entire credit card numbers. Only the last four digits are stored.
For information about PCI DSS, visit the PCI Security Standards Council website.

64 CHAPTER
Custom Reports
Custom Reports make it easy for you to access and share reports you create using Crystal Reports. Using Custom Reports, you can link a Crystal report file with a Financial Edge export file and then save the linked report in your Financial Edge database. Once the files are linked, you and other Financial Edge users can easily view or print custom Crystal reports directly from The Financial Edge without having to open Crystal Reports. For more information, see the individual Reports Guide for each application.
Clients creating custom reports using Export in The Financial Edge with Crystal Reports, will need a license for each person creating custom reports. In addition, each license is associated with a particular product, which means if one person is reporting off both The Financial Edge and The Raiser’s Edge, that individual needs two Crystal Reports Standard licenses. For information about purchasing additional Crystal Reports Standard licenses, contact your account representative or send an email request to [email protected].
Dashboard
Dashboard organizes information in your database into a “snapshot” you can easily view with the click of a mouse. Quickly and effortlessly, Dashboard summarizes your organization’s most valuable information.
A dashboard contains panels of summaries, lists, and graphs that efficiently compare and analyze information. You can create a variety of panels on the Dashboard page. From most panels, you can open a record in The Financial Edge and view or edit information in the actual record.
The program automatically saves panels on the dashboard, and they appear until you remove them or replace them with a new panel. You can edit a panel to view different information or refresh information at any time. You can print panels and, for some, view graphs or tables.
With Dashboard, you can also include budget adjustments on the “Accounts Over Budget” panel, access the Activity tab directly when opening account and project records from a panel, show net surplus/deficit on Income Statements run from Dashboard, and share specific Dashboard panels between users.
In addition, Dashboard provides the following features:
• The financial statement panels provide a concise, bottom‐line view and you can quickly access additional levels of information by drilling down from the panels.
• Dashboard reports reflect the filters applied in Visual Chart Organizer and display only the sum of the selected characteristics.
• Chart template descriptions are displayed on Dashboard panels and reports. This helps provide a frame of reference for the viewer who may not recognize the content of a panel by seeing only the chart template ID.
• The views of Dashboard panels and chart templates are more synchronized. For example, when drilling down from a panel, the information displayed more closely follows the hierarchy of the corresponding chart template.
• When drilling down to see project detail from a Dashboard panel, only filtered project accounts are displayed instead of all activity.
• New income statement comparison options now enable you to compare year‐to‐year and month‐to‐month with variance and variance %.
• The Project Tracking panel now provides a vertical analysis of year‐to‐year activity by project.
• When configuring Financial Statement panels, you have a tabbed interface that provides additional options for selecting filters and designating formatting and sorting options. With these new options, you can designate all or select filters as well as add or remove panel columns.
For more information about using Dashboard, see the Dashboard Guide.

THE F INANC IAL EDGE 65
Default Sets
A default set is a set of information you define in The Financial Edge, which can then be used to quickly enter duplicate information in fields on various types of records. Creating and using default sets is optional, but we recommend using them to speed data entry and improve consistency. For example, you can set up several purchase order default sets before you start creating purchase orders and then use those default sets to quickly enter duplicate information into the purchase order records.
Export
Exporting is the process used to extract selected information from your database to use in another software application. With The Financial Edge, you can export data from General Ledger, Accounts Payable, Accounts Receivable, Cash Receipts, Fixed Assets, and Student Billing to update or view in an application outside of The Financial Edge. For example, you may want to further analyze or manipulate your data in a spreadsheet program. The expanded exporting capability is also useful if you routinely create custom reports. For more information, see the Export Guide for The Financial Edge.
The export process consists of identifying information to extract from your Financial Edge database, determining the file format for the information, and transferring the information to a specified location. While the processes and capabilities of Query and Export overlap, Export is a more advanced data extraction and reporting tool. It can better organize one‐to‐many relationships and other complicated types of data into simpler formats. For more information, see the Export Guide.
Favorites
With the new favorites functionality available in The Financial Edge, you can create links to the items you use most often or want to access quickly from the Home page, Navigation Bar, and Favorites menu.

66 CHAPTER
You can designate any saved record (including accounts, queries, imports, and reports) as a favorite and you can even create a favorite that links to a web page you access often. To conveniently manage the favorites you designate, you can open the Organize Favorites screen from the Favorites menu of the shell. From this screen you can edit, copy, and delete favorites.
From the Organize Favorites screen, you can also group favorites together in folders. By using folders, you can group together various records and pages you use for a specific task. This is especially helpful for quickly accessing functions you use in different programs to complete a single task. For example, during a routine reconciliation process you may print reports from both Accounts Payable and General Ledger, such as a General Ledger Report, an Open Invoice Report, and an Aged Accounts Payable Report. Rather than exiting Accounts Payable to open General Ledger and create the General Ledger Report, you can create a favorites folder with direct links to those reports. You can place this folder of shortcuts on the Home page, the Favorites Menu, and the Navigation Bar.

THE F INANC IAL EDGE 67
Global Change
With The Financial Edge, you can make global changes efficiently from one central location in the shell. The scope of changes you can make includes adding, deleting, copying, moving, swapping, replacing, partially replacing, increasing, or decreasing values in a field you select on any record in any module of The Financial Edge. You access the Globally change records page in Administration.
A helpful feature available in The Financial Edge is the ability to save global change information in a parameter file. You can then run the same change again later using the saved file, or modify the parameter file creating a new global change with similar characteristics.
Another beneficial aspect of global change is the ability to view and print a control report. The control report provides details about the records that changed and a list of any records that were not changed and why. If you create a query of records included in a global change in a module, you can use the query in other functions of the module. An exception query contains the records that cannot be changed by the global change process.
GST/PST Information
Accounts Payable 7, Accounts Receivable 7, and Student Billing 7 includes functionality to process tax information for clients in Canada, Australia and New Zealand.
For example, to process and calculate GST, you create sales tax items that reflect the required GST rates and then add the sales tax items to records as line items. To complement the inclusion of GST calculations, we have added a GST report that presents important information about the GST in Accounts Payable 7, Accounts Receivable 7, and The Raiser’s Edge.
For more information about the new GST/PST information, see the GST Guide for Australia and the GST Guide for Canada.

68 CHAPTER
Home Page
With The Financial Edge, you have a Home page for efficient access to program links and favorites. On the Home page, you can add and organize shortcuts to functions you use regularly and view recently accessed files. You can also view action reminders, which are reminders you set up that prompt you to do a specific task. For example, you could set up an action reminder on a vendor record that reminds you to call that vendor on a specific date. The Home page is a central location from which you access all areas of The Financial Edge.
Import
With the import function in The Financial Edge, you can import new information from any Blackbaud or non‐Blackbaud program, provided the data is properly formatted. You access the Import records page in Administration.
From the Import page you can update current records, validate data, or create an import file. In The Financial Edge 7 we have improved the usability of Import by making several changes and enhancements.
• Validate only is no longer an import type. Instead, you simply mark Validate data only on the import record to validate a file.
• We have added the Export records option which you can use to export field names and records from the database.
• The Create import file type has changed. Now, when you select Create import file, field names are included but no records are exported. In addition, required fields are included automatically when creating an import file.
• You can import multiple line distributions easily using pre‐defined default distribution names in the import field list.
• You can now override pre‐defined business rules in each import.
• Pre‐defined record defaults, such as vendor defaults, are now automatically applied to missing field information when importing records.

THE F INANC IAL EDGE 69
• An address can be imported as a single field or as individual address fields. The first address is set as the primary address if no other address is designated as the primary.
• You can now designate whether table entries are imported with long or short descriptions.
Improved Attribute Description Interface
In The Financial Edge 7, we have improved the interface for assigning attributes. Now, when you select an attribute type in a grid, the Short Description column displays both the short description and long description, which makes identifying attributes easier and will help reduce data entry errors.
Previously, when a user would select an attribute type in a grid, they would have to designate a specific attribute by viewing a drop‐down list of only short descriptions. Once a short description was selected, the attribute’s full description would be displayed. For users not familiar with the short descriptions, selecting an attribute this way could become an inefficient process of trial and error. For more information about attributes, see the Program Basics Guide.

70 CHAPTER
Improved Post Interface
In The Financial Edge 7, we have improved the interface for posting transactions to General Ledger. Now, when you access the Post page in Administration, you click New Post Parameter to configure a reusable parameter file for posting transactions.
Once you configure and save a post parameter file, it is displayed on the Post page for quick access when you need to post transactions. For more information about posting, see the Administration Guide.
Integration with The Patron Edge
With integration, Patron Edge users can associate accounts and projects defined in The Financial Edge with items that generate transactions in The Patron Edge. Integration involves configuring The Patron Edge for interfacing with The Financial Edge, linking the programs, exporting and importing transaction information, creating a journal entry batch of transactions, and posting the batch to The Financial Edge. For more information, see The Patron Edge and The Financial Edge Integration Guide.
Microsoft SQL Server
The Financial Edge includes Microsoft’s SQL Server 2008 Express.
If you are using Microsoft SQL Server 2005 Standard/Workgroup/Enterprise Edition, Service Pack 4 must be installed. This is a Microsoft patch required to keep your system current with Microsoft’s security recommendations. If you have not installed Service Pack 4, you can download it from Microsoft’s SQL Server 2005 Downloads page.
A Crystal Reports Professional license is required if you intend to use Crystal Reports to run reports directly off a SQL Server database running SQL Server Standard or Enterprise. For information about purchasing Crystal Reports Professional licenses, contact your account representative or send an email request to [email protected].
The Financial Edge is compatible with Microsoft’s SQL Server 2008. Service Pack 1 must be installed.

THE F INANC IAL EDGE 71
Multiple Database Access
If your organization has multiple databases, you can quickly and easily switch between them without leaving the program shell. If your user name and password are the same for each database, click the name of the current database and select the database you want to access. If your user name and password are different, you will need to re‐enter that information to switch databases.
Clearing Transactions Electronically
We have added support for the Open Financial Exchange (.OFX), Quicken Financial Exchange (.QFX), and BAI file formats. You can now import BAI, .OFX and .QFX files when clearing transactions electronically. These formats are industry standards for transferring financial data between financial institutions.
Before clearing transactions electronically, you download a file from your bank, which contains information about the transactions that have cleared. The file you download will be in one of the following formats: .QIF, .OFX, .QFX, or .BAI. You then import the file into The Financial Edge and clear the transactions electronically to verify that they match your data.
Pre-created Security Groups
For new installations and those upgrading to The Financial Edge for the first time, we have included three ready‐to‐use security groups to help you get started quickly while maintaining system security. These groups are automatically created and accessible on the Security page. Each pre‐created group has a specific purpose. You can assign users to the “Reporting Only” group if they need only to create report parameter files and run reports; the “Read Only” group if they need only to view data in the system; and the “Data Entry” group if they need only to view, enter, and manipulate data but not administer the system. These groups do not include pre‐created users. To establish security rights, you must create users and assign them to groups. For more information about security groups, see the Administration Guide for The Financial Edge.

72 CHAPTER
Processing Pages
To provide a central location for common tasks, we have added a Processing page to each program in The Financial Edge. Each Processing page provides a task‐based interface organized into a standard workflow. You can access each Processing page by clicking a link on the Navigation bar within each program.
For example, on the Payroll Processing page you can create group assignments, enter time worked, create calculations, print checks and EFT notices, and print a payroll journal report.
Query
Query provides a means for you to ask questions of your database by running queries. The purpose of running a query is to create a list of records that meet or exceed a set of conditions you define. All records that meet those conditions are included in a results list, which you can use for numerous purposes. For example, results can yield specific field values or other information for each record that can be used for specialty reporting and analysis. You can also use the list in other Blackbaud applications to limit the scope of a task to a group of selected records.

THE F INANC IAL EDGE 73
In The Financial Edge 7, you can create new queries, open existing queries, delete, print, run, sort, and export queries all from the Query page.
The Financial Edge includes additional criterion fields that enable you to create more detailed queries. You can also enter or select more than one value in certain query fields. In addition, you can use the customizing capabilities in Query to create templates for the queries you run most frequently, customize the format of the results, and export query results to a word processing or spreadsheet program. Once you create a query, you can save it for repeated use. You can also edit or delete saved queries. With another more advanced query option, you can merge the query results from two queries to create a third.
Because the program bases the results of queries on field criteria you specify, queries do not convert. We recommend you print a control report for the queries you use on a regular basis before you begin the conversion process. You can use the information in the control reports to create the same queries in The Financial Edge. For more information about printing a query control report, see “Preparing to Recreate Queries” on page 133.
Raiser’s Edge and Financial Edge Integration Options
If you have both The Raiser’s Edge and The Financial Edge 7, additional integration options are available, including the following.
• In The Raisers’s Edge you can now add Financial Edge transaction codes to new appeal records, as well as event records if you have the optional module RE:Events. This enables you to track Financial Edge expenses directly from appeal and event records in The Raisers’s Edge.
• Before posting gifts using the Post to General Ledger feature in The Raisers’s Edge, you can view a list of gifts with post dates in closed accounting periods and a status of Not Posted. To post the gifts successfully, you can adjust the post dates to open accounting periods. In addition, we have added filter options, which you can select to post using a query of gift records, the gift date, GL post date, or by selecting specific funds.
• You can add saved Raiser’s Edge funds as General Ledger projects directly from the fund record in The Raisers’s Edge. You can also open Financial Edge projects from a Raiser’s Edge fund record.
Note: For more information about the new integration options, see The Raiser’s Edge and The Financial Edge: An Integrated Solution for Nonprofits.

74 CHAPTER
Reports
Creating accurate and informative reports is one of the primary tasks of any accounting information program. For The Financial Edge, we have improved the overall usability of the Reports module and the intuitiveness of the report categories. You now access all program‐specific reports from the Reports page of the shell. For example, you access the Reports page for General Ledger 7 by clicking Reports on the Navigation Bar. The Reports page provides links to all reports available in that program.
Common report improvements include the ability to modify the width and definition of rows and columns, and to export financial statements with more than 20 columns. The new Visual Chart Organizer improves reporting by giving you unlimited options for producing the financial statements your organization needs. Financial statement formats originate from chart templates you create in the Visual Chart Organizer. The Financial Edge includes many other new and enhanced features affecting reports.
• With the optional module Advanced Security you can set up full account and project report security. You can also give users view only access so they can run reports when needed but not manipulate data. View only access is available with Advanced Security only if you have purchased view only licenses.
• The Pivot Reports category has been added to The Financial Edge, which you can access to create custom pivot table reports using a query.
• Enhanced filtering in Reports allowing for more specific and detailed reports.
• Multiple levels of sorting and breaking for most reports.
• Options for the number of decimal places for financial statement values.
• “Superheadings”, which are headings across multiple columns.
Note: The Visual Chart Organizer offers you more flexible formatting of financial statements, eliminating the need for consolidation accounts and consolidation charts of accounts. For more information, see “Visual Chart Organizer” on page 82.

THE F INANC IAL EDGE 75
Resize Record Screens
In The Financial Edge 7, we have added functionality throughout the system to make records resizable. You can now grab a side or corner of a screen and expand the record, or maximize a screen by double‐clicking in the title bar. For example, in General Ledger 7 you can resize account, project, and transaction record screens, and in Accounts Receivable 7, you can resize billing item, product, client, and charge screens among others.
Select Multiple Items When Filtering
Filtering is a common task in The Financial Edge. It is used to designate information from your accounting data for use in specific processes. You can filter for specific accounts, account codes, classes, transactions, table entries and many other related items. For example, when you create a report parameter file for a Trial Balance Report, you filter accounts to include in the report.
To improve the efficiency of filtering in The Financial Edge 7, we have added the ability to select multiple items on the Open screen when filtering for various reports, records, and in the Visual Chart Organizer. The steps for selecting multiple items will be familiar to many Windows users and will help streamline the process of filtering multiple items.
To select multiple consecutive items when filtering, press and hold the SHIFT key while clicking your mouse on the first and last items to include in the series. To select multiple nonconsecutive items, press and hold the CTRL key while clicking your mouse on the items to include.

76 CHAPTER
Once the multiple records are selected on the Open screen, click Open and those records are added to the filter selection screen.
For more information about filtering, see the Program Basics Guide.
Select a Printer from the Preview Screen
In The Financial Edge 7, we have improved printing efficiency by including the option to select any printer for which a workstation is connected from the preview screen of a report.

THE F INANC IAL EDGE 77
To select a specific printer, click the Print Setup toolbar button on the preview screen. With this feature, you can print a report on any printer your machine is connected to, regardless of the default print settings.
On the Print Setup screen, select a system printer in the Name field. For more information about setting up printers, see the Program Basics Guide.
Set Options for Users
In The Financial Edge 7, the system administrator, or a user with supervisor rights, can set specific options for users. Once a user record is saved in Security, the administrator can click Set this user’s options on the user record to access the User Options screen where the administrator can then set specific options for the user. For example, you can set a standard set of options, or limit specific users to certain system preferences.

78 CHAPTER
The Set this user’s options button is located on the far right side of the User Information tab of a User record.
For more information about Security, see the Administration Guide. For more information about user options, see the Program Basics Guide.
Sorting and Printing Code Tables
On the Tables page in Configuration, you can sort the order of entries appearing in code tables. You can also print the code tables in the sorted order, which means the entries print in the order displayed on the screen after you rearrange the sequence using the Up and Down buttons. To print a Code Table Report, right‐click your mouse in the table entries screen and select Print, and then Code Table Report.
For more information about code tables, see the Configuration Guide for each program.

THE F INANC IAL EDGE 79
Use “Open as List” When Using a Query to Search
When using the Open screen to search for items in your database, it is often convenient to use a query that already contains the items for which you are looking. After selecting a query to use on the Open page in The Financial Edge 7, the Open as List button is displayed.
If you click Open as List, the query opens displaying the Results tab.
For more information about using the Open screen, see the Program Basics Guide. For more information about queries, see the Query Guide.

80 CHAPTER
Windows Authentication
With this release, system administrators can now give users the right to use Windows authentication when they log into The Financial Edge, bypassing the program login. For example, if you are using Windows authentication, once you are logged into a workstation, you can open The Financial Edge without entering additional login information, so there is no need to remember a separate Financial Edge password.
Windows authentication permissions are granted from Security. If a security user’s Windows authentication information changes, the change is automatically recognized by The Financial Edge.
General Ledger New Features and BenefitsGeneral Ledger 7 is an accounting information program that provides flexibility to meet your organization’s individual needs. It continues to meet and exceed the unique accounting software requirements of nonprofit organizations. For example, you have flexible report perspectives on the same transactional data and complete audit trails so you can trace debits and credits between income statement and balance sheet accounts. You also have less complicated annual audits with ready access to financial information (including history of changes) in account, fund, and project information. With another enhancement in The Financial Edge, you can track and report on additional characteristics, such as transaction codes and attributes, at the transaction level. This section presents the new features available in General Ledger 7 and describes the benefits these new features can provide.
Account and Project Attributes
Account and project attributes are similar to transaction‐level identifiers because they enable you to filter information for transaction level reporting. You can use account and project attributes for grouping accounts and projects, which greatly enhances your reporting flexibility. You can make attributes required and unique. Project attributes are available only with the optional module Projects and Grants.
Account and Project Security
In addition to general program security available in General Ledger 7, you now have the capability to set full security on accounts, projects, reports and queries with the new optional module Advanced Security. Using this module benefits your organization by providing an extra level of security that enables the system administrator, or someone with supervisor security rights, to give or deny users rights to specific accounts and projects. To assign security rights, you can use a query or select a specific range of accounts and projects.
Advanced Security is an optional module that gives you additional security options for accounts and, if you also have the optional module Projects and Grants, for projects. With Advanced Security, you can allow or restrict a user’s access to all or selected accounts and projects. Advanced Security features are found on one or two (depending on whether you also have Projects and Grants) additional tabs on the user’s security screen and on the New User security screen.
Budget Management
The optional module Budget Management enhances and expands budget functionality in General Ledger. With Budget Management, you have advanced budgeting capabilities, which you can use to develop, copy, forecast, and monitor multiple budgets over current, past, and future fiscal years.

THE F INANC IAL EDGE 81
Using Budget Management, you can create budget scenarios for each fiscal year or a period range, enabling you to have multiple budgets for each account. You can use budget scenarios to explore and analyze different budget situations, and you can create an unlimited number of budget scenarios, which means you can have a budget in place for just about any hypothetical situation. Once a budget scenario is created, you can lock it and make adjustments without affecting other scenarios. You can also combine budget scenarios for reporting purposes, perform imports and global changes for account budget and project budget information, and perform batch entry of budget distributions.
Other new features in Budget Management enable you to lock a budget scenario and adjust it without affecting other scenarios. You can combine budget scenarios for reporting purposes, and you can use utilities to manipulate and merge budget scenarios. You can also perform imports and global changes for account budget and project budget information as well as perform batch entry of budget distributions.
In addition to budget scenarios, Budget Management provides flexibility for linking account and project budgets so any change you make to one is reflected in the other.
You can now apply project distributions to multiple accounts. With this new feature you can open a budget record, select multiple accounts in the Budget View, and apply a previously created project distribution to those accounts.
In addition to distributing a budget evenly, you can now distribute a budget total by percentage, if a previously created percentage distribution exists.
And if you have the optional module Budget Management, you can include unposted accounts payable activity when verifying account and project budgets.
Budget Manager
The Budget Manager contains multiple views you can use to streamline your budgeting process.
The Budget View is the main view of the budget record and provides a number of advantages when creating, viewing, and adjusting account budgets. For example, you can immediately see the impact of increasing account budgets and you can distribute the budget among multiple accounts using manual, even, or table distributions.
The Account View provides an expanded look at a single account and all the projects associated with that account, if you have the optional module Projects and Grants. For example, if you are viewing a budget for multiple accounts in Budget View and you want to look at the details for one specific account, you access the Account View.
The Grant View provides an expanded look at grant budgets. For example, you can add grant budgets and distribute them manually, evenly, or by a table defined in Configuration.
Lastly, if you have the optional module Projects and Grants, the Budget Manager provides a Project View. You can use this view to adjust a project budget total while the program automatically adjusts the associated account budget. You can also efficiently load multiple accounts at once, which improves the project budget process.
Chart of Accounts
With the Visual Chart Organizer in General Ledger 7, you can easily develop and manipulate your chart of accounts using chart templates. With this feature, you can also create an unlimited number of custom charts of accounts and use them for reporting purposes.
In addition, we have improved the process of creating accounts to one that is completely template‐based, which ensures consistency, flexibility, and speed of data entry and reporting. You can arrange segments in any order. Since each segment is a table, you define values for segments when you define potential accounts in the program. With this approach, you can create an account by simply activating an account number. You can even mark combinations of account segments as invalid, which prevents creating invalid accounts, and you can hide them from users without security rights. Finally, to create new accounts automatically during posting, you can set up security and business rules.
The new chart of accounts functionality provides numerous benefits for organizing your accounts and creating the detailed reports your organization needs.

82 CHAPTER
• Adding new accounts involves simply activating an account number.
• The template‐based chart of accounts allows more reporting flexibility.
• Formatting and leveling are separate from the account structure, which means there is no need for header and total accounts.
• Segments can be quickly reordered for viewing and reporting.
• If you have the optional module Projects and Grants, you can filter chart templates in the Visual Chart Organizer by project, project attribute, and transaction code.
• The filters you apply in Visual Chart Organizer are automatically reflected in Dashboard reports.
• The views of chart templates and Dashboard panels are more synchronized. For example, when drilling down from a panel, the information displayed more closely follows the hierarchy of the corresponding chart template.
For more information about Visual Chart Organizer, see the Visual Chart Organizer Guide.
Visual Chart Organizer
The Visual Chart Organizer in General Ledger 7 provides you with increased flexibility and numerous formatting options not previously available for financial statements and reports. The consolidated reporting function of Accounting for Nonprofits 6.4 has been replaced by the ability to create multiple reporting templates within the Visual Chart Organizer. This new functionality eliminates the need for consolidation accounts and consolidation charts.
You access Visual Chart Organizer from the General Ledger Navigation Bar.
With General Ledger 7, you no longer need to create a chart of accounts for each consolidation. Instead, you can create an unlimited number of chart templates from your ledger that can be filtered and displayed in numerous formats. When using the Visual Chart Organizer, you can choose from two modes of viewing: a design view for building your template and an account view that displays what your report will look like using that template.

THE F INANC IAL EDGE 83
To increase efficiency and usability, you no longer need to create header and total accounts for your charts and the leveling is done automatically. Headers and totals are now simply line items added to the template. Each new template you create has two folders displayed, Balance Sheet and Income Statement. All items added to the template will be categorized into one of the two sections. You can also sort the chart templates by multiple criteria, including fund, project, and department. These formats result in new and more flexible reporting capabilities. You can even access records directly from the Visual Chart Organizer.
Once you install The Financial Edge and convert your data, you will need to perform post‐conversion tasks. These tasks include re‐creating your charts of accounts as chart templates in the Visual Chart Organizer. Ideally, it would benefit your organization to gain a good understanding of chart templates before attempting to rebuild your charts.
The Visual Chart Organizer in General Ledger 7 provides numerous benefits for creating and using your charts of accounts.
• You can create unlimited charts of accounts and financial statement formats.
• All existing leveling and totaling are supported, but with new chart templates, leveling is automatic.
• You have the ability to sort and filter by segment to consolidate charts.
• The Visual Chart Organizer and account records can be open at the same time.
• Formatting, including leveling, is now separate from the account structure.
• We have increased the flexibility of creating and using your charts of accounts by adding multiple views, including design view and account view.
• The new chart templates eliminate the need to update consolidation accounts when new accounts are added.
• Regular and consolidated reporting are now handled in the same way. Simply select a template when running a financial statement.
• If you create a new database, you can select one of four pre‐created standard chart templates designed for specific organizations. With this one‐time setup option, you can get started quickly by selecting a standard nonprofit, school, museum, or community foundation chart template.
• If you have the optional module Projects and Grants, you can filter chart templates in the Visual Chart Organizer by project, project attribute, and transaction code.
• The filters you apply in Visual Chart Organizer are automatically reflected in Dashboard reports.
• The views of chart templates and Dashboard panels are more synchronized. For example, when drilling down from a panel, the information displayed more closely follows the hierarchy of the corresponding chart template.
Control and Contra Accounts
With General Ledger 7, you can define any account as a control or contra account. Control accounts display information summaries either when you display account activity and balances on reports or on the Account and Project Activity tabs. Using control accounts benefits your organization by enabling you to post transactions and entries in detail. Examples of control accounts are accounts payable and accounts receivable summary accounts, as well as cash accounts. Contra accounts have the opposite normal balance of the accounts they represent. For example, a contra asset account, such as accumulated depreciation, has a normal credit balance whereas an asset account has a normal debit balance.
Fiscal Years
A fiscal year, which is an accounting cycle of any length beginning on a specific day, is divided into periods. In General Ledger 7, you can define from 1 to 13 periods for each fiscal year and neither fiscal years nor fiscal periods have to be of equal length. You can modify fiscal periods at any time. Start and end dates can be edited until transactions or budgets are added to the fiscal period.

84 CHAPTER
Fund Closing
Because tracking ownership of net assets is critical, we have increased functionality and flexibility with the closing of funds. With General Ledger 7, your organization now has the ability to close different funds based on segment value, class, transaction code, and project. You can set up each fund to have its own closing method. For each closing characteristic, you can select to preserve details and require to balance on all or some accounts.
Journal Entry
With Journal Entry in General Ledger 7, you can take accurate recordkeeping to a new level with the ability to distribute activity by transaction‐level identifiers. You can also drill down to view the source document that generates each transaction (including invoice, charge, or check) directly from the Journal Entry grid. For example, while reviewing an expense transaction in a journal entry batch, you can drill down to the accounts payable invoice that initiated the transaction. You can also edit batch descriptions at any time, even after a batch of transactions has been posted. This gives you greater flexibility in organizing and controlling your batches.
Like other modules in General Ledger, all Journal Entry functionality is available from a centralized page in the shell. To access the Journal Entry page, click the Journal Entry link on the Navigation Bar.
New General Ledger Reports
Generating reports containing the financial information your organization needs is a primary function of General Ledger. With General Ledger 7, we have made numerous improvements to the Reports module in order to make generating reports easier and more efficient.
Reports in General Ledger 7 provides a new level of formatting customization you can use to produce reports with greater detail. We have improved report sorting functionality. You sort all reports by characteristics and additional filters not available in previous versions of General Ledger. For example, you can sort a Trial Balance by segment, attribute, and transaction code. We have also improved the Project Activity Report, which can now include all accounts.

THE F INANC IAL EDGE 85
We have added the Pivot Reports category to The Financial Edge, with which you can create pivot table reports using information gathered from a query of your database. With this powerful functionality you can create a custom report of just about any information you can gather using a query.
We have also added the GASB 34 reports category to General Ledger, which includes six new financial reports specifically designed to meet the needs of clients involved in governmental accounting and financial reporting. These reports meet the requirements of GASB Statement No. 34, which establishes new requirements for the annual financial reports of state and local governments. For more information about GASB reports, see the Reports Guide for General Ledger.
In order to make Reports more user‐friendly and intuitive, we have changed the report categories. We removed the Miscellaneous category and placed those reports into new categories, including the Account Reports category. The new categories are now more representative of the reports in each group and easier to use. For more information about reports and a comparison of the report categories available in General Ledger 7 and those that were available in previous versions of General Ledger, see “Comparing Report Categories” on page 18.
Post to General Ledger
With the improved posting capability in General Ledger 7, you can set up posting to automatically create new accounts. Furthermore, you can avoid interruptions in productivity because users are no longer required to exit General Ledger when you post batches. And as in previous versions of General Ledger, you can efficiently post selected general journal batches from the Post link in Administration. You can also edit batch descriptions at any time, even after a batch of transactions has been posted. This gives you greater flexibility in organizing and controlling your batches.
Pre-created Account Codes and Chart Templates
If you are setting up General Ledger 7 for the first time or creating a new database, you can select a standard account code list designed for specific organizations. With this one time setup option, you can get started quickly by selecting an account code list for a standard nonprofit, school, museum, or foundation. Once you select a standard account code list, default chart templates are created based on the code list you selected. For more information, see the Visual Chart Organizer Guide.
Projects and Grants
With the optional module Projects and Grants, you can use projects and transaction codes to group transactions and create detailed reports in General Ledger 7. We have enhanced the characteristics and functionality related to project records. Now you can lock project budgets, assign multiple contacts for each project, and track actions, media, and notes on each project record. You can also view a history of changes, perform global changes, and import projects. Another improvement we have made is to no longer maintain separate project and account budgets.
Your organization can use Projects and Grants to track revenues and expenses for numerous events and campaigns, including construction projects, agency funds, donor endowments, and foundation or governmental grants. Because Projects and Grants acts as a subsidiary on a separate level from the chart of accounts, you can add projects without having to add accounts.
Records
Note: The Projects page link appears only if you have the optional module Projects and Grants. The Budgets page link appears only if you have the optional module Budget Management.

86 CHAPTER
In General Ledger 7, you access all your account, project, and budget records from the Records page of the shell. This new centralized location for records increases efficiency and ease of use. The main Records page contains links to the Accounts page, the Projects page, and the Budgets page.
In addition to the new centralized location for accessing records, we improved the functionality of various records with new features, including the Media tab, the History of Changes tab, and the ability to define actions on the Action tab.
• On the Media tab, you can store and quickly access various information related to the record. For example, you could use this tab on a project record to store scans of supporting documentation for a grant.
• On the History of Changes tab, you can view and track all changes made to a specific record.
• On the Action tab, you can define actions that remind you to complete a specific task at a designated time. For example, you could define an action on a project record that reminds you to call the project coordinator to plan an event.
Accounts
Accounts, a common accounting feature, are used to group transactions for reporting purposes. Accounts are a visual part of your account structure. With accounts you can budget, track activity and notes, and view a history of changes. You can also configure the program to automatically generate accounts when entering transactions and the designated account number does not exist in the program.
Accounts in The Financial Edge are now template‐based, which means each account will always potentially exist. The first account segment is no longer reserved for the fund code and each account segment is a table with short and long descriptions. We have also added the new “account code” segment, which is required and defines the account category. You define the new account code segment for your 6.4 accounts when you run the pre‐conversion utility.

THE F INANC IAL EDGE 87
On the Accounts page, which you access by clicking the Accounts link on the Records page, you can add or open accounts. You can also edit user options, access budget tools, and view recently accessed account records. From the Tools menu or by clicking a link, you can create multiple accounts simultaneously, add accounts from subsidiary ledgers, and delete multiple accounts.
Budgets
If you have the optional module Budget Management, the Budgets link appears on the Records page. Click this link to access the Budgets page where you can enter and view budgets. You can create budget scenarios from this page. For more information about this module, see “Budget Management” on page 80.
Projects
If you have the optional module Projects and Grants, the Projects link appears on the Records page. Click this link to access the Projects page, where you add or open projects. You can also edit user options and view recently accessed account records. For more information about this module, see “Projects and Grants” on page 85.
Grants
With the optional module Projects and Grants, you can create grant records to record and track money awarded to your organization by a government agency or private institution for a specific purpose. You can specify which projects are funded by the grant and assign a single transaction code to the grant to provide an additional level of detail for tracking how the grant is used. This enables you to run detailed reports and ensure that you are meeting grant restrictions.
If your organization receives reimbursable grant funding, you can report and keep track of the expenses that are reimbursable. On the Reimbursement tab of the grant record, you can set up and define the billing items and rates to use when creating charges in Accounts Receivable for grant expenses.

88 CHAPTER
Transaction-Level Identifiers
In General Ledger 7, you now have the tools to categorize transactions with a variety of identifiers, including projects, transaction codes, transaction attributes, and class. Tracking of transaction codes, transaction attributes, and class at the transaction level are new to The Financial Edge and are not available for distribution in version 6.4. Each transaction‐level identifer available in General Ledger 7 is presented below with a description of how each is used. Using transaction‐level indentifiers can benefit your organization by enabling you to distribute transactions by accounts, attributes, transaction codes, and class.
Account Segment
Your organization may benefit from grouping transactions by segment if you want the grouping to be part of the account number and chart of accounts. You can also require balancing by segment, which is new to General Ledger 7. A segment is a useful grouping tool if you need a visual, easily identifiable tag for grouping information such as a particular department or location. Segments combine to form accounts, which are part of the chart of accounts. With accounts, you can use budgets, track activity, store media (such as scanned contracts), and enter notes.
Class
Class is a new term in General Ledger 7 and refers to what was known as “Net Asset Classification” in General Ledger 6.4. Class is an identifier, usually associated with FAS 117 reporting, that retains equity and is another way you can group transactions. The default classes available are “Unrestricted”, “Temporarily Restricted”, and “Permanently Restricted”, but you can add your own classes on the Tables page of Configuration.
In General Ledger 6.4, class was defined on the account level. For example, if account 01‐51000‐00 has $500 and the account was flagged with a class of “Unrestricted”, then the $500 is considered part of the “Unrestricted” total.
Now in General Ledger 7, class is defined on the transaction level, which gives you greater flexibility in how you classify and distribute transactions. For example, a debit to account 01‐51000‐00 can be distributed by class with 50% to “Unrestricted” and 50% to “Permanently Restricted”.
Projects
Your organization may benefit from grouping transactions by project if you want to track transactions regardless of account, but still want to retain all the benefits of using accounts. You can also retain equity by project and use budgets for projects. Projects work “behind the scenes” and are not a visual part of the chart of accounts. To use projects, you must have the optional module Projects and Grants.
Transaction Attributes
Transaction attributes are new to General Ledger and provide a flexible way to report on transactions. To take advantage of transaction attributes you simply assign an attribute to a transaction. We recommend assigning only one attribute per transaction. Once assigned, you can filter reports on transaction attributes for any given year. It is important to remember that you cannot retain equity for transaction attributes, so balances are not carried forward from year to year.
Note: Projects and transaction codes are available only with the optional module Projects and Grants.

THE F INANC IAL EDGE 89
Transaction Codes
Transaction codes, another new feature, provide a way to group transactions for reporting purposes. You can designate up to five transaction codes, which, once designated, become available throughout The Financial Edge. The code name and description are added on the Define Transaction Codes page, and entries for these codes are made on the Tables page. Transaction codes are similar to projects in that they can be set up to retain equity, but different in that you do not budget by them. Transaction codes are available only with the optional module Projects and Grants.
Accounts Payable New Features and BenefitsAccounts Payable 7 includes a number of new features for more efficient and consistent data entry as well as more flexible reporting. By defining business rules, the administrators can control standard procedures and data entry. You can also define multiple electronic signatures based on the check amount with Accounts Payable 7. As a security measure, you can establish controls to ensure that only approved invoices are paid.
With the new optional module Cash Management, you can increase the efficiency of tasks related to payment adjustments, account activity, and bank reconciliation. With Cash Management you can reconcile to the bank statement and the cash account.
Banks
Accounts Payable uses Banks to help you maintain information about your bank accounts. From Banks you can print checks, make payments, record manual checks, use the bank register, and reconcile bank accounts. In Banks you can make payments for several invoices at one time. You can make all the payments for invoices associated with one bank or make payments, for example, for a selected due date or discount expiration date. You can make payments to just one vendor or all vendors. In Banks you can also maintain the bank account register, void and purge checks, and post adjustments to General Ledger.
For Accounts Payable 7, the Banks module has been dramatically redesigned to improve ease of use. Tasks and functions are now grouped for efficiency and centrally located on the Banks page. There are three main categories of tasks: General Tasks, Payment Tasks, and Administrative Tasks. Each group of tasks is available from the main page of Banks when a specific bank is selected.
General Tasks. These include opening the register, editing account details and user options, selecting another account, and creating a new account.
Payment Tasks. These include printing checks and recording bank drafts, creating new one‐time checks, creating manual Accounts Payable checks, and editing unwritten one‐time checks.
Administrative Tasks. These include creating a prenote authorization file (only if the optional module Electronic Funds Transfer is installed), voiding selected payments and unused checks, purging voided transactions, renumber payments, and edit electronic signatures.
If you have the optional module Cash Management installed and have defined cash accounts for it in the bank account record, an additional set of tasks appears on the Banks page. These tasks include links for creating adjustments, reconciling General Ledger cash accounts, clearing transactions electronically, and viewing the reconciliation history of your bank accounts.
We have also added the ability to save records to the database while printing checks. This improves efficiency and streamlines your workflow by allowing you to continue working in the system when performing the sometimes lengthy process of printing checks.

90 CHAPTER
Configuration
There are a number of new features available on the Configuration page of Accounts Payable 7 that improve the overall functionality of the program. To access the Configuration page, click Configuration on the Navigation Bar.
On the Configuration page of Accounts Payable 7, you can access additional pages containing new features.
Default Accounts page. On this page, you can define default accounts for your funds. You can define defaults for the account payable summary, discount, reclassification, and purchase order encumbrance accounts.
Terms page. On this page you can define payment terms for invoices, including default due days, discount days, and discount percentages.
Aging Information page. On this page you can define aging information for a maximum of five periods, which you can use to track unpaid and overdue invoices based on the transaction or due date.
Interfund page. On this page you can create, edit and delete interfund sets used to transfer activity between accounts in various funds.
Fields page. On this page you can edit field requirements, types, and labels for invoices, credit memos, recurring invoices, purchase orders, and line items.
Posting Information page. This page replaces the General Ledger tab from Accounts Payable 6.4 and allows you to enter custom journal references for any record or process that creates General Ledger activity. You now have the ability to define separate references for the debit and credit side of a transaction.
Credit Memos
The process of tracking credit memos has improved greatly in Accounts Payable 7. When posting credit memos in Accounts Payable 6.x, the program used the default accounts payable account (from the bank account record) when posting credit memos. This process did not create application records, which means the credit memo’s accounts payable summary balance was not relieved until a check was cut. Now, Accounts Payable 7 uses application records that can be posted to relieve the accounts payable summary balance as soon as a credit memo is applied. This improvement means that cash accounts are never affected by credit memos or applications.

THE F INANC IAL EDGE 91
Electronic Funds Transfer
If you have the optional module Electronic Funds Transfer, you have additional functionality on the EFT Bank Information tab that appears on the vendor record. In other words, you can establish the necessary banking information to perform electronic funds transfers with your vendors. You also have additional procedures in Banks. For more information, see the Banks Guide and the Vendors chapter of the Records Guide for Accounts Payable.
Invoices
The Invoices page of Accounts Payable is essential for paying bills and maintaining an accurate picture of your organization’s financial standing. Complete with a variety of options for tracking, paying, and recording distributions, the Invoices page gives you an easy way to monitor your bills and payments. With a new security feature, the system administrator can require approval before invoices are paid and posted.
Mail is the central location for all mail tasks in Accounts Payable. With Mail you can use the information stored in your Accounts Payable database to create labels, envelopes, and Rolodex/index cards. You can also create 1099 forms and purchase orders for printing or electronic transmission.
New Accounts Payable Reports
Accounts Payable enables you to generate reports containing the financial information your organization needs. With Accounts Payable 7, we have made numerous improvements to Reports in order to make generating reports easier and more efficient.
Reports in Accounts Payable 7 provides a new level of formatting customization you can use to produce reports with greater detail. We have improved report sorting functionality, resulting in the ability to sort all reports by characteristics and additional filters not available in previous versions of Accounts Payable.
We have added the Pivot Reports category to The Financial Edge, with which you can create pivot table reports using information gathered from a query of your database. With this powerful functionality you can create a custom report of just about any information you can gather using a query.
We have included several new reports in Accounts Payable 7. The Product Profile is a purchase order report that presents biographical and summary information for any product or collection of products defined in Records. The Bank Profile is a bank reconciliation report that provides information about a specific bank, including account number, routing number, and address information. The Bank Register report presents the transactions in the register of a bank account, provides a summary statement, and can be filtered to display specific information. Lastly, the Payment Profile is a bank reconciliation report that provides specific information about a single payment or collection of payments from any Financial Edge program. With this report, you can filter information displayed in the report such as check numbers, transaction types, and source systems.
In order to make Reports more user‐friendly and intuitive, we have moved some reports to new categories. We have also removed some reports from the program and consolidated the information gathered by those reports into other reports. For detailed information about the changes we made to reports in Accounts Payable 7, see “Differences Between Fixed Assets 6.4 and Version 7” on page 33.
Products
If you have the optional module Purchase Orders, you can create product records in Accounts Payable. Using product records saves time when creating purchase orders because you can quickly select a product you previously created instead of entering the information every time you create a purchase order for identical items.

92 CHAPTER
Purchase Orders
Using the optional module Purchase Orders, you enjoy increased functionality in Accounts Payable 7. With this module, you have a variety of options for recording purchases, tracking encumbrances, and generating invoices from receipts. In addition, Purchase Orders gives you the capability of tracking supply and shipment needs as well as costs. For more information, see the Purchase Orders chapter of the Records Guide for Accounts Payable.
Receipts
If you have the optional module Purchase Orders, you can create receipts. When you create a receipt for a purchase order, you automatically generate the entries required to reverse encumbrance transactions posted from a purchase order. A receipt also acts as a template you can use to create invoices for items you have received.
Once an item on a purchase order is delivered to your organization, you can receipt the item. A receipt consists of two parts: receipt record and individual line item receipts attached to the receipt record. On the receipt record, you enter the date the item was delivered, the name of the person who received the order, and a description of the receipt. From the receipt record, you add, edit, and delete individual line item receipts. You can manually create receipts for each line item or you can auto receive the purchase order.
Recurring Invoices
Recurring Invoices are templates from which you can create regular invoices quickly and easily according to a schedule. They are extremely handy for reminding you to pay items such as utility bills, mortgages, and vehicle leases. They also provide basic information such as the vendor name, invoice amount, and payment method, so you do not have to enter the entire invoice from scratch. Although you can pay and post the invoices you create from a recurring invoice, the recurring invoices are never posted or included in any balance calculation. When it is time to generate invoices, Accounts Payable reminds you with a pop‐up reminder or message on the Accounts Payable Home page.
Vendors
On the vendor record, you can store information such as the vendor’s addresses, contact persons, Tax ID number, or credit limit, and track activity and 1099 information. You can also create regular invoices, recurring invoices, credit memos, product records, purchase orders, and receipts from a vendor record.
With Accounts Payable 7, you can purge vendors and vendor activity. By purging, you remove historical vendor activity and out‐dated vendor information from your system. The purge utilities are located on the Administration page.
You can also merge information from a duplicate vendor with information from the primary vendor. You access Merge Vendors on the Administration page.
Accounts Receivable New Features and BenefitsAccounts Receivable 7 is a departure form our previous Accounts Receivable application and offers new functionality that is both powerful and easy to use. With Accounts Receivable 7, we have added new features like flexible billing, improved statements, and service‐oriented products and billing items that provide the accountability and unique information tracking that nonprofit organizations need. For more detailed information about the new features in Accounts Receivable 7, including explanations of concepts and implementation considerations, see the Concepts Guide for Accounts Receivable.

THE F INANC IAL EDGE 93
Accounts Receivable EFT and Auto-Payment
You can now define automatic payment plans for clients in Accounts Receivable. You can define a fixed plan in which the client pays fixed amounts according to a schedule or a variable plan in which the client pays the entire balance due when the statement is generated. If you have the optional module Electronic Funds Transfer, you can draft automatic payments from a specified bank account.
Apply Payments to Oldest or Newest Charges
In previous versions of Accounts Receivable, each payment must be applied to an invoice. With Accounts Receivable 7, we have added the option of setting a business rule to automatically apply payments to either the oldest or newest charges, rather than to specific invoices. With this option, you still have the flexibility to go back and apply the payment to a specific charge.
Customer and Organization Client Records
Most organizations have clients who are individuals, as well as clients who are organizations or groups. With Accounts Receivable 7, you can add specific records to the system that accommodate both individual clients and organization clients. You add client records on the Clients page of Records in Accounts Receivable 7.
Individual Client Records. The Individual Client record is designed for tracking information about an individual person involved in transactions with your organization. You can use the Individual Client record to store individual‐specific information including, biographical data, posting information, payments and credits, distributions, attributes, and notes.
Organization Records. The Organization record is designed for tracking information about organizations, groups or companies involved in transactions with your organization. On the Organization record, you can store the client’s organizational data, posting information, payments and credits, distributions, attributes, and notes.

94 CHAPTER
Flexible Billing
Accounts Receivable 7 offers a truly flexible billing solution that helps nonprofit organizations process payments in a variety of ways to improve the revenue collection and recognition process. Now, any payment, no matter who submits it, can be used to pay charges for any client or organization in the system. You can assign payment responsibility for individual charges, but even those charges can be paid by anyone.
With Accounts Receivable 7, you can assign payment responsibility for individual charges to multiple people or organizations. You can also apply one payment to multiple clients’ accounts, as well as apply payments automatically or manually.
Many nonprofit organizations, especially health and human services organizations, earn revenue through fees for services rendered. The fees for these services are often subsidized by multiple parties, like private foundations or state and federal government organizations. Unfortunately, subsidized payments often require your organization to pay an expense before actually receiving payment from the subsidy provider. This is a complicated, yet necessary, process to track accurately. Accounts Receivable 7 provides the tools you need to efficiently and accurately track payments from multiple parties, including subsidized payments that occur on a reimbursable basis.
Flexible Statements
To complement the flexible multi‐party billing system in Accounts Receivable 7, we have designed and implemented a flexible system for dispersing customized statements to all parties connected to a payment. Sending statements that are easy to understand and accurately communicate information to multiple payers is vital for collecting revenue, as well as promoting client satisfaction.
With Accounts Receivable 7, we have simplified the statements process while also providing flexibility that makes printing and sending statements quick, accurate, and efficient. Now when generating statements, you can send all payers a statement customized for their specific payment responsibilities. Sending meaningful and accurate statements is one area of multi‐party billing that often becomes difficult, which can result in confused payers.
For more detailed information about payments and flexible statements, see the Records Guide for Accounts Receivable and the Mail Guide.
Formatting Detail on Reports
Like other Financial Edge programs, Accounts Receivable has tab‐based report parameter files you use to customize reports. The basic parameter file contains three tabs on which you enter information: General tab, Filters tab, and Format tab. If you have worked with Financial Edge reports before, these tabs will look and feel familiar. However, the Format tab for Accounts Receivable reports is much more powerful than what you are familiar within General Ledger and Accounts Payable. When it comes to formatting your Accounts Receivable reports, no settings are more important than the Detail options you configure on the Format tab.

THE F INANC IAL EDGE 95
To get the most out of producing reports in Accounts Receivable, you must understand how to effectively setup and format your reports. The most important aspect of formatting is establishing the detail requirements. You configure the detail requirements by accessing the Format tab of a report parameter file. On the Format tab, you select Detail in the box on the left. The Detail options appear and you can configure the report to include the information you need.
Two Accounts Receivable reports that rely heavily on Detail settings are the Aged Accounts Receivable Report and the Open Item Report. With the Aged Accounts Receivable Report, you can configure the Detail settings to report by payer and show/not show recipient details. You can also report by recipient and show/not show payer details. With the Open Item Report, you can configure the Detail settings to report by payer in detail or summary and show/not show recipient details. You can also report by recipient in detail or summary and show/not show payer details.
The Detail settings for Aged Accounts Receivable Reports and the Open Item Reports are just a few examples of the powerful configuration settings available on the Format tab of Accounts Receivable reports. For more detailed information about setting up reports and configuring detail effectively, see the Reports Guide for Accounts Receivable.
Optional Unapplied Payment Account
We know all organizations are different. Some need to track project balances and transaction codes on balance sheets while others do not. With Accounts Receivable 7 we have taken this into consideration and designed a system that can efficiently meet the needs of both types of organizations by making the unapplied payment account optional.
Warning: The General business rule for designating a single AR summary account versus multiple accounts is extremely important and will impact your organization’s success using Accounts Receivable 7.

96 CHAPTER
If your organization’s accounting methodology requires tracking project balances and transaction codes, the powerful features in Accounts Receivable 7 enable you to do that with multiple AR accounts. On the other hand, if your organization does not need those features you can configure Accounts Receivable 7 to use a single AR summary account by enabling a business rule in Configuration. This business rule configures your system to use a single AR summary account while never posting applications.
If you choose to use a single AR account while never posting applications, you will not need the unapplied payment account. For more information about this business rule, including information to help you decide if it is right for your organization, see the Concepts Guide for Accounts Receivable.
Split Payments
If both Accounts Receivable 7 and Cash Receipts 7 are installed, you can create one deposit and split the payment between Accounts Receivable and miscellaneous cash, which makes reconciliation more efficient.
Track Products and Services
The new product and billing interface in Accounts Receivable 7 is more comprehensive than previous versions and includes functionality your organization can use to track both products and services. This new functionality provides enhanced tracking of products vs. services, and includes multiple service types such as Flat Rate Items and Per Usage Items. You can access the Products and Billing Items page in Configuration, as well as in Records.
In Accounts Receivable 7, you can create product and billing item records, some designed specifically for tracking service offerings. You can also use pricing schedules to enhance the user's ability to track products and services. For more information, see the Configuration Guide for Accounts Receivable.
Flat Rate Items. Flat rate items are helpful if you provide products or services that are always the same price and are not offered in a quantity.
Products. Products are helpful if you sell items that may be purchased in quantity. For example, you may offer self‐help books or audio tapes. With Products you can also set up pricing schedules for seasonal price changes or other schedule price fluctuations.
Per Usage Items. Per usage items are helpful if you offer products or services that are billed incrementally. For example, a per usage item could be an hourly rate for counseling services.
Refund Items. If your organization anticipates offering refunds to your clients, you can set up Refund Items to make the refund process more efficient.
Finance Charge Items. If your organization assesses finance charges or late charges overdue balances, you can set up Finance Charge Items.
Sales Tax Items. If your organization collects sales tax on behalf of government bodies for items or services rendered, you can establish Sales Tax Billing Items. Once you establish Sales Tax Billing Items, you can associate them with subsequent billing item records.

THE F INANC IAL EDGE 97
Cash Receipts New Features and BenefitsCash Receipts 7 (formerly Miscellaneous Cash Receipts) is now available in The Financial Edge, with enhanced ability to track payers. The additional new features available in Cash Receipts 7 include the following:
• A new level of flexibility enables you to enter miscellaneous cash receipts from any payer
• You can post directly to revenue and cash accounts for increased efficiency
• Keep track of payments easily by printing receipts for miscellaneous payments
• When Accounts Receivable 7 is also installed, split a single payment into Accounts Receivable 7 and miscellaneous cash, which makes reconciliation more efficient
• Full integration with General Ledger 7 and Cash Management
Fixed Assets New Features and BenefitsFixed Assets 7 includes a number of new features and enhancements that improve efficiency and help your organization track and manage property, plant, and equipment. With built‐in formulas for standard and IRS depreciation methods, as well as the ability to create custom depreciation schedules, Fixed Assets 7 provides accuracy and flexibility when calculating depreciation.
New features include an asset list that provides a view of all or filtered assets, a new disposal transaction that streamlines the disposal of an asset, and bar code recognition for tracking assets. Fixed Assets 7 also includes acquisition and improvement transactions that integrate with General Ledger to efficiently record accurate transactions when your organization acquires an asset or makes improvements to an asset. To help administrators control standard procedures and data entry options, we have included business rules in Fixed Assets 7. For example, the system administrator can set a business rule defining the depreciation methods available.
Assets
From the Assets page in Fixed Assets 7, you can quickly access and view a list of all assets in your system at once. When viewing your organization’s assets, you can filter the list by class, location, department, and acquisition date. You can also open specific asset records directly from the list.
The system now allows users to modify asset cost using an improvement transaction as well as enter $0.00 cost assets, which enables you to track a greater range of assets.
To efficiently track changes to an asset during useful life, we have added a History of Changes tab to the asset record. You can view this tab to see all changes made to the asset record.
We have added an Acquisition date field to the asset record, which you can use to track the date you acquired an asset whether it was purchased or donated.
As your organization grows and accumulates assets, it may become increasingly more difficult to keep an accurate inventory, especially for those assets used by multiple people in day‐to‐day operations. To help you keep track of your fixed assets we have included an asset inventory utility you can use to identify moved or missing assets using bar code scanning.
Budget Checking
With Fixed Assets 7, the system automatically checks budgets when transactions are created. To increase the control you have over budget checking you can designate several business rules. For example, you can set a rule that checks budgets only on income statement accounts. You can also set rules to control what happens when a transaction is created for an account or project with no budget or for transactions that go over budget.

98 CHAPTER
Configuration
There are a number of new features available on the Configuration page of Fixed Assets 7 that improve the overall functionality of the program. To access the Configuration page, click Configuration on the Navigation Bar.
Once on the Configuration page of Fixed Assets 7, you can access additional pages containing new features.
Default Accounts page. On this page, you can define default accounts for your funds. You can define defaults for accumulated depreciation, depreciation expense, disposal loss, fixed assets credit, and reclassification.
Interfund page. On this page you can create, edit and delete interfund sets used to transfer activity between accounts in various funds.
Fields page. On this page you can edit field requirements, types, and labels for specific fields in Fixed Assets.
Posting Information page. This page replaces the General Ledger tab from Fixed Assets 6.4 and allows you to enter custom journal references for any record or process that creates General Ledger activity. You now have the ability to define separate references for the debit and credit side of a transaction.
Transactions
We have added a disposal transaction to Fixed Assets 7, which improves efficiency and saves you from having to manually enter a disposal transaction in Journal Entry. If you use this new transaction when disposing of an asset, the correct journal entries are automatically recorded.
To increase system flexibility, we have added an improvement transaction you can use to accurately update and track the true value of an asset when improvements are made.

THE F INANC IAL EDGE 99
Student Billing New Features and BenefitsStudent Billing 7 is a specialized accounts receivable system developed specifically for schools. It includes a number of new features and enhancements that improve efficiency and help your organization successfully manage billing in a school environment.
New features include an improved system for assigning payment responsibility, improved statements that communicate payment responsibilities more clearly, and the capability to handle multiple receivable accounts.
Flexible Billing
Student Billing 7 offers a truly flexible billing solution that helps schools efficiently process payments from a variety of sources. Now, any payment, no matter who submits it, can be used to pay charges for any student in the system. You can assign payment responsibility for individual charges, but even those charges can be paid by anyone.
With Student Billing 7, you can assign payment responsibility for individual charges to multiple people or organizations. You can also apply one payment to multiple students, as well as apply payments automatically or manually. You are no longer limited to distributing responsibility for charges to records that have a direct relationship to a student.
Flexible Statements
To complement the flexible billing system in Student Billing 7, we have designed and implemented a flexible system for dispersing customized statements to all parties connected to a payment. Sending statements that are easy to understand and accurately communicate information to multiple payers is vital for collecting payments, as well as promoting payer satisfaction.
With Student Billing 7, we have simplified the statements process while also providing flexibility that makes printing and sending statements quick, accurate, and efficient. Now when generating statements, you can send all payers a statement customized for their specific payment responsibilities. For example, if a student has a parent and a grandparent who are responsible for various charges, statements can be sent to both payers with only the amount each owes.
We have also added the capability to print an “Amount Due” on each statement, which is based on a flat fee or a percentage of the statement balance. Additionally, you can now filter transactions from statements based on billing items.
For more detailed information about payments and flexible statements, see the Records Guide for Student Billing and the Mail Guide.
Individual and Organization Records
With Student Billing 7, you can add specific records to the system that accommodate both individuals and organizations who interact with your school and have payment responsibility.
Individual Records. The individual record is designed for tracking information about an individual person involved in transactions with your school. You can use the individual record to store individual‐specific information including, biographical data, posting information, payments and credits, distributions, attributes, and notes. Individual records have multiple uses, put are primarily used to document people, including parents, who are responsible for making payments.
Organization Records. The organization record is designed for tracking information about organizations, groups or companies involved in transactions with your organization. On the Organization record, you can store contact information, posting information, payments and credits, distributions, attributes, and notes.

100 CHAPTER
Advance Deposits
Advance deposits enable your school to accept money in order to reserve a place for a student. In Student Billing 7, advanced deposits can be entered in the system even before payments are submitted so they can appear on statements. After an advance deposit is paid in full, it can generate credits. These credits are then applied to the student’s account over time, based on the schedule defined.
Billing and accounting for advanced deposits can be a complicated task, however, with Student Billing 7, we provide features to simplify the handling of advance deposits. For example, you can now show advance deposits on statements. Additionally, all or a portion of any payment or credit can be used toward paying for an advance deposit.
Advance Deposits in Student Billing 7
• You can “charge” for advance deposits on statements.
• Payment and “charge” are separate transactions.
• You can now split advance deposit responsibility across multiple parents.
• You can now accept one payment for multiple advance deposits and tuition charges.
• Payments are applied to the advance deposit “charge”.
• Advance deposits must be fully funded (applied) before credits can be generated (or reports can include ungenerated credits).
• You can always reduce the advance deposit amount to match the payment received (i.e. family hardship).
• Changes to the Activity tab:
Activity: Advance deposits and applied payments display
Schedule: Fully funded advance deposits display
• After funding, advance deposits are generated along with tuition in the Generate Transactions Automatically wizard.
Products and Billing Items
The new products and billing items in Student Billing 7 replace fees in Student Billing 6.4 and are the foundation for charges and credits. Products and billing items provide a more comprehensive solution than fees for tracking both products and services, as well as financial aid, tuition refund plans (TRPs), and advance deposits.
This new functionality also provides automatic billing items, which you can use to automatically bill for tuition and tuition discounts for multiple students, individuals, and organizations at once.
For more information about products and billing items, see the Configuration Guide for Student Billing. You can access the Products and Billing Items page in Configuration, as well as in Records.
Flat Rate Items. Flat rate items are helpful if you provide products or services that are always the same price and are not offered in a quantity. For example, standard lab fees or field trip charges could be set up as flat rate items.
Products. Products are helpful if you sell items that may be purchased in quantity. For example, your school may sell yearbooks or t‐shirts. With Products you can also set up pricing schedules for seasonal price changes or other schedule price fluctuations.
Per Usage Items. Per usage items are helpful if you offer products or services that are billed incrementally. For example, a per usage item could be an hourly rate for tutoring services.
Refund Items. Refunds are a type of credit that is generally disbursed by printing a check payable to a parent, or by applying the refund to another active charge. By setting up Refund Items, you can make the refund process more efficient.

THE F INANC IAL EDGE 10
Finance Charge Items. If your organization assesses finance charges or late charges overdue balances, you can set up Finance Charge Items.
Sales Tax Items. If your organization collects sales tax on behalf of government bodies for items or services rendered, you can establish Sales Tax Billing Items. Once you establish Sales Tax Billing Items, you can associate them with subsequent billing item records.
Advance Deposit Items. If your school intends to accept advance deposits, we recommend setting up advance deposit items to streamline the process. These items are used to schedule credits to an account after the advance deposit amount is fully paid.
Financial Aid Items. Financial Aid items are used to schedule credits to an account as the financial aid becomes available and needs to be dispersed. For example, you can set up financial aid items for merit or need‐based scholarships granted by your school.
Tuition Refund Plan (TRP) Items. TRPs are an option some payers may want to insure that tuition paid is not forfeit if a student moves or needs to leave school. Many schools out source TRPs, however, others maintain TRPs themselves. If your school maintains TRPs, you can set up TRP items to create charges that pay for the insurance plan.
Automatic Item: Vary Amount By Grade. This item is used for grade‐based billing or tuition and can be associated with a bill code for automatic processing. Using this item, each grade level can have a separate charge providing easier set up than a billing item per grade. You can use automatic items to create charges directly or to create a billing schedule.
Automatic Item: Vary Amount and Schedule By Grade. This item is similar to the Vary Amount By Grade item but also allows each grade to have a different charge schedule in addition to a varying the amount.
Automatic Item: Single Amount and Schedule. This item is similar to the previous two automatic items, however, only one amount and schedule can be defined. Additionally, this billing item can be used with bill codes for individuals and organizations.
Multiple Receivable Accounts
We know all schools and organizations are different. Some need to track project balances and transaction codes on balance sheets while others do not. With Student Billing 7 we have taken this into consideration and designed a system that can efficiently meet the needs of both types of organizations by making the unapplied payment account optional. This means that schools are no longer limited to a single receivable account.
If your organization’s accounting methodology requires tracking project balances and transaction codes, the powerful features in Student Billing 7 enable you to do that with multiple AR accounts. On the other hand, if your organization does not need those features you can configure Student Billing 7 to use a single AR summary account by enabling a business rule in Configuration. This business rule configures your system to use a single AR summary account while never posting applications. For more information, see the Configuration Guide for Student Billing.
Financial Edge Integration
Because Student Billing 7 is now fully integrated with The Financial Edge, you have increased functionality. You can use projects and transaction codes in General Ledger to track billing and payment activity. You can also post directly from Student Billing to General Ledger and view student billing transactions from General Ledger.
Another benefit of integration is that banks are now shared across the system and quickly accessed from within the shell along with other Student Billing 7 modules.
Additionally, you can process Student Billing refund checks efficiently with integrated Accounts Payable functionality and use Cash Receipts to manage small cash transactions.
Warning: The General business rule for designating a single AR summary account versus multiple accounts is extremely important and will impact your organization’s success using Student Billing 7.

102 CHAPTER
Education Edge Integration
Integrating Student Billing with Admissions Office and Registrar’s Office means the admissions office, registrar’s office, and billing office in your school share the same records in the same database. The result of this integration is a more efficient data entry process, reduced data entry errors, and a single view of students and their families over the span of their career at your school.
Through integration, The Education Edge and Student Billing share student, parent, and organization data without duplicate data entry between the different offices. Because the records are shared, changes made in one program are reflected in the other. Addresses, relationships, biographical, and enrollment information are shared.
As a result of integration with The Education Edge, the financial aid process is streamlined across offices. You also have additional Query options for course fee billing based on class enrollment information provided directly from The Education Edge.
If your organization is planning to integrate Student Billing 7 with Admissions Office 7 and/or Registrar’s Office 7, you need to prepare for the implementation carefully. For more information about preparing for integration, see Integrating Student Billing with The Education Edge. This guide is available for download on our website at www.blackbaud.com.
Merging Records
Administration contains a new utility for merging information from duplicate student, individual, and organization records into primary records. Additional record types can be merged if you have Admissions Office and Registrar’s Office.
This utility is useful for cleaning up your data after converting to Student Billing 7, and also as a tool for ongoing maintenance. For example, if you convert your Student Billing 6.4 data and you have multiple schools, you can use this utility to merge the student records from multiple schools into a single primary record. For more information about merging records, see the Administration Guide for The Financial Edge.
If your organization is integrating Student Billing 7 with Admissions Office 7 and/or Registrar’s Office 7, merging records is an extremely important process that should be carefully handled. For more information about preparing for integration, see Integrating Student Billing with The Education Edge. This guide is available for download on our website at www.blackbaud.com.
Financial Aid Management
Student Billing 7 provides new features to help you effectively manage financial aid, which can be a complicated task that directly impacts your accounting system, as well as the quality of life for your students.
The financial aid application in Student Billing 7 is maintained on the Financial Aid tab of student records and is used to determine aid eligibility.
If aid is granted, a schedule is used to coordinate dispersal. Financial aid schedules describe a single or series of credits awarded to the student to reduce the balance of their account. These schedules can be created from the main Records page or from the Activity tab of student, individual, or organization records.
If you are using both Student Billing 7 and Registrar’s Office 7, financial aid information is shared between the programs and the process can be managed from either side. This streamlines communication between offices and can improve the entire financial aid process by enabling either side to know the current status of aid.
To ensure confidentiality, we have added security options, which are set in Administration, to control the sharing of financial aid information.
Additionally, Student Billing 7 provides a utility to automatically create financial aid credits from financial aid applications.

THE F INANC IAL EDGE 10
GL Distribution Options
GL distributions in Student Billing contain account distribution information such as credit and debit accounts, amounts to distribute, and whether to classify distributions using projects, classes, or transaction codes. By pre‐defining distributions in Configuration, you can quickly and easily assign activity to accounts.
In Student Billing 7, the GL distribution process has been improved. Now, the program automatically verifies that all distributions balance when you save a charge, which ensures the distributions will post. Because you cannot enter negative amounts in Student Billing 7, you must use miscellaneous entries or credits in lieu of negative cash amounts. Every charge must have an associated credit account, either a default from the product record or an account you enter manually.
When you define credit accounts, Student Billing automatically inserts default debit accounts, either from the AR summary account information entered on the Default Accounts page of Configuration, or from the Defaults tab of the student, individual, or organization record.
Automatically Generate Transactions
To increase efficiency and improve the process of creating charges and credits from schedules, Student Billing 7 includes a utility for automatically generating transactions.
With this utility, you can create billing schedules based on the assignment of bill codes to students, individuals, and organizations; generate charges and credits from billing schedules, financial aid schedules, and advance deposits; create TRP billing schedules; and generate TRP charges.
School Store Manager
School Store Manager is an optional module for Student Billing that enables you to post school store charges directly to Student Billing when used in conjunction with Store Operations, the point‐of‐sale software produced by Microsoft’s Retail Management System.
When School Store Manager uses Store Operations, you can produce a single statement with both school store and tuition charges, while reducing data entry time and errors. You can transfer customer information from Student Billing to Store Operations and set up multiple databases for multiple school stores. In addition, you can print customer ID cards with bar coding, which customers can then use as debit or credit cards.
With Store Operations, you can maintain multiple school store databases. You can transfer each school store’s transactions in summary to Student Billing through School Store Manager and then post them to General Ledger. You can also create a post file and import transactions directly into General Ledger.
For more information, see the School Store Manager Guide.
Student Billing Dashboard Panels
Dashboard organizes information in your database into a “snapshot” you can easily view with the click of a mouse. Quickly and effortlessly, Dashboard summarizes your organization’s most valuable information.
Student Billing panels can track aging information based on your organization’s aging periods, rank payers based on activity, and display analyses of revenue, collections, service, sales, and cash receipts.
Top Payers. The Top Payers panel displays a ranking of payers by outstanding balance, total charges, or average pay cycle. You can show payer activity in a table, graph, or both.
Aged Accounts Receivables. The Aged Accounts Receivables panel displays an aged receivables view based on accounts receivable aging periods. When determining how to reduce balances, you can include ungenerated financial aid and advanced deposits. However, if you have advance deposits that are not fully applied, those deposits will not be included in the balance calculations.

104 CHAPTER
Cash Receipts Analysis. The Cash Receipts Analysis panel displays cash receipts for selected categories.
Revenue and Collection Analysis. The Revenue and Collection Analysis panel displays trends in revenue and collections for selected periods and date ranges.
Service and Sales Analysis. The Service and Sales Analysis panel summarizes transaction information by transaction groupings. You can analyze service and sales transactions by record, current grade, or class.
Service and Sales Trend Analysis. The Service and Sales Trend Analysis panel summarizes transaction information for specific time periods by transaction groupings. You can analyze service and sales trends by record, current grade, or class
Student Billing Query. The Student Billing Query displays a panel you can customize based on a query.
For more information about using Dashboard, see the Dashboard Guide.
Payroll New Features and BenefitsPayroll 7 includes a number of new features and enhancements that improve efficiency and help your organization track and manage payroll and human resources information.
New features include improved distribution handling for allocating expenses and liabilities, a new employer contribution benefit that helps streamline complicated compensation plans, and enhanced tracking of employment history. Payroll 7 also includes new time tracking features like an improved interface for entering time worked for hourly employees and pay schedules that improve time tracking for salaried employees.
Advanced Payroll Budgeting
With Payroll 7 and the optional module Advanced Budget Management, you can save time and gather more detailed budget information with powerful budgeting capabilities that you can use to budget by employee, position, and department, as well as by hourly or dollar expenses.
Attendance Plans
With attendance plans in Payroll 7, which are created in Configuration, you have more flexibility when defining the accrual methods and carryover levels for attendance types. When setting accrual methods, you define whether the attendance type accrues using an annual or monthly cycle, accrual start and end dates, and how attendance is earned (by period of time, or hours worked, or pay period). When setting carryover levels, you define the rate at which hours accrue, the maximum hours an employee can earn within a cycle, and the amount of hours an employee can carry over from one cycle to the next.
Attendance Types
On the Attendance Types page in Configuration, you create attendance types and define the short description, long description, and status of each attendance code. You can also associate an attendance code with a payment type. For example, you can add a Personal attendance type with an Unpaid Leave of Absence attendance code. Using the time sheet option, you can assign the Unpaid Leave of Absence attendance code a status of Do not pay.
Banks, Checks, and EFT Notices
Banks are now shared and can be accessed from within multiple Financial Edge programs, including Payroll. The Banks page is the central location for all standard bank tasks, as well as specific payroll bank tasks. From this page you can print checks and EFT notices and create manual payroll checks.

THE F INANC IAL EDGE 10
Checks and EFT notices in Payroll 7 have been improved to allow for more detailed information to be printed on the stub.
Benefit Records
In Payroll 7, you use new benefit records to assign and track employee benefits. With these records, you can efficiently provide cash and non‐cash compensation, as well as employer contribution benefits to your organization’s employees.
The employer contribution benefit streamlines the tracking of complex benefits like matching 401K contributions. For employees with deductions related to benefits, the benefit can be linked to the employee deduction and the employer contribution rate can be established as a percentage of that deduction.
Another new feature is the group term life insurance designation for non‐cash compensation benefits. If your organization offers a group term life insurance benefit, the uniform premiums defined by the IRS are used to calculate the benefit when calculations are created.
On benefit records, we also provide the ability to enter a vendor for remittance that streamlines creating invoices for payroll liabilities. This is available only if you have Accounts Payable.
Dashboard
Dashboard organizes information in your database into a “snapshot” you can easily view with the click of a mouse. Quickly and effortlessly, Dashboard summarizes your organization’s most valuable information.
A dashboard contains panels of summaries, lists, and graphs that efficiently compare and analyze information. You can create a variety of panels on the Dashboard page. From most panels, you can open a record in The Financial Edge and view or edit information in the actual record.
For Payroll 7, Dashboard includes new panels that provide specific payroll information, including high‐level measurement and statistical information about your employees and employee payments.
Benefit Usage and Cost Analysis. The Benefit Usage and Cost Analysis panel calculates how many active employees are eligible for benefits, the number and percentage of employees to whom the benefit is assigned, and the projected annual cost to your organization for the benefit. You can rank the benefits by employee assignment levels or cost.
Compensation and Employer Expense. The Compensation and Employer Expense panel shows you actual employee costs for a range of payment dates. You can summarize compensation by employee group or by the GL distribution for compensation and expense.
Time Entry Analysis. The Time Entry Analysis panel provides a summary of time entry hours and dollars for a range of batch dates. You can summarize hours and dollars by department, position, employee, or GL distribution.
Payroll Query. The Payroll Query displays a panel you can customize based on a query.
For more information about using Dashboard, see the Dashboard Guide.
Deductions
In Payroll 7, you use deduction records to enter and track employee deductions. These records are used for employee benefit deductions, such as 401K and health insurance. They can also be used for specific employee‐only deductions, including flex spending and garnishments.
When setting up deductions in Configuration, you can establish defaults settings, including those for deduction rate, amount, and a vendor for remittance if you have Accounts Payable.

106 CHAPTER
With deductions, you can designate tax settings to determine whether a calculation should reduce gross pay, as well as set restrictions on which employees can be assigned the deduction. In addition, deduction limits can be specified to stop withholding at a specific point and employee deductions can be linked to employer contribution benefits.
Departments
Departments are set up in Configuration and provide basic information about each department within your organization. They also contain default information, including default earnings and tax distributions, which are added to employees when they are assigned to a department.
Departments defined in Payroll 7 can include a supervisor, which you designate by selecting an employee in the program. The employee record selected will then be linked to this department. With a business rule, you can change the title of “Supervisor” to a different title your organization uses.
Employee Records
Employee records in Payroll 7 have many new features, including the capability to handle multiple pay types and I‐9 information, as well as track multiple state income tax settings. You can review key features in this section.
Compensation/Deductions tab. On this tab, you have a central location for adding all pays, benefits, and deductions.
Compensation effective dates. Compensation items have effective dates so you can add a salary for this year, and when the employee gets a raise, enter an expiration date for the old pay type and add a new one. This enables you to maintain a pay history and view compensation items both past and present.
HR Info tab. The Payroll 7 employee record also has a new HR Info tab, which provides an efficient way to maintain human resources information for each employee. On this tab, you can define multiple employee events for occurrences like hiring and termination. You are no longer limited to a single hire and termination date. Now, you can enter multiple hire and termination dates, which is helpful when rehiring seasonal workers.
You can also assign employees to multiple departments and positions and define the amount of time the employee spends on each, which is handled with a full‐time equivalency (FTE) calculation.
History of changes. In Payroll 7, a history of changes log is maintained on employee records. This log records information about changes made, including the user name of the person making the change, the date changed, and the item changed.
Masked GL default distributions. Now, when assigning GL default distributions, the account code segment of the DR account is masked, which enables the account codes to be specified on the individual pay types, benefits, deductions, and taxes to follow the employee’s gross pay distribution.
Employment and Pay History
In Payroll 7, you can view and report on past calculations and recorded time entry at any time. If a promotion is earned, a new pay type is assigned. However, the previous pay type information for the employee is not lost. Instead, it is essentially archived and made inactive for the employee by entering a closing effective date. In addition, event records are used to record important employee events.

THE F INANC IAL EDGE 10
Events
Event records in Payroll 7 have been improved and provide a much more useful event tracking system. Now you can add specific events to an employee record to track performance reviews, training sessions, certifications, hires, property assignments, promotions, contract start and end dates, or any other events your organization records. You add events on the HR Info tab of an employee record.
Expense and Liability Distributions
With Payroll 7, you can distribute expenses and/or liabilities for all pay, taxes, benefits, and deductions to the employee’s funding sources for gross pay. This is an effective and accurate way to track payroll expenses back to grants. To take advantage of this new functionality, after converting or importing your data, access Configuration and designate an account code on the GL distribution for pay types, deductions, and taxes. Once designated, fund, project and other transaction characteristics will default from each employee’s main funding source when calculations are created.
GL Distributions and Account Masking
In Payroll 7, you can enter default GL distribution on employee records to spread payroll expenses across funding sources and cost centers. These distributions provide an efficient way to track employee wages, benefits, and taxes back to departments, projects, locations, and any other account code segment for which you want to track expenses.
When you add a GL distribution to an employee, the account code segment is always masked. By masking the account code, the program can combine an employee’s GL distribution, which can consist of account number segments like fund, department, or location, with account codes that you assign to your organization’s pay types, benefits, and taxes. When you set up debit accounts for compensation items with an account code and then create payments for employees, the payment postings will distribute expenses for employees to each employee’s unique set of funds, departments, or projects.
For example, if your organization expenses employee costs by department, you can define a default account distribution on each department record. When a new employee is assigned to a department, the corresponding distribution defaults onto the GL Distribution tab of the employee record. When calculations are created for pay types, benefits, deductions, and taxes, the account code assigned to those records combines with the employee’s distribution and the expenses are tracked back to the employee’s department.
Integration with The Financial Edge
Because Payroll 7 is now fully integrated with The Financial Edge, you have increased functionality. You can print disbursement checks to benefit managers, deduction collection agencies, and tax collection agencies (including electronic submission of taxes compliant with federal and state regulations).
You can use projects and transaction codes in General Ledger to track payroll activity. You can also post directly from Payroll to General Ledger and view payroll transactions from General Ledger.
Another benefit of integration is that banks are now shared across the system and quickly accessed from within the shell along with other Payroll 7 modules.
Payroll Processing Page
With the Payroll Processing page, you have a central location to efficiently accomplish common and recurring payroll tasks. Once the system is set up and configured properly, the Payroll Processing page is the place you visit most often to add benefits, pay types, and deductions to multiple employees; enter time worked; create calculations; and print checks and EFT notices.

108 CHAPTER
On the Payroll Processing page, you will find payroll processes organized into a cycle: Create Group Assignments, Enter Time Worked, Create Calculations, and Print Checks and EFT Notices. You can access any of the processes at any time; you are not restricted to starting with creating group assignments and ending with printing checks.
Create Group Assignments. You can click Create Group Assignments to assign certain changes for groups of employees, such as new employees being paid for the first time; current employees receiving pay raises, promotions, or training; or terminating employees.
Enter Time Worked. You can click Enter Time Worked to record time and attendance for employees for the pay period, including paid time off, such as vacation and holidays.
Create Calculations. You can click Create Calculations to calculate the entire payroll for the period, and define the batch dates, pay date, and bank from which you are paying.
Print Checks and EFT Notices. You can click Print Checks and EFT Notices to pay your employees via paychecks or direct deposit.
Pay Types
In Payroll 7, pay type records are used to define pay types for employees. Now, using pay type records, an employee can have both hourly and salary pay types. These records are defined in Configuration and assigned to employees. You can create pay types for many varieties of employee compensation, including salary, hourly, overtime, and bonus pay. Pay type records define the pay rate or amount for regular, overtime, special, and other pay types.
Positions
In Payroll 7, you use position records to configure and assign positions within your organization. With position records, you have greater flexibility in entering and tracking positions within your organization. When creating positions, you can include a variety of useful information, including EEOC job category, employment type, a default salary range, and a number limiting hires for the position. You can also define a valid date range, which is helpful for seasonal or volunteer positions.
Reports
We have made a number of improvements to the reports available in Payroll, including the addition of integrated tax form functionality that streamlines tax reporting. These changes improve the usability of the program, while still enabling you to retrieve the same information you always have.
Tax reporting in Payroll 7 is now a more efficient process that includes automatically updating tax reports and e‐filing using the included integrated tax reporting application, State and Federal Payroll Reports. For federal tax reports, you can print wage and tax information returns, including the 941 quarterly return and 945 annual return. For state tax reports, you can print wage and tax information returns, including state withholding returns, unemployment returns, and new hire reports. You also have electronic wage reporting using standard MMREF or ICESA formats for every state.
We also provide a number of new reports to help your organization assess and track human resources information, including the Position Profile Report, and Employee Event Report.
In addition, we have enhanced many reports, including the Payroll Register, which can now show both paid and unpaid calculations and the Payroll Journal, which can now include account and project distributions for unpaid calculations.

THE F INANC IAL EDGE 10
Schedules
In Payroll 7, we have improved the process and interface for creating schedules. Now you create schedules and define pay frequency on the same screen. Employees have schedules that are in effect for a calendar year. Regular calculations must follow the employee’s pay schedule, which controls duplicate calculations for a pay period.
Compensation settings (pay types, benefits, and deductions) on an employee record can follow the employee’s default schedule or a separate schedule may be attached to each compensation setting. The combination of the effective dates for compensation and the schedule determine when each is calculated.
We have also improved the entry grid for defining pay dates. You can designate the pay date to always occur on the first or last day of the month and then automatically populate the schedule grid with the corresponding pay dates. You can also enter information like a start date, number of periods, hours per day, and days per week.
For consistency when setting up a schedule for a calendar year, you can now use the same schedule ID across calendar years. We recommend setting up subsequent schedules using the same schedule ID, as long as the schedule characteristics are the same.
Streamlined Time Entry
You enter time worked for hourly employees in a streamlined, user‐friendly spreadsheet interface for multiple employees at once. Simply enter the employee’s time worked across each pay type for the total pay period, and easily distribute this pay across multiple projects, departments, or other transaction characteristics.
Time Tracking
In Payroll 7, we have improved the processes and features for recording time worked for hourly and salaried employees.
Time Sheet Batches. The time sheet batches are new in Payroll 7 and are used to enter time worked for hourly employees in a user‐friendly interface similar to that of a spreadsheet. You can save time during entry by entering time for multiple employees at once and you are not limited by entering time worked by day. Instead, you can efficiently enter an employee’s time worked across each pay type for the total pay period, and easily distribute this pay across multiple projects, departments, or other transaction characteristics.
Pay Schedules. Setting up schedules in Configuration is an efficient way to track time and ensure accurate payment for salaried employees. You can use the new schedules to set up hours, weeks, and days worked for salaried employees, as well as pay frequency and number of periods per calendar year. You can then assign the schedules to employee, pay type, benefit, and deduction records to determine when to calculate those items.
Tracks and Checklists
In Payroll 7, you can create tracks to help organize and automate processes related to employees. Tracks are created in Configuration by defining groups of items and actions that are added automatically to records.
Consider a track a process made up of steps. You can define checklist items for each step in the process. For example, the new hire process requires that new employees complete several payroll forms. You can define a New Hire Payroll track with checklist items for Complete W‐4 form, Complete I‐9 form, and Complete Direct Deposit Form.
You can designate when to add a track to an employee record and when to add each checklist item within the track. You can set up a track to automatically update an employee’s status information and add another track upon completion of the track. You can also associate actions with each checklist item and track.
For more information about tracks, see the Configuration Guide for Payroll.

110 CHAPTER
New Optional Modules and Maintenance OptionsWe have specially designed several new optional modules and maintenance options to complement The Financial Edge. These new options expand the capabilities of The Financial Edge and can help you customize programs to meet the needs of your organization. With the optional modules and maintenance options available, you can perform specialized tasks that may benefit your organization and improve the efficiency of your business office.
Accounting Queue
The optional module Accounting Queue provides the ability to schedule a sequence of tasks to run automatically and unattended. Because you can set up a queue to run overnight or while at lunch, you save time for other tasks. For example, you can schedule a queue to post selectively to General Ledger and to run financial reports and mailings. In addition, using Accounting Queue frees your critical resources — workstations and printers — for other tasks during normal working hours. Queues can be scheduled on demand or on a recurring hourly, weekly, monthly, or bimonthly schedule.
Advanced Security
With the optional module Advanced Security, you have additional security options for accounts, projects (if you have the optional module Projects and Grants), reports, and queries. Using Advanced Security you can allow or restrict a user’s access to most areas of The Financial Edge, including all or selected accounts, projects, reports, and business rules. When designating security rights for accounts or projects you can use a query, a range, or a specific selection. With both accounts and projects, you can use wildcards to mask one or more characters. You can also assign security rights for electronic signatures with Advanced Security.
Another benefit of Advanced Security is the ability to give users view‐only rights throughout The Financial Edge. To establish view‐only rights, however, you must purchase view‐only user licenses to use with Advanced Security. View‐only user licenses give managers, and others within your organization, a way to view data without having rights to enter or edit data. The view‐only user has view only rights to Records, Banks, Visual Chart Organizer, Journal Entry, but has full rights to Dashboard, Plug‐Ins, Reports, and Query, so they can create and modify queries and reports. The view‐only user does not have rights to Administration and Configuration.
Advanced Budget Management
With the optional module Advanced Budget Management, we have expanded the budgeting capability available in The Financial Edge. Using this optional expanded functionality, you can budget payroll by salary and benefits on a per‐employee basis allowing you to accomplish the following:
• Manage and maintain support data for payroll budget accounts
• Allocate employees to multiple departments or projects
• Support forecasted budgets with headcount details
• Map payroll periods to budget periods
• Support payroll computations like FICA
• Allow mass changes by job classification
Using Advanced Budget Management, you can perform statistical budgeting and driver‐based planning using parameters and costs that “drive” your organization. You can also quickly and efficiently view line item budget details and notes for details of budget assumptions that make up the overall account budget.

THE F INANC IAL EDGE 11
With the new integrated budgeting functionality and tools available in Advanced Budget Management, you can speed and simplify budget entry while removing cumbersome spreadsheets and other third‐party tools from your budgeting workflow.
Coordinating budgets across your organization is now more efficient because you can publish budget guidelines and assumptions to specific personnel with budget responsibility. You can also view budgets by department, cost center, program, project, and account.
Allocation Management
Allocation Management is a new optional module that replaces the Interest Income Allocation module. Allocation Management retains all previous functionality available in Interest Income Allocation, while also adding new features to increase efficiency and flexibility when allocating amounts. You can still distribute earnings from pooled endowment funds, but now you can also allocate amounts directly and indirectly, as well as re‐classify net assets when they are released from restriction.
The expanded functionality of Allocation Management provides new options when allocating investment income and fees. Now you have the capability to create complex allocations that move funds from one set of accounts to another, based on the balances of a third set of accounts.
Creating and running allocations is an efficient process that uses allocation parameter files and fee schedules. When defining accounts for an allocation, you use allocation pools to group accounts or characteristics of accounts. The allocation pools, which are created in Configuration, contain the account information used to calculate the amounts you are allocating. You then select the allocation pool you want to use when creating and running allocations.
Another benefit of Allocation Management is the capability to use indirect cost allocations, allocation rates, and projects to track and allocate reimbursable indirect costs associated with grants. Projects are available only if you have the optional module Projects and Grants.
Allocation Management also includes extensive reports, including the Fee Schedule Profile and the Pool Profile. These reports provide detailed information related to the allocations, including journal entries created by allocations.

112 CHAPTER
Application Programming Interface (API) and the Plug-Ins Page
Using the optional module Application Programming Interface (API), experienced programmers can write fully functional “standalone” programs that have complete access to Financial Edge data and services. The API is the right solution if you want to write your own “front‐end” to the system or create customizations that meld The Financial Edge with some other specialized functionality.
You can use the Plug‐Ins page to run your customized API application directly from the shell. You can host HTML or Active X documents in a variety of formats to work in conjunction with The Financial Edge. To learn more about plug‐ins and the API, see the help file reference available once you install API.
Cash Management
The optional module Cash Management replaces the Bank Reconciliation module from previous versions of our accounting products. You can use Cash Management to increase the efficiency of tasks related to payment adjustments, account activity, and bank reconciliation. With Cash Management, you can reconcile to bank statements and cash accounts, as well as transfer funds from one bank account to another using adjustments. Other features include electronic reconciliation and the ability to automatically add journal entries to the bank register. For more information, see the Banks Guide.
Cash Management Distributions
You can now set up account distributions in Configuration for use with the optional module Cash Management. Once you define “Cash Management” distributions in Configuration, you can select them when entering Cash Management adjustment distributions.
The optional module Cash Management increases the efficiency of tasks related to payment adjustments, account activity, and bank reconciliation. With Cash Management, you can reconcile to bank statements and cash accounts, as well as transfer funds from one bank account to another using adjustments. Other features include electronic reconciliation and the ability to automatically add journal entries to the bank register. For more information about Cash Management, see the Banks Guide.

THE F INANC IAL EDGE 11
Consolidation Management
Consolidation Management is a new optional module that enables consolidated reporting across multiple databases. Consolidation Management adapts the account structure of each subsidiary database into a common account structure used at a headquarters database. Information can be imported into the headquarters database at the transaction level, or summarized by periods. Consolidation Management also allows for currency translation at the statement level.
With Consolidation Management installed, you can add a separate General Ledger application and database to your system that stores a copy of all transaction activity for multiple subsidiary companies within one organization. This combined activity information can then be used to generate consolidated reports for all subsidiaries within an organization.
Using Consolidation Management, you can accomplish the following tasks:
• Consolidate multiple subsidiary organizations into a single general ledger
• Create a custom translation map to convert account and transaction information from each subsidiary into the consolidated general ledger
• Translate multiple currencies into the currency of the consolidated general ledger
• Use full General Ledger reporting capabilities to report on any time period in the consolidated ledger
• Create consolidated reports containing activity from multiple companies within one organization
• Report on international companies, regardless of currency and account structure
• View the entire big picture of a multi‐company organization without jeopardizing tax exempt status.
For more information, see the Consolidation Management Guide.

114 CHAPTER
Read-Only Database Assistance
Read‐Only Database Assistance is a maintenance option you can purchase to gain supported read‐only access to your Financial Edge database. With Read‐Only Database Assistance, you have full access to related support resources, as well as database access, which you can use to issue SQL statements, export data, create import files, and create custom reports without exporting a query. For more information about Read‐Only Database Assistance, send an email with questions to [email protected].
A Crystal Reports Professional license is required if you intend to use Crystal Reports to run reports directly off a SQL Server database running SQL Server Standard or Enterprise. For information about purchasing Crystal Reports Professional licenses, contact your account representative or send an email request to [email protected].
The Information Edge
The Information Edge is an optional business intelligence tool designed exclusively for nonprofit organizations. It is a SQL Server‐based analytic application you can use to manage data across your entire organization. The Information Edge integrates your data and turns it into analytical information, so you can:
• Understand which activities engage the most donors
• Identify the characteristics of your best donors
• Leverage every aspect of your organization's relationships with your donor
• Target constituents with the most appropriate messages and vehicles
• Know who and when to target for annual upgrades and for major and planned gifts
• Forecast a donor’s lifetime value and plan activities to maximize that value
With The Information Edge, you turn data into analytical information that can directly benefit your organization. You can extract, integrate, and organize disparate data into meaningful datamarts, which can then be used for aggregation, valuation, analysis and reporting. The datamarts you create contain multi‐dimensional cubes of information that are optimized for speedy analysis and interactivity, including complex querying and reporting using Microsoft Analysis Services tools.
Using with The Raiser’s Edge and The Financial Edge
If you use The Information Edge in conjunction with both The Raiser’s Edge and The Financial Edge, you have an integrated solution for creating reports that include elements of data from both systems. The benefits of using The Information Edge with both systems, include:
• Long term pledge valuation to account for large pledges paid over extended periods of time
• Unitization of pooled endowment funds to reduce the fees associated with investing and managing the pool
• Calculation of spending policy to better predict dollars available from an endowment to fund portions of programs or initiatives
• Stewardship reporting to provide more timely information to donors regarding how donations are being used to further your mission
Visual Basic for Applications (VBA)
Note: We provide various services to make these modules work for you if you lack staffing resources with programming skills for Application Programming Interface and Visual Basic for Applications.

THE F INANC IAL EDGE 11
Visual Basic for Applications (VBA) is an industry standard macro/scripting programming language widely used in software products, including all Microsoft Office applications, for rapidly customizing and integrating packaged applications. Using this optional module, you can customize The Financial Edge to interface more directly with other Windows applications. To learn more about VBA, see the help file reference available once you install VBA.

116 CHAPTER

3chapter
Pre-conversion Planning
The Four Keys to a Successful Conversion . . . . . . . . . . . . . . . . . . . . . . . . . . . . . . . . . . . . . . . . . . . . . . . . . . . . . . . 118Time . . . . . . . . . . . . . . . . . . . . . . . . . . . . . . . . . . . . . . . . . . . . . . . . . . . . . . . . . . . . . . . . . . . . . . . . . . . . . . . . . . . . . . . 118Comprehensive Conversion Plan . . . . . . . . . . . . . . . . . . . . . . . . . . . . . . . . . . . . . . . . . . . . . . . . . . . . . . . . . . . . . . . . 119Hardware . . . . . . . . . . . . . . . . . . . . . . . . . . . . . . . . . . . . . . . . . . . . . . . . . . . . . . . . . . . . . . . . . . . . . . . . . . . . . . . . . . . 119Services/Training . . . . . . . . . . . . . . . . . . . . . . . . . . . . . . . . . . . . . . . . . . . . . . . . . . . . . . . . . . . . . . . . . . . . . . . . . . . . . 120Pre‐conversion Considerations . . . . . . . . . . . . . . . . . . . . . . . . . . . . . . . . . . . . . . . . . . . . . . . . . . . . . . . . . . . . . . . 121Converting Multiple Programs . . . . . . . . . . . . . . . . . . . . . . . . . . . . . . . . . . . . . . . . . . . . . . . . . . . . . . . . . . . . . . . . . . . 122Business Office Considerations . . . . . . . . . . . . . . . . . . . . . . . . . . . . . . . . . . . . . . . . . . . . . . . . . . . . . . . . . . . . . . . . . . 122What to Expect When Converting . . . . . . . . . . . . . . . . . . . . . . . . . . . . . . . . . . . . . . . . . . . . . . . . . . . . . . . . . . . . . . . 123Common Setup and Data Considerations . . . . . . . . . . . . . . . . . . . . . . . . . . . . . . . . . . . . . . . . . . . . . . . . . . . . . . . . . 126General Ledger Setup and Data Considerations . . . . . . . . . . . . . . . . . . . . . . . . . . . . . . . . . . . . . . . . . . . . . . . . . . . . 135Accounts Payable Setup and Data Considerations . . . . . . . . . . . . . . . . . . . . . . . . . . . . . . . . . . . . . . . . . . . . . . . . . . 138Accounts Receivable Setup and Data Considerations . . . . . . . . . . . . . . . . . . . . . . . . . . . . . . . . . . . . . . . . . . . . . . . . 140Cash Receipts Setup and Data Considerations . . . . . . . . . . . . . . . . . . . . . . . . . . . . . . . . . . . . . . . . . . . . . . . . . . . . . . 145Fixed Assets Setup and Data Considerations . . . . . . . . . . . . . . . . . . . . . . . . . . . . . . . . . . . . . . . . . . . . . . . . . . . . . . . 146Student Billing Setup and Data Considerations . . . . . . . . . . . . . . . . . . . . . . . . . . . . . . . . . . . . . . . . . . . . . . . . . . . . . 148Payroll Setup and Data Considerations . . . . . . . . . . . . . . . . . . . . . . . . . . . . . . . . . . . . . . . . . . . . . . . . . . . . . . . . . . . 153Data Preparation Checklist . . . . . . . . . . . . . . . . . . . . . . . . . . . . . . . . . . . . . . . . . . . . . . . . . . . . . . . . . . . . . . . . . . . 159

118 CHAPTER
The conversion process requires detailed planning and thorough implementation. To prepare successfully for your organization’s conversion to The Financial Edge, you should read and understand the planning considerations we provide in this chapter, including the four keys to a successful conversion. We emphasize the four keys because in our experience we have found that clients who excelled in these areas had successful and efficient conversions.
Also included in this chapter is a section on what your organization should expect when converting, as well as a section containing important pre‐conversion considerations. Additionally, you will find procedures for printing report parameters and query control reports, as well as a checklist of data preparation tasks your organization should complete before running the latest version of the pre‐conversion utility.
Please carefully read this chapter and follow the pre‐conversion suggestions we provide before converting your data or installing The Financial Edge.
To download the most current system requirements, select System Requirements from the resources menu on our website at www.blackbaud.com.
The Four Keys to a Successful ConversionConverting from the latest version of Accounting for Nonprofits 6.4 to The Financial Edge requires careful planning. We urge you to take the time to develop a comprehensive conversion plan. There are four key components to a successful conversion, and your plan must include all of them for you to realize the full benefits of The Financial Edge. In order to smooth the process of converting to The Financial Edge, we have established the four keys to a successful conversion.
Time
Comprehensive conversion plan
Hardware
Services/Training
Your organization should review these keys to success and strive to obtain each. All four keys are essential to successfully converting to The Financial Edge. To smooth your transition, we are ready to assist you with support and training services. Please visit our website at www.blackbaud.com for more information about our services.
Time
Before you convert to The Financial Edge, you need to consider the time required to complete the process. We recommend you convert data during a relatively slow time for your organization. You cannot work in your database during the conversion process, so it is important that you schedule the conversion when you do not need to access your database.
The approximate time to run the conversion varies depending on your hardware and the size of your database. The process of modifying your converted data to take advantage of new features can require additional time. It may be beneficial to begin the conversion late in the afternoon and allow it to run overnight. The following list provides recommendations relating to the amount of time your organization should set aside for the pre‐conversion and conversion process. We recommend allocating a minimum of three days of down time for the conversion itself and for making adjustments to your converted data.
• Plan your conversion when you and your staff can devote sufficient time to the conversion.
• Allow time for you and your staff to become acclimated to the new system. The Financial Edge is an entirely new product with a new look and feel, significant changes to functionality, and hundreds of new features.
Note: To download the most current system requirements, select System Requirements from the resources menu on our website at www.blackbaud.com.

PRE ‐CONVERS ION PLANNING 11
• Allow significant time to fully consider the structure of your Chart of Accounts to take advantage of the new functionality available in General Ledger, and the other Financial Edge applications. The decision to restructure your account setup should be made before beginning the conversion process.
• Allow time to recreate your version 6.4 queries, report parameters, and reports created using Crystal Reports because these do not convert. As you learn more about The Financial Edge, you may want to make other changes to take advantage of new features, including the new chart templates in the Visual Chart Organizer.
• When you convert multiple Accounting for Nonprofits 6.4 programs (such as General Ledger, Accounts Payable, Student Billing, and Payroll), be sure to include enough time between conversions to test the data and complete the post conversion tasks before starting the next conversion.
Comprehensive Conversion Plan
The transition from Accounting for Nonprofits 6.4 to The Financial Edge is a significant event requiring resource allocation and attention. Like building a home, the most important first step is a solid foundation. By carefully planning and preparing your data for the conversion, you create a strong foundation for your new database. For this reason, you need to take as much time as necessary to make sure your organization is ready to convert to The Financial Edge.
Before you convert, take time to thoroughly research and plan for the new features and functionality available in The Financial Edge. To help you, we provide many transition resources such as written documentation, online support, consulting services, and classes at Blackbaud University.
During the planning process, you must carefully consider how your organization’s data converts to The Financial Edge, as well as how your organization can use the program’s new features and functionality. Please carefully read and follow the suggestions provided in the list below.
• Create a cross‐functional conversion team including technical staff, end users, and management under the direction of a designated lead and an executive sponsor. Study this guide (the Conversion Planning Guide), and develop a conversion plan using the sample provided as a resource. For more information, see “Sample Conversion Plan” on page 197.
• Secure commitment from all personnel involved.
• Understand the modules, features, and third‐party integrations that are not currently available in The Financial Edge and how they may impact your organization. This includes understanding how Accounting for Nonprofits 6.4 differs from The Financial Edge. For more information about the differences, see “Differences Between Accounting for Nonprofits and The Financial Edge” on page 12.
• Understand the changes that will need to be made in preparation for the conversion. The pre‐conversion utility helps you determine what changes need to be made before your data will convert successfully. We recommend allocating a minimum of three days of down time for the conversion itself and for making adjustments to your converted data.
Hardware
The hardware on which you are using The Financial Edge affects the performance your organization can achieve. If your hardware does not meet or exceed our requirements, you will not get the maximum benefit of using The Financial Edge. Please review the current detailed system requirements for The Financial Edge with your IT staff or the members of your organization who handle hardware. It is important to review the system requirements because many have changed due to the resources required to run The Financial Edge.
To download the most current system requirements, select System Requirements from the resources menu on our website at www.blackbaud.com.
Note: When you convert multiple Accounting for Nonprofits 6.4 programs (such as General Ledger, Accounts Payable, Student Billing, and Payroll), be sure to include enough time between conversions to test the data and complete the post conversion tasks before starting the next conversion.

120 CHAPTER
When reviewing the detailed system requirements, be aware that program performance depends on many variables, including the number of users, network specifications, size of your database, and various other hardware and network considerations. Although our recommendations provide a generic guideline, you should examine your organization’s unique situation to determine the correct hardware and network configuration you need to run The Financial Edge efficiently. Without adequate hardware configuration and memory, you may encounter problems and experience diminished performance.
In many cases it is beneficial, or even necessary, to exceed the minimum system requirements we provide. Exceeding hardware recommendations may be prudent for your organization’s ability to accommodate future needs, such as an increased number of users or a larger database. As you perform subsequent program updates and upgrades, we recommend you periodically check the current recommendations because enhancements to software often increase demands on hardware.
Disk Space
To successfully convert from Accounting for Nonprofits 6.4 to The Financial Edge, you need free disk space equal to four times your current database size to run the conversion. After conversion, your Financial Edge database will be approximately twice the size of the Accounting for Nonprofits database and will require twice the free disk space for general use than your Accounting for Nonprofits database required.
The recommended available disk space is an estimate only. If your organization converts multiple databases to The Financial Edge, each database must be converted individually. You must determine the amount of free disk space needed for each database you convert. These recommendations are subject to change. To download the most current system requirements, select System Requirements from the resources menu on our website at www.blackbaud.com.
Training
The transition from Accounting for Nonprofits 6.4 to The Financial Edge is a major conversion to a product that looks and feels totally different. The Financial Edge includes new functionality along with many new and different ways of performing tasks. Even if you have experience with Accounting for Nonprofits 6.4, you are risking an inefficient and difficult conversion unless you receive specific training for The Financial Edge. Clients who have converted tell us that training was key to their success with The Financial Edge. Training is also an important component for employee morale and development. It helps employees going through even mild change anxiety feel more confident and capable. Training is an important investment in every aspect of your organization, staff operations, and mission.
Because we understand how important training is, we offer a variety of training options to meet your different needs. We also offer several specialized classes on The Financial Edge at our headquarters in Charleston, South Carolina and in cities across North America. As an alternative, you can arrange for a trainer to come on‐site to your organization to deliver classroom‐style or individualized instruction. You may prefer to have one of our consultants guide you through the implementation process, discuss your system configuration, and tailor the software to meet your specific needs. For information about the best training option for your organization, call your account representative or send an email to [email protected].
We strongly recommend you complete training before you implement The Financial Edge. Consider the time frame for advance registration and class length, so you can incorporate that time within your overall timeline. For more detailed information, schedules, class content, and pricing, visit our website at www.blackbaud.com. You can also contact one of the Blackbaud Business Partners for training alternatives. We offer several training options, so you can select the one that best suits your organization’s needs.
Note: We recommend making a backup of your 6.4 database before converting to The Financial Edge.
Note: You can read more about training options in the Training Solutions Guide you receive with your software.

PRE ‐CONVERS ION PLANNING 12
In addition to training, we offer services that may be beneficial to your organization. For example, we offer consulting services to assist you with every aspect of your conversion and implementation, including remote installation. We also offer secure hosting services, which can free your organization from the cost and upkeep of hardware concerns. Visit the Services page of our website.
Blackbaud University
Allow for a three to four‐week advance registration period as well as the length of the courses you plan to attend. After completing any of these courses, you should understand how the software works and be able to apply that knowledge to both the implementation and daily operations. You receive a workbook that serves as a valuable resource during implementation and operation of the program.
Regional Training
Allow for a four to six‐week advance registration period and the length of the course(s) you plan to attend. Blackbaud offers regional training throughout the United States and Canada. These regional locations are equipped with state‐of‐the‐art classrooms, and each student is provided with a workstation for hands‐on learning.
On-Site Training
You need to allow for a 10 to 12‐week advance registration period as well as the length of the courses you plan to attend. On‐site training is similar in structure to Blackbaud University training, but an instructor travels to your organization, and the class can be tailored to the specific needs of your group.
Pre-conversion Considerations
This section provides information to consider when creating a conversion plan, including considerations for the installation process and details about converting your data.
When you upgrade to The Financial Edge, most of your Accounting for Nonprofits 6.4 data converts. However, because The Financial Edge is an entirely new program, the underlying data structures are very different from Accounting for Nonprofits 6.4; therefore, some information and settings do not convert. Please read these considerations carefully so you know exactly what information converts from 6.4 and what information does not convert so you can plan accordingly.
Part of the conversion process will require changes to your data in order to take advantage of the major enhancements available in The Financial Edge. For example, if you use the same account code (referred to as the prime account number in version 6.4) for different purposes in different funds in Accounting for Nonprofits 6.4, you need to change those account codes to represent a unique purpose. Otherwise, the system assumes the accounts represent the same thing across all funds. Also, you will need to update long descriptions for segments that were not tables in Accounting for Nonprofits 6.4. This includes the new account code segment.
We provide a pre‐conversion utility that you are required to run before attempting the final conversion. This utility assists you in making decisions on ways to improve your account structure, fund closing methods, budget templates, and other areas that affect your reporting and usability of the software.
Note: If you are currently using Accounting for Nonprofits 5.0 checks with your dot matrix or laser printer, be advised they are not compatible with The Financial Edge. Before upgrading, make sure you have compatible check stock on hand to avoid any compatibility issues. For information about Blackbaud checks and forms guaranteed to align with The Financial Edge, visit http://forms.blackbaud.com or send an email to [email protected].

122 CHAPTER
Converting Multiple Programs
When you convert multiple Accounting for Nonprofits 6.4 programs (such as General Ledger, Accounts Payable, Student Billing, and Payroll), we recommend you include enough time between conversions to test the converted data and complete the post conversion tasks.
For example, if you convert General Ledger in January, you might use all of February as an adjustment period in which your organization familiarizes itself with the new program, tests the conversion, and completes the General Ledger post conversion tasks. Post conversion tasks are located in the Conversion Guide.
Only when you have completed the post conversion tasks and sufficiently tested your data should you move to the next conversion. Do not convert multiple programs at one time. To view a sample multiple program conversion timeline, see “Multiple Program Conversion Timeline” on page 198.
Because products in Accounting for Nonprofits and The Financial Edge share functionality, they must be converted in a specific order. If you have multiple products in Accounting for Nonprofits, you must convert in the following order:
• General Ledger, Accounts Payable, and Fixed Assets
• Accounts Receivable and Cash Receipts
• Student Billing
• Payroll
The order in which Miscellaneous Cash Receipts is converted depends on whether or not Accounts Receivable or Student Billing is present in the database.
Business Office Considerations
You must examine and understand your organization’s processes and reporting needs to effectively plan and convert to The Financial Edge. You should begin by examining your organization’s workflow, processes (such as budgeting, data entry, and creating payments), management practices, and reporting requirements.
Without first understanding the “business” of your organization, implementation is more difficult to accomplish and increasingly inefficient. By analyzing your business, you determine the best possible fit between the program and your organization, which increases your satisfaction, ensures long‐term viability of the program, and decreases program maintenance requirements. During business analysis, you should address the organizational structure and reporting requirements of your organization.
Analyze Your Reporting Requirements
By analyzing and documenting your reporting needs, you will be better prepared to configure the system to meet your reporting requirements once you convert to The Financial Edge. If you document your reporting needs, you can choose settings that reflect those needs during the implementation of the software.
Please remember it is important that you examine all reporting requirements prior to implementation, regardless of how basic or advanced those requirements may seem. Most reporting needs can be met if you know your requirements and configure the system accordingly.
Your reporting requirements will greatly affect setup decisions you need to make, including the grouping tools available to you in General Ledger 7 and the subsidiary ledger programs. For example, you must know whether your organization needs to run reports by attributes, projects, and transaction codes so you can enable those during setup.
When establishing your reporting requirements, you should carefully consider a number of issues.
• Should you present your income statement in a departmental or functional format?
Note: Projects and transaction codes are available only if you have the optional module Projects and Grants.

PRE ‐CONVERS ION PLANNING 12
• Do you need the optional module Projects and Grants? If so, do you need to print a balance sheet for each project?
• Do you need to retain equity for specific characteristics, such as project, department, or location?
• Do any of your reports depend on consolidation charts? Has enough time been allocated to re‐creating consolidations using chart templates in the Visual Chart Organizer?
• Do you need to use budgets?
• Do you need to sort your reports by categories, such as location or program?
• Do you produce any special board‐required or regulatory reports?
• Do you produce financial statements that must be compliant FAS 117?
• Do you require the additional security features available in Advanced Security?
Analyze Your Organizational Structure
Examine your organization, considering the current overall organizational structure (departments and subdivisions as well as any unique activities, programs, or funding entities for which special reports may be required). At this point, plan which subdivisions to include in the new program as well as any subdivisions yet to be created.
The implementation of a new program often gives you the opportunity to change your business structure and practices to better accomplish your goals. Here are some examples:
• Should your organization leverage efficiency by using The Raiser’s Edge in conjunction with General Ledger to eliminate double entry of gifts?
• Do you need to interface with The Raiser’s Edge? If so, you must ensure the interface functions properly and accurately reflects the activity created from the fundraising transactions. The interface is a matter of selecting the appropriate account to debit and credit for each pledge type within each fund. If you have the optional module Projects and Grants, you can create a Raiser’s Edge fund for each project to which you want to post activity.
• Are there any processes, such as your budget process or invoice and payment approval, that you can refine to increase efficiency?
• Do your donors or funding sources require special reports?
• What reports could be useful tools for more effective management of your organization?
What to Expect When Converting
When you upgrade to The Financial Edge, most of your Accounting for Nonprofits 6.4 information converts. However, all conversions will require you to make some changes to your data in order to take advantage of the major enhancements available in The Financial Edge. For example, if you use the same account code for different purposes in different funds in Accounting for Nonprofits 6.4, you will need to make those account codes unique for The Financial Edge. You also need to update long descriptions for segments that were not tables in version 6.4, which includes the new account code segment.
What Information Converts?
The majority of your Accounting for Nonprofits 6.4 data converts smoothly, including records, transactions, and configuration settings. Your General Ledger, Accounts Payable, and Fixed Assets data converts automatically during the initial conversion process.
However, for Accounts Receivable, Miscellaneous Cash Receipts, Student Billing, and Payroll, you choose how data is converted once The Financial Edge is installed. This is accomplished by running specific conversion plug‐ins. For example, when converting Accounts Receivable and Miscellaneous Cash Receipts data using the plug‐in, your options include converting all existing data, converting only balances and client data, or converting no data and starting with a fresh system.

124 CHAPTER
For more information about your Accounts Receivable, Miscellaneous Cash Receipts, Student Billing, and Payroll data conversion options, see the Conversion Guide.
Accounts Payable records. All records from Accounts Payable 6.4, including vendors, invoices, credit memos, recurring invoices, purchase orders, and receipts.
Accounts Receivable records. If you choose the conversion option to convert all data, all records from Accounts Receivable 6.4, including customers (which become Individual Client or Organization records), credit memos (which become credits), debit memos (which become charges), and invoices.
Configuration information. All tables, table entries, distributions, and other Configuration information, including attribute types, promotion schedules, GST codes, aging information, and billing items.
Fixed Assets records. All records form Fixed Assets 6.4, including asset records and transactions.
General Ledger records. All records from General Ledger 6.4, including accounts and projects.
Interest Income Allocation. All Interest Income Allocation pools information converts, with the exception of interfund sets and default fee schedules. Information on project records converts as allocation pools.
Journal Entry. All general journal batches, recurring batch templates and transactions.
Payroll records and compensation types. Other pays in Payroll 6 marked as non‐cash compensation or that report in box 9, 10, 11, or 12 of the W2 are converted as benefit records in Payroll 7. However, you must setup a default distribution for other pays when converting.
Payroll 6 reduction\deduction records convert as deduction records in Payroll 7. The tax settings in Payroll 6 determine if the deduction converts as pre‐tax or after‐tax. However, you must setup a default distribution for reduction/deduction records when converting.
Payroll system preference for hours. Most system preferences in Accounting for Nonprofits 6.4 do not convert. However, the Hours preference defined in Payroll Configuration for pay frequency does convert. The Hours preference determines the number of hours a salaried employee has worked. When converting, a schedule is created in Payroll 7 for each pay frequency for which an hour preference is defined.
Security users. The security users entered in Accounting for Nonprofits 6.4 convert. However, the groups to which each user is assigned do not convert. The administrator must re‐establish user rights by re‐creating groups once the conversion is complete. Re‐creating these groups will give you the opportunity to take advantage of new security features available in The Financial Edge.
Field level changes and changes in the database structure of The Financial Edge affect certain security options available in other Accounting for Nonprofits 6.4 products once you convert. Special considerations should be made when you recreate your organization’s security groups. For information on security groups, see the Security chapter of the Administration Guide for The Financial Edge.
Student Billing records. Student, parent/guardian, and organization records convert. Transaction information and related records also convert, including adjustments, advanced deposits, billing items, billing schedules, charges, credits, deposits, financial aid, refunds, and payments.
What Information Does Not Convert?
Because the structure of the database has changed, certain items will not convert to ensure the integrity of the system. To make sure this information is not lost, you should make a note of the items in your data that will not convert so you can re‐enter that information in The Financial Edge. In some cases, as with custom reports created in Crystal Reports, you can print information to use when re‐creating reports that do not convert. Please review this section carefully so you know what information in Accounting for Nonprofits 6.4 does not convert and consider how it applies to you.
For Accounts Receivable and Miscellaneous Cash Receipts, you can convert all data, just balances and client information, or no data at all. For Student Billing, you can convert all data, records and Configuration only, or Configuration only.

PRE ‐CONVERS ION PLANNING 12
Accounting Queue information. Queues and output actions you have defined in Accounting for Nonprofits 6.4 using the optional module Accounting Queue, do not convert. We recommend that you document your queues and output actions before upgrading so you can easily recreate them in The Financial Edge using the optional module Queue.
Charts of accounts. Your charts of accounts in Accounting for Nonprofits 6.4 do not convert to the The Financial Edge. Once you convert your data, you need to recreate your charts of accounts using chart templates in the Visual Chart Organizer. To prepare for this, print all your charts of accounts so you can recreate each as an individual chart template in General Ledger 7.
Custom reports. Custom reports created in Crystal Reports, including those created by Blackbaud, do not convert. However, we have greatly enhanced the standard reporting functionality of The Financial Edge. As a result, you may be able to use the new standard reporting features to gather the same information. If you still need a specific report from Crystal Reports, you can recreate it yourself or contact Customer Support’s Crystal Report writing team. For more information, see “Printing a Crystal Report Definition” on page 131.
Default fee schedules. If your organization uses the optional module Interest Income Allocation with Accounting for Nonprofits 6.4, you may have allocation pools defined with default fee schedules. These default fee schedules do not convert when you upgrade to The Financial Edge. After converting, you will need to recreate your default schedules using the optional module Allocation Management in The Financial Edge.
Interfund sets. Interfund entry sets used in Interest Income Allocation and Fixed Assets do not convert. Because interfund entries are handled differently in the The Financial Edge, interfund entries created in Configuration of Accounting for Nonprofits 6.4 will not convert to Interfund Sets in Configuration of The Financial Edge. If you recreate the interfund sets and include the different fund transfers within one set, you can select that interfund as the default. Once you convert to The Financial Edge, you will need to establish new interfund sets prior to creating any transactions in Fixed Assets 7.
Negative payments with negative and positive distributions. When converting your data, negative payments with a single negative distribution convert and the cash account is displayed as the credit account on the GL Distributions tab of the Payment record (Distribution section). The negative debit to cash becomes a credit, the other side of the transaction becomes a debit, and the negative distribution becomes a miscellaneous entry.
However, negative payments with both negative and positive distributions do not convert. Instead, they appear on your exception report (Except.Txt) once the conversion is complete. Using the exception report, you should re‐enter these payments using miscellaneous entries. For more information about the exception report, see the Conversion Guide.
Queries. It is not possible to convert queries and maintain the integrity of the results; therefore, you should recreate your most commonly used queries after the conversion. You can print a query control report for each query to assist you with the re‐creation process. For more information, see “Printing a query control report” on page 134.
Report parameters. If your organization uses specific report parameters, write them down or print them so you can easily recreate new parameter sets in The Financial Edge. For additional information, see “Printing report parameter sets” on page 128.
Security groups. The security users entered in Accounting for Nonprofits 6.4 convert. However, the groups to which each user is assigned do not convert. The administrator must re‐establish user rights by re‐creating the groups once the conversion is complete. Re‐creating these groups will give you the opportunity to take advantage of new security features available in The Financial Edge. We recommend you write down the rights established for each security group so this information can be entered in The Financial Edge.
System preferences. Most system preferences in Accounting for Nonprofits 6.4 do not convert. System preferences in Accounting for Nonprofits 6.4 have been replaced by Business Rules in The Financial Edge. You should write down your system preferences prior to conversion and use them to set up the Business Rules after conversion is complete. The Business Rules also include new preferences not available in Accounting for Nonprofits 6.4.
Note: After conversion, if you recreate and use a default interfund set that includes fund transfers, you do not have to add the interfund set again to transactions.

126 CHAPTER
User options. The user options configured in Accounting for Nonprofits 6.4 do not convert to The Financial Edge. We recommend that each user writes down his/her user options and configures them again once The Financial Edge is up and running.
Common Setup and Data Considerations
As with any financial accounting system, the implementation of The Financial Edge requires responsible planning and consideration across all offices. In some cases, the decisions you make can have substantial and possibly irreversible consequences in the functionality and reporting abilities of the system.
This section covers setup and data considerations you should make as part of your conversion planning process. You should review each item that applies to your organization and make decisions and/or follow procedures as needed regarding each.
Microsoft SQL Server
The Financial Edge includes Microsoft’s SQL Express 2008.
If you are using Microsoft SQL Server 2005 Standard/Workgroup/Enterprise Edition, Service Pack 4 must be installed. This is a Microsoft patch required to keep your system current with Microsoft’s security recommendations. If you have not installed Service Pack 4, you can download it from Microsoft’s SQL Server 2005 Downloads page.
The Financial Edge is compatible with Microsoft’s SQL Server 2012.
Personal Information Encryption
The Financial Edge encrypts personal information such as Social Security, tax ID, and bank account numbers. This means that this information is always masked on screens, reports, queries, and exports unless a user has security rights to add, edit, delete, view, or output personal information. It is very important that your organization considers best practices for managing personal information before you grant security rights.
To protect personal information in your database, it is recommended that your organization:
• Restricts access to personal information to only users with a specific need to view it.
• Ensures that users in contact with personal information understand their responsibilities.
• Does not send email containing personal information.
You should plan for processes that require users to view personal information. For example:
• During data entry, users must enter or import Social Security, bank account, or tax ID numbers on records. Users with security rights can view these numbers while entering them in fields, but the numbers are masked once the record is saved or reopened to edit.
• Checks and EFT notices will always mask bank account numbers or Social Security numbers. You should have strict controls on who can access these documents.
• Payroll systems store employee Social Security numbers for tax reporting. Social Security numbers should be protected so they are visible to only individuals that enter Social Security numbers when new employees are hired and to individuals that create tax reports for employees.
Conversion Clean up
During the conversion process, the program checks for records with duplicate Social Security numbers. If you convert a record with a Social Security number matching a record already existing in the database, the Social Security number is removed from the field on the converted record and saved as an attribute. The attribute is unmasked so any user with rights to view attributes will be able to view the Social Security number. For that reason, we recommend that you run the Merge Records utility soon after conversion using the Social Security number attribute as criteria.

PRE ‐CONVERS ION PLANNING 12
Other Blackbaud Products
If you are planning to use General Ledger 7 with The Raiser’s Edge, you must have The Raiser’s Edge 7.61 or higher. A supported direct interface between the two programs is available only when you have installed The Raiser’s Edge 7.61 or higher. This direct interface provides improved functionality. For example, posting gift transactions from The Raiser’s Edge to General Ledger is now an efficient process that improves the interaction between your development and business offices by streamlining the gift posting process. If you are using General Ledger 7 with The Raiser’s Edge 7.61 or higher, gift transactions are posted directly to General Ledger, which means there is no longer a need to import gift transactions. The Raiser’s Edge posts an “open” batch directly to General Ledger, which gives your business office a chance to verify the information before committing the transactions to the ledger. The “open” batch appears in Journal Entry and can be viewed, approved, and posted.
Specific AP Checks and 1099 Forms Are Not Compatible
If you are currently using AP 5.0 single stub or double stub checks, please note they are not compatible with The Financial Edge. We recommend making sure that you have the necessary compatible check stock on hand before upgrading. Also note that The Financial Edge does not support pre‐printed 1099 forms designed for dot matrix printers. For information about Blackbaud checks and forms that are guaranteed to align properly, visit the forms section of our website at http://forms.blackbaud.com or send an email to [email protected].
Software Compatibility
If you intend to use The Financial Edge with The Raiser’s Edge to take advantage of the benefits of integration, you must have The Raiser’s Edge 7.61 or higher. You must also upgrade to a SQL Server version of The Raiser’s Edge and The Financial Edge at the same time.
If you plan on using MicroEdge GIFTS, which is a third party software product, we provide utilities you can use to link The Financial Edge and GIFTS. Through cooperation with MicroEdge, we have developed a process to link vendors, invoices, and payments between The Financial Edge and GIFTS. For more information, contact Blackbaud Support or access our Knowledgebase at www.blackbaud.com and read Solution ID: BB61367.
User Names
In Accounting for Nonprofits 6.4, user names could contain characters other than letters, numbers, spaces, and underscores. However, in The Financial Edge, user names can contain only letters, numbers, spaces, and underscores. During conversion, if invalid characters are found they are replaced with underscores.
Tables
All code tables in Accounting for Nonprofits 6.4 convert to The Financial Edge. However, once converted, several tables appear differently and have new characteristics. The following list contains tables that convert differently and a description of the differences.
• The Source table in General Ledger 6.4 converts but appears as the Journal table in General Ledger 7.
• The non‐editable Net Asset Classification table in Accounting for Nonprofits 6.4 converts as the Class table in The Financial Edge and is now editable.
• The non‐editable Financial Position table in Accounting for Nonprofits 6.4 converts as the Working Capital table in The Financial Edge and is now editable.
Note: For more information about the benefits of integrating, see The Raiser’s Edge and The Financial Edge: An Integrated Solution for Nonprofits.
Note: To download the most current system requirements, select System Requiremetns from the resources menu on our website at www.blackbaud.com.

128 CHAPTER
• The non‐editable Cash Flow table in Accounting for Nonprofits 6.4 retains the same name and converts as the Cash Flow table in The Financial Edge, but is now editable.
Preparing to Recreate Reports
Producing reports that accurately communicate the financial state of your organization is vital to the success of any nonprofit. That is why it is important to prepare carefully for re‐creating your Accounting for Nonprofits 6.4 reports once you have converted to The Financial Edge.
To help you recreate those reports, we recommend compiling a list of reports your organization produces regularly in Accounting for Nonprofits 6.4, run samples of each report for reference, and print the report parameter sets. You should also apply these preparation measures to the custom reports your organization uses that were created with Crystal Reports. For these custom reports, you can print report definitions. The report samples, parameter sets, and definitions will be beneficial when you set up your new Financial Edge system and enable you to recreate you reports efficiently.
Printing Report Parameter Sets
Due to changes in the database structure, reports in Accounting for Nonprofits 6.4 do not convert to The Financial Edge. Therefore, you will need to recreate your reports once the conversion is complete. To help with this process, you should document each report parameter you want to keep using. If you have only a few reports, you can simply write down the parameters for each. However, if your organization uses numerous reports, it may be more efficient to copy and paste the parameters into a document using a word processing program.
Printing report parameter sets
1. Open Microsoft Word (or another word processing program) and create a new document.
2. Open the Reports module of Accounting for Nonprofits 6.4. The Blackbaud Reports screen appears.

PRE ‐CONVERS ION PLANNING 12
3. From the tree view list on the left, double‐click the program for which you want to print report parameters. For example, double‐click General Ledger Reports to display the various report categories available in General Ledger.
4. Double‐click the category folder containing the report you want to recreate in The Financial Edge. The individual reports in that category are displayed.

130 CHAPTER
5. Highlight the report for which you want to print the parameter set. The saved reports of that type appear in the box on the right.
6. In the box on the right, double‐click the saved report to open the report parameter file. From this screen you can access each tab containing the report parameters.
7. Select the first tab and press ALT+PRINT SCREEN on your keyboard to copy the screen to your Windows clipboard. Now you have a picture of the parameters on that tab, which you can paste into a document.
8. Maximize Microsoft Word (or the word processing program you are using) and place your cursor in the new document you created in step 1.
9. Press CTRL+V on your keyboard to paste the picture of the tab into the document. Now you can save the document or print the screen shots for reference.
Note: Filters are used to customize reports. They enable you to filter the information contained in a report using specific characteristics. For example, you can limit the report to a single project or range of projects.

PRE ‐CONVERS ION PLANNING 13
10. Repeat steps 7 through 9 until you have pictures of each tab. In addition, if you filter your reports by characteristics, including fund, project, account segment, or account attributes, you should take screen shots of the corresponding filter screens. To access the filter screens click the Report Filters button on the General tab of a report record when applicable.
11. Repeat this process for each report you want to recreate in The Financial Edge.
Printing Crystal Reports Definitions
Custom reports created with Crystal Reports and designed for use in Accounting for Nonprofits 6.4, do not convert to The Financial Edge. Therefore, you need to print the custom report definitions so you can efficiently recreate those reports once you convert to The Financial Edge. The report definition is a description of the existing report data, including where that data comes from and how the data looks when the report is printed or previewed on screen.
Printing a Crystal Report Definition
1. From your Windows program menu, select Crystal Reports for Blackbaud. The program opens.
2. From the menu bar, select File, Open. The Open screen appears. Depending on the location of the report, you may need to browse to a directory on your system or on the network to locate the report for which you want to print the definition.
Warning: We recommend you print the Export Control Report used to create the .mdb file for each Crystal Report.

132 CHAPTER
3. Highlight the report and click Open. The report preview screen appears.
4. From the menu bar, select File, Print, Export. The Export screen appears.
5. In the Format field, select “Report Definition”.
6. In the Destination field, select the location for your report definition. If you want to save the definition file on your hard‐drive, select “Disk file”.

PRE ‐CONVERS ION PLANNING 13
7. Click OK. The Choose Export File screen appears. From this screen you designate the save location and name for the definition file.
8. In the Save in field, browse to the location where you want to save the definition file.
9. In the File name field, enter the name you want to use for the definition file or accept the default. The file extension defaults to “.txt” because the report definitions are text files you can view using Microsoft Notepad.
10. Click Save. The Exporting Records screen appears displaying the progress of the export. Once processing is complete, you return to the report preview screen. You can then browse to the report definition you just created and double‐click the file to open it in Notepad.
Preparing to Recreate Queries
Using queries in Accounting for Nonprofits 6.4 and The Financial Edge help make daily operations more efficient. That is why it is important to document the queries you use on a regular basis in Accounting for Nonprofits 6.4, so you can recreate them in The Financial Edge once the conversion is complete.
To prepare for conversion, we recommend documenting your queries by printing query control reports. You can then use the information in these reports to create similar queries in The Financial Edge.
Note: Queries created in Accounting for Nonprofits 6.4 do not convert to The Financial Edge due to changes in database structure.

134 CHAPTER
Printing a query control report
1. From the General Ledger program group, select Query and Export. The Query ‐ General Ledger screen appears. Although this procedure is specifically for General Ledger, the procedure is the same for all Accounting for Nonprofits 6.4 programs.
2. From the menu bar, select File, Print, Query List. The Print Query List screen appears.
3. Mark Detail List to produce a detailed list of the queries you select.
4. Choose the options for your control report. You can mark Include field detail to include field text on the report. You can also mark Print one query per page if you would rather keep the queries separate by printing one per page.

PRE ‐CONVERS ION PLANNING 13
5. To print control reports and results of all queries, highlight a query in the Queries box and click the double arrow button to move all queries to the Queries to Print box. To print control reports and results of selected queries, highlight a specific query in the Queries box and click the single arrow button to move the query to Queries to Print box.
6. Click OK to print the query control reports and return to the Query ‐ General Ledger screen.
General Ledger Setup and Data Considerations
As with any financial accounting system, the implementation of The Financial Edge requires a great deal of forethought and consideration. In some cases, the decisions you make can have substantial and possibly irreversible consequences in the functionality and reporting abilities of the system.
This section covers the setup and data considerations about reporting, funds and fund closing methods, fiscal years, transferring your data or starting with a new database, and setting up the program. Before converting your data, please consider the following issues.
Account Structure
Before converting to The Financial Edge, you should understand the improvements and changes we made to the account structure and how it affects your accounting system.
First, all account segments are now automatically defined as tables. With this new functionality, the system can quickly create accounts during the post process without intervention, assuming you enable the business rule to automatically create accounts. The table account segments also increase efficiency and consistency when users create accounts because the account and fund code default properties simplify the process.
In previous versions of our accounting products, we referred to the account segment of the number structure as the “account number segment”. Now, we refer to the segment representing the account number as the “account code”. The account code is required and defines each account as an asset, liability, net asset, revenue, expense, gift, transfer, gain, or loss. The gain and loss categories are new to The Financial Edge and are not required. The categories must be in organized ranges and remain consistent across funds.
Before converting your data to The Financial Edge, you create your new account code by combining segments from your 6.4 account structure. The pre‐conversion utility you run before converting your data guides you through the process of creating this new account code.
We have also made the account structure in The Financial Edge more flexible. The first segment is no longer reserved exclusively for the fund, and you can now rearrange the segment order at any time. For example, you can change your segment order from “Fund‐Account‐Department” to “Department‐Fund‐Account”, or any other order.

136 CHAPTER
Fund Closing Method
In The Financial Edge, each fund must close to a single net asset account, with the exception of funds that are defined to close by segment. With this change in functionality, report and account activity filters are used to identify individual project, class, or transaction code fund balances. There is one single fund balance account in the fund, but the activity within the account can be filtered in a variety of ways. This procedure is similar to using the single account by project fund closing option in Accounting for Nonprofits 6.4.
In General Ledger 7, you can set up each fund with its own closing method and enter the account you want to receive the fund’s net surplus/deficit when closing the fiscal year. You never need to close multiple accounts by project because you close to only one net asset account while retaining project equity. You can close each fund by multiple characteristics, so you should consider whether it would benefit you to close by segment, class, project, and transaction code. Also consider if you want to require balancing when closing. Furthermore, you should consider whether you want these requirements on all accounts, income statement accounts, or none of your accounts.
If you are using the optional module Projects and Grants in Accounting for Nonprofits 6.4, you should review the closing method for each of your funds. If any of your 6.4 funds are set to close to multiple accounts by project, you need to identify a single fund balance closing account for each. The conversion takes the balances from the individual fund balance accounts and rolls them into the closing account you define during the pre‐conversion process. In The Financial Edge, the remaining fund balance accounts in the converted fund are marked inactive.
If you have a fund closing by segment, enter a single account using account masking. Account masking is like using wildcard characters (*) during a search on the Find screen, except instead of searching for information, you are using the wildcards to create accounts. For example, if closing by segment, you could define a masked account number as “03‐333333‐***‐00”, which would allow the creation of accounts with the appropriate segment as needed.
Project Balances
If you currently track project transactions or are planning to use the optional module Projects and Grants, you should ensure the accuracy of all project balances before converting. Consider whether you need to track both balance sheet and income statement transactions by project. If you need to produce balance sheets by project, compare each project to each balance sheet account for accuracy and verify that each project is in balance by fund.
Reconcile Balances
Reconcile all subsidiary programs, such as Accounts Payable and Accounts Receivable, to the appropriate accounts in General Ledger. If you proceed to convert your data without ensuring that all balances in General Ledger are supported by the subsidiary programs, you may encounter inaccuracies and reconciliation problems. You should reconcile all cash and bank balances, as well as liabilities and encumbrance balances, to ensure they are accurate.
For increased efficiency, the process for importing cash transactions is now automated in General Ledger 7. If you have the optional module Bank Reconciliation, you need to import cash transactions from General Ledger 6.4 before converting to The Financial Edge. If you do not import transactions from General Ledger 6.4 before converting, you will need to make manual adjusts when reconciling.
Transaction-Level Identifiers
In General Ledger 6.4, you can group transactions by account and project for reporting purposes. In General Ledger 7, we have expanded the reporting capabilities by adding the ability to group transactions by class, transaction code, and transaction attribute.
Note: If you close by project, the journal reclassification moves equity to the designated account. If you close by segment, it will have to be moved manually.

PRE ‐CONVERS ION PLANNING 13
When planning for your conversion, you should consider these new transaction‐level identifiers and decide which would benefit your organization. More specifically, you need to consider whether you want to group transactions and how you want to accomplish the grouping. You should also decide whether you need to budget and report on equity for those characteristics where applicable.
The following list provides a summary of each transaction‐level identifier. We recommend taking some time to learn the unique characteristics of each identifier before implementing your plan.
Account Segment. Your organization may benefit from grouping transactions by segment if you want the grouping to be part of the account number and chart of accounts. You can also require balancing by segment, which is new to General Ledger. A segment is a useful grouping tool if you need a visual, easily identifiable tag for grouping information, such as a particular department or location. Segments combine to form accounts, which are part of the chart of accounts. With accounts, you can use budgets and retain equity, and you can track activity, media (such as scanned contracts), and notes.
Project. Your organization may benefit from grouping transactions by project if you want to track transactions regardless of account, but still want to retain all the benefits of using accounts. You can also retain equity and use budgets when you use projects. Projects work “behind the scenes” and are not a visual part of the chart of accounts. To use projects, you must have the optional module Projects and Grants.
Transaction Code. By using transaction codes, you can group transactions for reporting purposes and provide multiple perspectives on a single account. Transaction codes are available only if you have the optional module Projects and Grants.
Transaction codes are are an optional feature useful for grouping transactions if you want to retain equity but do not need to use budgets, and have no need for tracking activity, media, notes, or history of changes. With transaction codes, you can maintain net assets by and across fiscal years. You can also use transaction codes to track the finances of a special account over a long period of time, and you can distribute transactions by transaction codes in Journal Entry.
For example, an organization has multiple purposes that need to be tracked and each purpose is funded by multiple federal and state grants. This organization could set up separate projects for each purpose. They could define a transaction code called “Grants”, and assign each grant a transaction code value. Because each project uses funds from various grants, the project transactions are attached to multiple grants. As transactions are entered, they can be distributed by purpose (project) and grant (transaction code).
To use transaction codes, you must initially define them in Configuration to be stored on transactions. You can select up to five transaction code types, enabling you to configure each fund for each transaction code. Although you establish transaction codes on the Transaction Codes page, you enter transaction code values as table entries on the Tables page. On the Funds page, you can define transaction code characteristics. For each fund, you can set a transaction code as optional, required on income statement accounts, required on all accounts, required to balance, and you can define whether to preserve details during closing. You can use the same transaction code for multiple funds.
Transaction Attribute. Your organization may benefit from using transaction attributes to group transactions if you do not need to use budgets, retain equity, or track media and notes. Attribute information does not close into fund balance accounts at year end.
Class. You can use class to group transactions for FAS 117 reporting. In General Ledger 6.4, class is defined at the account level. Now, in General Ledger 7, class is maintained on the transaction level and class descriptions are editable.
Trial Balances
Trial balances should be in balance by fund. In General Ledger, all transactions are required to balance by fund, journal (or “source” in version 6.4), fiscal year, and fiscal period. It is essential that your data in version 6.4 is accurate and in balance for the proper transfer of historical data to the The Financial Edge.
For entries that require transactions in multiple funds, you are required to make some form of interfund entry. This entry may take the form of a transfer or a due to/due from account. The goal of these entries is to balance the entry in all of the funds in which transactions occur. You must understand how your current system and organization handle interfund entries and balancing of transactions between funds so you can comply with this requirement.

138 CHAPTER
Creating Bank Adjustments When Posting to a Cash Account
In General Ledger, we have added the Create bank adjustments when posting to a bank’s cash account option to Journal Entry batch records. You can use this option to improve reconciliation by creating bank adjustments when posting to a bank’s cash account. However, this option is not marked by default. Once you update, make sure you review this option and establish the correct setting for your organization.
To ensure this option is always marked on batch records, access the Journal Entry business rules in Configuration and remove the mark from the Allow journal entries to cash accounts without adjusting the bank register checkbox. If you leave this business rule marked, the Create bank adjustments when posting to a bank’s cash account checkbox appears on batch records, but is not marked by default and manual journal entries can be made to the cash account without automatically creating adjusting entries in the bank register. If you want the Create bank adjustments when posting to a bank’s cash account checkbox to be marked by default when adding new batch records, you can do that from the Options screen, accessed from the Tools menu.
Accounts Payable Setup and Data Considerations
This section covers the Accounts Payable setup and data considerations you should make before converting to The Financial Edge, including new cash account requirements and distribution functionality. Before converting your data, please consider the following issues.
Post All Transactions
Before upgrading from Accounting for Nonprofits 6.4 to The Financial Edge, you must post all Accounts Payable transactions to General Ledger. This important step is integral to the success of your upgrade and is required to preserve the integrity of your data.
Bank Accounts
Before you can use a bank account, you must specify cash account information for the bank account. Cash accounts can be used in Accounts Payable, Accounts Receivable, Cash Manager, Student Billing, and Payroll. When you set up the cash account, you specify that cash is recorded in a single fund or in multiple funds.
Define cash accounts in the grid on the Bank tab of an open bank account record. If you track cash in a single fund, cash is always recorded in the fund you select as the default cash account. If you track cash in multiple funds, cash account entries are determined by the funds in the distributions of the associated transactions.
When you add a bank account to the Accounts Payable database, you are creating a new bank account record. This record stores basic bank account information, The Financial Edge programs using the account, and payment and adjustment information for a particular bank. Using information from the bank record, you can easily get a clear and accurate picture of a bank account without having to gather data from several programs or sources.
Cash Account and Bank Register Balances
In Accounting for Nonprofits 6.4, it was possible to have an AP cash account that was out of balance with the AP bank register. With The Financial Edge, however, all entries to the cash account impact the bank register, with the exception of journal entries, and the AP cash account and bank register balances must be synchronized. We have made this change to improve the accountability and accuracy of your accounting information.
Before converting to the The Financial Edge, make sure your AP cash account and bank register are in balance. If they are not in balance, you need to prepare for this change when converting to The Financial Edge by choosing one of three options.
• Prior to converting, reconcile the two balances. This is the recommended solution. For more information and step‐by‐step procedures, see the Subsidiary Ledger Reconciliation Guide.
• Reconcile after converting to The Financial Edge. To reconcile post‐conversion, you need to enter an adjusting general ledger entry that does not create a bank register adjustment.

PRE ‐CONVERS ION PLANNING 13
• Although not recommended, you can choose not to reconcile the AP cash account and bank register. These amounts will appear out of balance, although still functioning as synchronized. Users would need to be aware of the difference. Each time you reconcile, the cash account difference should be the same.
Cash Account Requirements
In The Financial Edge, an account code used for a cash account, AP summary account, discount account, and encumbrance account can be used for only one bank. For example, if the cash account for Bank One is 01‐10000, then no other bank can use account 10000 for the cash account. If your cash accounts are shared between multiple banks, you will not be able to convert to Accounts Payable 7.
When you run the pre‐conversion utility, you are notified if you have multiple banks using the same cash account. Before converting, you are required to change any cash accounts that are used by more than one bank. Your database cannot convert if you have multiple banks sharing cash accounts. You can, however, use multiple cash accounts within one bank.
Negative Distributions
In Accounts Payable 6.4 you can enter negative distributions on an invoice instead of creating and applying a credit memo. To improve the functionality of Accounts Payable 7 and the integrity of your accounting data, we have removed the capability to create negative distributions. In addition to improving the integrity of your accounting data, removing the negative distributions functionality enables you to see both debit and credit columns in distribution grids of various Accounts Payable records.
If you have negative distributions in your database, they become miscellaneous entries when you convert your data from 6.4 to 7. All your negative distributions, including any corresponding interfund entries or project distributions, convert directly onto the Distribution tab of the invoice record.
Using Miscellaneous Entries Instead of Negative Distributions
In Accounts Payable 7, you use miscellaneous entries instead of negative distributions. Using miscellaneous entries is the preferred accounting method and provides a clear picture of related accounting data. This section provides examples illustrating how negative distributions were used in 6.4 and how miscellaneous entries are used instead of negative distributions in 7.
For example, say a member of your organization receives a cash advance of $500 for travel expenses. You create an invoice for $500, the check is cut and the invoice clears. This person goes on the business trip and returns with $1100 in travel expenses. You create another invoice to reimburse the traveler for expenses, less the $500 advance, which means the invoice amount is $600. In Accounts Payable 6.4 you could enter a distribution on the invoice for the entire $1100 and a negative entry for the $500 advance. This creates complicated and unnecessary journal entries. Now in Accounts Payable 7, you create an invoice for the difference, which is $600, and a miscellaneous entry for the $500 travel advance. The miscellaneous entry is entered conveniently on the Distribution tab of the invoice record. When you create the miscellaneous entry you can also designate the proper expense categories.
Setting up the Default Account Hierarchy in Configuration
With Accounts Payable 7, you can define default accounts for your funds, which gives you flexibility in designating accounts for particular transactions. You set up the defaults on the Default Accounts page of Configuration once you install Accounts Payable 7. On the Default Accounts page, you can set default accounts that automatically balance by fund and segment when you enter debit accounts, or you can specify an account hierarchy with a primary default account and several secondary default accounts to use in certain circumstances.
Warning: If a General Ledger account code is used in any system for one bank, that same code cannot be used for another bank.

140 CHAPTER
You can also establish default accounts payable and purchase order encumbrance accounts, accounts for applying discounts, and reclassification accounts for balancing by funds, classes, or projects. Used in conjunction with the security option to hide credit columns, the Default Accounts page gives administrators command and control of their bookkeeping system by specifying which accounts are used for specific transactions.
When you mark Build the default Account by combining the Fund with these segment values and enter an account number, Accounts Payable uses that account as the default for transactions in the same fund. For example, you designate account **‐21000‐00 as the default accounts payable summary account account, with ** representing any fund used in data entry and 00 representing the segment. You enter an invoice that debits account 01‐52000‐00. Accounts Payable inserts default credit account 01‐21000‐00 automatically. If you enter debit account 05‐52000‐30, then Accounts Payable inserts 05‐21000‐30 as the default credit account to ensure the transaction balances by fund and segment. The fund segment of the field automatically defaults to ** and cannot be edited.
When you mark Unless a Fund has its own AP Summary Account defined in the table below, use this account as the default AP Summary Account, creating interfund entries as needed and enter an account, that account becomes the default for all transactions unless you specify other default accounts to use when certain conditions are met. For example, you designate account 01‐21000‐00 as the default account, with 01 representing the fund and 00 representing the segment. In the grid, you enter secondary account 05‐21000‐50 to use with fund 05 transactions. If you enter an invoice that debits account 01‐52000‐00, the program inserts default credit account 01‐21000‐00 automatically. If you enter an invoice that debits account 03‐52000‐00, then Accounts Payable again enters default account 01‐21000‐00 and uses an interfund entry to balance the funds. However, if your invoice debits an account in fund 05, such as 05‐52150‐30, the program inserts the secondary account code, and the segment changes to balance the transaction. As a result, Accounts Payable inserts default credit account 05‐21000‐30.
With Reclassification accounts, you enter a single default account and the program uses it to ensure that debit and credit entries balance by fund, class, or project. If you use a single AP Summary account and do not require balancing by fund, class, or project, you may not need a default reclassification account. However, we strongly recommend you enter a reclassification default account to prevent a situation in which you cannot save a transaction because the reclassification account does not exist.
Accounts Receivable Setup and Data Considerations
This section covers the Accounts Receivable setup and data considerations you should make before converting to The Financial Edge. However, because Accounts Receivable 7 is a totally new program and a departure from our previous Accounts Receivable applications, we strongly recommend that you also read the Concepts Guide for Accounts Receivable, which provides detailed information about the new system, including important concepts and setup considerations.
Post All Transactions
Before upgrading from Accounting for Nonprofits 6.4 to The Financial Edge, you must post all Accounts Receivable 6.4 transactions to General Ledger. This important step is integral to the success of your upgrade and is required to preserve the integrity of your data.
Reconcile Balances
Make sure you reconcile Accounts Receivable, including the suspense account, to the appropriate accounts in General Ledger before installing The Financial Edge. If you proceed to convert your data without ensuring that all balances in General Ledger are supported by the subsidiary programs, you may encounter inaccuracies and reconciliation problems. You should reconcile all cash and bank balances, as well as liabilities and encumbrance balances, to ensure they are accurate.
Warning: You must reconcile Accounts Receivable balances to the appropriate accounts in General Ledger BEFORE installing The Financial Edge.

PRE ‐CONVERS ION PLANNING 14
Optional Unapplied Payment Account
Make sure you reconcile your Accounts Receivable 6.4 suspense account before locking your data for conversion. Also, decide whether you want to continue using the new optional unapplied payment account, which replaces the suspense account in The Financial Edge.
The unapplied payment account is needed only if your organization requires tracking project balances and transaction codes using multiple AR accounts. If your organization does not need those features you can configure Accounts Receivable 7 to use a single AR summary account by enabling a business rule in Configuration. This business rule configures your system to use a single AR summary account while never posting applications, which means you will not need the unapplied payment account. For more information about this business rule, including information to help you decide if it is right for your organization, see the Concepts Guide for Accounts Receivable.
Negative Distributions and Payments
In Accounts Receivable 6.4 you can apply payments with negative distributions to an invoice instead of creating and applying a debit memo. To improve the functionality of Accounts Receivable 7 and the integrity of your accounting data, we have removed the capability to enter negative distributions. By making this change, you can now see both the debit and credit columns in the distribution grids of various Accounts Receivable records. However, this new functionality also means that some reports in Accounts Receivable 6.4 may not match the comparable report in Accounts Receivable 7. For example, you may encounter differences between both versions of the Account Distribution Reports and the Cash Receipts Report (previously known as the Cash Receipts Journal).
To replace negative distributions in Accounts Receivable 7, we recommend using miscellaneous entries. Using miscellaneous entries is the preferred accounting method and provides a clear picture of related accounting data. If you have negative distributions in your Accounts Receivable 6.4 database, they become miscellaneous entries when you convert your data from 6.4 to 7. All your negative distributions, including any corresponding interfund entries and project distributions, convert directly onto the GL Distributions tab of a Payment record (Miscellaneous entries section). If you have negative payments in your database, the cash account displays as the credit account on the GL Distributions tab of the Payment record (Distribution section).
Print Status for Debit Memos/Charges
In Accounts Receivable 6.4, there was an “On Hold” print status for debit memos, which are now called charges. In Accounts Receivable 7, we have removed the “On Hold” print status for charges. When your 6.4 data is converted, all debit memos with a print status of “On Hold” will be converted to charges with a print status of “Do Not Print”.
AR Summary Accounts
One of the first concepts you should consider when setting up Accounts Receivable 7 is how to configure AR summary accounts, which depends on the tracking requirements of your organization.
If you are using a single AR summary account, which is recommended, you can define only one default AR summary account in Configuration.
If you have opted to use multiple AR summary accounts, you can specify an account hierarchy with a primary default account and several secondary default accounts to use in certain circumstances. With multiple summary accounts, you also can enter reclassification accounts, which the program uses to ensure debit accounts balance.
For more information about AR summary accounts, including examples, see the Concepts Guide for Accounts Receivable.
Note: The General business rule for designating a single AR summary account versus multiple accounts is extremely important and will impact your organization’s success using Accounts Receivable 7.

142 CHAPTER
Business Rules to Customize Billing
To enhance the flexible billing system in Accounts Receivable 7, we have included several business rules your organization can use to customize billing. For example, you can set rules to automatically apply new payments and credits, designate what happens when new charges and unapplied credits or payments exist, and hide specific transactions on statements. You should review these and all business rules before implementing your billing methodology, as the settings discussed may help you streamline your day‐to‐day operations.
For more information about using business rules to customize billing, see the Concepts Guide for Accounts Receivable.
Payment Terms Discounts
In Accounts Receivable 7, terms are payment rules you establish for payments from your customers. Terms specify how long a customer who purchases on account can wait to pay an invoice. Terms may also include discount provisions for early payment of an invoice.
To customize Accounts Receivable 7 for your organization you need to decide whether to offer terms discounts for prompt payment. If you want to offer terms discounts to your clients you need to establish those payment terms in Configuration.
Using Charges and Credits or Invoices and Returns
Your organization needs to consider whether to use individual charges and credits, invoices and returns, or a combination of both sets of records when dealing with clients in Accounts Receivable 7. You add charges, credits, invoices, returns, and other transaction records on the Records page of Accounts Receivable 7.
To decide which types of records are right your organization, consider the following questions about your daily operations.
• Does your organization offer terms discounts?
• Does your organization need to group multiple services or products into a single client order?
If you answered “yes” to the above questions, then we recommend using invoices, returns, and line items for maximum efficiency. If you answered “no” to the above questions, then we recommend using charges and credits. However, if you answered “yes” to one question and “no” to the other, your organization may need to use a combination of invoices, returns, line items, charges and credits.
Once you decide which receivable records are best for your organization, you should review the business rules available for each record. Business rules are settings your organization can use to control and customize Accounts Receivable. For more information about using business rules, see the Concepts Guide for Accounts Receivable.
Document Number Length
In Accounts Receivable 7, all document numbers, including invoice and charge IDs, are limited to nine characters in length. If your data contains incompatible document numbers, when you begin the conversion process, you are prompted to either renumber all charge and credit document numbers or only those that are incompatible. The original document numbers will become attributes for each charge and credit.
Note: If you decide to offer terms discount, you will need to use invoices with returns and line items, instead of individual charges and credits.
Note: Whether you decide to use charges and credits or invoices and returns, be aware that in Security you can disable access to the record types you do not use.

PRE ‐CONVERS ION PLANNING 14
New Client Records
Many organizations have clients who are individuals, as well as clients who are organizations or groups. With Accounts Receivable 7, we have added specific records to the system that accommodate both individual clients and organization clients. You add client records on the Clients page of Records in Accounts Receivable 7.
Individual Client Records. The Individual Client record is designed for tracking information about an individual person involved in transactions with your organization. You can use the Individual Client record to store individual‐specific information including, biographical data, posting information, payments and credits, distributions, attributes, and notes.
Organization Client Records. The Organization Client record is designed for tracking information about organizations, groups or companies involved in transactions with your organization. On the Organization Client record, you can store the client’s organizational data, posting information, payments and credits, distributions, attributes, and notes.
Converting Client Records
By default, all customers in your Accounts Receivable 6.4 database convert as Organization Clients in Accounts Receivable 7. However, before converting your Accounts Receivable data, you can add an “AR7Individual” attribute to specific customer records that you would like to make Individual Client records after the conversion. You can add the “AR7Individual” attribute to customer records manually or, if you have a large number of clients, export your customer names and IDs to a spreadsheet, and then add the attribute to specific customer records. Once that is done, import the updated client information with the new attribute back into your database. When the customers with the new attribute are converted, they will appear in the system with the attribute. Once converted, you can globally change the customer records with the attribute to Individual Client records.
The Class field on Accounts Receivable 6.4 Client records has been replaced with the Client type field on Accounts Receivable 7 Client records. When you convert your Accounts Receivable 6.4 Client records, the entries in the Class field are moved to the new Client type field.

144 CHAPTER
Products and Billing Items
Because many nonprofit organizations offer services instead of tangible items or goods, Accounts Receivable 7 offers the flexibility to set up billing items and products that can be used for services, as well as hard goods. In Accounts Receivable, you can create the following types of product and billing item records.
Flat Rate Items. Flat rate items are helpful if you provide products or services that are always the same price and are not offered in a quantity.
Products. Products are helpful if you sell items that may be purchased in quantity. For example, you may offer self‐help books or audio tapes. With Products you can also set up pricing schedules for seasonal prices changes or other schedule price fluctuations.
Per Usage Items. Per usage items are helpful if you offer products or services that are billed incrementally. For example, a per usage item could be an hourly rate for counseling services.
Refund Items. If your organization anticipates offering refunds to your clients, you can set up Refund Items to make the refund process more efficient.
Finance Charge Items. If your organization assesses finance charges or late charges overdue balances, you can set up Finance Charge Items.
Sales Tax Items. If your organization collects sales tax on behalf of government bodies for items or services rendered, you can establish Sales Tax Billing Items. Once you establish Sales Tax Billing Items, you can associate them with subsequent billing item records.
To decide which types of products and billing items are right your organization, consider the following questions about your daily operations.
• Does your organization vary the price of products based on quantity purchased? If yes, we recommend using Product records. If you do not vary prices based on quantity purchased, you can use Flat Rate Items and Per Usage Items.
• Does your organization offer products or services that are always the same price? If so, we recommend using Flat Rate Items and Product records.
• Does your organization offer products or services based on usage? For example, if you offer counseling services, they may be charged by the hour. If your organization offers products or services based on usage, we recommend using Per Usage Items.
Once you decide which billing items are best for your organization and you convert your data, you can create new product and billing item records from the Products and Billing Items page of Configuration. For increased efficiency, you can also create product and item records from the Products and Billing Items page of Records, or to save time, directly from charge or invoice records. For more information about products and billing items, see the Concepts Guide for Accounts Receivable.
Flat Rate Billing Items Created During Conversion
If you have debit and credit memos in your Accounts Receivable 6.4 data that are not associated with a product or billing item, a blank flat rate billing item is created for each during conversion. This is necessary because charges and credits in Accounts Receivable 7 require a product or billing item.
Sales Returns Convert as Credit Memos
If you have sales returns in your Accounts Receivable 6.4 data, they are converted as credit memo records in Accounts Receivable 7. The credit memo records created for the sales returns will appear numerically at the end of the credit memos created in your Accounts Receivable 7 database.

PRE ‐CONVERS ION PLANNING 14
Default Projects on AR Summary Accounts
In certain circumstances, Accounts Receivable 6.4 included default projects automatically on debits and credits to the AR summary account. However, when you convert to The Financial Edge, projects on existing AR summary accounts will not convert unless they are required by the related fund in General Ledger 7. This means that your project reports in The Financial Edge 7 might look slightly different than the same reports in Accounting for Nonprofits 6.4.
Conversion Options
Once you upgrade to The Financial Edge 7, you convert your Accounts Receivable and Miscellaneous Cash Receipts data from the Plug‐Ins page of the shell. You have three conversion options available for your Accounts Receivable and Miscellaneous Cash Receipts data and you should consider which one is right for your organization. The following conversion options are available if you have both Accounts Receivable and Miscellaneous Cash Receipts installed. If you have only Accounts Receivable or Miscellaneous Cash Receipts, the conversion options change slightly to reflect the product you have.
• Convert all existing Accounts Receivable and Cash Receipts 6 data ‐ This option is best suited for clients who are currently using Accounts Receivable and/or Miscellaneous Cash Receipts correctly and want to keep all existing data when converting to The Financial Edge 7.
• Convert your existing Cash Receipts 6 data and your Accounts Receivable 6 client data and balances only ‐ This option is best suited for clients who would rather convert only Accounts Receivable client info and balances, and then manually add specific transactions. This option is a good solution for clients who may have stopped using Accounts Receivable 6.4 at some point, but still have valid client info and balances. All Miscellaneous Cash Receipts data is converted with this option.
• Get started with your new system using step‐by‐step instructions ‐ This option gives you a fresh start and guides you through each step required to set up Accounts Receivable 7 and Cash Receipts 7.
Cash Receipts Setup and Data Considerations
This section covers the Cash Receipts setup and data considerations you should make before converting to The Financial Edge, including the available conversion options. Before converting your data, please consider the following issues.
Post All Transactions
Before upgrading from Accounting for Nonprofits 6.4 to The Financial Edge, you must post all Miscellaneous Cash Receipts 6.4 transactions to General Ledger. This important step is integral to the success of your upgrade and is required to preserve the integrity of your data.
Negative Distributions and Payments
In Miscellaneous Cash Receipts 6.4 you can apply payments with negative distributions to an invoice instead of creating and applying a debit memo. To improve the functionality of Cash Receipts 7 and the integrity of your accounting data, we have removed the capability to enter negative distributions. By making this change, you can now see both the debit and credit columns in the distribution grids of various Cash Receipts and Accounts Receivable records. However, this new functionality also means that some reports in Miscellaneous Cash Receipts 6.4 may not match the comparable report in Cash Receipts 7. For example, you may encounter differences between both versions of the Account Distribution Reports and the Cash Receipts Report (previously known as the Cash Receipts Journal).

146 CHAPTER
To replace negative distributions in Cash Receipts 7, we recommend using miscellaneous entries. Using miscellaneous entries is the preferred accounting method and provides a clear picture of related accounting data. In general, you enter miscellaneous entries on the distribution tab of a transaction record. For example, in Cash Receipts 7, you can add a miscellaneous entry on the GL Distribution tab of an open payment record. To do this, open the payment record, select the GL Distributions tab, select Miscellaneous Entries from the submenu, and enter the DR and CR account information.
When you convert your Miscellaneous Cash Receipts 6.4 data, negative payments with a single negative distribution convert and the cash account is displayed as the credit account on the GL Distributions tab of the Payment record (Distribution section). The negative debit to cash becomes a credit, the other side of the transaction becomes a debit, and the negative distribution becomes a miscellaneous entry.
However, negative payments with both negative and positive distributions do not convert. Instead, they appear on your exception report (Except.Txt) once the conversion is complete. Using the exception report, you should re‐enter these payments using miscellaneous entries. For more information about the exception report, see the Conversion Guide.
Conversion Options
Once you upgrade to The Financial Edge, you convert your Accounts Receivable and Miscellaneous Cash Receipts data from the Plug‐Ins page of the shell. You have three conversion options available for your Accounts Receivable and Miscellaneous Cash Receipts data and you should consider which one is right for your organization. The following conversion options are available if you have both Accounts Receivable and Miscellaneous Cash Receipts installed. If you have only Accounts Receivable or Miscellaneous Cash Receipts, the conversion options change slightly to reflect the product you have.
• Convert all existing Accounts Receivable and Cash Receipts 6 data ‐ This option is best suited for clients who are currently using Accounts Receivable and/or Miscellaneous Cash Receipts correctly and want to keep all existing data when converting to The Financial Edge.
• Convert your existing Cash Receipts 6 data and your Accounts Receivable 6 client data and balances only ‐ This option is best suited for clients who would rather convert only Accounts Receivable client info and balances, and then manually add specific transactions. This option is a good solution for clients who may have stopped using Accounts Receivable 6.4 at some point, but still have valid client info and balances. All Miscellaneous Cash Receipts data is converted with this option.
• Get started with your new system using step‐by‐step instructions ‐ This option gives you a fresh start and guides you through each step required to set up Accounts Receivable 7 and Cash Receipts 7.
Fixed Assets Setup and Data Considerations
This section covers the Fixed Assets setup and data considerations you should make before converting to The Financial Edge. Before converting your data, please consider the following issues.
Acquisition Value
The Depreciation basis field on asset records in Fixed Assets 6.4 is being replaced by the Acquisition value field in Fixed Assets 7. When you run the conversion, the amount in the Depreciation basis field is placed in the Acquisition value field on corresponding asset records.
Depreciation of Expired Assets
Once the useful life of an asset has expired in Fixed Assets 6.4, the depreciation of that asset stops even if a book value remains. In Fixed Assets 7, however, depreciation continues for an asset as long as a book value remains, even if the useful life of the asset has ended. This change improves the accuracy of depreciation calculations and gives you a clearer picture of your assets. When you upgrade from Fixed Assets 6.4 to Fixed Assets 7, an extra depreciation period is calculated for assets in 6.4 which have exhausted their useful life but still have a book value.

PRE ‐CONVERS ION PLANNING 14
Disposal Date and Depreciation
In Fixed Assets 6.4, assets with a value in the Disposal Date field are excluded from additional depreciation. In Fixed Assets 7, however, this is true only if the if the depreciation is up to date.
For example, say an asset in Fixed Assets 7 has a remaining book value of $100.00, the last period depreciation is for $25.00 on 02/28/2002, and the disposal date is 05/31/2002. When you calculate the depreciation for 06/30/2002, the asset will have three transactions created for $25.00; one each on 03/31/2002, 04/30/2002, and 05/31/2002.
You have several options available to accommodate this change. You can accept the new transactions, change the disposal date to match the last depreciation date, filter out disposed assets from calculations, or add the new asset disposal transaction to the assets.
Interfund Sets
Interfund entry sets used in Interest Income Allocation and Fixed Assets do not convert. Because interfund entries are handled differently in the The Financial Edge, interfund entries created in Configuration of Accounting for Nonprofits 6.4 will not convert to Interfund Sets in Configuration of The Financial Edge. Once you convert to The Financial Edge, you will need to establish new Interfund Sets prior to creating any transactions in Fixed Assets 7.
Mid-Month Depreciation Convention
For Fixed Assets 7, we have made a modification to the way the mid‐month depreciation convention applies to assets using Straight‐line, Sum‐of‐the‐Years'‐Digits, and Declining Balance depreciation methods. In Fixed Assets 6.4, the mid‐month convention charged one‐half month's worth of depreciation in the asset's first year of life, regardless of the in‐service date. Now, in Fixed Assets 7, the mid‐month convention charges a full month's depreciation to an asset if the in‐service date is prior to the 16th of the month. If the in‐service date for an asset is after the 15th of the month, the mid‐month convention charges $0.00.
When converting to Fixed Assets 7, assets that use Straight‐line, Sum‐of‐the‐Years'‐Digits, or Declining Balance depreciation methods with the mid‐month convention may be affected. If the in‐service date is after the 15th, then the asset fully depreciates using the same schedule as in version 6.4. If the in‐service date is prior to the 16th, the asset fully depreciates one period earlier than it would have in version 6.4 and the depreciation charge in the final period includes the half‐month’s depreciation not charged in the asset's first period.
Post All Transactions
Before upgrading from Accounting for Nonprofits 6.4 to The Financial Edge, you must post all Fixed Assets 6.4 transactions to General Ledger. This important step is integral to the success of your upgrade and is required to preserve the integrity of your data.
Purchase Price and Depreciation Basis
In Fixed Assets 6.4, you could enter a different purchase price and depreciation basis for an asset. Traditionally, however, the depreciation basis is a calculated value, which is the result of the acquisition value minus the salvage value. With that in mind, we have removed the Purchase price field in Fixed Assets 7. In preparation for this change, we recommend that you run a query of purchase price and depreciation basis before upgrading to see if a difference exists. If there are differences between the two fields, the purchase price will be assigned as an attribute on the asset. When you dispose of an asset with a different depreciation basis and purchase price, you will need to make adjusting entries because the asset disposal transaction only removes the depreciation basis amount. If you do not add an adjusting entry, the asset cost in your general ledger will be higher than it should be by the difference between the purchase price and depreciation basis.
To prepare for this change before converting, we recommend you run a query in Fixed Assets that includes the purchase price and depreciation basis of all assets. Compare the two and make a note of any differences, which you can use after the update to set up action reminders. In the future when you dispose of an asset with a different purchase price and depreciation basis, you have to make adjusting entries or the asset cost will be incorrect.

148 CHAPTER
Transactions
To provide the most accurate depreciation and asset tracking, Fixed Assets 7 contains rules for new transactions. Once you convert your data, consider the following rules before creating new transactions.
• Only one acquisition transaction can be added to a new asset. To add an acquisition transaction to existing assets converted from Fixed Assets 6.4, you must first remove all depreciation transactions.
• An acquisition transaction must exist for an asset prior to adding multiple improvement and depreciation transactions.
• As long as an asset has not yet been disposed, you can add period depreciation.
• Accumulated and year‐to‐date depreciation transactions are used to record the depreciation of an asset placed in service before the asset record was created. Only one accumulated and year‐to‐date depreciation transaction is allowed per asset.
• If a period depreciation transaction exists for an asset, you cannot add accumulated and year‐to‐date depreciation transactions.
• Even if period depreciation exists for an asset, you can add one annual depreciation transaction per year for fixed assets added in Fixed Assets 7.
• You can add a disposal transaction to an asset only if an acquisition transaction already exists. For assets converted from Fixed Assets 6.4, the disposal transaction can be completed without an acquisition transaction, however, before you can add a disposal transaction you must first define a class for the asset and the class you define in Configuration must contain the default debit account for acquisition and improvement transactions.
Student Billing Setup and Data Considerations
Understanding the information in this section is vital to the success of your conversion and implementation of Student Billing 7. We recommend that you read this section in preparation for converting your Student Billing 6.4 data and complete any suggested tasks that apply to your organization.
Once you run the conversion utility, Student Billing 6.4 will no longer be available in The Financial Edge or The Education Edge. If you realize you need to make changes to your version 6.4 data after the conversion, you will need to revert to a back‐up, make the changes to your data, and run through the conversion again.
Conversion Scenarios for Education Administration and Education Edge Users
These scenarios apply only to users of Education Administration or The Education Edge. If your organization does not have Education Administration or The Education Edge, proceed to “Conversion Options” on page 145.
There are multiple conversion scenarios possible when moving from Student Billing 6.4 to Student Billing 7. The scenario your organization will experience depends on the education administration programs you have installed and whether you have multiple schools. Review the following scenarios and identify the one that reflects your situation.
Converting from Student Billing 6.4 with The Education Edge Already Installed
• Before converting your Student Billing 6.4 data, all student, individual, and organization records from The Education Edge are available in Student Billing 7, which is accessible once you install the The Financial Edge.
Note: Accumulated depreciation is the cumulative amount of all depreciation including prior years and the current year‐to‐date.
Note: Year to date depreciation is depreciation incurred from the beginning of the year until the current date.

PRE ‐CONVERS ION PLANNING 14
• When you convert your Student Billing 6.4 data, student, parent/guardian, and organization records will be added to the records that are already present in The Education Edge. As a result, duplicate records will exist. The Education Edge records contain admissions and registrar's information while the Student Billing 6.4 records contain billing and payment information.
After the conversion, a merge utility is available in Administration to merge the Education Edge records with the corresponding records converted from Student Billing 6.4. During the conversion, a “Student Billing” attribute is added to student, parent/guardian, and organization records converted from Student Billing 6.4. This attribute will enable you to easily identify the records converted from Student Billing 6.4 when using the merge utility.
Converting from Student Billing 6.4 without The Education Edge Installed
• If you are converting your Student Billing 6.4 data and do not currently have The Education Edge 7 installed, Student Billing 6.4 records will be available in Student Billing 7 after converting.
• If you install The Education Edge after converting your Student Billing 6.4 data, student, individual, and organization records from Student Billing 7 are available in The Education Edge.
• If you convert Education Administration 6.4 to The Education Edge after Student Billing 7 is installed, student, parent, and organization records from Education Administration are added to both Student Billing 7 and The Education Edge, because they share the same database. As a result, duplicate records will exist.
The Education Edge records converted from Education Administration contain admissions and registrar’s information while the Student Billing records contain billing and payment information. After the conversion, a merge utility is available in Administration to merge the Education Edge records with the corresponding records converted from Student Billing.
During the conversion, a “Student Billing” attribute is added to student, parent/guardian, and organization records converted from Student Billing 6.4. This attribute will enable you to easily identify the records converted from Student Billing 6.4 when using the merge utility.
Conversion Options
When you convert your Student Billing 6.4 data, you have three options that provide different benefits. Before beginning the Student Billing conversion process, you should review the options and decide which is best for your organization.
• The “Full Conversion” option converts Configuration settings, records, and all transaction history from Student Billing 6.4 to Student Billing 7.
• The “Records Only” option converts Configuration settings and all records from Student Billing 6.4 to Student Billing 7. If you select this option, no transaction history is converted.
• The “Configuration Only” option converts attribute types, promotion schedules, GST codes, aging information, and billing items. Options in Student Billing 6.4 do not convert to corresponding business rules in Student Billing 7. You should review all business rules after the conversion.
Post All Transactions
Before upgrading from Accounting for Nonprofits 6.4 to The Financial Edge, you must post all Student Billing 6.4 transactions to General Ledger. This important step is integral to the success of your upgrade and is required to preserve the integrity of your data.
Reconcile Student Billing
Make sure you reconcile Student Billing to the appropriate accounts in General Ledger. If you proceed to convert your data without ensuring that all balances in General Ledger are supported by the subsidiary programs, you may encounter inaccuracies and reconciliation problems. You should reconcile all cash and bank balances, as well as liabilities and encumbrance balances, to ensure they are accurate.

150 CHAPTER
Conversion Processing Time
The time required to complete the Student Billing 7 conversion process can be lengthy and is determined by a number of factors, including quantity of transactions, the complexity of relationships between records, and your hardware. Although multiple factors are involved, you can determine a general estimate for the duration of the conversion process by looking at the number of transactions you are converting from Student Billing 6.
Before you begin the conversion process, we recommend that you review the number of transactions that exist in Student Billing 6 and use the following table to determine an estimated duration for the conversion process. To view the number of Student Billing 6 transactions, access Utilities and Housekeeping and select File, System Statistics.
The following table provides estimated conversion durations based on a quantity of Student Billing 6 transactions.These are estimates only. The duration of your conversion process may vary.
If your organization has more than 250,000 transactions and you are concerned about the duration of the conversion process, we recommend that you review your Student Billing 6 data and purge any unnecessary or duplicate transactions before converting. Always create a backup before purging data.
Purge Records and Transactions
Before converting, we recommend that all clients purge records to reduce the size of your database and remove unnecessary records. You can purge students, parent/guardians, organizations, transactions, and deposits using the purge utility in Administration.
Keep in mind, if you have run reports in Student Billing 6 containing transactions that will be purged, those reports in Student Billing 7 will not contain the transaction details from the purged transactions.
Clients who have previously converted from the DOS version of Student Billing must purge any transactions existing in the system with dates prior to the first GL fiscal year defined. If you do not purge these transactions, the conversion process will not complete successfully.
Student Records
The Student type field that existed on student records in Student Billing 6.4 is no longer available. Instead, Student Billing 7 provides a Board type field. If you select the “Full Conversion” or “Records Only” conversion option, you will need to determine how the Student type field information converts. You can choose to convert it as an attribute that appears on each student record. The other option is to simply convert student type to board type, which means the information listed in the Student type field in Student Billing 6.4 will appear in the Board type field in Student Billing 7.
You also need to select a default enrollment status for the converted student records. This default appears in the Enrollment status field located on the Bio 2 tab of each student record. Once converted, you can adjust the enrollment status as needed on each record.
Transactions Estimated duration
Over 250,000 24 ‐ 40 hours
Between 150,000 ‐ 250,000 12 ‐ 24 hours
Under 150,000 8 ‐ 12 hours
Note: Before purging records and transactions, make sure you are on the latest version of Student Billing 6 and that you have run all the necessary patches.

PRE ‐CONVERS ION PLANNING 15
Parent/Guardian Records
In Student Billing 7, individual records replace parent/guardian records. Because of this change, the Head of Household designation and family name information field no longer exist. If you select the “Full Conversion” or “Records Only” conversion option and you want to maintain this information on individual records, you can choose to convert both as attributes attached to the corresponding individual records.
Advance Deposits
Since there are no longer billing years in Student Billing 7, there are some setup changes required to allow entry of advance deposits before the school year starts.
• Date range modifications
The program uses the date range to validate the advance deposit billing item you want to use.
We recommend you move the start date of advance deposit billing items earlier to cover the period of time when advance deposits are created/accepted for the next year.
You may need to change the end date of last year’s advance deposit billing item. This information cannot be determined by the conversion and will need to be adjusted post‐conversion.
You can make these changes once, then use the Copy Billing Items utility going forward.
Default Schedules
With default schedules in Student Billing 6.4, which were know as default distributions, you could use date ranges instead of specific dates. However, default schedules in Student Billing 7 require specific dates. In order to determine specific dates to use when converting Student Billing 6.4 default distributions to default schedules in Student Billing 7, you must select one of the following three options during the conversion process.
• Period start date ‐ If you select this option, the beginning date of the corresponding period is used.
• Period end date ‐ If you select this option, the ending date of the corresponding period is used.
• Middle of period ‐ If you select this option, the date that falls in the middle of the corresponding period is used. For example, day 15 of a 30 day period.
Multiple Schools
Because of the enhanced integration and record sharing built into Student Billing 7, the program does not support the same separate multiple school functionality available in Student Billing 6.4. You can, however, maintain information for multiple schools by configuring specific products, billing items, and bill codes for the individual schools you want to keep separate.
If you are converting from Student Billing 6.4 and your database contains separate multiple schools, there are several considerations you need to make.
• For multiple schools in Student Billing 6.4, transaction numbers are unique by school, which means School A can have a payment 61 and School B can have a payment 61. This works in Student Billing 6.4, but not in Student Billing 7. To handle this situation, a change is made during the conversion. If the conversion encounters two transactions with the same number, the first payment converts as‐is. The second payment is also converted, but receives a new transaction number and the old number is saved as a transaction attribute.
• For multiple schools in Student Billing 6.4, billing items are unique by school, which means that both School A and School B can have a Tuition 1 billing item. This works in Student Billing 6.4, but not in Student Billing 7 where billing items must be unique or cannot have a date range that overlaps with a billing item of the same name. To handle this situation, a change is made during the conversion. If the conversion encounters different billing items with the same name for multiple schools, an “‐S1” or “‐S2” is added to the billing items to differentiate them. Also, the school name associated with each billing item is added as an attribute.

152 CHAPTER
Per Usage Billing Items with Zero Quantity
In Student Billing 6.4, you were not required to set a default quantity when configuring per usage billing items. Instead, you were prompted to enter a quantity at the time the item was used. This means that per usage billing items could exist with a quantity of “0.000.” When converting, any Student Billing 6.4 per usage billing items with a quantity of “0.000” will be converted to Student Billing 7 with a default quantity of “1.”
Multiple Phone Numbers
In Student Billing 6.4, you could have multiple phone numbers associated with a single phone type. For example, you could enter multiple “Home” phone numbers. In Student Billing 7 however, you can enter only one number per phone type, which helps to ensure the record retains the most current information and alleviates possible confusion due to multiple numbers.
If duplicate phone types are found during the conversion, they will be appended with a number. For example, if a record has multiple “Home” phone numbers, they will be converted as “Home,” “Home 1,” and “Home 2.” We recommend you review any duplicate phone numbers after the conversion and make changes as needed.
Posting in Detail
In The Financial Edge, subsidiary ledgers post to General Ledger in detail, which improves the reconciliation process. You can still summarize using control accounts. For more information about control accounts, see the Configuration Guide for General Ledger.
Reports
We have made a number of changes and enhancements to the reports available in Student Billing. In some cases we have improved usability by combining multiple Student Billing 6.4 reports into single Student Billing 7 reports. The new single reports make it easier to gather the information previously only available by running multiple reports. For example, the Charge and Credit List and the Finance/Late Charge Report from Student Billing 6.4 have been combined into the single Transaction List in Student Billing 7.
Because report parameters do not convert, we recommend that you write down or print screens of the report parameters you defined in Student Billing 6.4 before the conversion so you can recreate reports including the same information in Student Billing 7.
System Preferences
In Student Billing 6.4, you use system preferences to control various operational aspects of the program. In Student Billing 7 we have replaced system preferences with business rules that give you much greater control. We recommend that you review the business rules in Configuration and consider how your organization should use each. After conversion, some business rules are set by default. We recommend that you thoroughly review the default settings and make changes as necessary before using Student Billing 7. For more information about business rules, see the Configuration Guide for Student Billing.
Tuition Management Services
If using tuition management services (TMS) that interface with The Financial Edge or The Education Edge, you should notify your TMS vendor that you plan to convert to Student Billing 7. Your TMS vendor can then help you generate successful tuition management import files for after the conversion.
User Names
In Student Billing 6.4, user names could contain characters other than letters, numbers, spaces, and underscores. However, in The Financial Edge, user names can contain only letters, numbers, spaces, and underscores. During conversion, if invalid characters are found they are replaced with underscores.

PRE ‐CONVERS ION PLANNING 15
Update Accounts
Before converting, we recommend that you run the Update Accounts plug‐in available on the Plug‐Ins page. The Update Accounts plug‐in synchronizes Accounting for Nonprofits version 6.4 modules to recognize new accounts and/or projects that are entered in General Ledger 7.
School Store Manager
If you plan to use School Store Manager with Student Billing 7, before running the conversion utility, you must convert your Quicksell 2000 to RMS. Once you have converted to RMS, you must reset your School Store Manager settings to point to the RMS database. You can do this from the Preferences tab in Configuration. Then, in Utilities and Housekeeping, you must add a new store with the SQL server name, database name, user name, and password. This will allow the RMS database to be updated during the conversion process.
Payroll Setup and Data Considerations
Understanding the information in this section is vital to the success of your conversion and implementation of Payroll 7. We recommend that you read this section in preparation for converting your Payroll 6 data and complete any suggested tasks that apply to your organization. Once you run the conversion utility, Payroll 6 will no longer be available in The Financial Edge.
Attendance Tracking
In Payroll 7, we have improved attendance tracking by adding more flexibility when defining accrual methods and carryover levels on attendance plans. When setting accrual methods, you define whether the attendance type accrues using an annual or monthly cycle, accrual start and end dates, and how attendance is earned (by period of time, or hours worked, or pay period). When setting carryover levels, you define the rate at which hours accrue, the maximum hours an employee can earn within a cycle, and the amount of hours an employee can carry over from one cycle to the next.
We have also changed the option for displaying attendance in either hours or equivalent days. In Payroll 7, equivalent days is calculated according to the hours per day setting on each employee schedule and not by a system‐wide hours per day designation as it was in Payroll 6. Because of this change, attendance plans in Configuration display attendance accrual and balance factors in hours only.
In preparation for converting, we recommend that you review the new options available for defining accrual methods and carryover levels. You should consider if your organization can use these new options to improve attendance tracking and then make changes to attendance plans after the conversion is complete.
Calculations
The calculations created in Payroll 6 convert to Payroll 7. However, once the conversion is complete, we recommend that you review the calculations in Payroll 7 and compare them to Payroll 6 to verify that the other pays and reductions/deductions converted as pay types, benefits, and deductions. Also make sure the new pay types, benefits, deductions, and taxes calculated correctly. In order to make these comparisons, run a Payroll Register in Payroll 6 that includes all calculations. Print this report before converting your data and use it to compare the calculations created in Payroll 7.
In Payroll 7, GL distributions are required for pay types, benefits, and deductions set up in Configuration. These were not required in Payroll 6. As a result, any compensation record that converts without a GL distribution will be inactive until a distribution is defined. Inactive compensation records must be made active before they can be included in new calculations. To avoid this, make sure your compensation items have GL distributions before converting.
In Payroll 7, the paid/deducted amounts for pay types, benefits, and deductions are based on calculations only. Before converting, if you have summarized payments in Payroll 6, the history on compensation items after the conversion may not be comparable between Payroll 6 other pays and reductions/deductions and Payroll 7 pay types, benefits, and deductions.

154 CHAPTER
Checks
Checks from Payroll 6 convert to Payroll 7. However, we recommend that you verify the checks and all related distributions once the conversion is complete. To prepare for comparing checks, we recommend that you run and print a Payroll Journal with your Payroll 6 data. After the conversion, you should run another Payroll Journal with the converted data and compare both reports.
Departments
Because of new distribution functionality in Payroll 7, including the capability to assign split default distributions to employees who work in multiple departments, there is no longer a department column in the distribution grid when defining account distributions. To account for this change, you will need to select a method for converting department designations in your Payroll 6 account distributions when running the plug‐in for initializing your payroll system, which is part of the Payroll 6 data conversion process. The following three options are available for converting department designations on account distributions.
Do not convert the department used in the distributions in Payroll 6. Choose this option if you track departments in The Financial Edge using a segment in your account structure and you do not need to track department expenses outside of the account number.
Create a transaction attribute for each department in Payroll 7. Choose this option if you want to create a transaction attribute for each department in Payroll 6 and track department expenses separately from the account number in Payroll 7.
Convert departments used in the distributions in Payroll 6 as a transaction code in Payroll 7. This option is available only if you have the optional module Projects and Grants. You should choose this option if you track departments using transaction codes in The Financial Edge. If you select this option, you must also map all Payroll 6 departments to transaction codes using the corresponding grid.
Existing Time Sheets
To help prevent previously‐used time sheets from accidentally being run again, all existing time sheets in Payroll 6.4 are converted with a status of “Calculated” in Payroll 7. Before converting your data, take note of time sheets in Payroll 6.4 that are entered but not used in calculations. After the conversion, if you have time sheet batches that have not yet been calculated but now have a “Calculated” status, you can copy the batch to create a new time and attendance batch in Payroll 7, which you can use to run the calculations. By copying that batch, which is accomplished from the Time and Attendance page, you can avoid manually recreating it. For more information, see the Processing Guide for Payroll.
GL Distributions
In Payroll 6, you defined a debit distribution for other pays, reductions/deductions, and taxes that went to a single expense account for all employees. Now, in Payroll 7, you have advanced distribution capabilities that can only be used if you properly configure the distributions and corresponding accounts.
You can distribute expenses and liabilities for all pay types, taxes, benefits, and deductions to employee funding sources for gross pay. To use this functionality, after converting or importing your data, access Configuration and designate an account code on the GL distribution for pay types, benefits, deductions, and taxes. Any compensation record that converts without a GL distribution will be inactive until a distribution is defined. Once designated, fund, project and other transaction characteristics will default from each employee’s main funding source when calculations are created.
Note: Historic time sheet batches can add significant time to the conversion process. Before you convert to Payroll 7, we recommend you delete any unwanted time sheet batches.

PRE ‐CONVERS ION PLANNING 15
Historic Entry
With Payroll 7, you can add historical employee information to employee records. You can utilize this feature if you convert from another program or need to enter previous payroll information for an employee. Adding historic entries can ensure that employee W‐2 and tax information is correct for the entire year.
Before adding an historic entry, you must create the employee record and add appropriate tax information on the Taxes tab. After you add the historical data, Payroll creates a check record on the Activities tab of the employee record. However, Payroll does not add the check record to the bank register.
When running reports, historic entry information appears on all reports except for the Account Distribution Report, Payroll Journal Report, and Project Distribution Report.
Interfund Sets
It is possible that your Payroll 6 data may not convert to Payroll 7 because interfund sets are not configured properly. They must be set up to allow the creation of interfund entries for payment GL distributions when checks are converted. To avoid problems, make sure that any interfund set needed for payroll transactions is set up and active.
If the conversion process encounters a check with distributions that require an interfund set that is unavailable, the conversion process will fail. If this occurs, you can review the exceptions generated during the conversion, which will list the payment numbers and debit and credit accounts from the payment distribution that requires an interfund set.
Multiple Payrolls
Multiple payrolls are not supported in Payroll 7. If you currently have multiple payrolls in Payroll 6, when you convert, they are consolidated. The first payroll will convert as the primary system. Once that converts, each additional payroll is converted in sequence. During the conversion, attributes with each payroll name are added to employee records for identification. These system attributes can be maintained to provide the same granularity of data that you achieved with multiple payrolls.
Other Pay and Reduction/Deduction Records
Other pay and reduction/deduction records from Payroll 6 have been replaced in Payroll 7 with pay type, benefit, and deduction records. In Payroll 7, GL distributions are required for pay types, benefits, and deductions set up in Configuration. These were not required in Payroll 6. As a result, any compensation record that converts without a GL distribution will be inactive until a distribution is defined. Inactive compensation records must be made active before they can be included in new calculations. For more information about how compensation and deduction records have been improved, see “Payroll New Features and Benefits” on page 104 and “Differences Between Payroll 6.4 and Version 7” on page 49.
Other pay records in Payroll 6 will convert as either pay type or benefit records in Payroll 7. The other pay records that are classified as non‐cash compensation or that report in box 9, 10, 11, or 12 on the W2, will convert as benefits in Payroll 7. The other pay records that are not included on the W2 or that report in box 14 on the W2, are converted as pay type records in Payroll 7.
After the conversion, you should review the pay types and compensation records and make changes as needed. For example, a “PY6” designation will be part of the description and ID for converted pay types. You can edit these to remove this designation.
Note: In Payroll 7, employee pay is no longer assigned on the Wages tab on an employee record. Instead, it is assigned on the Compensation/Deductions tab.

156 CHAPTER
Positions
In Payroll 6, positions were table entries defined in Configuration. In Payroll 7, we have replaced the Positions table with position records that provide greater flexibility in entering and tracking job positions within your organization. You create and use position records to configure and assign positions to employees. When creating positions, you can include a variety of useful information, including EEOC job category, employment type, a default salary range, and a number limiting hires for the position. You can also define a valid date range, which is helpful for seasonal or volunteer positions.
When you convert your data, a position record is created in Payroll 7 for each position table entry defined Payroll 6. In preparation for this, we recommend that you write down or print screens of your position table entries. After the conversion, you should review each position record created and make sure the IDs and descriptions are correct. Any position table entry greater than 20 characters will be truncated during the conversion. When reviewing your new position records, you should edit any truncated position IDs to ensure that each position record has a meaningful ID.
Posting in Detail
In The Financial Edge, subsidiary ledgers post to General Ledger in detail, which improves the reconciliation process. You can still summarize using control accounts. For more information about control accounts, see the Configuration Guide for General Ledger.
Regular Pay
In Payroll 6, regular pay for employees was entered as a single wage amount. In Payroll 7, you create pay type records for regular pay and then assign those to employees. With this functionality, you can assign multiple regular wages to employees if needed. During the conversion, the wage amounts defined in Payroll 6 are converted as pay types in Payroll 7.
Reports
We have made a number of changes and enhancements to the reports available in Payroll. In some cases we have improved usability by combining multiple Payroll 6 reports into single Payroll 7 reports. The new single reports make it easier to gather the information previously only available by running multiple reports. For example, the Payroll Register, Earnings Register, and Reductions/Deductions Register from Payroll 6 have been combined into the single Payroll Register Report in Payroll 7.
We have also added an integrated tax form application to Payroll 7 that streamlines tax reporting. For more information, see the “Payroll Reports” section of “Differences Between Payroll 6.4 and Version 7” on page 49.
Because report parameters do not convert, we recommend that you write down or print screens of the report parameters you defined in Payroll 6 before the conversion so you can recreate reports including the same information in Payroll 7.
Tax Settings
In Payroll 6, the tax settings for an employee’s regular pay hourly, regular pay salary, overtime, and special pay were designated on the Wages tab of the employee record. For any “other pays” on the employee record, the tax setting defaults from the actual corresponding other pay set up in Configuration.
During the conversion, new pay type records are created for the regular pay salary, regular pay hourly, overtime, and special pay items that exist on the Wages tab. By default, these new pay types ALL have the default tax setting of “Withhold.”
However, if the Use these [ ] tax settings on other pays and red/deds checkbox is marked on the Taxes tab of the employee record in Payroll 6, the employee record is converted with the tax setting of “Use settings on pay types assigned to employees.” If this is the case, the tax settings specified on the pay types, benefits, and deductions will be used in calculations instead of a default tax setting from the employee.

PRE ‐CONVERS ION PLANNING 15
To summarize, if your organization has employee tax settings that are different from the default setting of “Withhold” and you did not enable the Use these [ ] tax settings on other pays and red/deds override checkbox, then some of your your Payroll 7 tax settings could be different than what was set up in Payroll 6. After the conversion, you will need to review the tax settings on the pay type records created during the conversion to make sure that the settings are correct. These records will be identified with a “PY6...” naming convention, for example “PY6 regular salary.” You should also review the tax settings for each employee with a classification other than “Withhold” in Payroll 6.
Terminology Changes
In moving from Payroll 6 to Payroll 7, we have made various changes in terminology to improve usability. For example, in Records, other pay and reduction/deduction records from Payroll 6 have been replaced in Payroll 7 with pay type, benefit, and deduction records.
Another terminology change we have made reflects improved functionality that provides additional options on deductions. For example, in Payroll 6, if a deduction had a fixed amount rate type, it meant fixed amount per period. However, in Payroll 7, a fixed amount does not only mean per period. It can be further defined as an amount per period or as a total amount, which is divided between the scheduled pay periods.
Time Entry
In Payroll 7, we have improved the processes and features for recording time worked for hourly and salaried employees. We have added time sheet batches that are used to enter time worked for hourly employees in a user‐friendly interface similar to that of a spreadsheet. In Payroll 6, you entered hours worked information for each employee on one time sheet. Now, you can enter time for multiple employees at once and you are not limited by entering time worked by day. Instead, you can efficiently enter an employee’s time worked across each pay type for the total pay period, and easily distribute this pay across multiple projects, departments, or other transaction characteristics.
When entering time worked in Payroll 6, you could use a time in /time out format and include a shift differential. These options are not available in Payroll 7. Now, hours worked can be entered manually only as total hours instead of time in/time out. However, import is still compatible with the time in/time out format. To pay employees a shift differential in Payroll 7, you will need to add additional hourly pay types for the various differential rates you pay. For information about adding pay types, see the Configuration Guide for Payroll.
Schedules
Schedules in Payroll 7 are different from those in Payroll 6. The new schedule functionality focuses on helping you control the timing and accuracy of payments to avoid overpaying or paying on the wrong dates. To provide this increased accuracy and control, we have removed the capability to create calculations for employees for any date. In Payroll 7, employees must have scheduled pay types on their record for the period end dates to be calculated. After a calculation is run, the employee’s pay type schedule status becomes “Calculated” and Payroll 7 will not calculate that pay item a second time for that schedule date.
To further increase accuracy, we have changed the process for running one‐time calculations. The method used in Payroll 6, while efficient, left room for inaccuracy. In Payroll 7, you can still run one‐time calculations, however, to do so you must add a one‐time item to the employee record as you would any other pay type. The one‐time pay type must also have a date for which it is scheduled. To streamline this process, you can use the group assignment tool to add and schedule a one‐time pay to a group of employees. For more information about running one‐time calculations in Payroll 7, see the Process Guide for Payroll.
We have also improved payroll schedules by basing them on the calendar year, which better matches the tax schedule. A default pay schedule based on the calendar year is required for all employees. While this new schedule basis is better for most organizations, we recognize that others, including schools, have different schedule requirements. For example, a school might want to pay employees on a schedule that matches the school year. To account for this and to provide an alternative to calendar‐based schedules, you can set up compensation items with a pay schedule based on specific dates.

158 CHAPTER
In this situation, the specific dates override the employee’s default schedule. To set specific dates, you simply access the Compensation/Deductions tab on an employee record.
From there, open the pay type for which you want to schedule pay dates and select the Schedule tab. Next, mark Pay only in periods with specific dates and define the pay dates in the grid.
During the conversion process, schedules in Payroll 6 are converted to schedules in Payroll 7. The conversion creates schedules in Configuration and assigns those schedules to converted employee records, based on the pay frequency assigned on the Wages tab. The hours, days, and weeks worked on each schedule are defined by system preferences in Payroll 6. Default hours for salaried employees do not convert.

PRE ‐CONVERS ION PLANNING 15
After the conversion, make sure you review the pay schedules and confirm that the pay period end dates and days, hours, and weeks are correct. You may also need to create new schedules for employees with alternate regular hours that are not defined by system preferences. For example, you may need to create new schedules for part‐time employees.
System Preferences
In Payroll 6, you use system preferences to control various operational aspects of the program. In Payroll 7 we have replaced system preferences with business rules that give you much greater control. We recommend that you review the business rules in Configuration and consider how your organization should use each. After conversion, some business rules are set by default. We recommend that you thoroughly review the default settings and make changes as necessary before using Payroll 7. For more information about business rules, see the Configuration Guide for Payroll.
Update Accounts
Before converting, we recommend that you run the Update Accounts plug‐in available on the Plug‐Ins page. The Update Accounts plug‐in synchronizes Accounting for Nonprofits version 6.4 modules to recognize new accounts and/or projects that are entered in General Ledger 7.
Data Preparation ChecklistBefore you lock your data, run the pre‐conversion utility, or convert to The Financial Edge, we recommend you carefully review the following checklist and complete each task that applies to your organization. By completing these tasks, you will minimize the transition time required for successfully upgrading to The Financial Edge.
For each program you are converting, make sure you have reviewed and followed the setup and data considerations contained in this guide.
For custom reports created with Crystal Reports, we recommend that you print an Export Control Report and a Crystal Report Definition, which you can then use these to recreate custom reports in The Financial Edge.
Print all your charts of accounts so you can recreate each as individual chart templates using the Visual Chart Organizer in General Ledger 7.
Write down fields that are currently hidden or required so you can make the same fields in The Financial Edge hidden or required as well.
Write down or print screens of parameters you defined for reports so you can create the same reports in The Financial Edge.
Print a control report for each query you use on a regular basis. You can use the information in the control reports to recreate your queries in The Financial Edge.
Run a query in Fixed Assets that includes the purchase price and depreciation basis of all assets. Compare the two and make a note of any differences, which you can use after the conversion to set up action reminders. In the future when you dispose of an asset with a different purchase price and depreciation basis, you have to make adjusting entries or the asset cost will be incorrect.
Fixed Assets users, before upgrading from Accounting for Nonprofits 6.4 to The Financial Edge, you must post all Fixed Assets transactions to General Ledger. This important step is integral to the success of your upgrade and is required to preserve the integrity of your data.
Make sure your AP cash account and bank register are in balance. If they are not in balance, you need to prepare for this change when converting to The Financial Edge. For preparation options, see “Cash Account and Bank Register Balances” on page 138.
Make sure you reconcile your Accounts Receivable suspense account before locking your data. Also decide whether you want to continue using the unapplied payment account, which is optional in The Financial Edge and replaces the suspense account. For detailed information about the optional unapplied payment account, see the Concepts Guide for Accounts Receivable.

160 CHAPTER
If you have Accounts Receivable 6.4 Customer records that you want to convert as Individual Client records in Accounts Receivable 7, you should attach an “AR7Individual” attribute to those customers. For more information, see “New Client Records” on page 143.
In Accounts Receivable 7, all document numbers, including invoice and charge IDs, are limited to nine characters in length. If your data contains incompatible document numbers, when you begin the conversion process, you are prompted to either renumber all charge and credit document numbers or only those that are incompatible. The original document numbers will become attributes for each charge and credit.
Write down current security rights assigned to each security group to help when re‐creating groups in The Financial Edge.
Print screens showing the preferences you chose to customize your data entry so you can enter the same information as Options in The Financial Edge.
Write down default value settings you defined so you can enter this information once you convert.
Make sure you have at least one transfer account defined in your system.
Verify that header and total accounts are in balance.
Verify that FASB balances match.
Post all transactions to General Ledger and reconcile all Accounting for Nonprofits 6.4 subsidiaries to the appropriate accounts.This important step is integral to the success of your upgrade and is required to preserve the integrity of your data.
Make sure you have the latest pre‐conversion utility. The pre‐conversion utility (GLPRECONVERT.exe) installed in your “Blackbaud” directory when you upgraded to Accounting for Nonprofits 6.4. To prepare your database successfully, you must use the latest pre‐conversion utility. To ensure you have the latest pre‐conversion utility, make sure you are running the most recent version of Accounting for Nonprofits 6.4.
If you have successfully prepared your data for conversion, have a good understanding of the new functionality in The Financial Edge, and feel comfortable with the changes involved in upgrading — you are ready for the next step, which is running the pre‐conversion utility. See the “Running the Pre‐conversion Utility” chapter for more information.
Note: The pre‐conversion utility is also available on our website at www.blackbaud.com and on the Financial Edge CD‐ROM in the Tools\Utilities directory.

4chapter
Running the Pre-conversion Utility
Pre‐conversion Process Overview . . . . . . . . . . . . . . . . . . . . . . . . . . . . . . . . . . . . . . . . . . . . . . . . . . . . . . . . . . . . . 162Understanding the Pre‐conversion Utility . . . . . . . . . . . . . . . . . . . . . . . . . . . . . . . . . . . . . . . . . . . . . . . . . . . . . . . 163Pre‐conversion System Check . . . . . . . . . . . . . . . . . . . . . . . . . . . . . . . . . . . . . . . . . . . . . . . . . . . . . . . . . . . . . . . . . . . 163Defining Account Code Segments . . . . . . . . . . . . . . . . . . . . . . . . . . . . . . . . . . . . . . . . . . . . . . . . . . . . . . . . . . . . . . . . 169Defining Descriptions for Financial Edge Account Codes . . . . . . . . . . . . . . . . . . . . . . . . . . . . . . . . . . . . . . . . . . . . . 171Choosing an Account Conversion Solution . . . . . . . . . . . . . . . . . . . . . . . . . . . . . . . . . . . . . . . . . . . . . . . . . . . . . . . . . 172Defining Closing Accounts . . . . . . . . . . . . . . . . . . . . . . . . . . . . . . . . . . . . . . . . . . . . . . . . . . . . . . . . . . . . . . . . . . . . . . 175Budget Conversion Options . . . . . . . . . . . . . . . . . . . . . . . . . . . . . . . . . . . . . . . . . . . . . . . . . . . . . . . . . . . . . . . . . . . . . 176Defining Default Projects for Funds . . . . . . . . . . . . . . . . . . . . . . . . . . . . . . . . . . . . . . . . . . . . . . . . . . . . . . . . . . . . . . 178Defining Default Accounts for Bank Accounts . . . . . . . . . . . . . . . . . . . . . . . . . . . . . . . . . . . . . . . . . . . . . . . . . . . . . . 180Specifying a Reclassification Account . . . . . . . . . . . . . . . . . . . . . . . . . . . . . . . . . . . . . . . . . . . . . . . . . . . . . . . . . . . . . 181Locking Your Database . . . . . . . . . . . . . . . . . . . . . . . . . . . . . . . . . . . . . . . . . . . . . . . . . . . . . . . . . . . . . . . . . . . . . . . . . 181Using the Pre‐conversion Report . . . . . . . . . . . . . . . . . . . . . . . . . . . . . . . . . . . . . . . . . . . . . . . . . . . . . . . . . . . . . . . . 182Running the Pre‐conversion Utility . . . . . . . . . . . . . . . . . . . . . . . . . . . . . . . . . . . . . . . . . . . . . . . . . . . . . . . . . . . . 183Is My Organization Ready to Convert? . . . . . . . . . . . . . . . . . . . . . . . . . . . . . . . . . . . . . . . . . . . . . . . . . . . . . . . . . 194

162 CHAPTER
You are ready to run the pre‐conversion utility once you have a good understanding of the new features and functionality available in The Financial Edge, have reviewed the Pre‐conversion Planning chapter of this guide, prepared your data using the “Data Preparation Checklist” on page 159, and feel comfortable with the changes involved in upgrading.
The pre‐conversion utility installed when you updated to the latest version of Accounting for Nonprofits 6.4 and is located in the “Blackbaud” program files directory. The pre‐conversion utility is a tool you use to analyze your data and verify whether you are ready to convert. We have designed the utility to walk you through the required pre‐conversion steps and to prompt you for input when necessary. The utility may find issues that require you to make changes to your data. Once you make the required change you can run the utility again to ensure your data is ready for conversion. If multiple exceptions are detected, you can make adjustments and run the utility as many times as needed to verify the corrections. If you are delaying the actual conversion process for any length of time, you can continue working in your 6.4 database as long as your data is not locked; however, you will need to run the pre‐conversion utility again and lock your database prior to conversion.
This chapter explains the process of running the pre‐conversion utility and provides information you should consider regarding each step.
Pre-conversion Process OverviewThe pre‐conversion utility guides you through a series of steps, which are necessary to prepare your data for conversion to The Financial Edge. This section provides a bulleted list containing each step with an explanation of what happens during that step. For more detailed information about each step of the pre‐conversion process, see “Understanding the Pre‐conversion Utility” on page 163.
• The pre‐conversion utility analyzes your data during a system check and notifies you of changes you need to make before continuing. For example, the utility checks to make sure all transactions are posted, header and total accounts are in balance, the structure of your database is acceptable, and a designated transfer account exists. The system check also makes sure the required default accounts are present, all cash accounts are asset category accounts, and all cash accounts are unique. If the utility finds an issue, you are notified and prompted to exit the utility and make the recommended change.
• Choose the segment(s) to use as your account code in The Financial Edge. Most organizations will be able to use the account number segment as the account code. However, it may be necessary to combine multiple segments to create the account code in certain situations.
• Define descriptions for The Financial Edge account codes.
• Choose an account conversion solution to resolve any account ordering conflicts.
• Designate closing accounts for each fund.
• If you have unlinked account and project budgets in Accounting for Nonprofits 6.4 but do not have the optional module Budget Management, choose the type of budget, if any, you want to convert.
• Define default projects for funds.
Warning: To prepare your database successfully, you must use the latest pre‐conversion utility. To ensure you have the most recent pre‐conversion utility, make sure you are running the latest version of Accounting for Nonprofits 6.4.
Note: If you are using Payroll 6.4 with account number masking, any changes you make to the account number structure may cause Payroll calculation errors in The Financial Edge. To avoid possible calculation errors and to ensure that no changes are made to your account number structure, we have disabled the ability to adjust the structure during the pre‐conversion process, and in General Ledger 7 once the conversion is complete. This is consistent with previous versions and is required to maintain the integrity of your database.
Note: Once your data is locked, you can unlock it by running the pre‐conversion utility again. You do not need to complete the steps of the utility to unlock the data. Simply run the utility and then exit.

RUNNING THE PRE ‐CONVERS ION UTI L ITY 16
• Specify the default bank accounts you want to use for each system. This step designates the accounts you want to convert into default accounts in Configuration.
• Specify a reclassification account to ensure balancing by class, project, and transaction codes when posting credit memos.
• Lock your database. This is the final step before converting your data.
Understanding the Pre-conversion UtilityThe pre‐conversion utility prepares your data for conversion to The Financial Edge and notifies you of changes you may need to make for your data to convert successfully. When you initiate the utility, it analyzes your data and guides you through a series of steps to make sure the Accounting for Nonprofits 6.4 data is compatible with The Financial Edge. You can run the pre‐conversion utility as often as needed to analyze your data.
If the utility discovers issues you need to address, simply print the pre‐conversion report, which provides a list of exceptions you may need to fix before converting. For example, if two banks use the same general account code, you need to make changes. The pre‐convert utility will recognize the problem and list the exceptions so you know what adjustments to make. Once you make the adjustments, you can run the utility again and print another pre‐conversion report to verify the changes. You can run the utility as often as needed until all outstanding issues are resolved and verified.
This section provides background information regarding the main areas of the utility and the decisions you need to make during the process. Please read this section and plan accordingly before running the pre‐conversion utility. You can also reference this section when your run the utility.
Bank Reconciliation Adjustments
If you have the optional module Bank Reconciliation, you need to import any adjustments that may be needed for future reconciliations from General Ledger before converting. This is crucial because after converting you will not be able to import these adjustments.
When you initiate the pre‐conversion utility, a screen appears reminding you to import adjustments.
If you have already done so, click Yes to continue with the pre‐conversion process. If you have not yet imported adjustments, click No to exit the pre‐conversion process and import the necessary adjustments before attempting to run the pre‐conversion again.
Pre-conversion System Check
When you run the pre‐conversion utility, the system check begins and your 6.4 data is analyzed to make sure it meets specific requirements for upgrading to The Financial Edge. If the utility discovers a problem or finds that a requirement has not been met, either a message appears informing you of the problem or a report preview screen appears giving you specific details of what needs to be fixed. You may encounter multiple messages and report preview screens during subsequent runnings of the pre‐conversion utility. By reading this section and preparing your data accordingly you can save time by addressing issues before the pre‐conversion utility finds them.

164 CHAPTER
This section displays each message and report preview screen that may appear during the system check and provides information on how to address each issue. Please note this section discusses potential issues that may need to be addressed before the pre‐conversion utility can successfully prepare your data for upgrading to The Financial Edge. It would be beneficial to you and your organization if you read this information and make sure each issue is satisfied before running the pre‐conversion utility.
Once you initiate the pre‐conversion utility, log in as supervisor, and confirm that all users have exited the system, the system check begins. A processing screen appears while the utility analyzes your data to make sure it meets specific requirements.
The Database is Locked
If you initiate the pre‐conversion utility and receive a message stating the database is locked, there are two possible reasons. First, if the pre‐conversion utility has already been successfully run and the database locked, you are notified by a screen.
If this screen appears it means your database is locked and ready to convert to The Financial Edge. With the database locked you cannot make changes to your 6.4 data. If you want to unlock the database so you can make changes, click Yes.
The second situation in which you may encounter a locked database message is if you run the 6.4 pre‐conversion utility after The Financial Edge has been installed. If you run the pre‐conversion utility after installing The Financial Edge, a screen notifying you appears.
If this screen appears, you can exit the pre‐conversion utility by clicking OK.

RUNNING THE PRE ‐CONVERS ION UTI L ITY 16
All Transactions Posted
To successfully prepare your data for converting to The Financial Edge you must make sure all transactions from each system are posted in Accounting for Nonprofits 6.4. If the pre‐conversion utility detects transactions that have not yet been posted, a screen appears.
This screen notifies you of unposted transactions and displays the systems for which you need to post. If this screen appears, click OK and exit the pre‐conversion utility. To fix the problem you need to access the Post module in Accounting for Nonprofits 6.4 and post transactions from the specified systems.
Transactions with Invalid Accounts
To successfully prepare your data for converting to The Financial Edge, all transactions must be associated with valid accounts. If you run the pre‐conversion utility and the system check discovers transactions with invalid accounts, a screen appears.
If this screen appears, click OK and exit the pre‐conversion utility. To fix the problem you need to access Accounting for Nonprofits 6.4 and make sure all transactions have valid accounts before running the pre‐conversion utility again.
Invalid Recurring Templates
In Accounting for Nonprofits 6.4 you can use recurring templates to efficiently make journal entries that occur on a regular basis. However, only regular accounts can be used in a recurring template. If a recurring journal entry template exists in your database that contains header, total, or consolidation accounts, a notification screen appears and you are not able to continue with the pre‐conversion process.
If this screen appears, click OK and exit the pre‐conversion utility. In order to successfully prepare your data for conversion you need to review your recurring templates. To fix the problem you will need to either delete the templates containing header, total, or consolidation accounts, or remove the specific invalid entries from each template before running the pre‐conversion utility again.

166 CHAPTER
Validate Investment Pools
If you have the optional module Interest Income Allocation, the pre‐conversion utility checks your projects to make sure the same investment pool is not defined multiple times for the same project. If duplicate investment pools are found, a Pre‐conversion Report preview screen appears displaying the project and the duplicate pool ID.
If a report preview screen appears displaying this report, you should print it by clicking the printer button on the toolbar. Once you print the report, close the preview screen to exit the pre‐conversion utility. To fix the problem, you need to delete all duplicate investment pools for the projects listed on the report before running the pre‐conversion utility again.
Transfer Account Required
To successfully convert to The Financial Edge, you must have at least one transfer account defined in your system. During the pre‐conversion process you are required to select a transfer account to use as a reclassification account. This reclassification account is used to ensure balancing by class, project, or transaction code when posting credit memo applications. If the pre‐conversion utility determines you do not have a transfer account, a notification screen appears.
If this screen appears, click OK and exit the pre‐conversion utility. To fix the problem, you need to add at least one transfer account in Accounting for Nonprofits 6.4 before running the pre‐conversion utility again.

RUNNING THE PRE ‐CONVERS ION UTI L ITY 16
Closing Accounts Have Not Been Defined
Before running the pre‐conversion utility you should make sure closing accounts have been defined for all your organization’s funds. If the pre‐conversion utility determines that a closing account has not been defined for each fund, a notification screen appears.
If this screen appears, click OK and exit the pre‐conversion utility. To fix the problem and successfully prepare your data for conversion, you will need to access Accounting for Nonprofits 6.4 and define closing accounts for all funds before running the pre‐conversion utility again.
Invalid Interfund Accounts
To successfully prepare your data for converting to The Financial Edge, all interfund accounts on funds must be valid. If you run the pre‐conversion utility and the system check discovers invalid interfund accounts, a screen appears.
If this screen appears, click OK and exit the pre‐conversion utility. To fix the problem you need to access Accounting for Nonprofits 6.4 and make sure all interfund accounts are valid before running the pre‐conversion utility again.
Validating Accounts Payable Banks
To successfully complete the pre‐conversion process and convert to The Financial Edge, your Accounts Payable banks must meet three conditions. First, all required default accounts must be present. Second, all cash accounts must be asset category accounts. And lastly, all cash accounts must be unique. If your system does not meet all three of these conditions you cannot proceed with the pre‐conversion process.

168 CHAPTER
If the pre‐conversion utility finds that any one of the requirements has not been met, the Pre‐conversion Report preview screen appears displaying detailed information, including missing default accounts and bank accounts with non‐asset or duplicate cash accounts, to help you correct the problems.
If a preview screen appears displaying this report, you should print it by clicking the printer button on the toolbar. Once you print the report, close the preview screen to exit the pre‐conversion utility. To fix the problem, you need to access Accounting for Nonprofits 6.4 and use the information provided in the report to correct any bank account issues before running the pre‐conversion utility again.

RUNNING THE PRE ‐CONVERS ION UTI L ITY 16
Data Inconsistencies
Occasionally the pre‐conversion utility finds data inconsistencies that are not easily remedied and therefore require attention by our Customer Support department. Many of these issues result from long‐term usage errors or data structure problems. If the pre‐conversion utility finds data inconsistencies during the system check, a notification screen appears.
If this screen appears when running the pre‐conversion utility, click OK, exit the utility, and contact Customer Support for assistance.
Defining Account Code Segments
Because The Financial Edge uses a required segment called the “account code”, you will need to make adjustments to your current account numbering system. This change is required unless you are currently using Payroll with account number masking. The account code defines accounts as assets, liabilities, fund balances, revenues, expenses, gifts, transfers, gains, and losses. Most organizations will be able to select one segment to use as the account code; however, if necessary you can choose to combine multiple segments to create the account code.
Note: If you are using Payroll 6.4 with account number masking, any changes you make to the account number structure may cause Payroll calculation errors in The Financial Edge. To avoid possible calculation errors and to ensure that no changes are made to your account number structure, we have disabled the ability to adjust the structure during the pre‐conversion process, and in General Ledger 7 once the conversion is complete. This is consistent with previous versions and is required to maintain the integrity of your database.
Note: Most organizations can use the current account number segment as the new account code segment required for The Financial Edge.

170 CHAPTER
As a step in the pre‐conversion utility, you must determine which segment(s) from your 6.4 account number structure to use when creating the new account code for The Financial Edge. When you run the pre‐conversion utility, a screen appears on which you can choose one segment or multiple segments to create the new account code.
In the Segment Name grid, choose the segment or combination of segments to use for creating the new account code. The grid is pre‐loaded with all valid Accounting for Nonprofits 6.4 segments. For most organizations, the account number segment will function successfully as the new account code. When you proceed to the next step the utility checks your database to make sure the account code you selected will work. If the account code segment you defined causes duplicate account codes for multiple banks, a screen appears displaying the banks with duplicate account codes. To fix the issue, you should exit the pre‐conversion utility and make adjustments to the duplicates. Once corrections are made you can run the pre‐conversion utility again.
By definition, valid version 6.4 segments have numeric values for text segments and numeric table segment short descriptions. If no numeric segments exist, you can have the program automatically create a single digit account code to classify accounts such as liabilities and assets, or you can exit the program and resolve the issue manually. If no numeric segments exist and your organization has multiple banks, the single digit account code will not resolve the issue. Instead, you will need to add a numeric account segment to serve as the account code.
Required Category Order for Account Codes
In addition to creating the new account code, you need to make sure your account code ranges are organized and separated by category, based on the order required in The Financial Edge.
1. Asset
2. Liability
3. Fund Balance
4. Revenue
5. Expense
6. Gift
7. Transfer

RUNNING THE PRE ‐CONVERS ION UTI L ITY 17
8. Gain
9. Loss
This new required order is necessary because each account code category is now a table and therefore cannot be intermingled. We have also implemented new and advanced reporting capabilities that require accounts to reside in the required category. Although not being able to mix accounts is a change from 6.4, the benefits of the required category structure, including the efficiency of table‐type accounts and the advanced reporting capabilities, are worth the adjustment. Please remember, in The Financial Edge your account categories cannot be combined or intermingled.
To implement the new required order for account categories, the pre‐conversion utility may need to add a digit to your account code. If you would rather not have the system designate an additional digit to your account code, you can exit the pre‐conversion utility and adjust your Chart of Accounts so the account categories are in the required order.
Once you have defined your account code segment, you can move to the next step in the pre‐conversion process by clicking Next. The next pre‐conversion screen appears allowing you to define descriptions for your Financial Edge account codes, which enables the system to convert your Accounting for Nonprofits 6.4 account descriptions for use with accounts in The Financial Edge. For more information about converting account descriptions, see “Defining Descriptions for Financial Edge Account Codes” on page 171.
After you define descriptions for your new account codes, click Next.The utility analyzes your data to see if any adjustments need to be made before converting using the new account code. If adjustments are needed, you must select an account conversion solution, which is either manually correcting the accounts or allowing the pre‐conversion utility to automatically fix the accounts. For more information about converting accounts, see “Choosing an Account Conversion Solution” on page 172.
Defining Descriptions for Financial Edge Account Codes
After you create the new account code, you define how the account descriptions in Accounting for Nonprofits 6.4 convert to The Financial Edge as account code descriptions. On this screen you can choose the format for account code descriptions.

172 CHAPTER
In the Conversion format field, you select the format to use when converting Accounting for Nonprofits 6.4 account descriptions to Financial Edge account codes. You can choose “Convert GL 6.x account numbers from all funds”, “Convert GL 6.x account numbers from a specific fund”, or “System defines account code descriptions”. If you select “Convert GL 6.x account numbers from a specific fund”, select the fund to use in the corresponding field.
In the Account code description format field, select the account code description you want to use. The available description formats depend on the conversion format you selected. If you selected “Convert GL 6.x account numbers from all funds”, you can select “<6.x Account Description>”, “<6.x Account Number><Description>”, “<Category><Description>”, or “<Category><6.x Account Description><Description>”. For example, if you selected <Category><6.x Account Number><Description> as the description format, the account code record in The Financial Edge would be “A 11100 Cash Balance” after the conversion.
Choosing an Account Conversion Solution
Once you define the segments making up the account code for The Financial Edge, you access a screen displaying examples of how your Accounting for Nonprofits 6.4 accounts convert and the account code ranges that are created during the conversion. In The Financial Edge, all accounts potentially exist, which is why we require you to define the account code ranges. Using the defined ranges, accounts can be created on‐the‐fly quickly, in the right categories, and in subsequent order. When you create a new account in The Financial Edge, you use various combinations of table entries because each account segment is now a table. Therefore, you must define every possible value for each table, including fund and account code, before you can create accounts. By defining all possible account codes, you ensure that all account codes are consistent across funds.
For this process, the system views all funds as one fund. This pre‐conversion step analyzes your 6.4 accounts so you can select how to solve potential account code issues. For example, you may have 6.4 accounts that do not fall within the required categories and code ranges. If the screen provides verification that the accounts will convert as they are, you can move on to designating closing accounts. If your accounts need adjusting to convert smoothly, you must choose a conversion solution.
Note: The program sorts 6.4 account numbers by category and then by potential account code. The Gift and Transfer categories appear only if gift and transfer accounts exist in Accounting for Nonprofits 6.4.

RUNNING THE PRE ‐CONVERS ION UTI L ITY 17
If the analysis determines your Accounting for Nonprofits 6.4 accounts will convert as they are currently, no additional conversion solution is needed and a confirmation screen appears.
The From Code column lists the lowest number for each category, and the To Code column lists the highest number for each category. If there are no overlapping or non‐sequential code ranges, the numbers are not editable.

174 CHAPTER
However, if the new account code you created causes an ordering problem, such as overlapping or non‐sequential code ranges, the pre‐conversion utility notifies you and requires you to fix the problem by selecting a solution on the fix account codes screen.
You can choose to solve the ordering conflict in one of two ways. The first method is to enable the pre‐conversion utility to automatically resolve the conflict.If you choose this method, the system fixes the account codes by adding a prefix to each. Please be aware that your account number cannot exceed 30 characters. If the prefix added to your account codes makes them longer than 30 characters, you will have to fix your 6.4 account codes manually.
The second method is to manually renumber your Accounting for Nonprofits 6.4 accounts before converting. By manually renumbering accounts, you define the segments you want to make up the account code in The Financial Edge. The following table provides an example of possible account codes.
If you select the first option, the program automatically adds a logical prefix to the To Code and the From Code. For example, the prefix “1” is added to the Assets code, the prefix “2” is added to the Liabilities code, the prefix “3” is added to the Fund Balance code, and so on. If the addition of this prefix causes the code to be more than 30 characters long, a message appears informing you to fix the codes manually.
Assets 10000 19999
Liabilities 20000 29999
Fund Balance
30000 39999
Note: You can edit category ranges to correct numbering issues, but you cannot edit category names.

RUNNING THE PRE ‐CONVERS ION UTI L ITY 17
If you choose to manually fix the account codes, the From Code and the To Code column values become editable. The code ranges you enter must be sequential based on the order of the categories in the grid. For example, assets must have a lower number range than liabilities, and liabilities must have a lower number range than fund balances. Although we do not recommend it, you can have gaps between category ranges, but ranges cannot overlap. Once you manually enter the code ranges, click Pre‐conversion report to view a listing of the 6.4 accounts that need to be modified to fit the valid code ranges. To fix accounts, you should print the report, exit the pre‐conversion utility, and make the required changes to the accounts in Accounting for Nonprofits 6.4. When you have corrected the accounts, log out and run the pre‐conversion utility again.
When defining your account codes manually, use these guidelines.
• All categories must have a valid range.
• The number entered in the “To Code” column must be greater than or equal to the number entered in the “From Code” column.
• Category ranges must be sequential. For example, assets must have a lower number range than liabilities, and liabilities must have a lower number range than fund balances.
• You must change your 6.4 accounts to match the category ranges you define. print a Pre‐conversion report after defining your category ranges to determine if any of your 6.4 accounts need to be changed. The report displays the accounts that do not fit the new category ranges.
Defining Closing Accounts
In The Financial Edge, each fund must close to a single net asset account, with the exception of funds that are defined to close by segment. With this change in functionality, report and account activity filters are used to identify individual project, class, or transaction code fund balances. There is one single fund balance account in the fund, but the activity within the account can be filtered in a variety of ways. This procedure is similar to using the single account by project fund closing option in Accounting for Nonprofits 6.4. If you did not specify a closing account in 6.4, you will need to designate one during this step.
If you are using the optional module Projects and Grants in Accounting for Nonprofits 6.4, you should review the closing method for each of your funds. If any of your 6.4 funds are set to close to multiple accounts by project, you need to identify a single fund balance closing account for each. The conversion takes the balances from the individual fund balance accounts and rolls them into the closing account you define during this step in the pre‐conversion process. In The Financial Edge, the remaining fund balance accounts in the converted fund are marked inactive.
If you have a fund closing by segment, enter a single account using account masking. Account masking is like using wildcard characters (*) during a search on the Find screen, except instead of searching for information, you are using the wildcards to create accounts. For example, if closing by segment, you could define a masked account number as “03‐333333‐***‐00”, which would allow the creation of accounts with the appropriate segment as needed.
Note: If you close by project, the journal reclassification moves equity to the designated account. If you close by segment, it will have to be moved manually.

176 CHAPTER
When you reach this stage of the pre‐conversion process, the select closing account screen appears.
From this screen, you must assign each fund a single closing account. Your 6.x funds, closing methods, and closing accounts appear in the grid.
Edit only the Close to column for account values whose funds have multiple account closing methods. Within those account value fields, click the arrow and select a closing account. You can select only one account for each fund. If a fund closes by segment, use account masking to designate the segment. For example, your closing account number may appear as 03‐333333‐***‐00. Each segment closes to a net asset account that includes the respective segment.
Budget Conversion Options
The options available during the budget conversion process depend on the way your organization has configured budgets and whether you have the optional module Budget Management. Three budget conversion situations are possible:
• If your organization has linked account and project budgets, the linked budgets automatically convert as one budget scenario. A budget scenario is a version of a budget created to reflect various circumstances. For example, you can create a scenario of your original budget while also creating scenarios to reflect an unlimited number of revisions of that budget. No steps are required during the pre‐conversion process.
• If your budgets are not linked but you have the optional module Budget Management, the account and project budgets automatically convert as two scenarios for each year. No steps are required during the pre‐conversion process.
Note: Budget scenarios are useful tools for budget development and help in forecasting and comparative analysis. With the optional module Budget Management, you can create an unlimited number of budget scenarios.

RUNNING THE PRE ‐CONVERS ION UTI L ITY 17
• If you have account and project budgets that are not linked and your organization does not have the optional module Budget Management, the budget conversions screen appears during the pre‐conversion process displaying three budget conversion options.
From this screen, you can choose the type of budget, if any, you want to convert. Once you mark the conversion option that is right for your organization, click Next to move to the next step in the pre‐conversion process.

178 CHAPTER
Defining Default Projects for Funds
Once you have entered the closing accounts, click Next. The screen for defining a default project for funds that require projects appears. You may need to define a new project to serve as a default.

RUNNING THE PRE ‐CONVERS ION UTI L ITY 17
In the Define a default project field, select “For ALL funds that require projects” or “For EACH fund that requires projects”. If you select “For ALL funds that require projects”, enter the project to use in the Default project field. If you select “For EACH fund that requires projects”, a grid appears where you enter the default project for each fund.

180 CHAPTER
Defining Default Accounts for Bank Accounts
This screen appears only if you have multiple bank accounts for General Ledger or subsidiary ledgers. If you have only one bank account, that one bank account is used automatically as the default and you will not enter any accounts on this screen.
In the System column, select the system for which you need to define a default bank account. In the Bank Account column, enter the account you want to use.
When defining a default bank account for subsidiary ledgers systems like Accounts Payable, remember that this account is used only as a default for the Default Accounts page in Configuration. For example, with Accounts Payable, the pre‐conversion utility uses the summary account information from each 6.4 bank account to build the credit side of invoice distributions in The Financial Edge. This ensures that when an invoice is paid in The Financial Edge, the same Accounts Payable summary accounts used originally are relieved when the payment is posted. See the “Post‐Conversion Tasks” chapter of the Conversion Guide for more information about entering default accounts in Configuration.

RUNNING THE PRE ‐CONVERS ION UTI L ITY 18
Specifying a Reclassification Account
Once you define your default project(s), you need to specify a reclassification account to ensure balancing by class, project, and transaction code when posting credit memos. The reclassification account you select must be a transfer account. If a transfer account is not available, you will be prompted to create one before continuing with the pre‐conversion utility.
In the Reclassification account field, you are required to enter a transfer account to use for reclassification. To help you enter an account, click the arrow button to look up account segments and click the binoculars button to look up an account.
Locking Your Database
Locking your database is the final step of the pre‐conversion process and prepares the database for conversion. However, you should lock the database only if you are ready to run the conversion immediately. If you lock the database but need to unlock it, you can do so by running the pre‐conversion program again. A message appears notifying you that the database is locked and ready for conversion.
To unlock the database, click Yes. You can now enter your 6.4 data.

182 CHAPTER
You may find it more beneficial to run the entire pre‐conversion program well in advance of your conversion so you have time to thoroughly consider the impact of the conversion and make the necessary changes. You can make changes by printing and analyzing your pre‐conversion report, which you can print during specific steps of the pre‐conversion process. Then, when you are ready to convert, you can run the pre‐conversion program again, lock your database, install General Ledger 7, and proceed through the conversion process.
Your completion of the pre‐conversion program saves the segments you selected for creating account codes, segment names and positions, account code category ranges, fund closing accounts, and budget conversion method.
Using the Pre-conversion Report
You can print and use the Pre‐conversion Report when you define account code ranges during the pre‐conversion process. When you define your account code ranges, click Pre‐conversion Report to view a report containing any overlapping code ranges. If the pre‐conversion utility detects Accounting for Nonprofits 6.4 accounts that need to be adjusted, the report displays the accounts you need to fix. Once you correct the accounts, run the pre‐conversion utility again.
Note: Once your data is locked, you can unlock it by running the pre‐conversion utility again. You do not need to complete the steps of the utility to unlock the data. Simply run the utility and click Yes when prompted.

RUNNING THE PRE ‐CONVERS ION UTI L ITY 18
You can also print the Pre‐conversion Report before locking the database to view pre‐conversion information, including the segments that make up the new account code, the code ranges, the budget conversion method if applicable, the funds to be converted, the fund closing methods, and closing accounts. The report is divided into sections for each group of information that corresponds to steps in the pre‐conversion process, such as the account codes, category ranges, fund closing methods, and budget conversion method.
Running the Pre-conversion UtilityBefore you run the pre‐conversion utility, make sure General Ledger 6.4 is installed on the workstation you are using and that all transactions have been posted, including any subsidiary ledgers such as Accounts Payable and Fixed Assets. You must also make sure all users have logged out of the system and that you have not yet installed The Financial Edge. If your organization uses Academy Manager to synchronize information, make sure you disconnect Academy Manager from the database. Only the Supervisor has rights to execute the pre‐conversion utility. Once you address these issues, you can start the pre‐conversion utility.
We recommend you run the pre‐conversion utility (leaving your database unlocked) and print the report as often as needed until you resolve all issues. Once you are ready to convert, you need to run the pre‐conversion utility one last time and lock your database.
Running the pre‐conversion utility
The pre‐conversion utility (GLPRECONVERT.exe) installed in your “Blackbaud” directory when you upgraded to Accounting for Nonprofits 6.4. To prepare your database successfully, you must use the latest pre‐conversion utility. To ensure you have the latest pre‐conversion utility, make sure you are running the most recent version of Accounting for Nonprofits 6.4.
In order to run the pre‐conversion utility, you must exit all Blackbaud applications and sign out of the Blackbaud Login Manager.
1. From the computer on which you want to run the pre‐conversion utility, open Windows Explore and browse to the Program Files\Blackbaud directory.
Note: The latest pre‐conversion utility is also available on our website at www.blackbaud.com. A link to access the utility on our website is available on the “Introducing The Financial Edge” CD‐ROM.

184 CHAPTER
2. Double‐click GLPRECONVERT.exe to run the pre‐conversion utility. The Login screen for supervisor appears.
3. In the Password field, enter your supervisor password.
4. Click OK. The exclusive process screen appears reminding you that all users must exit the system before you can proceed. If no users are logged in, this screen is blank.
5. Once all users exit the system, click Proceed. A processing screen appears while the utility analyzes your data to make sure it meets specific requirements for upgrading to The Financial Edge.
At this point either you need to make changes to your data before continuing with the pre‐conversion process or your data is checked successfully and you can proceed with the pre‐conversion.
Warning: If you see the traffic light icon in your system tray, you are still logged into the system. To log out, right click the traffic light and select “Signout”.

RUNNING THE PRE ‐CONVERS ION UTI L ITY 18
If the utility determines your data will convert without adjustment, a pre‐conversion screen appears, which introduces the pre‐conversion utility and explains that the program analyzes your Accounting for Nonprofits 6.4 data and identifies any adjustments you need to make. If you see this screen, proceed to step 6.
If the utility discovers a problem or finds that a requirement has not been met, a message appears informing you so you can address the issue. For example, the utility verifies that all transactions are posted, balances are locked, FASB balances match, header and total accounts are in balance, the structure of your database is acceptable, and that you have a transfer account. If the utility determines you have an issue, you are notified and prompted to exit the utility so you can make the recommended change. Once you make the change, run the pre‐conversion again. If you have additional issues you will receive subsequent messages informing you to make adjustments. For more information about possible issues that may occur and methods to fix each, see “Pre‐conversion System Check” on page 163.
Note: For more information, see “Defining Account Code Segments” on page 169.
Note: If you are using Payroll 6.4 with account number masking, any changes you make to the account number structure may cause Payroll calculation errors in The Financial Edge. To avoid possible calculation errors and to ensure that no changes are made to your account number structure, we have disabled the ability to adjust the structure during the pre‐conversion process, and in General Ledger 7 once the conversion is complete. This is consistent with previous versions and is required to maintain the integrity of your database.

186 CHAPTER
6. Click Next. A processing screen appears briefly while the system analyzes your account segments. The define account code screen appears.
On this screen, you define the segment(s) you want to use to create your new account code. You are not required to create an account code by combining multiple segments. Most organizations will be able to use the current account number segment as the account code. However, if numbering problems result from using only the account number segment, you will need to combine segments to create the account code. For more information, see “Defining Account Code Segments” on page 169.
7. In the Segment Name grid, choose the segment or combination of segments to use for creating the new account code. The grid is pre‐loaded with all your valid Accounting for Nonprofits 6.4 segments. Once you make a selection, an example of your Financial Edge account number appears.
8. After you select the segment(s) to use as the new account code, click Next. The system analyzes the new account code to verify whether it is fully compatible or if it causes duplicate accounts.

RUNNING THE PRE ‐CONVERS ION UTI L ITY 18
If the segment(s) you designated as the new account code is acceptable, the screen for defining account code descriptions in The Financial Edge appears. On this screen you can choose the format for account code descriptions. Proceed to step 9.
If the segments you selected create duplicate account codes, a screen appears displaying the duplicates. In this case you must either designate another segment or combination of segments to use as the account code or exit the pre‐conversion utility and edit your bank information. Click OK to return to the define account code screen and select another segment or combination of segments to use, or click Cancel to exit the utility and edit your bank information.
9. In the Conversion format field, select the format to use when converting Accounting for Nonprofits 6.4 account descriptions to account codes in The Financial Edge. The conversion format you select is a preference and does not affect how the record is used. You can choose “Convert GL 6.x account numbers from all funds”, “Convert GL 6.x account numbers from a specific fund”, or “System defines account code descriptions”. If you select “Convert GL 6.x account numbers from a specific fund”, select the fund to use in the corresponding field.
10. In the Account code description format field, select the account code description you want to use. The available description formats depend on the conversion format you selected. For example, if you selected “Convert GL 6.x account numbers from all funds”, you can select “<6.x Account Description>”, “<6.x Account Number><Description>”, “<Category><Description>”, or “<Category><6.x Account Description><Description>”.

188 CHAPTER
11. After you define the account code descriptions, click Next. One of two screens appears. If the analysis determines the account code you created works with all your Accounting for Nonprofits 6.4 accounts, a confirmation screen appears. If you see this screen, proceed to step 12.
However, if the analysis discovers numbering issues, including overlapping or non‐sequential code ranges, the fix account codes screen appears from which you need to select a conversion solution.
Note: For more information, see “Choosing an Account Conversion Solution” on page 172.

RUNNING THE PRE ‐CONVERS ION UTI L ITY 18
To have the utility fix the numbering problems, mark Fix account codes automatically by adding a prefix to each account number. If you want to manually fix the problems, mark Fix account codes manually by renumbering version 6 accounts before converting. Click in the grid and manually enter the new account code ranges. If you choose to manually renumber accounts, you should click Pre‐conversion report to view a report that will display any accounts you need to change. If you need to change accounts to fit in the code ranges, exit the pre‐conversion utility and make adjustments to the accounts before running the pre‐conversion utility again.
12. If your accounts are ready to convert, click Next. The select closing account screen appears prompting you to choose your closing accounts. In The Financial Edge, each fund must close to a single net asset account, with the exception of funds that are defined to close by multiple accounts by segment.
13. In the grid, you must assign a single closing account and closing method for each fund in your Accounting for Nonprofits 6.4 database. Edit only the cells in the Close to column for funds with multiple account closing methods. Within each account value cell, select a closing account. You can select only one account for each fund. If you have a fund closing by segment, enter a single account using account masking. Account masking is like using wildcard characters (*) during a search on the find screen, except instead of searching for information, you are using the wildcards to create accounts. For example, if closing by segment, you could define a masked account number as “03‐333333‐***‐00”, which would allow the creation of accounts with the appropriate segment as needed.
Note: When you correct the category ranges, can click Pre‐conversion report to view a report and ensure category designations for accounts in Accounting for Nonprofits 6.4 match category designations for potential account codes in The Financial Edge.
Note: For more information, see “Defining Closing Accounts” on page 175.

190 CHAPTER
14. Once you enter the closing accounts, click Next. If a screen appears for defining a default project for funds, proceed to step 17. If you have account and project budgets, but do not have the optional module Budget Management, a screen appears prompting you to choose a budget conversion option.
15. Mark the conversion solution that best fits your organization. You can select Convert Account budgets only, Convert Project budgets only, or Do not convert budgets.
16. Once you select your conversion solution, click Next. The screen appears for defining a default project for funds that require projects. You may need to define a new project to serve as a default.

RUNNING THE PRE ‐CONVERS ION UTI L ITY 19
17. In the Define a default project field, select “For ALL funds that require projects” or “For EACH fund that requires projects”. If you select “For ALL funds that require projects”, enter the project to use in the Default project field. If you select “For EACH fund that requires projects”, a grid appears where you enter the default project for each fund.
18. After you enter the default project(s), click Next. If you have multiple banks, a screen appears on which you select system‐specific default accounts for your bank accounts. If you do not have multiple banks for your systems, the lone bank account is used automatically and a screen appears on which you select a reclassification account. For specifying a reclassification account, proceed to step 22.
19. In the System column, select the system for which you need to define a default bank account. For example, if you have multiple banks for Accounts Payable, select “Accounts Payable” in this column. You need to assign a default bank account for each system that has multiple banks.
20. In the Bank Account column, enter the default bank account you want to use for the system you selected.
Note: For more information about selecting default bank accounts, see “Defining Default Accounts for Bank Accounts” on page 180.
Note: For more information about selecting a reclassification account, see “Specifying a Reclassification Account” on page 181.

192 CHAPTER
21. Once you select default bank accounts for each system, click Next. The screen appears on which you specify a reclassification account. The reclassification account is used to ensure balancing by class, project, and transaction code when posting credit memos. If a transfer account is not available, you will be prompted to create one before continuing with the pre‐conversion utility.
22. In the Reclassification account field, enter the transfer account to use for reclassification. Click the arrow button to enter account segments or click the binoculars button to look up an account.
23. Once you enter a reclassification account, click Next. The Lock Database screen appears informing you that the pre‐conversion process is complete.
Note: For more information, see “Locking Your Database” on page 181.

RUNNING THE PRE ‐CONVERS ION UTI L ITY 19
24. If your are ready to convert your data, click Lock Database. A confirmation message appears.
25. If you are sure you want to lock the database in preparation for converting, click Lock Now. A confirmation message appears informing you that your data is ready to convert.
26. To print a Pre‐conversion report, click Yes. The report preview screen appears. To print the report, click the print button on the toolbar.
27. To complete the pre‐conversion process, close the report.
Your completion of the pre‐conversion process saves the segments you selected for creating account codes, segment names and positions, account code category ranges, fund closing accounts, budget conversion method, and other information. Once you successfully run the pre‐conversion utility and lock your database, you are ready to install The Financial Edge and convert your data.
Note: For more information, see “Locking Your Database” on page 181.
Note: Once you lock your database, you can unlock it by running the pre‐conversion utility again. You are not required to complete the pre‐conversion steps to unlock your data. Simply run the utility and click Cancel to exit.

194 CHAPTER
Unlocking your database
Once you run the pre‐conversion utility and lock your database, you are ready to convert to The Financial Edge. However, if you realize after locking your data that you still need to make changes, you can easily unlock your data by following this procedure.
1. From the computer on which you locked the database, open Windows Explore and browse to the Program Files\Blackbaud directory.
2. Double‐click GLPRECONVERT.exe to initiate the pre‐conversion utility. The Login screen for supervisor appears.
3. In the Password field, enter your supervisor password.
4. Click OK. The exclusive process screen appears reminding you that all users must exit the system before you can proceed. If no users are logged in, this screen is blank.
5. Once all users exit the system, click Proceed. A system check screen appears while the utility analyzes your data. Once the analysis determines the database is locked, a confirmation message appears.
6. Click Yes to unlock your database and close the pre‐conversion utility. You can now make changes to your 6.4 data. Remember, to convert to The Financial Edge, you will need to run the pre‐conversion utility again and lock your database.
Is My Organization Ready to Convert?Your organization is ready to convert if you have reviewed and carefully implemented the “Four Keys to a Successful Conversion”, familiarized yourself and your staff with the improved functionality and interface of The Financial Edge, prepared your data using the “Data Preparation Checklist” on page 159, and successfully ran the pre‐conversion utility until you have resolved all exceptions.
Before officially requesting The Financial Edge, please make sure your organization has thoroughly read this guide and followed the recommendations provided. When you are comfortable with the idea of converting, you should submit an official request to receive The Financial Edge. Please complete these steps to submit a request.
Prepare your conversion plan based on the “Four Keys to a Successful Conversion”.
Review the plan with your Blackbaud account representative.
Note: To begin your request for The Financial Edge, contact your account representative or send an email to [email protected].

RUNNING THE PRE ‐CONVERS ION UTI L ITY 19
Complete a software readiness form for The Financial Edge. You can obtain this form by contacting your account representative or from our website at www.blackbaud.com.
On the software request form, obtain the signatures of your organization’s Director, the IT person responsible for implementation, and the primary system user. This signed form is required to generate the shipment.
Fax the signed software request form to your account representative.
With your shipment, you receive a printed copy of the Conversion Guide, which provides step‐by‐step procedures for installing The Financial Edge and converting your data.

196 CHAPTER

Achapter
Sample Conversion Plan
Implementation . . . . . . . . . . . . . . . . . . . . . . . . . . . . . . . . . . . . . . . . . . . . . . . . . . . . . . . . . . . . . . . . . . . . . . . . . . . 199Project Planning . . . . . . . . . . . . . . . . . . . . . . . . . . . . . . . . . . . . . . . . . . . . . . . . . . . . . . . . . . . . . . . . . . . . . . . . . . . 199Hardware and Technical Services . . . . . . . . . . . . . . . . . . . . . . . . . . . . . . . . . . . . . . . . . . . . . . . . . . . . . . . . . . . . . 202Training . . . . . . . . . . . . . . . . . . . . . . . . . . . . . . . . . . . . . . . . . . . . . . . . . . . . . . . . . . . . . . . . . . . . . . . . . . . . . . . . . . 203Data Preparation . . . . . . . . . . . . . . . . . . . . . . . . . . . . . . . . . . . . . . . . . . . . . . . . . . . . . . . . . . . . . . . . . . . . . . . . . . . 203Data Cleanup . . . . . . . . . . . . . . . . . . . . . . . . . . . . . . . . . . . . . . . . . . . . . . . . . . . . . . . . . . . . . . . . . . . . . . . . . . . . . . 204Implementation Sign‐off . . . . . . . . . . . . . . . . . . . . . . . . . . . . . . . . . . . . . . . . . . . . . . . . . . . . . . . . . . . . . . . . . . . . 204

CHAPTER 198
To help you prepare for a successful conversion to The Financial Edge, we have created a sample conversion plan for a fictional organization. You can use this plan to gain a better understanding of the tasks and amount of time needed to convert. The sample conversion plan provided in this chapter outlines the conversion planning process for one program. If you are converting multiple Accounting for Nonprofits programs, please review the Multiple Program Conversion Timeline that appears below.
Because the sample plan outlined in this section is for a fictional organization, your plan’s action items and dates may vary greatly, so please do not consider it a strict guideline. It simply serves as a sample timeline to help you prepare your conversion plan.
Be aware that the tasks in the sample plan are split into categories, such as Data Preparation and Data Cleanup. Each category of tasks has its own timeline, so there are certain tasks in different categories which should happen simultaneously. For example, in this sample plan, while you are planning your implementation (Implementation category table), you should be ordering new hardware (Hardware and Technical Services category table).
Multiple Program Conversion Timeline
When you convert multiple Accounting for Nonprofits programs (such as General Ledger, Accounts Payable, Student Billing, and Payroll), you must include enough time between conversions to test the converted data. Here is a sample timeline for converting multiple Accounting for Nonprofits programs:
Project Start Date: January 1
• General Ledger and Accounts Payable conversion planning
• Run conversion
• Adjustment period
Second Conversion: March 1
• Accounts Receivable conversion planning
• Run conversion
• Adjustment period
Third Conversion: May 1
• Student Billing conversion Planning
• Run conversion
• Adjustment period
Fourth Conversion: July 1
• Payroll conversion planning
• Run conversion
• Adjustment period
Project End Date: August 31

SAMPLE CONVERS ION PLAN 199
Implementation
Project Planning
Name % Complete Start Finish Resource(s) Comments
Accounting for Nonprofits 6.4 to The Financial Edge Implementation
50% 01‐Jan 28‐Feb Project team Team should include decision makers, administrators, data entry personnel, or one person to represent each stakeholder.
Name % Complete Start Finish Resource(s) Comments
Project Planning 75% 01‐Jan 28‐Feb Project manager, project team
Review the Conversion Planning Guide
100% 02‐Jan 02‐Jan Project manager Make sure you understand the differences between Accounting for Nonprofits 6.4 and The Financial Edge.
Establish project team
100% 02‐Jan 02‐Jan Project manager
Define roles 100% 02‐Jan 02‐Jan Project manager
Kickoff meeting 100% 03‐Jan 03‐Jan Project manager, project team
Read the Conversion Planning Guide
100% 03‐Jan 10‐Jan Project manager, project team
Review the “Four Keys to a Successful Conversion”
100% 03‐Jan 10‐Jan Project manager, project team
The four keys (time, comprehensive conversion plan, hardware, and training) are vital to the success of your conversion.

CHAPTER 200
Discuss benefits and costs of upgrading
100% 03‐Jan 10‐Jan Project manager, project team
After reading the Conversion Planning Guide, discuss the benefits and costs involved with converting. Document this information and distribute to department heads and other decision makers so they have full understanding of the project scope.
Review Detailed System Requirements at www.blackbaud.com
100% 03‐Jan 05‐Jan IT person, Accounting office lead
Review the Conversion Guide
100% 03‐Jan 05‐Jan IT person, Accounting office lead
Create a comprehensive conversion plan.
100% 03‐Jan 10‐Jan Project manager, project team, IT person, Accounting office lead
This is one of the four keys to a successful conversion. This plan should include pre‐conversion, conversion, and post‐conversion planning.
Review training needs and options
100% 03‐Jan 05‐Jan Accounting office lead, project manager
Request The Financial Edge
100% 03‐Jan 10‐Jan Accounting office lead
The Financial Edge arrives with hard‐copies of the Conversion Planning Guide and Conversion Guide.
Read the Conversion Guide
100% 03‐Jan 05‐Jan IT person The Conversion Guide focuses on the technical side of the installation and conversion.
Name % Complete Start Finish Resource(s) Comments

SAMPLE CONVERS ION PLAN 201
Discuss data conversion preparation and post‐conversion cleanup
100% 03‐Jan 05‐Jan Accounting office lead, project manager, Financial Edge end‐user, conversion manager
If you plan to make significant changes to your data, you may want to contact Blackbaud Professional Services.
Create preliminary project plan timeline
95% 03‐Jan 10‐Jan Project Manager, project team
Status updates to team and stakeholders
40% 03‐Jan 16‐Mar Project Manager
Memo to dept. heads, other members of the organization not in the Accounting Office
100% 05‐Jan 05‐Jan Project Manager Notify other departments about the project to make sure there are no conflicts with IT resources, systems, or organization‐wide initiatives. Also, their buy‐in will be essential in maintaining priority of your project.
Name % Complete Start Finish Resource(s) Comments

CHAPTER 202
Hardware and Technical Services
Name % Complete Start Finish Resource(s) Comments
Hardware and Technical Services
90% 05‐Jan 31‐Jan IT person For information about Blackbaud’s Technical Services, email [email protected].
Order new hardware 100% 10‐Jan 10‐Jan IT person If applicable. See System Requirements at www.blackbaud.com.
Install new server 100% 24‐Jan 24‐Jan IT person
Install new workstations
100% 25‐Jan 25‐Jan IT person
Install software on test server and workstation
100% 26‐Jan 26‐Jan IT person
Run pre‐conversion utility on Accounting for Nonprofits 6.4 data
100% 26‐Jan 26‐Jan IT person, conversion manager
This can be on a standalone machine for the person who is testing.
Run test conversion from Accounting for Nonprofits 6.4
100% 26‐Jan 26‐Jan IT person, conversion manager
This can be on a standalone machine for the person who is testing.
Test converted data 35% 29‐Jan 23‐Feb Conversion manager, IT contacts
Backup Accounting for Nonprofits 6.4 and systems
0% 20‐Feb 20‐Feb IT person, Accounting office lead
Run the pre‐conversion utility one last time, lock your data, and convert live from Accounting for Nonprofits 6.4
0% 21‐Feb 25‐Feb IT person Weekend as buffer
Install on production server and workstations
0% 21‐Feb 25‐Feb IT person Weekend.

SAMPLE CONVERS ION PLAN 203
Training
Data Preparation
Name % Complete Start Finish Resource(s) Comments
Training 80% 01‐Jan 23‐Feb Project manager, Accounting office lead
Time training so that users can come back to a live system. The Accounting for Nonprofits 6.4 to The Financial Edge transition class should be booked at least 1 month ahead; possibly longer if you are booking during peak training from June ‐ September.
Determine training needs
100% 01‐Jan 05‐Jan Project manager, Accounting office lead
Schedule training for conversion manager
100% 03‐Jan 03‐Jan Project manager, conversion manager, Accounting office lead
Have someone skilled in Accounting for Nonprofits 6.4 trained prior to test conversion and live conversion.
Schedule training for end users
100% 10‐Jan 10‐Jan Project manager, Accounting office lead
Training dates for conversion manager
100% 15‐Jan 19‐Jan Conversion manager
Training dates for end users
0% 19‐Feb 23‐Feb End users
Name % Complete Start Finish Resource(s) Comments
Data Preparation 0% 29‐Jan 02‐Feb Accounting office lead, conversion manager
Review the setup, data, and pre‐conversion considerations
0% 29‐Jan 02‐Feb Accounting office lead, conversion manager
These consideration are included in the Conversion Planning Guide.

CHAPTER 204
Data Cleanup
Implementation Sign-off
Prepare your data for conversion by accomplishing the tasks in the “Data Preparation Checklist”
0% 12‐Feb 12‐Feb Accounting office lead, conversion manager
Run the pre‐conversion utility without locking the database
0% 12‐Feb 12‐Feb Accounting office lead, conversion manager
You can run the pre‐conversion utility as often as needed.
Name % Complete Start Finish Resource(s) Comments
Data Cleanup 0% 26‐Feb 16‐Mar Accounting office lead, conversion manager
Complete each task in the “Post‐Conversion Checklist”
0% 25‐Feb 09‐Mar Accounting office lead, conversion manager
The “Post‐Conversion Checklist” is part of the the Conversion Guide and includes tasks for validating your database, setting up business rules, re‐creating security groups, and re‐creating your charts.
Name % Complete Start Finish Resource(s) Comments
Implementation sign‐off
0% 16‐Mar 16‐Mar Project team Gain agreement from all stakeholders that the conversion and features are adequate for production. If not, revert back to parallel Accounting for Nonprofits 6.4 system or restore to a backup and continue testing of The Financial Edge.
Name % Complete Start Finish Resource(s) Comments

Aaccount
attribute, defined 7defined 7defining defaults for bank accounts 180differences between versions 6.4 and 7 13reclassification 181record 86segment, defined 7setting up defaults 139
account codedefined 7defining descriptions for 171required order 170segments, defining 169
account conversion solutions 172account structure
defined 7overview 135
Accounting Queue 110accounting system consulting 5Accounts Payable
configuration page 90credit memos 90differences between versions 6.4 and 7 20new features 89reports
categories, comparing versions 6.4 and 7 24new 91overview 23
setup and data considerationsbank accounts 138cash accounts 139default accounts 139negative distributions 139overview 138
Accounts Receivabledifferences between versions 6.4 and 7 26new features 92reports
categories, comparing versions 6.4 and 7 29overview 27
setup and data considerationsnegative payments 141overview 140
acquisition value 146adjustment, defined 7Administration
Accounts Payable 20Payroll 53Student Billing 45
Advanced Security 110aged accounts receivables panel 103AP checks 127Application Programming Interface (API) 112asset
defined 7record 97
assetsdifferences between versions 6.4 and 7 33
attributeaccount 80defined 7description interface 69project 80
Bbalance, reconciled 136, 140bank accounts
defining default accounts 180overview 138
Banksdifferences between versions 6.4 and 7 20differences between versions 6.4 and 7.4 53overview 89
Blackbaud servicestraining 6
Blackbaud solutions and servicesaccounting system consulting 5data services 5overview 5technical consulting 6
Blackbaud University 121budget
defined 7record, overview 87scenario, defined 7
budget checking 97budget conversion options 176business forms 7business rules 63
Index

206
Ccash account requirements 139Cash Management 112Cash Receipts
differences between versions 6.4 and 7 31new features 97reports
categories, comparing versions 6.4 and 7 32overview 31
setup and data considerationsnegative payments 31, 145overview 145
cash receipts analysis panel 104chart of accounts
defined 7overview 81
chart template, defined 8checks, AP 127class, defined 8clearing transactions electronically 71closing
accounts, defining 175funds 84
code table 127configuration
differences between versions 6.4 and 7General Ledger 14
Fixed Assets 98Consolidation Management 113consulting, accounting system 5contacting customer support 6contra account
defined 8overview 83
control accountdefined 8overview 83
conversionaccount solutions 172data that converts 123data that does not convert 124four keys to success 4, 118overview 3sample plan
data cleanup 204data preparation 203hardware and technical services 202implementation 199implementation sign‐off 204overview 198project planning 199training 203
credit memodefined 8differences between versions 6.4 and 7 21record 90
credit, defined 8
Crystal Reports, printing report definitions 131customer support
contacting 6maintenance services 6overview 6
Ddashboard 64data
cleanup, sample timetable 204pre‐conversion considerations 126preparation 159, 203
data services 5database
locking 181unlocking 181, 194
debit, defined 8default account
for bank accounts, defining 180setting up 139
default projects for funds, defining 178default set 65defining
account code descriptions 171account code segments 169closing accounts 175default accounts for bank accounts 180default projects for funds 178
depreciation basis 147disk space requirements 120distribution, negative 139
EEFT, see Electronic Funds TransferElectronic Funds Transfer 91encumbrance, defined 8equity, defined 8expense, defined 8
FFAS 117, defined 8favorites 65filtering multiple items 75filters, access previous 58Financial Edge, The
common changes 12new common features 58overview 12reports 74shell overview 57
fiscal year 83fixed asset, defined 8

INDEX 207
Fixed Assetsconfiguration page 98differences between versions 6.4 and 7 33new features 97reports
categories, comparing versions 6.4 and 7 35overview 34
setup and data considerationsacquisition value 146overview 146purchase price and depreciation basis 147transactions 148
transactions 98forms, business 7four keys to success
comprehensive conversion plan 119hardware requirements 119overview 118time considerations 118training 120
funddefined 8defining default projects for 178
fund closingmethod 136overview 84
Ggain, defined 8General Ledger
differences between versions 6.4 and 7 13new features 80posting 85records 85reports
new 84overview 16
setup and data considerationsaccount structure 135fund closing method 136overview 135project balances 136reconcile balances 136transaction‐level indentifiers 136trial balances 137
general ledger, defined 8gift, defined 8global change 67grant
record 87GST information 67
Hhardware and technical services, sample timetable
202hardware requirements 119header/total lines, defined 8home page 68
Iimplementation sign‐off, sample timetable 204implementation, sample timetable 199import, overview 68interfund entry, defined 9invoice
defined 9differences between versions 6.4 and 7 22record 91
JJournal Entry
differences between versions 6.4 and 7 15overview 84
Lloss, defined 9
MMail 91maintenance services 6miscellaneous entries 60multiple databases, accessing 71
Nnegative distribution 139negative payment 31, 141, 145net asset, defined 9
Ooptional modules
Accounting Queue 110Advanced Security 110Allocation Management 111Application Programming Interface (API) 112Bank Reconciliation 112Budget Management 80Cash Management 112Electronic Funds Transfer 91Projects and Grants 85Purchase Orders 92

208
Visual Basic for Applications 114
Ppayment, negative 31, 141, 145Payroll
differences between versions 6.4 and 7 49new features 104reports
categories, comparing versions 6.4 and 7.4 56overview 54
setup and data considerationsoverview 153
plug‐ins page 112post, defined 9pre‐conversion
business office considerations 122data preparation checklist 159expectations 123overview 121process, overview 162report 182setup and data considerations 126system check
data inconsistencies 169defined closing accounts 167invalid accounts 165invalid recurring templates 165locked database 164overview 163transactions posted 165transfer accounts 166valid Accounts Payable banks 167valid interfund accounts 167valid investment pools 166
utilityaccount conversion solutions 172budget conversion options 176defining account code descriptions 171defining account code segments 169defining closing accounts 175defining default accounts for bank accounts
180defining default projects for funds 178locking the database 181overview 163pre‐conversion report 182running 183specifying reclassification accounts 180, 181
preferences, see optionsprinting
code tables 78Query control reports 133report parameter sets 128
productdifferences between versions 6.4 and 7 22overview 91
projectattribute, defined 9balances 136defined 9defining defaults for funds 178differences between versions 6.4 and 7 15overview 85record 87
project planning, sample timetable 199PST information 67purchase order
defined 9differences between versions 6.4 and 7 22record, overview 92
purchase price 147
QQuery control report, printing 133Query, overview 72
RRaiser’s Edge, The, using with The Financial Edge 127
Read‐Only Database Assistance 114receipt
differences between versions 6.4 and 7 23overview 92
reclassification account 181reconciled balance 136, 140recurring invoice
differences between versions 6.4 and 7 23overview 92
reportAccounts Payable
categories, comparing versions 6.4 and 7 24new 23, 46, 54, 91removed 24, 47, 55
Accounts Receivablecategories, comparing versions 6.4 and 7 29new 28removed 29
Cash Receiptscategories, comparing versions 6.4 and 7 32new 31removed reports 32
Fixed Assetscategories, comparing versions 6.4 and 7 35changes 34new 35removed reports 35
General Ledgercategories, comparing versions 6.4 and 7 18new 16, 84removed 17

INDEX 209
overview 74Payroll
categories, comparing versions 6.4 and 7.4 56pre‐conversion 182printing parameter sets 128Student Billing
categories, comparing versions 6.4 and 7 48reporting requirements 122reports, recreating 128revenue and collection analysis panel 104running the pre‐conversion utility 183
Ssample conversion plan
data cleanup 204data preparation 203hardware and technical services 202implementation 199implementation sign‐off 204overview 198project planning 199training 203
School Store Manager 153security
account 80project 80
security groups, pre‐created 71service and sale analysis panel 104service and sales trend analysis panel 104services
training 6Student Billing
differences between versions 6.4 and 7 36new features 99reports
categories, comparing versions 6.4 and 7 48setup and data considerations
overview 148Student Billing panel
accounts receivable query 104aged accounts receivables 103cash receipts analysis 104revenue and collection analysis 104service and sales analysis 104service and sales trend analysis 104top payers 103
support, contacting 6system preferences, see business rules
Ttable, code 127technical consulting 6technical services 202, 203, 204top payers panel 103
training 6Blackbaud University 121on‐site 121overview 120regional 121sample timetable 203timeline 203
transactionattribute, defined 9bank register 60code, defined 9Fixed Assets 98, 148
transaction‐level identifieraccount segment 88changes for 7 136class 88overview 88projects 88transaction codes 88, 89
trial balance 137
Uuser options 77user options, see optionsuser preferences, see optionsUtilities and Housekeeping
General Ledger 13
Vvendor
defined 9differences between versions 6.4 and 7 23record 92
Visual Basic for Applications 114Visual Chart Organizer
benefits 83overview 82
WWindows 2000 software compatibility 127

210