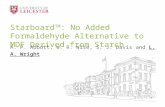Finance Office - Bangor UniversityThe Tick or Cross Receipt box has no action. Completing the...
Transcript of Finance Office - Bangor UniversityThe Tick or Cross Receipt box has no action. Completing the...

1
Finance Office
Barclaycard Spend Management (BSM) Quick Cardholder Guide P
RIF
YS
GO
L B
AN
GO
R /
BA
NG
OR
UN
IVE
RS
ITY

2
Contents
Contents .................................................................................................................................. 2 Log on ………......................................................................................................................... 3
Viewing Transactions .............................................................................................................. 4
Transaction Coding ................................................................................................................. 5
Icons .................................................................................................................................... 5
Coding ................................................................................................................................. 6
Tax Code ........................................................................................................................... 8 Narrative Description ........................................................................................................... 8
Split Transactions................................................................................................................ 9
Receipts ...............................................................................................................................10
Completing the Transaction Coding ....................................................................................10
The Interface between Barclaycard Spend Management and the Agresso Finance System 11 Reporting............................................................................................................................... 12
Transaction Search – Personal.......................................................................................... 12
Emails .................................................................................................................................... 13
Help…………………................................................................................................................ 13 Logout……………………………………………………………………………………………….. 14

3
Log on Open your internet browser and access the following website: https://spendmanagement.barclaycard.co.uk
You will be required to enter the following:
• Your Username • Your Password
• Three random characters from your memorable word.
Once you have successfully logged on to Barclaycard Spend Management, you will be taken to your home page. In the centre of the screen you will see a Welcome message, the last time you logged onto the system and the email address stored in the system for you.
If you have only one account, the home page displays its balance, monthly credit limit and any available credit at the time of the last data update to the online system.
It also summarises the most recent transactions loaded into the system and provides links to the last three transaction periods for that account.

4
Viewing Transactions From the home page main menu click on Account Statements . If you have transaction coding to perform, Account Statements will be flashing.
Alternatively, click on an Account Statement period from the Click to view at the bottom of the screen.
For card transactions, Barclaycard will be shown as a heading and under the heading will be a list of the prior six month statement period dates. Any statement period where some action is required by you will appear in red text.

5
Transaction Coding
Icons Once you’ve chosen an Account Statement, a list of transactions will appear. A column of icons to the right of these indicates the coding status of each transaction.
If you hover your cursor over the icon a text box will appear telling you what the icons mean.
• Red Cross – indicates that the mandatory coding or information is still required for the transaction. Ensure these are completed as soon as possible.
• Green Tick – indicates that all the coding and information has been entered
for the transaction. It will now be available for upload to Agresso.
To begin coding of the transactions click on the Red Cross icon, another page will pop up, showing the fields that need to be coded.

6
Coding
The Project, Account, Tax Code and Narrative (in Yellow) are MANDATORY fields that you must complete. The Internal Reference is optional for you to use.
NB: The Account code may already be populated as some of these have been mapped against the different purchase types, however you may change the code to better suit the exact purchase.
To enter the codes either click on the drop-down arrow beside the field and select the code from the list.

7
Alternatively, select Search from the drop-down and then search for the code.
If you know the Code Value or Description type it into the relevant field and then click the Search icon. The code will appear with a number of icons to the right of it.
Hover over the icons to see what your options are.
NB: You can add up to 15 codes to your favourites lists by selecting the right arrow against the codes. These will then appear in your drop down.
You can delete any of your favourites codes by selecting the appropriate left arrow.

8
Tax Code
By default the tax code is No VAT, only amend this to VAT 20% or VAT 5% if you are sure you have a VAT invoice or receipt (contains the VAT Number and the name of the company and shows VAT value or percentage), otherwise leave as No VAT. If the entry says Actual VAT, then the VAT information is included electronically and does not need to be changed. Narrative Description Please use this field to provide a brief description of the item you have purchased. For Inland Revenue purposes if the purchase was travel/hotel arrangements then include the destination, travel dates and the name of the traveller.

9
Split Transactions
You can split a transaction cost by clicking on the + to the left of the coding line.
The Split Transaction Line dialogue box appears, allowing you to either:
• Split the amount evenly across 2-10 lines. (Select the number of lines from the drop-down field and click Save. Each line takes an even portion of the original amount); or
• Split each selected line by a different amount. Enter the figure required into the Line Amount box.
With either method any new lines are coded identically to the split line. To change this you will need to code each line separately.
Remember the Balance field MUST always show 0.00.

10
Receipts
The Tick or Cross Receipt box has no action.
Completing the Transaction Coding
Upon your review and completion of any information and coding relating to your transaction, click Save. A green tick should now be visible against the right hand side of the transaction line on the summary screen. NB: Once your coding has been saved within Barclaycard Spend Management AND your transaction has been successfully uploaded into the Agresso Finance System (see the section below), you will be locked out of making any amendments to that transaction within Barclaycard Spend Management.

11
The Interface between Barclaycard Spend Management and the Agresso Finance System The Finance Accounts Payable team will run a daily programme to identify all transactions which have been successfully coded within Barclaycard Spend Management. These will then be uploaded into Agresso, and you will then receive an email indicating that you have a Purchasing Card Reconciliation Task(s) to perform. NB: The Finance Accounts Payable team will also run a Project verification procedure to check that all reconciled Projects are valid, and adjust as necessary, e.g. if “out of date”, to arrange for the Project to be reopened; if closed, e.g. when a final report has already been submitted in respect of the Research Grant, to request the Finance Office / Research and Enterprise Office Research Accountant to contact the user department with new instructions as to how / where to code. Invoices/receipts must be scanned and attached to the relevant transactions, once the transactions have been uploaded to Agresso (an upload of coded transactions will be done daily). The transactions will be work-flowed to the cardholder or delegate to attach the scanned image. All the physical invoices/receipts, once scanned and attached to transactions in Agresso, must be forwarded at the end of each month in a sealed envelope to the Finance Accounts Payable Section for filing, archiving and audit purposes. Please ensure that you note that they are Purchasing Card Receipts, Your Name and the Month and Year to which they relate. Although the scanned images will be used as the primary document for approval, auditing and grant claims, some grants will require the actual receipts to be produced or sent with the claims or will need to be produced when the claim is audited. Failure to ensure that proper documentary evidence is obtained may result in claw-backs of grant funding and/or disciplinary action.

12
Reporting
Transaction Search – Personal
This report is available from the home page under the Reports menu. It enables you to report on your own transactions using a wide range of search criteria: date (statement period, user-defined date range, or a common execution range, e.g. last week or last month), transaction type, transaction status, the supplier’s merchant group or category, currency, amount or even by code. Search results will appear on screen and can be exported to Excel or PDF file.
NB: Wildcard character – the report allows for the use of wildcard searching (using the % character) within search fields.

13
Emails
Automatic Emails
You will receive reminder emails from Barclaycard at the beginning of every week if any transactions remain uncoded. You are urged to code transactions as soon as possible. A further email will be sent at the end of each month to remind you that the statement month is complete. Ensure you code all lines by statement end and that all invoices/receipts are scanned and physically sent into the Finance Office Accounts Payable Section.
Help The Help section is available from your Home Page and is context sensitive. Please make this your first port of call for help with the standard screens and for getting more out of the reporting and for personalizing the settings.
The Contact menu also indicates who to contact for further help.

14
Logout
Always ensure you logout of each session by pressing the ‘Logout’ button and closing the Browser page.