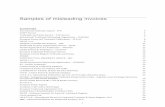Finance: Customer Invoices Create, Find, Print, and Copy · Finance: Customer Invoices – Create,...
Transcript of Finance: Customer Invoices Create, Find, Print, and Copy · Finance: Customer Invoices – Create,...

Finance: Customer Invoices – Create, Find, Print, and Copy
P a g e 1 | 12 Finance: Customer Invoices – Create, Find, Print and Copy
Revision Date 6/22/18
PURPOSE
Workday considers customers to be a type of business entity
and to record your sales and create receivables accounting
you can use customer invoices. Triggers for invoice creation
include the shipment of physical goods, the delivery of
services, or the billing schedule for an ongoing project,
subscription, or membership. You can print invoices to send
to customers as necessary.
CREATING A CUSTOMER IN WORKDAY
Customers who do not exist in Workday need to be created
in the system before an invoice can be created for them. If
the customer does not exist in Workday, please contact the
Accounts Receivable department and provide the following
information:
− Company Name
− Phone Number
− Address
− Email Address
− Company Point of Contact: First and Last Name
ADJUSTMENTS TO A CUSTOMER INVOICE
A customer invoice adjustment is created to decrease or
increase the amount due to a customer. An adjustment is a
new transaction, with its own document number, that is
separate from but linked to the original invoice. Adjustments
are also known as debit memos and credit memos. All
customer invoice adjustments are processed by Credit and
Collections; users must send an email to the Accounts
Receivable department to request an adjustment.
PROCESS FOR REVENUE COMING THROUGH
PANTHERNET
When a payment or a transaction is processed in Panthernet
it is integrated into Workday through integration files.
TASKS WITHIN THIS JOB AID
- Create Customer Invoice
- Find Customer Invoice – 3 ways
- Print Invoice for Customer or Email Invoice
- Copy Customer Invoice
- Find Customer Payments
- Find Customer & Edit Addresses and Contacts
- Create Customer

Finance: Customer Invoices – Create, Find, Print, and Copy
P a g e 2 | 12 Finance: Customer Invoices – Create, Find, Print and Copy
Revision Date 6/22/18
Create Customer Invoices
1. Type Create Cus Inv in the search field and select Create Customer Invoice - Task
2. Create Customer Invoice screen appears, fill in the
information as listed below:
Field Description
Company * Defaults to Palm Beach State College
Bill-To Customer *
Type the name of the Customer and press enter. Or you can choose the drop-down menu.
Invoice Date * Defaults automatically to Current Date
and can be changed if needed. Note: Workday uses this date to post the invoice to the first open ledger
period
Invoice Type Always choose Customer
Bill-To-
Address
Address will default
Bill-To-Contact N/A – Leave Blank
Invoice to
Rebill
N/A – Leave Blank
Continued on next page…

Finance: Customer Invoices – Create, Find, Print, and Copy
P a g e 3 | 12 Finance: Customer Invoices – Create, Find, Print and Copy
Revision Date 6/22/18
3. Additional Information – only add information if
applicable. Change payment terms as needed. Note: In the Memo field, add notes if needed. For example, “Spring Dual Enrollment Billing Spring 20182”
4. Invoice Lines
Sales Item You must choose Sales Item OR Revenue Category. If you choose Sales Items, then click on the drop-down and
then Sales Items by Item Group > and
then choose your option from there
Note: Once you choose a Sales Item,
other fields will auto-populate like Cost
Center, Business Unit, etc.
Revenue
Category
If you did not choose a Sales Item, then instead, you must choose a
Revenue Category from the drop-down menu. And then choose the Cost Center
and applicable Worktags (if they do not default.) Worktags include Business
Unit, Function, Fund, Program
Quantity * Enter the total quantity
Unit of
Measure
Choose the correct unit of measure
Tax
Applicability *
You MUST choose Insurance Surcharge if it is a COBRA invoice, otherwise leave
it blank
Tax Code You MUST choose Insurance Surcharge
(2%) if it is a COBRA invoice, otherwise
leave it blank
Note: To create another Invoice Line, click the , or to
remove an Invoice Line, click on the

Finance: Customer Invoices – Create, Find, Print, and Copy
P a g e 4 | 12 Finance: Customer Invoices – Create, Find, Print and Copy
Revision Date 6/22/18
Notice the Extended Amount automatically calculates
5. Amount Information – (scroll back up to the top)
Default Tax Code You MUST choose Insurance
Surcharge (2%) if it is a COBRA
invoice, otherwise leave it blank
Control Total
Amount
Manually enter the Net Invoice
Amount in this field

Finance: Customer Invoices – Create, Find, Print, and Copy
P a g e 5 | 12 Finance: Customer Invoices – Create, Find, Print and Copy
Revision Date 6/22/18
6. Click on the Attachments tab and attach needed
documentation, such as school listing for Dual Enrollment billings.
7. Click on the Notes tab and then the . Add notes in the Note Content section
8. Review all the information and then click Submit
9. The next screen will appear displaying the next approver.
Click on expand Details and Process and note the
Customer Invoice number. Click on Process tab to view
the progress of the approval path and the remaining
process.
See example below

Finance: Customer Invoices – Create, Find, Print, and Copy
P a g e 6 | 12 Finance: Customer Invoices – Create, Find, Print and Copy
Revision Date 6/22/18

Finance: Customer Invoices – Create, Find, Print, and Copy
P a g e 7 | 12 Finance: Customer Invoices – Create, Find, Print and Copy
Revision Date 6/22/18

Finance: Customer Invoices – Create, Find, Print, and Copy
P a g e 8 | 12 Finance: Customer Invoices – Create, Find, Print and Copy
Revision Date 6/22/18
Find Customer Invoice – 3 ways
There are three ways to find and view status of Customer
Invoices:
1. ARCHIVE TAB
Access your Workday Inbox > click on the Archives tab
> find the customer invoice and click on it
Note: Archives tab displays items from last 30 days
only
2. USE FIND CUSTOMER INVOICES – Report
- Type Find Customer Invoice in the search field and
select Find Customer Invoice – Report - Customers – enter the customer’s name here and
press enter to find it - Click OK
Note: All Invoices for the Customer will appear here
- Click on the customer invoice number (blue hyperlink) located in the Customer Invoice to view details
3. MANUALLY TYPE CUSTOMER INVOICE NUMBER
Type in the customer invoice number in the search field as CI000XXX > Press Enter > select All of Workday (on the left-hand side) > select the customer invoice

Finance: Customer Invoices – Create, Find, Print, and Copy
P a g e 9 | 12 Finance: Customer Invoices – Create, Find, Print and Copy
Revision Date 6/22/18
Print Invoice for Customer or Email Invoice
1. See Find Customer Invoice section above to find
Invoice
2. Click on the button
3. Customer Invoice > Print Customer Invoice
4. Click the Refresh button until the PDF appears
5. Click on the PDF (blue hyperlink) to print or save the
invoice
6. From here, do you want to email the invoice?
If… Then…
Yes Click Email Customer Invoice button and
continue to the next step
No Print and mail the PDF
7. Review the information, and click OK
Copy Customer Invoice
Create a customer invoice by copying an existing invoice as the starting point. The Copy option helps you create complex invoices with multiple lines that have similar information as
the existing invoice.
1. See Find Customer Invoice section above to find Invoice. Find the invoice that closely relates to the current invoice you are trying to create
2. Click on the related actions icon (located next to the invoice number)
3. Hover the cursor over Customer Invoice and click on
Copy
4. Copy Customer Invoice screen appears, look over the
invoice and make any necessary changes
Note: Some of the common changes are dates, total amount, payment type, payment terms, supporting
documents attachment, memo and line item description.
5. Click on the Attachments tab to remove existing
attachment(s) and replace with new documents (required).
Note: All invoices must have the following documentation when applicable: Board of Trustee approval of transaction, signed contract, and any other
supporting documentation.
6. Review all the information entered and click Submit for
the invoice to go through the approval process

Finance: Customer Invoices – Create, Find, Print, and Copy
P a g e 10 | 12 Finance: Customer Invoices – Create, Find, Print and Copy
Revision Date 6/22/18
Note: The next screen will appear displaying the next
approver. Click on expand icon to expand Details and
Process and note the new Customer Invoice number.
Click on Process tab to view the progress of the approval
path and the remaining process.
Find Customer Payments
1. Type Fin Cust Pay in the search field and select Find Customer Payments
2. Enter Customer
3. Click OK 4. Click on magnifying glass to find the Customer Invoice
number under “Payable Document” column
Find Customer & Edit Addresses and Contacts
1. Type Find Customers in the search field and press enter
(must have an “s” on customers)
2. Search on customer name
3. Click on spy glass (located next to the customer name)
4. Click on the Addresses and Contacts tab to view
mailing address and email address, click on Edit to
change/add
Note: Notify the appropriate Accounts Receivable
representative to make any changes
5. Click on Document Delivery tab to see what their
default delivery is set to – Email or Mail. If it’s blank, it’s
mail.
Note: Notify the appropriate Accounts Receivable
representative to make any changes.
Create Customer
1. Type Crea Cust in the search field and select Create
Customer - Task
2. Customer Name * – Type Customer’s Name
3. Customer Category * – choose a category
Note: choose Employee/Former Employee for COBRA and
Retiree insurance
4. Customer Group – choose applicable groups
5. Payment Terms – choose Net 30, or terms needed
6. Default Tax Code – blank unless COBRA then choose
Insurance Surcharge (2%) or if a taxable entity then
choose Florida Sales Tax (7%)
7. Select Accept These Currencies and choose Preferred
Currencies > USD
8. Default Currency – choose Preferred Currencies > USD
9. Click OK

Finance: Customer Invoices – Create, Find, Print, and Copy
P a g e 11 | 12 Finance: Customer Invoices – Create, Find, Print and Copy
Revision Date 6/22/18
10.Click on Contact Information tab and add Address
(Note: address is required) add Phone number, Address, Email and Web Address if you have them.
Note: Make sure to click the Primary box in each area
11. Under Address, in the Use For field, add items listed
below
12. Click Submit
13. Review the customer you just set up. In the Search
field, type the Customer’s name you just created and
press enter. Make sure to click on All of Workday on the
left-hand side.
14. Click on the Customer
15. Click on Addresses and Contacts tab
16. Click on Document Delivery
17. Click Edit

Finance: Customer Invoices – Create, Find, Print, and Copy
P a g e 12 | 12 Finance: Customer Invoices – Create, Find, Print and Copy
Revision Date 6/22/18
18. If email is available, choose these options:
19. Click OK
REVISION
DATE DESCRIPTION OF CHANGE AUTHOR
5/23/18 Initial release ERP Team
6/22/18 Reviewed by Finance LM