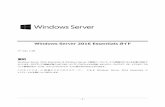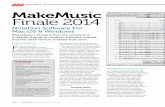Finale25 version25 実用全ガイド「バージョン25.5差分」 · 2018. 12. 20. · 4...
Transcript of Finale25 version25 実用全ガイド「バージョン25.5差分」 · 2018. 12. 20. · 4...
-
バージョン25.5差分
-
2
この PDF について
この PDF は、スタイルノートから発売されている書籍『Finale version25 実用全ガイド』(ISBN978-4-7998-0156-7)の発売後に発表された Finale のマイナーバージョンアップ版、バージョン 25.3、25.5 で追加された機能を中心に、書籍の補足説明をしたものです。 バージョン 25.5 でも、全体的な操作方法等については『Finale version25 実用全ガイド』に書かれた内容で制作をすることが可能ですが、新たに搭載された機能などを活用してみたいという方のために、差分ガイドとして制作しました。 この PDF をはじめてご覧になって、まだ書籍をご覧になったことがないという方は、ぜひ本編である『Finale version25 実用全ガイド』も手にしていただければ幸いです。
※ 『Finale version25 実用全ガイド』の詳細 https://www.stylenote.co.jp/bd/isbn/9784799801567/
https://www.stylenote.co.jp/bd/isbn/9784799801567/
-
CONTENTS
この PDF について.................................................................................................................................... 2
第 15章� �finale25.5 で追加・改善された機能�1�|�表示に関する改善点......................................................................................................................6
ステップ入力カーソルがレイヤー別にカラーで表示される・6小節番号バーの表示・6
�2�|�楽譜入力に関する改善点..............................................................................................................7拍子記号を入力する(Mac の場合)・7Clear キーの代用キー(Mac の場合)・8#系、b系間の転調時の調号前の打ち消しのナチュラルを非表示にする・8実音表示のときもオクターヴ移調を保持する・9囲み図形の角を丸くする・10歌詞間のハイフンに使用するフォントやキャラクタを指定する・12クレッシェンド(デクレッシェンド)の開き具合を調整する・13反復記号括弧の終わりの位置を指定する・14
�3�|�書き出し、再生に関する改善点................................................................................................. 15パート譜を MusicXML に書き出す・15全パートをミュート(ソロ)・16
�4�|�ReWire に関する改善点............................................................................................................ 17RerWire モードで再生する・17編集結果を再生データに反映させる・19
-
4
Finale® は、MakeMusic, Inc. の登録商標です。Windows および Windows ロゴは、Microsoft Corporation の米国および、その他の国における商標または登録商標です。Apple®、Mac®、Mac OS® 等は、米国および他の国々で登録された Apple Inc. の商標です。そのほかの会社名、製品名、サービス名などは各社の商標または登録商標です。
■このPDFで解説しているバージョンについて この PDF は Finale のバージョン 25.5 の環境で執筆されています。その後のアップデートによって仕様の変更や機能の追加が生じる場合もありますのでご了承ください。
■WindowsとMacの操作の違いについて Windows 版と Mac 版では、キーボードの操作などに違いがあります。本書では Windows 版を例に説明していますが、Windows 版と Mac 版で画面やキーボード操作などが異なる場合は、それぞれの場合を並記しています。使用するキー、またはメニュー名のみが異なる場合は、Mac での使用 キーやメニュー名を( )で示しています。
-
第 15章� �finale25.5 で�
追加・改善された機能
-
6
1 | 表示に関する改善点ステップ入力カーソルがレイヤー別にカラーで表示される
ステップ入力ツール を選択した際に表示されるステップ入力カーソルが、選択しているレイヤーに割り当てられた色で表示されるようになりました。➡ 第2章「ステップ入力」p.99
ヒント ステップ入力カーソルに表示される縦棒は、従来どおり、どの声部を選択している場合もピンク色で表示されます。
ヒント マウス入力などの際に目安として利用するカーソルに表示される音符や休符も、選択しているレイヤーに割り当てられた色で表示されます。
[レイヤー3]を選択時
レイヤーの色(ここでは緑)で表示される
小節番号バーの表示
スクロール表示やスタジオ表示の際、画面上部に小節番号を示す[小節番号バー]を表示できるようになりました。[環境設定]画面で設定します。➡ 第1章「スクロール表示」p.13、「スタジオ表示」p.14
手順
1[環境設定]画面を開く [編集]メニュー([Finale]メニュー)から[環境設定]
を選択して[環境設定]画面を開き、左のリストからリストから[新規ファイル]をクリックして選択。
2[小節バー]を表示する [ウィンドウを開いたときの設定]欄で[表示]の[小
節番号バー]をクリックしてチェックをつける。3画面を閉じる [OK]をクリックして画面を閉じる。
次に開くファイルから、スクロール表示、またはスタジオ表示を選択すると、画面上部に[小節番号バー]が表示されます。
[小節番号バー]
-
7
第1章
序
章
第1章
第2章
第3章
第4章
第5章
第6章
第7章
第8章
第 10章
第 11章
第 12章
第 13章
第 13章
第 15章
2 | 楽譜入力に関する改善点拍子記号を入力する(Macの場合)
Mac 版では、拍子記号を入力する際に使用する[拍子記号]画面が改良され、より設定しやすくなりました。基本手順は変わりません。➡ 第1章「拍子記号を入力する」p.58
拍子記号を設定する際、分子にあたる[1小節内の拍数]欄では、□に直接数値を入力、あるいは[≲]または[≳]クリックして設定します。
分母にあたる[拍の音符の種類]では、クリックするとリストが表示され、希望の音符が選択しやすくなっています。
-
8
#系、b系間の転調時の調号前の打ち消しのナチュラルを非表示にする
転調の際、新しい調号の前に表示される打ち消しのナチュラルを、#系とb系の調号間で転調する場合に限定して、表示するかどうかを選択することができるようになりました。➡ 第1章「調号前の打ち消しのナチュラルを非表示にする(表示する)」p.56
手順
1[ファイル別オプション]画面を開く [書類]メニューから[ファイル別オプション]を選択して[ファイル別オプション]画面を開き、左の
リストから[調号]をクリックして選択。2#系とb系間の転調時に打ち消しのナチュラルを表示する [無効となる変化記号にナチュラルで表示]をクリックしてチェックをつけ、すぐ下の[#系とb系間
での転調時にも表示]をクリックしてチェックをはずす。 打ち消しのナチュラルを表示したい場合は、[#系とb系間での転調時にも表示]をクリックしてチェッ
クをつける。
3画面を閉じる [OK]をクリックして画面を閉じると、#系とb系の調号間で転調する際の打ち消しのナチュラルが非
表示になる(または表示される)。
Clear キーの代用キー(Macの場合)
バージョン 25.5 から、Mac で キーのないパソコンキーボードをお使いの場合も、 +
+ キーを押すことで、音符や休符をまとめて削除する、アーティキュレーションや発想記号な
どの位置をリセットするといった、 キーの機能が使えるようになりました。
➡ 第3章「まとめて削除する」p.153
-
9
第1章
序
章
第1章
第2章
第3章
第4章
第5章
第6章
第7章
第8章
第 10章
第 11章
第 12章
第 13章
第 13章
第 15章
実音表示のときもオクターヴ移調を保持する
移調楽器の実音と記譜音の切り替えは、メニューから選択するだけで簡単におこなえます。 さらに、実音表示の際には、ピッコロやコントラバス、ギターなどのようにオクターヴ移調して記譜するように設定されている楽器だけは、そのまま移調せずに表示することができます。これなら、たくさんの加線に苦労することもなくなりますね。➡ 第1章「移調楽器の設定を変更する」p.41
手順
1実音、記譜音を選択する 実音で表示(入力)したい場合は、[書類]メニューから[移調楽
器を実音で表示]を選択してチェックをつける。 [移調楽器を実音で表示]のチェックをはずすと、記譜音で表示(入
力)される。
ヒント 選択するたびに、チェックがついたりはずれたりします。
2オクターヴ移調を保持する 実音で表示する際に、オクターヴ移調の楽器を記譜音のまま表示
したい場合は、さらに[書類]メニューから[実音表示時にもオクターブ移調の状態を保つ]を選択してチェックをつける。
1 [移調楽器を実音で表示] 1 [移調楽器を実音で表示]2 [実音表示時にもオクターブ移調の状態
を保つ]
(記譜音)
-
10
囲み図形の角を丸くする
発想記号ツール で作成した記号や小節番号、また文字反復記号は、□や○などの図形で囲むことができます。バージョン 25.5 では、これらの囲み図形の角を丸くすることができるようになりました。
注意!! ただし、デフォルトで用意されているリハーサルマークを囲む□の角を丸くすることはできません。角を丸くしたリハーサルマークを入力したい場合は、あらたに作成して入力します。
ここでは発想記号ツール で作成した記号の場合を例に説明しますが、[小節番号]の場合は[小節番号]画面の[囲み図形]欄で、文字反復記号の場合は[文字反復記号の作成]画面の[枠で囲む]欄で同様に操作できます。
➡ 第1章「小節番号を図形で囲む」p.90
手順
1ツールを選択する [メイン・ツール・パレット]から発想記号ツール を選択。2[発想記号の設計]画面を開く あらたに入力する場合は、入力位置をダブルクリックして[発想記号の選択]画面を開き、カテゴリを選
択し、図形で囲みたい記号をクリックして選択、[編集]をクリックして[発想記号の設計]画面を開く。
➡ 第6章「発想記号入力の基本手順」p.238、「強弱記号を新規に作成する(カテゴリ設定に沿って新規作成する)」p.250
すでに入力してある記号を図形で囲みたい場合は、記号に表示される□を右クリックして、表示されるメニューから[文字発想記号定義の編集]をクリックして[発想記号の設計]画面を開く。
3囲み図形の形を選択する [囲み図形]欄右の[なし]をクリックすると表
示されるリストから、囲み図形の形をクリックして選択。
4[囲み図形作成]画面を開く [囲み図形]欄右の[編集]をクリックして、[囲
み図形作成]画面を開く。
-
11
第1章
序
章
第1章
第2章
第3章
第4章
第5章
第6章
第7章
第8章
第 10章
第 11章
第 12章
第 13章
第 13章
第 15章
5図形の詳細を設定する [線幅]欄で図形に使用する線の幅を指定する。 必要に応じて、左のプレビューに表示される□をドラッグして、
図形のサイズを調整する。 [図形サイズ固定]をクリックしてチェックをつけると、テキス
トの大きさに関わらず、[高さ]と[幅]欄で図形のサイズを指定することができる。
ヒント ここでの数値の単位は、[編集]メニュー(Macの場合は[Finale]メニュー)の[計測単位]で設定されています。
ヒント 数値の最後に単位の頭文字(スペースなら「s」、センチメートルなら「c」など)を入力すると、[計測単位]での設定にかかわらず、強制的に任意の単位で指定することができるようになります。
6図形の角を丸くする [角を丸くする]をクリックしてチェックをつけ、[角の半径]に任意の値を入力。
ヒント [角の半径]の値が大きくなるほど、角が丸くなります。
注意!! [角の半径]に設定できるのは、図形の高さの半分の値までです。それ以上の値を入力しても、角の丸さは変わりません。
7画面を閉じる [OK](または[配置])をクリックしてすべての画面を閉じると、指定した図形で囲まれた記号が入力
される(または、選択していた記号が指定した図形で囲まれる)。
注意!! [発想記号の選択]画面では、指定した囲み図形は表示されません。楽譜に入力すると図形が表示され、確認できるようになります。
高さを調整する
幅を調整する全体の位置を調整する
-
12
歌詞間のハイフンに使用するフォントやキャラクタを指定する
歌詞の音節間に挿入されるハイフンに使用するキャラクタを自由に指定することができるようになりました。➡ 第4章「音節間に挿入するハイフンの調整」p.219
手順
1ツールを選択する [メイン・ツール・パレット]から歌詞ツール を選択。2[ファイル別オプション−歌詞]画面を開く [歌詞]から[歌詞オプション]を選択し、[ファイル別オプション−歌詞]画面を開く。3フォントを指定する ハイフンに歌詞とは異なるフォントを使用したい場合は、[ハイフンに別のフォントを使用]をクリック
してチェックをつけ、右の[選択]をクリックすると開く画面で、フォントやサイズを選択。 [OK]をクリックして画面を閉じ、[ファイル別オプション−歌詞]画面に戻る。4ハイフンに使用するキャラクタを指定する [ハイフンに使うキャラクタ]右の[選択]をクリックすると開く[キャラクタの選択]画面で、使用し
たいキャラクタをダブルクリックして選択。 [ファイル別オプション−歌詞]画面に戻る。
5画面を閉じる [OK]をクリックして画面を閉じると、歌詞間のハイフンがすべて指定したキャラクタに置き換わる。
注意!! [文字]メニューを使ってシラブルに挿入したハイフンには、ここでの変更は適用されません。
-
13
第1章
序
章
第1章
第2章
第3章
第4章
第5章
第6章
第7章
第8章
第 10章
第 11章
第 12章
第 13章
第 13章
第 15章
クレッシェンド(デクレッシェンド)の開き具合を調整する
クレッシェンドやデクレッシェンドの開き具合は、自由に調整することができます。 さらに、指定した一定の長さを境目に、2パターンの開き具合を設定することができます。より短いクレッシェンド(デクレッシェンド)の開き具合を少し大きめに設定しておくけば、極端に短いクレッシェンド(デクレッシェンド)も、視認しやすくなります。➡ 第6章「クレッシェンド(デクレッシェンド)の開き具合を調整する」p.270
手順
1ツールを選択する [メイン・ツール・パレット]から変形図形ツール を選択。2[変形図形オプション]画面を開く [変形図形]メニューから[変形図形オプション]を選択し、[変形図形オプション]画面を開く。3単位を選択する [計測単位]欄右をクリックすると表示されるリストから、単位を選択。4境界とする長さを設定する [クレッシェンド/デクレッシェンド]欄の[幅の切り替えの境界となる長さ]右の□に、境界とする
長さを入力する。
ヒント 設定した長さ以下のクレッシェンド(デクレッシェンド)では、一番上の[開いている側の幅]で設定した値の開き具合になります。
5開き具合を調整する [開いている側の幅]右の□に、手順4で設定した長さ以下の短いクレッシェンド(デクレッシェンド)
の開き具合を設定する。 [開いている側の幅(長め)]右の□に、手順4で設定した長さより長いクレッシェンド(デクレッシェ
ンド)の開き具合を設定する。
4 境界とする長さ
5 より短い場合の開き具合
5 より長い場合の開き具合
6画面を閉じる [OK]をクリックして画面を閉じると、楽譜内のすべてのクレッシェンド(デクレッシェンド)の開き具
合が、手順4で設定した長さを境目に、指定した幅になる。
-
14
反復記号括弧の終わりの位置を指定する
反復記号括弧の終わりの位置をあらかじめ指定しておくことができます。これにより、反復記号括弧を入力したあとに位置を調整する手間が省けます。➡ 第6章「反復記号括弧の長さを調整する」p.280
手順
1ツールを選択する [メイン・ツール・パレット]から反復記号ツール を選択。2[反復記号括弧の設定]画面を開く [反復記号]メニューから[反復記号オプション]を選択すると[ファイル別オプション−反復記号]画
面が開くので、右下の[反復記号括弧の設定]をクリックして[反復記号括弧の設定]画面を開く。3反復記号括弧の終わりの位置を指定する [終了反復記号括弧の位置]で、[内側の細い小節
線上]または[外側の太い小節線上]をクリックして選択。
選択した位置にぴったりとそろえたい場合は、[反復記号の括弧]欄の[括弧の終点位置]右の□に「0」を入力しておく。
4画面を閉じる [OK]をクリックして画面を閉じると、楽譜内のすべての反復記号括弧の終わりの位置が、手順3で設
定した位置になる。
ヒント [内側の細い小節線上]を選択し、[括弧の終点位置]を「0」にしておくと、2番括弧の左端と重なることがなく、きれいに配置され、あとから両端の位置を調整する手間が省けます。
-
15
第1章
序
章
第1章
第2章
第3章
第4章
第5章
第6章
第7章
第8章
第 10章
第 11章
第 12章
第 13章
第 13章
第 15章
3 | 書き出し、再生に関する改善点パート譜をMusicXMLに書き出す
スコアだけでなく、リンクしたパート譜をそれぞれ個別に MusicXML に書き出すことができるようになりました。またバージョン 25.5 では、MusicXML の最新バージョン 3.1 に対応しました。➡ 第11章「3|MusicXML」p.408、第12章「パート譜に切り替える」p.443
手順
1ファイルを開く パート譜を MusicXML に書き出したいファイ
ルを開いておく。2メニューを選択する [ファイル]メニューの[エクスポート]から[MusicXML(リンクしたパート譜)]を選択。
3保存場所を指定する 開く画面で、保存場所を指定する。4MusicXMLに書き出す [開く]をクリックすると、「この操作は既存
の MusicXML ファイルを〜」という警告画面が開くので「はい」をクリックすると、指定した場所に、パート譜がそれぞれ個別にMusicXML ファイルとして書き出される。
ヒント 書き出された MusicXML のファイル名は、自動で「(元のファイル名)- パート譜○ -(パート名)」と振られます。○には、上から順に番号が当てられます。
注意!! リンクしたパート譜のない楽譜では、パート譜作成の手順が示されるので、パート譜を作成してからおこないます。
-
16
全パートをミュート(ソロ)
[スコア・マネージャー]では、全パートをミュート、またはソロに設定する際も、1クリックでOKです。➡ 第9章「プレイバックする五線を指定する」p.356
手順
1[スコア・マネージャー]画面を開く [ウィンドウ]メニューから[スコア・マネージャー]を選択し、[スコア・マネージャー]画面を開き、[楽
器リスト]タブをクリックして選択。2全パートをミュート(ソロ)に設定する ミュートにしたい場合は[M]を、ソロに設定したい場合は[S]をクリック。 すべての五線の[M](または[S])欄に●が表示され、ミュート(またはソロ)になります。
ヒント クリックするたびに●がついたり消えたりします。
-
17
第1章
序
章
第1章
第2章
第3章
第4章
第5章
第6章
第7章
第8章
第 10章
第 11章
第 12章
第 13章
第 13章
第 15章
4 | ReWire に関する改善点RerWire モードで再生する
■DAWのテンポに追従するかどうかを選択する ReWire モードで Finale が起動している場合に、マスターとなる DAW のテンポに追従するかどうかを選択できるようになりました。➡ 第9章「ReWire モードでプレイバックする」p.375
手順
1[プレイバック設定]画面を開く [ウィンドウ]メニューの[プレイバック・コントローラー]にチェックをつけて、[プレイバック・コン
トローラー]を開き、右端の[プレイバック設定]をクリックして[プレイバック設定]画面を開く。
Macの場合 左下の[▶]をクリックしてオプション画面を開く。
Windows の場合
1 [プレイバック設定]Mac の場合
2「ReWire マスターのテンポに追従する」にチェックを入れる/外す DAWのテンポに追従する場合 [ReWire マスターのテンポに追従する]にチェックをつける。 ReWire 接続している DAW のテンポに追従するようになります。DAW 側の動きにあわせて Finale の
楽譜表示を同期させる場合(ReWIre 接続する場合)などはチェックをいれておく。
-
18
DAWのテンポに追従させない場合 [ReWire マスターのテンポに追従する]のチェックをはずすと、ReWire モード時であっても、Finale
の[プレイバック・コントローラー](テンポを含む)の使用が可能になる。 ReWire マスターのアプリケーションが同時に起動していても、Finale 独自のプレイバックをおこなえ
ます。
Windows の場合 Mac の場合
3画面を閉じる [OK]をクリックして画面を閉じる。
Macの場合 手順1でクリックした[▶]が[▼]になっているので、この[▼]をクリックすると、オプション画面
が閉じる。
■ReWire モードでプレイバックする ホスト DAW でデータを再生すると Finale も同期して再生されます。巻き戻しや早送り、再生位置などもホストに追従します。
既存の Finale ファイルが思った音色でプレイバックされない場合は、[プレイバック・コントローラー]に表示される[Sync]ボタンをクリックすると再生データが更新され、問題が解消する場合があります。
注意!! Mac の場合、Finale を Rewire モードで起動したときにのみ、[Sync]ボタンが表示されます。
Windows の場合
Mac の場合
ヒント Finale 以外の音楽ソフトも利用している場合に、意図せず ReWire モードになってしまいプレイバックできなくなった場合や、思わぬテンポで再生されてしまう場合にも有効な設定です。
注意!! このメニューは、Finale を Rewire モードで起動したときにのみ、表示されます。
注意!! [ReWire マスターのテンポに追従する]のチェックがはずれていると、Finale 独自の拍子やテンポが有効になります。そのため、マスター DAW とは時間軸がずれてプレイバックされてしまいます。
-
19
第1章
序
章
第1章
第2章
第3章
第4章
第5章
第6章
第7章
第8章
第 10章
第 11章
第 12章
第 13章
第 13章
第 15章
編集結果を再生データに反映させる
ReWire モード時に Finale の楽譜データを編集した場合は、編集結果を再生に反映させる必要があります。その際に使用するボタンのデザインと名称が変更されています。
注意!! 反映させるまでは、編集前の内容が再生されるため、表示と演奏が一致しなくなる場合があります。
手順
1編集内容をプレイバックに反映させる Finale の[プレイバック・コントローラー]で[Sync]ボタンをクリック。
注意!! Mac の場合、Finale を Rewire モードで起動したときにのみ、[Sync]ボタンが表示されます。
Windows の場合
Mac の場合
2再生して更新を確認する ホスト DAW でプレイバックすると、更新された内容で演奏される。
ヒント 音符データだけでなく、音色変更などのあとにも、同様に[Sync]ボタンをクリックします。
ヒント [プレイバック・コントローラー]が表示されていない場合は、Finale の[ウィンドウ]メニューから[プレイバック・コントローラー]にチェックをつけます。
-
Fフィナーレ
inale vバ ー ジ ョ ン
ersion25 実じつ
用よう
全ぜん
ガイド〈version25.5 差分〉― 楽
がく
譜ふ
作さく
成せい
のヒントとテクニック・初しょ
心しん
者しゃ
から上じょうきゅうしゃ
級者まで
発行日● 2018 年 12 月 19 日 第1版
編 者●スタイルノート楽譜制作部 発行人●池田茂樹 発行所●株式会社スタイルノート 〒 185-0021 東京都国分寺市南町 2-17-9 ARTビル5F 電話 042-329-9288(Finale に関するお問い合わせは、上記をご確認ください) E-Mail [email protected] URL https://www.stylenote.co.jp
協 力●近藤隆史
© 2018 Stylenote Inc. Printed in Japan書籍 ISBN978-4-7998-0156-7
本書の内容に関する電話でのお問い合わせには一切お答えできません。メールあるいは郵便でお問い合わせください。なお、返信等を致しかねる場合もありますのであらかじめご承知置きください。本書は著作権上の保護を受けており、本書の全部または一部のコピー、スキャン、デジタル化等の無断複製や二次使用は著作権法上での例外を除き禁じられています。また、購入者以外の代行業者等、第三者による本書のスキャンやデジタル化は、たとえ個人や家庭内での利用であっても著作権法上認められておりません。
この PDF は、スタイルノートから発売されている書籍『Finale version25 実用全ガイド』(ISBN978-4-7998-0156-7)の発売後に発表された Finale のマイナーバージョンアップ版、バージョン 25.3、25.5 で追加・改善された機能を中心に、書籍の補足説明をしたものです。
● Finale についてのお問い合わせ先●
Finale の操作方法や不具合などに関するご質問は、ソフトに付属の「スタートガイド」に記載されている「株式会社エムアイセブンジャパン Finale カスタマーサポート窓口」までお問い合わせください。 Finale に関するその他の情報は、下記ホームページをご参照ください。
➡ https://www.finalemusic.jp
https://www.finalemusic.jp
このPDFについて第15章� finale25.5で追加・改善された機能 1 | 表示に関する改善点ステップ入力カーソルがレイヤー別にカラーで表示される小節番号バーの表示
2 | 楽譜入力に関する改善点拍子記号を入力する(Macの場合)Clearキーの代用キー(Macの場合)#系、b系間の転調時の調号前の打ち消しのナチュラルを非表示にする実音表示のときもオクターヴ移調を保持する囲み図形の角を丸くする歌詞間のハイフンに使用するフォントやキャラクタを指定するクレッシェンド(デクレッシェンド)の開き具合を調整する反復記号括弧の終わりの位置を指定する
3 | 書き出し、再生に関する改善点パート譜をMusicXMLに書き出す全パートをミュート(ソロ)
4 | ReWireに関する改善点RerWireモードで再生する編集結果を再生データに反映させる