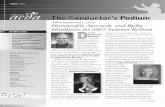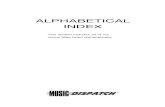Finale Tips, and Secretsthe page unless it is a conductor’s score. I then fix bad page turns and,...
Transcript of Finale Tips, and Secretsthe page unless it is a conductor’s score. I then fix bad page turns and,...

Finale Tips and Secrets
By James Gilbert http://www.jamesgilbertmusic.com/
Copyright © 2005 by James Gilbert. All Rights Reserved.

Introduction What this book is and is not and how to use it This book does not pretend to be a substitute for the manuals that came with your purchase of Finale. (The manual that came with Finale refers to the many PDF files and should not be confused with context sensitive help that can be found by pressing the F1 (function 1) key). Before delving too deeply into this book, be sure to read the owner’s manual. These tips and secrets were written with Finale 2004 and 2005 in mind and for the Windows edition. Mac users will need to substitute appropriate keystrokes for those listed here. Most of these tips will also apply to earlier versions. However, some keystroke combinations and menu locations may differ and some features may only exist in the more recent versions. The goal of this book is to make using Finale fast and efficient with the end result looking good and looking better than if you had not known these tips. It is not intended as a guide for the novice user. Some experience using Finale is recommended prior to using the tips in this book.
The structure of this book is based on the program’s menu options and the various tools from which most work is done. First, the more important items from the menus are discussed and then the various tools are discussed. Also, throughout the menu and tool tips, we have included answers to the most interesting or popular search queries made to our website’s original version of these tips.
How we formatted the text. Whenever text is formatted like this sentence, it refers to a tool, a menu item or submenu. When the symbol ‘→’ is shown, that points to a sub-menu option. If listed as the first item on a line, it refers to a sub-menu of whatever the category heading is. Items in bold represent either category headings or an important point not to be overlooked. Whenever two vertical bars ‘||’ appear, those are tips specific to the latest versions of Finale and may not apply to older versions. Sometimes italics are used to emphasize a point. CTRL refers to the Control Key. Similarly, ALT refers to the Alternate Key. F1 refers to the Function 1 key, F2 to Function 2 and so on. (Mac users may need to substitute the equivalent keys).
Within this document, be sure to use the bookmarks to find specific information. You may also find it helpful to utilize your software’s search function to view this document.
Finally, we would like to remind you that the contents of this book are copyrighted. Simply put, if you did not personally purchase a copy of this book then you are breaking the law. If you would like to use quotations from this book in your own work, please contact us for details. All trademarks used are the property of the respective owners.
For a Table of Contents, see the Bookmarks tab of your Acrobat Reader software.

Ways to Learn Finale Some of the best ways to learn Finale can be found in the Video Tips, and User manual that came with your purchased copy of Finale. I also recommend subscribing to the Finale mailing list at mail.shsu.edu/mailman. The members on the list are very good at answering even what seems like the dumbest of questions. If you do nothing else, look in the user’s manuals (the PDF files) to find answers to your questions. Please study the manuals before going further with this document if you have never read the user manual. Use your software’s search features (the find options in Acrobat Reader) to find what you are looking for in the PDF files rather than skimming through page after page of text.
Starting Finale and setting up your document Templates, templates, templates. Make templates of your most used formats. Do you write many handbell pieces? Then make a template with all the tweaks you like, including that challenging bells used chart. Do you write choral arrangements? Then make a template exactly as you like it. Finale has about 30 templates that come with the program that may fit your need. Use those as a starting point to make your own templates for your most frequently used type of document. If you don't have a template already made for a particular type of piece you are starting and are in a hurry or never expect to do music with that particular layout again, the Setup Wizard is an option for starting a document. For experimenting and learning the program, the Setup Wizard (accessible via the file menu) is a good way to get started. The default document (both jazz and maestro formats) - which is what the setup wizard (accessible from the file menu launch window) uses to create an initial document - can be found in the Finale program folder. Those files can be edited to suit your needs. Just be sure to keep a backup copy when updating versions. Did I mention templates? I know what you're saying, ok, I get the point. Seriously, make and use templates and use those over any other option for starting your work, if at all possible. Instead of using other methods to start a brand new document with its own unique settings, load an existing template that is close to what you want. Then adjust all the settings you want to change and then save it as the name of the new template. Then open that new template and start working on your new document. (Be sure to save it under a new name). Within any document, you can set your articulations, expressions, chord symbols, fonts and all document options so they are exactly as you want them each time you use the program. This is faster than having to adjust them for each document you work on. See the document option tips for more about templates.
Suggested Entry items order In general, you can make the most of your time by creating your documents in the following order.
1. Setup your score to have the correct number of staves, key signature and time signature. (Use a template if possible).
2. Enter the notes (and only the notes), probably while in scroll view 3. Listen to your piece to check for mistakes (optional) 4. Edit the music as needed 5. Put in the lyrics. (You should be in page view from this point on). 6. Add repeats and chord symbols 7. Put in all markings: such as dynamics, articulations, and slurs (the articulation, expression and
smart shape tools, respectively). 8. Verify that the music is spaced correctly

9. Look the piece over. Resize the page to fit more music on the page, if desired 10. Fix bad page turns or system breaks 11. Remove resting instruments to tighten up a full score. You may need to make final adjustments
to the layout
(The above list was adapted from the Finale2k3Tutorial that came with Finale2k3)
I tend to do things in a slightly different order once I’ve reached the editing the music stage. I then put in the repeats, then all markings, then chord symbols, then check spacing. I usually don’t bother resizing the page unless it is a conductor’s score. I then fix bad page turns and, if a conductor’s score or organ score, optimize systems (remove resting instruments). I also add a step to do Page Layout after making sure the music is spaced correctly. When entering music, I have automatic music spacing on and Automatic Update Layout on so my music spaces as I go. If you turn these off, be sure to apply some sort of music spacing (using the Mass Edit menu) and do so as one of the last steps. Whenever you finish a major step, especially when it involves spacing, don't forget CTRL-U (that's the Control key held down while pressing the U key) to update the layout. I recommend being on page one when you use the CTRL-U key. You may also want to use CTRL-D to refresh the display while at any stage of working on a document.

Menu Tips File Menu
• →File Info. This is where you list various items that can be inserted via the text tool insert option. For example, enter the title name and use the Text Tool’s insert option to
automatically place the title in the style you want it. You can also make notes about the piece and keep track of its original creation date and last modification date.
• →Load or Save Library. Allows you to load in or save custom settings from libraries. Finale provides several libraries and you can save your own. Loading in a library will affect settings for whatever type of library you load. These are: Articulations; Chords; Clefs; Fonts; Documents; Executable shapes; fretboards; Instruments; Key Signatures; Music Spacing; Page Format; Percussion maps; Shape expressions; Staff Styles; Stem Connections; Text expressions and text repeats. Likewise, you can save such settings to your own custom libraries. I use this to save custom symbols, page formats and document settings. If you run across a 3rd party document that has settings you really like, save those settings as a library and then load into your own documents.
• How do I save a document in an older version of Finale? In short, you cannot do this. In spite of the fact that hundreds of software programs with features unique to the most recent version can still save in older formats, the makers of Finale apparently are
unable to make this much requested need a part of Finale. So, if you intend to share your files with other users of Finale, make sure they are using the same version you are using. The XML plug-in might be able to help you when converting between some versions, but in general, you cannot save your documents into a form that an older version of Finale can read.
• How do I import PDF files into Finale? You cannot do this. I know of no music notation program that would allow you to do this. You can try printing it out (or converting each page to a TIFF file) and using Finale’s scan feature, but my experience, and the general opinion of the Finale mailing list is that the scanning import feature is unpredictable at best. Probably the quickest option is to print out the PDF file and then transcribe it into Finale as you might any other piece of music.
• How do I extract parts? →Extract Parts. Use this for extracting parts from scores. For example, if you are working on an orchestra score, each instrument needs its own part to play from. You probably do not want to space systems evenly on the pages of the parts. Make sure

the page format is set correctly prior to extracting parts. (The page format is based on the settings under the Option menu→Page Format settings).
o →Extract Parts→Options is used to set which text items from the score will be shown on the parts.
o →Extract Parts general tip. First, make sure your conductor’s score looks exactly like you want it to look like for its final version. Save the document before doing anything else. You may even want to make a copy and apply the following steps to the copy, just in case. If already selected, make sure to turn off the Options→Display in Concert pitch option. Then, change the score so that each part or group on the score has all the elements you want to have on the final part copy. The Global Staff Attributes Plug-in can help with such adjustments. Don’t forget measure numbers, staff names, measure expressions, etc. You do not need to adjust or change the page layout of the score – the extraction process will format the page layout for each part as specified (see above). DO NOT SAVE THIS FILE unless you are working with a copy. (If you do save the original, use the undo to return to the state it was in when last saved or your conductor’s score formatting is lost!!). Once the score is now set to look more or less like the parts should look, do the extractions, remembering to set all the options in the extract submenus as you want them to be. When the extraction is done, close the score but do not save the file (unless working with a copy). You will probably need to do minor editing on the various extracted parts once extraction is done. If you find you are doing much editing on the first part you extract, consider going back to the beginning of this tip and set the score so it is the way you want the parts to look (not including page layout) and do the extraction again. When the parts are perfect, you can print them, and then reload the original score and print it.

Edit Menu • →Undo (or CTRL-Z) will undo the last command. Shift→CTRL→Z gives a list of all past edits.
Ctrl→Y allows you to Redo. • →Select Partial Measures can
be useful with a number of tools, including Mass Edit. This allows you to select only the part of a measure you wish to use – say to copy from one place to another but without copying an entire measure.
• →Update Layout should be done whenever any changes are made to the Page Layout, including Mass Edit→Music spacing. Very important.
• →Lock/Unlock systems and →Fit Music to specify number of measures per system and to lock the measures currently on a system so they will not move to another system. Handy if automatic spacing is on and you don’t want the measure to move to a different system. Make sure View→Show Page Layout Icons is turned on so you can see if systems and measure have been locked or not. See also the mass edit tool discussion.
• Press the Shift and Ctrl key before doing a cut or copy via the menu and you can filter what gets copied as well as copy to a clip file.
• How do I merge multiple documents into one document? In general, you are much better off entering multi-movement pieces as one single document and adjust page breaks and measure numbers such that the printout looks like it came from multiple sources. But, if you must merge documents, the →Insert option in the Edit Menu is the best option. Add a blank measure to the end of your ‘master’ document that contains the first movement/first file. Go to the document you wish to merge from and select all (CTRL-A) using the Mass Edit tool and then copy using the edit menu. Then go to the ‘master’ document and →Insert into the blank final measure you added above. Note: Time signature changes, mid-measure clef changes, cross-staff beaming and various other features are not always copied exactly as you might expect. You should check the insertion and be prepared to manually adjust some items. There are some commercial 3rd party plug-ins that will help with some aspects of this, but none of them will do everything. It is most unfortunate that you cannot ‘import’ a Finale file into an existing file.

View Menu • There are keyboard shortcuts for changing the zoom level that are quicker than going through the
view menu. They are listed in the view menu and easily memorized. • →Select Staff Set is only valid in scroll view. Good for such things as displaying only the
brass or string instruments in an orchestral score. See the manual.
• →Customize Palettes allow you to choose which tools are shown on what palettes. If, for example, you never use the Guitar Bend tool in the smart-shape palette, you can remove it from that palette. If screen space is tight, consider using this to free up some room. Don’t forget if you make a change, a tool may seem like it has gone missing!
• Redraw Options gives you the choice as to what gets re-drawn as changes or additions are made to the document. See also Redraw Screen. For a slower machine or with high resolutions, since Finale is so graphic intensive, it may be advantageous to turn off the re-drawing of certain items.
• Redraw Screen does just what the name suggests. If you change the default redraw options so that some items are not redrawn, this will re-draw them. Sometimes, when entering articulations, expressions or switching from one tool to another, the screen doesn’t always re-draw. Use this in such cases.
• Scroll View and Page View. These are the two ways to view your music. As mentioned elsewhere, there are certain things that cannot be done but in one of the
two modes. In general, using scroll view to enter (just) the notes, is quicker. Use page view for a truer representation of the final printed version. TIP: Use CTRL-E to switch between the two views.
• There are various grid, guide and ruler options that may be of help to you in the precise placement of items.
• If you have a lot of hidden notes, you may need to select or deselect Show Hidden Notes and Rests.
• The key combinations Ctrl-Shift-[1 or 2 or 3 or 4] will make that layer number active. This can be quicker than using the →Select Layer option
• →Show Multiple Pages can be handy when checking page layout. Many times you may want each system on each page to be at the same vertical location. This makes it easy to see if they are.

Options Menu • →Show Active Layer Only will show only the layer you are working in. It also affects
the Mass Edit tool as only the layer seen gets copied/moved/erased. (This use to be found in the View Menu in older versions).
• →Set Default Music Font. It is recommended that you choose Maestro. The original font of Petrucci is considered outdated and a sure sign to someone that sees a printout of your work that you don't know how to use Finale. The Engraver Font has some nice symbols you may
want to use from time to time. Look at the Jazz fonts for a handwritten, pop style look. If you use the default document or startup wizard, adjust the default document (in the Finale folder) to use the music font you prefer. The Finale manual show all the various fonts available, including some that are good for specialty characters.
• →Measurement Units. Pick one you like. I recommend EVPU or Points. Using inches or centimeters requires lots of work in decimal/fractions. You'll quickly get use to EVPU
• →Enharmonic Spelling. Selecting flats or sharps can be helpful when using MassEdit Tool to respell notes. Check this option should all your MIDI entry of notes be sharps or flats when you want it to reflect the key signature.
• →Quantization Settings should be set for the lowest value you plan to enter and whether to use tuplets or not. The settings here are very important and can affect a number of things, from mass moving sections, to hyperscribe input to re-transcribing the music and input of MIDI files. If 1/8th notes are suddenly becoming ¼ notes or triplets disappearing after doing something, check these settings.
• →Quantization Settings→More Settings menu should be examined as well. These setting can impact the importing of MIDI files. In particular, whether to use voice 2 and whether to use or convert grace notes can make a big difference.
• →Click and count-off for setting your synthesizer to be the metronome. If using a general midi synth, set the metronome sound to channel 10 (drums) and C#3, different velocities, to get a decent metronome sound. Adjust as best suits your synthesizer.
• →Display in Concert Pitch. Good to use when entering scores or individual transposing instrument parts, especially if you aren’t comfortable reading transposing parts. Make sure this is turned off when you print or it will print your music in concert pitch.
• →Page format. Score and part options are here. This is interrelated with the File Extraction options. This is what sets the default spacing between systems and the default page margins. It is very important to get these setup the way you like it. Use the Page Layout Tool to redefine pages to match any changes you make, but try to do that as one of your first steps. The best thing to do is design a template with the page formats you want and start a new document from it. Keep the System Scaling at 96 for the staff height and scale systems 100% so that the Resulting system scaling is 100%. Unless you are doing something very special and unique,

you probably don't want to mess with this. The Scale page to xx% is important. Use it to adjust the resulting size (and how much music fits on one page). Recommend anywhere from 55% for orchestra scores to 85% for parts and handbell music (or even piano or organ), 70-75% for choral, depending on size of lyrics. There are those that suggest leaving the page scale at 100% and adjusting the system sizes to the desired percentage. The advantage is that text fonts are displayed at the listed size and not scaled down.
• How do I make a pickup measure? →Pickup measure. Don't forget to set this if you have a pickup measure. Affects spacing of the 1st (partial) measure.
• →Program Options submenu: o →Open→Open Templates as untitled, check so you don't accidentally mess up
a template o →Open→Tie Conversion postscript gives prettier ties (supposedly) o →Save→Auto Save. Recommend that you auto save. Where the auto-save files goes
is in the folders option (see below). o →View→Show Tools Menu, select. This gives you menu equivalents to the various
tool palettes. When using a laptop with limited desktop space, turn off the tool palettes and access tools via Tools Menu.
o →Edit→Allow Undo. By all means, make sure this is checked o →Folders→[many] Set at least the music, backup and auto save to desired location o →Display Colors is nice for onscreen editing so you know what tools are doing
what. Finale will not print in color unless you specifically tell it to (and you happen to have a color printer). This option is also accessible via the View menu.
o →Palettes and backgrounds controls the look of the Finale tool icons and desktop. You can delete the palettes & backgrounds from your hard drive if space is an issue.
o How do I turn off the setup wizard? Use the →New→Startup Action to define whether the wizard runs automatically when you start the program or not.
Options Menu→Document Optioategory. These
ch
→Save or Load Libraries is a
es
• ny options for
ns submenu (So important it gets its own csettings apply to each document you open. Eadocument has its own settings which means everydocument you open or start may have different looks depending on these settings. This is where thepower of templates comes in as every document started with the same template will have the same look).
• powerful tool. (Also accessible via File Menu). There are 18 different library typthat save various related items. Use them to import settings from another document into the current document. How do I get beams to beam across rests? →Beams has ma

beams, including beaming across rests, beaming 4 eight notes together as well as the thickness of the beams.
• →Fonts. Can change the default Lyrics font, numerous text items (text, repeats, expressions, etc), as well as notation and chord fonts. Create your own style with carefully selected text fonts. But be warned, if you exchange files with other Finale users, they must have the same fonts installed on their computer as you do or the music will likely not display correctly.
• →Grids and Guides. You may find that you may want to display grids (View Menu) to help you precisely position items. This sets how they look on the screen.
• →Key Signature. You may or may not want to cancel an outgoing key signature, how much space goes between the various elements in the key signature as well as other options. Setting these to what you like will go a long way to define the final look of a piece of music.
• How do I change the stem directions in 4-part writing? For doing such things as SATB choral on two staves, Use →Layers→Freeze Stems and Ties and …→Apply Adjustments Only if Notes are in other layers. When entering your music, use layer 1 for Soprano, layer 2 for Alto, 3 for Tenor and 4 for Bass. Adjust the freeze stems settings accordingly.
• →Layers→Adjust Floating Rests puts rests above or below the staff for each layer. Good for Soprano/Alto or Tenor/Bass parts on one staff.
• →Lines and Curves; →Grace Notes; →Stems; →Barlines. Many people consider the thickness of various lines in Finale to be too thin. Adjust the appropriate settings in these categories to your liking. Make ledger lines twice as thick as staff lines. See also the Barline options (e.g. All Barlines, Left barlines)
• →Music Spacing→Spacing Widths→Use These Values. Try adjusting the reference width in the 70-90 range and the scaling factor anywhere from 1.3 to 1.7. Also reduce the minimum measure width to your liking. Then apply MassEdit→MusicSpacing→Note Spacing. There are also spacing libraries you can load that you might like. Whatever you do with your music, be sure to apply some sort of music spacing from the mass edit menu (or alternatively, make sure you have automatic spacing turned on as you enter your music). || Tip: Under the spacing widths, adjust the reference duration to change how the music gets spaced. Use larger values for tighter spacing and smaller values for looser spacing. Very handy.
• →Notes and Rests. Although there is a shape-note template provided, you can use the Use Note Shape option to make each degree of the scale and note value a different symbol (like shape note music). This has some educational applications as well. You can also define notehead shapes and rest types for the entire document.
• →Time Signatures. Do you want a C for 4/4 time. This is where you set it. Also specify whether a courtesy time signature will occur at the end of a system.
• →Ties. Many options for changing the look of ties. It may seem a bit much to mess with tie shapes, but play with the →Placement settings and →Tie Contours to give the music your own touch or make it better match the style of your favorite publisher. There is no right or wrong for ties in so much as whatever you decide is easy for you or the people playing your music to read.
• →Tuplets. Set the default look for tuplet (triplets) in your music. If doing mostly 1/8 note triplets, use the now accepted standard of not having any shape associated with the triplets. || Engraver tuplets are an option that can make using tuplets easier. I recommend selecting this option.
• →Page Format. No longer part of document options. See Options Menu • How do I make a big Time Signature? If you simply want the time signature to be bigger, use
the →Fonts→Notation option to make it bigger. If you want a single number – like a 4 – use

the →Time Signature→Vertical Adjustment options to move the two 4’s on top of one another to make it look like there is only one number. (See also Time Signature options for using a different time signature for display).
• How do I make my own template? Start a new document as already discussed. Next adjust everything to be exactly the way you want them to be – start first with the document options, all of them. Then consider the page size, page formatting, staff names, brackets, text items, tuplets, and don’t forget to set the expression and articulation items to be and work exactly as you want them to, loading in libraries if needed. It may be faster to load in a document that is close to what you want and adjust from there. Do not enter any notes into the document. Save it as a template. Then whenever you are doing a document like this, use the file open menu to open the template. Just be sure to save the new document under the name you want to call the new document.
MIDI Menu • →MidiSetup. Several important features here. Choose your synthesizer under the device
settings. Also adjust the various system settings to make your midi device work with Finale. • How do I change the Sound Font in the SoftSynth? || 2004
introduced the SmartMusic SoftSynth as a software device. It uses the SF2 (soundfont) file pointed to under the →SoftSynth settings. You can download SF2 soundfont files and load them in as you need them. You will need to reload the default if you want General Midi sounds. Unfortunately this setting is global and not per document. So, if you have a great orchestral soundfont that you use with your latest symphony and a great jsoundfount for your latest big band hit you'll have to load in the appropriate SF2 file whenever you need the different sounds. For those with sound cards that utilize SF2 soundfonts, you can use the editors that come with such cards to create a custom soundfont. TIP: If using a SF2 file that only has one or two instruments - make absolutely sure that in the Windows→Instrument List you have selected the correct
patch number. Watch out for 0-127 and 1-128 based patch numbering schemes or you may get it wrong. If you set it wrong, you most likely will not hear anything until you set it correctly.
azz
• I'll leave the bulk of the MIDI to you as each setup is so different. Just make sure you have the right MIDI device selected for input and output. If using a synthesizer for input you may find that using the soundcard for output will result in a significant delay between what is played and what is heard. To compensate for this, set the midi output to the synthesizer.
• In the Import MIDI file option, I recommend selecting the Channels become staves option. The Create Instruments from Initial patches can also be useful.
• How do I adjust the Click and Countoff options? See the Options Menu

Window Menu Among other things, it shows what toolbars and palettes will be displayed.
• →Instrument List determines which staves are assigned to which MIDI channels and what patches are used. Expand the staff name (click on the down arrow next to the staff name) and notice that you can specify which of the layers play and whether chords or expressions are played. I like to turn off chords if I'm using chord symbols. (The expanded staff list is only available when the View by Staves button is selected).
• How do I create an instrument library? Within the →Instrument List dialog box, select view by instruments and change or add instruments to match the patches on your midi device. Save this using the file menu option.
• →New Window will open another window of the piece you are working on. Use the Tile vertically or horizontally option so both views are visible. Can be useful in long pieces for copying from one section to another. (I always, always forget this option is available)
Scroll View vs. Page View There is no one right way to enter your music into Finale. However, unlike some other notation programs, Finale gives you a fully functional scroll view. As the name implies, Scroll view (first picture shown) only shows the staves you have in your music and goes from
measure one on the left to the last measure on the right, usually only showing a few measures at a time on the screen. Page View shows a very close approximation of what the music will look like when it is
printed out. Most of your music entry will probably be done in Scroll View as it is faster since there is less graphical data to update at one time. There are a very small number of things you can only do in scroll view and some you can only do and would only need to do in page view. If a tool doesn't seem to work in one, try the other. I do suggest being in page view for entering smart shapes, articulations and expressions and for tfinal touchups. For entering the notes, scroll view is
he

often a quicker choice. TIP: If you want any text that you enter using the Text Tool to stay with the measure you place it near or in and not stay at the same place on the same page, enter the text while in Scroll view. When entered in scroll view, the text is attached to the measure, not the location on the page. This way if the format of the page changes, or you extract parts which will have different layout, the text will stay with that measure. Obviously, for page numbers, you want to enter them in page view.

The Tools The tools are where you will do the most of your work. You must select the right tool for the job. General tip: Instead of having to click on a tool with the mouse, the function keys can be programmed to correspond to different tools. This is done by first selecting the tool with the mouse, then pressing the Shift key along with the desired function key. For example, to have the F2 key activate the speedy entry tool, first click on the tool, then press Shift-F2. Then selected another tool with the mouse and press the F2 key. The speedy entry tool will now be activated. The F1 key cannot be programmed as it is already used for context sensitive help. This tip alone will save a lot of time. Your function key tool assignments are saved with each document.
Articulation Tool • Click and drag within a staff to access
the Apply Articulation dialog (top left picture) used for entering articulations to many notes at once. Otherwise, single click on a note and choose from the options.
• Meta-Tools. You may notice when using the default document or a template that in the Articulation Selection window there are letters or numbers in parenthesis in the upper right side of each box (see bottom picture). These are programmed meta-tools. Instead of
clicking on a note and then selecting the articulation, simply press the number or letter and then single click on the note. The articulation is automatically added. This also applies to other tools.
See the Finale manual for more details. Use meta-tools when possible, especially for any graphic symbols that you may want to reshape. You can individually reshape such symbols that have been assigned via a meta-tool but cannot do so if assigned any other way.
• Programming a meta-tool. Press Shift and the letter or number you want to assign the meta-tool to. The selection dialog comes up from which you choose the symbol to assign to the meta tool

Chord Tool • Use the Type into score for quick entry. If you aren't sure what a chord is and have a synthesizer,
you may want to try the MIDI input method. However, that and the analysis options are not entirely accurate.
• I cannot type chords into a template (or any document). Why? TIP: Chords are attached to measures and rests in the same layer you are in. So, if a measure does not contain any notes or rests – be careful, the default display of a whole rest in a blank measure is not a real rest – then you cannot enter a chord into that measure. TIP: If you need 4 chord symbols in a measure with a whole rest, enter 4 ¼ note rests into a different layer than the whole rest and attach your chord symbols to that.
• Load in chord libraries from the ones provided rather than trying to create your own. There are Arial, Times and Jazz font chord libraries as well as extended libraries with just about every imaginable chord listed. TIP: For Jazz font chord symbols, load the jazz font chord library rather than trying to create your own jazz chord symbols.
• There are many chord styles available, from standard, to Nashville, to European to solfeggio.
• With so many suffixes available, it is often hard to remember exactly what symbol you want or which ‘slot’
a chord is assigned to. TIP: To access the list of chord symbols, while using the type in score option, type in the letter name of the chord, then a colon (:), then the number zero (0). Eg. “A:0” and a list of the available chords will be presented (see picture). If you can remember which slot the chord you want is located at, simply type that number in place of the zero. Eg.
“A:13” will be replaced with AMaj7 (in the default document. Note that each chord library is different).
• Can you put chords over a multi-measure rest? In short, no, at least not as true chord symbols. Even if you could, the way Finale spaces multi-measure rests, you probably wouldn’t be able to read the chord symbols. If you really need chords over multi-measure rests, use the text tool to create page-assigned text items once you are completely done with all other aspects ocreating your document – especially page layout issues. See the Text Tool tips.
f
• How do I create my own chord symbols? If you mean chord suffixes (eg. b9, #7#5), I recommend against doing this. See above about loading in a chord library. If the symbol you

want cannot be found in one of the existing libraries, I suggest copying one of the chord symbols and editing the new slot as described in great detail in the user’s manual.
Clef Tool • Use this for changing the clef in the middle of
a piece of music, either at the beginning of a measure or mid-measure change
• Do not use to set the initial clef of the stave. See the Staff Tool for that
• Meta-tools are also available for this tool.
Expression Tool • Similar to the
Articulation tool in its method of operation. However, a double-click is required and assignments can be made to either notes or to measures. The affect they have on playback is different, among other things. The color, if colors are turned on (see options menu above), can be set to different colors to help you distinguish between measure & note assigned expressions.

• TIP: You can assign multiple dynamics to a single staff, but only the most ‘recent’ dynamic will be sent to the MIDI device. What channel the expression affects can be changed in the Window→Instrument List (see above).
• When editing expressions, set the note or measure placement options to define precise and consistent placement of expressions. (Picture on left).
• Use meta-tools as described in Articulations tool discussion
• When assigning a measure expression consider using a staff list to show the expression on just the staves you want it on or use the Staff options to turn othe display of measure expressions on a particular stave. Also note indipositioning of measure assigned expressions
ff
vidual
• My dynamics (measure attached expressions) keep disappearing? My note attached expressions keep disappearing? Two possibilities. If you use a measure attached expression and you have turned off the display of measure expressions (via the Staff tool), then of course it will disappear. Turn the display back on. If you hide a note (using Speedy Entry’s ‘O’ key, that’s the letter, not the number, for example), any note-attached expression will also disappear. Do not attach expressions to hidden notes or rests if you want them to be visible.
• Note the options listed in the Expression menu relating to default type of expression placement and (||) location of staff baseline (see picture). If set to context sensitive, the cursor will look different depending on whether double clicking will apply to a measure or a note.
• || Multiple fonts can now be used in a single expression. Good for including a tempo marking and a metronome
indication. • How do I put slash marks between systems? Use a measure-attached expression. If the
appropriate symbol is not already present in the expression dialog, look through the various expression libraries or shape symbol libraries available. If you can’t find what you want, you can create your own by using an over-sized tremolo symbol from one of the available music fonts, or create your own shape symbol to look exactly as you want it to.
Graphics Tool (advanced tools menu) • For exporting to an EPS file, you must have a Postscript printer installed as your default printer
or you need to change it to a Postscript printer via Finale's File→Page Setup menu • For converting to the new MusicPadPro, among other things, export a TIFF file at 72 or 150 dpi
depending on model (this also a good setting for general graphics destined for a website). • You can also select a portion of a screen to export by clicking and dragging over the are you
wish to export.

Key Signature Tool • Be sure to specify major or minor key. This affects
the way accidentals are spelled when doing note entry via speedy entry and hyperscribe/midi input.
• For transposing instruments, make sure your key signature is the concert key signature and use the staff attributes to show the proper transposed key.
• Watch the transposition options when changing keys to an existing section of music. TIP: If you want to change keys, but not change the notes already entered, make sure the Hold notes to original pitches is selected. This answers the question How do I change keys without transposing my existing music?
Lyrics Tool • Do NOT use the Text tool for entering lyrics. Trust me, just don't do it • Use the →Edit Lyrics for more power over your lyrics. Enter a space between each syllable
of a word. Come back later and make changes. Changes will affect lyrics already entered.
• Use the verse and chorus options available when working with multiple verses. Be sure you are in the right verse or chorus when doing such things as Click assigning lyrics.
• Use →Shift Lyrics to adjust lyrics that are a note or two off in either direction.
• If you have many problem measures when working with lyrics – and it can happen, believe me -just use Mass Edit to remove all lyrics and re-enter them using Click→Assignment
• Alt→0160 enters a hard space Use it for notes that will have melismas, etc.
• →Click Assignment is fastest way to enter lyrics. CTRL→click enters an entire verse, chorus, etc. at once
• Don't forget hyphens (-) between syllables • Use →Clone Lyrics to copy lyrics to rhythmically similar parts (eg. in 4-part SATB score,
use to copy Soprano lyrics to the other 3 parts. Don't use if rhythm is significantly different across parts).
• When using Type In Score to enter lyrics, you can use the up and down arrows to move between different verses.

Mass Edit Tool • Highlight (see picture below) and drag and drop to move/copy music. Also Shift-enter and
→CTRL→Click to copy/move music • You can copy/move/delete only the
items you want to as selected in the menu.
• →Rebar tool is worth exploring. Good if you left out beat 4 and started on beat two of next measure. Just highlight the bad section and do rebar. (Make sure there are no rests on beats 4 or 1 of first bad measures)
• Bonus Tip: Converting treble clef to bass clef. What if you thought you were in the Bass Clef but realized you just entered 125 measures all in the Treble Clef? Simple enough. Go to the Staff Tool, change the staff to the Bass Clef, which it should have been to start with. Then, in Mass Edit, highlight all the measures in that staff (click to the left of the staff). Select MassEdit→Transpose and select down Sixth plus one octave, diatonic. It's done.
• How do I fit a specific number of measures (bars) per staff? How come systems have a fixed number of measure in them and music spacing won’t change that number?
MassEdit→Highlight any measure in a system (or CTRL--A for selecting all systems) then the U key unlocks all locked systems and lets music flow naturally. With all measures still selected, press CTRL-M to fit all the music in a document as you specify (see picture). To just move one measure up or down a system, select the measure in question, then press the Down Arrow. That measure is then moved to the next system. The system originally containing the measure and its current system are now locked. The Up arrow moves measure(s) up a system. (See the View menu discussion about page layout icons if you don’t see symbols indicating which systems are/are not
locked). • →Change submenu→ has several interesting items (see picture). For example, if all your
expressions or articulations in the selected measures need to be repositioned, it can be done here. →Change→Change Note durations can give interesting results
• →Rebeam can be used to make special beaming adjustments. TIP: For example, you entered all your
music using a time signature of 3 / 4 with the number of beats 3 & duration of 4 instead of 1 beat per measure and the dotted half as the duration resulting in 1 / 8 notes being beamed every two instead of beaming through an entire measure. Use the →Rebeam To Time Signature to

change the beaming. Very helpful when doing 7/8 & 5/8 passages that do not use the same beaming pattern as in the key signature.
• →Utilities→Implode and Explode menus are powerful utilities. (Explode dialog options shown in picture). Use the Implode to create a for rehearsal only piano part from 4 separate choral staves. Or, take 4 separate choral staves and make into two SA/TB staves. Use explode to expand a piano piece into the starting point for an instrumental piece. Be sure to use explode/implode prior to doing any staff optimization. BONUS TIP: If you want to remove all the notes in one staff of a piano part so that just the top (melody) note remains, see the TG Tools plug-in→Process Extracted Prather than using the explode feature. →Utilit
arts
• ies→Respell notes. Settings
r
• ist in a limited fashion in this tool. Some are pre-programmed and #6-9 can be used
• ou entered a hymn with soprano as layer one and alto as layer 2 using
.
o n or Alt-Shift-2); Select top
r
o ; (Now only layer 1 notes are in the top stave). Click to the left of the
o w→Show active layer; The top stave of the two created should still
o to left of first of two staves and shift-
o e of the two created and drag to the original soprano/alto staff.
in Options→Enharmonic spelling affect this tool. This is good for situations where you want everything sharped or flatted rathethan going with what would ordinarily be
proper in a given key signature. (Eg. Gb instead of F# in Gminor) Meta-tools exto set up transpositions Practical tip: Let's say ydocument settings so that layer 2 is stem downs, layer 1 stems up, etc. You then decide to add a rhythmically different descant above the soprano line. What do you do? (Don't click anywhere except where these instructions tell you to. Make sure you are in Mass Edit tool when you start)
o Highlight the Sop/Alto clef (click to left of stave); Press 2 (a meta-tool); explode music into two new distinctive staves, one note per staff. Make layer 2 active (numbers on lower left of screeView→Show active layer only (or Alt-Shift-S). Click to left of the staff of the two new staves. Drag the notes to the lowest stave; press backspace to cleathe original notes Make layer 1 activetop of the two staves created during the explode; Type “Alt-MV1” and the dialog box for moving layer 1 to 2 is highlighted. (You can also access the dialog box from the Tools menu). Make sure that looks good and press OK. Your music appears to havedisappeared. Deselect Viebe highlighted Highlight both of the two created staves (left clickclick on the 2nd stave); Press the 1 key (meta tool) and implode the music into the top staff of the selection. Highlight the first stav
o Choose Speedy entry and start entering the descant into the piece

o Select Staff Tools. Right click on the handles of each of the two created staves and choose delete and reposition.
• || Cross-staff beaming: Select a partial region of beamed notes in one staff. Hold the Alt key while pressing the down arrow to automatically move the selected notes to the lower staff, thus creating cross-staff beaming.
Midi Tool • Part of the Special Tools palette. Useful mainly for playback so that playback is more realistic
than playing straight notation, although human playback goes a long way to giving a reasonable performance. But, with this tool, you can change just about every aspect of a midi performance.
• • Tip: To Change the durations of a pair of two eighth notes, each starting on a beat, do this.
o Highlight the measure or notes you want to change. o Select →Alter Note Durations, then →Alter Feel→Backbeats by 256. Make sure you are
using the absolute option. o Make sure your quantization settings are set for 16th notes or lower in value. o Using the Mass Edit→Retranscribe option, re-transcribe the notes. They will change to
pairs of eighths followed by 16ths. •
Measure Tool • How do I change the left or right barline? Use this to set the type of barlines, including final
barlines and left barlines. (See also the Document Options→Barlines). Double click on the measure you want to change to access the dialog box (pictured below).

• The various options at the bottom of the dialog box offer many possibilities. • Do you have a Coda that you want to start on a new system? If so, select the Options→Begin
a New System option • Use Break Multimeasure rest to force breaks in parts. Useful to make sure rehearsal
letters or numbers show up on parts • Click on top handle to slide measure width. Click
on bottom handle to open beat spacing window (shown in picture). This allows you to drag every beat of a measure to a specific point
• →Measure Numbers→Edit Regions controls look and placement of measure numbers. There are many options to explore here. The Includes Measures # should be 2 through 999 and first measure in region = 1 for proper numbering of pieces with pickups
• Watch the →Measure Numbers--Edit→Always show on Top (Bottom) staff and hide first measure in region settings as your numbers may or may not be showing up where you do or don’t want them to.
• How do I put rehearsal letters into the music? If you want each measure to bnumbered with letters – that
e

is measure one is A, 10 is J, etc. that can be done from the Measure→Measure Numbers→Edit Regions option and selecting the Style you want. Otherwise, see the Expression Tool and add rehearsal letters as measure attached expressions.
• You can have multiple regions of measure numbers. This is very useful if some measures are partial measures. See the tip below as to why this is true.
• Tip: Need to put double bars in the middle of a measure? Impossible! Instead, split the measure into two separate measure, each the length of the total beats in the new measures. (eg. split a 4/4 measure into two 2/4 measures). Hide the 2/4 time signatures (including cautionary). Make the 1st of the 2/4 measures have a double bar. The measure numbers – if you haven’t changed the defaults – will be off! The solution? Create new measure number regions using this tool. Bonus Tip: Create the double bar as described above as you enter notes and before entering articulations, expressions and smart shapes.
• How do I create a multimeasure rest? If you are planning to extract parts, let the program create the rests for you. Otherwise, highlight the measures that contain only rests and select the Multimeasure Rests→Create menu option and the multimeasure rests will be created. See document options for changing the shape and font.
• How do I split measures over systems? Probably the easiest is to see the above tip for putting in a double bar. Instead of putting a double bar, set the first of the two new measures to have an invisible barline and the 2nd of the them to start a new system.
• How do I make cautionary key or time signatures? They occur by default but may be turned off. Double click on the measure in question and choose the appropriate option whether to hide them or not.

Note Mover Tool • Found in the Advanced Tools menu
• Use this if you need to do cross staff notes as often found in piano, organ or harp music.
• Select Note Mover→Delete After Merge to move inotes from one staff to another. I use this often to move certain noteof chords or fine tuning a piano split point. (If you want to leave a copy of the original, use the →Copy and Merge option). I find whe ts never quite sp
ndividual s
• n importing MIDI files, the piano par lit ,
r,
• ve higher? Use the powerful search and u
e
• →Optimize Staffs. You can choose to remove unused systems – good for conductor’s
and
o
ou
• g a system into another system's e
to
• ool. This and music spacing
ke
• sirable for the last system in a document to be shorter than the normal width. Use
right or if I'm taking several staves and making a piano transcriptionit is easier and more accurate to move notes measure by measure than
the result given by the piano reduction plug-in, split point plug-in or other methods. || Howevewith the newest version of Finale, the TG piano split point plug-in helps minimize the number of notes I need to manually move. See Plug-ins for more about this. How do I change all middle C notes to an octareplace feature. Select the handle of any middle C note. Then use the search and replace menoption – which is well documented in the manual – to change the pitch as needed. Search can brestricted to rhythmic criteria as well.
Page Layout Tool
scores from page 2 on or removing unused pedal parts in organ music – or you can simply optimize without removing any staves. Once the staff are optimized, go to Staff Tool drag the lower handle on each staff to adjust each system's staff size individually. (Without optimization, the staff in every system, document wide, would be adjusted). This is helpful tmake the page layout look better. Not highly recommended for most situations but nice when you need to cram that one system onto an otherwise sparse page or adjust piano music when there is an extra gap between hands. Optimizing a system should be one of the last things yever do to a document. Do not try to move measures or explode systems after optimizing - results will be unpredictable. If you do need to make such changes, first remove existing optimization, do what you need to do, then re-optimize. →Avoid Margin Collision, select. If you dramargins, it resets it so you don't end up with something like every system occupying the sam
location on the page. In some cases, you may need de-select this option. Experiment with this tare some of the things that make the difference between well-done and poorly typeset music. Taadvantage of the Edit System Margins dialog box (pictured). It is accessible by right-clicking on a system’s handle. TIP: Often it is de

this tool to move the last system’s margin so it is inset from the right margin. You can do just theopposite – indent the left margin of the 1
• Positioning of first ending brackets,
ment
• ice on
been rem ee below).
• erged
eat.
select
of the
1 measure of the 2 ending and choose the 1st/2nd ending repeat from th
back
• Click on staff to resize it. Good for handbell used charts. Reduce to 80% and watch the system
• he size of systems and
• Pictured).
st system to allow room for extra text, like the staff name, at the start of the 1st system.
Repeat Tool
line thickness and numbers is controlled in the Options→DocuSettings→Repeats→Repeat Endings menu (pictured). Study the manual for best advhow to setup repeats to playback correctly. This applies mainly to older version of Finale. oved in recent versions. S• See also Plug-in→Repeats options. (This has
• If the repeat text you want (eg. “DS al coda”) is not in the selection window, you may need to load in a library rather than design your own. There are several repeat libraries available || 2005 The repeat tool has been completely redesigned for Fin2005 and related plug-ins minto the tool. For example (pictured): Highlight all the measures to be repeated, right-click to
choose a simple repNow, if you need to do 1st
and 2nd endings,the first measure 1st ending through the st
e menu accessible via right-clicking. That will automatically add the repeat endings and setup playcorrectly. If updating documents from older versions of Finale, I’ve found that you may need to adjust repeat playback settings or playback will not work correctly.
nd
Resize Tool
range to specify just the current system. You can also adjust the size of the page, tsizes of individual notes, depending on where you click. Use the right-click of the mouse for the various options. (

Selection Tool Select this tool then click on an item in the score, then press Enter (or double click). Finale will then switch to the correct tool needed to edit the item you initially highlighted. Tip: When doing lyrics with multiple verses, use this tool to click on the lyrics you want to edit and it will automatically select the correct verse or chorus to work on. No need to guess which verse or go to the Lyrics menu to choose the verse. That's about the only thing I use this tool for. || 2004 This tool can now be accessed by pressing the escape key (sometimes more than once) and I am starting to use it more.
Simple Entry Tool
• Pictured is the simple tool palette. Select the item you wish to enter then click on the staff. The current location of the cursor is in purple here. The cursor can be moved up and down with the keyboard arrows and there are many
keyboard shortcuts that can make this a very fast tool. • || 2004 & 2005 This has changed quite a bit. For those that learned Speedy Entry first, like me, I
find the learning curve a bit too much to justify using this as a primary means of entry. HOWEVER, for someone new to Finale, I am tempted to say learn this method of entry, especially with a MIDI keyboard. The user's manual and quick start videos contain more than enough info to get you started.
• || MAJOR TIP: In newer versions, there is a function that allows you to re-pitch existing notes without changing the rhythm. One application is to play, on one note only, the rhythm of a piece using hyperscribe. Then use the repitch tool to put in the correct notes. This can be done via the computer keyboard letter keys or via a MIDI keyboard. Great potential with this.
Smart Shape Tool

• This is where you to 8va, slurs, glissandos, crescendo, diminuendo, brackets, various lines, guitar bends and custom smart shapes. Choose from the smart shape palette (pictured) and then double-
click and drag to place on the music.
• Once an item is placed on the music, you can select a shape handle to adjust positioning. Also, if you select a handle and then press the Backspace key, you will erase any manual adjustments you may have made to the shape. Handy when reformatting pages and you need to removed manual editing of slurs.
• Use Ctrl-F for a quick way to flip a slur once you have selected a slur’s handle. • Note that a slur is NOT the same as a tie. If you need a tie – do
NOT use this tool. Instead use the Speedy Entry or Simple Entry Tool to enter a tie.
• →Smart Slur Options. Recommend that you use Engraver slurs. It just looks better.
• You can attach to notes or to measures. to. (8va and and brackets may be better attached to measures)
• Ctrl→Click on the question mark (Custom Line tool) to choose and define your own custom lines
• The Smart Shape Menu (pictured) has many options that o all of the smart shapes. control many options related t
Special Tools (advanced tools) • Choose the desired tool from the special tools palette (pictured).
• Several useful items here. →Accidental Mover and →Tie Tool for making subtle adjustments to each.
• Use the Tie Tool to make reverse ties on notes in 2nd endings and start of Codas. Enter the 1st beat of the measure and make it a tie to the next note. Then use this tool to reverse the direction.
• If you need to do some fancy beaming, such as cross-stave beaming or beaming across measures, use the tools here (but also take a look at the plugins).

Speedy Entry Tool The fastest and most powerful way to entry music into Finale, with or without a MIDI keyboard (referred to from now on as a synthesizer). Except for piano, organ or very chordal music, using the computer keyboard I have found to be quicker than MIDI entry. || 2004 Simple entry may now be faster for some situations, especially adding notes within one octave and all the same duration. Some of these tips will only work if →Use Midi Device For Input is turned off but most will work regardless of the input method. If one of the tips doesn’t work with midi input turned on, try turning it off and then it should work.
• Click on a measure for the Speedy Frame to appear. From there you can start entering notes. • While entering notes (see picture), add a note above or below an existing one by moving the
cation and pressing Enter. cursor to the desired lo
ynthesizer,
toggles between default and layer positioning of rest hesis. • hord on the synthesizer and press
• See also the Mass Edit tool for changing the way existing notes are beamed.
• Enter a wrong value? Move cursor to mistake and press the number key for the value you want.
• If using two voices, enter all of 1st voice first, then enter 2nd voice. • Accidental and ties can be added, generally speaking, after entering a note
without having to move the cursor back. Use the “=” key for ties and either the “+” or “-” key for sharps and flats, respectively.
• Use Shift→CTRL→Value (0-8) to enter a rest (does not work if input via MIDI device is turned on) .
• Press CTRL→#(number) for tuplets. A 3 for triplets, etc. Whatever notes you enter from this point on until the tuplet is done, will be a tuplet.
• The 0 (zero) key exits the speedy entry window • You may want to turn off the jump ahead feature if entering highly chordal music (from the
computer keyboard). Otherwise you have to move the cursor back to enter the rest of the chord. • CTRL→+ and CTRL→9 affect whole measure (Sharp and enharmonic, respectively).
• Shift→up or down arrow takes you from one staff to the other (in multi-staff music)
• There are numerous options available (pictured). Bonus tip: If using a stake advantage of the Speedy→SpeedyOptions→MIDI modifier menu toassign menu function to notes or controllers on your midi device.
• If entering Soprano and Alto clef on same staff and the parts are considerably different rhythmically, use Layers. Enter the highest part in layer 1 and the lower part in layer two. TIP: To shift between layers, press the “:” (colon) key while doing input.
• The * key toggles accidental view on or off, whether it needs to be seen or not and s. Use P key to add courtesy parent
Move cursor to existing notes you want to change. Press a cEnter. All the notes on that beat are changed! (Only works with synthesizer input) How do I break note beams? The slash “/” key toggles beaming between notes.

• My speedy entry only shows rest? Do you have Use midi device for input selected? Are you using a midi device to enter notes? If not (eg. you are using the computer
en
• rests
taff Tool ore complex tool than first looks suggest. Double click on a staff handle and look at
the many choices.
and endings/text repeats off here Eg.
• nts in
cert ot use the key
• usic? Why
t ust
ove e Percent
o→Key/Time Signature options to hide cautionary i
•
tyle submenu. It is easier to start with one of the already
ce you
keyboard to enter notes), then you need to turn this off (deselect the option). Otherwise, whyou press a number key (like a 5 to enter a quarter note, only a quarter rest will show). I have rests colliding with notes, what do I do? Notes and rests can be dragged up or downand sideways with the mouse, generally speaking. There are also plug-ins that will movethroughout a selected region. If it is a matter of rests in one layer colliding with notes in anotherlayer, see Document→Options→Layers for making such adjustments.
S• A much m
• Turn measure numbers, expressions,
Left hand of piano, bass clef of handbells, etc. Set the way transposing instrumedisplay the keysTransposition→Select Dialog. Also see Options→Display in ConPitch menu. Do nsignature tool to set a transposing instrument’s key. TIP: How do I make a bells used chart for handbell mbother? Finale comes with an excellenhandbell template. Use it. If you mmake your own, use a staff style. Choose the →Items To Display→Stems option to remthe stems from notes. Use thTool to change the size of that system. ption and the measure tool’s tems. Use the Page Layout tool to indent
the margins of the bells used staff. See the discussion in the respective tools’ sections. Add brackets and group staves together for making a grand staff or grouping similar instruments together in conductor’s scores.
Use the Measure tool →Position notes evenly
• My percussion part looks good, how do I get it to playback correctly? Percussion and TAB staves are setup in the Notation Sdefined percussion →Notation styles available than to try to convert a staff with notes already entered. I personally like the Bass Clef Entry, General MIDI playback staff. Even then, you may need to use the percussion map designer and make sure the notes you want to hear are selected. To answer the above question, sin

already entered your notes onto a staff that wasn’t setup for percussion playback, you will needto create your own percussion map and map the notes on the staff to the sounds you want to hearThis is described in the user manual. How do I put a staff name at the beginning of the staff? Double-click on a staff handle. See the options for the Full and Abbreviat
.
• ed staff names and enter the text you want. You need to
ll
• s and New Staves with Setup Wizard are
• f
• be slashes, change the settings of the
use
• address this issue:
istance between
– say to m e – click on the staff handle to move and dr
• systems in the page layout tool.
make sure that under the →Items to display, that the Staff Name option is selected. If you already have a staff name present and want to change the contents without going through athe dialog box options, control-click on the staff-name’s handle and the edit box for the staff name appears. The Staff Tool Menu also contains numerous options. (See picture). The New Stave
quick ways to add new staves. The Staff Usage option is also a good tool to experiment with. Staff styles are a wonderful addition to Finale. Any othe options you see in the dialog box, including sub-menus, can be assigned to a staff style. A staff style can then be applied to any staff or portion of a staff. Access the various staff styles or create staff styles byright clicking a measure, a portion of or select all measures. Staff styles can also be accessed via the stafftool menu. How do I change rests to slashes? If you want the entire staff tostaff through the →Edit Staff Attributes menu. If you only want part of a staff to be slashes, a staff style. How do I adjust the space between staffs? The following tips
• →Respace Staves and →Staff Usage menuoptions can be used to adjust the dstaves. This affects all staves in all systems and sets the distance between all staffs to the same amount. ove the clarinet part above the trumpet part in a scor
ag it above/below the desired location. Use the • To change the position of staves
→Respace Staves tool to make everything look neat after the drag. You will also want to make sure →Auto sort staves is selected. You can also click on a staff handle and drag up and down to adjust the distance between the staves. See also the discussion on optimizing

Text Tool • Select a text handle then Text Menu→Frame Attributes (also right click on handle or
CTRL→Shift-T). To put a repeating page number, use this to specify where to attach text. Use Right Page Alignment Positioning to specify alternating locations of page numbers
• Some of the insert items, such as Title, Copyright and Composer are set in the File→File Info menu
• If text might need to move with a particular measure, such as when resizing or moving systems, or instructions applicable to that measure, like organ registration, make sure to attach the text to the measure in question, don't make it attached to the page. Text entered in scroll view is attached to the measure in which it is entered. Text entered in page view is attached to the page and location within that page. Use →Frame Attributes to change the type of assignment later.
• You can also specify to show a text block only on the screen and it will not be printed out. I use this to keep track of ID numbers I assign to my various pieces for sale on the web.
• It is worth repeating again: Text entered while in page view is assigned to that location on the page and not to the nearest measure. Text entered via scroll view is assigned to the nearest measure and will stay wherever that measure is, even if changes are made to the layout and page setup. This can be
changed via the menu options (see picture), but more times than not, one forgets to set it, so it is easier to get in the habit of entering measure based text while in scroll view.
Time Signature Tool • Double-click in the measure where you want the time signature to change. Slide the number of
beats slider first, then slide the duration to find what you are after. If doing 3/4 but really want a feel of 1 per beat, choose 1 for the beat and slide duration until a dotted 1/2 note shows up. Eight and sixteenth notes are beamed according to the time signature.
• Use the →Rebar Music to adjust the notes to fit the new time signature. For fun, take a piece in 4/4 and change the time signature to 3/4 and do with and without rebaring the music to get an idea of the power of this option.
• TIP: To do custom beaming of 8th and smaller value notes (see pictures):
o In 5/8 time if you want to beam 1/8th notes in a 2-3 pattern, use the composite time signature, activate →Use EDU for beat duration option and enter 1 in the first beat groups box and 1024 in the first beat duration box. In the second, 1 over 1536. In the general time signature options, specify to →use a

different time signature for display. Set that to 5/8. When you enter 1/8th notes, they will be properly beamed. Other beaming tricks, like the non-standard 2 1/8th notes beamed together in 2/2 instead of the usual four, can be done here.
Tuplet Tool • The word tuplet refers not only to triplets but other ratios of more or less notes per range than
normal, eg. 5 1/16th notes in the space of 4, 2 1/8th notes in the place of 3 in 6/8 time, etc. • CTRL→click on the tool icon to set the
default look of tuplets. Also accessible via the Options→Document options menu
uplets• How do I make existing notes into tTo make existing notes into tuplets, click on the first note of the desired tuplet to access thetuplet assignment dialog (see picture). Spthe ratio and select the various options. I'worry about the number, shape and placementoptions in the display section. TIP: Find
?
ecify d
• a template from the many provided
• the tuplet number font?
ot
• eferred to as Enhanced Tuplets, are now available. They help improve the
by Finale that have tuplets setup the way you want them and use in your own templates or default document. How do I change See Document Options→Fonts for changing default tuplet fonts. There does n
appear to be a way to have but one tuplet number font per document. || Improved tuplets, rclassic problem of misplaced tuplets when the first beat of a tuplet is a rest and are generally easier to work with.

Plug-Ins Many useful plug-ins are listed here. (See picture for a sampling of the various plug-ins available).
Many plug-ins require you to select a section of music with the Mass Edit tool before applying the plug-in. || The plug-ins have been re-organized and there are several new plug-ins including an all-new Scripting language. Unfortunately the Scripting language documentation is nothing short of abysmal and in my opinion is an example of oof the most unacceptable software documentations I’ve seen in 20+ years of using personal computers. As such,
I’ve not tried to learn enough to qualify me to write about it here. Many of the pre-written scripts that are included may work well for you as is. I use the one to convert old documents to the current version.
ne
• →Patterson Beams. To get a really good look from your music, apply this plug-in after you have finished the page layout and are nearing the final proofreading stage. This will adjust the beams to look more like printed music. There are a number of settings with this plug-in. The defaults (see picture) are probably good enough in most situations and definitely better than not using the plug-in. Try setting the max slope angle anywhere from 4 to 12. The manual contains details about the various options. This plug-in is one of a number of commercial plug-ins that have been partially integrated into Finale. As a result, a number
of web sites, including the author’s site can offer additional help. • How do I change voices to layers? →Note, Beam and Rest Endings→Move Voice
2 to Layer is a good one for moving voice 2 to a layer. Generally it is better to use layers during the initial note entry process than to use voice 2.
• →TG Tools→Menu Shortcuts. I program Shift-Ctrl-D to display the grid lines for aligning text items. Although that's not much quicker than View→ ShowGrid menu (Alt-V, W) it's easier to remember. I've also used Ctrl-Alt-P to do the following steps: Switch to Page Layout tool; →Redefine Pages→All Pages and press enter. Much quicker. You may find more uses than I have for these. I also use Ctrl-Alt-B to invoke the Patterson beam plug-in.
• →Add Cue notes is good for orchestra scores although the end result may need some tweaking

• →Automatic Barlines for making the barline before a key change a double bar, etc. • →Beam Over Barlines is part of the Patterson plug-ins. Use these to beam across measures. • →Canonic Utilities is interesting to play with as is the →Band in a Box
harmonizing feature but neither produce material that is ‘useable’ out of the box. They both require tweaking. A good educational tool.
• →Check Range for making sure your beginning player can play the notes you've written • →Count Items for the statistician among us or for calculating a cost for typesetting jobs • How do I add courtesy accidentals to notes? The appropriately named →Cautionary
Accidentals plug-in does just this throughout the highlighted region. If you just need to add a courtesy accidental to one note, use the Speedy Entry tool’s well documented method.
• →Find Parallel motion for theory teachers and students. • →Global Staff attributes mentioned already elsewhere. Globally changes staff
attributes. TIP: Use this to setup an orchestra score to look like the parts should look just prior to doing part extraction.
• →Piano reduction is a good tool to reduce an orchestra or choral score to a piano part. • →Split point for adjusting piano music is good too • →Lyrics→Word extension for automatically adding word extensions • || New plug-ins from TG Tools. Of major interest to me is the smart split point. This is
good for converting piano music (either played in or imported via midi files) to have accurate and realistic piano parts. Also the minimize/expand rests plug-in is good.
• How do I put Cautionary Accidental Parenthesis in my music? See the Speedy Entry tool if you only need to add a few such parenthesis. Otherwise, use the →Cautionary Accidental plug-in.
Generic Tips • How do I create a copyright symbol? To get a copyright symbol, say in the File→File
Info menu, or any text or lyric item, type Alt-0169 and a ‘©’ symbol appears. (This also works in various text editors).
• Right-Click the mouse. With many tools, right clicking presents a short-cut menu. Whenever a handle appears (various tools), try right-clicking on one of them
• CTRL→Spacebar→drag_mouse to hear whatever is under the cursor, forward or backwards • There are many shortcut keys available that can speed things up. For example, in Mass Edit
Tool, type Alt→M S N to do note spacing. Or Alt→O Q to get to Quantization settings • || The latest versions reintroduce or continue copy protection through an online registration
system. You must register within 30 days or the program does not work properly. The copy protection scheme does allow you to register two copies of the program - ideally one for home and one for work. Personally, I must wonder if companies will ever learn that copy protection schemes, of any sort do more to hurt the existing customer base than it does to help make them money. What happens if MakeMusic/Coda closes tomorrow? Then current customers will have to find work-arounds to the copy protection or re-install every 30 days (assuming that will work).
• || Right click the mouse away from any boxes (eg. articulation boxes or page layout squares, etc) and hold down. You can drag the page around to see parts that aren’t currently on the screen.

Also, double click on the right mouse button and it will switch to the previous magnification. (Eg. You were viewing at 400%, then switched to 100%. Double click and you're back at 400).
• TIP: This may not work with all mice, but with my mouse, the center wheel is active. Press it and the page magnification increases. Ctrl-press it and the magnification decreases. Press it and drag the mouse to magnify just that area. Ctrl-press and drag does the opposite.