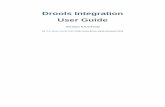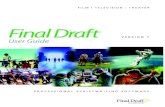Final User Guide
Transcript of Final User Guide
DRC Copyright 2012 2 of 18
Accessing the DRC Online Corrections System To access the DRC Online Corrections System, log into the DRC eDirect web portal and expand the “Corrections” heading on the left side of the page. To log into the DRC eDirect web portal, enter the following URL into the address bar of your web browser: https://al.drcedirect.com/ The DRC eDirect web portal Log On page will be displayed:
Enter your email address and password to log in. The password is case sensitive. The email address is not case sensitive.
Please remember to keep your email address and password confidential.
As a system-level user, you should have received your password via email from DRC. If you have not received your password, please contact Debbie Determan at 1-800-826-2368.
As a school-level user, you should have received your password via email. If you have not received your password, please contact your system accountability coordinator or your system test coordinator.
Your entered user ID and password will be verified against a database of valid email addresses and passwords.
If the entered email address or password is not valid, you will see an “Invalid User Log On” message displayed. You must re-enter your valid email address and password.
Alabama Final Status Results System User Guide
DRC Copyright 2012 3 of 18
After you have entered a valid email address and password, click on the “Log On” link.
If the entered email address and password are valid, the Home page will be displayed.
Please note that not all applications shown on the left side of the page will be available for your site.
From the DRC eDirect home page, the DRC Online Corrections System is accessed by expanding the “Corrections” heading on the left side of the page. Users can access their Student Final Status results by clicking the ‘AHSGE Final Status’ link. Once the option is clicked, the DRC Online Corrections System home page will be displayed.
DRC Copyright 2012 4 of 18
Home Page The Home Page contains the Menu Bar, the Navigation Bar, and welcome/security information. Please read the welcome/security information. If you have any questions or concerns about the security statement, please contact your System Test Coordinator before proceeding.
DRC Copyright 2012 5 of 18
The Menu Bar contains buttons for navigating to the Home Page, making online correction requests, viewing reports and displaying the user manual. If a button’s text is gray, that function is not accessible. Making Online Corrections Requests For a system-level user, the System associated with the user ID and Schools within that System will be displayed in the Navigation Bar.
Menu Bar
DRC Copyright 2012 6 of 18
1. Click on the school in the Navigation Bar and then click on Corrections in the Menu Bar. Note: The Corrections tab will not be activated until the school is chosen.
DRC Copyright 2012 7 of 18
2. On this Final Status Requests screen, review the student data for any discrepancies. 3. If a discrepancy is found, click on the student name to open the record.
DRC Copyright 2012 8 of 18
4. Confirm the student identity using the student demographics at the top of the page. 5. In the Request Change column, make the changes to the field(s) that you believe are incorrect. 6. Choose the “Update” button on the bottom of the screen to submit changes to the ADE for approval.
DRC Copyright 2012 10 of 18
7. Choose the “Cancel” button on the bottom of the screen to cancel changes. The following pop-up message will then be displayed:
Click ‘OK’ if you do NOT want to save your changes. After clicking ‘OK’, you are returned to the Student List.
If you click ‘Cancel’, you are returned to the Change Request Form page.
8. If the request requires supporting documentation, then you will receive a Confirmation Screen which will assign this student request a reference number for tracking purposes. Please include this reference number in your supporting documentation.
Note: If you are requesting a change(s) to Reading, Language, Science, Math, Social Studies or Biology Statuses, you will need to provide supporting documentation via fax to the ADE. Changing School Status to “Review Complete” When all changes have been requested for your school you will need to change your school status to “Review Complete.” This will let the ADE know that you have all your requests submitted and are ready for the review process.
1. Click on the school in the Navigation Bar and then click on Corrections in the Menu Bar. Note: The Corrections tab will be activated until the school is chosen.
2. On this Final Status Requests Screen, scroll to the bottom of the screen to view the “Review Complete” button.
DRC Copyright 2012 12 of 18
3. Click on “Review Complete” and choose “OK” on the verification screen that appears. This screen will ask you, “Are you sure your school has completed reviewing all the student information?”
4. Then choose “Submit” on the Confirmation screen to change your school status to “Review Complete.”
DRC Copyright 2012 13 of 18
Accessing and Viewing Reports and Data The Final Status Report and Updated Students Report are in Adobe.pdf format and can be viewed, searched, saved or printed.
1. Click on the system/school in the Navigation Bar and then click on Reporting in the Menu Bar. Note: The Reporting tab will not be activated until the system/school is chosen.
DRC Copyright 2012 14 of 18
2. Choose the report type from the drop down options and click the “Run” button. Note: For those not making corrections online, the All Students report can be printed and changes marked on the copy. This copy can then be faxed to your System Test Coordinator for entry into the online system.
3. If you would like to see all the corrections that were made for a school choose “Updated Students” from the drop
down options and click the “Run” button. Note: There will be two report lines for each student, even if there are no changes for the student. When the student has been updated, there will be an asterisk in the first column indicating that the student was updated. The second student line, which is shaded, will display the last change for that student. The change will display in red. Logging Out When you are finished viewing information, close the online corrections window. Support If you have any questions regarding the DRC Online Corrections System, please contact Debbie Determan at 1-800-826-2368. Technical Requirements The following are the technical requirements for using the DRC Online Corrections System: You must have one of the following web browsers installed:
• Microsoft Internet Explorer version 5.0 or higher • Netscape version 6.0 or higher
To view reports, you must have Adobe Reader version 7.0 or higher installed.
DRC Copyright 2012 15 of 18
Appendix A – Final Status Reporting
Save Button
Print Button
Search Button
DRC Copyright 2012 16 of 18
Save Button The report may be saved to your computer by clicking the “Save” button. Next, the system requests the location to which the file should be saved. Choose your location and rename the file if you would like and click “Save.”
DRC Copyright 2012 17 of 18
Print Button The report may be printed to your local printer by clicking the “Print” button. You will see a print screen like the following which will verify your print option. Once your options are set, click the “OK” button.
DRC Copyright 2012 18 of 18
Search Button This button allows you to search the report. Click the “Search” button and the search page will appear in the left navigation pane.
Choose your search criteria and click the “Search” button for results. The results will be highlighted in the document one at a time for your viewing.