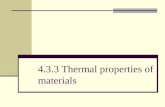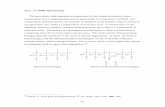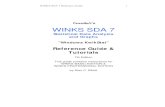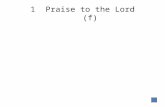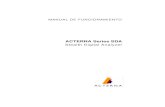[final] Deliverable 7.3 Toolbox SDa DE word compatible ... TUTORIAL_DRAFT.pdf · 4.3.3 Saved...
Transcript of [final] Deliverable 7.3 Toolbox SDa DE word compatible ... TUTORIAL_DRAFT.pdf · 4.3.3 Saved...
![Page 1: [final] Deliverable 7.3 Toolbox SDa DE word compatible ... TUTORIAL_DRAFT.pdf · 4.3.3 Saved Analysis Workflows ... generate damage estimates from scientific and engineering principles](https://reader034.fdocuments.in/reader034/viewer/2022052423/5f03db2b7e708231d40b19fd/html5/thumbnails/1.jpg)
D 7.3
DELIVERABLE
PROJECT INFORMATION
Project Title: Systemic Seismic Vulnerability and Risk Analysis for
Buildings, Lifeline Networks and Infrastructures Safety Gain
Acronym: SYNER-G
Project N°: 244061
Call N°: FP7-ENV-2009-1
Project start: 01 November 2009
Duration: 36 months
DELIVERABLE INFORMATION
Deliverable Title: D7.3 SYNER-G Toolbox
Date of issue: November 2012
Work Package: WP7 – Build prototype software
Deliverable/Task Leader: VCE – Vienna Consulting Engineers
REVISION: DRAFT
Project Coordinator:
Institution:
e-mail:
fax:
telephone:
Prof. Kyriazis Pitilakis
Aristotle University of Thessaloniki
+ 30 2310 995619
+ 30 2310 995693
![Page 2: [final] Deliverable 7.3 Toolbox SDa DE word compatible ... TUTORIAL_DRAFT.pdf · 4.3.3 Saved Analysis Workflows ... generate damage estimates from scientific and engineering principles](https://reader034.fdocuments.in/reader034/viewer/2022052423/5f03db2b7e708231d40b19fd/html5/thumbnails/2.jpg)
![Page 3: [final] Deliverable 7.3 Toolbox SDa DE word compatible ... TUTORIAL_DRAFT.pdf · 4.3.3 Saved Analysis Workflows ... generate damage estimates from scientific and engineering principles](https://reader034.fdocuments.in/reader034/viewer/2022052423/5f03db2b7e708231d40b19fd/html5/thumbnails/3.jpg)
Abstract
i
Abstract
This Deliverable should work as I first guideline for using the EQvis – Platform. It shows the
user the most used features of the package and guides the user through a tutorial which
explains many of the features in EQvis. This document can only serve as a starting point.
Many of the analyses need special datasets that have to be prepared first. This Tutorial
comes with a sample dataset for the city of Vienna with which the user can get through the
analyses produced in this project. More information together with the open source software
code and the dataset for this Tutorial can be downloaded at the Syner-G website:
www.syner-g.eu
Keywords: Software, Tutorial, Manual
![Page 4: [final] Deliverable 7.3 Toolbox SDa DE word compatible ... TUTORIAL_DRAFT.pdf · 4.3.3 Saved Analysis Workflows ... generate damage estimates from scientific and engineering principles](https://reader034.fdocuments.in/reader034/viewer/2022052423/5f03db2b7e708231d40b19fd/html5/thumbnails/4.jpg)
Acknowledgments
ii
Acknowledgments
The research leading to these results has received funding from the European Community's
Seventh Framework Programme [FP7/2007-2013] under grant agreement n° 244061.
![Page 5: [final] Deliverable 7.3 Toolbox SDa DE word compatible ... TUTORIAL_DRAFT.pdf · 4.3.3 Saved Analysis Workflows ... generate damage estimates from scientific and engineering principles](https://reader034.fdocuments.in/reader034/viewer/2022052423/5f03db2b7e708231d40b19fd/html5/thumbnails/5.jpg)
Deliverable Contributors
iii
Deliverable Contributors
VCE David Schäfer Authors
Francesco Ganelli
Michael Pietsch
Helmut Wenzel
![Page 6: [final] Deliverable 7.3 Toolbox SDa DE word compatible ... TUTORIAL_DRAFT.pdf · 4.3.3 Saved Analysis Workflows ... generate damage estimates from scientific and engineering principles](https://reader034.fdocuments.in/reader034/viewer/2022052423/5f03db2b7e708231d40b19fd/html5/thumbnails/6.jpg)
Table of Contents
iv
Table of Contents
Abstract ..................................................................................................................................... 1
Acknowledgments .................................................................................................................... 2
Deliverable Contributors .......................................................................................................... 3
Table of Contents ...................................................................................................................... 4
List of Figures ........................................................................................................................... 6
Introduction ....................................................................................................................... 1 1
1.1 ABOUT EQVIS ........................................................................................................... 1
Methodology ................................................................................................... 2 1.1.1
IT-Details ........................................................................................................ 2 1.1.2
1.2 USING THE MANUAL ................................................................................................ 3
Installation ......................................................................................................................... 5 2
2.1 SYSTEM REQUIREMENTS ....................................................................................... 5
2.2 INSTALLATION PROCESS........................................................................................ 5
Installation from DVD...................................................................................... 5 2.2.1
Network installation ........................................................................................ 5 2.2.2
Installing Updates and New Modules .............................................................. 6 2.2.3
Introductory example........................................................................................................ 7 3
3.1 WELCOME SCREEN ................................................................................................. 7
3.2 NEW SCENARIO ....................................................................................................... 8
3.3 ADDING DATA TO THE SCENARIO ....................................................................... 11
Adding the City Plan of Vienna ..................................................................... 11 3.3.1
Adding the Building Dataset ......................................................................... 16 3.3.2
3.4 EXECUTE ANALYSIS .............................................................................................. 24
Analysis 1: Create Scenario Earthquake ...................................................... 24 3.4.1
Analysis 2: Building Structural Damage ........................................................ 28 3.4.2
3.5 VIEW THE RESULTS ............................................................................................... 43
Table view .................................................................................................... 43 3.5.1
3.6 3D DAMAGE BARS ................................................................................................. 44
3.7 FILTERING DATA .................................................................................................... 46
3.8 PRINTOUT REPORTS ............................................................................................. 48
3.9 LOG FILE ................................................................................................................. 50
User Interface .................................................................................................................. 51 4
4.1 OVERVIEW .............................................................................................................. 51
4.2 TERMINOLOGY ....................................................................................................... 52
Scenario View .............................................................................................. 52 4.2.1
Visualization View ........................................................................................ 52 4.2.2
Data Catalogue ............................................................................................ 52 4.2.3
![Page 7: [final] Deliverable 7.3 Toolbox SDa DE word compatible ... TUTORIAL_DRAFT.pdf · 4.3.3 Saved Analysis Workflows ... generate damage estimates from scientific and engineering principles](https://reader034.fdocuments.in/reader034/viewer/2022052423/5f03db2b7e708231d40b19fd/html5/thumbnails/7.jpg)
Table of Contents
v
Style Editor View .......................................................................................... 52 4.2.4
Table View ................................................................................................... 53 4.2.5
Reports View ................................................................................................ 53 4.2.6
Fragility View ................................................................................................ 53 4.2.7
Status Bar .................................................................................................... 54 4.2.8
4.3 SPECIAL FUNCTIONS ............................................................................................ 55
Managing the layers of the map ................................................................... 55 4.3.1
Improving the visualization ........................................................................... 55 4.3.2
Saved Analysis Workflows ........................................................................... 55 4.3.3
Filtering ........................................................................................................ 55 4.3.4
Using the OOFIMS – Plug-in ........................................................................................... 56 5
5.1 USING OOFIMS: EXAMPLE DATASET IN VIENNA ................................................ 56
Download/Unzip the data ............................................................................. 56 5.1.1
Ingesting the datasets .................................................................................. 56 5.1.2
Starting the Analysis ..................................................................................... 57 5.1.3
The OOFIMS Input mask .............................................................................. 57 5.1.4
Running the analysis .................................................................................... 58 5.1.5
Read the output of OOFIMS ......................................................................... 59 5.1.6
Creating the Intersections ............................................................................. 59 5.1.7
Creating the MCDA Sub City Districts file ..................................................... 59 5.1.8
Using the MCDA – Plug-in .............................................................................................. 60 6
6.1 STARTING MCDA IN DEFAULT MODE................................................................... 60
6.2 USING THE OOFIMS RESULTS IN MCDA .............................................................. 60
References .............................................................................................................................. 61
![Page 8: [final] Deliverable 7.3 Toolbox SDa DE word compatible ... TUTORIAL_DRAFT.pdf · 4.3.3 Saved Analysis Workflows ... generate damage estimates from scientific and engineering principles](https://reader034.fdocuments.in/reader034/viewer/2022052423/5f03db2b7e708231d40b19fd/html5/thumbnails/8.jpg)
List of Figures
vi
List of Figures
Fig. 1.1 Interactive surface of EQVIS .................................................................................... 1
Fig. 3.1 Welcome screen ...................................................................................................... 7
Fig. 3.2 Working environment ............................................................................................... 8
Fig. 3.3 New scenario ........................................................................................................... 8
Fig. 3.4 Create scenario ........................................................................................................ 9
Fig. 3.5 Region of interest ................................................................................................... 10
Fig. 3.6 Region of interest 2 ................................................................................................ 10
Fig. 3.7 Default parameter .................................................................................................. 11
Fig. 3.8 Working environment ............................................................................................. 11
Fig. 3.9 Ingest data ............................................................................................................. 12
Fig. 3.10 File type ............................................................................................................... 12
Fig. 3.11 Browse ................................................................................................................. 12
Fig. 3 12 Ingest a new Shapefile ......................................................................................... 13
Fig. 3.13 Select data type ................................................................................................... 13
Fig. 3.14 Set attributes mappings ........................................................................................ 13
Fig. 3.15 Set extra field information ..................................................................................... 14
Fig. 3.16 Descriptive data ................................................................................................... 14
Fig. 3.17 Ingesting .............................................................................................................. 14
Fig. 3.18 Working environment ........................................................................................... 15
Fig. 3.19 Ingest Dataset ...................................................................................................... 16
Fig. 3.20 Select file type ...................................................................................................... 16
Fig. 3.21 Browse ................................................................................................................. 17
Fig. 3.22 Select data type ................................................................................................... 17
Fig. 3.23 Set attribute mappings ......................................................................................... 18
Fig. 3.24 Set extra field information ..................................................................................... 19
Fig. 3.25 Descriptive data ................................................................................................... 20
Fig. 3.26 Display the data on the map ................................................................................. 20
Fig. 3.27 Change layer style................................................................................................ 21
Fig. 3.28 Adjusting parameters ........................................................................................... 21
Fig. 3.29 Visualization view ................................................................................................. 22
Fig. 3.30 From 2-D to 3-D render ........................................................................................ 22
Fig. 3.31 3-D render ............................................................................................................ 23
Fig. 3.32 Execute analysis .................................................................................................. 24
Fig. 3.33 Scenario selection ................................................................................................ 24
Fig. 3.34 Create scenario earthquake ................................................................................. 25
Fig. 3.35 Create scenario earthquake (advanced) ............................................................... 25
Fig. 3.36 Filling the form ...................................................................................................... 26
Fig. 3.37 Select epicentre position ...................................................................................... 27
Fig. 3.38 View results .......................................................................................................... 27
Fig. 3.39 SynerG mapper .................................................................................................... 28
Fig. 3.40 Import fragilities .................................................................................................... 28
Fig. 3.41 Create mapping .................................................................................................... 29
Fig. 3.42 Ingest the fragilities .............................................................................................. 29
Fig. 3.43 Select file type: fragility ......................................................................................... 30
Fig. 3.44 Browse ................................................................................................................. 31
![Page 9: [final] Deliverable 7.3 Toolbox SDa DE word compatible ... TUTORIAL_DRAFT.pdf · 4.3.3 Saved Analysis Workflows ... generate damage estimates from scientific and engineering principles](https://reader034.fdocuments.in/reader034/viewer/2022052423/5f03db2b7e708231d40b19fd/html5/thumbnails/9.jpg)
List of Figures
7
Fig. 3.45 Ingest a Fragility File ............................................................................................ 31
Fig. 3.46 Select data type ................................................................................................... 31
Fig. 3.47 Set attributes mapping ......................................................................................... 32
Fig. 3.48 Set extra field information ..................................................................................... 32
Fig. 3.49 Descriptive data ................................................................................................... 33
Fig. 3.50 Ingest Dataset ...................................................................................................... 34
Fig. 3.51 Select file type ...................................................................................................... 34
Fig. 3.52 Browse ................................................................................................................. 34
Fig. 3.53 Ingest a Fragility File ............................................................................................ 35
Fig. 3.54 Select data type ................................................................................................... 36
Fig. 3.55 Set attribute mappings ......................................................................................... 36
Fig. 3.56 Set extra field information ..................................................................................... 37
Fig. 3.57 Descriptive data ................................................................................................... 37
Fig. 3.58 Building Structural Damage .................................................................................. 38
Fig. 3.59 Select a scenario .................................................................................................. 38
Fig. 3.60 Building Structural Damage .................................................................................. 39
Fig. 3.61 Search for Dataset ............................................................................................... 39
Fig. 3.62 Search for Dataset (EQ Vienna) ........................................................................... 40
Fig. 3.63 Search for Dataset (Building fragility) ................................................................... 40
Fig. 3.64 Import fragility mapping ........................................................................................ 41
Fig. 3.65 Import damage ratios ........................................................................................... 41
Fig. 3.66 Execute ................................................................................................................ 42
Fig. 3.67 View results .......................................................................................................... 43
Fig. 3.68 Setting 3-D damage bars ...................................................................................... 44
Fig. 3.69 3-D damage bars.................................................................................................. 45
Fig. 3.70 Filtering data ........................................................................................................ 46
Fig. 3.71 Filtering data ........................................................................................................ 47
Fig. 3.72 Printout reports ..................................................................................................... 48
Fig. 3.73 Generated Pdf ...................................................................................................... 49
Fig. 4.1 Overview ................................................................................................................ 51
Fig. 4.2 Fragility set ............................................................................................................. 53
Fig. 4.3 Fragility curve ......................................................................................................... 54
Fig. 4.4 Layers .................................................................................................................... 55
Fig. 4.5 Saved analysis workflows ....................................................................................... 55
![Page 10: [final] Deliverable 7.3 Toolbox SDa DE word compatible ... TUTORIAL_DRAFT.pdf · 4.3.3 Saved Analysis Workflows ... generate damage estimates from scientific and engineering principles](https://reader034.fdocuments.in/reader034/viewer/2022052423/5f03db2b7e708231d40b19fd/html5/thumbnails/10.jpg)
![Page 11: [final] Deliverable 7.3 Toolbox SDa DE word compatible ... TUTORIAL_DRAFT.pdf · 4.3.3 Saved Analysis Workflows ... generate damage estimates from scientific and engineering principles](https://reader034.fdocuments.in/reader034/viewer/2022052423/5f03db2b7e708231d40b19fd/html5/thumbnails/11.jpg)
Introduction
1
Introduction 1
In the Project Syner-G the development of a prototype software for end user was a very
important goal. One objective was to implement the methodologies developed in the various
other work packages into the software package.
1.1 ABOUT EQVIS
EQVIS is an advanced seismic loss assessment, and risk management software which
stands on the Consequence-based Risk Management (CRM) methodology. CRM provides
the philosophical and practical bond between the cause and effect of the disastrous event
and mitigation options.
EQVIS follows the CRM methodology using a visually-based, menu-driven system to
generate damage estimates from scientific and engineering principles and data, test multiple
mitigation strategies, and support modelling efforts to estimate higher level impacts of
earthquake hazards, such as impacts on transportation networks, social, or economic
systems.
Fig. 1.1 Interactive surface of EQVIS
It enables policy-makers and decision-makers to ultimately develop risk reduction strategies
and implement mitigation actions. In EQVIS, a wide range of user-defined parameters are
introduced. The breadth of user-defined parameters enables emergency planners to model a
virtually unlimited number of scenarios.
![Page 12: [final] Deliverable 7.3 Toolbox SDa DE word compatible ... TUTORIAL_DRAFT.pdf · 4.3.3 Saved Analysis Workflows ... generate damage estimates from scientific and engineering principles](https://reader034.fdocuments.in/reader034/viewer/2022052423/5f03db2b7e708231d40b19fd/html5/thumbnails/12.jpg)
Introduction
2
EQvis is based on the open-source-platform MAEviz, developed by the Mid-America
Earthquake (MAE) Center and the National Center for Supercomputing Applications (NCSA).
It has an open-source framework which employs the advanced workflow tools to provide a
flexible and modular path. It can run over 50 analyses ranging from direct seismic impact
assessment to the modelling of socioeconomic implications. It provides 2D and 3D mapped
visualizations of source and result data and it provides tables, charts, graphs and printable
reports for result data. It is designed to be quickly and easily extensible.
Methodology 1.1.1
EQvis implements Consequence-Based Risk Management (CRM) using a visual, menu-
driven system to generate damage estimates from scientific and engineering principles and
data (Figure 10.1). It can also estimate impacts on transportation networks, social or
economic systems.
It requires the following as inputs: hazard, inventory and fragility models. These information
are useful to estimate the damage and the losses. It can consider different types of assets
such as buildings, bridges and lifeline (gas, water, electric facilities, etc.).
With regards to buildings, it estimates structural and non structural damage, economic
losses and liquefaction damage. With regards to bridges, it computes damage, loss of
functionality and repair cost analysis. For what concerns lifelines it calculates the network
damage and the repair rate analysis. Finally, it computes socio-economic losses such as
shelter needs, fiscal and business interruption.
IT-Details 1.1.2
EQvis is an open source software. It is written in Java Language and using Eclipse RCP.
Eclipse RCP is a platform for building and deploying rich client applications. It includes
Equinox, a component framework based on the OSGi standard, the ability to deploy native
GUI applications to a variety of desktop operating systems, such as Windows, Linux and
Mac OSX and an integrated update mechanism for deploying desktop applications from a
central server. RCP made it possible to make EQvis modular and extensible. In fact, EQvis
provides a framework to add new data and algorithms or update existing ones.
It also uses NCSA GIS Baseline that is a rich client application. This latter is composed by
three main functions: data management (typing, ingestion, access, provenance tracking),
visualization (support for 2D and 3D views, zoom, selection, highlighting), analysis execution
(support for local multithreaded execution, visual dataflow system in development).
The extensions to NCSA GIS and RCP are all provided by plug-ins. The technologies used
by EQvis are all open source software like geotools, vtk (Visualization Toolkit), Jasper
Reports (for generating various kind of outputs), JfreeChart and Ktable. EQvis is also
planning/developing a 'cyberinfrastructure/cyberenvironment' that wants to provide universal
access to the calculated results through 'grid computing', both for the calculation part and the
rendering part. By using as main transport SOAP/HTTP, the concept of repositories, and grid
computing, the project is not only a client that makes risk analysis, but an entire platform that
enables the user to use data from different places (data sources).
EQvis can easily integrate spatial information, data and visual information to perform seismic
risk and analysis. It supports *.shp file that is really useful to visualize immediately input and
![Page 13: [final] Deliverable 7.3 Toolbox SDa DE word compatible ... TUTORIAL_DRAFT.pdf · 4.3.3 Saved Analysis Workflows ... generate damage estimates from scientific and engineering principles](https://reader034.fdocuments.in/reader034/viewer/2022052423/5f03db2b7e708231d40b19fd/html5/thumbnails/13.jpg)
Introduction
3
output data. For what concerns output data it provides different formats of results such as
*.dbf table, .shp file and *pdf file. The level of resolution depends on the size of the geounit
that can be defined by the user. The geographical unit could be a regional unit, a provincial
unit, a local unit and it could be an arbitrary polygon (regular or irregular).
Finally, EQvis has a user-friendly GUI that guides the user through the analyses. In the
catalog box, in the lower left corner, the databases are stored and the user can utilize this
box to select default data or their own data that are saved herein. In the scenario box, in the
upper left corner, the analyses that have been run can be selected and can be visualized on
the right box of the GUI.
1.2 USING THE MANUAL
Many roads lead to Rome – this policy also applies to working with EQvis: graphics, tables
and the Data catalog are on an equal footing. To maintain the character of a reference book,
the manual follows the order and the structure of the commands. The individual tables are
described in detail column by column. Instead of presenting general Windows features, the
manual rather gives practical hints and notes.
If you are new to the program, you should work through the introductory example step by
step described in chapter 3. Thereby, you will get familiar with the most important features of
EQvis.
The text of the manual shows the described buttons in boxes, for example New. At the same
time, they are pictured on the left. Additionally, the used expressions for dialog boxes, tables
and menus are set in italics to clarify the explanations.
Another new feature of this manual is the index helping you to find certain expressions.
![Page 14: [final] Deliverable 7.3 Toolbox SDa DE word compatible ... TUTORIAL_DRAFT.pdf · 4.3.3 Saved Analysis Workflows ... generate damage estimates from scientific and engineering principles](https://reader034.fdocuments.in/reader034/viewer/2022052423/5f03db2b7e708231d40b19fd/html5/thumbnails/14.jpg)
![Page 15: [final] Deliverable 7.3 Toolbox SDa DE word compatible ... TUTORIAL_DRAFT.pdf · 4.3.3 Saved Analysis Workflows ... generate damage estimates from scientific and engineering principles](https://reader034.fdocuments.in/reader034/viewer/2022052423/5f03db2b7e708231d40b19fd/html5/thumbnails/15.jpg)
Installation
5
Installation 2
2.1 SYSTEM REQUIREMENTS
In order to use EQvis comfortably, we recommend the following system requirements:
• Operating system Windows XP Sp3 / Vista / 7
• CPU with 2 GHz
• 2 GB RAM
• DVD-ROM and 3.5'' disk drive for installation, alternatively a network installation is
possible
• 1 GB hard disk capacity, including approximately 500 MB for installation
• Graphic card with OpenGL acceleration and a resolution of 1024 x 768 pixels,
onboard solutions and shared-memory-technologies are not recommended
When working on large systems, huge amounts of data will be produced. As soon as the
main memory is not sufficient for taking the data, the hard drive will take over. This can slow
down the computer significantly. Therefore, an increased memory will speed up the
calculation much more than a faster processor. When selecting a motherboard, make sure
that the main memory can be expanded.
2.2 INSTALLATION PROCESS
Installation from DVD 2.2.1
Once you located the folder setup_files, follow the instruction reported in Network
Installation.
Network installation 2.2.2
Syner-G Platform
1. Create the following local folder, and place here all the setup files
C:\EQvis\setup_files
2. Install Oracle Java JRE by launching
C:\ EQvis \setup_files\jre-6u30-windows-i586-s.exe
Install the software to the folder C:\EQvis by running
C:\ EQvis \setup_files\EQvis-platform-setup.exe
![Page 16: [final] Deliverable 7.3 Toolbox SDa DE word compatible ... TUTORIAL_DRAFT.pdf · 4.3.3 Saved Analysis Workflows ... generate damage estimates from scientific and engineering principles](https://reader034.fdocuments.in/reader034/viewer/2022052423/5f03db2b7e708231d40b19fd/html5/thumbnails/16.jpg)
Installation
6
OOFIMS Software
1. Install Matlab compiler runtime by launching
C:\ EQvis \setup_files\MCRInstaller.exe
2. Copy the folder OOFIMS from setup_files to
C:\ EQvis \
MCDA
1. Copy the folder MCDA from setup_files to
C:\ EQvis \
Fragility Function Manager
1. Launch
C:\ EQvis \setup_files\Fragility Function Manager.msi
2. Copy the folder Fragility Function Files to
C:\ EQvis \
If your default system locale does not specify a dot as decimal separator you will get an
Warning Message at the start of the Fragility Function Manager. Please go to your windows
system settings and select English (USA) as your locale.
Database of Vienna
1. Copy the folder Data Vienna to
C:\ EQvis \
Installing Updates and New Modules 2.2.3
New versions of the suite will be delivered.
![Page 17: [final] Deliverable 7.3 Toolbox SDa DE word compatible ... TUTORIAL_DRAFT.pdf · 4.3.3 Saved Analysis Workflows ... generate damage estimates from scientific and engineering principles](https://reader034.fdocuments.in/reader034/viewer/2022052423/5f03db2b7e708231d40b19fd/html5/thumbnails/17.jpg)
Introductory example
7
Introductory example 3
This chapter helps you to become familiar with the most important functions of SYNER-G by
using a simple example. As there are so many different ways to achieve specific objectives it
might make sense to use one or the other, always depending on the situation and the user’s
preferences. This example wants to inspire you to discover the possibilities and options of
SYNER-G on your own.
In this tutorial, the SYNER-G platform will be used to determine the impact of an earthquake
occurring in Vienna, mainly on its buildings. The tool will be used as a specific Emergency
Manager would use it.
In the process it will be shown how to launch the application, load the GIS data, and
generate earthquake hazard information based on the scenario of interest.
When the base information are loaded it’s possible to choose and display information for
specific items of interest such as buildings, and load fragility information about these
particular structures.
3.1 WELCOME SCREEN
• When you start the software for the first time, you will be lead to the welcome screen.
Fig. 3.1 Welcome screen
• To begin working, click the rightmost icon which will take you directly to the
workbench.
![Page 18: [final] Deliverable 7.3 Toolbox SDa DE word compatible ... TUTORIAL_DRAFT.pdf · 4.3.3 Saved Analysis Workflows ... generate damage estimates from scientific and engineering principles](https://reader034.fdocuments.in/reader034/viewer/2022052423/5f03db2b7e708231d40b19fd/html5/thumbnails/18.jpg)
Introductory example
8
Fig. 3.2 Working environment
3.2 NEW SCENARIO
• From the application’s menu bar, click File -> New Scenario
Fig. 3.3 New scenario
• Alternatively, you can click the New Scenario button from the Scenario View’s tool bar.
• Enter a name for your scenario, such as “Vienna”, and then optionally enter any
descriptive information about the scenario in the large text box. Click next.
![Page 19: [final] Deliverable 7.3 Toolbox SDa DE word compatible ... TUTORIAL_DRAFT.pdf · 4.3.3 Saved Analysis Workflows ... generate damage estimates from scientific and engineering principles](https://reader034.fdocuments.in/reader034/viewer/2022052423/5f03db2b7e708231d40b19fd/html5/thumbnails/19.jpg)
Introductory example
9
Fig. 3.4 Create scenario
![Page 20: [final] Deliverable 7.3 Toolbox SDa DE word compatible ... TUTORIAL_DRAFT.pdf · 4.3.3 Saved Analysis Workflows ... generate damage estimates from scientific and engineering principles](https://reader034.fdocuments.in/reader034/viewer/2022052423/5f03db2b7e708231d40b19fd/html5/thumbnails/20.jpg)
Introductory example
10
• Select Austria from the Country menu.
Fig. 3.5 Region of interest
• Select Brigittenau district and select the box. A tick will appear next to the name. Then
click next.
Fig. 3.6 Region of interest 2
This wizard allows adding multiple regions of interest by selecting more boxes at the
same time. Anyway this tutorial will only focus on Vienna.
![Page 21: [final] Deliverable 7.3 Toolbox SDa DE word compatible ... TUTORIAL_DRAFT.pdf · 4.3.3 Saved Analysis Workflows ... generate damage estimates from scientific and engineering principles](https://reader034.fdocuments.in/reader034/viewer/2022052423/5f03db2b7e708231d40b19fd/html5/thumbnails/21.jpg)
Introductory example
11
• From the dropdown menu, select Empty Defaults, then click finish
Fig. 3.7 Default parameter
This screen allows the selection of a default set. This will populate the analysis pages
with default data where applicable (e.g. fragilities, fragility mapping, etc.). User
Interface.
• At this point, your scenario has been created. It will appear on the list of the Scenario
View. A blank outline of Vienna will also appear in the Visualization View.
Fig. 3.8 Working environment
3.3 ADDING DATA TO THE SCENARIO
Adding the City Plan of Vienna 3.3.1
• Right click on Local Cache (bottom-left area).
• Select Ingest Dataset.
![Page 22: [final] Deliverable 7.3 Toolbox SDa DE word compatible ... TUTORIAL_DRAFT.pdf · 4.3.3 Saved Analysis Workflows ... generate damage estimates from scientific and engineering principles](https://reader034.fdocuments.in/reader034/viewer/2022052423/5f03db2b7e708231d40b19fd/html5/thumbnails/22.jpg)
Introductory example
12
Fig. 3.9 Ingest data
• Select Shapefile and click next.
Fig. 3.10 File type
• Click Browse and go to the folder C:\EQvis\Data Vienna\City Plan
Fig. 3.11 Browse
• Select the file Struckturplan.shp and Click next
![Page 23: [final] Deliverable 7.3 Toolbox SDa DE word compatible ... TUTORIAL_DRAFT.pdf · 4.3.3 Saved Analysis Workflows ... generate damage estimates from scientific and engineering principles](https://reader034.fdocuments.in/reader034/viewer/2022052423/5f03db2b7e708231d40b19fd/html5/thumbnails/23.jpg)
Introductory example
13
Fig. 3 12 Ingest a new Shapefile
• Select Anonymous LineString-based geometry and click Next.
Fig. 3.13 Select data type
• Click next.
Fig. 3.14 Set attributes mappings
![Page 24: [final] Deliverable 7.3 Toolbox SDa DE word compatible ... TUTORIAL_DRAFT.pdf · 4.3.3 Saved Analysis Workflows ... generate damage estimates from scientific and engineering principles](https://reader034.fdocuments.in/reader034/viewer/2022052423/5f03db2b7e708231d40b19fd/html5/thumbnails/24.jpg)
Introductory example
14
• Click next.
Fig. 3.15 Set extra field information
• Give “Vienna City Plan” as name, and version number 1.
Fig. 3.16 Descriptive data
• Wait while ingesting. It does not take long.
Fig. 3.17 Ingesting
![Page 25: [final] Deliverable 7.3 Toolbox SDa DE word compatible ... TUTORIAL_DRAFT.pdf · 4.3.3 Saved Analysis Workflows ... generate damage estimates from scientific and engineering principles](https://reader034.fdocuments.in/reader034/viewer/2022052423/5f03db2b7e708231d40b19fd/html5/thumbnails/25.jpg)
Introductory example
15
• Double click Vienna City Plan (bottom left of the main window) to visualize a 2D render
of the imported City Plan.
Fig. 3.18 Working environment
![Page 26: [final] Deliverable 7.3 Toolbox SDa DE word compatible ... TUTORIAL_DRAFT.pdf · 4.3.3 Saved Analysis Workflows ... generate damage estimates from scientific and engineering principles](https://reader034.fdocuments.in/reader034/viewer/2022052423/5f03db2b7e708231d40b19fd/html5/thumbnails/26.jpg)
Introductory example
16
Adding the Building Dataset 3.3.2
Importing
• Right click on Local Cache (bottom-left area).
• Select Ingest Dataset.
Fig. 3.19 Ingest Dataset
• Select Shapefile and click next.
Fig. 3.20 Select file type
• Click Browse and go to the folder C:\EQvis\Data Vienna\Buildings Vienna.
![Page 27: [final] Deliverable 7.3 Toolbox SDa DE word compatible ... TUTORIAL_DRAFT.pdf · 4.3.3 Saved Analysis Workflows ... generate damage estimates from scientific and engineering principles](https://reader034.fdocuments.in/reader034/viewer/2022052423/5f03db2b7e708231d40b19fd/html5/thumbnails/27.jpg)
Introductory example
17
Fig. 3.21 Browse
• Click Open
• Define the data set by selecting Building Inventory v4
Fig. 3.22 Select data type
• Press next.
This page allows the user to import the information present in the database. The
association of the information contained in the imported database with preset labels
allowing the mapping is here possible. In this case, nothing has to be changed.
![Page 28: [final] Deliverable 7.3 Toolbox SDa DE word compatible ... TUTORIAL_DRAFT.pdf · 4.3.3 Saved Analysis Workflows ... generate damage estimates from scientific and engineering principles](https://reader034.fdocuments.in/reader034/viewer/2022052423/5f03db2b7e708231d40b19fd/html5/thumbnails/28.jpg)
Introductory example
18
Fig. 3.23 Set attribute mappings
![Page 29: [final] Deliverable 7.3 Toolbox SDa DE word compatible ... TUTORIAL_DRAFT.pdf · 4.3.3 Saved Analysis Workflows ... generate damage estimates from scientific and engineering principles](https://reader034.fdocuments.in/reader034/viewer/2022052423/5f03db2b7e708231d40b19fd/html5/thumbnails/29.jpg)
Introductory example
19
• Press next.
Fig. 3.24 Set extra field information
![Page 30: [final] Deliverable 7.3 Toolbox SDa DE word compatible ... TUTORIAL_DRAFT.pdf · 4.3.3 Saved Analysis Workflows ... generate damage estimates from scientific and engineering principles](https://reader034.fdocuments.in/reader034/viewer/2022052423/5f03db2b7e708231d40b19fd/html5/thumbnails/30.jpg)
Introductory example
20
• Give a descriptive name to the imported dataset, e.g. Buildings Vienna. Version
number 1. Press finish
Fig. 3.25 Descriptive data
At this stage of the tutorial the dataset have been imported in the local cache
repository.
Display the data on the map
• Double click Buildings Vienna in the Catalog (bottom left) in order to display the
building set on the 2D map. In alternative, you can drag and drop it to the Visualization
View.
Fig. 3.26 Display the data on the map
Change layer style
• From Scenario View, expand Vienna, then Mappable Data.
• Right click on Change Layer Style
![Page 31: [final] Deliverable 7.3 Toolbox SDa DE word compatible ... TUTORIAL_DRAFT.pdf · 4.3.3 Saved Analysis Workflows ... generate damage estimates from scientific and engineering principles](https://reader034.fdocuments.in/reader034/viewer/2022052423/5f03db2b7e708231d40b19fd/html5/thumbnails/31.jpg)
Introductory example
21
Fig. 3.27 Change layer style
• In Style Editor, select the Simple Style label.
• Adjust color, size and the other properties as required.
• Once finished, confirm by pressing the Apply style button in the Style Editor’s tab bar.
Fig. 3.28 Adjusting parameters
• Navigate the 2D render
To zoom/pan/etc, use the controls at the top of the Visualization View.
![Page 32: [final] Deliverable 7.3 Toolbox SDa DE word compatible ... TUTORIAL_DRAFT.pdf · 4.3.3 Saved Analysis Workflows ... generate damage estimates from scientific and engineering principles](https://reader034.fdocuments.in/reader034/viewer/2022052423/5f03db2b7e708231d40b19fd/html5/thumbnails/32.jpg)
Introductory example
22
Fig. 3.29 Visualization view
• Right click on Mappable Data, then Render in 3D (VTK)
This will bring up a second Visualization View that shows the same map, but from a 3d
rendered perspective.
Fig. 3.30 From 2-D to 3-D render
• Click the Zoom to full extent button in the toolbar to restore the original default view.
![Page 33: [final] Deliverable 7.3 Toolbox SDa DE word compatible ... TUTORIAL_DRAFT.pdf · 4.3.3 Saved Analysis Workflows ... generate damage estimates from scientific and engineering principles](https://reader034.fdocuments.in/reader034/viewer/2022052423/5f03db2b7e708231d40b19fd/html5/thumbnails/33.jpg)
Introductory example
23
• Navigate the 3D render
Fig. 3.31 3-D render
![Page 34: [final] Deliverable 7.3 Toolbox SDa DE word compatible ... TUTORIAL_DRAFT.pdf · 4.3.3 Saved Analysis Workflows ... generate damage estimates from scientific and engineering principles](https://reader034.fdocuments.in/reader034/viewer/2022052423/5f03db2b7e708231d40b19fd/html5/thumbnails/34.jpg)
Introductory example
24
3.4 EXECUTE ANALYSIS
Analysis 1: Create Scenario Earthquake 3.4.1
A basic map of the area of interest has been created in the previous section “Adding Data to
the Scenario”. The next step regards the setup and the run of an Analysis. It’s meant by
Analysis any sort of calculation which leads to the generation of outcomes data.
The first reported type of analysis is a deterministic earthquake map, based on a magnitude
and epicentre input data.
Subsequently, a building damage analysis will be performed in order to proficiently estimate
the occurring damages information on buildings. It will be based on both the created
earthquake map, and on the imported building characterization (building inventory).
This section goes through all the procedure preliminary to the run.
• Launch the Run Analysis Wizard by clicking the Execute Analysis button.
• Expand Hazard and select Create Scenario Earthquake. Press finish.
Fig. 3.32 Execute analysis
• Select the scenario Vienna.
Fig. 3.33 Scenario selection
![Page 35: [final] Deliverable 7.3 Toolbox SDa DE word compatible ... TUTORIAL_DRAFT.pdf · 4.3.3 Saved Analysis Workflows ... generate damage estimates from scientific and engineering principles](https://reader034.fdocuments.in/reader034/viewer/2022052423/5f03db2b7e708231d40b19fd/html5/thumbnails/35.jpg)
Introductory example
25
• In the Analysis Wizard (simple or complete) click on the red button Create Scenario
Earthquake in order to access the input form.
Fig. 3.34 Create scenario earthquake
Fig. 3.35 Create scenario earthquake (advanced)
![Page 36: [final] Deliverable 7.3 Toolbox SDa DE word compatible ... TUTORIAL_DRAFT.pdf · 4.3.3 Saved Analysis Workflows ... generate damage estimates from scientific and engineering principles](https://reader034.fdocuments.in/reader034/viewer/2022052423/5f03db2b7e708231d40b19fd/html5/thumbnails/36.jpg)
Introductory example
26
• Filling the Required inputs:
Basic information
Result Name: EQ Vienna
Periodic Spectrum Method: NEHRP Spectrum
Attenuation: Campbell and Bozorgnia 2006 NGA
Fig. 3.36 Filling the form
Earthquake location Magnitude: 6 Depth: 15 Km
• Click Select by clicking on the map and specify the position of the Epicenter.
It’s also possible to specify its exact location in the WGS 84 coordinate system. In this
tutorial the epicenter will be located slightly south respect to the Vienna City Center.
Raster Display Information
• Set the Display raster to PGA.
The other parameters define the area which will be displayed in the Visualization View.
Leave them as default.
![Page 37: [final] Deliverable 7.3 Toolbox SDa DE word compatible ... TUTORIAL_DRAFT.pdf · 4.3.3 Saved Analysis Workflows ... generate damage estimates from scientific and engineering principles](https://reader034.fdocuments.in/reader034/viewer/2022052423/5f03db2b7e708231d40b19fd/html5/thumbnails/37.jpg)
Introductory example
27
Fig. 3.37 Select epicentre position
• Advanced Parameters.
Depending on the Attenuation Functions that you choose, different parameters can be
selected. In this tutorial they will be left as Default.
• • The button execute should appear green, press it.
• The earthquake should be very quickly generated and the name should appear in the
scenario view. Close the analysis and observe the 2D map.
Fig. 3.38 View results
![Page 38: [final] Deliverable 7.3 Toolbox SDa DE word compatible ... TUTORIAL_DRAFT.pdf · 4.3.3 Saved Analysis Workflows ... generate damage estimates from scientific and engineering principles](https://reader034.fdocuments.in/reader034/viewer/2022052423/5f03db2b7e708231d40b19fd/html5/thumbnails/38.jpg)
Introductory example
28
Analysis 2: Building Structural Damage 3.4.2
Building characterization: importing the fragility curves
For this purpose, the fragility mapping file containing the fragility functions to associate to the
buildings is assigned to the taxonomy contained in the building dataset shapefile.
• Click on Window, then Show View. Expand the subfolder other. Double click on
SynerGMapper.
Fig. 3.39 SynerG mapper
• Press Import Fragilities.
Fig. 3.40 Import fragilities
![Page 39: [final] Deliverable 7.3 Toolbox SDa DE word compatible ... TUTORIAL_DRAFT.pdf · 4.3.3 Saved Analysis Workflows ... generate damage estimates from scientific and engineering principles](https://reader034.fdocuments.in/reader034/viewer/2022052423/5f03db2b7e708231d40b19fd/html5/thumbnails/39.jpg)
Introductory example
29
• When the fragilities are imported, click create mapping. It may take a while, depending
on the number of the specified buildings.
Fig. 3.41 Create mapping
Ingest the fragilities
• Right click on Local Cache (bottom-left area).
• Select Ingest Dataset.
Fig. 3.42 Ingest the fragilities
• Select Fragility from the menu
![Page 40: [final] Deliverable 7.3 Toolbox SDa DE word compatible ... TUTORIAL_DRAFT.pdf · 4.3.3 Saved Analysis Workflows ... generate damage estimates from scientific and engineering principles](https://reader034.fdocuments.in/reader034/viewer/2022052423/5f03db2b7e708231d40b19fd/html5/thumbnails/40.jpg)
Introductory example
30
Fig. 3.43 Select file type: fragility
![Page 41: [final] Deliverable 7.3 Toolbox SDa DE word compatible ... TUTORIAL_DRAFT.pdf · 4.3.3 Saved Analysis Workflows ... generate damage estimates from scientific and engineering principles](https://reader034.fdocuments.in/reader034/viewer/2022052423/5f03db2b7e708231d40b19fd/html5/thumbnails/41.jpg)
Introductory example
31
• Browse C:\EQvis\Fragility Functions Files\OUT, show the *.xml files and choose
Eqvis-Fragilities.xml
Fig. 3.44 Browse
• Click next.
Fig. 3.45 Ingest a Fragility File
• Select Building Fragilities
Fig. 3.46 Select data type
• Click next
![Page 42: [final] Deliverable 7.3 Toolbox SDa DE word compatible ... TUTORIAL_DRAFT.pdf · 4.3.3 Saved Analysis Workflows ... generate damage estimates from scientific and engineering principles](https://reader034.fdocuments.in/reader034/viewer/2022052423/5f03db2b7e708231d40b19fd/html5/thumbnails/42.jpg)
Introductory example
32
Fig. 3.47 Set attributes mapping
• Click next
Fig. 3.48 Set extra field information
![Page 43: [final] Deliverable 7.3 Toolbox SDa DE word compatible ... TUTORIAL_DRAFT.pdf · 4.3.3 Saved Analysis Workflows ... generate damage estimates from scientific and engineering principles](https://reader034.fdocuments.in/reader034/viewer/2022052423/5f03db2b7e708231d40b19fd/html5/thumbnails/43.jpg)
Introductory example
33
• Specify EQvis Building Fragility, revision number 1. Click finish.
Fig. 3.49 Descriptive data
![Page 44: [final] Deliverable 7.3 Toolbox SDa DE word compatible ... TUTORIAL_DRAFT.pdf · 4.3.3 Saved Analysis Workflows ... generate damage estimates from scientific and engineering principles](https://reader034.fdocuments.in/reader034/viewer/2022052423/5f03db2b7e708231d40b19fd/html5/thumbnails/44.jpg)
Introductory example
34
Ingest the Fragility Mapping
• Right click on Local Cache (bottom-left area).
• Select Ingest Dataset.
Fig. 3.50 Ingest Dataset
• Select Mapping from the menu
Fig. 3.51 Select file type
• Select SynerG-Mapping.xml
Fig. 3.52 Browse
• Click next.
![Page 45: [final] Deliverable 7.3 Toolbox SDa DE word compatible ... TUTORIAL_DRAFT.pdf · 4.3.3 Saved Analysis Workflows ... generate damage estimates from scientific and engineering principles](https://reader034.fdocuments.in/reader034/viewer/2022052423/5f03db2b7e708231d40b19fd/html5/thumbnails/45.jpg)
Introductory example
35
Fig. 3.53 Ingest a Fragility File
![Page 46: [final] Deliverable 7.3 Toolbox SDa DE word compatible ... TUTORIAL_DRAFT.pdf · 4.3.3 Saved Analysis Workflows ... generate damage estimates from scientific and engineering principles](https://reader034.fdocuments.in/reader034/viewer/2022052423/5f03db2b7e708231d40b19fd/html5/thumbnails/46.jpg)
Introductory example
36
• Select Building Fragilities
Fig. 3.54 Select data type
• Click next
Fig. 3.55 Set attribute mappings
![Page 47: [final] Deliverable 7.3 Toolbox SDa DE word compatible ... TUTORIAL_DRAFT.pdf · 4.3.3 Saved Analysis Workflows ... generate damage estimates from scientific and engineering principles](https://reader034.fdocuments.in/reader034/viewer/2022052423/5f03db2b7e708231d40b19fd/html5/thumbnails/47.jpg)
Introductory example
37
• Click next
Fig. 3.56 Set extra field information
• Specify EQvis Building Fragility Mapping, revision number 1. Click finish.
Fig. 3.57 Descriptive data
![Page 48: [final] Deliverable 7.3 Toolbox SDa DE word compatible ... TUTORIAL_DRAFT.pdf · 4.3.3 Saved Analysis Workflows ... generate damage estimates from scientific and engineering principles](https://reader034.fdocuments.in/reader034/viewer/2022052423/5f03db2b7e708231d40b19fd/html5/thumbnails/48.jpg)
Introductory example
38
Execute the Damage Analysis
• Analysis Wizard by clicking the Execute Analysis button on the toolbar.
• Expand SynerG Building and select Building Structural Damage analysis.
Fig. 3.58 Building Structural Damage
• Specify the Scenario of interest: Vienna
Fig. 3.59 Select a scenario
• Click on Building Structural Damage
This page represents a graphical view of the damage analysis, including the required
inputs. If the background of the Building Structural Damage button is red, the input
data are missing.
• Under the tab required of the form, you will need to provide several inputs. If the form
is blank no datasets containing Fragilities, Expected Value or Fragility have been
defined.
Result name: Building Structural Damage.
![Page 49: [final] Deliverable 7.3 Toolbox SDa DE word compatible ... TUTORIAL_DRAFT.pdf · 4.3.3 Saved Analysis Workflows ... generate damage estimates from scientific and engineering principles](https://reader034.fdocuments.in/reader034/viewer/2022052423/5f03db2b7e708231d40b19fd/html5/thumbnails/49.jpg)
Introductory example
39
Fig. 3.60 Building Structural Damage
• To run this analysis, load datasets that contain the data: press the Find Dataset
button.
The window that appears contains a list box of all Fragilities Datasets that could be
found in any of the connected data repositories.
• Select Buildings Vienna (local cache) from the list, and click Finish.
Fig. 3.61 Search for Dataset
• Select the Hazard EQ Vienna
![Page 50: [final] Deliverable 7.3 Toolbox SDa DE word compatible ... TUTORIAL_DRAFT.pdf · 4.3.3 Saved Analysis Workflows ... generate damage estimates from scientific and engineering principles](https://reader034.fdocuments.in/reader034/viewer/2022052423/5f03db2b7e708231d40b19fd/html5/thumbnails/50.jpg)
Introductory example
40
Fig. 3.62 Search for Dataset (EQ Vienna)
• Import the Fragilities and the Fragility Mapping
Fig. 3.63 Search for Dataset (Building fragility)
![Page 51: [final] Deliverable 7.3 Toolbox SDa DE word compatible ... TUTORIAL_DRAFT.pdf · 4.3.3 Saved Analysis Workflows ... generate damage estimates from scientific and engineering principles](https://reader034.fdocuments.in/reader034/viewer/2022052423/5f03db2b7e708231d40b19fd/html5/thumbnails/51.jpg)
Introductory example
41
• Import the Fragility Mapping.
Fig. 3.64 Import fragility mapping
• Import the Expected Values of Building Damage Ratios.
Fig. 3.65 Import damage ratios
• Click the Execute button to run the analysis.
![Page 52: [final] Deliverable 7.3 Toolbox SDa DE word compatible ... TUTORIAL_DRAFT.pdf · 4.3.3 Saved Analysis Workflows ... generate damage estimates from scientific and engineering principles](https://reader034.fdocuments.in/reader034/viewer/2022052423/5f03db2b7e708231d40b19fd/html5/thumbnails/52.jpg)
Introductory example
42
Fig. 3.66 Execute
![Page 53: [final] Deliverable 7.3 Toolbox SDa DE word compatible ... TUTORIAL_DRAFT.pdf · 4.3.3 Saved Analysis Workflows ... generate damage estimates from scientific and engineering principles](https://reader034.fdocuments.in/reader034/viewer/2022052423/5f03db2b7e708231d40b19fd/html5/thumbnails/53.jpg)
Introductory example
43
3.5 VIEW THE RESULTS
Table view 3.5.1
First, the results will be viewed in a tabular grid, similar to excel.
• In the Scenario View, right click on Building Structural Damage layer.
• Select Show Attribute Table. The Table View appears in the bottom right of the
application window. Moving or resizing operation is possible.
Localization of the most damaged buildings:
• Scroll to the right edge of the table view, and click the column header labeled
MeanDamage (0-1). This is the column where the mean damage values of the
buildings are shown. The table is now sorted by mean damage value.
• Visualization of the buildings on the map of the area:
At this stage, the Building Damage layer shall be selected in the Scenario View; and
the visualization should be the 2D visualization view.
• • In the Table View, click on the first row with mean damage (Value of highest). The
dots correspondent to the selected building changes its color in the Visualization View.
• • Hold shift and click the last row with desired mean damage value (e.g. 0.04). This will
select all the buildings in between the specified range. The whole set of building will
change color in the Visualization View.
Fig. 3.67 View results
![Page 54: [final] Deliverable 7.3 Toolbox SDa DE word compatible ... TUTORIAL_DRAFT.pdf · 4.3.3 Saved Analysis Workflows ... generate damage estimates from scientific and engineering principles](https://reader034.fdocuments.in/reader034/viewer/2022052423/5f03db2b7e708231d40b19fd/html5/thumbnails/54.jpg)
Introductory example
44
3.6 3D DAMAGE BARS
• To facilitate the visualization of the damages across the area of interest, a 3-D bars
view can be activated.
• Right click the Building Damage layer in the Scenario View, and choose Ranged 3D
Visualization
• During this step is possible to select the fields to be displayed on the map. In this case,
the chance of each damage state will be represented. Select Insignific, Moderate,
Heavy, and Complete.
Fig. 3.68 Setting 3-D damage bars
![Page 55: [final] Deliverable 7.3 Toolbox SDa DE word compatible ... TUTORIAL_DRAFT.pdf · 4.3.3 Saved Analysis Workflows ... generate damage estimates from scientific and engineering principles](https://reader034.fdocuments.in/reader034/viewer/2022052423/5f03db2b7e708231d40b19fd/html5/thumbnails/55.jpg)
Introductory example
45
• Click next. In the next screen, associate colors to the various fields. Choose a
reasonable set of colors or use the defaults, then press finish.
• Open the 3-D Visualization. The damage bars have been added for each building.
• The size of each color in the bar represents the likelihood that the building will be in a
certain damage state.
Fig. 3.69 3-D damage bars
![Page 56: [final] Deliverable 7.3 Toolbox SDa DE word compatible ... TUTORIAL_DRAFT.pdf · 4.3.3 Saved Analysis Workflows ... generate damage estimates from scientific and engineering principles](https://reader034.fdocuments.in/reader034/viewer/2022052423/5f03db2b7e708231d40b19fd/html5/thumbnails/56.jpg)
Introductory example
46
3.7 FILTERING DATA
Visualize buildings with less than 3 stories:
• Right click the Building Damage layer, and select Filter.
• This brings up the filter dialog. In the Create a Filter dialog, double click the field
no_stories
• This adds the field to the query at the bottom of the page. Next, click the <= sign
button. Finally, insert the number 3.
Fig. 3.70 Filtering data
• Press Finish.
Get Unique Values button: After the selection of a field, it is possible to get a list of the
values that this field assumes in every line of the database by clicking the button Get Unique
Values. When it is pressed, a query is sent to the database and the values appear in the
matrix. They can be then inserted in the Filtering Equation.
Example: We want to display on the map just the buildings with 1,2 and 3 floors. Select the
field no_stories, then press Get Unique Values. The query from the database gives us the
information that no_stories can vary from 1 to 17. Then double click one value and complete
the filtering equation.
FILTERING EQUATION
VALUES OF THE FIELDS
no_stories
FIELD SELECTION
![Page 57: [final] Deliverable 7.3 Toolbox SDa DE word compatible ... TUTORIAL_DRAFT.pdf · 4.3.3 Saved Analysis Workflows ... generate damage estimates from scientific and engineering principles](https://reader034.fdocuments.in/reader034/viewer/2022052423/5f03db2b7e708231d40b19fd/html5/thumbnails/57.jpg)
Introductory example
47
Fig. 3.71 Filtering data
![Page 58: [final] Deliverable 7.3 Toolbox SDa DE word compatible ... TUTORIAL_DRAFT.pdf · 4.3.3 Saved Analysis Workflows ... generate damage estimates from scientific and engineering principles](https://reader034.fdocuments.in/reader034/viewer/2022052423/5f03db2b7e708231d40b19fd/html5/thumbnails/58.jpg)
Introductory example
48
3.8 PRINTOUT REPORTS
Once learnt how to perform basic analysis on the available Dataset, it will be deepen the
generation of printout reports, very useful to publish the results in PDF.
• Right click the name of your Scenario ( Vienna ) in the Scenario View, and select
Reports.
• This will open the Report Selection View. It gives a list of reports that can be
generated.
• Next click on Create a new custom report. The selection of different items to insert in
the Printout report is available.
• Take the table and a screenshot of the map.
Fig. 3.72 Printout reports
• The embedding of the items in the report page is possible by dragging them, defining a
priori their position and size.
• The mean damage will be shown in the table as well as the internal number of the
building and the probabilities of being in a defined damage state.
• The generation of a PDF file is possible by clicking in any position of the page
Generate Report.
![Page 59: [final] Deliverable 7.3 Toolbox SDa DE word compatible ... TUTORIAL_DRAFT.pdf · 4.3.3 Saved Analysis Workflows ... generate damage estimates from scientific and engineering principles](https://reader034.fdocuments.in/reader034/viewer/2022052423/5f03db2b7e708231d40b19fd/html5/thumbnails/59.jpg)
Introductory example
49
Fig. 3.73 Generated Pdf
• Print the report or save it by using the buttons.
• Use the small arrow next to the save button to select a different format for saving the
report (such as PDF, HTML, etc)
![Page 60: [final] Deliverable 7.3 Toolbox SDa DE word compatible ... TUTORIAL_DRAFT.pdf · 4.3.3 Saved Analysis Workflows ... generate damage estimates from scientific and engineering principles](https://reader034.fdocuments.in/reader034/viewer/2022052423/5f03db2b7e708231d40b19fd/html5/thumbnails/60.jpg)
Introductory example
50
3.9 LOG FILE
A session log file is available at the path C:\EQvis\workspace\.metadata.
It gives detailed information regarding the working sessions.
Example:
!SESSION 2012-10-08 14:11:36.711 ----------------------------------------------- eclipse.buildId=unknown java.version=1.7.0_05 java.vendor=Oracle Corporation BootLoader constants: OS=win32, ARCH=x86, WS=win32, NL=en_US Command-line arguments: -os win32 -ws win32 -arch x86 !ENTRY org.eclipse.jface 2 0 2012-10-08 14:11:43.403 !MESSAGE Keybinding conflicts occurred. They may interfere with normal accelerator operation. !SUBENTRY 1 org.eclipse.jface 2 0 2012-10-08 14:11:43.403 !MESSAGE A conflict occurred for CTRL+3: Binding(CTRL+3, ParameterizedCommand(Command(at.vce.maeviz.openMessage,Open Message Dialog, Open a message dialog, Category(at.vce.maeviz.category,Mail,null,true), , ,,true),null), org.eclipse.ui.defaultAcceleratorConfiguration, org.eclipse.ui.contexts.window,,,system) Binding(CTRL+3, ParameterizedCommand(Command(_mail.openMessage,Open Message Dialog, Open a message dialog, Category(_mail.category,Mail,null,true), , ,,true),null), org.eclipse.ui.defaultAcceleratorConfiguration, org.eclipse.ui.contexts.window,,,system) !ENTRY org.eclipse.jface 2 0 2012-10-08 14:11:43.403
![Page 61: [final] Deliverable 7.3 Toolbox SDa DE word compatible ... TUTORIAL_DRAFT.pdf · 4.3.3 Saved Analysis Workflows ... generate damage estimates from scientific and engineering principles](https://reader034.fdocuments.in/reader034/viewer/2022052423/5f03db2b7e708231d40b19fd/html5/thumbnails/61.jpg)
User Interface
51
User Interface 4
4.1 OVERVIEW
The user interface of EQvis is flexible and modular. Each module can be displayed in
several positions of the main window, or can be either minimized to a Taskbar. In the Figure
below, the Taskbar is shown only on the right side but it could appear also on the other side,
depending on its position.
The EQvis workbench is built by a number of Views containing and displaying information
about the specific modules. Each View is like a sub-window within main window, and can be
minimized, maximized, or moved from the main window into its own window. These
interactions are done by clicking the minimize/maximize icons in the view’s title bar, or by
clicking and dragging on the view’s border or title bar.
Fig. 4.1 Overview
Working area
(style editor, tables, results)
Render Window
(2-D or 3-D view,Z)
Title Bar Menu bar
Scenario View
Data Catalogue
Ta
sk
bar
Status Bar
![Page 62: [final] Deliverable 7.3 Toolbox SDa DE word compatible ... TUTORIAL_DRAFT.pdf · 4.3.3 Saved Analysis Workflows ... generate damage estimates from scientific and engineering principles](https://reader034.fdocuments.in/reader034/viewer/2022052423/5f03db2b7e708231d40b19fd/html5/thumbnails/62.jpg)
User Interface
52
4.2 TERMINOLOGY
Scenario View 4.2.1
The Scenario View includes the list of the data pertinent each scenario. They can be either
mappable or not. Each scenario is listed as a top-level item in the view. It can be expanded
by clicking the plus icon next to its name (+). All the details become then visible.
Inside each scenario, you can see a list of Mappable Data. These are the layers of data that
are possible to visualize on the rendered map. The list of Scenario Data includes all non-
renderable data for the scenario (e.g. tables).
The Scenario View is the platform where to perform the major operations on the scenarios
such as adding an earthquake hazard or other data, running damage analyses, etc.
Visualization View 4.2.2
The Render Window is the area where the rendered maps appear. Each scenario can have
its own rendered 2-D and 3-D map, where is possible to represent the results of your
analyses. The control of the camera position is possible by using the mouse, or by clicking
the view control buttons in the toolbar.
Data Catalogue 4.2.3
The Data Catalogue is the list of all the input data of the project. It is constituted either by
preloaded data (such as libraries) or by data ingested in the cache during the ongoing
session. It is organized by repositories which can represent local data or data stored on a
remote server. Within each repository, the data are sorted by typology.
The data sorted in the Data Catalogue can be added to a Scenario and they can
subsequently choose for being shown on the map. The data can be added to the Scenario
by drag and drop or double click.
Style Editor View 4.2.4
The Style Editor is used to adjust the way in which a layer of data is displayed in the
Visualization View. Style Editor is reachable by right clicking a Mappable Data layer in the
Scenario View, and by selecting Change Layer Style. Several features are available such as
color, shape and opacity of the map layer. To apply the style changes, click the Apply button
in the view’s toolbar.
![Page 63: [final] Deliverable 7.3 Toolbox SDa DE word compatible ... TUTORIAL_DRAFT.pdf · 4.3.3 Saved Analysis Workflows ... generate damage estimates from scientific and engineering principles](https://reader034.fdocuments.in/reader034/viewer/2022052423/5f03db2b7e708231d40b19fd/html5/thumbnails/63.jpg)
User Interface
53
Table View 4.2.5
The Table View is used to display tabular data, generally the attributes of a set of inventory
data or analysis results. The most common way to see this view is by right-clicking a
Mappable Data layer in the Scenarios View and selecting Show Attribute Table.
Reports View 4.2.6
By right-click a scenario name in Scenarios View, and selecting Reports is possible to
access the Reports View. From the Reports View it’s possible to select a report to fill. The
selected report will be generated, displayed and saved as PDF.
Fragility View 4.2.7
If you right-click a fragility dataset from the Catalog View, you can select View Fragility to
access the Fragility View. The Fragility View shows a list of fragility types, that you can drill
down into to select and view a particular fragility curve.
Fig. 4.2 Fragility set
Choose the suitable literature model and then view it to by right-click. Select then View
Fragility Set to view a graph of the fragility curve.
FR
AG
ILIT
Y S
ET
![Page 64: [final] Deliverable 7.3 Toolbox SDa DE word compatible ... TUTORIAL_DRAFT.pdf · 4.3.3 Saved Analysis Workflows ... generate damage estimates from scientific and engineering principles](https://reader034.fdocuments.in/reader034/viewer/2022052423/5f03db2b7e708231d40b19fd/html5/thumbnails/64.jpg)
User Interface
54
Fig. 4.3 Fragility curve
Status Bar 4.2.8
The status bar is useful to recognize whether EQvis is proceeding in multitasking with
background operations. A label with the current operation will be shown in this position. Such
operations could be, for instance: look for new repositories, load the cartography belonging
to a determined scenario, etc.
![Page 65: [final] Deliverable 7.3 Toolbox SDa DE word compatible ... TUTORIAL_DRAFT.pdf · 4.3.3 Saved Analysis Workflows ... generate damage estimates from scientific and engineering principles](https://reader034.fdocuments.in/reader034/viewer/2022052423/5f03db2b7e708231d40b19fd/html5/thumbnails/65.jpg)
User Interface
55
4.3 SPECIAL FUNCTIONS
Managing the layers of the map 4.3.1
The layers can be sorted by means of these buttons. To optimize the render view, keep the
layer with the contour plot of the simulated Earthquake as last item of the list. In this way, it
will be the background for the other layers.
Fig. 4.4 Layers
Improving the visualization 4.3.2
In the Style Editor of the EQ Vienna layer it is possible to select several options to improve
and customize the 2-D or the 3-D renders. For example is possible to vary the chromatic
scale for the representation.
Saved Analysis Workflows 4.3.3
Under Mappable Data is present a special function called Saved Analysis Workflows. Under
this name the software stores – and give direct access – to the input forms of the launched
analysis. This function is very practical for frequent updates and tests on the model.
Fig. 4.5 Saved analysis workflows
Filtering 4.3.4
See the section 4.2 Filtering Data.
![Page 66: [final] Deliverable 7.3 Toolbox SDa DE word compatible ... TUTORIAL_DRAFT.pdf · 4.3.3 Saved Analysis Workflows ... generate damage estimates from scientific and engineering principles](https://reader034.fdocuments.in/reader034/viewer/2022052423/5f03db2b7e708231d40b19fd/html5/thumbnails/66.jpg)
Using the OOFIMS – Plug-in
56
Using the OOFIMS – Plug-in 5
The usage of the OOFIMS software is generally described in Deliverable 2.1. The software
generally starts with the input file, which normally is filled within excel. This input procedure
has been changed to the EQvis platform. The input can be given directly in the platform now.
There is still the option to manipulate the input file directly, it is located at
C:\EQvis\OOFIMS/oofims_in.xls.
5.1 USING OOFIMS: EXAMPLE DATASET IN VIENNA
Download/Unzip the data 5.1.1
In order to use the OOFIMS software correctly, the user has to unzip the data-files provided
in the OOFIMS_Data_Example.zip file. It contains all the necessary data to complete this
tutorial. The tutorial will explain the main functions on behalf of the Vienna test case on
buildings. When EQvis has been installed successfully the first calculations with the
OOFIMS – Plug-on can be started.
Ingesting the datasets 5.1.2
The first things to be done are ingesting the needed data files into the platform. For this
Tutorial it is sufficient to ingest 4 data-files:
1. Seismic Shapefile: Right-click on the Local Cache button and choose “Ingest dataset”. Select Shapefile as the dataset and click “Next”. Choose the Seismic Shapefile for OOFIMS that you have downloaded together with this Tutorial and click next. The data type you have to set to “Seismic Shapefile”, click “Next”. Click Next two times until you reach the Descriptive Data window. Enter the name “Seismic Shape Vienna_OOFIMS” and give it the number 1, then click Finish. The shapefile is now ingested.
2. Seismic Shapefile: Right-click on the Local Cache button and choose “Ingest dataset”. Select Shapefile as the dataset and click “Next”. Choose the Sub City Districts file that you have downloaded together with this Tutorial and click next. The data type you have to set to “Building Census”, click “Next”. Click Next two times until you reach the Descriptive Data window. Enter the name “Sub City Districts_Vienna” and give it the number 1, then click Finish. The shapefile is now ingested.
3. Seismic Shapefile: Right-click on the Local Cache button and choose “Ingest dataset”. Select Shapefile as the dataset and click “Next”. Choose the Land Use Plan for Vienna that you have downloaded together with this Tutorial and click next. The data type you have to set to “Land Use Plan”, click “Next”. Click Next two times until you reach the Descriptive Data window. Enter the name “Land Use Plan_Vienna” and give it the number 1, then click Finish. The shapefile is now ingested.
![Page 67: [final] Deliverable 7.3 Toolbox SDa DE word compatible ... TUTORIAL_DRAFT.pdf · 4.3.3 Saved Analysis Workflows ... generate damage estimates from scientific and engineering principles](https://reader034.fdocuments.in/reader034/viewer/2022052423/5f03db2b7e708231d40b19fd/html5/thumbnails/67.jpg)
Using the OOFIMS – Plug-in
57
4. Seismic Shapefile: Right-click on the Local Cache button and choose “Ingest
dataset”. Select Shapefile as the dataset and click “Next”. Choose the Building Census file for Vienna that you have downloaded together with this Tutorial and click next. The data type you have to set to “Building Census”, click “Next”. Click Next two times until you reach the Descriptive Data window. Enter the name “Building Census_Vienna” and give it the number 1, then click Finish. The shapefile is now ingested.
Starting the Analysis 5.1.3
To start the analysis, click the execute analysis button in the left window. If you do not have
selected a scenario yet, the user is asked to select the scenario. This is only the case if more
than one scenario has been created already. Now you should be in the Execute Analysis
window. Click on the “Syner-G Oofims” Button and you should see 4 different options. The
first thing to do is to create the input file. Click on “Create Oofims Input” and then “Finish”.
The OOFIMS Input mask 5.1.4
Now you are at the starting page of the OOFIMS Input. In principle it is divided into 5
sections: “Analysis”, “Seismic”, “Buildings”, “Water Supply System” and “Road Network”. The
usage of these sections is described in Deliverable 2.1. In general, the use of these input
masks is very simple. In order to complete the Tutorial you may enter the following inputs:
Analysis
As the simulation method you should choose “mcs”. Various new parameters show up, but
you can leave them in default.(10, 10, 0.02).
Seismic
At first you have to specify the seismic shape file. Now you can use the file that you
important earlier. Click on Search and take the “Seismic Shape Vienna_OOFIMS” file.
In the following table you may find the input you should input:
Table 1 Input values for the OOFIMS Tutorial – “Analysis”
Ground Motion Prediction Equation AkkarBommer
Primary IM PGA
Landslide susceptibility map name None
![Page 68: [final] Deliverable 7.3 Toolbox SDa DE word compatible ... TUTORIAL_DRAFT.pdf · 4.3.3 Saved Analysis Workflows ... generate damage estimates from scientific and engineering principles](https://reader034.fdocuments.in/reader034/viewer/2022052423/5f03db2b7e708231d40b19fd/html5/thumbnails/68.jpg)
Using the OOFIMS – Plug-in
58
VS30 map name None
Liquefaction susceptibility map name None
Amplification method Gmpe
Source model areaFault
Number of step – Longitude 20
Number of step – Latitude 20
Table 2 Input values for the OOFIMS Tutorial – “Buildings”
Study Region-Num.Step Longitude 1
Study Region-Num.Step Latitude 1
# of refinements 4
Good weather – fully usable 1
Good weather – partially usable 0.7
Bad weather – fully usable 0.8
Bad weather – partially usable 0.5
Buildings
In the “Buildings” section you have to define also the shapefiles that you have imported
earlier (Sub City Districts, Land Use Plan and Buildings Census).
When all the parameters are correct you may click an “Execute”. Now the input excel file is
written and stored in C:\EQvis\OOFIMS.
Running the analysis 5.1.5
To run the analysis, you have to open “Window”, then “Show View” -> Other. Then Choose
the “OOFIMS Runner”.
On the screen you should now be able to see the Console and a button called “run module”.
Click on that button and the analysis will start. Depending on the amount of data that you
have specified, the computing time varies. Once the simulation is finished, the console
reads: “done” and an output file is created in a new folder in : C:\EQvis\OOFIMS\output.
![Page 69: [final] Deliverable 7.3 Toolbox SDa DE word compatible ... TUTORIAL_DRAFT.pdf · 4.3.3 Saved Analysis Workflows ... generate damage estimates from scientific and engineering principles](https://reader034.fdocuments.in/reader034/viewer/2022052423/5f03db2b7e708231d40b19fd/html5/thumbnails/69.jpg)
Using the OOFIMS – Plug-in
59
Read the output of OOFIMS 5.1.6
If you want to display the results of the simulation you have to execute a new analysis in the
Syner-G Oofims field called “Read Oofims Output”. Here you have to specify a name for the
result, which will then appear in the Scenario View on the left side. You have two options
now. You can either display a specific file of the analysis by clicking manually selecting file,
or you can specify the number of the run you want to display. For the tutorial write “OOFIMS
Output - raw “, click “Manually select files” and then press Execute.
Now the output of the OOFIMS plug-in is read but the structure of this output does not fit to
the original geometry of the input files. The output is now generated in rectangular cells.
Creating the Intersections 5.1.7
In order to get the intersection points of these cells with the original you have to click on the
Execute Analysis button and choose “Create Intersections” in the Syner-G OOFIMS field.
Specify the result name (Intersections_Vienna), and provide the 2 datasets that are required:
The “OOFIMS Output – raw” file and the original file with the Sub City Districts (“Sub City
Districts_Vienna”).
Creating the MCDA Sub City Districts file 5.1.8
In order to be able to use the dataset one more analysis has to be performed. “Create
MCDA SCDs” is now filling the data into certain format which can be used in the MCDA
Plug-in. There are mainly 3 dataset to be filled. “Oofims3 Cells” is the name of the “Create
Intersections” file (Intersections_Vienna) and “Sub City Districts” is again the Sub City
Districts file for Vienna (“Sub City Districts_Vienna”). The results of the OOFIMS run can
now be specified or EQvis takes the last run of the OOFIMS – Runner. If you want to specify
the file yourself you have to check the box “Manually select SimulationResults?”. If you
check that you have to specify the right SimulationResult.xls! Set the result name to
“MCDA_SCDs_Vienna”. This file contains now all the information in the correct (original)
format. This data can be viewed and filtered again as described in chapter ?.
![Page 70: [final] Deliverable 7.3 Toolbox SDa DE word compatible ... TUTORIAL_DRAFT.pdf · 4.3.3 Saved Analysis Workflows ... generate damage estimates from scientific and engineering principles](https://reader034.fdocuments.in/reader034/viewer/2022052423/5f03db2b7e708231d40b19fd/html5/thumbnails/70.jpg)
Using the MCDA – Plug-in
60
Using the MCDA – Plug-in 6
Another Plug-in in EQvis is the MCDA Plug-in. It analyses the data with respect to socio-
economic consequences (referring to Work Package 4, Deliverables 4.1 – 4.6).
6.1 STARTING MCDA IN DEFAULT MODE
In General the MCDA software can be started with the second left Button under the “EQvis
Scenarios”. If you hold your mouse over it there appears “Open MCDA”. If you open it in this
way the default configuration of MCDA is started.
6.2 USING THE OOFIMS RESULTS IN MCDA
To get to the MCDA Plug in with the Data produced in OOFIMS you may open the “Execute
Analysis” window and choose Syner-G MCDA and then “MCDA Input”. This Analysis again
divides in the 2 known categories: Required and Optional.
In the “Required” field you have to insert the MCDA Sub City Districts file called
“MCDA_SCDs_Vienna”.
The next field in the required mask is the “Indicators” field. It divides in 4 categories and sets
the initial values for each of the categories. Once you have inserted all the necessary
information, the Execute button appears green and the analysis can be started. At the end of
this analysis the data is automatically loaded in the MCDA input file and MCDA is started.
The detailed description of the usage of the MCDA tool is given in detail in work package 4.
![Page 71: [final] Deliverable 7.3 Toolbox SDa DE word compatible ... TUTORIAL_DRAFT.pdf · 4.3.3 Saved Analysis Workflows ... generate damage estimates from scientific and engineering principles](https://reader034.fdocuments.in/reader034/viewer/2022052423/5f03db2b7e708231d40b19fd/html5/thumbnails/71.jpg)
References
61
References
[1] Deliverable 7.1 "D7.1 - Fragility Curves Archive" , Syner-G, Project No. 244061, FP7-
ENV-2009-1
[2] Deliverable 2.1 "D2.1 - General methodology for systemic vulnerability assessment,
[3] Syner-G, Project No. 244061, FP7-ENV-2009-1
[4] MAEviz software tool, http://mae.cee.illinois.edu/software_and_tools/maeviz.html
[5] J. McAffer, J.M. Lemieux, C. Aniszczyk, "Eclipse Rich Client Platform", Second
Edtion, Addison Wesley, ISBN-13: 978-0-321-60378-8, ISBN-10: 0-321-60378-8
[6] E.Gamma, L. Nackmann, J. Wiegand, "Eclipse Plug.ins", Third Edition, Addison
Wesley, ISBN-13: 978-0-321-55346-1, ISBN-10: 0-321-55346-2
[7] GEM Technical Report 2010-5 - H. Crowley, A. Cerisara, K. Jaiswal, N. Keller, N.
Luco, M. Pagani, K. Porter, V. Silva, D. Wald, B. Wyss
[8] EQvis - IRIS-exercise 2011 in Tolna County/Hungary. Simulation of catastrophic
events.
[9] MAEviz 2.3 Tutorial Charleston Bridges
[10] MAEviz-2.3 Tutorial_Shelby_County_Buildings
[11] SYNER-G WD-045 Tutorial for Syner-G platform Version 1.1
[12] Achs, G. et al, 2010, Erdbeben im Wiener Becken, Wien, www.seismid.com
[13] DeMeritt, Matthew, 2012, Sim Disaster - a better approach to disaster consequence
management, ArcUser magazine
[14] Duenas-Osorio, L.A. (2005). Interdependent Response of Networked Systems to
Natural Hazards and Intentional Disruptions. Ph.D. Dissertation, Georgia Institute of
Technology.
[15] Flesch, R., 1993, Baudynamik Band 1, Bauverlag
[16] Genctürk, B. (2007). Improved Fragility Relationships for Populations of Buildings
Based on Inelastic Response. MS Thesis, Department of Civil and Environmental
Engineering, University of Illinois at Urbana-Champaign, Urbana, IL.
[17] Genctürk, B., Elnashai, A. S., and Song, J. (2008). Improved Fragility Relationships
for Populations of Buildings Based on Inelastic Response. The 14th World
Conference on Earthquake Engineering. Beijing, China. October 12-17.
[18] Kim, Y.S. (2007). Seismic Loss Estimation and Mitigation of Critical Urban
Infrastructure. Ph.D. Dissertation, University of Illinois at Urbana-Champaign.
[19] Kim, Y.S., Spencer, B.F., Song, J., Elnashai, A.S., Stokes, T. (2007). Seismic
Performance of Interdependent Lifeline Systems, Mid-America Earthquake Center,
University of Illinois at Urbana-Champaign, CD Release 07-16, September.
[20] Kim, Y., B. F. Spencer, and A.S. Elnashai (2008). Seismic loss assessment and
mitigation for critical urban infrastructure systems (NSEL-007). Newmark Structural
Engineering Lab, Urbana, IL: University of Illinois.
![Page 72: [final] Deliverable 7.3 Toolbox SDa DE word compatible ... TUTORIAL_DRAFT.pdf · 4.3.3 Saved Analysis Workflows ... generate damage estimates from scientific and engineering principles](https://reader034.fdocuments.in/reader034/viewer/2022052423/5f03db2b7e708231d40b19fd/html5/thumbnails/72.jpg)
References
62
[21] Mid-America Earthquake Center, 2009, Impact of New Madrid Seismic Zone
Earthquakes on the Central USA, MAE Center Report No. 09-03
[22] Seismid - Bericht 48, 2010 Boden-Gebäude Interaktion, 2011, interner Bericht im
Projekt Seismid, www.seismid.com
[23] Sheffi, Y. (1985). Urban transportation networks: Equilibrium analysis with
mathematical programming methods. Englewood Cliffs, NJ: Prentice-Hall.
[24] Studer, J., Laue, M., Koller, 2007, Bodendynamik, 3. Auflage, Springer Verlag
[25] Wardrop, J.G. (1952). Some theoretical aspects of road traffic research. Proceedings
of Institute of Civil Engineers (part II), v 1, 325-378.
[26] Wen, Y.K, B.E. Ellingwood and J. Bracci (2003). "Vulnerability Function Derivation for
Consequence-Based Engineering." Mid-America Earthquake Center Report.
[27] Wen, Y.K. and C.L. Wu (2001). Uniform Hazard Ground Motions for Mid-America
Cities. Earthquake Spectra. v 17, 359-384.
[27] Youd, T.L. and D.M. Perkins, (1978), Mapping of Liquefaction Induced Ground
Failure Potential. Journal of the Geotechnical Engineering Division, ASCE. v 104, n
4, 433-446.


![Second Revision No. 1-NFPA 17A-2016 [ Section No. 4.3.3 ]€¦ · Second Revision No. 1-NFPA 17A-2016 [ Section No. 4.3.3 ] 4.3.3 All discharge nozzles shall be provided with caps](https://static.fdocuments.in/doc/165x107/5f06813e7e708231d4185299/second-revision-no-1-nfpa-17a-2016-section-no-433-second-revision-no-1-nfpa.jpg)