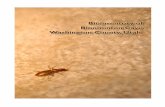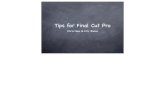Final Cut Tutorial - City of Bloomington MN · Open Final Cut Pro by clicking on the slate icon in...
Transcript of Final Cut Tutorial - City of Bloomington MN · Open Final Cut Pro by clicking on the slate icon in...
Open Final Cut Pro by clicking on the slate icon in the dock at the bottom of the screen.
Getting Started#1 Make sure the
hard drive icon has appeared on the desktop on the right side of your screen.
This icon corresponds to the hard drive you just connected to the Mac.
#2
#3 Final Cut Pro will start, but unless you were the last userthe “missing disks” screen will appear. You will want to click the “reset scratch disks” button:
#4 The “scratch disks” screen will appear. You will want to click the set button:
Before you can start editing you need to make sure you’ve setup the edit suite properly so that you don’t run into problems on the way!
#5 Click on your assigned drive in the left hand column.
In the right column, click the folder labeled with your name.
When you’ve selected your folder click the “choose” button
1
2
3
#6 This will take you back to the “Scratch Disk” screen.
Click the “OK” button.
#7 The “Missing Disk” screen appears. Click the “Continue” button andyou’ll be ushered into the world of Final Cut Pro!
Capturing Video#1
You need to import your video footage into Final Cut Pro so we can start cutting together your masterpiece.
We need to bring up the “Log and Capture” window.
Click “File” at the top of the Menu Bar.
Next, click “Log and Capture”.or press the keyboard shortcut combination “⌘8”.
#2 The Log and Capture Window allows you to control the tape deck and view footage from the deck.You can play, pause, fast-forward and rewind using either the tape deck or final cut controls.
#3 To get your footage onto your hard drive, rewind your tape and stop the deck where you want to begin capturing.Click “Now” in the capture box.
#4 Press play on the tape deck. Your footage will continue to capture until the end of the tape. When you are done capturing a clip press the “escape” key.
The Workspace
clip viewer timeline viewerclip browser
timeline toolbarnavigation bar & zoom control
playhead and time-ruler
This is a brief overview of the workspace. Not every detail and function will be covered in this handbook, but we’ll get the basics down! You’ll
discover more as you “play” with your footage. Feel free to ask questions!
Tip: Leaving your mouse cursor over a button in Final Cut Pro will make a tooltip appear that can help you figure things out when you’re stuck. The help menu at the top-right of the screen might also be useful.
Clip BrowserThis icon represents a Video Clip. Each video clip contains video from the capturing process.
This icon represents a Video Subclip.These can be made from your master clips. It is helpful to organize your footage.
This icon represents an Audio Clip.This contains an audio file that you have imported.
This icon represents a sequence or timeline. These contain all the edits you have done to your movie.
This icon represents a bin or file folder. It is helpful in organizing all of your different files.
When you double-click on an icon in the clip browser it will open up in the clip viewer so that you begin working with it.
Bin
Sequence/ Timeline
Audio Clip
Subclip
Video ClipClip Browser
Clip ViewerAll clips that you double-click, either in the clip browser, or in the timeline will be viewable in the clip viewer.
The clip viewer allows you to playback and scroll through your footage to find exactly what you want to use in your movie.
The playhead shows which frame of the video is currently being displayed. In and Out points tell Final Cut which part of the clip you want to place in your timeline.
playhead In and Out points
Player Bar
Clip Viewer
Click and hold the left mouse in the player bar. Move the mouse back and forth to scroll through your footage.
Press the “I” key to set an In-point where you want your clip to begin.
Press the “O” key to set the Out point where you want your footage to end.
#1
#2#3
Timeline
You can drag clips from the “Clip Viewer” onto the timeline. The blue portion of the clip is your video, the green portion is the audio. The “Timeline Viewer” will show you the footage in your timeline where the “playhead” is positioned. You can move the clip around by pressing and holding the left mouse button. Selected clips will turn brown and purple. To Trim a clip, move the arrow key to the edge of a clip, click and hold the left mouse button, then move the mouse back and forth. You can use the tools in the toolbar to edit the clips in your timeline.
Clip Viewer Timeline Viewer
Timeline
The Toolbarselection arrow
track selector
cutting blade
zoom tool
keyframe pen
#1
#2
#3
#4
#5
The selection arrow is your most basic tool. It is used to select clips and move them around on your timeline. As you move the selection arrow onto different areas of your clips, the arrow will change, giving you different functionality, such as the ability to trim clips.
The track selector tool is a great tool to select all clips on a track or multiple tracks going forward or backward. If you click and hold your left mouse button when choosing this tool it will give you four ways to select clips.
The cutting blade is used to split your clips so that you can fine tune your movie.
the zoom tool allows you to zoom in and out of your timeline. You can focus on a specific clip or zoom out to get a more complete view of your entire sequence.
The keyframe pen allows you to create specific points (keyframes) on a clip in which you can assign specific attributes/effects such as opacity, size, location, etc . . . Keyframes allows you to fade-in, resize, or move graphics over time.