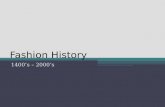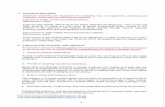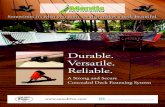Final Cut Pro€¦ · 6 Final Cut Pro. 7 clip. Play that clip and the . Find the green Roll 3....
Transcript of Final Cut Pro€¦ · 6 Final Cut Pro. 7 clip. Play that clip and the . Find the green Roll 3....

Final Cut ProTrimming: The Fine Points
Part 1: Trimming Two Edit Points
Part 2: Slipping One Clip
uPart 3: Rolling Two Edit Pointso
Part 4: Sliding Clips to Refine Position
Part 5: Shuffling Clips to New Locations
Part 6: Keeping Linked Clips in Sync
Copyright © 2010. Used with permission of Pearson Education, Inc. and Peachpit Press.

2
NOTE P This is the third part in a series of tutorials that build upon each other.
Before beginning this part, make sure you’ve completed the exercises in Parts 1 and 2.
When you don’t like the way one clip cuts to the next—perhaps because the action doesn’t
match or the edit point doesn’t hit on a beat of music or the narrator’s pause—you may
want to consider using the Roll tool. The Roll tool will trim both sides of an edit point at
the same time. It will trim the Out point of one clip by the same amount that it trims the
In point of the following clip. This allows you to adjust the edit point earlier or later with-
out changing the overall length of the sequence.
The Roll tool is the fourth tool from the top in the Tool palette, in the same position as
the Ripple tool. For some projects, especially dramatic scenes and interviews, you may
use the Ripple and Roll tools in tandem. You might first apply the Ripple tool to refine a
single clip’s edit point, and then follow up with the Roll tool to adjust the way that clip’s
edit point works in conjunction with the clip next to it.
1 In the Tool palette, click the Roll tool, or press R.
The Roll tool icon looks like two stacked Ripple tools bisected by a thin vertical line
representing the edit point. The Roll tool adjusts two sides of an edit point.
Roll Tool in Tool palette Roll Tool button
Rolling Two Edit PointsPart 3
Copyright © 2010. Used with permission of Pearson Education, Inc. and Peachpit Press.

Part 3: Rolling Two Edit Points 3
The simplest reason to roll an edit point is that you want more of one clip and less
of another but don’t want to change the overall length of the two clips.
2 In the Promo_v1 Rough sequence, play the 11C-2 and the 11B-1 clips around the
green Roll 1 marker. Then click the edit point between these two clips.
In this sequence, the green roll markers are easily distinguishable from the
yellow slip markers. You will learn to add markers in Lesson 6.
Both sides of the edit point are highlighted. Currently, the close-up of Alec’s hands on
the wires is a very short clip. Let’s lengthen it by rolling the edit point into the follow-
ing clip of Alec’s face.
3 Drag the edit point to the right 19 frames and make note of the following conditions
before you release the mouse button and then play the clips:
In the Timeline, a brown outline surrounds both clips. This indicates that these P
two clips are involved in this adjustment. The outer edges of these boxes will not
change; only the edit point in the middle will change.
The duration of the roll appears in the information box. P
In the Canvas two-up display, the left frame displays the outgoing clip’s new Out P
point along with an Out point overlay in the frame’s upper-right corner. The right
frame displays the incoming clip’s new In point, along with an In point overlay in its
upper-left corner. The clip names and source timecode locations also appear in the
Canvas frames.
Copyright © 2010. Used with permission of Pearson Education, Inc. and Peachpit Press.

4 Final Cut Pro
NOTE P When the Caps Lock key is engaged, the two-up display is disabled in the
Canvas.
Another use for the Roll tool is to adjust edit points that have a synchronous relation-
ship. In other words, when the last frame of one clip matches the action in the first
frame of the following clip, the clips are said to be in sync. Using the Roll tool on this
type of edit point will maintain the matching action between the two clips.
4 Play the 13-2 (F) and the 5-3 (F) clips around the green Roll 2 marker. Then press the
Left Arrow and Right Arrow keys to compare the last frame of Sophie’s medium shot
with the first frame of the wide shot.
If you performed the previous Take 2 exercise, these two clips will appear in sync. If
you trim or adjust just the Out point of the first clip or just the In point of the sec-
ond, you will throw these clips out of sync.
5 Click the edit point between the 13-2 (F) and 5-3a (F) clips. Because these clips have
sound, the video and audio tracks are included in the selection.
Copyright © 2010. Used with permission of Pearson Education, Inc. and Peachpit Press.

Part 3: Rolling Two Edit Points 5
In the current clip, the wide shot begins with Sophie turned around almost entirely.
To include more of her turning action in the wide shot, you have to roll back the edit
point a few frames.
6 With the edit point selected, press the < (left angle bracket) key a few times, and play
the edit point again.
In the Canvas, every time you adjust the edit point, you see an update of the first
frame of the second clip, which is where the playhead is relocated. You have to press
the Left Arrow key to see the new Out point of the first clip, or click the edit point
using the Roll tool to see the two-up display in the Canvas. Because each roll adjust-
ment trims both edit points together by the same amount, the clips remain in sync.
To make the two-up display larger, press Option-U to use the saved large
Canvas display; or manually resize the Canvas window.
In addition to maintaining synced relationships, rolling edit points is very helpful
when you want an edit point to hit in a particular place in the sequence, such as on a
music beat or at a narrator’s cue.
To snap to a marker in the following step, turn on snapping.
Copyright © 2010. Used with permission of Pearson Education, Inc. and Peachpit Press.

6 Final Cut Pro
7 Find the green Roll 3 marker over the 13C_2 (B) clip. Play that clip and the 13_2 (F)
clip that follows it. Drag the edit point between the two clips to the strong beat of
music at the Roll 3 marker, and look for the snapping arrows around the marker
before you release the edit point. Play the new edit point.
When you snap an edit point to a marker, brown snapping arrows appear beneath the
marker in the Timeline ruler as they would if you snapped to the playhead.
NOTE P Since rolling changes the length of each clip, you may need to go back and
slip the content of the clips after you’ve rolled the edit point to its target location.
One technique that is used frequently in editing dramatic or interview footage is to
roll just the video edit point between two clips. Offsetting the video edit from the
audio edit helps to mimic the natural flow of dialogue and also lets you continue a
character’s action from one shot to the next, or to lead with it.
Imagine observing a conversation between two people. First you listen to one
person speak, and only after you hear the other person speak do you turn your head
to look at him. This approach can be used anywhere two dialogue clips appear in the
sequence.
8 Play the first two clips in the sequence, 8D-2 and 66-3. Position the playhead in the
second clip just after Alec says, “Eliot, what does.”
In the first clip, Nate begins to raise his arm to drink from his glass. Rolling the edit
point later will allow him to complete this action.
Copyright © 2010. Used with permission of Pearson Education, Inc. and Peachpit Press.

Part 3: Rolling Two Edit Points 7
You can press a keyboard shortcut, the E key, to apply the next rolling adjustment. You
used this shortcut in the previous lesson to extend an edit point. Rather than extend
a single edit point, in this case you extend both sides of the edit point in tandem,
exactly as if you used the Roll tool to roll it.
9 To select just the video edit point, hold down Option (to override linked selection) and
click the edit point. Then press E to extend the edit point to the playhead location.
You can extend an edit point after selecting it using either the Roll tool or the
default Selection tool.
Video edit point selected Video edit point extended to playhead
Since the playhead was parked where you wanted the new edit point to be, pressing E
extends, or rolls, the selected edit point to that location.
As with the Slip and Ripple tools, you can also enter a number to roll a
specific amount of time.
10 Play the area again. If necessary, finesse the edit point by Option-clicking it and press-
ing the < or > (left or right angle bracket) key. Then press Command-S to save your work.
MOrE INFO P You can double-click an edit point to open the Trim Edit window.
This window displays the two clips involved at the edit point. In this window, you
can apply both the Ripple and Roll tools. To read more about the Trim Edit window,
see the Final Cut Pro User Manual.
P Take 2
There’s a screening of the current Promo rough cut in 10 minutes and you’d like to fine-
tune the sequence as much as possible. As you’re learning, when you finesse one edit
point, it can affect the clips around it, requiring additional adjustments with a different
trimming tool. So now that you’re on a roll, take a moment to go through the current
sequence to see if any clips slipped through the cracks that might need your attention.
Copyright © 2010. Used with permission of Pearson Education, Inc. and Peachpit Press.
![Key benefits... · Technical_data_sheet_MO10[M82000401] Loading possabilities for platform Erlenmeyer clip 50 ml, one drilling per clip Erlenmeyer clip 100 ml, one drilling per clip](https://static.fdocuments.in/doc/165x107/6001d18e30219d723b1faf0b/key-beneits-technicaldatasheetmo10m82000401-loading-possabilities-for.jpg)