Film Scanner Slide Manual
description
Transcript of Film Scanner Slide Manual

film strip scanner
user manual
After Sales Support TEL: 1300 558 702 WEB: www.unisupport.net
model number: GFP-001

After Sales Support TEL: 1300 558 702 WEB: www.unisupport.net
Contents
02
What Your 1 Year Warranty Means................................................................3
General Info and Safety Instructions............................................................4
Assembly and Parts List.......................................................................................6
Driver and Software Installation......................................................................8
Installing the Driver...................................................................................8
Installing the Software.........................................................................10
Place Film/Slide into Holder............................................................................11
Connecting the Film Strip Scanner............................................................12
Edit The Pictures/Photo Editing Tools......................................................17
Adjust..............................................................................................................17
Retouch.........................................................................................................21
Clipboard......................................................................................................24
Appendix...................................................................................................................25
Specifications.............................................................................................25
System Requirements...........................................................................26
Trouble Shooting...................................................................................................27

After Sales Support TEL: 1300 558 702 WEB: www.unisupport.net
What Your 1 Year Warranty Means
Great care has gone into the manufacture of this product and
it should therefore provide you with years of good service
when used properly. In the event of product failure within its
intended use over the course of the first 1 year after the date
of purchase, we will rectify the problem as quickly as possible
once it has been brought to our attention. In the unlikely
event of such an occurrence, or if you require any information
about the product please contact us via our after sales support
services, details of which can be found in this manual and on
the product itself.
03

After Sales Support TEL: 1300 558 702 WEB: www.unisupport.net04
General Info and Safety Instructions
Before using the Film Strip Scanner, please ensure that you read and understand the safety precautions described below. Always ensure that the scanner is operated correctly.
• NeveroperatetheFilmStripScannerinsideanaircraftoranywhere else where operation of such devices is restricted. Improper use creates the risk of serious accident.
• DonottrytoopenthecaseoftheFilmStripScannerorattempt to modify the Film Strip Scanner in any way. High-voltage internal components create the risk of electric shock when exposed. Maintenance and repairs should be performed only by authorized service providers.
• KeeptheFilmStripScannerawayfromwaterandotherliquids. Do not use the Film Strip Scanner with wet hands. NeverusetheFilmStripScannerintherainorsnow.Moisturecreates the danger of fire and electric shock.
• KeeptheFilmStripScanneranditsaccessoriesoutofthereach of children and animals to prevent accidents or damage to the image copier.
• IfyounoticesmokeorastrangeodourcomingfromtheFilm Strip Scanner, turn the power off immediately. Take the Film Strip Scanner to the nearest authorized service center for repair.NeverattempttorepairtheFilmStripScanneronyourown.

After Sales Support TEL: 1300 558 702 WEB: www.unisupport.net 05
• Useonlytherecommendedpoweraccessories.Useofpower sources not expressly recommended for the Film Strip Scanner may lead to overheating, distortion of the equipment, fire, electrical shock or other hazards.
• TheFilmStripScannermaybecomeslightlywarmduringuse. This does not indicate malfunction.
• IftheexterioroftheFilmStripScannerneedscleaning,wipe it with a soft, dry cloth.

After Sales Support TEL: 1300 558 702 WEB: www.unisupport.net06
Assembly and Parts List
Package contents

After Sales Support TEL: 1300 558 702 WEB: www.unisupport.net 07
Part Names
Note: We strongly suggest using a clean, dry, non-alcohol cotton swab to insert into the image copier slot and clean the glass surface periodically to produce a clear image. Please make sure your film negatives/ mounted slides and cover trays are clean before inserting into the copier as well. Dust or dirt from the negatives and cover trays will affect the quality of your scanned images.

After Sales Support TEL: 1300 558 702 WEB: www.unisupport.net08
Driver and Software Installation
To use the Film Strip Scanner you must install the Film Strip Scanner Driver and ArcSoft PhotoImpression 6 in advance.
Installing the Driver
1. Turn on the computer.
2. Insert the installation CD into the CD-ROM drive and the installation CD menu will appear.
3. When you see the following screen, Choose “Scanner Driver”.

After Sales Support TEL: 1300 558 702 WEB: www.unisupport.net 09
4. Follow the on-screen instructions to install driver.
For Windows XP
- Click“Next”
- Click“Install”
- Click“Finish”
For Windows Vista
- Click“Next”
- Click“Install”
- Click“Finish”
- Select“Locateandinstalldriversoftware(recommended)”

After Sales Support TEL: 1300 558 702 WEB: www.unisupport.net10
Installing the Software
1. Insert the installation CD into the CD-ROM drive and the installation CD menu should appear.
2. When you see the following screen, choose “ArcSoft Software Suite” to install the software.
3. Follow the on-screen instructions.
4. Setup Microsoft DirectX 9.0
5. The installed software will automatically create a PhotoImpression 6 logo on your desktop.
6. Restart the computer.

After Sales Support TEL: 1300 558 702 WEB: www.unisupport.net 11
Place Film/Slide Into Holder
1. Open the negative/ positive slide holder as Illustrated.
2. Put a negative film/ positive slide into holder as shown.
3. Close the holder and please make sure the holder closes properly.

After Sales Support TEL: 1300 558 702 WEB: www.unisupport.net12
Connecting the Film Strip Scanner
For first time users, do NOT plug the Film Strip Scanner into the computer while the holder is inserted in the Film Strip Scanner. Please remove the film/slide holder before connecting to the computer, and click the “calibrate” button to perform calibration the first time the Film Strip Scanner is used.
1. PlugtheUSBcableattachedtotheFilmStripScannertoyour computer properly. Once connected the power LED light will be blue.
2. Insert the loaded film/ slide holder properly into the slot as shown.
(Insert through front entrance)
3. Click on the PhotoImpression 6 icon on the desktop and you will see the following.

After Sales Support TEL: 1300 558 702 WEB: www.unisupport.net 13
4. Click“GetPhoto”andchoose“AcquirefromScanner”.
5. Verifyselecteddeviceis“OVTScanner”andselectthelocationtosaveyourpictures.Click“Acquire”.
Please note that if you want to scan black-white film, please choose“B&WNegative”filmtype.

After Sales Support TEL: 1300 558 702 WEB: www.unisupport.net14
There are two available file formats JPG or TIF.
Therearefourqualitylevels(Highest/High/Normal/Low)forselection in JPG format.
6. You can adjust the location of the film by moving the film holder; the film holder can be moved in both directions.
(Insert through rear entrance)

After Sales Support TEL: 1300 558 702 WEB: www.unisupport.net 15
7. Click“Snapshot”onthescreenorpresstheCOPYbuttonon the image copier. A green frame will indicate the selected pictures in the preview area; the maximum is 12 pictures in the preview area. If there are more than 12 pictures scanned, the 13th picture will overwrite the 1st picture. If you want to save one or more pictures, press the Shift key to continue selecting pictures or the CTRL key to select a single picture.
8. Pressthe“Transfer”buttontotransferorsaveselectedpictures to your computer.

After Sales Support TEL: 1300 558 702 WEB: www.unisupport.net16
9.Press“Exit”toexit.
Note 1: To ensure the best image quality, please allow about 5 seconds between snapshots and transfers for white balance enhancement.
Note 2: Please do not minimize the window of the scanning screen after transferring the pictures. If you want to see the scanned pictures, click EXIT and the scanned pictures will appear.
Note 3:Please“REMOVE”anyversionofPhotoImpression6before installing this new one.
Note 4: The first time you use the Film Strip Scanner please clickthe“calibrate”button,inthePhotoImpressionsoftware,tocalibrate the scanner.

After Sales Support TEL: 1300 558 702 WEB: www.unisupport.net 17
Edit The Pictures/Photo Editing Tools
First, click on the picture to select, and then use the ArcSoft tools to edit the pictures as you like.
The Photo Editing Tools module includes a complete set of photo enhancement, editing and retouching controls.
The windows can be stretched to provide a large size view of the active photo. Double click the module’s tool bar to maximize the window to fill the computer screen.
In addition to the large photo workspace, the Photo Editing Tools module includes five distinct sets of controls:
1. Adjust
1.1 Enhance
The Enhance feature includes two types of controls:
- Auto Enhance
Clickthe“AutoEnhance”buttontoimprovetheoverallqualityof your pictures with a single click.
- Manual Fix
For precise image enhancement control, adjust the brightness, contrast and sharpen sliders.
How to enhance a photo manually:
1. Move the sliders to adjust the level of brightness, contrast,

After Sales Support TEL: 1300 558 702 WEB: www.unisupport.net18
saturation, hue and sharpen for adjustment.
2. Usethezoomslidertogetacloserlookathowtheadjustment affects the photo.
3. Click“Apply”ifyouliketheresult.Click“Cancel”ifyoudonot.
1.2 Colour
This feature is designed to fix digital photos that have unnatural colour or appear too dark. It’s also great for fixing scanned versions of old prints that have faded or whose colours have changed after many years.
How to fix the colour of a photo:
1. Drag the colour balance sliders to make the photo colour appear more natural. Add red or yellow to make the photo warmer. Add blue or green to make the photo cooler.
2. Drag the Lighter/Darker slider to the left to reveal details hidden in a dark photo or to the right to make a faded photo look new again.
3. Click“Apply”ifyouliketheresult.Click“Cancel”ifyoudonot.
1.3 Red-Eye
This feature makes it easy for you to fix red-eye, a common problem in flash photography.

After Sales Support TEL: 1300 558 702 WEB: www.unisupport.net 19
There are two ways to fix red-eye:
- Auto Fix
1. Simplyclickthe“FixRed-Eye”buttontoautomaticallyfindand fix all red-eye.
2. Ifthereisstillred-eyeremaining,usethe“ClicktoFix”method.
- Manual Fix
1. Usethezoomslideronthetoolbartozoominonthephoto.
2. Drag the small white box inside the zoom navigator to move over a red eye.
3. Place your cursor directly over the red eye and click.
4. Repeat the process until all the red eyes are fixed.
5. Click“Undo”ifyoumakeamistakeordon’tliketheresult.
1.4 Crop
This feature enables you to trim photos for dramatic effect or cut off the distracting parts of a picture.
How to use the crop function:
1. Choose the crop orientation (portrait or landscape).
2. Select a fixed proportion for the crop rectangle (4:6, 5:7,8:10)orchoose“Custom”ifyouwanttouseadifferentproportion.

After Sales Support TEL: 1300 558 702 WEB: www.unisupport.net20
3. Resize the crop rectangle by clicking and dragging the red lines.
4. Move the crop rectangle into position by clicking and dragging inside the red box.
5. Click“Crop”.Theareainsidetherectanglewillbekept,thearea outside will be trimmed away.
6. Click“Undo”ifyoumakeamistakeordon’tliketheresult.
1.5 Straighten
This feature enables you to fix photos that appear to be tilted.
How to use Straighten:
1. Move the slider (or click the rotate buttons) until the photo appears straight.
2. Usethesuperimposedgridlinesforverticalandhorizontalreference.
3. Click“Apply”ifyouliketheresult.Click“Cancel”ifyoudonot.
1.6 Blur Background
This feature can be used in a subtle way – to tone down un-important background details, or for dramatic effect by makingthemainsubjectofaphoto“popout”ofthepicture.
How to use the Blur Background function:
1. With your cursor, trace a line around the person or object you want to stand out. When you release the mouse button,

After Sales Support TEL: 1300 558 702 WEB: www.unisupport.net 21
the area outside the traced line will become slightly blurred.
2. Drag the first slider to make the transition between the blurred and non-blurred area sharp or smooth.
3. Drag the second slider to increase or decrease the amount of blur.
4. Click“Apply”ifyouliketheresult.Click“Cancel”ifyoudonot.
Saving Your Results
Whenyou’redoneeditingaphoto,click“Saveas”tosaveyourresults. You can choose to overwrite the original file or save a new one.
Click“Close”toexitthePhotoEditingModule.
2. Retouch
2.1 Healing Brush
The Healing Brush is good for fixing dust, scratches and removing skin blemishes.
How to use the Healing Brush to fix a skin blemish:
1. Establish a source point for the Healing Brush by holding the Shift key and clicking on an area of the skin that is close in colour and texture to the area you want to heal.
2. Usethezoomcontroltozoominontheblemish.
3. Adjust the size of the healing brush so the cursor (circle) is only slightly larger than the blemish.

After Sales Support TEL: 1300 558 702 WEB: www.unisupport.net22
4. Paint over the blemish. The area will be concealed.
5. Click“Undo”ifyoumakeamistakeordon’tliketheresult.
2.2 Clone
The Clone tool is good for removing unwanted elements from a photo. It can also be used for a fun effect, like moving a nose from one person to another.
How to use the Clone tool to remove a telephone pole from the background of a photo:
1. Establish a source point for the Clone tool by holding the Shift key and clicking on an area of the sky that you want to use to paint over the telephone pole.
2. Adjust the brush size so the cursor (circle) is only slightly larger than the widest part of the telephone pole.
3. Click and hold your mouse button and carefully paint over the telephone pole. Do not release the mouse button until the job is done. The sky will be cloned into place.
4. Click“Undo”ifyoumakeamistakeordon’tliketheresult.
2.3 Lighten/Darken
The Light/Darken tool is good for adjusting specific areas of a photo.

After Sales Support TEL: 1300 558 702 WEB: www.unisupport.net 23
2.4 Smudge
Simulate the smearing of wet paint. Please click and drag the sliders below to change the brush size and sharpness.
2.5 Sharpen
Sharpen blurry areas. Click and drag the sliders below to change the brush size and transparency.
2.6 Blur
Smooth out rough areas. Click and drag the sliders below to change the brush size and intensity.
2.7 Paint Brush
Allowsyouto“paint”onyourimagewhenyouclickanddragthe mouse. Click and drag the sliders below to change the brush size and transparency.
2.8 Line
Draw a straight line in the photo. Click and drag the sliders below to change the line width and transparency.

After Sales Support TEL: 1300 558 702 WEB: www.unisupport.net24
2.9 Eraser
Simulate an eraser, to remove an image painted by paintbrush and line tools from your photo. Click and drag the sliders below to change the eraser size and effect.
3. Clipboard
Clip the pictures by selecting Rectangular, Elliptical, Freehand, Magic wand, or Magnetic.
Note: For more detailed information, please refer to the Help section of the program.

After Sales Support TEL: 1300 558 702 WEB: www.unisupport.net 25
Appendix
Specifications
Image Sensor 1/2.5”5megaCMOSsensor,5.17 mega pixels
Lens Specification F=6.0, 4 Glass elements, half field angle=14.1º
Colour Balance Automatic
Exposure Control Automatic
Frame Rate 2592x1680 pixels @7.5 fps
Focus Range Fixed focus
PC interface USB2.0
Scan High Resolution 5M equal to 1,800 dpi (enhances to 3,600 dpi via interpolation)
Light Source Back Light 3 white LED
System Requirements Windows XP/ Vista
Power FromUSBport
Dimension 165.7 (L)x 104(H) x 90(W) mm
Bundled Software ArcSoft Photo Impression 6
Specifications are subject to change without prior notice.

After Sales Support TEL: 1300 558 702 WEB: www.unisupport.net
System Requirements
• Pentium®PIII800processor
• FreeUSB2.0port
• 256MBRAMinternalmemoryminimum
• 100MBfreeharddiskspace
• Colourmonitor
• CD-ROMdrive
• Windows®XP/WindowsVista™
26

After Sales Support TEL: 1300 558 702 WEB: www.unisupport.net 27
Issue: My computer does not recognize the image copier. I get a Windows message that reads “device not recognized”
Possible cause: ImageCopiernotpluggedintoahigh-speedUSBport.
Resolution: YourcomputermusthaveaUSB2.0tocommunicate withyourimagecopier.ChecktoseeifUSB2.0is installedonyourcomputer.IfyoudonothaveaUSB 2.0 installed on your computer you can upgrade your USBports.Thishardwareisavailableatmostelectronic stores.
Issue: I have a Windows message that “Windows cannot load OmniSuperCam”
Possible cause: Installation possibly not done in the correct order.
Resolution: Image Copier installation must be done in exact order as shown in the instruction manual. To fix this, unplug the image copier, uninstall the driver, uninstall PhotoImpression6, and restart your computer. Then restart install as per the manual (install the driver, restart computer, and then reinstall the PhotoImpression6 software.)
Issue: IhaveaUSB2.0portonmycomputer,butmy computer still won’t recognize my image copier
Possible cause: All ports on your computer may not be high speed.
Resolution: EventhoughyoumayhaveUSB2.0installed,allofyour USBportsmaynotbeUSB2.0compatible.Checkall yourUSBportstofindthe2.0compatibleports.
Trouble Shooting

After Sales Support TEL: 1300 558 702 WEB: www.unisupport.net28
Issue: My installation disc will not auto start
Possible cause: May be a problem with install CD or with your CD drive.
Resolution: Check to see if your CD drive is operating properly. If possible check another computer to see if the disc is recognized.
Issue: Warning from Windows that device “has not passed Microsoftlogotesting”
Possible cause: Thisisnormal.OKtocontinue.
Resolution: Choose continue anyway. The image copier will not harm your computer. (Windows certification is in process for this software)
Issue: MyArcsoftPHOTOIMPRESSION6doesnotwork properly
Possible cause: PossiblyotherversionsofPHOTOIMPRESSION6already installed on your computer.
Resolution: Check to see if there are any earlier versions of Arcsoft PHOTOIMPRESSION6.Youmustuninstallanyprevious versions,andreinstallArcsoftPHOTOIMPRESSION6.
Issue: I’m having trouble loading the software and/or driver.
Possible cause: Possible incompatible operating system.
Resolution: Check to make sure that your computer is operating on either Windows XP or Vista

After Sales Support TEL: 1300 558 702 WEB: www.unisupport.net 29
Issue: My image copier works ok, but some of my slides or negatives look overexposed
Possible cause: Time for auto exposure varies according to your computer configuration.
Resolution: The image copier self adjusts to your slide/negative exposure. Wait for the live view window to stop adjustingforexposureandthenclick“snapshot”or press copy button on top of image copier. Check your slides or negatives to see if they may have been overexposed when originally developed. Photo adjustingsoftwareisavailableto“clean-up”yournewly digitised picture.


![COMP390C - Directed Studies III (Honors Study Track) Final ... · 5.2. Slide-Film Interface Slide-Film is concept interface developed in 2008 at Waseda University, Japan [6]. Slide-Film](https://static.fdocuments.in/doc/165x107/5ec54e0d7e490402e2744b4d/comp390c-directed-studies-iii-honors-study-track-final-52-slide-film-interface.jpg)









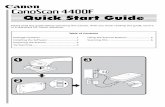







![[Slide] Thin Film Growth and Evolution](https://static.fdocuments.in/doc/165x107/55cf9a88550346d033a23330/slide-thin-film-growth-and-evolution.jpg)