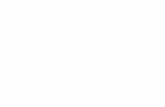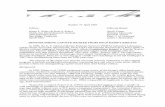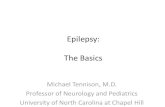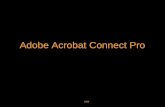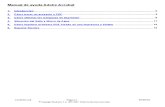Fill and sign PDF documents with Adobe Acrobat DC
Transcript of Fill and sign PDF documents with Adobe Acrobat DC

1
Fill & Sign PDF documents with Adobe Acrobat Reader DC
This deck explains how to fill PDF documents which do not have form fields enabled by default
hasok

hasok 2
If you have Acrobat Reader XIGo to this link for help: https://bit.ly/fill_and_sign_pdf

hasok 3
HOW TO ADD TEXTAlways save an unedited version of the original PDF file on your computer and edit that copy rather than editing PDFs opened directly from an online location (e.g., a link received via email)

hasok
4
Step 1: Go to Tools

hasok
5
Step 2: Click Fill and sign

hasok
Step 3: You should now be on this screen. Click “Select a File”, browse to the PDF file saved on your disk and open it.

hasok
Step 3: To fill or add text, click Add Text in the toolbar. Click the place in the document where you want to add the text, and then start typing.

hasok
Step 3 (continued): Once you start typing, you will see tools to increase/decrease font size, to type in an even spaced grid and to delete typed text.

hasok 9
ADD A SIGNATURENote: Always save a draft version of the document before you sign as documents cannot be edited after you sign!

hasok
Use a saved image of your signature: • Step 1: Select “Sign”• Step 2: Select “Add Signature”
10

hasok
• Step 3: Click “image” (useful if you have a scanned signature saved in your computer)• Step 4: Browse to and select the saved image (requires jpg, gif, png or a similar image format)• Step 5: Click “Apply”• Note: Unselect “Save signature if you do not want your signature to be saved.
11
3
5
Uncheck if you do NOT want to save your signature for future use

hasok
Use a saved image (continued): • Step 6: Place the cursor where you want the signature placed
12

hasok 13
Thank you!Comments, suggestions? Email me at [email protected]
Want more info from Adobe? Go to: https://helpx.adobe.com/reader/using/fill-and-sign.html