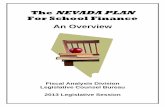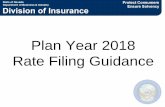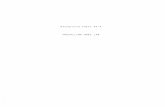Filing Quarterly [Contribution and Wage] Reports Onlineui.nv.gov › PDFS ›...
Transcript of Filing Quarterly [Contribution and Wage] Reports Onlineui.nv.gov › PDFS ›...
![Page 1: Filing Quarterly [Contribution and Wage] Reports Onlineui.nv.gov › PDFS › How_To_Report_Online.pdf12/2016 Nevada Department of Employment, Training and Rehabilitation 3 Select](https://reader034.fdocuments.in/reader034/viewer/2022042408/5f22f1bb69b0c10c16290185/html5/thumbnails/1.jpg)
12/2016 Nevada Department of Employment, Training and Rehabilitation 1
Filing Quarterly [Contribution and Wage] Reports Online
Background
Employers or authorized Reporting Services can file employer’s quarterly reports (Contribution Reports and Wage Reports) using Employer Self Service (ESS) by manually entering report information using the ESS screens. This online process replaces completing the 2 page paper report sent in the mail.
Note the following regarding Wage Reports:
If a previous Wage Report has been submitted, the system reduces data entry by pre-populating the employee SSN and name fields. Enter the wages and tips for the quarter, add new workers, and delete workers no longer employed.
The system automatically calculates each employee’s taxable wage amount based on the Gross Wages entered and Nevada's taxable wage base for the specific year. However, it is possible to override this amount for any particular employee for a specific reason (e.g., for predecessor-successor and out-of-state wage situations).
Note the following regarding Contribution Reports:
When filing both a Contribution Report and Wage Report at the same time, the system begins with the Wage Report which automatically calculates the amounts due on the Contribution Report.
Instructions: 1. Log into ESS or navigate to the Employer Summary screen. Click on File Reports from the left hand menu. Then select Reporting Options to advance to the Quarterly Reporting Options screen.
![Page 2: Filing Quarterly [Contribution and Wage] Reports Onlineui.nv.gov › PDFS › How_To_Report_Online.pdf12/2016 Nevada Department of Employment, Training and Rehabilitation 3 Select](https://reader034.fdocuments.in/reader034/viewer/2022042408/5f22f1bb69b0c10c16290185/html5/thumbnails/2.jpg)
12/2016 Nevada Department of Employment, Training and Rehabilitation 2
2. On the Quarterly Reporting Options screen:
Select Enter Report using UInv.
Select the appropriate Reporting Quarter and Reporting Year.
Click the Search button and screen will expand to show Employer Options section (next page).
Note: Employers not using the paper forms may opt out of receiving the mailings. From this screen select Do Not Send, click the Important Information checkbox, and click the Save button.
![Page 3: Filing Quarterly [Contribution and Wage] Reports Onlineui.nv.gov › PDFS › How_To_Report_Online.pdf12/2016 Nevada Department of Employment, Training and Rehabilitation 3 Select](https://reader034.fdocuments.in/reader034/viewer/2022042408/5f22f1bb69b0c10c16290185/html5/thumbnails/3.jpg)
12/2016 Nevada Department of Employment, Training and Rehabilitation 3
Select Both Contribution and Wage Reports under the Employer Options section. (This selection is necessary to correctly report each quarter and replaces filing the paper forms sent in the mail.)
If selecting No Wages to Report, the system will advance to the Certification screen.
Click the Next button to complete both reports and the screen will advance to Wage Report Details screen.
![Page 4: Filing Quarterly [Contribution and Wage] Reports Onlineui.nv.gov › PDFS › How_To_Report_Online.pdf12/2016 Nevada Department of Employment, Training and Rehabilitation 3 Select](https://reader034.fdocuments.in/reader034/viewer/2022042408/5f22f1bb69b0c10c16290185/html5/thumbnails/4.jpg)
12/2016 Nevada Department of Employment, Training and Rehabilitation 4
3. When filing both a Contribution and Wage Report for the current quarter, first file the Wage Report.
Note: If a Wage Report was reported for a past quarter, those employees (names and SSNs) will be pre-populated on this screen.
To add any new employees, or when entering the first Wage Report, click the Add button from this screen to advance to the Add Wage Details screen (next page).
For pre-populated employees (those carried over from the past quarter) that have wages for this period, fill in the Gross Wages (and Tip Amounts if applicable) for this period.
For pre-populated employees that don't have wages for this period (e.g., terminated employees, those on leave, etc.), place a check mark in the corresponding box and click the Delete button. (The system will not allow employees without wages to be included on the Wage Report.)
![Page 5: Filing Quarterly [Contribution and Wage] Reports Onlineui.nv.gov › PDFS › How_To_Report_Online.pdf12/2016 Nevada Department of Employment, Training and Rehabilitation 3 Select](https://reader034.fdocuments.in/reader034/viewer/2022042408/5f22f1bb69b0c10c16290185/html5/thumbnails/5.jpg)
12/2016 Nevada Department of Employment, Training and Rehabilitation 5
4. From the Add Wage Details screen, complete a row for each employee.
Leave the Location field blank. It is not being used at this time.
For single-name individuals (e.g., Cher), enter the single-name (e.g., Cher) in the Last Name field and enter the first letter of the name (C) in the First Name field.
For hyphenated last names (e.g., Jane Smith-Jones), enter the entire hyphenated last name (e.g., Smith-Jones) in the Last Name field.
If the employee did not receive any tips, leave the Tip Amount blank (it is not necessary to enter "0").
The Taxable Wages field is used only to override the system's calculated amount, in which case provide an Override Reason. In most cases leave this field blank to accept the system's calculated amount, which is based on the Gross Wages entered and Nevada's taxable wage base for the specific year (this amount is not displayed until the next screen).
When all new employees have been entered, click the Add button. The screen will return to the Wage Report Details screen (next page).
![Page 6: Filing Quarterly [Contribution and Wage] Reports Onlineui.nv.gov › PDFS › How_To_Report_Online.pdf12/2016 Nevada Department of Employment, Training and Rehabilitation 3 Select](https://reader034.fdocuments.in/reader034/viewer/2022042408/5f22f1bb69b0c10c16290185/html5/thumbnails/6.jpg)
12/2016 Nevada Department of Employment, Training and Rehabilitation 6
5. The Wage Report Details screen shows the comprehensive list of employees and the wages being filed for this period (those employees carried over from the past period, minus any employees without wages, plus any new employees). Verify the information on this screen is correct.
If corrections are needed, make the changes on this screen and click the Update button to apply. (Note that by clicking Update, the Taxable Wage amounts will be calculated and filled in.)
If any employees need to be removed, place a check mark in the corresponding box, and click the Delete button.
After verifying the information on this screen, click the Next button which completes the Wage Report and the system will advance to the Contribution Report Details screen (next page).
Note: The system will allow an override of the Taxable Wage calculation (e.g., for predecessor-successor and out-of-state wage situations).
![Page 7: Filing Quarterly [Contribution and Wage] Reports Onlineui.nv.gov › PDFS › How_To_Report_Online.pdf12/2016 Nevada Department of Employment, Training and Rehabilitation 3 Select](https://reader034.fdocuments.in/reader034/viewer/2022042408/5f22f1bb69b0c10c16290185/html5/thumbnails/7.jpg)
12/2016 Nevada Department of Employment, Training and Rehabilitation 7
6. Complete the fields on the Contribution Report Details screen.
Notice that the Total Gross Wages and the calculated Total Taxable Wages automatically carry forward from the Wage Report.
Excess Wages is the total amount of wages that exceed the annual taxable wage limit for individual employees (this is not a required field).
Enter the number of employees by month that are being reported. When all required information has been entered, click the Next button which advances to the Certification screen (next page).
![Page 8: Filing Quarterly [Contribution and Wage] Reports Onlineui.nv.gov › PDFS › How_To_Report_Online.pdf12/2016 Nevada Department of Employment, Training and Rehabilitation 3 Select](https://reader034.fdocuments.in/reader034/viewer/2022042408/5f22f1bb69b0c10c16290185/html5/thumbnails/8.jpg)
12/2016 Nevada Department of Employment, Training and Rehabilitation 8
7. Review the information on the Certification screen (this screen may look a little different depending on which report(s) are being submitted).
To update any of the information, click the Edit button in the appropriate section.
BEFORE submitting the report(s), it is recommended to print the report information using the Print button.
After verifying that the information is correct, check the Certification box and then click the Submit button, which files both reports in real time (Pacific Time) to determine timeliness of reporting.
The system will advance to the Confirmation screen.
![Page 9: Filing Quarterly [Contribution and Wage] Reports Onlineui.nv.gov › PDFS › How_To_Report_Online.pdf12/2016 Nevada Department of Employment, Training and Rehabilitation 3 Select](https://reader034.fdocuments.in/reader034/viewer/2022042408/5f22f1bb69b0c10c16290185/html5/thumbnails/9.jpg)
12/2016 Nevada Department of Employment, Training and Rehabilitation 9
8. A confirmation number is provided. Click Print and keep for business records purposes.
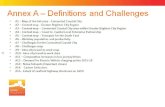
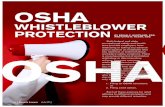

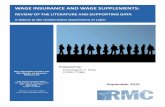



![Untitled1 [cbkimmigration.com] · 2017-07-27 · prevailing wage determination requirement, and notice of filing requirement. The 1-140 petition must be accompanied by Form ETA 9089,](https://static.fdocuments.in/doc/165x107/5f0dc7517e708231d43c0a95/untitled1-2017-07-27-prevailing-wage-determination-requirement-and-notice.jpg)


![Filing Quarterly [Contribution and Wage] Reports OnlineClick the Next button to complete both reports and the screen will advance to Wage Report Details screen. 12/2016 Nevada Department](https://static.fdocuments.in/doc/165x107/60d3cfd211a249391000e060/filing-quarterly-contribution-and-wage-reports-online-click-the-next-button-to.jpg)