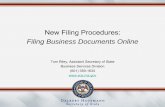Filing Procedures – Criminal Documents€¦ · Filing Procedures – Criminal Documents Overview...
Transcript of Filing Procedures – Criminal Documents€¦ · Filing Procedures – Criminal Documents Overview...

Filing Procedures – Criminal Documents
Overview This section outlines the procedures to use when filing criminal documents.
Filing a Criminal Indictment, Information, or Complaint
Indictments, superseding indictments, informations, and complaints are not currently accepted electronically and must be filed by sending them through the U.S. mail or by delivering them in person to the clerk’s office.
Criminal Documents That May Be Filed Electronically
Following is a list of categories of criminal documents that may be filed electronically: • Plea-Related Documents, • Motions, • Responses and Replies, • Discovery Documents, • Waivers, • Notices, • Trial Documents, • Appeal Documents, and • Other Documents.
Subpoena Duces Tecum
Motions for the issuance of a subpoena duces tecum returnable before trial pursuant to Federal Rule of Criminal Procedure 17(c) may not be made ex parte except in unusual circumstances. The district court may allow the application process to proceed ex parte upon a showing that the disclosure of the application for a pre-trial subpoena would: (i) divulge trial strategy, witness lists, or attorney work-product; (ii) imperil the source or integrity of subpoenaed evidence; or (iii) undermine a fundamental privacy or constitutional interest of the requesting party. See, United States v. Beckford, 964 F.Supp. 1010, 1030 (E.D. Va. 1997).
Continued on next page
____________________________________________________________________________________ EDVA Electronic Case Filing Policies and Procedures Manual | 10/3/2016
Page 72

Filing Procedures – Criminal Documents, Continued
Filing a Criminal Document Electronically: Overview
Below is an overview of the process for filing a criminal document electronically:
Stage Description
1 Login to ECF. Select Criminal from the blue menu bar at the top of the screen.
2 Click on the name of the type of document you are filing (e.g., motion, responses, etc.).
3 Enter the case number in which the document is to be filed. 4 Select either All defendants or the defendant(s) you represent, if
there is more than one defendant in the case. 5 Select the party or parties for whom the document is being filed. 6 Select the specific document you are filing (e.g., motion to
dismiss). 7 Select the PDF document to be filed. 8 Add attachments, if any, to the document being filed. 9 Modify docket text as necessary. 10 Submit the document to ECF. 11 Retain Notification of Electronic Filing (NEF). 12 Mail paper copies of the document and of the NEF to any non-
filing user.
Filing a Criminal Motion: Introduction
To give you a sense of how the ECF process and its screens work, the material below describes the steps for filing a criminal motion. These steps are similar to those for filing other documents in ECF.
Continued on next page
____________________________________________________________________________________ EDVA Electronic Case Filing Policies and Procedures Manual | 10/3/2016
Page 73

Filing Procedures – Criminal Documents, Continued
Filing a Criminal Motion: Selecting Criminal from the Menu
Step 1 – Login to the system. Then, select Criminal from the blue menu bar at the top of the screen.
Filing a Criminal Motion: Selecting Motions from the Menu
Step 2 – Select Motions as the type of document to file.
Continued on next page
____________________________________________________________________________________ EDVA Electronic Case Filing Policies and Procedures Manual | 10/3/2016
Page 74

Filing Procedures – Criminal Documents, Continued
Filing a Motion in a Criminal Case: Entering the Case Number
Step 3a – Enter the case number in which the document is to be filed. The case number format is as follows: division: year-type-number (e.g., 1:06-cr-525), although you must type only a year and number when first prompted for a case number. The screen shot in the next block shows the case number entry screen and its examples of case number formats acceptable to the system. The division number denotes the division in which the case is pending, as follows: • Alexandria is 1, • Norfolk is 2, • Richmond is 3, and • Newport News is 4. The codes for the three criminal case types are cr for criminal felony cases, mj for criminal misdemeanor cases, and po for criminal petty offense cases. Note: ECF defaults to the number for the last case in which you worked. Ensure that the proper case number is entered to avoid filing your document in the wrong case. If the case number was: • Entered incorrectly, click on the Clear button to re-enter. • Rejected by the computer as an invalid case number, click on the Back
button on your browser menu bar to re-enter.
Continued on next page
____________________________________________________________________________________ EDVA Electronic Case Filing Policies and Procedures Manual | 10/3/2016
Page 75

Filing Procedures – Criminal Documents, Continued
Filing a Motion in a Criminal Case: Entering the Case Number – Screen Shot
Screen shot of the case number entry screen.
Note: Once you type in the case number, the button Find This Case appears. Click on the Find This Case button to continue.
Continued on next page
____________________________________________________________________________________ EDVA Electronic Case Filing Policies and Procedures Manual | 10/3/2016
Page 76

Filing Procedures – Criminal Documents, Continued
Filing a Motion in a Criminal Case: Selecting the Case
Step 3b – Select the correct case, if a list is provided. If ECF finds more than one criminal case with the same number, it will list the cases, including the case number and short title of the case, which will allow you to select the correct case. The screen shot below shows that three criminal cases numbered 06-525 exist in the system. Two of the cases are in Alexandria: one is a cr multi-defendant case, and the other is an mj case. The third case is in Richmond. A criminal case may contain more than one defendant. Each defendant has an individual docket sheet within the case docket sheet. When filing a document for a defendant, be sure to select the correct defendant, defendants, or entire case by clicking the appropriate check box. Once you have selected the correct case, click on the Next button.
Continued on next page
____________________________________________________________________________________ EDVA Electronic Case Filing Policies and Procedures Manual | 10/3/2016
Page 77

Filing Procedures – Criminal Documents, Continued
Filing a Motion in a Criminal Case: Selecting the Parties
Step 4a – Select the party or parties filing the motion by clicking on the party name(s) in the white box on the right of the screen. The list of party names is presented on the screen in alphabetical order. • If you represent more than one defendant, you may select all the
defendants you represent by holding down the CTRL key while clicking on the name of each defendant.
• When filing a joint document, select the party(ies) you represent as the filer of the document. When presented with a text box during filing, you may enter the name(s) of the opposing party in the text box.
Note: To deselect a party, hold down the CTRL key while clicking on the party(ies) you wish to deselect. After selecting all the parties filing the motion, click on the Next button.
Continued on next page
____________________________________________________________________________________ EDVA Electronic Case Filing Policies and Procedures Manual | 10/3/2016
Page 78

Filing Procedures – Criminal Documents, Continued
Filing a Motion in a Criminal Case: First Appearance of an Attorney
Step 4b – Create an association between you and the party, if necessary. If this document is your first appearance in the case on behalf of the party, you will see the screen depicted in the screen shot below. • Click the box next to the party name to select the party or parties you
represent AND deselect Select all if you do not represent all the parties listed. Note: In this example, only one party is filing the motion. Therefore, in the screen shot below, the system has not provided a Select all button.
• Click the box next to the word Lead if you are lead counsel for the party, and click the box next to the word Notice, if it is not already checked, to receive notices from the Court and other attorneys.
• If you want to deselect a checked box, click in the box you want deselected.
Continued on next page
____________________________________________________________________________________ EDVA Electronic Case Filing Policies and Procedures Manual | 10/3/2016
Page 79

Filing Procedures – Criminal Documents, Continued
Filing a Motion in a Criminal Case: Selecting the Type of Motion
Step 5 – Select the type of motion that you are filing by clicking on its name from the dropdown list and then click on the Next button. In the screen shot below, a Motion to Dismiss has been selected.
Filing a Motion in a Criminal Case: Selecting the PDF File Name and Location
Step 6 – Select the PDF file name and location for the document you are filing by doing the following: • Click on the Browse button to navigate to the appropriate directory and file. • Select the document. Its name should appear in the Filename box. • Verify that you have attached the correct document by viewing it. • Click on Next.
Continued on next page
____________________________________________________________________________________ EDVA Electronic Case Filing Policies and Procedures Manual | 10/3/2016
Page 80

Filing Procedures – Criminal Documents, Continued
Filing a Motion in a Criminal Case: Selecting the PDF File Name and Location – Screen Shot with Notes
Below is a shot of the screen that asks you to select the PDF file name and location, with accompanying notes:
Notes: • The file selected MUST be in PDF format with a .pdf suffix. If the file is
not in PDF format, the system will not be able to read the file. • If you do not attach a document, the following prompt will occur:
• Click on the OK button and then click on the Browse button. • If you need additional assistance with the PDF process, you may wish to
view the computer-based training module, “Filing a Motion to Compel.”
Continued on next page
____________________________________________________________________________________ EDVA Electronic Case Filing Policies and Procedures Manual | 10/3/2016
Page 81

Filing Procedures – Criminal Documents, Continued
Filing a Motion in a Criminal Case: Verifying That You Have Attached the Correct Document
Step 7 – Verify that you have attached the correct document by taking the following steps: • Right click on the highlighted file name to open a quick menu. • Left click on open. The PDF document will be opened by Adobe Acrobat
or Acrobat Reader so that you can view the document and verify that it is the correct one.
• Close Adobe Acrobat or Acrobat Reader. • Click the open button on the file upload screen.
Filing a Motion in a Criminal Case: Modifying the Docket Entry
Step 8 – Modify the docket entry, if appropriate. You can modify the docket entry in two ways: • By selecting a modifier to go before the word motion from the dropdown
list by clicking on the arrow and • By typing more information about the motion in the white box following
the word Motion title as well as entering names of opposing party(ies) when filing a joint document. In general, white boxes in docket entries allow you to add additional text to the entries.
After you have made your modifications, if any, click on the Next button.
Continued on next page
____________________________________________________________________________________ EDVA Electronic Case Filing Policies and Procedures Manual | 10/3/2016
Page 82

Filing Procedures – Criminal Documents, Continued
Filing a Motion in a Criminal Case: Reviewing the Docket Entry for Accuracy
Step 9 – Review your docket entry for accuracy.
If the docket entry is… Then…
Correct Click on the Next button to commit the transaction. Note: Once you click on the Next button, only clerk’s office staff will be able to make any changes to the submission.
Incorrect Click on Criminal on the main blue menu bar to abort the entry and start over.
Note: Once you have committed the transaction, the next screen that appears is the Notice of Electronic Filing (NEF), your official filing receipt. To ensure that your transaction is complete, wait for the NEF before clicking on any other function. The screen shot below shows that “Amended” was selected from the dropdown list and “Counts 2 and 3 of the indictment” was typed into the white box, so that the final docket text now reads, “Amended Motion to Dismiss Counts 2 and 3 of the Indictment.” This docket text is correct, so the next step would be to click on the Next button to commit the transaction.
Continued on next page
____________________________________________________________________________________ EDVA Electronic Case Filing Policies and Procedures Manual | 10/3/2016
Page 83

Filing Procedures – Criminal Documents, Continued
Filing a Motion in a Criminal Case: Notice of Electronic Filing (NEF)
ECF electronically transmits the NEF to the attorneys in the case who have supplied their e-mail addresses to the Court. Your transaction is complete once you have received the NEF, and the NEF is your proof of filing with the Court. Therefore, you should save either an electronic or a paper copy of the NEF. To save a copy of the NEF either as an electronic record or as a paper document, see the chart below:
If you want to… Then…
Save an electronic copy of the NEF • Select File on your browser’s menu bar.
• Select Save Frame As… from the drop-down window and complete the rest of the steps.
Print a copy of the NEF Select Print on your browser’s toolbar.
Note: The NEF also displays the names and addresses of individuals who will not be electronically notified of the filing. It is the filing user’s responsibility to serve paper copies of the document and of the NEF to attorneys and parties who are not receiving electronic notification.
____________________________________________________________________________________ EDVA Electronic Case Filing Policies and Procedures Manual | 10/3/2016
Page 84