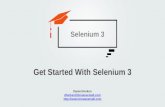files.meetup.comfiles.meetup.com/1860831/Getting Started With Selenium… · Web viewGetting...
-
Upload
duongthuan -
Category
Documents
-
view
228 -
download
0
Transcript of files.meetup.comfiles.meetup.com/1860831/Getting Started With Selenium… · Web viewGetting...
Getting Started With Selenium
We will introduce you to the tools we are about to install and use:
Selenium IDE
Java
Eclipse
Selenium Remote Control (RC)
Each tool has links to the official documentation so that you can learn more from the most authoritative sources.
Chapter 1
1.1Selenium IDE
The Selenium IDE is an add-on to Firefox. At a basic level it allows us to:
Record user actions when browsing in Firefox
Replay recorded scripts
Convert recorded scripts into programming languages such as Java, Ruby, and more
Add verification and synchronization steps to the script during the recording process
The IDE provides excellent support for writing automated test scripts in Selenium and gets better with every release. We will focus on its use as an aid to writing automated test scripts in Java, rather than as a test tool in its own right.
For more information on Selenium IDE visit:
http://seleniumhq.org/ Official Selenium IDE site
1.2 Java
Java is a programming language. The Java that we will be using IS very simple. If your work environment uses a different language e.g. Ruby, .Net, Python, chances are that you will be able to use Selenium RC in that language.
For more information on Java visit:
Official Java Home page http://www.java.com
Official developers page http://www.oracle.com/technetwork/java/index.html
1.3 Eclipse
Eclipse is a free and open-source IDE, which supports many programming languages. Out of the box it provides many useful support aids for beginning java programmers:
wizards for code creation
code completion
automatically fix common coding errors
It is also simple to install, incredibly popular among developers, and has a lot of additional plugins that you can use to increase your productivity.
For more information on Eclipse visit:
Official Home Page http://eclipse.org/
1.4Selenium RC
Selenium Remote Control is the server version of Selenium. You write your tests using a programming language and client library. Your tests issue commands, which the client library sends to the server. The server then performs your actions for you in the browser and reports the results back to your client.
Using Selenium RC allows you to write Automated tests in any supported programming language.
Tests written in this way allow you to use standard programming practices to make them easy to maintain, robust and easy to collaborate on as a team.
For more information on Selenium RC visit:
Official Home Page http://seleniumhq.org/projects/remote-control/
Chapter 2
Selenium IDE Basics
2.1How To Download and Install Firefox
Firefox is a major help when working with Selenium:
Selenium IDE runs as a Firefox add-on,
Firefox has a lot of plugins that you will find indispensable. We will cover these in later sections e.g.
- http://getfirebug.com/
https://addons.mozilla.org/en-US/firefox/addon/firefinder-for-firebug/
Runs cross-platform so you retain your tool knowledge regardless of the operating system you are using.
Because the Selenium IDE is a Firefox add-on we first have to download and install Firefox.
To download and install the most recent version of Firefox, visit:
http://www.mozilla.org/en-US/firefox/new/
The official site should make it easy to install Firefox. By redirecting you to the correct download page.
2.2How To Install The Selenium IDE
Download and install the Selenium IDE from within Firefox itself. Start the Firefox browser. Visit Selenium HQ Downloads and click on the Download link for the Selenium IDE.
http://seleniumhq.org/download/
Follow the series of dialogs that walk you through the install process, as illustrated below. First you have to acknowledge that the add-on is safe to install.
You also have to accept the install of the Selenium IDE formatting plugins. These are used when exporting the Selenium IDE script to the various programming languages that the IDE supports.
After it has installed you will be prompted to restart Firefox.
When Firefox restarts, you should now have a new entry in your Tools menu for the Selenium IDE.
If you have hidden the menus in Firefox (versions 4 and above) then you can find the Selenium IDE entry under the Web Developer menu on the Firefox Menu Tab.
2.3Capture Playback - Recording a Script With Selenium IDE
The Selenium IDE supports capture playback of test scripts by recording the actions you take when browsing web sites, and then replaying these in the browser.
Start the IDE by clicking on the Selenium IDE entry in the Tools Menu. Hover the mouse over the recording button to check the recording status. If it is not recording then press the button to start recording your actions in Firefox. Now perform the following actions in Firefox:
1. Type http://www.google.com in the browser URL field to visit the Google Search Engine.
2. Perform a search for Selenium-RC you should see that the IDE has tracked your actions, set the Base URL field, and created the necessary commands to repeat that script in Firefox. Press the red recording button to stop the IDE recording any more actions. Then press the Play Current Test Case button to have the IDE replay your actions in the browser. You should have seen your actions repeated very quickly in Firefox. If so, then congratulations, you just recorded your first automated test script through the IDE.
2.3.1Command, Target and Value
You can edit any of the recorded commands in the IDE.
Click on any of the commands in the table and you will see that the Command, Target and Value fields fill with the values on the table.
You can then use the Command drop down to choose any of the commands available. When you use select a command, you will see documentation describing the command in the Reference pane.
2.3.2Save The Test
Save this test to the disk for future use. Use the File \ Save Test Case As ... menu and save it somewhere you can find it again.
I named mine search_Selenium_RC.htm and saved it in c:\selenium_ide
Chapter 3
How To Install Java
3.1Is Java already installed?
You can check if you have Java installed by:
Running the command java -version from the command line When you enter the following code into your command line: java -version
If you receive a message that stating that java is not recognized... then you do not have Java installed.
If you have Java installed then running the command java -version will show the version number of the Java installation.
3.2Install Java
If you dont have Java installed then visit http://www.java.com/en/download/index.jsp and follow the Down- load links and instructions to install it on your machine.
Java comes in 2 main flavors, an end-user focused Java Runtime Edition (JRE), and the various Software Development Kits (SDK).
At this point you are installing the Java Runtime Edition, which contains the basic tools we need to start working with Java and Selenium.
java -version
java is not recognized as an internal or external command, operable program
or batch file.
java version "1.6.0_25"
Java(TM) SE Runtime Environment (build 1.6.0_25-b06)Java HotSpot(TM) 64-Bit
Server VM (build 20.0-b11, mixed mode)
Chapter 4
Install and run Selenium RC
4.1How To Download and Install Selenium RC
Before we can actually automate any web applications, we need to install Selenium RC. Install is really the wrong word when all we will do is download and extract the Selenium RC archives to a directory.
4.1.1What to Download?
2.x (refers to 2.x.x versions e.g. 2.0.0, 2.1.0, 2.15.0, etc.)
All versions of Selenium allow creating a Selenium RC server and connecting to it with a client, and programming it using the Selenium RC API. Each version has nuances all of its own.
2.x has the best better browser compatibility and incorporates the WebDriver API. You should use the most recent 2.x version available from the web site.
1.0.3 had better browser compatibility than 0.9.2, but has issues with running Selenium suites from the command line, but preference should be given to 2.x versions.
0.9.2 was a solid performer, but since it was released in 2007, it is incompatible with some more recent browser versions. This is still used by companies for their automation.
We will explain downloading all of them, and how to chop and change between them if you need to. The most recent incarnation of Version 2.0 should meet your needs and I recommend it as the preferred choice, it is the version that will be updated going forward.
4.1.2Download from Selenium HQ
The main Selenium site http://seleniumhq.org/ undergoes periodic re-organization. But by visiting the main site we should be able to find the Download page.
At the time of writing the download page is located at:
http://seleniumhq.org/download/
Create a folder on your hard drive to save the files to. For simplicity I created a folder on the c:\ root called selenium.
c:\selenium
4.1.3Downloading Selenium 2
The downloads page can seem cluttered. The current version is usually near the top of the page. From version 2.0.0, the Selenium RC server is now known as the Selenium Server
Clicking on the Selenium 2 Download link will take you to a download page for the standalone server .jar file.
This is what we want to download.
You will also want to download the Java Selenium Client Driver. You should find this in the Selenium Client Drivers Section, and you want to download the same version as the Selenium Server
The client: selenium-java-2.0.0.zip The server: selenium-server-standalone-2.0.0.jar
The version you download will be numbered based on the version e.g. for version 2.15.0 it would be selenium-java-2.15.0.zip and selenium-server-standalone-2.15.0.jar
Create a subfolder for selenium 2 e.g.
c:\selenium\selenium_2 Move the server file to this folder and unarchive the contents of the client .zip file to this folder.
4.2
4.2.1
Find the main Selenium site.
Find the downloads section.
The current release is usually obvious on the downloads page.
Download the client and the server.
For previous versions look at the previous releases section, and scan the main download page.
Overview of the Contents of the Selenium Archive
Archive Contents for 2.0
The archive selenium-java-2.0.0.zip and the selenium-server-standalone-2.0.0.jar, after the zip is unarchived and the .jar file moved into a c:\selenium\selenium-2.0 The selenium-server-standalone-2.0.0.jar contains everything you need to add to your build path. This keeps everything simple and you dont have to worry about including all the relevant dependencies from the libs folder.
If you were only using the client connection then you would not need to add the server .jar file selenium-server-standalone-2.0.0.jar to your build path, and would have to use the selenium-java-2.0.0.jar and the associated dependencies in the libs folder.
selenium-java-2.0.0-srcs.jar contains most of the Java source code for Selenium and is useful for attaching to the project to improve the information provided by code completion in the IDE.
4.3How to Work With Windows Command Line
On Windows XP, open a command window by clicking on the Start button, selecting Run.... and typing cmd
On Windows 7, open a command window by clicking on Start typing cmd into the search field. Then choosing the cmd application from the returned list.
With a command window open, the command to change directory is cd. To change to the directory where you installed the selenium versions you have to type:
cd c:\selenium You can go up a level in the directory hierarchy by issuing the command cd ..
When in a directory, you can go to a child directory by cd directoryname e.g. if You are at the root directory, having issued the command cd c:\, You can change to the selenium directory by typing cd selenium
Hint: Try pressing the tab key as you do this to automatically complete folder details. Pressing the tab key multiple times will iterate through all matching filenames in the directory.
4.3.1Give Your Command Window a Title
I give the command window a new title so I can find it easily by issuing the DOS com- mand title.
This makes it much easier to find when I Alt-Tab or look for it on the taskbar.
title SELENIUM SERVER
4.3.2An Alternative Command Line Tool
I also use the open-source Console application.
http://sourceforge.net/projects/console/
This allows me to have multiple console windows open in a single application.
There is a very good write up of this application on Scott Hanselmans ComputerZen.com blog.
http://www.hanselman.com/blog/Console2ABetterWindowsCommandPrompt.aspx
4.4How to Open Command Windows At A Specific Folder
When using the Windows operating system we tend not to have command prompts open all the time. So having some software to boost our productivity makes a real difference.
4.4.1On Windows 7 and Vista
In Vista and Windows 7 you can browse to a folder in Windows Explorer, hold down the Shift key, right-click on the folder and choose Open Command Window Here.
4.5How to start Selenium Server From Command Line
4.5.1Generic Instructions
The Selenium server is written in Java, and so we run the .jar file using the generic format.
Where selenium-server-filename.jar is the name of the .jar file that you want to run. This filename changes depending on the version of the Selenium server you are trying to run.
for version 2.0.0 java -jar selenium-server-standalone-2.0.0.jar
for versions prior to 2 java -jar selenium-server.jar
When you run the java command you will see a set of messages describing the Selenium startup sequence and versions in use.
If you dont see a set of diagnostic messages then you should check
java -jar selenium-server-filename.jar
NOTE:
For generic sections or sections without screen shots, you may refer to the Selenium server .jar as selenium-server.jar. If you type these commands into a command line, make sure you use the filename for the .jar you have downloaded e.g. instead of selenium-server.jar use selenium-server-standalone-2.0.0.jar (or whatever version you are using).
If you have a number of candidate .jar files that you could run in your directory, but have difficulty with the first one you try. Then try the other ones and see which works. Some of the .jar files you could download require setting up your runtime class path to locate the dependency .jar files. For this reason I recommend you downloading the standalone version as it has all the dependencies packaged into the jar file.
Is Java installed?
Are you in the correct directory?
Is the .jar file in the directory? You can use dir to see the contents of the directory.
Have you typed the filename correctly? Using tab to auto-complete filenames can help ensure long filenames type correctly.
If you saw messages like the above then you have just started the Selenium RC server and it is listening on port 4444 for commands.
4.5.2Selenium 2.0
For Selenium 2.0 we want to run the selenium-server-standalone .jar This filename will have the version of Selenium we want to use so for 2.0.0 we want to
run: selenium-server-standalone-2.0.0.jar
NOTE:
There are other command options you can use when starting the server. You dont need to know them just now. If you are interested in seeing them, then simply start the server with an invalid argument and you will see a list of the valid options e.g. by putting a ? at the end of the command.
java -jar selenium-server-filename.jar ?
Later versions of selenium are likely to have different names with 2.0.0 being replaced by the version number of the Selenium release.
You can right click on the selenium-2.0.0 folder and choose Open Command Window Here from the context menu.
Now run the selenium server by typing the command:
4.5.3Selenium 1.0.3
You right click on the Selenium-server-1.0.3 folder and choose Open Command Window Here from the context menu.
Now run the selenium server by typing the command java -jar selenium-server.jar
4.6How to Stop the Selenium Server
4.6.1From the command line
Since you have started the Selenium server in a DOS window you can simply use ctrl+c to stop it.
4.6.2From a browser URL
Since selenium server operates a web server under Jetty it can receive commands via http through browsers. Issue the following to shutdown the server:
java -jar selenium-server-standalone-2.0.0.jar
http://localhost:4444/selenium-server/driver/?cmd=shutDownSeleniumServer If you wanted to leave the server running and just close down the current Selenium session, you could issue the following command in a browser: http://localhost:4444/selenium-server/driver/?cmd=shutDown
4.7How to Run IDE Tests In Different Browsers
Although only Firefox has the IDE, we can run IDE recorded scripts in other browsers. This requires the use of Suites, and Selenium RC.
With earlier versions of the Selenium IDE you had to construct the suite files by hand. Now the Selenium IDE has the ability to create new Suites, and Add Test Cases to those suites, from within the GUI itself.
NOTE:
I do not recommend this approach to using Selenium for long term automation. I mainly include it for completeness, although it can prove useful for constructing a quick set of tests that you intend to run a few times. Selenium IDE tests are hard to maintain and very often require re-recording.
There were issues getting this to work with Internet Explorer on Selenium 1.0.3 using *iexplore, *iehta, or *piiexplore. No such issues appear to occur with Selenium 2.0 versions.
For the purposes of this particular section I have created a folder c:\selenium_ide and I have two tests:
search_Selenium_RC.htm opens compendiumdev.co.uk/search.php and performs a search
submit_form.htm opens compendiumdev.co.uk/basic_html_form.html and submits the form
I can use the Selenium IDE to create a test suite, by selecting New Test Suite from the File menu.
This will blank the Test Case panel and show a test called Untitled
I can add the Selenium IDE scripts that I already saved by selecting the Add Test Case menu item from the File menu, or from the right click context menu from the Test Case panel.
Selecting Add Test Case will show a file dialog and I can select and add the Selenium IDE scripts from here.
I can then delete the Untitled test case. And save the suite as test_suite.htm using the Save Test Suite As... menu item from the File menu.
With Selenium RC installed I can use the following command line syntax to run a suite of Selenium IDE scripts in other browsers.
e.g. To run it in Google Chrome using Selenium 2.0.0
java -jar
""
-htmlSuite
""
""
""
""
java -jar selenium-server-standalone-2.0.0.jar -htmlSuite "*googlechrome" "
http://www.compendiumdev.co.uk" "c:\selenium_ide\test_suite.htm" "c:\
selenium_ide\results.htm"
To execute the above command you would need to run the command from the directory where the appropriate selenium server .jar is located, and your suite would need to be stored in c:\selenium_ide
I have found that on windows I need to store the suite in the same folder as the test scripts and that I have to pass the full path for the suite file.
When you run the above command you will see the Selenese suite runner with the suite of tests in the right and it will run through and report the results.
Running the tests will result in the generation of an HTML file with the results using the path that you used in the command line.
Try this after following the instructions on installing Java and Selenium RC.
Chapter 5
The Eclipse IDE
5.1How to Install and Run The Eclipse IDE 5.1.1Install Eclipse
Visit http://www.eclipse.org/ and click on the big download button.
Then download the Eclipse IDE for Java Developers
Select a mirror from the list.
Download the zip file and save it to a folder.
http://www.eclipse.org/
Extract the contents of the archive into a folder using your favorite zip archive manager. I right click on the file and choose the unarchive option from the context menu to extract the contents of the archive to a folder. I chose c:\selenium_eclipse If the version you installed has a different name then dont worry. Eclipse versions are backwardly compatible and improve with each release, so use the most up to date version of Eclipse.
5.1.2Run Eclipse
Run Eclipse by double clicking on eclipse.exe in c:\selenium_eclipse\eclipse.
You will see the splash screen for Eclipse.
Choose a workspace - where your project files will be saved. You can easily change this at a later date so choose a location that seems sensible for you. I have put it on the c:\ drive for clarity in the explanatory text and screen shots.
And then you will see the Eclipse Welcome screen, which I always find a bit confusing.
You want to click on the curved arrow to the right which displays the text Workbench Go to the Workbench when you hover the mouse over it.
And then you will see the Eclipse workbench screen that will become very familiar and you will grow to know and love.
5.2How to Create a New Java project
We are going to create tests in Java, so to do that we need a Java project to store them in. Start by using the file menu in Eclipse to create a new Java project.
Type in the name of your new project - I called mine InitialSeleniumTests, just leave everything else on the dialog with the default entries and click the [finish] button.
This will create a folder in your workspace directory called InitialSeleniumTests, which has the basic folders that you need when working with Java in Eclipse.
In Eclipse, in the Package Explorer tab on the left, you will see a tree with a root node named InitialSeleniumTests. This is your project.
Now you are ready to start creating Selenium tests in Eclipse. We still have a few changes to make in the Eclipse configuration, but we will make those changes in the context of writing tests so that you will see and understand why we make them.
Chapter 6
Create a JUnit Test Using Selenium IDE
6.1Overview of Exporting Section
In this section we are going to:
export an IDE script as a Java JUnit test
get the exported test running in Eclipse
6.2Export an IDE script as a JUnit test
We have already done this in the preceding section. So in the IDE load the test that you saved search_Selenium_RC.htm or create a new test script.
6.2.1Load an existing script into the IDE
Start up the Firefox browser. Then start the Selenium IDE from the Tools menu, or the Web Developer menu.
In the IDE select File \ Open...
Then navigate to the test case and Open it in the IDE. You should see the test loaded into the IDE in the table view.
6.2.2Formatting and Exporting using the IDE
Versions of the IDE prior to 1.0.10, had the facility to show the test in the source tab in different source languages.
Consequently at the time of writing in version 1.0.12 a legacy Options \ Format menu exists, but in disabled form.
The source tab displays the test in HTML Selenese format.
The menu option Options \ Clipboard Format controls the format of the items when copy and pasting specific lines of the test from the Table view. This can be useful if you want to take snippets of tests into your code.
To convert tests to Java or other languages, we use the File \ Export Test Case As... menu items.
We need to convert this test into a Java test and we do this by changing the format of the test from the options menu. In this text we are using Java, JUnit and Selenium RC so we export the tests as JUnit 4 (Remote Control).
I exported my test to a file called exportedTest and this is also the name that the test will be exported with.
When you export the tests from the IDE they are written to the disk with Unix new line characters. This means that if you want to view the test in a text editor on windows, you need one, which supports different new line characters, otherwise your entire test is shown on one line in the text editor.
6.2.3 Create a New Class in Eclipse
The first thing we are going to do is create a new class to store our tests in.
In Java all of our tests are going to be methods of a Java Class.
Java is an Object Oriented programming language so all of the code is built from classes. And the only way to have the program do something is to execute a method of one of the classes.
You dont need to understand this yet and we will revisit this in a later section to explain the basics of classes, methods, objects, packages and other terminology you will encounter.
So, start Eclipse (If you havent already got it running), and use the Menu system:
File \ New \ Class
NOTE:
Depending on the order that you did actions in the Selenium IDE you might find that the base URL in the exported source code is not www.google.com, but is instead change-this-to-the-site-you-are-testing.
If this happens, then all you have to do is edit the code after you have pasted it into the Eclipse IDE so that it has the base URL that you are working with. e.g.
selenium = new DefaultSelenium("localhost", 4444, "*chrome",
"http://change-this-to-the-site-you-are-testing/");
selenium = new DefaultSelenium("localhost", 4444, "*chrome",
"http://www.google.com/");
The Eclipse New Java Class wizard will appear and we can use this to create our basic class - dont worry if you dont understand all the items in the dialog, just follow the instructions, you will understand everything there eventually as you become more experienced with Java. Right now, we just want to create a simple class called MyFirstSeleniumTests.
In the name field type MyFirstSeleniumTests - if you choose a different name then you should start the class name with an uppercase letter.
After typing in the name, did you notice that Eclipse showed you a warning message about default package usage? Saying:
The use of the default package is discouraged
Packages are how we organize our Java code so that we can reuse it and manage it effectively on a large project.
Eclipse provides plenty of warnings to help you code. This warning means that we should really type in a package name - and we will.
I type my package name into the Package field.
com.google.seleniumtutorials
The rest of the dialog can be left with the default values provided by the wizard. And then press the [finish] button. Eclipse will have created an empty class and a package for you. Now we just have to add the code generated by the IDE.
6.2.4Copy and Paste the code generated by Selenium IDE into Eclipse
Open the file generated by the IDE into an editor, and copy the code from the editor into the clipboard.
Either by using the right click context menu, or Edit menu to do a select all followed by a copy, or by clicking on the source code and using the keyboard and pressing Ctrl+a followed by Ctrl+c.
We cant just paste the Selenium IDE code into Eclipse because we need some of the code that the New Class Wizard created for us.
So paste the Selenium IDE code at the end of the MyFirstSeleniumTests.java code so you end up with
an code listing like the one below.
As you can see there are a lot of Eclipse error symbols on the left hand side of the screen. This is because we have written invalid Java with two package declarations and two class declarations.
So we will tidy that up:
We can only have one package declaration in each class, and we want the one at the top of the file: .
To fix this error, remove the following line:
We only want one class declaration per file, and the name of the class must match the name of the file.
copy MyFirstSeleniumTests and overwrite exportedTest
then remove the declaration of MyFirstSeleniumTests that the wizard generated ie.
This should give you a listing like the following, which although valid Java is not yet correct because we need to make a few more changes to make it work in Eclipse:
com.google.seleniumtutorials
package com.example.tests;
public class MyFirstSeleniumTests { }
package com.google.seleniumtutorials;
import com.thoughtworks.selenium.*;
import org.JUnit.After;
import org.JUnit.Before;
import org.JUnit.Test;
import java.util.regex.Pattern;
public class MyFirstSeleniumTests extends SeleneseTestCase {
public void setUp() throws Exception {
selenium = new DefaultSelenium("localhost", 4444, "*chrome", "http://www.
compendiumdev.co.uk/");
selenium.start();
}
public void testGoogle_for_selenium_rc() throws Exception {
selenium.open("/");
selenium.type("q", "Selenium-RC");
selenium.click("btnG");
}
}
6.2.5Resolve Import Errors
The first thing we need to resolve is the error on the first import statement.
Import statements are how we tell Java about the methods and classes we are using from external packages.
If we hover over the red cross at the side of this line then Eclipse will tell us what the problem is.
In this case it is:
A failure to resolved means that Eclipse does not know where to find this package. In this case because we havent told Eclipse where to find the Selenium library yet.
We can fix this error automatically by clicking on the red cross to the left of the source code line.
Double click on the Fix project setup... option and Eclipse will tell us that it doesnt know how to do that automatically.
So we accept Eclipses offer to allow us to manually configure the build path for the project. By clicking on the here in the dialog text:
import com.thoughtworks.selenium.*;
The import com.thoughtworks cannot be resolved
The build path is how java knows what external libraries are used in this project. Java searches through those libraries looking at the different packages to find the classes and methods that we want to re-use from those libraries.
When we click here, we will see a subset of the properties of the project we are working on. We want to add a new library so click on the Libraries tab.
We want to amend the Java Build Path by pressing the [Add External JARs...] button. Navigate to your Selenium directory, then into the Selenium 2 directory where you have
the Selenium .jar files.
And select the Selenium server standalone .jar: selenium-server-standalone-2.0.0.jar
Upon clicking [open] from the file dialog, that file should be displayed in the Libraries list.
click here to manually configure the build path
of project "InitialSeleniumTests".
C:\selenium\selenium-2.0.0
Click [OK] to exit the dialog. The display of the test should now look better, with either one or no error symbols displayed by Eclipse.
6.2.6Add JUnit to the build path if necessary
Skip this step if you had no errors in the preceding section. As before, hover over the symbol to see the error Eclipse reports.
In the first error Eclipse reports that we havent added JUnit to the build path.
Click on the error symbol and choose Configure build path... from the list of options.
This time we are going to choose the [Add Library...] button because Eclipse is distributed with JUnit. From the list of libraries presented, choose JUnit and click [Next > ].
Click [OK] on the properties dialog and you should see your test with warning symbols.
6.2.7Fix the Warning Messages
The exported test from the IDE has code that we do not need, and generates code using a class, which has been deprecated in Selenium 2.0, the seleneseTestCase class. We cover seleneseTestCase class in an Appendix, just in case you are curious about it. But we will be removing it from our code in this section.
Remove the unused import
We have a warning symbol next to the import java.util.regex.Pattern; line. If we hover over this warning then we will see Eclipse report that the imported classes are never used.
We can safely use the option provided when we click on the warning symbol to remove the unused import.
Remove deprecated seleneseTestCase
Remove the extends SeleneseTestCase code. More error symbols will be displayed. This is because the selenium object was created in the SeleneseTestCase object.
We will fix that error by adding Selenium selenium=null; as a new line above the @Before annotation.
And having done all this, our code should be clean and ready to run:
package com.google.seleniumtutorials;
import com.thoughtworks.selenium.*;
import org.JUnit.After;
import org.JUnit.Before;
import org.JUnit.Test;
public class MyFirstSeleniumTests{
Selenium selenium=null;
@Before
public void setUp() throws Exception {
selenium = new DefaultSelenium("localhost", 4444, "*chrome", "http://
compendiumdev.co.uk/");
selenium.start();
}
@Test
public void testExported() throws Exception {
selenium.open("/selenium/search.php");
selenium.type("q", "Selenium-RC");
selenium.click("btnG");
}
@After
public void tearDown() throws Exception {
selenium.stop();
}
}
6.3Run the JUnit test
We run this by right clicking on the MyFirstSeleniumTests.java in the Package Explorer.
And selecting Run as \ JUnit test. Try running it, remember first of all to start the Selenium RC server as explained in earlier sections.
If you dont then Selenium client will display an error in the Eclipse console, asking if you have started the server.
6.3.1Allow it through the Firewall
If you encounter any Firewall prompts when you run Eclipse or Java then you should allow it access through your Firewall.
6.3.2Seeing the test running
You should see the Selenium window appear, and underneath it the Running Test window.
In the Running Test window you can see the actual test execution happening. Of course since it is a small test it may have run too quickly for you to see the details. So we will cover that in the next major section after you check the results.
You should also have seen a bunch of messages appear in your console where you are running Selenium Server.
From the console window you can gain a little insight into how Selenium works. Because we are using Firefox, Selenium creates a new Firefox profile for executing the test. This
NOTE:
If you didnt see this then you may have firewall problems. You could check by disabling the firewall while you try to run the test and see if that helps - if it does then you may need to do one or more of the following: open port 4444, add Eclipse, java and the browser to your exclusions list.
Means that if we have any plugins etc in Firefox then they wont be available to the Selenium test. You can also see each statement in our test open, type, click sent through to the server as a Command Request for Selenium RC to execute it within a session and return an OK result to the client.
The console can prove invaluable when investigating Selenium errors so read the output during your testing to help you continue to learn.
6.3.3Check the results
After the run you should notice that the JUnit tab is now selected on the right.
This reports that we ran 1 test, with no errors. And the green bar means that all our tests passed. If the test had failed, then the bar would be red and we would see the failing tests with a red cross next to them.
6.4It went too quickly!
We will now use the debugger to run the test slowly and see it in action.
Set a break point by right clicking on the left bar in Eclipse beside your source code on the line with the .start() method call.
Choose Toggle Breakpoint from the displayed pop-up menu.
If you now see a round blue circle in the margin next to that line then it means you have set a breakpoint.
The breakpoint means that when we run this test in debug mode. The execution of the test will pause when we hit that line and we can manually control the execution of the test.
Add another breakpoint to the line of code that reads:
selenium = new DefaultSelenium("localhost", 4444, "*chrome",
"http://www.compendiumdev.co.uk/");
selenium.start();
selenium.open("/selenium/search.php");
You should see two breakpoints set in your code.
6.4.1Run the test in debug mode
We want to run the test in debug mode. Switch back to the Package Explorer view by clicking on the Package Explorer tab.
Instead of right clicking on the test class and choosing Run As\ JUnit Test we want to choose Debug As \ JUnit Test. Or select the test class name in the Package Explorer and press Alt+Shift+d, followed by t.
The first thing you may notice is a Confirm Perspective Switch dialog asking if you want to launch the Debug view. Click the [x] remember my decision option and choose [Yes].
You should then find yourself in a new window layout of Eclipse. The Debug perspective.
We will use the toolbar to navigate through the code. Hover the mouse over the button to learn what it does. Each button has a shortcut key equivalent. We will only use two in this tutorial:
Step Over (F6) Resume (F8)
Your test should have stopped executing on the following line:
The above line should be highlighted green.
This line has not executed yet.
This will start our Selenium session and start the browser for us. We will step over this line by pressing F6.
Step Over means that it will execute in the debugger but we will not debug through all the lines of code that were written to make .start() happen.
When we step over the code, either by pressing the F6 key, or clicking on the icon, the Selenium Remote Control window should have been displayed. Eclipse now highlights the closing brace in the setUp method in green because this is the next line to be executed.
If you notice the URL in the execution browser you can see that it hasnt yet visited the web page:
compendiumdev.co.uk/search.php Also note that it still has a selenium-server command listed:
http://localhost:4444/selenium-server/core/Blank.html?start=true
Press Step Over (F6) again and you will see a Class File Editor showing TestCase.class. This is a JUnit class and we havent associated any source code. This is not an error. We can still debug through the test. This is why we set the second breakpoint selenium.start();
So click the resume button or press F8. And this will execute the code to get to the next line that we are interested in seeing execute under the debugger.
Now you should see the selenium.open("/selenium/search.php"); line selected in green. Press Step Over (F6) and you should see Selenium execute that command and open the
Selenium Simplified Search page in the window below.
Keep pressing Step Over (F6) to watch the test execute and when happy that you have seen enough press Resume (F8) to skip over the rest of the test code to finish the test.
Click the [Java] perspective button in the top right to go back to your more familiar Package Explorer view.
6.5Create and Import some more IDE Converted tests
Just to make sure that we know how to import tests and you can see how easy it will be in the future now that we have done the hard work of setting up the build path.
We will now record and import another test into this class. Start up Firefox and the Selenium IDE. Make sure record is on, and that you have the Table view showing.
This time record actions where you:
type evil tester into the search box and then perform a Search by pressing the [Search] button.
You should have a test like the following:
Run the test again to make sure you have created something repeatable by clicking the Play button.
If that worked, then we can export to a file with the format to JUnit 4(Remote Control), load it into a text editor and copy and paste it into Eclipse.
But this time, all we want to copy into Eclipse is the test code i.e.
Paste that code into Eclipse beneath the existing test and before the closing brace } of the class.
Then rename the test. i.e. Change testExported to searchForEvilTester
Click on the class and choose run \ JUnit test, then Eclipse will run all the tests in that class.
You should now have enough information to record your own tests and either add them into the existing class, or create new classes to house them.
We can easily use the IDE to generate the basics for simple tests. In later sections we will see how to identify the locators for the .type and .click methods, and how you can learn to write tests like this by hand.
Learning to write these tests by hand is important because you well learn how the application hangs together and write robust tests.
NOTE:
If you havent renamed the earlier test then this is a good time to do it. If you try and have two methods with the same name and parameter types then you will see an error in eclipse. By giving your tests unique names, which explain the purpose of the test then you avoid errors and make our test classes more maintainable.
Copying code in from the IDE can be quick but we do not want to create all tests like this. In practice I use the IDE to help capture certain actions that I want to do, but may be having difficulty figuring out the exact command sequence, or frames that controls are embedded within.
Figure 2.1: Download Firefox
2.2 How To Install The Selenium IDE
Download and install the Selenium IDE from within Firefox itself.
Start the Firefox browser.
Visit Selenium HQ Downloads and click on the Download link for the Selenium IDE.
http://unow.be/rc/getSelenium4
Figure 2.2: Download Page And Link For Selenium IDE
Follow the series of dialogs that walk you through the install process, as illustrated below.
First you have to acknowledge that the add-on is safe to install.
Figure 2.3: Trust The Install of the Selenium IDE
You also have to accept the install of the Selenium IDE formatting plugins. These are
used when exporting the Selenium IDE script to the various programming languages that
4http://seleniumhq.org/download/
26
prepared for Thomas Gilmore email: [email protected]
6.3.1 Allow it through the Firewall
If you encounter any Firewall prompts when you run Eclipse or Java then you should
allow it access through your Firewall.
Figure 6.25: Allow Eclipse through the firewall
6.3.2 Seeing the test running
You should see the Selenium window appear. And underneath it the Running Test win-
dow.
Figure 6.26: The Selenium window shows the commands and any errors that occur
In the Running Test window you can see the actual test execution happening. Of course
since it is a small test it may have run too quickly for you to see the details. So we will
cover that in the next major section after you check the results.
You should also have seen a bunch of messages appear in your console where you are
running Selenium Server.
From the console window you can gain a little insight into how Selenium works. Because
we are using Firefox, Selenium creates a new Firefox profile for executing the test. This
70
prepared for Thomas Gilmore email: [email protected]
6.3.1 Allow it through the Firewall
If you encounter any Firewall prompts when you run Eclipse or Java then you should
allow it access through your Firewall.
Figure 6.25: Allow Eclipse through the firewall
6.3.2 Seeing the test running
You should see the Selenium window appear. And underneath it the Running Test win-
dow.
Figure 6.26: The Selenium window shows the commands and any errors that occur
In the Running Test window you can see the actual test execution happening. Of course
since it is a small test it may have run too quickly for you to see the details. So we will
cover that in the next major section after you check the results.
You should also have seen a bunch of messages appear in your console where you are
running Selenium Server.
From the console window you can gain a little insight into how Selenium works. Because
we are using Firefox, Selenium creates a new Firefox profile for executing the test. This
70
prepared for Thomas Gilmore email: [email protected]
NOTE:
If you didnt see this then you may have firewall problems. You could check by disabling
the firewall while you try to run the test and see if that helps - if it does then you may need
to do one or more of the following: open port 4444, add Eclipse, java and the browser to
your exclusions list.
Figure 6.27: Messages from Selenium Server
means that if we have any plugins etc in Firefox then they wont be available to the
Selenium test. You can also see each statement in our test open, type, click sent through
to the server as a Command Request for Selenium RC to execute it within a session
and return an OK result to the client.
The console can prove invaluable when investigating Selenium errors so read the output
during your testing to help you continue to learn.
6.3.3 Check the results
After the run you should notice that the JUnit tab is now selected on the right.
This reports that we ran 1 test, with no errors. And the green bar means that all our tests
passed. If the test had failed then the bar would be red and we would see the failing tests
with a red cross next to them.
6.4 It went too quickly!
We will now use the debugger to run the test slowly and see it in action.
71
prepared for Thomas Gilmore email: [email protected]
Figure 6.28: JUnit tab after a successful run
Set a break point by right clicking on the left bar in Eclipse beside your source code on
the line with the .start() method call.
selenium = new DefaultSelenium("localhost", 4444, "*chrome",
"http://www.compendiumdev.co.uk/");
selenium.start();
Choose Toggle Breakpoint from the displayed pop-up menu.
Figure 6.29: Toggle Breakpoint in the context menu
If you now see a round blue circle in the margin next to that line then it means you have
set a breakpoint.
Figure 6.30: A line in Eclipse with a breakpoint set
The breakpoint means that when we run this test in debug mode. The execution of the
test will pause when we hit that line and we can manually control the execution of the
test.
Add another breakpoint to the line of code that reads:
72
prepared for Thomas Gilmore email: [email protected]
Figure 6.28: JUnit tab after a successful run
Set a break point by right clicking on the left bar in Eclipse beside your source code on
the line with the .start() method call.
selenium = new DefaultSelenium("localhost", 4444, "*chrome",
"http://www.compendiumdev.co.uk/");
selenium.start();
Choose Toggle Breakpoint from the displayed pop-up menu.
Figure 6.29: Toggle Breakpoint in the context menu
If you now see a round blue circle in the margin next to that line then it means you have
set a breakpoint.
Figure 6.30: A line in Eclipse with a breakpoint set
The breakpoint means that when we run this test in debug mode. The execution of the
test will pause when we hit that line and we can manually control the execution of the
test.
Add another breakpoint to the line of code that reads:
72
prepared for Thomas Gilmore email: [email protected]
Figure 6.28: JUnit tab after a successful run
Set a break point by right clicking on the left bar in Eclipse beside your source code on
the line with the .start() method call.
selenium = new DefaultSelenium("localhost", 4444, "*chrome",
"http://www.compendiumdev.co.uk/");
selenium.start();
Choose Toggle Breakpoint from the displayed pop-up menu.
Figure 6.29: Toggle Breakpoint in the context menu
If you now see a round blue circle in the margin next to that line then it means you have
set a breakpoint.
Figure 6.30: A line in Eclipse with a breakpoint set
The breakpoint means that when we run this test in debug mode. The execution of the
test will pause when we hit that line and we can manually control the execution of the
test.
Add another breakpoint to the line of code that reads:
72
prepared for Thomas Gilmore email: [email protected]
Figure 6.28: JUnit tab after a successful run
Set a break point by right clicking on the left bar in Eclipse beside your source code on
the line with the .start() method call.
selenium = new DefaultSelenium("localhost", 4444, "*chrome",
"http://www.compendiumdev.co.uk/");
selenium.start();
Choose Toggle Breakpoint from the displayed pop-up menu.
Figure 6.29: Toggle Breakpoint in the context menu
If you now see a round blue circle in the margin next to that line then it means you have
set a breakpoint.
Figure 6.30: A line in Eclipse with a breakpoint set
The breakpoint means that when we run this test in debug mode. The execution of the
test will pause when we hit that line and we can manually control the execution of the
test.
Add another breakpoint to the line of code that reads:
72
prepared for Thomas Gilmore email: [email protected]
selenium.open("/selenium/search.php");
You should see two breakpoints set in your code.
Figure 6.31: Two breakpoints visible in left info bar
6.4.1 Run the test in debug mode
We want to run the test in debug mode. Switch back to the Package Explorer view by
clicking on the Package Explorer tab.
Instead of right clicking on the test class and choosing Run As\ JUnit Test we want to
choose Debug As \ JUnit Test. Or select the test class name in the Package Explorer and
press Alt+Shift+d, followed by t.
The first thing you may notice is a Confirm Perspective Switch dialog asking if you want
to launch the Debug view. Click the [x] remember my decision option and choose [Yes].
Figure 6.32: Confirm the switch to debug perspective
You should then find yourself in a new window layout of Eclipse. The Debug perspective.
We will use the toolbar to navigate through the code. Hover the mouse over the button
to learn what it does. Each button has a shortcut key equivalent. We will only use two in
this tutorial:
73
prepared for Thomas Gilmore email: [email protected]
selenium.open("/selenium/search.php");
You should see two breakpoints set in your code.
Figure 6.31: Two breakpoints visible in left info bar
6.4.1 Run the test in debug mode
We want to run the test in debug mode. Switch back to the Package Explorer view by
clicking on the Package Explorer tab.
Instead of right clicking on the test class and choosing Run As\ JUnit Test we want to
choose Debug As \ JUnit Test. Or select the test class name in the Package Explorer and
press Alt+Shift+d, followed by t.
The first thing you may notice is a Confirm Perspective Switch dialog asking if you want
to launch the Debug view. Click the [x] remember my decision option and choose [Yes].
Figure 6.32: Confirm the switch to debug perspective
You should then find yourself in a new window layout of Eclipse. The Debug perspective.
We will use the toolbar to navigate through the code. Hover the mouse over the button
to learn what it does. Each button has a shortcut key equivalent. We will only use two in
this tutorial:
73
prepared for Thomas Gilmore email: [email protected]
Figure 6.33: The debug toolbar
Step Over (F6)
Resume (F8)
Figure 6.34: Step Over (f6)
Figure 6.35: Resume (F8)
Your test should have stopped executing on the following line:
selenium.start();
The above line should be highlighted green.
This line has not executed yet.
This will start our Selenium session and start the browser for us. We will step over this
line by pressing F6.
Step Over means that it will execute in the debugger but we will not debug through all the
lines of code that were written to make .start() happen.
When we step over the code, either by pressing the F6 key, or clicking on the icon, the
Selenium Remote Control window should have been displayed. Eclipse now highlights
the closing brace in the setUp method in green because this is the next line to be executed.
If you notice the URL in the execution browser you can see that it hasnt yet visited the
web page:
compendiumdev.co.uk/search.php
Also note that it still has a selenium-server command listed:
http://localhost:4444/selenium-server/core/Blank.html?start=true
Press Step Over (F6) again and you will see a Class File Editor showing TestCase.class.
This is a JUnit class and we havent associated any source code. This is not an error. We
can still debug through the test. This is why we set the second breakpoint.
74
prepared for Thomas Gilmore email: [email protected]
the IDE supports.
Figure 2.4: Trust The Install of the Selenium IDE Formatters
After it has installed you will be prompted to restart Firefox.
Figure 2.5: Accept Restart Firefox
When Firefox restarts, you should now have a new entry in your Tools menu for the
Selenium IDE.
Figure 2.6: Start the Selenium IDE
If you have hidden the menus in Firefox (versions 4 and above) then you can find the
Selenium IDE entry under the Web Developer menu on the Firefox Menu Tab.
27
prepared for Thomas Gilmore email: [email protected]
Figure 6.33: The debug toolbar
Step Over (F6)
Resume (F8)
Figure 6.34: Step Over (f6)
Figure 6.35: Resume (F8)
Your test should have stopped executing on the following line:
selenium.start();
The above line should be highlighted green.
This line has not executed yet.
This will start our Selenium session and start the browser for us. We will step over this
line by pressing F6.
Step Over means that it will execute in the debugger but we will not debug through all the
lines of code that were written to make .start() happen.
When we step over the code, either by pressing the F6 key, or clicking on the icon, the
Selenium Remote Control window should have been displayed. Eclipse now highlights
the closing brace in the setUp method in green because this is the next line to be executed.
If you notice the URL in the execution browser you can see that it hasnt yet visited the
web page:
compendiumdev.co.uk/search.php
Also note that it still has a selenium-server command listed:
http://localhost:4444/selenium-server/core/Blank.html?start=true
Press Step Over (F6) again and you will see a Class File Editor showing TestCase.class.
This is a JUnit class and we havent associated any source code. This is not an error. We
can still debug through the test. This is why we set the second breakpoint.
74
prepared for Thomas Gilmore email: [email protected]
Figure 6.33: The debug toolbar
Step Over (F6)
Resume (F8)
Figure 6.34: Step Over (f6)
Figure 6.35: Resume (F8)
Your test should have stopped executing on the following line:
selenium.start();
The above line should be highlighted green.
This line has not executed yet.
This will start our Selenium session and start the browser for us. We will step over this
line by pressing F6.
Step Over means that it will execute in the debugger but we will not debug through all the
lines of code that were written to make .start() happen.
When we step over the code, either by pressing the F6 key, or clicking on the icon, the
Selenium Remote Control window should have been displayed. Eclipse now highlights
the closing brace in the setUp method in green because this is the next line to be executed.
If you notice the URL in the execution browser you can see that it hasnt yet visited the
web page:
compendiumdev.co.uk/search.php
Also note that it still has a selenium-server command listed:
http://localhost:4444/selenium-server/core/Blank.html?start=true
Press Step Over (F6) again and you will see a Class File Editor showing TestCase.class.
This is a JUnit class and we havent associated any source code. This is not an error. We
can still debug through the test. This is why we set the second breakpoint.
74
prepared for Thomas Gilmore email: [email protected]
Figure 6.36: JUnit TestCase class code not found
So click the resume button or press F8. And this will execute the code to get to the next
line that we are interested in seeing execute under the debugger.
Now you should see the selenium.open("/selenium/search.php"); line selected in green.
Press Step Over (F6) and you should see Selenium execute that command and open the
Selenium Simplified Search page in the window below.
Figure 6.37: The test running
Keep pressing Step Over (F6) to watch the test execute and when happy that you have
seen enough press Resume (F8) to skip over the rest of the test code to finish the test.
Click the [Java] perspective button in the top right to go back to your more familiar
Package Explorer view.
75
prepared for Thomas Gilmore email: [email protected]
Figure 6.36: JUnit TestCase class code not found
So click the resume button or press F8. And this will execute the code to get to the next
line that we are interested in seeing execute under the debugger.
Now you should see the selenium.open("/selenium/search.php"); line selected in green.
Press Step Over (F6) and you should see Selenium execute that command and open the
Selenium Simplified Search page in the window below.
Figure 6.37: The test running
Keep pressing Step Over (F6) to watch the test execute and when happy that you have
seen enough press Resume (F8) to skip over the rest of the test code to finish the test.
Click the [Java] perspective button in the top right to go back to your more familiar
Package Explorer view.
75
prepared for Thomas Gilmore email: [email protected]
Figure 6.38: Java Perspective Button
6.5 Create and Import some more IDE Converted tests
Just to make sure that we know how to import tests and you can see how easy it will be
in the future now that we have done the hard work of setting up the build path.
We will now record and import another test into this class.
Start up Firefox and the Selenium IDE.
Make sure record is on.
Figure 6.39: Record is on
And that you have the Table view showing.
This time record actions where you:
type evil tester into the search box
and then perform a Search by pressing the [Search] button.
You should have a test like the following:
Figure 6.40: Recorded Script in Selenese Table view
Run the test again to make sure you have created something repeatable by clicking the
Play button.
If that worked, then we can export to a file with the format to JUnit 4(Remote Control),
load it into a text editor and copy and paste it into Eclipse.
But this time, all we want to copy into Eclipse is the test code i.e.
76
prepared for Thomas Gilmore email: [email protected]
Figure 6.38: Java Perspective Button
6.5 Create and Import some more IDE Converted tests
Just to make sure that we know how to import tests and you can see how easy it will be
in the future now that we have done the hard work of setting up the build path.
We will now record and import another test into this class.
Start up Firefox and the Selenium IDE.
Make sure record is on.
Figure 6.39: Record is on
And that you have the Table view showing.
This time record actions where you:
type evil tester into the search box
and then perform a Search by pressing the [Search] button.
You should have a test like the following:
Figure 6.40: Recorded Script in Selenese Table view
Run the test again to make sure you have created something repeatable by clicking the
Play button.
If that worked, then we can export to a file with the format to JUnit 4(Remote Control),
load it into a text editor and copy and paste it into Eclipse.
But this time, all we want to copy into Eclipse is the test code i.e.
76
prepared for Thomas Gilmore email: [email protected]
Figure 6.38: Java Perspective Button
6.5 Create and Import some more IDE Converted tests
Just to make sure that we know how to import tests and you can see how easy it will be
in the future now that we have done the hard work of setting up the build path.
We will now record and import another test into this class.
Start up Firefox and the Selenium IDE.
Make sure record is on.
Figure 6.39: Record is on
And that you have the Table view showing.
This time record actions where you:
type evil tester into the search box
and then perform a Search by pressing the [Search] button.
You should have a test like the following:
Figure 6.40: Recorded Script in Selenese Table view
Run the test again to make sure you have created something repeatable by clicking the
Play button.
If that worked, then we can export to a file with the format to JUnit 4(Remote Control),
load it into a text editor and copy and paste it into Eclipse.
But this time, all we want to copy into Eclipse is the test code i.e.
76
prepared for Thomas Gilmore email: [email protected]
Figure 6.41: Play button on left
@Test
public void testExported() throws Exception {
selenium.open("/selenium/search.php");
selenium.type("q", "evil tester");
selenium.click("btnG");
selenium.waitForPageToLoad("30000");
}
Paste that code into Eclipse beneath the existing test and before the closing brace } of the
class.
Then rename the test. i.e. Change testExported to searchForEvilTester
Figure 6.42: The renamed test in Eclipse
NOTE:
If you havent renamed the earlier test then this is a good time to do it.
If you try and have two methods with the same name and parameter types then you will
see an error in eclipse.
By giving your tests unique names, which explain the purpose of the test then you avoid
errors and make our test classes more maintainable.
Click on the class and choose run \ JUnit test, then Eclipse will run all the tests in that
class.
You should now have enough information to record your own tests and either add them
into the existing class, or create new classes to house them.
We can easily use the IDE to generate the basics for simple tests. In later sections we will
see how to identify the locators for the .type and .click methods, and how you can learn
to write tests like this by hand.
Learning to write these tests by hand is important because you well learn how the appli-
cation hangs together and write robust tests.
77
prepared for Thomas Gilmore email: [email protected]
Figure 6.41: Play button on left
@Test
public void testExported() throws Exception {
selenium.open("/selenium/search.php");
selenium.type("q", "evil tester");
selenium.click("btnG");
selenium.waitForPageToLoad("30000");
}
Paste that code into Eclipse beneath the existing test and before the closing brace } of the
class.
Then rename the test. i.e. Change testExported to searchForEvilTester
Figure 6.42: The renamed test in Eclipse
NOTE:
If you havent renamed the earlier test then this is a good time to do it.
If you try and have two methods with the same name and parameter types then you will
see an error in eclipse.
By giving your tests unique names, which explain the purpose of the test then you avoid
errors and make our test classes more maintainable.
Click on the class and choose run \ JUnit test, then Eclipse will run all the tests in that
class.
You should now have enough information to record your own tests and either add them
into the existing class, or create new classes to house them.
We can easily use the IDE to generate the basics for simple tests. In later sections we will
see how to identify the locators for the .type and .click methods, and how you can learn
to write tests like this by hand.
Learning to write these tests by hand is important because you well learn how the appli-
cation hangs together and write robust tests.
77
prepared for Thomas Gilmore email: [email protected]
Figure 6.41: Play button on left
@Test
public void testExported() throws Exception {
selenium.open("/selenium/search.php");
selenium.type("q", "evil tester");
selenium.click("btnG");
selenium.waitForPageToLoad("30000");
}
Paste that code into Eclipse beneath the existing test and before the closing brace } of the
class.
Then rename the test. i.e. Change testExported to searchForEvilTester
Figure 6.42: The renamed test in Eclipse
NOTE:
If you havent renamed the earlier test then this is a good time to do it.
If you try and have two methods with the same name and parameter types then you will
see an error in eclipse.
By giving your tests unique names, which explain the purpose of the test then you avoid
errors and make our test classes more maintainable.
Click on the class and choose run \ JUnit test, then Eclipse will run all the tests in that
class.
You should now have enough information to record your own tests and either add them
into the existing class, or create new classes to house them.
We can easily use the IDE to generate the basics for simple tests. In later sections we will
see how to identify the locators for the .type and .click methods, and how you can learn
to write tests like this by hand.
Learning to write these tests by hand is important because you well learn how the appli-
cation hangs together and write robust tests.
77
prepared for Thomas Gilmore email: [email protected]
the IDE supports.
Figure 2.4: Trust The Install of the Selenium IDE Formatters
After it has installed you will be prompted to restart Firefox.
Figure 2.5: Accept Restart Firefox
When Firefox restarts, you should now have a new entry in your Tools menu for the
Selenium IDE.
Figure 2.6: Start the Selenium IDE
If you have hidden the menus in Firefox (versions 4 and above) then you can find the
Selenium IDE entry under the Web Developer menu on the Firefox Menu Tab.
27
prepared for Thomas Gilmore email: [email protected]
Figure 6.43: Two tests with same name in eclipse
Figure 6.44: JUnit running both tests
Copying code in from the IDE can be quick but we do not want to create all tests like
this. In practice I use the IDE to help capture certain actions that I want to do, but may
be having difficulty figuring out the exact command sequence, or frames that controls are
embedded within.
6.6 Exercises
Create a new class called MyFirstSetOfExercises to hold your 4 exercise tests. Create all
tests in the IDE and paste them into Eclipse as JUnit tests.
Exercise:
1. search for an term, assert title of page,
2. add an assert that a specific link is present
3. change the value of the search to see the test fail
4. use verifys instead of asserts
78
prepared for Thomas Gilmore email: [email protected]
Figure 6.43: Two tests with same name in eclipse
Figure 6.44: JUnit running both tests
Copying code in from the IDE can be quick but we do not want to create all tests like
this. In practice I use the IDE to help capture certain actions that I want to do, but may
be having difficulty figuring out the exact command sequence, or frames that controls are
embedded within.
6.6 Exercises
Create a new class called MyFirstSetOfExercises to hold your 4 exercise tests. Create all
tests in the IDE and paste them into Eclipse as JUnit tests.
Exercise:
1. search for an term, assert title of page,
2. add an assert that a specific link is present
3. change the value of the search to see the test fail
4. use verifys instead of asserts
78
prepared for Thomas Gilmore email: [email protected]
the IDE supports.
Figure 2.4: Trust The Install of the Selenium IDE Formatters
After it has installed you will be prompted to restart Firefox.
Figure 2.5: Accept Restart Firefox
When Firefox restarts, you should now have a new entry in your Tools menu for the
Selenium IDE.
Figure 2.6: Start the Selenium IDE
If you have hidden the menus in Firefox (versions 4 and above) then you can find the
Selenium IDE entry under the Web Developer menu on the Firefox Menu Tab.
27
prepared for Thomas Gilmore email: [email protected]
Figure 2.8: Blank Selenium IDE Dialog
Figure 2.9: Now Recording Message
Click on any of the commands in the table and you will see that the Command, Target
and Value fields fill with the values on the table.
You can then use the Command drop down to choose any of the commands available.
When you use select a command, you will see documentation describing the command
in the Reference pane.
2.3.2 Save The Test
Save this test to the disk for future use.
Use the File \ Save Test Case As ... menu and save it somewhere you can find it again.
I named mine search_Selenium_RC.htm and saved it in c:\selenium_ide
29
prepared for Thomas Gilmore email: [email protected]
Figure 2.8: Blank Selenium IDE Dialog
Figure 2.9: Now Recording Message
Click on any of the commands in the table and you will see that the Command, Target
and Value fields fill with the values on the table.
You can then use the Command drop down to choose any of the commands available.
When you use select a command, you will see documentation describing the command
in the Reference pane.
2.3.2 Save The Test
Save this test to the disk for future use.
Use the File \ Save Test Case As ... menu and save it somewhere you can find it again.
I named mine search_Selenium_RC.htm and saved it in c:\selenium_ide
29
prepared for Thomas Gilmore email: [email protected]
Figure 2.10: A Recorded Selenium IDE Script
Figure 2.11: Play Test Case Button
Figure 2.12: Edit any of the commands by selecting them in the table
2.3.3 Further reading
If you want more information on the Selenium IDE you should read the following links:
Start with the official documentation as this explains the Selenium IDE in detail
30
prepared for Thomas Gilmore email: [email protected]
Figure 2.10: A Recorded Selenium IDE Script
Figure 2.11: Play Test Case Button
Figure 2.12: Edit any of the commands by selecting them in the table
2.3.3 Further reading
If you want more information on the Selenium IDE you should read the following links:
Start with the official documentation as this explains the Selenium IDE in detail
30
prepared for Thomas Gilmore email: [email protected]
Figure 2.10: A Recorded Selenium IDE Script
Figure 2.11: Play Test Case Button
Figure 2.12: Edit any of the commands by selecting them in the table
2.3.3 Further reading
If you want more information on the Selenium IDE you should read the following links:
Start with the official documentation as this explains the Selenium IDE in detail
30
prepared for Thomas Gilmore email: [email protected]
Create a subfolder for selenium 0.9.2 e.g.
c:\selenium\selenium_0_9_2
Unarchive the contents of the downloaded .zip file to this folder.
4.1.6 Downloading Troubleshooting
The SeleniumHQ site may have had a re-organisation since these instructions were writ-
ten. The following list represents the basic process we went through. If the site does not
exactly map the instructions use this guide, read the pages carefully and you should still
be able to install Selenium.
Find the main Selenium site.
Find the downloads section.
The current release is usually obvious on the downloads page.
Download the client and the server.
For previous versions look at the previous releases section, and scan the maindownload page.
4.2 Overview of the Contents of the Selenium Archive
4.2.1 Archive Contents for 2.0
The archive selenium-java-2.0.0.zip and the selenium-server-standalone-2.0.0.jar,
after the zip is unarchived and the .jar file moved into a c:\selenium\selenium-2.0 are
shown below:
Figure 4.6: Archive Contents for 2.0
The selenium-server-standalone-2.0.0.jar contains everything you need to add to your
build path. This keeps everything simple and you dont have to worry about including all
the relevant dependencies from the libs folder.
39
prepared for Thomas Gilmore email: [email protected]
Figure 4.9: Start up messages from Selenium Server 2.0
Is Java installed?
Are you in the correct directory?
Is the .jar file in the directory? You can use dir to see the contents of the directory.
Have you typed the filename correctly? Using tab to auto-complete filenames canhelp ensure long filenames type correctly.
If you saw messages like the above then you have just started the Selenium RC server
and it is listening on port 4444 for commands.
NOTE:
There are other command options you can use when starting the server. You dont need
to know them just now. If you are interested in seeing them, then simply start the server
with an invalid argument and you will see a list of the valid options e.g. by putting a ?
at the end of the command.
java -jar selenium-server-filename.jar ?
4.5.2 Selenium 2.0
For Selenium 2.0 we want to run the selenium-server-standalone .jar
This filename will have the version of Selenium we want to use so for 2.0.0 we want to
run: selenium-server-standalone-2.0.0.jar
44
prepared for Thomas Gilmore email: [email protected]
Chapter 5
The Eclipse IDE
5.1 How to Install and Run The Eclipse IDE
5.1.1 Install Eclipse
Visit http://unow.be/rc/eclipse1 and click on the big download button.
Figure 5.1: Download Eclipse
Then download the Eclipse IDE for Java Developers
Figure 5.2: Download the appropriate IDE
Select a mirror from the list.
Figure 5.3: Choose the location to download from
Download the zip file and save it to a folder.
1http://www.eclipse.org/
51
prepared for Thomas Gilmore email: [email protected]
Chapter 5
The Eclipse IDE
5.1 How to Install and Run The Eclipse IDE
5.1.1 Install Eclipse
Visit http://unow.be/rc/eclipse1 and click on the big download button.
Figure 5.1: Download Eclipse
Then download the Eclipse IDE for Java Developers
Figure 5.2: Download the appropriate IDE
Select a mirror from the list.
Figure 5.3: Choose the location to download from
Download the zip file and save it to a folder.
1http://www.eclipse.org/
51
prepared for Thomas Gilmore email: [email protected]
Chapter 5
The Eclipse IDE
5.1 How to Install and Run The Eclipse IDE
5.1.1 Install Eclipse
Visit http://unow.be/rc/eclipse1 and click on the big download button.
Figure 5.1: Download Eclipse
Then download the Eclipse IDE for Java Developers
Figure 5.2: Download the appropriate IDE
Select a mirror from the list.
Figure 5.3: Choose the location to download from
Download the zip file and save it to a folder.
1http://www.eclipse.org/
51
prepared for Thomas Gilmore email: [email protected]
Figure 5.4: Extract Eclipse to the folder of your choice
Extract the contents of the archive into a folder using your favourite zip archive manager.
I right click on the file and choose the unarchive option from the context menu to extract
the contents of the archive to a folder. I chose c:\selenium_eclipse_galileo (at the time of
writing the current version of Eclipse was named Galileo). If the version you installed
has a different name then dont worry. Eclipse versions are backwardly compatible and
improve with each release, so use the most up to date version of Eclipse.
5.1.2 Run Eclipse
Run Eclipse by double clicking on eclipse.exe in c:\selenium_eclipse_galileo\eclipse.
You will see the splash screen for Eclipse.
Choose a workspace - where your project files will be saved. You can easily change
this at a later date so choose a location that seems sensible for you. I have put it on the
c:\ drive for clarity in the explanatory text and screen shots.
Figure 5.5: Choose a location where Eclipse will save your source code
And then you will see the Eclipse Welcome screen, which I always find a bit confusing.
52
prepared for Thomas Gilmore email: [email protected]
Figure 5.6: Eclipse Welcome Screen
You want to click on the curved arrow to the right which displays the text Workbench
Goto the Workbench when you hover the mouse over it.
Figure 5.7: Goto Workbench
And then you will see the Eclipse workbench screen that will become very familiar and
you will grow to know and love.
5.2 How to Create a New Java project
We are going to create tests in Java so to do that we need a Java project to store them in.
Start by using the file menu in Eclipse to create a new Java project.
Type in the name of your new project - I called mine InitialSeleniumTests, just leave
everything else on the dialog with the default entries and click the [finish] button.
This will create a folder in your workspace directory called InitialSeleniumTests which
has the basic folders that you need when working with Java in Eclipse.
53
prepared for Thomas Gilmore email: [email protected]
Figure 5.6: Eclipse Welcome Screen
You want to click on the curved arrow to the right which displays the text Workbench
Goto the Workbench when you hover the mouse over it.
Figure 5.7: Goto Workbench
And then you will see the Eclipse workbench screen that will become very familiar and
you will grow to know and love.
5.2 How to Create a New Java project
We are going to create tests in Java so to do that we need a Java project to store them in.
Start by using the file menu in Eclipse to create a new Java project.
Type in the name of your new project - I called mine InitialSeleniumTests, just leave
everything else on the dialog with the default entries and click the [finish] button.
This will create a folder in your workspace directory called InitialSeleniumTests which
has the basic folders that you need when working with Java in Eclipse.
53
prepared for Thomas Gilmore email: [email protected]
Figure 5.8: The Eclipse Workbench Screen
Figure 5.9: Create a New Java Project from the File Menu
Figure 5.10: Project Named Initial Selenium Tests
In Eclipse, in the Package Explorer tab on the left, you will see a tree with a root node
named InitialSeleniumTests, this is your project.
Now you are ready to start creating Selenium tests in Eclipse. We still have a few changes
to make in the Eclipse configuration, but we will make those changes in the context of
writing tests so that you will see and understand why we make them.
54
prepared for Thomas Gilmore email: [email protected]
Figure 5.8: The Eclipse Workbench Screen
Figure 5.9: Create a New Java Project from the File Menu
Figure 5.10: Project Named Initial Selenium Tests
In Eclipse, in the Package Explorer tab on the left, you will see a tree with a root node
named InitialSeleniumTests, this is your project.
Now you are ready to start creating Selenium tests in Eclipse. We still have a few changes
to make in the Eclipse configuration, but we will make those changes in the context of
writing tests so that you will see and understand why we make them.
54
prepared for Thomas Gilmore email: [email protected]
Figure 5.8: The Eclipse Workbench Screen
Figure 5.9: Create a New Java Project from the File Menu
Figure 5.10: Project Named Initial Selenium Tests
In Eclipse, in the Package Explorer tab on the left, you will see a tree with a root node
named InitialSeleniumTests, this is your project.
Now you are ready to start creating Selenium tests in Eclipse. We still have a few changes
to make in the Eclipse configuration, but we will make those changes in the context of
writing tests so that you will see and understand why we make them.
54
prepared for Thomas Gilmore email: [email protected]
Figure 2.1: Download Firefox
2.2 How To Install The Selenium IDE
Download and install the Selenium IDE from within Firefox itself.
Start the Firefox browser.
Visit Selenium HQ Downloads and click on the Download link for the Selenium IDE.
http://unow.be/rc/getSelenium4
Figure 2.2: Download Page And Link For Selenium IDE
Follow the series of dialogs that walk you through the install process, as illustrated below.
First you have to acknowledge that the add-on is safe to install.
Figure 2.3: Trust The Install of the Selenium IDE
You also have to accept the install of the Selenium IDE formatting plugins. These are
used when exporting the Selenium IDE script to the various programming languages that
4http://seleniumhq.org/download/
26
prepared for Thomas Gilmore email: [email protected]
Figure 5.11: Automatically Created Files
Figure 5.12: Default package view after creation
55
prepared for Thomas Gilmore email: [email protected]
Figure 5.11: Automatically Created Files
Figure 5.12: Default package view after creation
55
prepared for Thomas Gilmore email: [email protected]
Chapter 6
Create a JUnit Test Using Selenium
IDE
6.1 Overview of Exporting Section
In this section we are going to:
export an IDE script as a Java JUnit test
get the exported test running in Eclipse
6.2 Export an IDE script as a JUnit test
We have already done this in the preceding section. So in the IDE load the test that you
saved search_Selenium_RC.htm or create a new test script.
6.2.1 Load an existing script into the IDE
Start up the Firefox browser. Then start the Selenium IDE from the Tools menu, or the
Web Developer menu.
In the IDE select File \ Open...
Figure 6.1: select File\Open...
Then navigate to the test case and Open it in the IDE. You should see the test loaded into
the IDE in the table view.
57
prepared for Thomas Gilmore email: [email protected]
Figure 6.2: Test in table view
6.2.2 Formatting and Exporting using the IDE
Versions of the IDE prior to 1.0.10, had the facility to to show the test in the source tab in
different source languages.
Consequently at the time of writing in version 1.0.12 a legacy Options \ Format menu
exists, but in disabled form.
The source tab displays the test in HTML Selenese format.
The menu option Options \ Clipboard Format controls the format of the items when copy
and pasting specific lines of the test from the Table view. This can be useful if you want
to take snippets of tests into your code.
To convert tests to Java or other languages, we use the File \ Export Test Case As...
menu items.
We need to convert this test into a Java test and we do this by changing the format of the
test from the options menu. In this text we are using Java, JUnit and Selenium RC so we
export the tests as JUnit 4 (Remote Control).
I exported my test to a file called exportedTest and this is also the name that the test will
be exported with.
When you export the tests from the IDE they are written to the disk with Unix new line
characters. This means that if you want to view the test in a text editor on windows, you
need one which supports different new line characters, otherwise your entire test is shown
on one line in the text editor.
I use Notepad++ as my alternative text editor on Windows. Exported tests are displayed
well in Notepad++, but you could also view the files in WordPad if you didnt want to
install anything else on your machine.
58
prepared for Thomas Gilmore email: [email protected]
NOTE:
Depending on the order that you did actions in the Selenium IDE you might find that the
base URL in the exported sourcecode is not www.compendiumdev.co.uk, but is instead
change-this-to-the-site-you-are-testing.
selenium = new DefaultSelenium("localhost", 4444, "*chrome",
"http://change-this-to-the-site-you-are-testing/");
If this happens, then all you have to do is edit the code after you have pasted it into the
Eclipse IDE so that it has the base URL that you are working with. e.g.
selenium = new DefaultSelenium("localhost", 4444, "*chrome",
"http://www.compendiumdev.co.uk/");
Figure 6.5: Start creating a New Class
The Eclipse New Java Class wizard will appear and we can use this to create our ba-
sic class - dont worry if you dont understand all the items in the dialog, just fol-
low the instructions, you will understand everything there eventually as you become
more experienced with Java. Right now, we just want to create a simple class called
MyFirstSeleniumTests.
Figure 6.6: Name the class
In the name field type MyFirstSeleniumTests - if you choose a different name then you
should start the class name with an uppercase letter.
After typing in the name, did you notice that Eclipse showed you a warning message
about default package usage? Saying:
The use of the default package is discouraged
60
prepared for Thomas Gilmore email: [email protected]
NOTE:
Depending on the order that you did actions in the Selenium IDE you might find that the
base URL in the exported sourcecode is not www.compendiumdev.co.uk, but is instead
change-this-to-the-site-you-are-testing.
selenium = new DefaultSelenium("localhost", 4444, "*chrome",
"http://change-this-to-the-site-you-are-testing/");