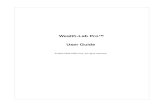Fileapp Pro User Guide
Transcript of Fileapp Pro User Guide
-
8/10/2019 Fileapp Pro User Guide
1/18
1
FileApp Pro USER GUIDE
What is FileApp Pro?
FileApp Pro is a handy files and documents manager for iPhone, iPod Touch or iPad. It is amultimedia file viewer and text editor. FileApp Pro allows the move, copy, rename or transfer via
email files, images, videos, PDF or office documents so that your iPhone folders can be managedand remain organized on the go.
It empowers the user with a file-system like application, allowing proper documents and foldermanagement just like the Windows Explorer on a PC or the Finder on a Mac computer would.
What Can I do with FileApp Pro?
More than an iPhone browser, it lets you handle common file system actions such as move, or copyfiles or folders with single or multiple items selection.
Just like a file-system FileApp Pro allows storage and management of all type of folders and files.Depending on the nature of the file it will offer to open document in other apps. Conversely, otherapps can store and access documents stored in FileApp Pro.
Smarter than just a file organizer it lets you create new folders or ZIP files with all supported typesof files and documents; so that they can easily be transferred to computer via Wi-Fi or to otherusers by mail.
Better than just a reader FileApp Pro allows the creation and the edition of text files that can befurther edited like any other Office document.
As good as the original FileApp Pro it has the same sleek and intuitive interface that displays filesby folders, alphabetically, by date of copy or by file type.
How to Use FileApp Pro?FileApp Pro is a file browser and manager for iPhone, it also features a multi-media reader of allreadable formats by the iPhone OS.
When you launch FileApp Pro for the first time, you see a single document called FileApp ProGetting Started - containing precisely what you are reading right now!
FILE MANAGER VIEWS
Four different icons at the bottom of the screen represent 4 different VIEWS. A view is a mean ofvisually organizing the contents of the FileApp Pro application folder within which files will be copied
from the computer (view: FILE TRANSFER TO IPHONE & COPY TO COMPUTER below)
FileApp Pro Files Manager & Reader for iPhone, iPod Touch & iPad
FileApp Pro User Guide (FPv2.0) DigiDNA 2010 www.digidna.net/products/fileapp
-
8/10/2019 Fileapp Pro User Guide
2/18
2
FileApp Pro views
4 views are available, here's what they represent:
1 - FOLDERS:shows the content of the file system in a hierarchical way
Hierarchical view could also be described as a file tree system just like Windows Explorer orthe Finder on a Mac.
While in the folder view, it is always possible to show the actual path to the current locationwithin FileApp Pro document!s folder.
The path view button activated The path button does not show up while currently displaying the app"s document"sfolder root.
2 - DATE:displays all documents in ALL folders sorted by date of copyto FileApp Pro exclusively
The creation date cannot be transferred along with the file, FileApp Pro only reflects the file!scopy date.
3 - FILE TYPE:displays all documents in ALL folders sorted by the type of each fileexclusively.
FileApp Pro Files Manager & Reader for iPhone, iPod Touch & iPad
FileApp Pro User Guide (FPv2.0) DigiDNA 2010 www.digidna.net/products/fileapp
-
8/10/2019 Fileapp Pro User Guide
3/18
3
File Types are sorted in an alphabetical order, and among each type of file too.
4 - NAME:displays all documents in ALL folders sorted by file nameexclusively
If you have copied 2 files in 2 folders with a same name, you will see them next to each other.This view is very practical for browsing different versions of an item (with appropriatenumbering appended to each version) scattered through various folders.
SINGLE ITEM VIEW & ACTIONS
Each item in any view can be deleted with a single gesture: just swipe your finger across the linecorresponding to the item to be deleted from right to left, and a red "Delete!button will appear onthe left of the document!s name; press to delete (use with care: this action cannot be undone).
Generally speaking, from any view in the application, once a file item is tapped it opens in thebrowser, at full screen size. To trigger an action, press the "contextual action!button at the bottomleft of the screen.
1 Documents:such as PDFs, Word and Excel or OpenOffice documents, text files
A- Zoom in and outUsing the iPhone "pinch!gesture
B - Email as attachment
The default email account will be systematically used, but this can be changed right on thespot tapping the Senders, or in the General iPhone Preferences, under 'Email'.
C Lock orientation display
This feature is designed to prevent the document!s display from tilting as the iPhone!sorientation changes. This setting is not permanent, closing the document will return todefault.
D- Send to trash
FileApp Pro documents Reader
FileApp Pro Files Manager & Reader for iPhone, iPod Touch & iPad
FileApp Pro User Guide (FPv2.0) DigiDNA 2010 www.digidna.net/products/fileapp
-
8/10/2019 Fileapp Pro User Guide
4/18
4
2 Images: such as JPG, PNG, photos etc,
A- Zoom in and out
Using the iPhone "pinch!gesture
B SlideShow
The SlideShow controls allow displaying the next/previous image from the current view. Thecentral "play! button starts an automatic sequential display of all images. The duration ofeach image of the SlideShow can be set in FileApp Pro "Preferences!under "Display!.
C - Email as attachment
3 Audio and video
All music, sound files, films and clips supported by iOS can be played in the built inmultimedia player.
4 - ZIP files
Once selected, FileApp Pro offers to unzip the file in the current folder in the Folder view. Inany other view, a pop up will prompt the user for choosing the unzip location.
ACTIONS WITH FILES AND FOLDERS
In any of the 4 views as described above, it is possible to select one or more items and apply thefollowing ACTIONS to them, simultaneously.
FileApp Pro Files Manager & Reader for iPhone, iPod Touch & iPad
FileApp Pro User Guide (FPv2.0) DigiDNA 2010 www.digidna.net/products/fileapp
-
8/10/2019 Fileapp Pro User Guide
5/18
5
Multiple Items selection
To apply an action on any given view, start by pressing the 'EDIT' button at the top left of the
screen. You will then be able to apply unique or multiple selection - simply touch the desired item tohighlight it, selected items are marked with a red tick. The first 4 actions described below can betriggered with the touch of the contextual action button. (First button at the bottom-left of the screenon the tool bar.)
Apply action to selected item
1 OPEN IN (Other Apps): FileApp Pro supports cross compatibility with third party apps,depending on the nature of the file. In order to open a file in another app, the desired file must betapped and held for 1.5 second, a pop up will appear and will offer to "Open In!Once this optionis selected, a list of compatibleapps with the file type (extension) will appear.
FileApp Pro Files Manager & Reader for iPhone, iPod Touch & iPad
FileApp Pro User Guide (FPv2.0) DigiDNA 2010 www.digidna.net/products/fileapp
-
8/10/2019 Fileapp Pro User Guide
6/18
6
Open in from the viewer
In case the desired app does not show in the list, it could be hidden and reached by scolling
down.
This compatibility feature is rendered possible by the authors of third party apps, in casesome apps that could or should be compatible but do not appear in the list, it is of the third partyapps developers will and responsibility. DigiDNA encourages such compatibility and all developersare welcomed to discuss this matter: [email protected]
2 MOVE:documents, files or Folders from one location to another. The view however remains inthe same location and state as prior to the move, allowing easy successive displacement of items.
Selecting location for moving items
To view the effect of a move, you need to navigate to the specific location you just selected astarget to your action.
3 COPY:behaves the exact same way the move does, but leaving the original file(s) untouched,it creates an exact copy to be renamed afterwards eventually.
Within the NAME view (see above what VIEWS mean) both documents will appear right next
FileApp Pro Files Manager & Reader for iPhone, iPod Touch & iPad
FileApp Pro User Guide (FPv2.0) DigiDNA 2010 www.digidna.net/products/fileapp
-
8/10/2019 Fileapp Pro User Guide
7/18
7
to each other, allowing for fast retrieval and renaming of one copy. Also note that whilecopying (or moving) a document, it is possible to rename it on the fly - see below RENAME.
4 ZIP: this action creates a ZIP file containing all selected documents and compressed in a .zipformat that can be opened on most platforms (Mac OS X, PC Windows iPhone and iPad, namely).
Zipping and anming the ZIP file
This format is the handiest way of sending out any collection of files by email, for this formatisn't recognized as potentially unsafe by most corporate servers, even when it enclosesWindows Office files containing macros.
5 EMAIL: this feature is pretty common in iPhone OS already, we added the multiple selection ofitem.
Naturally, the size in emails matter, big time. So carefully observe your mailbox sendingcapacity, as well as the maximum size for attachment for you recipients! Also note that thedefault email account will be systematically used, but this can be changed on the spot bytapping the 'Senders' line, or in the General iPhone Preferences, under 'Email'.
6 RENAME: is obtained by simply tapping and holding an item to trigger a contextual menu;choosing "rename"will offer to enter a new name for the file.
FileApp Pro Files Manager & Reader for iPhone, iPod Touch & iPad
FileApp Pro User Guide (FPv2.0) DigiDNA 2010 www.digidna.net/products/fileapp
-
8/10/2019 Fileapp Pro User Guide
8/18
8
Renaming a file
This feature is available at all times, even while performing another action (while the file
browser window is in 'EDIT' mode). This is particularly handy while copying files in order toavoid confusing them. Unlike the actions above, renaming does not bear multi-selection.Beware of file extension changes! Whether you have enabled the file extension (see'PREFERENCES' below) display or not, all files do carry extensions! Files can be alteredwhile renaming if the extension is deleted or modified!
7 - CREATE to create an element, tap the '+' button, second on the tool bar. As an element iscreated, it will naturally be saved in the current location. In all alternative views FileApp Pro willprompt you to choose a location for this new file or folder, just select the target folder by browsingthe file system until the desired location is attained. Simply confirm by pressing the 'Create text file/folder in this location'.
A Folder:easily create folders for your file management purposes!
B - Text document: simple text files can be created, edited and saved across the filesystem.
Adding an item
FileApp Pro Files Manager & Reader for iPhone, iPod Touch & iPad
FileApp Pro User Guide (FPv2.0) DigiDNA 2010 www.digidna.net/products/fileapp
-
8/10/2019 Fileapp Pro User Guide
9/18
9
8 DELETE: while in 'EDIT' mode, the file manager allows for single or multiple selections to bedeleted.
The 'Delete' action cannot be undone! Unlike the iOS delete system button falsely suggests,files and folders are not placed in a 'Trash' or a 'Recycle bin' ... they are just plain and simplegone. The only way to possibly recover a file implies a restore from a backup (and this only ifthe files were present during the last backup).
APPS CROSS COMPATIBILITY
As mentioned before FileApp Pro allows opening a file with a third party app, provided that this appsupports the type (the extension) of the selected file (see p.3 "OPEN IN (Other Apps)).
Likewise, FileApp Pro allows storing virtually any type of file even extensions that areunsupported by the device itself like executable files ( .EXE or .DMG - This does not mean thatthey can be openedor executed in FileApp Pro).
As an example, the iOS native apps such as Mail.app and Safari.app offer to save downloaded filesto FileApp Pro.
Open an attachment from Mail.app in FileApp Pro
Mail.app starting from iOS 3.2, any attachment can be saved in FileApp Pro.
While an attachment has been downloaded and opened in Mail the top right button ("OpenIn!) will display a list of compatible apps, including FileApp Pro.
From the message itself, a long press (1.5 sec.) on the attachment file icon will display thesame compatible apps list.
When FileApp Pro is selected the device will open the app and save the file in a folder called"Imported Files!. From there it can be moved, copied, renamed just like any other item in FileAppPro.
#Imported Files"and all its contents can be deleted if desired, as it is a folder createdautomatically by FileApp Pro in order to store files and folders coming from other apps.
Safari.app starting from iOS 4.2 the "Open in..!button in Safari web browser offers the possibilityto "Open in!files in FileApp Pro.
FileApp Pro Files Manager & Reader for iPhone, iPod Touch & iPad
FileApp Pro User Guide (FPv2.0) DigiDNA 2010 www.digidna.net/products/fileapp
-
8/10/2019 Fileapp Pro User Guide
10/18
10
Third Party Apps many other apps offer cross compatibility, and many are still to come!
FILE TRANSFER TO IPHONE& COPY TO COMPUTERThere are two methods allowing access to the FileApp Pro!s document!s folder where files arestored. The following chapter will review the possibilities offered by these methods:
Through a USB connection
Using a Wi-Fi network connection
USB FILE TRANSFER
FileApp Pro is compatible with Apple!s "File Sharing!feature; this means that file transfer is possibleto and from the application document!s folder. The latter is accessible from the desktop via the USBconnection cable (supplied with every iPhone, iPad or iPod touch).
There are two ways the FileApp Pro!s document!s folder can be accessed while connected withUSB:
a) iTunes Apps section:In this case, simply navigate to the Apps section of iTunes while the device is connected andrecognized by iTunes. Scroll to the bottom of the screen where you see the "File Sharing! title,select FileApp (or FileApp Pro). The Start Here folder appears in the documents list on the right.From there it is possible to copy documents or folders from the device to the computer using thesave to button. Conversely, copying files from the computer to the device is achieved bypressing th Add button. (This feature works with "drag and drop!also.
It is however impossible to copy folders or a selection of multiple items from the computer to thedevice using this method, only DiskAid (see below) allows this type of operations.
The iTunes File Sharing viewb) Using DiskAid to transfer files
DiskAid can be downloaded for free for 14 days:
http://www.digidna.net/products/diskaid/download
In order to run smoothly, it is strongly recommended to run the latest available version of theprogram, as well as the ultimate release from iTunes.
FileApp Pro Files Manager & Reader for iPhone, iPod Touch & iPad
FileApp Pro User Guide (FPv2.0) DigiDNA 2010 www.digidna.net/products/fileapp
http://www.digidna.net/products/diskaid/downloadhttp://www.digidna.net/products/diskaid/downloadhttp://www.digidna.net/products/diskaid/download -
8/10/2019 Fileapp Pro User Guide
11/18
11
As DiskAid is launched and a device is successfully connected and recognized by the application,the DiskAid window opens on two distinct panes with the controls on top.The "Navigation!pane(left) lists available folders, compatible applications and displays any shortcut created by the user.
The "Browser!window shows the files and folders on the device corresponding to the elementselected in the left pane. In order to copy a file or folder one can simply drag and drop it onto theFileApp or FileApp Pro icon. The file will appear if the app is already running, a press on the"refresh!button will reflect changes.
Detailed documentation, user guides, help and various other resources fro DiskAid are availableonline from http://www.digidna.net/diskaid
The DiskAid PC Windows view
The DiskAid Mac OS X view
WI-FI FILE TRANSFER
FileApp Pro relies on "File Transfer Protocol! (FTP) for transferring documents from and tocomputer to iPhone/iPod touch via Wi-Fi. FTP!s advantage over various other techniques(WebDAV, namely) is speed. The flipside however, is that neither Windows (PC) nor OS X (Mac)plays well with FTP natively. Therefore different workaround are offered to iron it out, and FTPproves to be a very good technique for transmitting rapidly, securely and easily files back and forth.
FileApp Pro Files Manager & Reader for iPhone, iPod Touch & iPad
FileApp Pro User Guide (FPv2.0) DigiDNA 2010 www.digidna.net/products/fileapp
http://www.digidna.net/diskaidhttp://www.digidna.net/diskaidhttp://www.digidna.net/diskaid -
8/10/2019 Fileapp Pro User Guide
12/18
12
SHARING BUTTON & SHARING SCREEN
Displaying a Wi-Fi symbol, this button must be pressed in order to open an incoming connectionfrom a computer IN THE SAME NETWORK.
The sharing button
The sharing screen must remain active along the whole duration of the file transfer process; quittingthis screen will terminate the FTP connection.
As the screen also displays a connection reminder for each supported platform (PC Windows andMac OS X) that you might want to have handy while not necessarily open a connection to thedevice, you have the opportunity to terminate all connections by pressing the "Stop Sharing!buttonat the top of this screen.
The Sharing screen displaying the current FTP address
REFRESH BUTTON
This button is used to reflect any changes in a displayed directory.
FileApp Pro Files Manager & Reader for iPhone, iPod Touch & iPad
FileApp Pro User Guide (FPv2.0) DigiDNA 2010 www.digidna.net/products/fileapp
-
8/10/2019 Fileapp Pro User Guide
13/18
13
HOW TO CONNECT
It depends on the type of platform you are using.
For PCs running Microsoft Windows, the exact steps for each different version (XP, Vista,Windows 7) are described in the application Sharing section, and are reached by pressing the Wi-Fi symbol, second button from the top-left corner of the application.
That said, the concept is fairly simple, here it is in a few steps:
1. Launch a new Windows Explorer window
2. Enter the EXACT address displayed at the top of FileApp Pro!s Sharing screen in the newExplorer window you just opened on your desktop.
(At the first connection at least, you should see the Getting Started document currently on yourdevice that came with the FileApp Pro installation.)
3. You can start transferring files, documents and folders by simply dragging them to this window!
For Mac OS X users, it requires a third party application, such as Cyberduck or FileZilla (bothapplications are free, download links are included at the end of this document). We usually
recommend using Cyberduck for its simplicity and the fact that it utilizes Apple!s simplified
connection protocol Bonjour.
Here!s how to do that:
1. Download and install Cyberduck
2. Launch the application, select the Bonjour tab in the Bookmarks bar, your device should appearshortly, double click on it
3. Select the Anonymous login checkbox if you haven!t set a password (see Sharing Passwordfrom the PREFERENCES chapter below)
4. You can start transferring files, documents and folders by simply dragging them to thisCyberduck window!
HOW TO CONNECT USING FILEZILLA
FileZilla is an Open Source, cross platform free FTP application. It is highly reliable and in mostcases would serve better the needs of extensive and/or advanced users or people havingconnections issues using standard procedures.
The FTP client!s interface can seem unusual to inexperienced users, however, connecting usingFileZilla is not complicated, here!s how:
1. Download and installFileZilla
2. Launch the application; a browser showing numerous windows will appear:
(See display below)
- The Address bar (1) is where to enter the address displayed at the top of FileApp!s Sharingscreen
- The top window (2) is an activity window showing what FileZilla is doing in real time.
- The left window (3) is a display of your computer file system (split vertically): the complete file treeabove and the current folder below
FileApp Pro Files Manager & Reader for iPhone, iPod Touch & iPad
FileApp Pro User Guide (FPv2.0) DigiDNA 2010 www.digidna.net/products/fileapp
-
8/10/2019 Fileapp Pro User Guide
14/18
14
- The right window (4) is a display of the FileApp file system (split vertically): the application filefolder above and the current folder below
- The bottom pane (5) is a status window logging the transfer activity.
3. To connect, go to the address bar(1) and enter the bare numerical IP address in the "Host!field (do not type the prefix "ftp://!not the suffix: "2121!
Do not enter Username or Password if you haven!t set one (see Sharing Password from thePREFERENCES chapter below).
Enter the suffix "2121!which corresponds to the port used for the connection.
Then press the "Quickconnect!button.
4. That!s it, you can start sharingby dragging files, documents and folders from left to rightand right to left: it copies them from the computer to the iPhone and conversely!
The Filezilla interface
PREFERENCES
DISPLAY
The following options are available:
1. Show File Extension when turned ON, like on any regular file system, it shows the filenames appended with their extensions. Turn it OFF for easier readability, the type of file still beingmaterialized by an icon preceding it!s name.
A complete list of supported file extensions is maintained on FileApp !s pages: http://
www.digidna.net/products/fileapp/support/faq#internal6
2. Show File Size shows documents sizes in Bytes (Kilobytes KB, Megabytes MB, GigabytesGB)
3. SlideShow Timer You can use FileApp Pro as a portable photo display, or take advantage ofits built in SlideShow Timer during your presentations to view a sequence of picture elements withinany given folder. Set the time each picture will last using this setting.
Select the number corresponding to the display timing of each image (in seconds).
FileApp Pro Files Manager & Reader for iPhone, iPod Touch & iPad
FileApp Pro User Guide (FPv2.0) DigiDNA 2010 www.digidna.net/products/fileapp
http://www.digidna.net/products/fileapp/support/faq#internal6http://www.digidna.net/products/fileapp/support/faq#internal6http://www.digidna.net/products/fileapp/support/faq#internal6http://www.digidna.net/products/fileapp/support/faq#internal6http://www.digidna.net/products/fileapp/support/faq#internal6http://www.digidna.net/products/fileapp/support/faq#internal6http://www.digidna.net/products/fileapp/support/faq#internal6http://www.digidna.net/products/fileapp/support/faq#internal6http://www.digidna.net/products/fileapp/support/faq#internal6 -
8/10/2019 Fileapp Pro User Guide
15/18
15
SHARING & SECURITY
Sharing Password
This option les you set a permanent USERNAME and PASSWORD for any incoming FTPconnection to FileApp Pro.
In order to turn it ON, both USERNAME and PASSWORD fields must be filled. This feature will askthe connecting computer client to enter the corresponding credentials in order to access, read orwrite in FileApp Pro.
It is recommended with the use of open networks such as enterprises or public places.
Passcode Protection
Like in the general Settings you can set a Passcode to prevent access to your device, you have theability to restrict the access to the files stored in FileApp Pro.
To do so, press the Passcode Protection setting, you will be then asked to enter a 4 digitsPasscode, and repeat it a second time.
NOTE: Please remember this Passcode! There is no way for retrieving a lost Passcode, andyou will need it to access the application and start sharing data the only way to reset thePasscode is to reinstall the application, that means a loss of all contained data!
When done, you will be taken back to the previous active view. Next time you will start theapplication, you will be prompted for the Passcode to access the application.
You can select this feature in order to protect your data from indiscreet peeks, but be careful, datais not encrypted or secured in any other way this is not a security vault; do not savecrucial data or secret information whatsoever.
MEMORY MANAGEMENT
This setting is designed to maximize the device!s capacity in reading large files or documentsrequiring large amounts of memory.
The memory management feature lets the user select the way the application will handle warningsregarding it!s memory capacity. Memory Management ON means that FileApp Pro will respond towarnings sent by the device. Typically,
It will abort loading a file that would possibly let the application run out of memory when it receivessuch a warning.
With this setting set to OFF, FileApp Pro will ignore these warning and eventually load a large file,but also eventually crash, and possibly let the device crash along with FileApp Pro, losing allunsaved changes.
Default setting is ON.
FileApp Pro Files Manager & Reader for iPhone, iPod Touch & iPad
FileApp Pro User Guide (FPv2.0) DigiDNA 2010 www.digidna.net/products/fileapp
-
8/10/2019 Fileapp Pro User Guide
16/18
16
Sisplay of the Preferences showing the app version
TOUBLESHOOTING & SUPPORT
FAQ:
What more can I do with FileApp Pro that FileApp does not already does?
Most importantly, get organized. All the folders, files and documents that are copied on thedevice can now be moved, copied, renamed, and transferred with ease, on the go. But thereis a wealth of other features, like the ability to create text files or ZIP folders!
Can I create or edit Office files with FileApp Pro?
Yes, as long as they are in TEXT format. Microsoft Word, as any other word processingsoftware offer saving or exporting documents under TEXT format (.txt). This format does notinclude much formatting, but the barest essential: capital letters, punctuation, tabs, and so on.
Why does FileApp Pro allow the editing of text format files (.txt) only?
Because it is the most simple, yet handy text formatting possible, and this makes especiallysense on a small portable device such as the iPhone. All text editing application allow savingin .txt through "save as" and the proper format selection.
More over, simple text is the only decent way of working with documents on such a smalldisplay and control environment.
Can I share files with my device over the Cell Network?
No you can!t.
Can I zoom in my Documents?
You can zoom in every documents like with safari. To zoom in, place two fingers together onthe screen and move them apart. To zoom out, place two fingers apart and bring themtogether.
I can!t read iWork 09 files, what can I do?
FileApp Pro Files Manager & Reader for iPhone, iPod Touch & iPad
FileApp Pro User Guide (FPv2.0) DigiDNA 2010 www.digidna.net/products/fileapp
-
8/10/2019 Fileapp Pro User Guide
17/18
17
When you save your iWork 09 documents, you have to save it with the option Includepreview in document.
What file!s extensions are exactly supported?
- Images (.jpg, .jpeg, .gif, .png, .ico, .tiff, .tif, .bmp, .bmpf, .cur, .xbm)
- PDF (.pdf)
-Office (.doc, .docx, .xls, .xlsx, .ppt, .pptx, .pps)
- iWork (.pages, .numbers, .key)
- OpenDocument (.odt, .odf, .odp)
- Plain Text and RTF (.txt, .rtf, .log, .text, .m, .c, .cpp, .mm, .h)
- Audio (.mp3, .aac, .m4a, .aif, .aiff, .wav)
- Video (.mov, .mpeg, .m4v, .mp4)
- Web Archives (.webarchive)
- HTML (.html, .htm)
-ZIP Archives (.zip)
- Comic Book Archive files (.cbz)
What!s the maximum file size that FileApp can read?
- Images: Very large images are accepted. (> 20MB)
- Videos and Audios files: no limit.
- PDF, Office, iWork, WebArchive and others: completely dependent of your current iphone!sfree memory.
NETWORK & CONNEXION ISSUES
FileApp Pro relies on Wi-Fi networks for exchanging data, copying files and transferring documents.As Networking is a pretty complex thing by nature, a number of issues are related to the network!sown configuration and cannot be discussed within the scope of this user guide.
For example, many public, administrations! or corporate network routers settings usually do notallow connecting two devices one to another directly. The Network administrator sets this, and thereis no way around. This setting however could be disabled easily in private networks, as thisexample from a French ISP shows:
http://assistance.orange.fr/3024.php?dub=1
As stated before, neither Mac!s OS X nor Microsoft!s Windows are really robust at transmitting filesvia FTP with their respective File browsers. Mac OS X reads distant FTP servers, but cannot writeon them so Mac users need a third party application (see HOW TO CONNECT above). As forWindows, XP had a conflict within, resulting on an annoying and identified bug (there is a fix to thisbug, please go to:
http://www.digidna.net/products/fileapp/support/connection-problems
Most issues find a solution on FileApp!s online help & support section, so as a problem arises,please check these pages first, as they is often updated:
http://www.digidna.net/products/fileapp/support
FileApp Pro Files Manager & Reader for iPhone, iPod Touch & iPad
FileApp Pro User Guide (FPv2.0) DigiDNA 2010 www.digidna.net/products/fileapp
http://www.digidna.net/products/fileapp/supporthttp://www.digidna.net/products/fileapp/supporthttp://www.digidna.net/products/fileapp/support/connection-problemshttp://www.digidna.net/products/fileapp/support/connection-problemshttp://assistance.orange.fr/3024.php?dub=1http://assistance.orange.fr/3024.php?dub=1http://www.digidna.net/products/fileapp/supporthttp://www.digidna.net/products/fileapp/supporthttp://www.digidna.net/products/fileapp/support/connection-problemshttp://www.digidna.net/products/fileapp/support/connection-problemshttp://assistance.orange.fr/3024.php?dub=1http://assistance.orange.fr/3024.php?dub=1 -
8/10/2019 Fileapp Pro User Guide
18/18
18
DOWNLOADSCyberduck: http://cyberduck.ch/FileZilla: http://filezilla-project.org/download.php?type=client
MORE HELP
Personalized help is always available directly from us, we respond to emails within 48 hours, 7days a week and all year "round. Just send us a mail with most details about your issue to:[email protected]
FileApp Pro Files Manager & Reader for iPhone, iPod Touch & iPad
FileApp Pro User Guide (FPv2 0) DigiDNA 2010 www digidna net/products/fileapp
http://filezilla-project.org/download.php?type=clienthttp://filezilla-project.org/download.php?type=clienthttp://cyberduck.ch/http://cyberduck.ch/