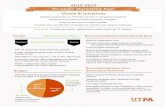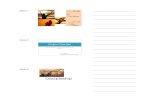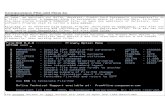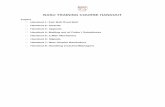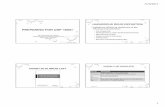FileAid Handout
-
Upload
srihari-patrudu-iddipelli -
Category
Documents
-
view
252 -
download
1
Transcript of FileAid Handout

File Aid
Computer Sciences Corporation India (P) Ltd.Indore – 452 010, India
File Aid Version No.: 1.0 Date: 11/10/2002 Page 1 of 24

Table Of Contents
1. Overview......................................................................................................................................................................32. Introduction..................................................................................................................................................................33. File Aid Key Features..................................................................................................................................................34. Getting started with File Aid.......................................................................................................................................45. File Aid Execution CLISTS........................................................................................................................................56. Browsing A Data File.................................................................................................................................................67. Allocating a VSAM cluster.........................................................................................................................................88. Full screen Editing.....................................................................................................................................................119. Comparing Files..........................................................................................................................................................1410. Scanning and Updating Datasets............................................................................................................................20
File Aid Version No.: 1.0 Date: 11/10/2002 Page 2 of 24

1. Overview
File-AID/MVS is designed to be accessed from an ISPF menu such as the ISPF/PDF PRIMARY OPTION MENU. The option code is usually F. A special logon PROC or allocation CLIST may be required at your site in order to define the File-AID libraries to your TSO session. Your site may choose its own logon method and ISPF menu for access to File-AID.
2. Introduction
File-Aid is designed for applications and systems programmers. It is an interactive, full-screen system for editing, browsing, defining, copying, reformatting, comparing, and printing VSAM, IAM, ISAM, PDS, BDAM, and sequential files under TSO/ISPF.
File-Aid's functions enable us to significantly reduce the time required to perform day-to-day data file manipulation tasks such as creating and modifying test data, resolving production data problems, and performing ad-hoc file conversions and comparisons.
3. File Aid Key Features
1) File Aid eliminates ISPF editing restrictions by a) Providing on-line editing of sequential, BDAM, PDS, ISAM, IAM, and VSAM files using formatted, full-screen displays b) Eliminating record length restriction c) Eliminating file size restriction by using selection criteria to limit the number of records to be edited d) Supporting files in compressed/encrypted format (with I/O exits) e) Providing optional audit trail of all records updated, inserted, and deleted while editing a data file
2) File Aid uses existing COBOL or PL/I record layouts directly
- the record layout is the sole definition of files thus eliminating the need to redefine the file/data in another language
- superimposing the record layout over raw data brings meaning to that data
- files may be printed in a formatted manner using the record layout
File Aid Version No.: 1.0 Date: 11/10/2002 Page 3 of 24

3) File Aid has powerful, easy to use, copying and reformatting capabilities which exist in both batch and on-line modes.
- no language to learn and no programming required - records may be selected for copying using selection criteria based
on record counts and/or specific values in individual fields - selection criteria can be used in the Browse, Edit, Copy, Print, or
Compare functions
4) File Aid runs as a single dialog under ISPF. It uses Menu driven, full-screen, interactive ISPF-like displays. It has user defined PF (program function) key support. It can operate "split-screen" with ISPF/PDF. It is a fully interactive product with batch capabilities and easy to learn and use utility.
4. Getting started with File Aid
a) Logging on to TSO with File-AID
File-AID/MVS is designed to be accessed from an ISPF menu such as the ISPF/PDF PRIMARY OPTION MENU shown in Figure 1-1. The option code is usually F. A special logon PROC or allocation CLIST may be required at your site in order to define the File-AID libraries to your TSO session. Your site may choose its own logon method and ISPF menu for access to File-AID. ----------------------- ISPF/PDF PRIMARY OPTION MENU ------------------------ OPTION ===> F USERID - XXXXXXX 0 ISPF PARMS - Specify terminal and user parameters TIME - 15:06 1 BROWSE - Display source data or output listings TERMINAL - 3278 2 EDIT - Create or change source data PF KEYS - 24 3 UTILITIES - Perform utility functions 4 FOREGROUND - Invoke language processors in foreground 5 BATCH - Submit job for language processing 6 COMMAND - Enter TSO Command, CLIST, or REXX exec 7 DIALOG TEST - Perform dialog testing 8 LM UTILITIES- Perform library administrator utility functions 9 IBM PRODUCTS- Additional IBM program development products 10 SCLM - Software Configuration and Library Manager
File Aid Version No.: 1.0 Date: 11/10/2002 Page 4 of 24

C CHANGES - Display summary of changes for this release F File-AID - File-AID data management system P PRODUCTS - COMPUWARE Products S SDSF - System Display and Search Facility U USER - User Dialogs T TUTORIAL - Display information about ISPF/PDF X EXIT - Terminate ISPF using log and list defaults Enter END command to terminate ISPF.
Figure 1-1.
b) Accessing File-AID
File-AID executes as a dialog under IBM's ISPF dialog manager facility. We can invoke it by selecting the File-AID option from a customized version of the ISPF primary option menu, or from a sub-menu panel our installation has set up.
If the File-AID execution CLISTS have been installed, you may invoke File-AID from any ISPF screen. For example, the command TSO FASTART suspends the current screen and displays the File-AID primary option menu. Upon exit from File-AID, the suspended screen is restored
5. File Aid Execution CLISTS
If your site has installed the optional CLISTS, you may dynamically invoke any File-AID function while within any ISPF dialog application screen. To suspend and activate a CLIST, type the following on the COMMAND line: TSO %XX (Where XX is the name of the File-AID CLIST as follows:) CLIST FUNCTION NOTES
F1 File-AID 1 Browse (Expects DSN parameter) **
F2 File-AID 2 Edit (Expects DSN parameter) ** F31 File-AID 3.1 Library Utility (Expects DSN parameter) ** F32 File-AID 3.2 Dataset Utility (Expects DSN parameter) ** F33 File-AID 3.3 Copy Utility (Expects DSN parameter) ** F34 File-AID 3.4 Catalog Utility F35 File-AID 3.5 VSAM Utility (Expects DSN parameter) ** F36 File-AID 3.6 Search/Update Util. (Expects DSN parameter) F37 File-AID 3.7 VTOC Utility
File Aid Version No.: 1.0 Date: 11/10/2002 Page 5 of 24

F38 File-AID 3.8 Interactive BATCH (Expects DSN as parameter) **
F39 File-AID 3.9 Background Batch JCL generation/submission F5 File-AID 5 Print Menu F51 File-AID 5.1 Print Data File (Expects DSN
parameter) ** F52 File-AID 5.2 Print XREF member F53 File-AID 5.3 Print Selection criteria F54 File-AID 5.4 Print Layout F55 File-AID 5.5 Print Audit Trail reportF6 File-AID 6 Selection Criteria Function F7 File-AID 7 XREF Function F8 File-AID 8 View Function F9 File-AID 9 Reformat Function F10 File-AID 10 Compare Function FABATCH File-AID/BATCH - Interactively prompts you for
inputs/outputs. Allows USER function, REFORMAT, and FPRINT to
screen or file. FALISTA File-AID Z.6 Current Dataset Allocation List (R8.0) FASTART File-AID Main Menu
6. Browsing A Data File
File-AID enables you to browse a file created through any standard MVS access method (including IAM files). You can display the entire dataset or a selected subset of records. You can supply record layouts and view your data in four display modes: * Character * Formatted * Vertical formatted. * Unformatted (not available for DBCS terminals).
Character Mode:
The character browse mode provides a full-screen view of the data. Fromcharacter mode, you can use the FMT primary command to redisplay the datain formatted mode, the VFMT primary command to redisplay the data inVertical Formatted mode, or UNFMT primary command to redisplay the data inUnformatted mode.
File Aid Version No.: 1.0 Date: 11/10/2002 Page 6 of 24

Formatted Mode:
The formatted browse mode lets you view data using a record layout. This mode presents data one record at a time and formats each record field-by-field.
Vertically Formatted Mode:
The vertical formatted browse mode also provides a full-screen view of the data. This mode, however, uses the record layout fields as column headers.
Un formatted Mode:
The unformatted browse mode provides a full-screen display of your data one record at a time without record layout formatting. File-AID displays 70 characters of data per line until all data for the record is shown or the screen is filled.
Accessing the Browse Function (Option 1)The Browse function is shown as option 1 on the File-AID Primary Option Menu.
1. Enter a 1 in the OPTION field on the File-AID Primary Option Menu2. Press <Enter>. File-AID displays the Browse - Dataset Specification screen as illustrated in Figure
File-AID -------------- Browse - Dataset Specification ---------------------- COMMAND ===> Browse Mode ===> C (F=Fmt; C=Char; V=Vfmt; U=Unfmt) Specify Browse Information: Dataset name or HFS path ===> 'DEV.DEV.XCD02SYS.INCLIB' Member name ===> UABLC* (Blank or pattern for member list) Volume serial ===> (If dataset is not cataloged) Specify Record Layout and XREF Information: Record layout usage ===> N (S = Single; X = XREF; N = None) Record layout dataset ===> Member name ===> (Blank or pattern for member list) XREF dataset name ===> Member name ===> (Blank or pattern for member list) Specify Selection Criteria Information: (E = Existing; T = Temporary;
File Aid Version No.: 1.0 Date: 11/10/2002 Page 7 of 24

Selection criteria usage ===> N M = Modify; Q = Quick; N = None) Selection dataset name ===> Member name ===> (Blank or pattern for member list)
F1=HELP F2=SPLIT F3=END F4=RETURN F5=RFIND F6=RCHANGE F7=UP F8=DOWN F9=SWAP F10=LEFT F11=RIGHT F12=RETRIEVE
Use the Browse - Dataset Specification screen to define your browse request, which consists of: * Browse Mode * Browse Dataset * Record Layout and XREF Information * Selection Criteria Usage Information.
1. Type an F in the Browse Mode field to request the Formatted mode for viewing your data records. 2. Type the dataset name and pattern character FASAMP.* in the Dataset name or HFS path field. 3. Type an S in the Record layout usage field to indicate that you are using a single layout member to describe your data records. 4. Type the dataset name FASAMP.LAYOUTS in the Record layout dataset field. 5. Type the member name in the layout Member name field. If you do not specify a member, File-AID displays a list of members. You can then select a member from this list. 6. Type a T in the Selection criteria usage field to indicate that you want to create a new temporary selection criteria specification.
Selection criteria enables you to select specific records in a data file for processing. Usage option T (Temporary) dynamically invokes the Selection Criteria function and presents the Selection Criteria Menu When you specify either T or Q in the Selection criteria usage field on the Browse - Dataset Specification screen, File-AID permits you to save your temporary selection criteria by issuing the SAVE command. File-AID displays a screen to give you the opportunity to save your criteria permanently in a selection criteria dataset.
7. Press <Enter>. File-AID displays the Dataset List illustrated.
File Aid Version No.: 1.0 Date: 11/10/2002 Page 8 of 24

To select from the list of the datasets obtained, put a ‘S’ against the dataset to select. * S is the only valid line command and may be specified for only one dataset. * The Dataset List of matching names is displayed whenever you use a pattern character to specify a dataset name on any File-AID screen.
7. Allocating a VSAM cluster
File-AID has a utility for managing VSAM datasets and IAM datasets. The features of this utility include: * Allocating clusters (KSDS, ESDS, RRDS, and LINEAR) * Allocating alternate indexes * Building alternate indexes * Deleting objects * Renaming objects * Displaying detailed information * Modifying cluster attributes * Generating IDCAMS control statements * Redefining (Delete/Define) clusters * Allocating and deleting data spaces * Allocating IAM datasets.
Accessing the VSAM Utility: 1. From the File-AID Primary Option Menu (not shown here), select option 3.5. 2. Press <Enter>.The VSAM utility screen is where you specify which VSAM option you want to perform and the necessary background information needed.The options include:
* A - Allocate VSAM or IAM file * D - Delete any dataset * DR - Delete/Define any VSAM dataset * X - Allocate alternate index * P - Allocate path * B - Build index * R - Rename clusters * M - Modify cluster attributes * blank - Display information on any dataset
Specify Dataset Information: Dataset name ===> FASAMP.EMPMAST Volume serial ===> (Required for options S & T)
File Aid Version No.: 1.0 Date: 11/10/2002 Page 9 of 24

Process Online or Batch ===> O (O = Online; B = Batch) Specify Model Dataset Information: Dataset name ===> Specify Catalog to use if other than Default System Catalog: Catalog name ===> Catalog password ===> (If catalog is password protected)
Using an Existing Dataset's Allocation Attributes Processing information you supply includes: * Name of the dataset to act on * How to process the option (online or batch) * Name of a dataset to use as a model for allocation attributes (optional) If you want to model a new VSAM cluster after a specific existing dataset, you can enter the name of the existing dataset in the Model Dataset Information area. You may use a pattern in the name field to get a list of matching dataset names to select from (for example, FASAMP.*). File-AID copies the allocation attributes of the existing dataset to the new dataset. The existing dataset must be cataloged and accessible through a normal catalog search. Any type of dataset can be used as a model including sequential files. If you do not select a dataset as a model, File-AID uses allocation attributes of the most recently allocated or displayed dataset to define a new cluster.
Allocating a Cluster
The Allocate cluster option (A) lets you allocate new VSAM clusters and IAM datasets online or in batch. All VSAM dataset types (KSDS, ESDS, RRDS, and LINEAR) are supported.
Steps Involved: 1. Type an A in the OPTION field.
2. Type FASAMP.EMPLOYE1 in the Dataset name field under the Specify Dataset Information section.
File Aid Version No.: 1.0 Date: 11/10/2002 Page 10 of 24

3. Type a B in the Process Online or Batch field to request batch processing which generates IDCAMS control statements. 4. Type FASAMP.EMPLOYEE in the Dataset name field under the Specify Model Dataset Information section. 5. Press <Enter>. File-AID displays the Allocate New VSAM Cluster screen.
You can type over any of the fields to customize your cluster attributes. A second screen of attributes is available by specifying a value of YES in the "Extended allocate" field located at the bottom of the screen. Allocate New VSAM Cluster Screen File-AID --------------- Allocate New VSAM Cluster -------------------------- COMMAND ===> Component names: Cluster: 'USERID9.FASAMP.EMPLOYE1' Data component ===> 'USERID9.FASAMP.EMPLOYE1.DATA' Index component ===> 'USERID9.FASAMP.EMPLOYE1.INDEX' Dataset type ===> KSDS (KSDS; ESDS; RRDS; LINEAR) Owner ID ===> USERID9 Space Allocation: DATA Component KSDS INDEX Component (Blank for default) Generic unit ===> ===> (Generic group name or unit) Volume serial ===> PRD928 ===> PRD902 Units ===> TRKS ===> TRKS (TRKs; CYLs; RECs; K; M) Primary ===> 1 ===> 1 (Amount in above units) Secondary ===> 1 ===> 1 (Amount in above units) Reuseable ===> YES (Y = Yes; N = No) Key length ===> 5 (1 - 255 - Required for KSDS only) Key position ===> 0 (0 - maximum record - KSDS only) Average Recordsize ===> 198 (Not allowed for LINEAR) Maximum Recordsize ===> 198 (Not allowed for LINEAR) Expiration date ===> (YYYY/MM/DD or blank) Type ===> UNIQUE (U = Unique; S = Sub-allocate) Extended allocate ===> YES (Y = Yes; N = No) 1. Verify that the value in the "Extended allocate" field is YES. If it is not, type YES in the field. 2. Press <Enter>. Since you specified a value of YES in the Extended allocate field, File-AID displays an additional allocation attributes screen as shown in Figure 3-4 on page 3-5. Note: The value displayed in the Volume serial field will not be the same value shown in this example. The value you see is unique to your installation and is the same as the model dataset (FASAMP.EMPLOYEE).
File Aid Version No.: 1.0 Date: 11/10/2002 Page 11 of 24

8. Full screen Editing
File-AID enables you to edit a file created through any standard MVS access method (including IAM files). You can edit the entire dataset or a selected subset of records. You can supply record layouts and edit your data in four display modes: * Character * Formatted * Vertical formatted. * Unformatted (not available for DBCS terminals). The File-AID/MVS Online Reference Manual (SPF and XE) gives you a complete list of the primary and line commands that are supported in the Edit function.
Character Mode : The character edit mode provides full-screen editing of the data. You can use line commands, similar to ISPF line commands, to move (M), copy (C), insert (I), delete (D), repeat (R), and exclude (X) records. From character mode, you can use the FMT primary command to redisplay the data in formatted mode, the VFMT primary command to redisplay the data in Vertical Formatted mode, or UNFMT primary command to redisplay the data in Unformatted mode.
Formatted Mode: The formatted edit mode lets you edit data using a record layout. This mode presents data one record at a time and formats each record field-by-field. Record layouts can be either COBOL (FD: 01 level) or PL/I (Declare). Cross references (XREFs) are used to define multiple record layouts for datasets with varying record types. From formatted mode, you can use the CHAR primary command to redisplay the data in character mode , the VFMT primary command to redisplay the data in Vertical Formatted mode, or UNFMT primary command to redisplay the data in Unformatted mode
Vertical Formatted Mode
File Aid Version No.: 1.0 Date: 11/10/2002 Page 12 of 24

The vertical formatted edit mode also provides a full-screen view of the data. This mode, however, uses the record layout fields as column headers. From vertical formatted mode, you can use the CHAR primary command to redisplay the data in character mode, the FMT primary command to redisplay the data in Formatted mode, or UNFMT primary command to redisplay the data in Unformatted mode. Unformatted Mode The unformatted browse mode provides a full-screen display of your data one record at a time without record layout formatting. File-AID displays 70 characters of data per line until all data for the record is shown or the screen is filled. Unformatted mode is accessed by selecting Browse or Edit mode U (Unformatted) or entering the UNFMT primary command from Character, Formatted, or Vertical Formatted mode of Browse or Edit. From Unformatted mode, use the CHAR primary command to redisplay the data in Character mode, the FMT primary command to redisplay the data in Formatted mode, or VFMT primary command to redisplay the data in Vertical Formatted mode. Note: Unformatted mode is not available for DBCS terminals.
Accessing the Edit Function: (option 2). 1. To access the Edit function, enter a 2 in the OPTION field on the File-AID Primary Option Menu . 2. Press <Enter>. File-AID displays the Edit - Dataset Specification screen.
Specifying the dataset to Edit: Use the Edit - Dataset Specification screen to define your edit request, which consists of: * Edit Mode * Edit Dataset * Audit trail usage * Record Layout and XREF Information
File Aid Version No.: 1.0 Date: 11/10/2002 Page 13 of 24

* Selection Criteria Usage Information.
Edit - Dataset Specification Screen File-AID --------------- Edit - Dataset Specification ----------------------- COMMAND ===> Edit Mode ===> C (F=Formatted; C=Char; V=Vertical) Specify Edit Information: Dataset name or HFS path ===> FASAMP.EMPLOYE1 Member name ===> (Blank or pattern for member list) Volume serial ===> (If dataset is not cataloged) Disposition ===> OLD (SHR or OLD) Create audit trail ===> Y (Y = Yes; N = No) Specify Record Layout and XREF Information: Record layout usage ===> S (S = Single; X = XREF; N = None) Record layout dataset ===> FASAMP.LAYOUTS Member name ===> EMPLOYEE (Blank or pattern for member list) XREF dataset name ===> Member name ===> (Blank or pattern for member list) Specify Selection Criteria Information: (E = Existing; T = Temporary; Selection criteria usage ===> N M = Modify; Q = Quick; N = None) Selection criteria DSN ===> Member ===> (Blank or pattern for member list) 1. Type a C in the Edit Mode field. 2. Type FASAMP.EMPLOYE1 in the Edit dataset name field. Note: If you did not create the new cluster FASAMP.EMPLOYE1 by "Allocating a VSAM Cluster", you can use the dataset FASAMP.EMPLOYEE. 3. Type OLD in the Disposition field. The value of OLD prevents other users from accessing the dataset while you are editing it. 4. Type a Y in the Create audit trail field. File-AID lets you specify whether or not you want to create an audit trail dataset, which stores the before and after images of any changed, new, and deleted records. File-AID provides the opportunity for you to print the audit trail report at the end of
File Aid Version No.: 1.0 Date: 11/10/2002 Page 14 of 24

the Edit session. For information on audit trail dataset allocation, naming conventions, and how to print the dataset, refer to File-AID/MVS Online Reference Manual (SPF and XE). 5. Type an S in the Record layout usage field. The S value tells File-AID to use a single record layout dataset to describe the edit dataset. 6. Type FASAMP.LAYOUTS in the Record layout dataset field and EMPLOYEE in the Member name field. 7. Type an N in the Selection criteria usage field. 8. Press <Enter>. If you specified your new cluster.
9. Comparing Files
The File-AID Compare function compares any two similar files and produces reports showing any differences. Special features let you use existing keys or your own sort fields to synchronize the files. You can also supply record layouts to the Compare function that can be used for: * Reporting differences field by field * Specifying certain fields to be excluded from the compare * Specifying sync keys using field names. You may optionally use standard File-AID selection criteria to select only a subset of records to be compared. Other features let you control the format and level of results reporting and to limit the number of records compared or the number of differences to report. Like many other File-AID utilities, you can specify online or batch processing of your
File Aid Version No.: 1.0 Date: 11/10/2002 Page 15 of 24

compare. Accessing the Compare Function (Option 10) The Compare function is located on the File-AID Primary Option Menu as option 10.
1. From the File-AID Primary Option Menu, select File-AID option 10. 2. Press <Enter>. File-AID displays the Compare - OLD Dataset Specification screen.
Compare - OLD Dataset Specification Screen
File-AID ---------- Compare - OLD Dataset Specification ----------------------- COMMAND ===> Compare Mode ===> F (F = Formatted; U = Unformatted; L = Load Library) Specify OLD Dataset Information: Dataset name or HFS path ===> 'userid0.FASAMP.COMPARE' Member name ===> (Blank or pattern for member list) Volume serial ===> (If dataset is not catalogued) Specify Record Layout and XREF Information: Record layout usage ===> S (S = Single; X = XREF; N = None) Record layout dataset ===> 'userid0.FASAMP.LAYOUTS' Member name ===> EMPLOYEE (Blank or pattern for member list) XREF dataset name ===> Member name ===> (Blank or pattern for member list) Specify Selection Criteria Information: (E = Existing; T = Temporary; Selection criteria usage ===> N M = Modify; Q = Quick; N = None) Selection dataset name ===> Member name ===> (Blank or pattern for member list)
Steps to be followed. 1. Type an F in the Compare Mode field. 2. Type FASAMP.COMPARE in the "OLD" Dataset name field. 3. Type an S in the Record layout usage field. 4. Type 'userid0.FASAMP.LAYOUTS' in the Record layout dataset field. 5. Type EMPLOYEE in the Member name field. 6. Press <Enter>. File-AID displays the Compare - NEW Dataset Specification screen.
File Aid Version No.: 1.0 Date: 11/10/2002 Page 16 of 24

Specifying the "New" Dataset The Compare NEW Dataset Specification screen allows you specify the NEW dataset you want to compare and any new record layout, XREF, and selection criteria information for this dataset. It displays the Compare Mode and Record layout usage that you specified on the Compare - OLD Dataset Specification screen.. Compare - NEW Dataset Specification Screen
File-AID ---------- Compare - NEW Dataset Specification ----------------------- COMMAND ===> Compare Mode: FORMATTED OLD Dataset Name: USERID0.FASAMP.COMPARE Specify NEW Dataset Information: Dataset name or HFS path ===> 'userid0.FASAMP.EMPLOYEE' Member name ===> (Blank or pattern for member list) Volume serial ===> (If dataset is not catalogued) OLD Record Layout Usage: SINGLE Specify Record Layout and XREF Information: Record layout dataset ===> 'userid0.FASAMP.LAYOUTS' Member name ===> EMPLOYEE (Blank or pattern for member list) XREF dataset name ===> Member name ===> (Blank or pattern for member list) Specify Selection Criteria Information: (E = Existing; T = Temporary; Selection criteria usage ===> N M = Modify; Q = Quick; N = None) Selection dataset name ===> Member name ===> (Blank or pattern for member list) 1. Type the name of the dataset (eg. FASAMP.EMPLOYEE ) in the "NEW" Dataset name field. 2. Press <Enter>. File-AID displays the Compare - Execution Options screen Specifying Execution Options The Compare - Execution Options screen, as shown in Figure 5-3, allows you to specify whether you want to process the compare online or batch. In addition, this
File Aid Version No.: 1.0 Date: 11/10/2002 Page 17 of 24

screen allows you to specify the compare criteria dataset information that is required when you choose to use existing compare criteria. You may specify optional Data Solutions changes criteria to age dates, convert currencies, translate, generate, encrypt/decrypt, or otherwise modify data from the Compare "OLD" file. The Compare mode must be Formatted to use this feature. In this example, simply press <Enter> to process online (the default). Compare - Execution Options Screen
File-AID ---------- Compare - Execution Options ------------------------------- COMMAND ===> Specify Execution Options: Process online or batch ===> O (O = Online; B = Batch) Specify Compare Criteria Information: (E = Existing; T = Temporary/New; Compare criteria usage ===> N M = Modify; Q = Quick; N = None) Compare criteria dataset ===> Member name ===> (Blank or pattern for member list) Specify optional File-AID/Data Solutions Change Criteria to age dates, convert currencies, translate, generate, encrypt or otherwise modify data from OLD file userid0.FASAMP.COMPARE Use change criteria ===> N (Y = Yes; N = No; M = Modify) Change criteria file ===> Member name ===> (Blank or pattern for member list) Maximum invalid fields ===> ALL (ALL or number of invalid fields) 1. Press <Enter>. File-AID displays the Compare - Criteria Options screen.
Selecting Your Compare - Criteria Options The Compare - Criteria Options screen, as shown , allows you to specify processing and output options for your compare. Compare Type
S is the default compare type for a keyed (Sorted/Keyed) file. R (ReadAhead) is the default for a non-keyed file.
File Aid Version No.: 1.0 Date: 11/10/2002 Page 18 of 24

1 ( 1-TO-1) For a 1-TO-1 record compare, specify 1 (one) in the Compare type file. File- AID compares "OLD" record 1 to "NEW" record 1, "OLD" record 2
to "NEW" record 2, etc. Controlling Processing Limits
You can control the number of records to compare and the number of differences to report before stopping the compare. By default, all records are compared and all differences are reported. Use a number (1- 999) to specify the maximum number of records to process. Compare - Criteria Options Screen
File-AID ---------- Compare - Criteria Options ------------------------------- COMMAND ===> Specify Initial Compare Options: Compare type ===> S (S = Sorted/Keyed; R = ReadAhead; 1 = 1-to-1) Read-ahead record count ===> 100 (If type = R, specify read-ahead count) Read-ahead sequence ===> E (E= Enforce; I = Ignore) Records to compare ===> ALL (All or maximum number of records) Differences to compare ===> ALL (All or maximum number of differences) Modify print defaults ===> Y (Y = Yes; N = No) Specify output criteria ===> N (Y = Yes; N = No) Associate Corresponding ===> Y (Associate like field names? Y=Yes; N=No) Ignore Prefix OLD file ===> NEW file ===> Ignore Suffix OLD file ===> NEW file ===> 1. Type Y in the Modify print defaults field. 2. Press <Enter>. File-AID displays the Compare - Print Options screen .
The Compare mode (Formatted or Unformatted) specified on the Compare - OLD Dataset Specification screen determines which Print Options are presented.
File Aid Version No.: 1.0 Date: 11/10/2002 Page 19 of 24

File-AID has four different formats available to report differences in records: F Uses record layouts to show differences (Formatted) field by field. Old fields are printed next to new fields in side-by-side columns. H (Hex) Prints each differing record showing character and vertical hexadecimal
values for each byte of data. Differences are underlined. C Prints each differing record showing only (Character) printable characters
(default). M (Mixed) Prints valid character data as characters and unprintable data in
hexadecimal. Specifying a Reporting Limit The Max differences to report field (default ALL) is used to limit the size of the report when a large number of differences are expected. The next four options allow you to control the level of information to include in the Compare report: * Print CHANGED records * Print INSERTED records * Print DELETED records * Print MATCHED records Formatted Report Option The Formatted Report Option allows you to specify one of the following print formats:
E (Entire) Print the entire report (this is the default). A Print all associated (Associated) fields. C (Compared) Print only the compared fields. The Compared Fields Option allows you to specify one of the following options:
File Aid Version No.: 1.0 Date: 11/10/2002 Page 20 of 24

A (All) Print all fields that are selected for comparison (this is the default). C Print only the fields that are selected for(Changed) comparison and are changed. The Field Statistics Report option allows you to specify one of the following options Y (Yes) Create a list of compared fields and report the number of times changes were
found for that field and the percentage that this field's changes represent of the total number of changed records.
N (No) Suppress this report.
Use ENTER to execute COMPARE. Use END to return to previous panel. Use SAVE to save your criteria. Use VIEW to inspect your criteria. Use CANCEL to exit COMPARE (SAVE will not be issued).
10. Scanning and Updating Datasets
The File-AID 3.6 Search/Update utility is a powerful utility for scanning and making changes to any MVS file, including CA-Panvalet and CA-Librarian libraries. The M sub option (PDS Find/Change and Member List Processing) gives you an easy to use FIND command to isolate a list of members matching your criteria. For PDS datasets you may use the CHANGE command to perform changes across all or selected members.
Accessing the Search/Update Utility (Option 3.6) 1. From the File-AID Primary Option Menu , select File-AID option3.6 to access the Search/Update utility entry screen .
The Search/Update entry screen captures your: * Main request option:
File Aid Version No.: 1.0 Date: 11/10/2002 Page 21 of 24

Ë M for PDS Find/Change and Member List Processing
Ë B for scanning any dataset Ë U for dataset global change preview and update (including PDS,
Pan valet, and Librarian libraries) * Dataset name * Disposition (options M and U only: SHR or OLD) * Processing option: online or batch * Standard File-AID selection criteria usage (options M and B only): Ë N - No selection criteria - process all records
Ë E - Use existing criteria member Ë M - Modify an existing criteria member Ë T - Create new temporary selection criteria Ë Q - Create new temporary unformatted selection criteria
Search/Update Utility Entry Screen
File-AID ------------------ Search/Update Utility --------------------------- OPTION ===> M Member - PDS Find/Change and Member list processing B Browse - Browse globally U Update - Preview and Update globally Specify Search/Update Dataset Information: Dataset name ===> FASAMP.JCL Disposition ===> SHR (OLD or SHR) Volume serial ===> (If not cataloged) Process online or batch ===> O (O = Online; B = Batch) Specify Execution Information: (Option U online) Create audit trail ===> N (Y = Yes; N = No) Preview and confirm update ===> Y (Y = Yes; N = No) Maximum changes ===> ALL (All or number of changes) Specify Selection Criteria Information: (Options M and B) Selection criteria usage ===> N (Existing; Temp; Mod; Quick; None) Selection dataset name ===> Member name ===> (Blank or pattern for member list) When option U is requested, selection criteria usage is ignored. The Search/Update utility automatically provides temporary unformatted selection criteria for defining your change. For option M (PDS Find/Change) online, you may use selection criteria
File Aid Version No.: 1.0 Date: 11/10/2002 Page 22 of 24

to limit the initial member list to only those members which contain matching records. For all options, you may set the "Process online or batch" field to perform your Search/Update request online (O) at your terminal, or to generate JCL for File- AID/Batch execution as a background (B) job in MVS. When running option U (Update) online, special processing options you may request include: * An audit trail report of changes applied * A preview of your changes (which you may optionally print after viewing) * A limit to the number of changes you wish to preview or apply. Full support for updating Panvalet and Librarian libraries is available in the U (Update) option. When you select online processing, you may see a preview of the change statements. Updating is always performed in batch as a background job in MVS. File-AID automatically generates the correct JCL for the appropriate update utility. If you just wish to scan Panvalet or Librarian libraries, you may choose either the M option to work with a member list matching your FIND command entries, or the B option to generate a display or report summarizing the members matching your selection criteria.
Generating a PDS Find/Change Member List of Selected Members
This example lists all members of your sample JCL partitioned dataset (PDS) library (FASAMP.JCL) that contain a job step that executes program name FILEAID (for example, EXEC PGM=FILEAID). Then it shows you how to use the CHANGE command to update selected members. You use option M (Member) - PDS Find/Change and Member list processing.
File Aid Version No.: 1.0 Date: 11/10/2002 Page 23 of 24

Temporary unformatted selection criteria (usage code Q) is defined to determine the initial list of matching members.
Search/Update Utility Entry Screen
File-AID ------------------ Search/Update Utility --------------------------- OPTION ===> M M Member - PDS Find/Change and Member list processing B Browse -Browse globally U Update -Preview and Update globally Specify Search/Update Dataset Information: Dataset name ===> FASAMP.JCL Disposition ===> SHR (OLD or SHR) Volume serial ===> (If not cataloged) Process online or batch ===> O (O = Online; B = Batch) Specify Execution Information: (Option U online) Create audit trail ===> N (Y = Yes; N = No) Preview and confirm update ===> Y (Y = Yes; N = No) Maximum changes ===> ALL (All or number of changes) Specify Selection Criteria Information: (Options M and B) Selection criteria usage ===> Q (Existing; Temp; Mod; Quick; None) Selection dataset name ===> Member name ===> (Blank or pattern for member list) 1. Type M in the OPTION field. 2. Enter FASAMP.JCL in the Dataset name field. 3. Enter the Disposition as SHR. 4. Make sure processing option is O (online). 5. Type Q in the selection criteria usage field. Q (Quick) requests temporary unformatted field selection criteria only. 6. Press <Enter>.More About the Search/Update Entry Screen
* Standard File-AID dataset and member name entry is supported including using a wildcard character in either dataset name (for example, FASAMP.*) or member name (for example, FASAMP.JCL(CNV*)).
File Aid Version No.: 1.0 Date: 11/10/2002 Page 24 of 24

* For option M only, the dataset specified must be a PDS, Pan valet, or Librarian library. * For options B or U, all file types are valid including VSAM, BDAM, PDS, sequential, Panvalet and Librarian, File-AID considers PDS, Panvalet, and Librarian libraries as if they were one big sequential file, processing all members together.
Using PDS Member Selection FeaturesWhen your dataset is a PDS, Panvalet, or Librarian file, special member processing is automatically provided to let you select all members or a subset of members based on: * Member name Ë Name mask (for example, A?B or AB*) Ë Name range (for example, From AB thru BC) * ISPF statistics Ë Last modified user ID range (PDS, Panvalet only) Ë Date created range (PDS only) Ë Date last modified range * Manual selection or exclusion of individual members from a list of members matching your member criteria. The default is to select all members. Search/Update Utility - PDS Processing Options Screen
File-AID ----------------- PDS Processing Options ----------------------------- COMMAND ===> Dataset: USERID9.FASAMP.JCL Process in JCL format ===> N (Y = Yes; N = No) Specify Member Selection Options (Blank for All Members) Member name mask ===> Member name range ===> to ===> Last modified userid ===> to ===> Creation date ===> to ===> (YY/MM/DD) Modification date ===> to ===> (YY/MM/DD) Use ENTER to continue, END to return to dataset specification screen You want all members (the default), just press <Enter> to continue to the next screen.
More About PDS Processing Options (PPO)
File Aid Version No.: 1.0 Date: 11/10/2002 Page 25 of 24

* In several File-AID functions, you may specify a range of PDS members to be processed by the current function. In addition to the 3.6 Search/Update utility, you may use the member selection features in the following: Ë Browse (1) Ë Edit (2) Ë Copy (3.3) Ë Print Data (5.1) Ë Print XREF (5.2) Ë Print Selection Criteria (5.3) Ë Print Layouts (5.4) Ë When selecting record layouts in any function and a blank or pattern member name is specified. * If a member mask like FASAMP.JCL(CNV*) was specified on the entry screen, the mask, CNV*, would automatically be transferred to the "Member name mask" field, ready for selection. * If you are scanning JCL members and your selection criteria is looking for multiple conditions within a logical JCL statement (for example, a DD statement containing both DISP=OLD and UNIT=TAPE), use "Process in JCL format" = Y. * Use a member name of * (asterisk) on the entry screen to select all members and to bypass the PPO screen. For example, FASAMP.JCL(*).
File Aid Version No.: 1.0 Date: 11/10/2002 Page 26 of 24