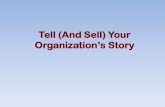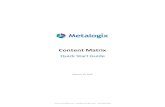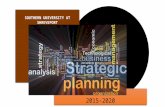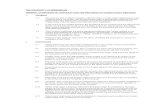File Share Edition - Quest · Metalogix Content Matrix Console connects to any SharePoint site that...
Transcript of File Share Edition - Quest · Metalogix Content Matrix Console connects to any SharePoint site that...

Metalogix® Content Matrix 8.7
File Share Edition

© 2018 Quest Software Inc. ALL RIGHTS RESERVED.
This guide contains proprietary information protected by copyright. The software described in this guide is
furnished under a software license or nondisclosure agreement. This software may be used or copied only in
accordance with the terms of the applicable agreement. No part of this guide may be reproduced or transmitted
in any form or by any means, electronic or mechanical, including photocopying and recording for any purpose
other than the purchaser’s personal use without the written permission of Quest Software Inc.
The information in this document is provided in connection with Quest Software products. No license, express or
implied, by estoppel or otherwise, to any intellectual property right is granted by this document or in connection
with the sale of Quest Software products. EXCEPT AS SET FORTH IN THE TERMS AND CONDITIONS AS SPECIFIED
IN THE LICENSE AGREEMENT FOR THIS PRODUCT, QUEST SOFTWARE ASSUMES NO LIABILITY WHATSOEVER
AND DISCLAIMS ANY EXPRESS, IMPLIED OR STATUTORY WARRANTY RELATING TO ITS PRODUCTS INCLUDING,
BUT NOT LIMITED TO, THE IMPLIED WARRANTY OF MERCHANTABILITY, FITNESS FOR A PARTICULAR PURPOSE,
OR NON-INFRINGEMENT. IN NO EVENT SHALL QUEST SOFTWARE BE LIABLE FOR ANY DIRECT, INDIRECT,
CONSEQUENTIAL, PUNITIVE, SPECIAL OR INCIDENTAL DAMAGES (INCLUDING, WITHOUT LIMITATION,
DAMAGES FOR LOSS OF PROFITS, BUSINESS INTERRUPTION OR LOSS OF INFORMATION) ARISING OUT OF THE
USE OR INABILITY TO USE THIS DOCUMENT, EVEN IF QUEST SOFTWARE HAS BEEN ADVISED OF THE
POSSIBILITY OF SUCH DAMAGES. Quest Software makes no representations or warranties with respect to the
accuracy or completeness of the contents of this document and reserves the right to make changes to
specifications and product descriptions at any time without notice. Quest Software does not make any
commitment to update the information contained in this document.
If you have any questions regarding your potential use of this material, contact:
Quest Software Inc.
Attn: LEGAL Dept.
4 Polaris Way
Aliso Viejo, CA 92656
Refer to our Web site (https://www.quest.com) for regional and international office information.
Patents
Quest Software is proud of our advanced technology. Patents and pending patents may apply to this product.
For the most current information about applicable patents for this product, please visit our website at
https://www.quest.com/legal.
Trademarks
Quest, the Quest logo, and Metalogix are trademarks and registered trademarks of Quest Software Inc. and its
affiliates. For a complete list of Quest marks, visit https://www.quest.com/legal/trademark-information.aspx. All
other trademarks and registered trademarks are property of their respective owners.Metalogix® Content
Matrix
Updated October 2018
Version 8.7

Content Matrix 3
Contents
Introduction ............................................................................................................................... 9
Supported Source Systems ................................................................................................... 9
Supported Target Systems .................................................................................................. 10
Key Features ...................................................................................................................... 10
Product Announcements Splash Screen ................................................................................ 11
Automatic Upgrades ............................................................................................................ 11
Entering the License Key ......................................................................................................... 13
Online Activation ................................................................................................................. 14
Offline Activation ................................................................................................................. 14
Checking the Current Content Matrix Console License ............................................................ 15
Overview of Content Migration ................................................................................................ 16
Introductory Concepts ......................................................................................................... 17
Content Items ..........................................................................................................................................17
Metadata .................................................................................................................................................17
Actions ....................................................................................................................................................21
Content Matrix Console End User Interface ............................................................................. 22
Main (Ribbon) Toolbar ......................................................................................................... 23
Quick Access Toolbar ......................................................................................................... 23
Explorer Control View Tabs ................................................................................................. 24
Explorer View Tab ..................................................................................................................................24
Items View Tab .......................................................................................................................................26
Browser View Tab ..................................................................................................................................28
Jobs List ............................................................................................................................ 29
Using the Connection Search Function .................................................................................. 29
Using Multi-Select ............................................................................................................... 31
Enabling Advanced Mode ........................................................................................................ 33
Enabling and Disabling Optimistic Mode .................................................................................. 34
Connecting to a File System .................................................................................................... 36
Connecting to SharePoint ........................................................................................................ 38
Connecting to a SharePoint Site or Server ............................................................................ 40

Content Matrix 4
Additional Requirements for O365 Tenant Connections .......................................................... 49
Required Permissions for Connecting to an O365 Tenant .....................................................................49
Specifying the URL to Connect to an O365 Tenant ...............................................................................50
Migrating to O365 Using the Azure Pipeline ........................................................................... 51
Objects Supported by the Azure Pipeline ...............................................................................................51
Connecting with Certificates ................................................................................................. 52
Removing Certificates .............................................................................................................................54
Preparing for Your Migration ................................................................................................... 55
Adding a Filter to a File Share Connection ............................................................................. 55
File System Reporting ......................................................................................................... 57
Running a File System Report ................................................................................................................58
Using the Search Function .................................................................................................... 59
Working with Search Results ..................................................................................................................61
Adding, Editing, and Deleting Source Property Columns ......................................................... 61
Finding and Replacing Property Values ................................................................................. 65
Editing Source Column Properties ........................................................................................ 66
Merging and Duplicating Source Columns .............................................................................. 67
Using Excel Files for Source Content Editing ......................................................................... 69
Exporting File Share Content to Excel ....................................................................................................69
Importing File Share Content from Excel ................................................................................................73
Using CSV Files for Content Editing ...................................................................................... 76
Exporting Source Content to a CSV File .................................................................................................76
Importing CSV Files ................................................................................................................................79
Comparing Source and Target Content ................................................................................. 81
Extracting Source Content from Property Columns ................................................................. 82
Extracting MS Office File Properties for Items Within a File Share Connection ......................... 85
Adding SharePoint Lookup and Choice Columns to File Share Connections .............................. 86
Setting Lookup or Choice Column Values ..............................................................................................88
Mapping and Migrating Lookup and Choice Values ...............................................................................89
Linking Source Columns to SharePoint Managed Metadata .................................................... 89
Creating Taxonomy Columns .................................................................................................................90
Setting Taxonomy Values for File Share Columns .................................................................................92
Mapping and Migrating Taxonomy Values ..............................................................................................93
Linking Source Columns to SharePoint External Data (BCS) Columns ...................................... 93
Creating External Data (BCS) Columns ..................................................................................................94
Setting External Data (BCS) Column Values ..........................................................................................95

Content Matrix 5
Mapping External Data (BCS) Values .....................................................................................................96
Viewing and Editing Long String Column Type Values ............................................................ 96
Creating a SharePoint Object ............................................................................................... 97
Creating a SharePoint Site .....................................................................................................................97
Create SharePoint Site Collection ..........................................................................................................98
Create a SharePoint List ......................................................................................................................100
Create SharePoint Folder .....................................................................................................................101
Deleting a SharePoint Object ............................................................................................. 102
Viewing StoragePoint Details ............................................................................................. 103
Initiating a Migration .............................................................................................................. 105
Migrating a File Share Folder as a SharePoint Site .............................................................. 105
Migrating a File Share Folder as a SharePoint Document Library .......................................... 106
Migrating File Share Files as SharePoint Documents ............................................................ 106
Copying a SharePoint Site or Documents into a File Share ................................................... 107
Configuring Copying Options ................................................................................................ 108
Folder Options .................................................................................................................. 108
File Options ...................................................................................................................... 111
Mapping Field Types ......................................................................................................... 114
Permissions Options .......................................................................................................... 116
Mapping Users .....................................................................................................................................118
Mapping Permissions ...........................................................................................................................120
Target Hierarchy Options ................................................................................................... 122
Filter Options .................................................................................................................... 126
Link Correction Option ....................................................................................................... 127
Logging Options ................................................................................................................ 128
StoragePoint Options ........................................................................................................ 129
Transformations Options .................................................................................................... 130
Using PowerShell to Create Custom Transformations .........................................................................131
Saving or Running a Migration Action .................................................................................... 133
Saving a Job Configuration as a Template ........................................................................... 133
Applying a Job Template ......................................................................................................................134
Managing Job Templates .....................................................................................................................135
Exporting a Job Template .....................................................................................................................136
Importing a Job Template .....................................................................................................................137

Content Matrix 6
Importing and Exporting Migration Jobs ............................................................................... 138
Scheduling a Migration Job ................................................................................................ 138
How the Schedule Task Feature Works ...............................................................................................139
Before Configuring Migration Actions to Run as Scheduled Tasks ......................................................139
Initiating a Scheduled Task ..................................................................................................................140
Scheduling a Migration Job via the Content Matrix UI ................................................................142
Scheduling a Migration Job via the Windows Task Scheduler ...................................................148
Submitting a Distributed Migration Job ................................................................................ 148
Distributed Migration Job Limitations ....................................................................................................149
Before Submitting a Distributed Migration Job .....................................................................................149
Procedure for Submitting a Distributed Migration Job ..........................................................................150
Managing the Distributed Migration Job Queue ...................................................................................151
Deleting a Distributed Migration Job .....................................................................................................152
Refreshing the Jobs List .................................................................................................... 152
Log Files ................................................................................................................................ 153
Log Item Details ................................................................................................................ 154
Exporting Jobs to an Excel File ........................................................................................... 156
Procedure for exporting one or more jobs to an Excel file ....................................................................156
Information in Exported Excel Files ......................................................................................................157
Copying Job Logging to Other Applications ......................................................................... 160
Creating a Support Zip File ................................................................................................ 161
Using PowerShell with Content Matrix ................................................................................... 163
Configuring PowerShell for Use with Content Matrix ............................................................. 164
Registering the Metalogix Command DLL Files ....................................................................................164
Adding the PowerShell Snap-Ins for the Metalogix Application Framework ..........................................166
Content Matrix PowerShell Commandlet List ....................................................................... 169
Metalogix.Jobs.Reporting.Commands ..................................................................................................169
Export-JobHistory .......................................................................................................................169
Metalogix.SharePoint.Commands .........................................................................................................170
Add-MLSharePointSiteCollection ...............................................................................................170
Add-Permissions .........................................................................................................................172
Add-SharePointFolder ................................................................................................................173
Add-SharePointList .....................................................................................................................174
Add-SharePointSite ....................................................................................................................175
Clear-GlobalMappings ................................................................................................................177
Compare-MLSharePointFolder ...................................................................................................177
Compare-MLSharePointList .......................................................................................................178
Compare-MLSharePointSite .......................................................................................................178
Get-MLSharePointDatabase ......................................................................................................179
Get-MLSharePointFolder ............................................................................................................179

Content Matrix 7
Get-MLSharePointFolderFromDatabase ....................................................................................179
Get-MLSharePointItembyFileName ............................................................................................179
Get-MLSharePointItembyID ........................................................................................................180
Get-MLSharePointItemFromDatabase ........................................................................................180
Get-MLSharePointList ................................................................................................................180
Get-MLSharePointListFromDatabase .........................................................................................181
Get-MLSharePointServer ...........................................................................................................181
Get-MLSharePointSite ................................................................................................................181
Get-MLSharePointTenant ..........................................................................................................181
Get-SharePointSiteFromDatabase .............................................................................................182
Refresh-SharePointNode ...........................................................................................................182
Remove-MLSharePointFolder ....................................................................................................183
Remove-MLSharePointItem ........................................................................................................184
Remove-MLSharePointList .........................................................................................................185
Remove-MLSharePointSite ........................................................................................................186
Remove-MLSharePointSiteCollection ........................................................................................187
Search-SharePointSite ...............................................................................................................188
Update-SharePointSiteCollectionSettings ..................................................................................190
Metalogix.System.Commands ...............................................................................................................191
Set-ApplicationDataPath .............................................................................................................191
Set-CommonDataPath ................................................................................................................191
Get-MetalogixConfigurationVariable ...........................................................................................191
New-Filter ...................................................................................................................................192
Join-Filter ....................................................................................................................................192
Invoke-Filter ................................................................................................................................192
Load-MetalogixConfigurationVariableSettings ............................................................................192
New-MetalogixSerializableObject ...............................................................................................193
New-MetalogixSerializableObjectCollection ...............................................................................193
Set-MetalogixConfigurationVariable ...........................................................................................193
Set-MetalogixDefaultResolverSetting .........................................................................................193
Metalogix.File.Commands .....................................................................................................................194
Copy-File ....................................................................................................................................194
Copy-FileAsHierarchy .................................................................................................................195
Copy-FileAsSiteHierarchy ...........................................................................................................197
Copy-FileToSite ..........................................................................................................................197
Copy-FolderAsFolder ..................................................................................................................197
Copy-FolderAsHierarchy ............................................................................................................199
Copy-FolderAsList ......................................................................................................................199
Copy-FolderAsSite ......................................................................................................................199
Copy-FolderAsSiteHierarchy ......................................................................................................199
Get-File .......................................................................................................................................199
Get-Files .....................................................................................................................................200
Get-Folder ..................................................................................................................................200
Get-Folders .................................................................................................................................200
Refresh-File ................................................................................................................................200
Refresh-Folder ............................................................................................................................201

Content Matrix 8
Modifying Content Matrix Configuration and Settings ........................................................... 202
Configuring Content Matrix for Distributed Migration ............................................................. 202
Distributed Migration Components .......................................................................................................203
Distributed Migration System Requirements ...............................................................................204
Using the Wizard to Set Up Distributed Migration ................................................................................205
Setting Up Distributed Migration Manually ...........................................................................................215
Installing an X.509 Security Certificate for Remote Agents .........................................................215
Agent Databases for Distributed Migration .................................................................................219
Managing Agents ........................................................................................................................222
Configuring Proxy Settings ................................................................................................. 229
Manually Configuring Proxy Settings ....................................................................................................230
Restricting Available Actions and Suppressing Events .......................................................... 232
ServerAdapterConfig.xml File Format ...................................................................................................232
Actions That Can Be Disabled on the Server Side ...............................................................................233
Client Side Configuration .................................................................................................... 236
Changing the Managed Metadata Migration Batch Size ......................................................................236
Configuring Metabase Settings ............................................................................................................237
Changing Resource Utilization Settings ................................................................................ 239
Configuration Variable Files ................................................................................................ 240
Frequently Asked Questions .................................................................................................. 243
Created Dates Not Retained .............................................................................................. 243
CSV Key Column ............................................................................................................... 243
CSV Usage ....................................................................................................................... 244
Evaluation Key Limitations .................................................................................................. 244
General Limitation Questions .............................................................................................. 245
Install MSI Error 2869 ....................................................................................................... 246
License Key Troubleshooting .............................................................................................. 246
Changing a Job Configuration for Multiple Files .................................................................... 247
Multiple Clients .................................................................................................................. 248
Can I Use Multiple Filters in a Crawl? .................................................................................. 248
SharePoint Metadata Delimiter ........................................................................................... 249
Source Files ...................................................................................................................... 250
Using Proxies, Load Balancing or Alternate Access Mappings ............................................... 250
Content Matrix Console Generated XML Files ..................................................................... 251

Content Matrix 9
SharePoint 2013 and 2016 Site Collection Creation Issue ..................................................... 252
Job List Database fails to Load After Upgrade .................................................................... 254
Migrating Empty Folders .................................................................................................... 255
Retrying Failed Document Copies to O365 CSOM Connections ............................................ 255
Azure Batches Getting Stuck .............................................................................................. 256
Migration Error Message 'There was an Error Reading from the Pipe: The Pipe has beenEnded (109, 0xd6)' ............................................................................................................ 257
Error Making a Browser-Based Connection with PowerShell Console Open ........................... 258
About Us ................................................................................................................................ 260
Contacting Quest .............................................................................................................. 260
Technical Support Resources ............................................................................................. 261

10Introduction
Content Matrix
· SharePoint 2016 - Document off-loading only
· Microsoft Office 365 Standard and Office 365 Dedicated - document off-loading only
Supported Target Systems The following target systems are supported in Metalogix Content Matrix Console:
· Windows SharePoint Services (WSS) 3.0
· Microsoft Office SharePoint Server (MOSS) 2007
· SharePoint 2010 (Foundation and Server)
· SharePoint 2013 (Foundation and Server)
· SharePoint 2016
· Microsoft Office 365 Standard and Office 365 Dedicated
· Windows File Shares (Local or Networked drives) - Document off-loading only
· Mapped network drives - Document off-loading only
Key FeaturesThere are many advantages to using Metalogix Content Matrix Console, including the following:
Ease of useSimilar to the Windows File Explorer, Metalogix Content Matrix Console has a familiar, tree-based
copy-and-paste style user interface.
Valuable data retentionAll version chains, metadata, user-edit information, and most views can be preserved.
Multiple site connectionsConnect to multiple SharePoint sites, across any number of servers, for easy consolidation or
distribution of your SharePoint data.
Working remotelyDo all the heavy lifting for your SharePoint migration from the convenience of your own machine.
Metalogix Content Matrix Console connects to any SharePoint site that you can access with your
browser, even those outside your organization's intranet.
Batch workMultiple list migration operations can be batched up for convenience, and re-run at any time. Run
your migrations at night and view the results/logs in the morning.

11Introduction
Content Matrix
ComplianceAll migration activity is done through the supported SharePoint APIs. There are no unsupported,
direct writes to the SharePoint database.
PowerShell functionalityPowerShell functionality is incorporated into the Metalogix Content Matrix User Interface (UI), and
any action in the UI can also be performed with PowerShell. Cmdlets are also included, so scripts
can be manually created and run.
Product Announcements Splash Screen
When you launch the Metalogix Content Matrix Console, a splash screen displays with the latest
Metalogix Content Matrix product announcements. If you have internet access, you will receive
announcements directly from the Quest website. If you do not have internet access, the splash
screen displays offline text included with your Metalogix Content Matrix installation.
You have the option of preventing this screen from displaying in the future by clicking the Do not
show this screen again box. (If you select this option, display of the splash screen will resume the
next time you perform a Metalogix Content Matrix Console installation or upgrade.)
Automatic Upgrades
Metalogix Content Matrix Console can automatically check online to see if a more recent version of
the product is available for download. This takes place when Metalogix Content Matrix starts. To
help ensure that you are taking advantage of the latest features and fixes, it provides a direct line
to download and installation of new Metalogix Content Matrix builds.
Automatic Upgrades requires access to the internet. While Metalogix Content Matrix will check
every time it is opened, it is also possible to run a manual check. To do so, go to the main toolbar
and choose Help > Check for Updates.
If you are already running the latest build, the Check for Updates dialog will open and you will be
informed that you already have the latest version installed. If there is a new build available for
download, the Download and Install Update dialog will open.
Running the Automatic UpdateWhen Metalogix Content Matrix checks for updates and finds a newer build available for
download, users will be prompted to update with the Download and Install Update dialog.

12Introduction
Content Matrix
1. Click [Download] to directly download the latest build to your current machine.
The progress of the download is displayed in the Download progress bar.
NOTE: If you are accessing the internet through a proxy server, the here link can be clicked on
to open the proxy configuration dialog.
2. Once the download is complete, click [OK] to continue.
The Download and Install Update dialog will still be open, but the Download button will be
replaced with the [Install] button.
You will have the option of installing the new build directly from here by clicking the [Install]
button. This will open the Installation guide. If you are continuing the installation process directly
from this dialog, then the Metalogix Content Matrix Console will close itself down, so the install
process can be run.
NOTE: When running the automatic upgrade process, only the latest build of the Metalogix
Content Matrix Console will be updated. Any installations of the Extensions Web Service will have
to be updated manually. See the Metalogix Content Matrix Advanced Install Guide for details.

13Entering the License Key
Content Matrix
Entering the License Key
2
When installing the Metalogix Content Matrix Console for the first time or when launching the
Console after your license has expired, you will be prompted to input an Activation License Key. If
you are trying to install a new license key over an existing key, choose Help > Update License from
the Metalogix Content Matrix Console ribbon. You will also be prompted to enter a license key
when installing Organizer or License Check.
To enter a license key:
1. In the Activate License Key dialog, select I have a license key, and enter the license key provided
by Quest (the key can be copied and pasted into the provided space).
NOTE: If you are updating from a Metalogix Content Matrix installation older than version 6,
select the I am updating from an older version and have an old-style key option, and enter the
key in the provided space (or paste into the first field from your clipboard).
2. Select the appropriate activation method.
NOTE: Most systems can use the Online activation method as long as the system has internet
access. If you are unable to use the online activation method due to security settings or lack of
internet access, the Offline activation option can be used.

14Entering the License Key
Content Matrix
Online Activation
1. After entering the license key, select Online activation.
2. If you need to configure proxy settings:
§ Click the Set proxy… link.
§ Follow the procedure for Configuring Proxy Settings.
3. Click [Next].
Metalogix Content Matrix will contact the licensing server and attempt to authenticate the
license key, after which, on successful activation, a 'Congratulations!' message will be returned,
and the license key will be active and in use.
4. Click [Finish] to complete the process.
Offline ActivationNOTE: The offline activation option is generally used in cases where you cannot use the online
activation due to security settings or lack of internet access. This option will still require some
internet access, but allows for the authentication to be done from another machine that is not as
restricted by security or has a connection to the internet.
1. Select Offline activation.
2. Click [Next].
A Generate Activation Request dialog displays with a different key. This key can be copied from
the window, or the Save to file option can be used to save the key into a text file (in case it
needs to be copied to another machine).
3. Copy the Activation URL (listed under the Activation Request) to a web browser that has
internet access.
Alternately if the system the Metalogix Content Matrix Console is on does have internet access
through a Web browser, click Go to automatically open a web browser to this URL.
4. On a machine that has internet access, use the Activation URL to navigate to the Offline
Activation page.
5. Either:
§ Enter the key into the Activation data text box.
OR
§ If the key was saved to a file, select Browse and navigate to the file.
6. Click [Activate].
Upon successful activation, a new key displays in the text box.
7. Do one of the following:
§ To save the key as a DAT file, click [Download file].

15Entering the License Key
Content Matrix
OR
§ To copy the key to the clipboard (if the license will be activated on the same machine), click
[Copy text].
8. Click [OK] to continue.
9. Return to the Activate License dialog.
10. If the Generate Activation Request window is still active, click [Next]. to the Enter your
Activation Response window.
11. Use one of the following options:
§ If you copied the key to the clipboard on the same machine, paste it into the window.
§ If you saved the key to a DAT file, navigate to, and select the DAT file.
12. Click [Next]. The license key will be active and in use.
13. Click [Finish] to complete the process.
Checking the Current Content Matrix ConsoleLicense
To check the status of the license key in use, open the About dialog. Here, information such as the
license type, expiry date (if any), number of servers used, number of seats, size limitations for
migrations, and how much data has already been migrated can be seen.
NOTE: If an offline license is used, the offline activation process will need to be used to do this
update instead, unless the system that the Metalogix Content Matrix Console is installed on has
internet access.
To check the current license:
1. In the Content Matrix Console ribbon menu, choose Help > About.
2. In the dialog that opens, click [Refresh]. This will force a refresh of this data from the licensing
servers and update the information.

16Overview of Content Migration
Content Matrix
Overview of Content Migration
3
Content Migration is a subset of a broader data gathering process known as "Extract, Transform
and Load" (ETL):
· Extract - Extraction is the acquisition of data from source systems (e.g., a file share or a web
site).
· Transform - Transformation is the modification of source data to conform to the requirements
of the target system (e.g., changing field names and manipulating data values).
· Load - Load is the movement of the data into the target system.
In the context of Metalogix Content Matrix, content migration describes the ETL process as it
applies specifically to the migration of documents to enterprise content management systems. The
content migration process performed by Metalogix Content Matrix is broken down into the
following steps:
· Import - The first step in any content migration effort is to load the source content into
Metalogix Content Matrix. This is generally achieved by connecting to a source file system that
contains content items that are candidates for migration.
Metalogix Content Matrix imports references to content items and maintains a copy of all desiredmetadata within a project. Please see the topic entitled "Importing Content" for more details onworking with an item's metadata.
· Analyze Content - After importing a large set of content into a project, Metalogix Content Matrix
provides powerful analysis tools to better understand the source content. Through analysis, a
user can determine exactly which content to migrate, where it should be migrated and when the
migration should occur.
· Edit Content - Most source metadata content requires modification or additional attribution
prior to being migrated. Metalogix Content Matrix Console provides a flexible and extensible
metadata management framework for updating and creating metadata. In conjunction with
content analysis tools, Metalogix Content Matrix Console empowers users to fine-tune metadata
before migrating to an enterprise content management system such as SharePoint.
· Migrate - Content that has been imported and edited, is then ready to be exported. Metalogix
Content Matrix Console - File Share Edition includes numerous configurable export actions to get
content from source to destination with all applicable metadata.
Using these four steps, Metalogix Content Matrix can be used to easily perform migrations of any
size.

17Overview of Content Migration
Content Matrix
Introductory Concepts
The basic introductory concepts for working with this edition of Metalogix Content Matrix include:
· Content Items
· Metadata
· Actions
Content Items
A content item in Metalogix Content Matrix is a reference to a document or other file that is a
candidate for migration. With every content item, Metalogix Content Matrix provides a set of data
loaded from the source file system, such as file name, size, and created and modified dates, as well
as additional metadata set by Metalogix Content Matrix for that item. Metalogix Content Matrix
provides a powerful set of editing and analysis tools for content items which can be accessed from
the Items View.
Metadata
The metadata for a given item list is a collection of properties, such as "File Name", "MIME Type",
and "Title", describing each item in the list. These properties may be both system-defined (cannot
be removed by the user), and user-defined. Adding or editing user-defined properties may be
achieved using the toolbar buttons on the Items View of the Project Explorer. All of these system-

18Overview of Content Migration
Content Matrix
defined file properties can be found listed in the Item Property Sheet, located on the left-hand side
of the Items View. The complete set of system-defined properties is described below:
File Description Properties
The file description properties are the commonly used properties describing the file.
Property Description
Category A user-editable property that can be used for grouping content items.
"Category" is not updated automatically by any of the Metalogix Content Matrix
importers.
File Name The name of the file referenced by the content item. The File Name value isinitially derived from the Source URL property, but may be edited independently.
File Size The size, in bytes, of the file referenced by the content item. "File Size" is
automatically updated by both the File System Content Importer, and the Web
Content Importer.
Filename
Extension
This property is read only, and is calculated by taking all the text after and
including the last dot (".") from the File Name property. For example, if the File
Name is "foobar.html", the Filename Extension is ".html."
MIME Type The content type of the file referenced by the content item. For example,
text/html, application/msword, application/pdf, etc. "MIME Type" is
automatically updated by both the File System Content Importer, and Web
Content Importer.
Source Path The path portion of the Source URL property. For example, if the Source URL is "\
\COMPUTER\Users\admin\Documents\file.txt" then the Source Path would be
"\Users\admin\Documents\file.txt".
Status Displays the status from the last action performed. For example, after importing
a content item using the CSV content importer, the value will be set to "Imported
from CSV".
Template "Template" is updated by the File System Content Importer, when the "Import
Document Metadata" option is checked. For example, in the case of a Microsoft
Word document, the value might be set to "Normal.dot". This property may also
be user-edited for grouping files, or web pages by layout style.

19Overview of Content Migration
Content Matrix
Title The title of the file referenced by the content item. In the case of a Microsoft
Office document, this property shows the value of the Title field configured from
within the MS Office "File > Properties" dialog.
File Location Properties
The File Location Properties describe where the actual file(s) referenced by the content item lives.
The Content View can be configured to display the content referenced by any of the Location
Properties.
Property Description
Exported URL The URL pointing to content that has been migrated. For example, when
migrating documents to SharePoint, this property will contain the URL of the
document within SharePoint.
Source URL Contains the full path to the file.
File Origin Properties
The File Origin Properties describe who, when, and how the file was authored. These properties
are automatically updated by the File System Content Importer. Some of the properties below are
dynamically added by the File System Content Importer.
Property Description
Application
Name
When present, this property describes the application used to author the file.
For example, property might contain the value "Microsoft Office Word", or
"Microsoft Office Excel."
Author This property is the current Owner of the file. It is taken from the Owner field of
the Microsoft Office "File > Properties" dialog. In some cases, this field my not be
available directly under the details tab but can be viewed by going to the Security
tab and clicking the Advanced button.
Company This property is taken from the Company field of the Microsoft Office Properties
dialog.

20Overview of Content Migration
Content Matrix
Date Created The date the file was created. This property is taken from the file system by the
File System Content importer.
Date Last
Saved
The date the file was last saved. This property is taken from the file system by
the File System Content importer.
Last Saved By The name of the last person to edit the file. This property is taken from the file
system by the File System Content importer.
Revision
Number
When present, this property reflects the revision number of the document. This
property is taken from the statistics tab of the Microsoft Office Properties"
dialog.
Item Properties
The item properties are read-only, system managed properties.
Property Description
Item # The item number which can be used for identifying the item.
Note: This value is not guaranteed to be unique. A hidden,
system-managed GUID is the actual unique identifier of the
item.
ItemDateCreated The time and date the item was created within Metalogix
Content Matrix.
ItemDateModified The time and date the item was modified within Metalogix
Content Matrix.
Migration Related Properties
These properties are used during content migration.
Property Description
Last Migrated
On
The time the item was last migrated.

21Overview of Content Migration
Content Matrix
Last Migrated
To
The URL where the item was last migrated to. This property is the same as
"Exported URL."
Migration
Settings
The settings that describe how the content item should be migrated (target
location, options, etc.). Clicking on the cell for this property will show a ellipsis
("...") button. Clicking on this button will bring up an editor for configuring these
settings.
Migration
Status
The current migration status of the item.
Target System The type of system this item will be migrated to.
Actions
Generally, an action is a set of steps performed on a content item. There are three types of actions
in Metalogix Content Matrix, and multiple actions of each type.
· Import Actions - An import action imports content items from a File Share source. Import
actions create and update content items under a specific File Share connection node. For
example, web crawling is a type of import action.
· Item Actions - An item action acts on an existing content item. For example, search and
replace, create report, and load metadata are all item actions.
· Copy/Paste Actions - Copy and Paste actions migrate existing content items to a destination
repository. For example, documents can be copied from their source location and pasted to a
SharePoint Library.

22Content Matrix Console End User Interface
Content Matrix
Content Matrix Console End UserInterface
4
The Metalogix Content Matrix Console User Interface (UI) is simple and easy to use. There are
three high level components to the configurable interface:
· Explorer View 1 - At minimum, the interface will always display one Explorer Control, providing
multiple ways to view the content for any active connections to source and target
environments.
· Explorer View 2 - A second explorer control can be displayed simultaneously. Having two
explorers visible allows the user to simultaneously view two different parts of the connected
content set. For example, in many cases it makes sense to show a migration source on the left
in Explorer Control 1, and a SharePoint migration target on the right in Explorer Control 2.
· Job List - Beneath the Explorer Control windows is a Job list that shows the history of migration
jobs and other tasks that have been executed or batched in Content Matrix.
More information on these UI components is provided in the topics that follow.

23Content Matrix Console End User Interface
Content Matrix
Main (Ribbon) Toolbar
At the top of the Metalogix Content Matrix Console is a ribbon menu allowing access to the
following five menu group settings:
· Connection
· View
· Settings
· Help
The Metalogix Content Matrix Console menu ribbon can be expanded or minimized to fit the user's
needs. When expanded, a set of options will be available depending on the selected menu
heading.
When minimized, options will only be visible when a menu heading is selected. Otherwise, only
menu headings will show. The minimize and expand options can also be accessed by right-clicking
an option in the ribbon itself. This opens a context (right-click) menu where the Minimize the
Ribbon option can be selected or deselected.
Quick Access Toolbar
The Quick Access Toolbar can be accessed above the ribbon. The Quick Access Toolbar can also be
moved just below the ribbon by selecting the drop down menu (on the top left-hand side) and
choosing Show Quick Access Toolbar Below the Ribbon, or it can be placed back above the ribbon
by choosing Show Quick Access Toolbar Above the Ribbon. Any option that is available under one
of the menu group headings can have a shortcut for the option placed into the Quick Access
Toolbar. This can be done by right-clicking on the option in the ribbon, and choosing Add to Quick
Access Toolbar.

24Content Matrix Console End User Interface
Content Matrix
Shortcuts can also be removed from the Quick Access Toolbar either by selecting the option within
the ribbon and opening the context (right-click) menu, or by selecting the shortcut option itself,
opening the context (right-click) menu, and choosing Remove from Quick Access Toolbar.
Explorer Control View Tabs
The Metalogix Content Matrix Console user interface uses an Explorer Control style window which
allows you to navigate, view, and select the desired content for migration. The Explorer Control
window is broken up into three separate tab options, each of which contains its own set of options
for viewing content and data. They are:
· Explorer View Tab
· Items View Tab
· Browser View Tab
Explorer View Tab
The Explorer view tab allows you to navigate through your various connections in a tree view. You
can navigate to and selected a desired SharePoint site collect, site, list/document library or sub-
folder or a under a specific connection or a specific file share source connection.
There are a set of filtering options that are available in this tab, as well as a set of ordering options.This allows you to display, sort, and filter all of your connections as desired.

25Content Matrix Console End User Interface
Content Matrix
There are three primary Filtering options: Text Filter, Connections Filter, and Status Filter.
· Text Filter: For example, if you only want to view connections that contain "2010" in the URL,
you can enter "2010" in the Filter text box, and click the Filter button to the right of the text
value. The filter will then be applied to all connections in that Explorer View tab, and only
connections that contain a "2010" value will be displayed.
NOTE: To remove a text box filter, delete the filter value from the text box and re-run the filter
action.
· Connections Filter - This option consists of a drop down menu that allows you to filter by
connection type. By default, all of these options are selected, but one or more can be DE-
selected.
· Status Filter - This option consists of a drop-down list with the various connection status
options.
§ NotChecked – Metalogix Content Matrix has not tried to validate the connection yet.

26Content Matrix Console End User Interface
Content Matrix
§ Checking - Metalogix Content Matrix is currently trying to validate the connection.
§ Valid - Metalogix Content Matrix has tried to validate the connection, and has been
successful. A connection has been established.
§ Invalid - Metalogix Content Matrix has tried to validate the connection, and has been
unsuccessful. A connection has not been established.
§ Warning - Metalogix Content Matrix has tried to validate the connection, and has been
successful. A connection has been established, however, a warning message has been
given.
By default all of the status types are selected but, as with the Connections Filter, one or more can
be de-selected.
You can also Sort by
· Default - All of the connections in the order they were added.
· Type -These are the same types that are listed in the Connections Filter drop down menu.
When selected, connection types will be sorted in the following order:
§ FileShare Connections
§ SharePoint farms (this includes all Web App and Farm connection to a server, as well as
Database connections)
§ SharePoint Site connections, which include Site connection types, and Read-only
connections to SharePoint
You can combine various filter and sort options.
Items View Tab
The Items View tab displays any items/documents that exist directly under the selected node (that
is, the content of any subfolders under the selected node-will not be displayed), along with column
metadata.

27Content Matrix Console End User Interface
Content Matrix
There are four main options that are available through this tab. These options are:
· Search – To perform a full or partial text search, enter the string in the search box then either
and either press <Enter>, or click the magnifying glass icon to run the search.
NOTE: The search will be run on the name column (the FileLeafRef) by default, but you can
select a different column to search from the drop-down to the right of the search box.
· Refresh - This button will refresh all of the items in the Items View tab.
· Show/Hide Version History - This button option is only available when the selected document
library/list has versioning enabled. When this button is selected the Items View tab will be
divided into two sections, a top section displaying all of the items/documents and a bottom
section displaying all of the versions for the selected item/document.

28Content Matrix Console End User Interface
Content Matrix
When an item/document is selected in the top window, all of that item/document's version’s
will be listed in the bottom half of the window. You can then look at the metadata for each
item/document version that exists. This option can be combined with the Show/Hide
Properties button.
If the Show Version History button has already been selected, this will change to be a Hide
Version History button instead. You can use this option to stop looking at item/document
version histories.
· Show/Hide Properties - The Show Properties button allows you to see a list-style view of the
available fields (columns) and their values, for a selected item/document. Any value listed in
dark text can be edited and within the window.
The fields in the Properties window can also be ordered by category, or alphabetically. By default,
the fields are ordered by category, and are listed alphabetically within each category. If listed
alphabetically, then all property fields (columns) will be listed in alphabetical order, with no
breakdown by category. There are two buttons at the top of the Properties window that can be
used to determine what ordering type is used. This option can be combined with the Show/Hide
Version History button.
If the Show Properties button has already been selected, this will change to be a Hide Properties
button instead. Use this option to close the Properties window.
Browser View Tab
The Browser View displays a view of the content as it would be seen in a web browser for a
selected SharePointnode. It is also available if selecting a single item in the Items View. When
selected, this tab will display a fully functioning web browser view of the selected content. You can
use this Browser View to navigate or work with their content, the same way they would through a
normal web browser window.

29Content Matrix Console End User Interface
Content Matrix
Jobs List
Jobs in Metalogix Content Matrix Console can be managed from the Job List. Jobs, are listed for
migration actions that have already been run, as well as for actions that have been saved.
Using the Connection Search Function
This search feature allows you to do a search through a File Share connection orthe top-level node
of a SharePoint connection for sites, lists, folders, and files. Filters can also be applied to the
search criteria using the four main metadata fields (Created, Created By, Modified, Modified By) as
well as content types. The search results can be sorted through, and you can view each returned
item's properties. You can also run actions on returned items using the right-click menu.
NOTE: In addition to the Search feature, the Find feature can be used on File Share sources from
the Items View tab.

30Content Matrix Console End User Interface
Content Matrix
To run a Search:
1. In Explorer View, select the connection in which you want to search.
2. Right-click and choose Search.
3. Enter a Search Term/Filter and/or click [Advanced Options] and select any additional criteria
you want to use.
4. Click [Search].
All the results of the search display in the bottom pane. Select a result from the list to:
· View the metadata field properties for a selected item (by clicking [Show Properties]).
· Perform an action on a selected item (by right-clicking it and choosing the action).

31Content Matrix Console End User Interface
Content Matrix
Using Multi-Select
Multi-select can be used to select a number of nodes on the source side Explorer View tree, and
migrate those nodes to a target SharePoint instance. Multiple SharePoint connections can be
selected at one time, but only to Disconnect or Refresh those connections. If connected to a
SharePoint farm or web application, only a single site collection can be selected at a time, however,
multi-select can be used on any sub-sites under a single site collection.
This feature also works for migrating a single list or site into multiple target locations at the same
time; for example, if you have a document library that you want to migrate into two or more target
SharePoint sites. After the library is copied, any number of desired target sites can be selected, as
long as they are all under the same target connection node, and when pasted the list will be
migrated to all of the selected target site nodes. The basic cases for multi-select are copying:
multiple to one, one to multiple, and multiple to multiple.
For example, if connected to a File Share in the Explorer View, and the navigation tree is expanded,
you can select a number of folders (Folder A, Folder B, etc.) and these can all be migrated at the
same time. After pasting the content all the selected content (Folder A, Folder B, etc.) will be
migrated under the target SharePoint node.
In addition to using check boxes to multi-select, you can use <Shift> and the <Ctrl> keys in the
conventional way.
Limitations of Multi-Select
There are a few limitations when using multi-select. These limitations are:
· Only one node type can be selected at a time - This means that if a SharePoint site node is
selected, then only other site nodes can be selected, and included in the action. If a File Share
connection type is made, only nodes under each specific connection can be selected at one
time
While the content under those nodes will be migrated (as per the selected options), only other
site nodes themselves can be selected. This is the same for SharePoint lists/libraries, and
folders. When connected to a SharePoint server only a single site collection can be selected at
one time, but multiple sites under the site collection level can be selected.
The first node selected in the multi-select will determine what type of node can be included,
and if an invalid selection is made, then the node that you tried to select will only blink. For
example, if a list is selected, then only other lists, within the site collection, can be selected. If
you try to select a SharePoint folder or site, then this is an invalid selection, and the folder or
site will blink.
· Available Context (Right-Click) Menu Options - When using multi-select the options that are
available in the context (right-click) menu can change depending on where the multi selection
is taking place.

32Content Matrix Console End User Interface
Content Matrix

33Enabling Advanced Mode
Content Matrix
Enabling Advanced Mode
5
Some options in Metalogix Content Matrix are considered "advanced" and are disabled by default.
Options that require Advanced Mode are identified throughout this documentation.
To enable Advanced Mode:
In Metalogix Content Matrix Console Ribbon menu, choose Settings > Enable Advanced Mode.
NOTE: When the button is highlighted, Advanced Mode is enabled, and additional options
become available for nodes/items selected in Explorer and Item View tabs. Transformations
Options become available as well.

34Enabling and Disabling Optimistic Mode
Content Matrix
Enabling and Disabling OptimisticMode
6
Metalogix Content Matrix Console - File Share Edition has an Optimistic Mode designed for faster
migration of content from a File Share to SharePoint by eliminating some of the additional checks
that are normally made as part of the migration process. Optimistic Mode is an option that can
only be set on a root File Share connection node (and not on a root SharePoint connection node).
NOTE: As of version 8.5.0.4, Optimistic Mode is disabled by default.
Known Limitation: Large File Migration
Currently, Optimistic Mode does not support large file migration. For a CSOM target connection, if
a file over 250 MB is encountered during migration, a message will be logged that prompts you to
disable Optimistic Mode before attempting to migrate it.
How Versioning is Handled Based on Mode and SharePoint "RequireCheck Out" Setting
Optimistic Mode works best when the SharePoint setting Require Check Out is disabled. If both
Optimistic Mode and Require Checkout are enabled, migrated files will need to be manually
checked in after migration. The following table identifies how versioning is handled based on the
various combinations of the migration mode and the Require Check Out setting.
If Optimistic
Mode is ....
And the
SharePoint
Require Check Out
setting is ...
Then ...
enabled enabled
the files will be checked out on the target and they
will be given a version number by SharePoint after
they are manually checked in.
TIP: If you notice that all of the migrated
documents are in the checked-out status, it is likely
that the SharePoint Require Check Out setting is
enabled. This can be verified in the document
library versioning settings (Document Library
Settings > Versioning Settings). If this option is

35Enabling and Disabling Optimistic Mode
Content Matrix
If Optimistic
Mode is ....
And the
SharePoint
Require Check Out
setting is ...
Then ...
enabled there are two solutions available to
migrate the File Share content and have the
documents checked-in after migration. The first
option is to disable Optimistic Mode. The second is
to disable the Require Check Out SharePoint setting
by switching it to No, then switching it back to Yes
after migration.
disabled
the files will be incremented by the smallest version
number type that is available (that is, by one minor
version or major version depending on what version
types are set).
disabled
enabled
all of the files will be migrated and automatically
checked in, and they will have the same version
number that existed in the source environment.
disabled
the documents will have a version number of 1.0
(because the documents will be viewed as "new" in
the SharePoint environment, and they will be
published as the first major version).
To enable or disable Optimistic Mode:
In Metalogix Content Matrix Console main ribbon, choose Settings > Enable Optimistic Mode,
which is:
· Highlighted when enabled
· Not highlighted when disabled

36Connecting to a File System
Content Matrix
Connecting to a File System
7
In order to connect to a File Share, you will need the system path (address) to the file share, and
your login account must have access to the File Share.
To Connect to a File System Directory:
1. In the main Console ribbon, select Connection > Connect to File System.
2. In the Connect to File System dialog, either:
§ entere the connection path to the File Share
OR
§ click [Browse] and navigate to the file share.
3. Click [OK] to establish a File System connection.
Note that, by default, the Explorer view shows only the folder structure of the connected File
System.
To show files in Explorer View:
1. Select the top level connection node for the File Share connection.

37Connecting to a File System
Content Matrix
2. Right-click and choose Show Files.
NOTE: To re-hide files, select the top level node, right-click and choose Hide Files.

38Connecting to SharePoint
Content Matrix
Connecting to SharePoint
8
There are five basic connection adapters that can be used to make connections to SharePoint from
Metalogix Content Matrix Console:
· A local connection to a SharePoint site or server *
· A remote connection to a SharePoint site or server
· A connection through the SharePoint Native Web Service (NWS)
· A connection through the SharePoint Client-Side Object Model (CSOM) for SharePoint 2013 or
2016, and for SharePoint Online at the site level
· An Office 365 Tenant connection (based on the CSOM connection type)
* To be compliant with Transport Layer Security (TLS) v1.2, as of version 8.6 the Metalogix
Content Matrix Console client application requires Microsoft .NET Framework 4.6 or later to run.
Since this .NET requirement is on the machine that Metalogix Content Matrix is installed on,
Metalogix Content Matrix cannot make a local Object Model (OM) connection on a SharePoint
2007 or 2010 environment, because SharePoint 2007 and 2010 require a lower version of the
.NET Framework (v.3.5), which prohibits Metalogix Content Matrix from completing the
connection. Because of this change, any migration ‘jobs’ that are configured to connect to
SharePoint 2007 and 2010 environments using a Local OM connection type will cease to work
because of the .NET Framework criteria described above, and these jobs will need to be recreated
for use over a different adapter type such as MEWS or DB.
The following table describes the connection adapter types that can be made for each supported
version of SharePoint:
SharePoint Server
Type
Local
Object
Model
(OM)
Connectio
n
(Metalogi
x Content
Matrix
Console -
installed
on server)
Remote
Object
Model
(OM)
Connectio
n
(Extension
s Web
Service
installed
on remote
server)
SharePoin
t Native
Web
Service
(NWS)
Connectio
n
SharePoin
t Client
Side
Object
Model
(CSOM)
Connectio
n
SharePoint
Office 365
Tenant
Connection
Windows SharePoint
Services (WSS) 3.0- - -

39Connecting to SharePoint
Content Matrix
SharePoint Server
Type
Local
Object
Model
(OM)
Connectio
n
(Metalogi
x Content
Matrix
Console -
installed
on server)
Remote
Object
Model
(OM)
Connectio
n
(Extension
s Web
Service
installed
on remote
server)
SharePoin
t Native
Web
Service
(NWS)
Connectio
n
SharePoin
t Client
Side
Object
Model
(CSOM)
Connectio
n
SharePoint
Office 365
Tenant
Connection
Microsoft Office
SharePoint Server
(MOSS) 2007
- - -
Microsoft SharePoint
Foundation 2010- - -
Microsoft SharePoint
2010- - -
Microsoft Office 365 -
(Only for
Office
365-D
installati
ons that
have had
the
Extensio
ns Web
Service
installed)
-
Microsoft SharePoint
2013- -
Microsoft SharePoint
2016- -

40Connecting to SharePoint
Content Matrix
Adding a connection to Office 365 is essentially the same as connecting to any other SharePoint site
or server, with a few minor differences. There are two "types" of Office 365 servers, and Metalogix
Content Matrix Console can connect to both types: Standard and Dedicated. Users can make a site
level connection to an O365 environment using the CSOM connection adapter, and they can also
make a Site Collection level connection using the Tenant connection adapter.
The Metalogix Extensions Web Service has gone through testing and has been certified by
Microsoft to be installed on Microsoft Online Services - Dedicated versions (Office 365 2010 and
2013) by request. If connecting to a Dedicated server and the Extensions Web Service has been
installed, then users can connect as a site or server using the Remote (Metalogix SharePoint
Extensions Web Service) connection.
Connecting to a SharePoint Site or Server
The same connection methods and options can be used for a normal connection to SharePoint and
a read-only connection to SharePoint. The below steps can be used for both connection types. The
read-only connection can be used to help users keep their source and target connection separate
(and it can help ensure that users do not accidentally migrate any data to a source connection).
REMINDER: If users are attempting to connect to a remote SharePoint server, then the Metalogix
SharePoint Extensions Web Service is required on the remote SharePoint server.
To connect to a SharePoint site or server:
In the Metalogix Content Matrix ribbon, choose Connection > Connect to SharePoint.

41Connecting to SharePoint
Content Matrix
To complete the Connection Options tab:
1. For Address, enter either the URL or IP address of the SharePoint site or server to which you
want to connect.
Note that the drop-down menu displays a list of previous connections.
NOTE: If you want to connect an Office 365 tenant root node, see Specifying the URL to
Connect to an O365 Tenant.
2. For Target Type, select the connection type. Use the information in the following table for
guidance.
If you want to connect… Select … Notes
directly to a SharePoint
site
Site. This option
· must be used for a site-level
connection to an Office 365
tenant
AND
· is the only connection that
is available for the NWS
connection type.
NOTE: If you want to connect
to an Office 365 tenant root
node, use the Office 365
Tenant Connection Type.
to a specific Web
application on a
SharePoint server
Web App.· This option can only be
used if using the Local or
Extensions Web Service
connection type.
· The Extensions Web Service
must be installed in order
for "Dedicated" versions of
Office 365 to use this
connection type.
to a SharePoint instance
at the Farm/server level
(which will allow you to
see all site collections
for all Web Application
on the selected server)
Farm.· This option can only be
used if using the Local or
Extensions Web Service
Connection Type.
· The Extensions Web Service
must be installed in order
for "Dedicated" versions of

42Connecting to SharePoint
Content Matrix
If you want to connect… Select … Notes
Office 365 to use this
connection type.
to the root of an O365
Tenant environment
(comparable to a farm-
level connection in an
on premises
environment)
Office 365 Tenant.· This connection type has
most of the limitations of
the CSOM connection
adapter.
NOTE: See also Additional
Requirements for O365 Tenant
Connections.
Select a Connection Type from the drop-down. Use the information in the following table for
guidance.
If … Select … Notes
you want to have
Metalogix Content
Matrix choose the
connection adapter
type that makes the
most sense for the
target SharePoint
instance
Auto Detect · If the SharePoint instance is local (installed on
the same machine as the Metalogix Content
Matrix Console), the Local Connection will be
used
· If the SharePoint instance is remote (installed
on another machine), and the Metalogix
Extensions Web Service is installed, the
Remote Connection (Extensions Web Service)
type will be used.
· If the connection is remote (installed on
another machine) and the Metalogix
SharePoint Extensions Web Service is not
installed, the Remote Connection (Native
SharePoint Web Service) type will be used.
Metalogix Content
Matrix Console is
installed locally (that
is, on the same
SharePoint server or
one of its Web Front
Ends (WFEs)
Local
Connection
(SharePoint
Object
Model)
This connection type
· is generally recommended for the target
SharePoint instance if possible, to help with
performance and to help provide the product
with greater leverage into SharePoint.
AND

43Connecting to SharePoint
Content Matrix
If … Select … Notes
· the account used for the connection. must
have the following permissions:
· Farm Administrator
· Site Collection Administrator
· DB_Owner on the Content Database (to
allow the connecting user access to the
local SharePoint Object Model (OM)).
NOTE: If StoragePoint is installed and running
on the same SharePoint instance, the connecting
account must also have access to the BlobStore,
as well as both DataReader and DataWriter
permissions to the Metalogix StoragePoint
Database.
· Metalogix Content
Matrix Console is
not installed
locally
AND
· Metalogix
SharePoint
Extension Web
Services (MEWS) is
installed on the
SharePoint
server/WFE to
which you are
connecting
Remote
Connection
(Metalogix
SharePoint
Extensions
Web
Service)
The connecting account requires Full Control over
the content being connected to and migrated.
Additional permissions are provided through the
use of the Extensions Web Service.
This connection type cannot be used for
SharePoint 2003 installations, since they do not
use SharePoint solution files.

44Connecting to SharePoint
Content Matrix
If … Select … Notes
· Metalogix Content
Matrix Console is
not installed
locally
AND
· Metalogix
SharePoint
Extension Web
Services (MEWS) is
not installed on
the SharePoint
server/WFE to
which you are
connecting
AND
· you are not
connecting to a
SharePoint 2013 or
2016 target
Remote
Connection
(Native
SharePoint
Web
Service)
This connection type:
· should be used when a Local Connection or
the Extensions Web Service connections
cannot be made; for example, when the
SharePoint deployment is hosted by a third
party provider, this connection type would be
used.
· is one of the main connection types when
connecting to SharePoint 2003 instances.
NOTE: This connection type will fail if trying to
connect to a SharePoint 2013 or 2016 target,
including Office 365 tenants.
· Metalogix Content
Matrix Console is
not installed
locally
AND
· Metalogix
SharePoint
Extension Web
Services (MEWS) is
not installed on
the SharePoint
server/WFE to
which you are
connecting
AND
· you are connecting
to a SharePoint
2013 or 2016 On
Prem or O365
target
Remote
Connection
(SharePoint
Client Side
Object
Model
2013/2016)
· This connection type should be used when a
Local Connection or the Extensions Web
Service connections cannot be made; for
example, when the SharePoint deployment is
hosted by a third party provider, this
connection type would be used.
· The connecting account requires Full Control
over the content being migrated.
When using this connection type, some Advanced
Settings cannot be preserved, including:
· Quick Edit
· Open document in browser
· Launch form in a dialog
· Allow items to be downloaded to offline
clients
While these setting cannot be preserved as part
of a migration if either the source or target is
using a CSOM connection, they can still be
manually set once the migration is complete.

45Connecting to SharePoint
Content Matrix
4. For Authentication Type, select the method to use when trying to connect to the specified
SharePoint instance. When connecting to Office 365, the two main Authentication Types will be
Office 365 Standard/ADFS Authentication and Office 365 Web Browser Authentication (Not
Auto Detected). Use the information in the following table for guidance.
If … Select …. Notes
you want Metalogix
Content Matrix to
automatically check against
the SharePoint
environment
Auto DetectMetalogix Content Matrix will check
for the next three authentication
types listed in the drop-down (in
order), and use the first method
that is found.
you want to connect to the
SharePoint environment
using the currently logged
in Windows user’s
credentials
Windows Authentication · The logged in user credentials
are used by default; however,
other credentials that use this
authentication method can also
be entered.
· This is the authentication type
that most environments use.
· you selected
Extensions Web Service
or NWS as the
Connection Type
AND
· you want to connect
using Forms Based
Authentication
Forms Based
Authentication
· Most setups for Forms Based
Authentication are supported.
· This method is limited to the
Extensions Web Service and
NWS connection types because
it authenticates through IIS and
not the Active Directory (AD).
you want to connect to
Office 365 – Standard
editions or systems with
ADFS authentication.
Office 365
Standard/ADFS
Authentication
By default the logged in user
credentials will be unavailable,
since this uses the Windows
authentication method, and the
Office 365 credentials will need to
be entered.
Currently, Metalogix Content Matrix
supports only "legacy" (not

46Connecting to SharePoint
Content Matrix
If … Select …. Notes
"modern") authentication methods
for connecting to SharePoint
Online. For more information about
legacy vs. modern authentication,
refer to the Microsoft Support
article How modern authentication
works for Office 2013 and Office
2016 client apps.
you want to connect
through a Web browser
Web Browser
Authentication (Not
Auto Detected)
This option is not searched for
within the “Auto Detect” option,
and needs to be manually set.
In order for the Metalogix Content
Matrix Console to logon to the
system users must have logged on
to the system being connected to
through the web browser on that
system first (only before the initial
connection). Since this is all done
using the Web browser for
authentication, the credentials
section of the window will be
grayed out (since it is not needed),
and it is limited to the Extensions
Web Service and NWS Connection
Types because it authenticates
through IIS and not the Active
Directory (AD).
NOTES:
· Because this connection method
uses cookies from the browser,
it may require multiple logins
when running a single
migration. However, this is only
likely if the migration is running
for a long session; this is mainly
determined by the web browser
settings for authentication. In
the event that a login is
required, a dialog box appears
that lets users log in. After the

47Connecting to SharePoint
Content Matrix
If … Select …. Notes
user logs in, the migration will
continue from where it left off.
· If you are planning to run a job
using a PowerShell script, make
sure the PowerShell console is
closed before you make the
connection using this method.
Otherwise, an error will occur
when you attempt to run the
PowerShell job.
5. For Connect As, enter/select the login credentials you want to use to connect to the SharePoint
site/server. Use the information in the following table for guidance.
If you want to … Then …
use the current Windows
user's authentication
credential
Select the (default) <Domain>\<user> radio button.
use different authentication
credentials· Select the Different User radio button, and
· Enter the applicable user name and Password.
In cases where alternate credentials are entered, it is
recommended that you select the Remember my password
check box so Metalogix Content Matrix will automatically
remember that user account password. This is especially
important if you chose Web Browser Authentication, as
credentials must be stored in the Credential Manager vault
before the connection is made.
6. If you need to configure proxy settings:
a) Select the Proxy Options tab.
b) In the Proxy server dialog, check the Enable proxy box.

48Connecting to SharePoint
Content Matrix
c) Enter the Server name (or IP) and Port for the proxy.
d) Specify the credentials to be used when connecting to the target SharePoint server.
The credentials of the current user will be selected by default (the Window authentication
credentials). Alternatively, you can specify alternate SharePoint credentials by clicking the
Different user radio button, and entering an alternate username and password.
e) Click [OK].
NOTE: If this method does not seem to be working, you can manually configure Metalogix
Content Matrix to use a proxy setting. See Manually Configuring Proxy Settings.
7. If you want to Add or Remove certificates to be included when connecting to SharePoint:
a) Select the Included Certificates tab.
Please see the Connecting with Certificates for more details on connecting to SharePoint
instances that require certificates.
b) After all of the desired connection options have been set, for all options tabs, click [OK] to
establish the connection.
If you selected a connection type other than Site, the Limit Site Collections dialog displays,
giving you the option to limit the site collections to include in your connection (which by
importing an xml file with the list of urls you want to include). This is useful if the environment
you are connecting to includes a very large number of site collections. In this case, limiting
displayed site collections can improve performance.
NOTE: If you want to View Sample xml, click the link on the dialog. The xml file you import
must follow the same format as this sample.
8. Either:

49Connecting to SharePoint
Content Matrix
§ Click [Yes – Import from XML] to specify the urls of the sites you want to include in the
connection, then browse/upload the file
OR
§ Click [No – Continue with Connection] to add all sites within the selected scope to the
connection.
NOTE: If you are connecting to an O365 tenant, an additional option, Include Office 365 tenant
my site host connection, displays. The MySites appear under their own top-level connection
node (alongside the main tenant node) with the following URL format: http://[Tenant URL]-
my.sharepoint.com. It is selected by default, but if you want to exclude them from the
connection, uncheck this box.
If Metalogix Content Matrix successfully makes the connection, a new node will appear in the
Explorer View, and you can expand this node and navigate through the SharePoint objects.
NOTE: Should the log file ever show a "could not find site on remote SharePoint server"
exception message when working with CSOM connections, simply restart the CSOM service on all
machines running the Metalogix Content Matrix console and then rerun the action.
Additional Requirements for O365 TenantConnections
Metalogix Content Matrix Console can make a tenant level connection to a SharePoint O365
environment. A tenant level connection works the same as a CSOM connection to an O365
environment, with the exception that the tenant connection can also migrate Site Collections,
MySites, and Managed Metadata. While a tenant connection is similar to the CSOM connection
type, the process of creating the connection is slightly different, and also involves some
prerequisite steps to set up permissions.
Required Permissions for Connecting to an O365Tenant
In order for users to make an O365 tenant-level connection, the connecting user must have the
Global Administrator permissions in the O365 tenant environment, as well as Site Collection
Administrator permissions for each site collection being migrated.
Refer to the Office Support article Assigning admin roles in Office 365 for details.
If the connecting user does not have sufficient permissions, the connection will not be completed
and the following connection error will display:

50Connecting to SharePoint
Content Matrix
Currently, Metalogix Content Matrix supports only "legacy" (not "modern") authentication
methods for connecting to SharePoint Online. For more information about legacy vs. modern
authentication, refer to the Microsoft Support article How modern authentication works for Office
2013 and Office 2016 client apps.
Specifying the URL to Connect to an O365 Tenant
When making an O365 Tenant connection using Metalogix Content Matrix, the SharePoint
Administration URL must be used in order for the connection to be completed; that is:
"https://<CompanyTenantName>-admin.sharepoint.com"
If an incorrect URL, such as a specific site or Site Collection URL is used, then the connection will not
be completed and the following connection error will display:

51Connecting to SharePoint
Content Matrix
NOTE: If you want to connect to a specific site or site collection, use an Object Model (OM)
connection.
Migrating to O365 Using the Azure Pipeline
Metalogix Content Matrix currently has limited support for the SharePoint Online (SPO) Migration
Pipeline.
By default Metalogix Content Matrix will try to use the Shared Azure Containers when migrating to
an SPO Tenant, provided that the Azure Pipeline and Azure Encryption options are both enabled.
Using the Shared Azure Containers does not require any additional configuration.
However, you still have the option of manually configuring Metalogix Content Matrix to use a
specific set of Azure containers instead. For detailed information on additional system and
configuration requirements for using the pipeline, please see the Metalogix Content Matrix
Performance Optimization Guide Including PowerShell PDF document included in the installation ZIP
file.
Objects Supported by the Azure Pipeline
Supported Objects
The following is a list of objects that can be migrated using the Azure Pipeline/SPO Containers:
· Files
· Folders
· Metadata associated with files and folders
· Permission mappings
Supported Actions
The following is a list of actions that are currently supported by the Azure pipeline:
· Paste Files
· Paste Folder
· Paste Folder > As Document Library
· Paste Folder > As Site
· The following hierarchy-related actions:

52Connecting to SharePoint
Content Matrix
§ Following a Copy File action, Paste Web Hierarchy
§ Following a Copy Folder action, Paste Folder Hierarchy and Paste Hierarchy
Connecting with Certificates
When connecting to SharePoint, there are two options that can be used to add certificates to the
list of included certificates: Add Installed Certificate and Add Certificate From File.
SharePoint connections do not actually save the certificate information directly, but instead they
save the data on how to locate the certificates that are in use. This means that if the certificates are
deleted or moved from the referenced location, they will no longer be used with the SharePoint
connection and will have to be manually re-added.
SharePoint Certificates are also supported in PowerShell. When working with PowerShell it is still
recommended that the initial SharePoint connection is first configured in the Metalogix Content
Matrix Console. The recommended process when working with certificates and PowerShell is to
first add the connection (with certificates) in Metalogix Content Matrix, then set up a migration
action in the UI and generate a PowerShell script. This will allow you to get the connection format
that is required to create a connection in PowerShell, and it can then be written out manually (if
desired).
It should also be noted that the Web Browser Authentication type does not automatically detect
certificates. In order for certificates to be included with this method, they must first be installed in
the appropriate locations in order for a web browser itself to access them.
NOTE: In some cases, including certificates can potentially result in receiving "maximum request
length" messages when migrating smaller files because the certificate information is included
when the data is being migrated.
To Add Installed Certificates:
Only "Personal" certificates can be added in this manner because it is the only store that web
browsers use to find certificates when accessing a website.
1. In the SharePoint Logon dialog, select the Include Certificates tab.

53Connecting to SharePoint
Content Matrix
2. Click [Add Installed Certificate].
The Add Installed Certificates dialog displays all of the certificates that are installed in the
logged in user account's "Personal" certificate store.
3. Select any certificates that should be included, and click [OK].
When you return to the SharePoint Logon dialog the selected certificates be displayed in the
Included Certificates list, and they will be included whenever Metalogix Content Matrix is running
an action to or from the SharePoint connection.
To Add a Certificate from a file:
1. In the SharePoint Logon dialog, select the Include Certificates tab.
2. Click [Add Certificate From File].
3. Either:
§ enter a filename and location into the Certificate File text box
OR
§ select the Browse button to open a file explorer dialog and navigate to, and select, the
desired certificate.
4. If a password is required to use with the certificate, enter it in the Password (optional) text
box.
NOTE: When a connection to SharePoint is made, Metalogix Content Matrix will save the
password field for any certificates so it can re-establish a connection to that SharePoint
instance at a later date. If you are not comfortable with entering the password in the Password
(optional) field, you can move the certificate into the user account's "Personal" folder, and use
the Add Installed Certificate option instead, provided the user account/password is the same.

54Connecting to SharePoint
Content Matrix
When you return to the SharePoint Logon dialog, the selected certificate will display in the
Included Certificates list, and it will be included whenever Metalogix Content Matrix is running an
action to or from the SharePoint connection.
Removing Certificates
Any certificates that have previously been added through the two Add Certificates options can also
be removed from the list of Included Certificates.
To remove a certificate:
1. In the SharePoint Logon dialog, select the Include Certificates tab.
2. Select the certificate(s) that you want to remove.
3. Click [Remove].

55Preparing for Your Migration
Content Matrix
Preparing for Your Migration
9
Metalogix Content Matrix offers a number of tools to help you locate and organize data and in
preparation for your migration. You can:
· Add a Filter to a File Share connection
· Create and manage reports on a File System connection
· Search for SharePoint and File System objects that meet criteria you specify
· Edit File Share items and their properties
· Merge and duplicate source columns
· Find and replace property values
· Export, import, and edit source columns and metadata
· Create SharePoint objects
· Delete SharePoint objects
· View StoragePoint details
Adding a Filter to a File Share Connection
You can add and edit filters on the root connection node to a file share, which will be applied to all
sub-folders and files under that connection. You may for example, only one to include files with a
certain file extensions or files that have been modified after a certain date. When a filter is added,
it will be applied to any new migration actions that are initiated from that connection. Previously
existing/configured migration actions will not have these filters applied to them.
Filters that are added and applied to a root file share connection will become default settings in
the Filter Options tab. Any changes to Filter Options will be applied to the current migration, but
will not change the filters on the root connection node.
To apply a File Share Root Node Filter:
1. Select the root connection node for a File Share source.

56Preparing for Your Migration
Content Matrix
2. Right-click and choose Add/Edit Filters to display the Filters Configuration dialog.
3. Set desired filters as you would in the Filters Options tab.
4. Click [OK] to close the dialog and use the filters on the File Share source.
NOTE: Filters will be applied to migration actions as long as Preserve Configuration Options is
enabled, as described below.
To Enable/Disable the File Share Root Node Filter:
1. In the Metalogix Content Matrix main ribbon, choose Settings > Preserve Configuration
Options, which is:
· Highlighted when enabled
· Not highlighted when disabled
NOTE: When the root node filters are disabled, you can still access the filtering options, but the
filters will not be applied to the migration.
To remove file share root node Filters:
Use the information in the following table to determine the appropriate action to take.

57Preparing for Your Migration
Content Matrix
If you want to ... Then ...
remove all filters (both standard and custom)· in Explorer View, select the node containing
the filters you want to remove, right click and
choose Remove Filters > Remove All Filters
OR
· from the Filters Configuration dialog, click
[Clear All].
remove only custom file metadata filtersin Explorer View, select the node containing the
filters you want to remove, right click and choose
Remove Filters > Remove Custom Metadata
Filters.
remove only standard metadata filtersin Explorer View, select the node containing the
filters you want to remove, right click and choose
Remove Filters > Remove Standard Metadata
Filters.
You will be prompted to confirm the action before continuing.
File System Reporting
You can use Metalogix Content Matrix to create and manage the following reports on a File System
connection:
· The Extended File System Report provides an in-depth view of content within a directory,
including:
§ Number of Files by Extension
§ Number of Files by Size
§ Number of Files by Created Year
§ Number of Files by Modified Year
§ Number of Files by Created Month for Current Year
§ Number of Files by Modified Month for Current Year
· The Simple File Systems Report provides a quick and concise view of the amount of data needing
to be migrated, including:
§ Total Number of Directories - A recursive count of all the directories below the selected
node.

58Preparing for Your Migration
Content Matrix
§ Total Number of Files - A recursive count of all files in all directories below the selected
node.
§ Number of Files by Directory - A count of all files below each directory. This count is limited
to a depth of one level.
· The Migration Report provides a condensed account of what files have been migrated to the
target SharePoint instance, the locations the content has been migrated to, and the date of the
migration. The following data is included:
§ Files Migrated by Site - An account of how many files were migrated to each SharePoint
site, and the first and last date for migrations to that site.
§ Files Migrated by Destination Library - A count of the number of files/documents that have
been migrated into each target side document library. Only document libraries that have
had content migrated into them will be listed.
§ Files Migrated by Month - A count of how many files/documents have had content
migrated into them for each month.
§ Files Migrated by Year - A count of how many files/documents have had content migrated
into them for each year.
NOTE: When configuring the options for the Migration Report, there is an additional check-
box option, Recursive. This check-box option allows for the report generation to run down
through any sub-hierarchy on the target SharePoint side.
Running a File System Report
To run a File System Report:
1. Select the FileShare content on which you want to report; either:
§ a folder node within Explorer View
OR
§ specific items within Items View.
2. Right-click and choose Reporting followed by the type of report you want to run:
§ Extended File System Report
§ Simple File System Report
§ Migration Report
3. Complete the Reports Options dialog as follows:

59Preparing for Your Migration
Content Matrix
a) Enter a Report Name.
b) If different from the default, enter or navigate to the report Output Folder.
Now you can Run the report immediately or Save the report to run at a later time from the Job List
section.
The report will be processed and when complete, the it will be available at the specified output
location. Additionally, more verbose data will be recorded in the Report Manager. The resulting
output file will be a Microsoft Office document type (i.e. docx).
Using the Search Function
This search feature allows you to do a search through a File Share connection orthe top-level node
of a SharePoint connection for sites, lists, folders, and files. Filters can also be applied to the
search criteria using the four main metadata fields (Created, Created By, Modified, Modified By) as
well as content types. The search results can be sorted through, and you can view each returned
item's properties. You can also run actions on returned items using the right-click menu.
NOTE: In addition to the Search feature, the Find feature can be used on File Share sources from
the Items View tab.
To run a Search:
1. In Explorer View, select the connection in which you want to search.
2. Right-click and choose Search.
3. Enter a Search Term/Filter and/or click [Advanced Options] and select any additional criteria
you want to use.

60Preparing for Your Migration
Content Matrix
4. Click [Search].
All the results of the search display in the bottom pane. Select a result from the list to:
· View the metadata field properties for a selected item (by clicking [Show Properties]).
· Perform an action on a selected item (by right-clicking it and choosing the action).

61Preparing for Your Migration
Content Matrix
Working with Search Results
Search results display in the bottom half of the dialog. You can sort results by any available
column.
To view an object’s Properties:
Select an object in the results list to populate the Search Properties section.
From Search results, you can perform the same actions that are available in the explorer view for
the selected object type.
To act on a search result:
Select an object in the results list, right click, and choose the appropriate option. Refer to the
applicable topic in this guide for details.
Adding, Editing, and Deleting Source PropertyColumns
You can add, edit, and delete property fields (columns) on the source connection directly from the
Metalogix Content Matrix Items view, using the Manage Columns option. Data can then be
mapped to SharePoint columns on the target
NOTE: Alternatively, you can edit columns using an exported .CSV file. See Using CSV Files for
Content Editing for details.
Any edits, additions, or deletions will be applied to the columns in general, no matter what
hierarchy level the change is made in.

62Preparing for Your Migration
Content Matrix
To access the Manage Columns dialog:
1. In Explorer View, select the folder under which you want to add the new property column.
2. Switch to Items View.
3. Click Manage Columns.
The Manage Column dialog displays a list of all of the available columns from the source node.
Information includes: the column Name, Display Name, Description, Category, Type, if it Is User
Defined, if it is Read Only, if it Is Displayed, and if it Can Display. Any rows that are highlighted are
columns that exist, but cannot be displayed.
NOTE: Any columns that are added/created by users will have a Is User Defined value of Yes, will
an Is Read Only value of No. Only columns that have been created by users can be edited.
To add a new property column:
1. In the Items View toolbar either:
· Click Manage Columns to display the Manage Columns dialog, then click the Add icon.
OR
· From the Manage Columns drop-down, select New Column.

63Preparing for Your Migration
Content Matrix
2. Enter a Property Name.
CAUTION: Once the column is created, the Property Name cannot be changed.
3. In the Type drop down, select the desired column type for the column. Available options are:
· String - For text shorter than 256 characters.
· Long String - For text longer than 256 characters.
· Integer - For integer numbers.
· Decimal - For numbers with decimals.
· Boolean - For true / false values.
· Date/Time - For date and time values.
· Url - For URL values.
· SharePoint Lookup - For SharePoint Lookup columns.
· SharePoint Choice - For SharePoint Choice columns.
· SharePoint BCS - For SharePoint BCS columns.
· SharePoint Taxonomy - For SharePoint Taxonomy columns.
NOTE: The [Configuration] button is disabled when adding or editing most column types. For
Types that require configuration (SharePoint Lookup and Choice columns, SharePoint BCS
columns and SharePoint taxonomy columns), refer to the applicable topic. Refer to the topic
on configuring SharePoint taxonomy columns for applicable detail.
4. (Optional) Enter a Description of the property.
5. Select a Category under which to place the new column (Misc. is the default value.)
6. (Optional) Enter a Display Name for the property.
NOTE: If this field is left blank, Metalogix Content Matrix will use the Property Name as the
display name.
7. Click [OK] to add the new column to the File Share connection.

64Preparing for Your Migration
Content Matrix
To edit or delete a property column:
1. In Explorer View, select the folder under which you want to add the new property column.
2. Switch to Items View.
3. Click [Manage Columns] to display the Manage Columns dialog
4. Use the information in the following table to determine the appropriate action to take.
NOTE: If an action is not valid for a selected column (for example, the column is not user-
defined or cannot be displayed) the option will be disabled.
If you want
to....
Then ...
edit a column· Select the column you want to edit.
· Click the Edit icon to display the Edit Column dialog.
· Update the editable fields (Description, Category,
and/or Display Name) as necessary.
NOTE: Property Name and Type fields cannot be edited.
show or hide
a column· Select the column you want to show or hide.
· Either:
§ Click [Hide] if the column is currently displayed.
OR
§ Click [Show] if the column is currently hidden.
delete a
column
· Select the column you want to delete
· Click the Remove icon.
CAUTION: When a column is deleted/removed, all of
the metadata for items in this field will also be removed
from the source connection in Metalogix Content

65Preparing for Your Migration
Content Matrix
If you want
to....
Then ...
Matrix. It will not, however, be removed from the actual
source data.
You will be prompted to confirm the action before
continuing.
5. Click [OK] to update the file on the source connection.
Finding and Replacing Property Values
The Find/Replace action allows you to search for specific values within a selected property field
and either return the results of the search, or replace the searched for value with a new value. The
Find/Replace action can be run on any selected node from Explorer View, or on any selected
item(s) in Items View.
This option is only available when Advanced Mode is enabled.
To Find/Replace a Property Value:
1. Select a node in Explorer View or one or more items in Items View.
2. Right-click and choose Metadata Modifications > Find and Replace in Column to display the
Search And Replace dialog.
3. In the Find what field, enter the value to search for.
4. If you want to replace the value, enter the value to Replace with.
5. In the Look in field, select the column that you want to search. The drop-down is automaticallypopulated with all of the currently available columns for which the Find/Replace can beperformed.
6. Select a the Match parameter.

66Preparing for Your Migration
Content Matrix
§ Any part of Field - Each occurrence of a the search expression is replaced.
§ Whole Field - If the whole field is equal to the value.
§ Start of Field - Only occurrences that appear at the beginning of a property are replaced.
§ End of Field - Only occurrences that appear at the end of a property are replaced.
§ Regular Expression - Each occurrence that matches the regular expression is replaced.
NOTE: When you select Regular Expression as the Match type, a Multi-line check-box
becomes enabled. This allows the search/replace value for both the searched for and
replacement value to be multiple lines of text.
§ XPath - Each node that matches the xpath query is replaced. Replacing text needs to be
valid XML.
7. If you want any replaced value to be added with the same case as the value in the Replace withfield, check the Match Case box to make the search/replace case sensitive and onlysearch/replace vales that meet the exact case of the search value.
NOTE: This is available for all Match types, except for XPath.
8. Click [OK] to run the action.
When the search/replace action starts the logs can be viewed (in progress or after the action is
finished) by clicking [Details>>]. After the action has completed a note will be displayed in the
bottom left corner of the dialog stating the number of completions, as well as any warnings or
errors that may have been encountered (if there were any).
Once complete, all of the search values will be listed in the logs, and if a value was replaced the log
will indicate that there has been a change.
Editing Source Column Properties
Within Metalogix Content Matrix you can work with and manipulate the properties (columns) of
source File Share items. This includes adding new properties and values, editing existing properties
and values, and transforming properties and values. This section will review various actions that
users can take to manipulate and work with this data.
To edit a source column:
1. In Explorer View, select the folder that contains the column be edited.
2. Select the desired folder node, then switch to Items View.
3. Click [Manage Columns] to open the Manage Columns dialog.
Any edits, additions, or changes made in this dialog will be applied to the fields (columns) in
general, no matter what hierarchy level the change is made in.

67Preparing for Your Migration
Content Matrix
4. From the list of columns, select the desired field to edit. When the field is selected, click the Edit
button on the far right-hand of the dialog. This will open the Edit Column dialog.
To Edit a source column property value:
1. In Explorer View, navigate to the folder that contains the properties you want to edit.
2. Switch to Items View.
Note that you can only edit values that are displayed with dark text, usually properties under
the Misc category heading, plus a few others. Any values that appear to be greyed out are not
available for editing (this usually consists of properties under the FileNode and File Location
Properties categories).
3. To edit a property value, either:
· Double-click the field to enable editing.
OR
· Click Show Properties in the toolbar to display a property window that provides a list of all
of the available columns and field values for the selected item. Select the field value that
you want to edit.
NOTE: You can sort data by column header.
4. Edit the field as appropriate.
5. When you are finished editing the field, press <ENTER> or select a new row.
Merging and Duplicating Source Columns
The Merge/Duplicate action allows you to copy one or more source property columns into a
another property column. The resulting column can only be of one type, so it recommended that
any property columns that are "merged" should be of the same type. For example, merging two
text columns, or two date/time column, but not merging a text column with a date/time column. If
merging multiple property fields or copying a single property field, the original property field(s) will
still remain so that the source data will still exist on its own. The copied /merged data can be
output into either another existing property field (column) or it can be placed into a new column.
This option is only available when Advanced Mode is enabled.
To Merge/Duplicate a Column:
1. Select a folder in Explorer View, or select one or more items in Items View.
2. Right-click and choose Metadata Modifications > Merge/Duplicate Columns option to display
the Copy or Merge Columns dialog.

68Preparing for Your Migration
Content Matrix
3. In the Available Columns list, select the columns to copy or merge.
4. Use the left and right arrow buttons to move columns from the Available Columns list to theSelected Columns list. Use the up and down arrow buttons to change the order of columns inthe Selected Columns list.
5. Either:
· Select an an existing column into which you want to merge the data from the Output
Column drop-down
OR
· Click [New] and add a new column into which to copy data.
6. The resulting data can either be placed from an existing column, selectable in the drop down
menu, or from a column. Please see the Adding, Editing, Deleting, and Displaying Properties
page for more details on adding a new property field.
7. If multiple property columns are being merged, enter a Separator to use between properties
The default separator values are
§ \t - This adds a tab space.
§ \n - this creates a new line.
§ \r\n - This adds a carriage return and new line.
8. Click [OK] when ready to continue.
The columns and their data will now be copied into the new or existing column using the specified
settings, and the original source data will still exist in the source columns.

69Preparing for Your Migration
Content Matrix
Using Excel Files for Source Content Editing
You can use Metalogix Content Matrix to export and import content to/from Microsoft Excel. Data
can be exported to an Excel file for editing, and data within an Excel file can be imported into
Metalogix Content Matrix provided that the items have a MetalogixID or SourceURL value. This
ability is similar to the CSV Import/Export functionality within Metalogix Content Matrix.
NOTE: The Excel export/import feature will only work for the XLSX file type. Currently the XLS file
type is not supported.
The Standard Use Case for Working with Excel
The standard use case for using Excel in conjunction with File Share Editions is as follows:
A. First connect to the File Share source and SharePoint target environments.
B. Then in Metalogix Content Matrix's Items View add any additionally desired columns. This can
include SharePoint choice, lookup, managed metadata columns, etc.
C. After all of the desired columns have been added, export a set (or all) of items and metadata
to an Excel file. What metadata columns are included can be chosen at the time of the export.
D. Send the file to the appropriate people within the organization for editing. This editing can
consist of changing existing values or selecting new values for added SharePoint columns.
E. The modified Excel file would then be imported back into Metalogix Content Matrix, and all of
the changes would be populated for each item. The import process provides a set of options
that can help you determine the type of data that will be included in the import action, such as
replacing existing values with blank values, adding new columns to Metalogix Content Matrix's
Items View, etc.
F. All of the items and data within Metalogix Content Matrix Console - File Share Edition will now
be updated, and this updated content can be migrated into SharePoint.
A similar set of steps can be taken to export and import the folder structure of the source File
Share, allowing users more control over configuring the migration hierarchy structure.
Exporting File Share Content to Excel
What to Expect from an Exported Excel File
In an exported Excel file there are a few things to note. The first is that only the selected
columns/fields will be included in the export. So if a column, or group of columns from Metalogix
Content Matrix were excluded in the export process, those columns will not be listed in the

70Preparing for Your Migration
Content Matrix
resulting Excel file. Any exported Excel file will also include a MetalogixID column. This column (or
the SourceURL column) is used to identify and match items in the Excel sheet with the same items
in Metalogix Content Matrix. One of these columns must be used when importing an Excel file. It is
also worth noting that the Excel Export/import supports most column types, include SharePoint
columns that are manually added into Metalogix Content Matrix. Only SharePoint BCS columns are
not supported.
Note that there are two tabs at the bottom of the Excel sheet. They are:
· Bulk Data Entry - This tab will display all of the column values for each item. When users try to
set a column value for an item, and that column is a choice or lookup column, then a drop
down menu will open so users can select the desired entry from the list (instead of requiring
the user to know what the valid entries are).
There are a few special cases for this, mainly the SharePoint columns for Managed Metadata,
Choice, and Lookups. In the case of managed metadata (taxonomy) columns the drop down
will display all of the available values within the Term Store that the column is configured for.
Any hierarchy structure within the Term Store will be displayed by having a ">" separating the
different hierarchy levels. SharePoint Choice and Lookup columns will also list all of the
possible values from a drop down list. If these columns support multiple values, then a text
box will be displayed instead, and users can enter the values into the textbox, separated by a
semi-colon (";")
Date/Time values will be displayed in the "mm/dd/yyyy h:mm AM/PM" format. So a date of
August 14, 2013 at 9:25 in the morning would be displayed as "08/14/2013 9:25 AM".
· _Reference Values - This tab will contain all of the reference values for any SharePoint
Managed Metadata (taxonomy), Choice, and/or Lookup columns. It is recommended that
users DO NOT manually add any values to this page, it is only there for reference and to help
populate any drop down menu values on the Bulk Data Entry tab.
To export file metadata to Excel:
1. In Explorer View, select the folder that contains the content to export.
2. Select the appropriate option. Use the information in the following table for guidance.
If you want to
export ...
Then ...
a folder structureright-click and choose Metadata Modifications > Excel Actions > Export
Directory to an Excel File.

71Preparing for Your Migration
Content Matrix
If you want to
export ...
Then ...
folder metadata right click and choose Metadata Modifications > Excel Actions > Export
Content to an Excel File.
This option is only available when Advanced Mode is enabled.
metadata for
individual items§ Switch to Items View, then select the specific items whose metadata
exported
§ Right-click and choose: Metadata Modifications > Excel Actions >
Export Content to an Excel File.
This option is only available when Advanced Mode is enabled.

72Preparing for Your Migration
Content Matrix
If you want to
export ...
Then ...
3. In the Output file field, either:
§ enter the file path to which that the Excel file should be saved
OR
§ click [Browse] and navigate to the desired save location.
NOTE: If you manually enter the file name, you will need to include the ".xlsx" extension.
4. In the Select property columns to export window, select all of the properties that should be
exported to the Excel file.
The properties are listed in a series of top level, and second level nodes. The top level node
represents the category that the column falls into. When these nodes are expanded, all of the
available column for that category will be listed. You can either select the top level category
node, which will select all of the column nodes under it, or individual column nodes. Only
checked nodes will be included in the Excel export.
5. Use the information in the following table to determine the appropriate action to take.
If ... Select ...
· you chose to Export Directory
AND
· you want to export metadata for all of
the items in the selected folder, as well as
all of the items for any sub-folders
Include metadata from sub-folders.
NOTE: If this option is not selected, only
metadata for items at the top level of the
selected folder will be exported.

73Preparing for Your Migration
Content Matrix
· you chose to Export Content
AND
· you want the column type (i.e. Text, Date
Time, User, etc.) to display next to the
actual columns title
Include column type information in Excel
headers.
NOTE: If this option is not selected, then
only the column title will be included in
each columns header.
6. Click [OK] to start the file export.
When the export starts a status box will be displayed. The logs for the export can be viewed (in
progress or after the action is finished) by clicking] [Details>>]. After the action has completed a
note will be displayed in the bottom left corner of the dialog stating the number of records that
were exported into the Excel file, as well as any warnings or errors that may have been
encountered (if there were any).
The exported file can now be distributed for editing.
Importing File Share Content from Excel
Importing folder metadata from an Excel file allows you to take any edited or added metadata for
an item, and re-sync it with content that has already been imported into Metalogix Content Matrix.
This allows you to help customize your content for migration to SharePoint.
NOTES:
· Excel files can only be imported on the top level File Share node (the connection node)
· Any imported content must have a MetalogixID and/or a SourceURL.
· Values for any "Read-only" fields will not be imported as they cannot be edited.
To Import Items from CSV:
1. Select the top level connection node for the project connection/web content (the root node).
2. Select the appropriate option. Use the information in the following table for guidance.
If you want to import a previously
exported ...
Then ...
folder structure fileright-click and choose Metadata Modifications
> Excel Actions > Export Directory to an Excel
File.
folder metadata file right click and choose Metadata Modifications >
Excel Actions > Export Content to an Excel File.

74Preparing for Your Migration
Content Matrix
If you want to import a previously
exported ...
Then ...
This option is only available when
Advanced Mode is enabled.
metadata for individual items§ Switch to Items View, then select the
specific items whose metadata exported
§ Right-click and choose: Metadata
Modifications > Excel Actions > Export
Content to an Excel File.
This option is only available when
Advanced Mode is enabled.
3. In the Source file field at the bottom of the dialog, either:
§ enter the file path and name for the Excel file that should be imported
OR
§ click [Browse] and navigate to the location where the Excel file resides.
4. Select the applicable check box options. Use the information in the following table for
guidance.
If you want to ... Select ...
ignore the internal unique ID assigned to the
metadata entry (the MetalogixID field) in
favor of the file path of the associated file
(the SourceURL field)
Find existing Items by SourceURL, rather than
MetalogixID.
NOTE: When importing data from an Excel
file, Metalogix Content Matrix need to be
able to identify what data goes with what
item. In order to do this a synchronization is
done on one column (the MetalogixID

75Preparing for Your Migration
Content Matrix
column by default) so the remaining data is
correctly paired up with the item it belongs
to.
This option is useful when moving metadatabetween Projects as the unique IDs will bedifferent.
overwrite any existing values in a column
field with a blank value, if that field already
contains a non-blank value
Allow overwriting non-empty fields with
empty values.
NOTE: If this option is not selected, then any
fields that already contain a value will retain
that same value, even if the imported file
has a blank value for the same field.
allow for new properties (columns) to be
added in the specific project connect
Allow creating new properties.
NOTE: If this option is not selected, then any
new columns that have been added to the
file will not be added under the specific
project connection node.
log details of any failures that occur when
trying to import an Excel file
Enable logging for failed imports only
(Recommended).
open an Import From CSV Preview dialog
before the actual import action is run
Preview before importing.
NOTE: This dialog will list each column that
is included in the Excel file. It will also list the
column type within the file and the column
type in the specific connection, so you can
see if there are any discrepancies. The
Status column will also list if there are any
mismatches in the column type between the
two, or if the column types match. This gives
you a chance to see if there are any
potential issues for importing the content.
5. Click [OK] to start the Excel file import action.
If the Preview before importing option has been checked, the Import From Excel Preview
dialog displays. After [Import] is clicked, the import process will continue.
When the import starts a status box will be displayed. The logs for the import can be viewed (in
progress or after the action is finished) by clicking [Details>>]. After the action has completed a
note will be displayed in the bottom left corner of the dialog stating the number of records that

76Preparing for Your Migration
Content Matrix
were imported, as well as any warnings or errors that may have been encountered (if there were
any). .
The imported file will now update the specific project connection with its data.
Using CSV Files for Content Editing
You can export and import file properties to a CSV file for editing by stakeholders. Once the
resulting CSV file has been created, it can be distributed to the necessary users for editing and
updating. Once edited, the CSV can be imported back into Metalogix Content Matrix, and the
modified data will be updated or populated in the specific project connection.
These options are only available when Advanced Mode is enabled.
Exporting Source Content to a CSV File
Exporting file metadata to a CSV allows easy editing of properties in spreadsheet software (such as
Microsoft Excel). Once changes have been made, you can import the CSV and all its changes back
into the specific project connection (updating the existing fields and adding any new ones).
NOTE: Metadata can be exported to a CSV file for both File Share and SharePoint connections. In
the case of the source File Share environment users can export the item and folder metadata. For
a SharePoint environment users can export metadata for SharePoint sites and document libraries
to a CSV. The export process is fairly similar, however, there are a few different options that are
available between a File Share and SharePoint export. The process for each connection type are
described below.
CSV Export Options
There are two export to CSV options:
· Export Content(s) to CSV File exports the metadata for any selected folder or document from
the File Share Source in the Explorer View or Items View. This option is the only way to export
folder metadata, and is primarily used for exporting metadata for specific items (selected in
the Items View tab), or for exporting metadata for folders.
· Export Directory to CSV File is only available when selecting a folder node in the Explorer View
tab, and will export the metadata for any documents under the selected node, including
documents in any sub-folder structure. Metadata for folders themselves will not be exported
with this option, only metadata for documents will be exported. This option is primarily used
for exporting the metadata of all items under a selected folder , or for exporting all items
within a folder hierarchy.

77Preparing for Your Migration
Content Matrix
To Export Source Content Metadata to CSV:
1. Select the content that you want to export to a CSV file. This can either be selecting a node in
the Explorer View, or switching to the Items View and selecting specific items.
2. Right click and choose Actions > Export Contentto CSV File (or CSV Actions > Export Documents
to CSV File). To display the Export to CSV File dialog.
3. In the Output file field, either:
§ enter the file path to which that the CSV file should be saved
OR
§ click [Browse] and navigate to the desired save location.
NOTE: If you manually enter the file name, you will need to include the ".csv" extension.
4. In the Select property columns to export window, select all of the properties that should be
exported to the CSV file.
The properties are listed in a series of top level, and second level nodes. The top level node
represents the category that the column falls into. When these nodes are expanded, all of the
available column for that category will be listed. You can either select the top level category
node, which will select all of the column nodes under it, or individual column nodes. Only
checked nodes will be included in the CSV export.
5. If Include column type information in the CSV headers is selected, each included column's
column type (i.e. Text, Date Time, User, etc.) will be included next to the actual columns title. If
this check-box option is not selected, then only the column title will be included in each
columns header.
6. Click [OK] to start the CSV file export.
When the CSV export starts a status box will be displayed. The logs for the export can be viewed
(in progress or after the action is finished) by clicking] [Details>>]. After the action has completed a
note will be displayed in the bottom left corner of the dialog stating the number of records that

78Preparing for Your Migration
Content Matrix
were exported into the CSV, as well as any warnings or errors that may have been encountered (if
there were any).
The exported CSV file can now be distributed for editing.
To export SharePoint metadata to CSV:
NOTE: Only SharePoint documents ore pages can have metadata exported to a CSV file.
1. In Explorer View, select a SharePoint site node or a document library (or Pages library).
2. Right-click and choose CSV Action > Export Web Metadata to CSV File (or CSV Action > Export
Metadata to CSV File). to display the Configure Metadata Export to CSV dialog.
3. In the Output file field, either:
§ enter the file path to which that the CSV file should be saved
OR
§ click [Browse] and navigate to the desired save location.
NOTE: If you manually enter the file name, you will need to include the ".csv" extension.
4. In the Select property columns to export window in the dialog, select all of the properties that
should be exported to the CSV file.
The properties are listed in a series of top level, and second level nodes. The top level node
represents the category that the column falls into. When these nodes are expanded, all of the
available column for that category will be listed. You can either select the top level category
node, which will select all of the column nodes under it, or individual column nodes. Only
checked nodes will be included in the CSV export.
5. Select the applicable check box options. Use the information in the following table for
guidance.
If you want to ... Select ...

79Preparing for Your Migration
Content Matrix
automatically add all columns that are
available in the selected node (and
depending on the other selected check-
box options, also the columns from any
sub content structure)
Export all columns.
NOTE: This option is only available if a site
node has been selected.
run the column and metadata extraction
process down through any sub-sites that
may exist under the selected SharePoint
site
Recurse into subwebs.
NOTE: This option is only available if a site
node has been selected.
include the metadata from any sub-
folders that are within document libraries
or pages libraries, under the selected node
Include metadata from sub-folders.
6. Click [OK] to start the CSV file export.
When the CSV export starts a status box will be displayed. The logs for the export can be viewed
(in progress or after the action is finished) by clicking] [Details>>]. After the action has completed a
note will be displayed in the bottom left corner of the dialog stating the number of records that
were exported into the CSV, as well as any warnings or errors that may have been encountered (if
there were any).
The exported CSV file can now be distributed for editing.
Importing CSV Files
Importing file metadata from a CSV file allows you to take any edited or added metadata for an
item, and re-sync it with content that has already been imported into Metalogix Content Matrix.
This allows you to help customize your content for migration to SharePoint. For example, you can
add a set of columns to the CSV file, import these columns into Metalogix Content Matrix, and then
use them to map and populate values on the SharePoint target.
NOTE: CSV files can only be imported on the top level File Share node (the connection node).
To Import Items from CSV:
1. Select the top level connection node for the project connection/web content (the root node).
2. Right click and choose CSV Actions > Import Documents from a CSV File to display the CSV File
dialog.

80Preparing for Your Migration
Content Matrix
3. In the Source file field at the bottom of the dialog, either:
§ enter the file path and name for the CSV file that should be imported
OR
§ click [Browse] and navigate to the location where the CSV resides.
4. Select the applicable check box options. Use the information in the following table for
guidance.
If you want to ... Select ...
ignore the internal unique ID assigned to
the metadata entry (the MetalogixID field)
in favor of the file path of the associated file
(the SourceURL field)
Find existing Items by SourceURL, rather
than MetalogixID.
NOTE: When importing data from a CSV file,
Metalogix Content Matrix need to be able to
identify what data goes with what item. In
order to do this a synchronization is done on
one column (the MetalogixID column by
default) so the remaining data is correctly
paired up with the item it belongs to.
This option is useful when moving metadatabetween Projects as the unique IDs will bedifferent.
overwrite any existing values in a column
field with a blank value, if that field already
contains a non-blank value
Allow overwriting non-empty fields with
empty values.
NOTE: If this option is not selected, then any
fields that already contain a value will retain
that same value, even if the imported CSV
has a blank value for the same field.

81Preparing for Your Migration
Content Matrix
allow for new properties (columns) to be
added in the specific project connect
Allow creating new properties.
NOTE: If this option is not selected, then any
new columns that have been added to the
CSV file will not be added under the specific
project connection node.
log details of any failures that occur when
trying to import a CSV file
Enable logging for failed imports only
(Recommended).
open an Import From CSV Preview dialog
before the actual import action is run
Preview before importing.
NOTE: This dialog will list each column that is
included in the CSV file. It will also list the
column type within the CSV file and the
column type in the specific connection, so
you can see if there are any discrepancies.
The Status column will also list if there are
any mismatches in the column type between
the two, or if the column types match. This
gives you a chance to see if there are any
potential issues for importing the content.
5. Click [OK] to start the CSV file import action.
If the Preview before importing option has been checked, the Import From CSV Preview dialog
displays. After [Import] is clicked, the import process will continue.
When the CSV import starts a status box will be displayed. The logs for the import can be viewed
(in progress or after the action is finished) by clicking [Details>>]. After the action has completed a
note will be displayed in the bottom left corner of the dialog stating the number of records that
were imported into the CSV, as well as any warnings or errors that may have been encountered (if
there were any).
The imported CSV file will now update the specific project connection with its data.
Comparing Source and Target Content
You can use Metalogix Content Matrix to run a comparison action between a source File Share
node, and a target SharePoint node. This allows you to run a comparison between a File Share
source and an existing SharePoint target to determine if the selected locations are the same (i.e.
they are synced).

82Preparing for Your Migration
Content Matrix
To Compare source and target columns:
1. In Explorer View, navigate to the desired File System directory node against which you want to
run the compare action.
2. Right-click and choose Compare Directory to display the Compare Directory to SharePointWeb/List dialog.
3. Select the SharePoint site, list or folder on which to run the compare action.
NOTE: If you would like to select a different source file system directory that the compare
should be run against, click Show Explorer to show only the file system connections. Click
Hide Explorer to re-display SharePoint connections.
4. Click [OK] to start the compare action.
When the action starts, a Job log will be created. The logs can be viewed (in progress or after the
action is finished) by clicking [Details>>]. After the action has completed a note will be displayed in
the bottom left corner of the dialog stating the number of completions, as well as any warnings or
errors that may have been encountered (if there were any).
Once the action is complete the logs will display the results of the compare. You can find more
details of the individual results in the Log Item Details dialog, under the Information and Details
fields.
Extracting Source Content from PropertyColumns
You can pull out (extract) a specific set of data from within an existing source property column and
place it within another property column for an entire folder or individual items.
Only results that can be pulled directly from the item's metadata value will be returned when the
extraction is run. This type of extraction can be useful for pulling content from a single item, or
pulling a set of content from all items at one time.
Before an extraction action is started, make sure you have a good, clear idea of what content is to
be extracted.
This option is only available when Advanced Mode is enabled.
To Extract Content from a Property:
1. In Explorer View, select the folder that contains the content you want to extract.
2. To display the Extract Content from Property dialog, use on of the following options:
§ To extract content from the entire folder, right, click and choose Metadata Modifications >
Extract Content from Property.

83Preparing for Your Migration
Content Matrix
§ To extract content from one or more items, switch to Items View, select the item(s) and
choose Metadata Modifications > Extract Content from Property.
3. Enter the search parameter in the Find field.
4. This can be an XPath query, plain text, a number value, part of a user name, etc
Select a Search value from the drop-down.
5. Select a Search Logic option, based on the type of data that you want to extract. Options are:
§ XPath Query - If the property contains XML, an XPath query can be used to extract
information.
§ Regular Expression - Uses a "Regular Expression" search expression to find text.
When this options is selected the Multiline option becomes available and, if checked,
regular expressions will search past new line characters.
§ Text Search - Runs a text search through the selected property field, looking for a value that
matches the text in the Find option.
When this option is selected the Match Case option becomes available which, if checked
will make the search case sensitive.
6. If you want to run the extraction on any sub-folders under the currently selecte folder, check
the Recursive box
7. Set the desired Extract option. Use the information in the following table for guidance.
If you want to ... Then ...
count the number of matches Metalogix
Content Matrix can find in the source content
select Counts only.

84Preparing for Your Migration
Content Matrix
If you want to ... Then ...
that matches to the Find value and enter that
number in the selected output column
For example, if a property column contains
values that are written in HTML, and you
want to find out how many "<P>" tags are in
the property value, you can enter an XPath
query to select all "<P>" tags, and run the
extraction. The number of "<P>" tags in that
property column value will be returned in the
selected column. So if there are five
paragraphs in the property value, the
extraction will enter "5" in the selected
output property column.
search for and extract the first match value
found for each item
First Match Only.
search through the selected content and
extract all values that match the Find value
and appended them as a string of text into
the output property column
All matching results.
8. If you selected All matching results, enter a Separater value so that each returned result will be
separated within the same cell in the Workspace:
§ ; - Adds a semi-colon between results.
§ : - Adds a colon between results.
§ \t - Adds a "Tab" between results.
§ \n - Places the new results on a new line.
§ \r\n - Adds a carriage return and new line between results.
9. If you elected XPath Query as the Search Logic, set the desired Format option:
§ Text - When selected, this option will run the search through the text level of the code
(within the property value), and the output will only contain the text, and not any of the
actual code. For example, in the xml node: <xml><inner>text</inner></xml> the returned
extracted value would be "text."
§ Inner XML - When selected, this option will search and extract any text values as well as any
of the inner XML coding. For example, in the xml node: <xml><inner>text</inner></xml>
the returned extracted value would be "<inner>text</inner>."
§ Outer XML - When selected, this option will return all of the xml code that matches the
XPath value. For example, in the xml node: <xml><inner>text</inner></xml> the returned
extracted value would be"<xml><inner>text</inner></xml>."

85Preparing for Your Migration
Content Matrix
10. In the Extract to column drop down menu, select a new or existing property column that the
data will be extracted into.
If a target column for the extraction does not already exist, click [New] and add the column.
11. Click [Run] to run the extraction immediately or save a copy of the settings to a job file, which
displays in the Job List section. You can then:
§ run a migration directly from the Jobs List section
OR
§ schedule the job to run at a specified time, either as a Windows Scheduled Task or straight
from PowerShell.
Extracting MS Office File Properties for ItemsWithin a File Share Connection
Metalogix Content Matrix can crawl and re-import File System data for any items listed within the
File Share connection, including any Microsoft Office metadata that may exist for files.
This option is only available when Advanced Mode is enabled.
To extract MS Office File Properties:
1. In either Explorer View or Items View, select the folder/files for which you want Metalogix
Content Matrix to crawl for metadata.
2. Right-click and choose Metadata Modification > Extract MS Office File Properties option to
display the Extract File Metadata dialog.
3. If you selected a folder and want the extraction to run on all sub-folder of the selected FileShare node, make sure the Run recursively on sub-folders box is checked.
4. To run the metadata crawl action, click [OK].
When the action starts, a Job log will be created. The logs can be viewed (in progress or after the
action is finished) by clicking [Details>>]. After the action has completed a note will be displayed in
the bottom left corner of the dialog stating the number of completions, as well as any warnings or
errors that may have been encountered (if there were any).

86Preparing for Your Migration
Content Matrix
Adding SharePoint Lookup and Choice Columnsto File Share Connections
You can add SharePoint lookup and choice columns to items in a FileShare connection and pre-
populate their values prior to migration. These lookup columns are existing columns from the
SharePoint target environment, and must already exist (and have all of the desired values). This
option allows users to add, and pre-populate values for the lookup column in Metalogix Content
Matrix before a migration is run.
Adding lookup and choice columns is not supported from a Native Web Service
(NWS) connection.
Before You Can Add a Lookup or Choice Column to a File ShareConnection:
The column must already exist in the target SharePoint environment. In the case of a choice field,
all possible choices must also exist.
NOTE: Make note of the url of the SharePoint site or list containing the column you want to add,
as you will need to specify it when adding the column
To add a SharePoint Lookup or Choice column to a FileShareconnection:
1. In Explorer View, select the folder in the File Share connection to which you want to add the
column
NOTE: Any column that is added to a folder within a File Share connection will be available
under all folders within that connection.
2. Switch to Items View.
3. To display the Add Column dialog, in the Items View toolbar either:
· Click Manage Columns to display the Manage columns dialog, then click the Add icon.
OR
· From the Manage Columns drop-down, select New Column.

87Preparing for Your Migration
Content Matrix
4. Enter a Property Name.
CAUTION: Once the column is created, the Property Name cannot be changed.
5. For Type select the applicable option:
§ SharePoint Lookup
OR
§ SharePoint Choice
6. The Configure... dialog for the option you selected displays.
7. In the SharePoint Connection drop-down, select the target SharePoint connection that containsthe SharePoint lookup or choice column that you want to add to the File Share connection.
8. Enter the SharePoint Site or List Url that contains the lookup or choice column.

88Preparing for Your Migration
Content Matrix
NOTE: If a list URL is entered in this field, then Metalogix Content Matrix will only look at list
columns. If a site URL is entered in this field, then Metalogix Content Matrix will only look at
site columns, including columns that are inherited in the hierarchy structure.
9. Click [Populate Columns]. This will allow Metalogix Content Matrix to search the specifiedSharePoint site or list, using the selected connection, to find all of the "lookup" or "choice"fields. If the site or list doesn't contain any, users will be provided with a message indicatingthat they need to select another site or list.
10. Once the SharePoint Lookup (or Choice) Column drop-down has been populated, select acolumn from the list.
11. Click [OK] to return to the Add Columns dialog.
12. (Optional) Enter a Description of the property.
13. Select a Category under which to place the new column (Misc. is the default value.)
14. (Optional) Enter a Display Name for the property.
NOTE: If this field is left blank, Metalogix Content Matrix will use the Property Name as the
display name.
15. Click [OK] to add the new column to the File Share connection.
16. Continue with Setting Lookup or Choice Column Values.
NOTE: Any lookup or choice columns that are added will only be Refreshed if the main connection
node for the SharePoint environment that the column is from has been refreshed.
Setting Lookup or Choice Column Values
Once a lookup or choice column has been added to the File Share connection, you can set values
for a single file or for multiple documents at a time.
NOTE: You can also set values using CSV files for content editing.
To set lookup or choice values on a single File Share file:
1. In the Explorer View, navigate to the folder that contains the items for which you want to set
lookup or choice values.
2. Switch to the Items View and locate the column for which you want to set values.
3. Double-click on the cell for the appropriate file to enable a drop-down which contains all of the
valid values for the column.
4. Select a value from the drop-down.
NOTE: If the field supports multiple selections for a single item, you can select additional
values.

89Preparing for Your Migration
Content Matrix
5. When you are finished, press <ENTER>.
The value will now be set for that file.
To set lookup or choice values for multiple documents at one time:
1. In the Explorer View, navigate to the folder that contains the items that for which you want to
set lookup or choice values.
2. Switch to Items View and locate the olumn for which you want to set values.
3. Click [Show Properties] in the upper right corner of the Items View to display the Property Grid.
4. Select all the files for which you want to set values.
5. Locate the lookup or choice column in the Property Grid.
6. Click on the appropriate property field.
7. Select a value from the drop-down
NOTE: This method will only work for items that already have the same value set (ie. all set to
"Lookup 1", all have no value, etc.), and will set the chosen value for all selected items. If the
field supports multiple selections for a single item, you can select additional values.
8. Press <ENTER>.
Mapping and Migrating Lookup and ChoiceValues
To include new lookup and choice columns when configuring your migration:
· make sure the values have been applied to the migrating items
· map the columns on the source to the SharePoint columns of the same type on the target.
Linking Source Columns to SharePoint ManagedMetadata
You can use Metalogix Content Matrix to create special columns that are linked to SharePoint
Taxonomy. With these columns, you can attribute Managed Metadata terms to your documents
prior to migration. At migration time, these terms will be brought across and applied to your
migrated documents.
Introduction to SharePoint Taxonomy Columns in SharePoint2010/2013/2016
Taxonomy (also referred to as Managed Metadata) is a feature of SharePoint 2010/2013/2016 that
allows certain metadata to be managed centrally as part of the SharePoint administration.

90Preparing for Your Migration
Content Matrix
Taxonomy features are not available in SharePoint 2010/2013 Foundation or any earlier version of
SharePoint (such as MOSS 2007).
Metalogix Content Matrix supports retrieving taxonomy terms from a SharePoint 2010/2013/2016
server, attributing those terms to source documents, then applying those terms when content is
migrated. Additionally, new Managed Metadata columns can be created in target document
libraries during migration, based on predefined settings.
Currently, SharePoint Object Model (OM) and O365 Tenant connections are
supported. This includes connections using the Local OM (by installing locally on
the SharePoint server), or connections using the Extensions Web Service (remote
OM connections).
Applying Managed Metadata terms to migrated documents involves the following tasks:
A. Create a new SharePoint Taxonomy column to the source Metabase project.
B. Use the taxonomy column to attribute terms to the File System documents.
C. Map the source Taxonomy column to either an existing or a new Managed Metadata column
on SharePoint.
Creating Taxonomy Columns
Creating a SharePoint Taxonomy Value column is very similar to creating any other column in the
Metabase project.
To create a Taxonomy Value column:
1. Make sure you are connected to the target SharePoint server (currently only Local Object Modeland Metalogix Extensions Web Service connections are supported).
2. In Explorer View, select any directory under the source connection containing documents for
which you want to create a taxonomy column.
3. Switch to Items View.
4. Either:
· Select the drop down arrow next to the [Manage Column] button, and choose New Column
to display the Add Column dialog
OR
· Click [Manage Columns] to display the Manage Columns dialog then click the Add icon.
5. In the Property Name field, enter a name for the new taxonomy column.
6. In the Type drop down list, select the SharePoint Taxonomy option to display the Configure
SharePoint Taxonomy Column dialog.

91Preparing for Your Migration
Content Matrix
7. Specify the details of the term set to associated with this column. The details must be specified
in the following order.
a) SharePoint Connection - The active SharePoint connection from which to load term stores.
as each drop-down list populated based on the selection that precedes it.
Term Store - The parent Managed Metadata term store.
NOTE: You must already have Term Store Administrator permissions in order to
successfully select a term store. This permission must be added in the SharePoint Central
Administration, and is separate from Site Collection Administrator and Farm Administrator
permissions. Term Store Administrator permissions can be set under Application
Management > Manage Service Applications > Managed Metadata Service > [Managed
Metadata Service Application]. If the user account that is adding a column does not have
these permissions a message will be thrown indicating the lack of permissions.
b) Group - The parent Managed Metadata group.
c) Term Set - The term store to associate with this column.
NOTE: Each of these fields will automatically populate existing values base on the selection in
the previous field, for whatever SharePoint connection is selected.
There is also an Allow multiple values check-box option that you can select to allow the new
column to contain more than a single value. This option will be used if the new column is
mapped to a new Managed Metadata columns during migration.
8. Click [OK] to accept the selected term set.
9. Specify the Description, Category, and Display Name for this new SharePoint Taxonomy data
column.
NOTE: Only the Category option is required and will be set to Misc by default.
10. Click [OK] to close the dialog.
The new column has now been added to the Metabase project.

92Preparing for Your Migration
Content Matrix
Setting Taxonomy Values for File Share Columns
You can set taxonomy values on a single File Share file or for multiple documents at a time.
To set taxonomy values on a single File Share file:
1. Make sure you are connected to the target SharePoint server (currently only Local Object Modeland Metalogix Extensions Web Service connections are supported).
2. In the Explorer View, navigate to the folder that contains the items for which you want to set
taxonomy values.
3. Switch to the Items View and locate the taxonomy column for which you want to set values.
4. Double-click on the cell for the appropriate file to make the cell editable.
5. Begin typing the desired value.
6. As you type, available taxonomy terms that are loaded from the SharePoint server will be
suggested as options.
7. When you are finished, press <ENTER>.
The taxonomy value will now be set for that file.
To set taxonomy values for multiple documents at one time:
1. Make sure you are connected to the target SharePoint server (currently only Local Object Modeland Metalogix Extensions Web Service connections are supported).
2. In the Explorer View, navigate to the folder that contains the items that for which you want to
set taxonomy values.
3. Switch to Items View and locate the taxonomy column for which you want to set values.
4. Click [Show Properties] in the upper right corner of the Items View to display the Property Grid.
5. Select all the files for which you want to set taxonomy.
6. Locate the taxonomy column in the Property Grid.
7. Click on the taxonomy property field.
8. Either:
§ Select a taxonomy value from the drop-down
OR
§ Manually enter a taxonomy value.
NOTE: If manually entering a term, the entered value must match the syntax that the
taxonomy column uses in order for the value to be correctly set.

93Preparing for Your Migration
Content Matrix
9. Press <ENTER>.
Mapping and Migrating Taxonomy Values
Once you have created a new SharePoint Taxonomy column to the source Metabase project and
set Taxonomy values to the File System documents, you can map the columns like any other
metadata when you configure your migration.
However, the following should be considered when setting up a mapping.
· The term set associated with the source SharePoint Taxonomy column must match the term
set associated with the target Managed Metadata column in SharePoint.
· Values in SharePoint Taxonomy columns can only be mapped to lists on the same SharePoint
instance to which the column is connected to.
· Mapping to a new column with a SharePoint Taxonomy column as the source will result in the
creation of a new Managed Metadata column that is associated with the same term set as the
source column. Additionally, the source column's Allow multiple values configuration will be
reflected in the new column.
Linking Source Columns to SharePoint ExternalData (BCS) Columns
Metalogix Content Matrix allows you to create special columns that are linked to a SharePoint
External Data (BCS) source. With these columns users can attribute external items to documents
prior to migration. At migration time, these terms will be applied to the migrated documents.
Overview of Business Connectivity Services (BCS) in SharePoint 2010and Later
Business Connectivity Services (also referred to as External Data) is a feature introduced in
SharePoint 2010 that enables the use of content from external data sources in SharePoint.
Metalogix Content Matrix supports retrieving External Items from a SharePoint BCS data source,
attributing those items to source documents, then applying those terms in an existing External
Data Column when content is migrated.
Currently, only connections over the SharePoint Object Model (OM) are supported.
This includes connections using the Local OM (by installing locally on the SharePoint
server), or connections using the Extensions Web Service (remote OM
connections).
Applying external items to migrated documents involves the following tasks:

94Preparing for Your Migration
Content Matrix
A. Create a new SharePoint External Data (BCS) column to your source Metabase project. This
column will be associated with a pre-defined SharePoint External Content Type.
B. Use the external data column to attribute terms to your documents.
C. When pasting your documents to your target, map the source Taxonomy column to an existing
External Data column on SharePoint.
Creating External Data (BCS) Columns
Creating a SharePoint External Data (BCS) column is very similar to creating any other column in
your Metabase project.
To create External Data (BCS) Columns:
1. Make sure you are connected to the target SharePoint server (currently only Local Object Modeland Metalogix Extensions Web Service connections are supported).
2. In the Explorer View, select any directory in your file system connection that contains
documents.
3. Switch to the Items View.
4. Either:
5. Select the drop down arrow next to the [Manage Column] button, and choose New Column to
display the Add Column dialog
OR
6. Click [Manage Columns] to display the Manage Columns dialog then click the Add icon.
5. Enter a Property Name for the BCS column.
6. For Type, select SharePoint External Data (BCS) from the drop-down to display the Select SPServer Connection dialog.
7. Specify the details of the SharePoint connection, and external content type the new columnshould be associated with. The details must be specified in the following order.

95Preparing for Your Migration
Content Matrix
a) SharePoint Connection - The active SharePoint connection from which to load external
content types.
b) External Content Type - The specific external content type to be associated with the
column.
c) Display Property - The external content type column that will be displayed.
8. Click [OK] to accept the selected external content type information and return to the Add
Column dialog.
9. Specify the Description, Category, and Display Name for this new external data column. Only
the Category option is required from these three fields, and it will be set to Misc by default.
10. Click [OK] to close the dialog, and create the new column.
The new column is added to your Metabase connection.
Setting External Data (BCS) Column Values
You can set external (BCS) values on a single File Share file or for multiple documents at a time.
To set BCS values on a single File Share file:
1. In the Explorer View, navigate to the folder that contains the items for which you want to set
BCS values.
2. Switch to the Items View and locate the BCS column for which you want to set values.
3. Double-click on the cell for the appropriate file to make the cell editable.
4. Begin typing the desired value.
As you type, available terms that are loaded from the SharePoint server will be suggested as
options.
5. When you are finished, press <ENTER>.
The BCS value will now be set for that file.
To set BCS values for multiple documents at one time:
1. In the Explorer View, navigate to the folder that contains the items that for which you want to
set taxonomy values.
2. Switch to Items View and locate the BCS column for which you want to set values.
3. Click [Show Properties] in the upper right corner of the Items View to display the Property Grid.
4. Select all the files for which you want to set BCS values.
5. Locate the BCS column in the Property Grid.

96Preparing for Your Migration
Content Matrix
6. Click on the appropriate property field.
7. Either:
§ Select a value from the drop-down
OR
§ Manually enter a value.
NOTE: If manually entering a term, the entered value must match the syntax that the column
uses in order for the value to be correctly set.
8. Press <ENTER>.
Mapping External Data (BCS) Values
Once you have created a new SharePoint BCS column to the source Metabase project and set BCS
values to the File System documents, you can map the columns like any other metadata when you
configure your migration.
However, the following should be considered when setting up a mapping.
· The external content type associated with the source SharePoint External (BCS) column must
match the content type associated with the target External Data column in SharePoint.
· Values in SharePoint External (BCS) columns can only be mapped to lists on the same
SharePoint instance to which the column is connected to.
· Mapping to a new column with a SharePoint External (BCS) column as the source will result in
the creation of a single line of text column in the SharePoint list.
Viewing and Editing Long String Column TypeValues
Metalogix Content Matrix - File Share Edition has a special dialog that allows you to edit Long String
column type values into more "readable" text prior to migration..
NOTE: A "Long String" column may be displayed as Read Only, however, these values can still be
edited.
To edit Long String column values:
1. In Explorer View, select the folder containing the items whose long string column values you
want to edit.
2. Switch to Items View.
3. Select the long string value that you want to edit
4. To display the Edit Text - Long String dialog, either:

97Preparing for Your Migration
Content Matrix
§ Double-click to enable editing.
OR.
§ Click the Show Properties icon then click the [...] button that displays to the right of theselected property.
5. In the Text Visualizer tab lets users edit the contents of the long string property.
NOTE: If the long string text value is in structure XML, the XHTML Visualizer tab becomes
available, which is useful for viewing the value as structured XML, as well as rendered content.
6. To view/edit a different long string column properties for the same item, select it from the
Property drop-down.
Note that only long-string properties are listed in this menu.
Creating a SharePoint Object
You can create new SharePoint site collections, sites, folders, and lists via the Metalogix Content
Matrix Console.
Creating a SharePoint Site
You can create a new SharePoint site via Metalogix Content Matrix under an existing site collection
or site except for Database connections and the new site can use any site template that is installed
on the SharePoint environment.
To create a new SharePoint site:
1. In the Explorer View, select the site collection or site under which you want to create the new
site.
2. Right-click and choose Create Site.

98Preparing for Your Migration
Content Matrix
The Create Site dialog displays, prompting you to enter the Site Title, Site URL Name,
Description, and Template for the new site.
NOTE: For Site Url Name, it is only necessary to enter the name of the site as you want it to
appear in the url, not the entire url path.
3. When you have completed the fields on the Create Site dialog, click [OK].
The new site will now display in Explorer View.
Create SharePoint Site Collection
You can create a new site collections on a target SharePoint environment for any SharePoint
connection type, except for database and site connections.
To create a new SharePoint site collection:
1. In the Explorer View navigate to the SharePoint Farm/ Web Application (On-Prem) or Tenant
(SharePoint Online) where the new site collection should be created.
2. Right-click and choose Create Site Collection, then select the desired mode:
§ For SharePoint on premises Farm there are two options for creating site collections:
§ Admin Mode
§ Self Service Mode
§ For a SharePoint Tenant, only the Admin Mode option is available.

99Preparing for Your Migration
Content Matrix
3. Complete the fields on the Create Site Collection dialog for the selected Mode as you would if
you were creating a site collection in native SharePoint.
NOTE: In addition, if you are creating a Site Collection in Admin Mode within a SharePoint on-
premises farm, you have the option to create a host named site collection using the Host
Header option. Refer to the Microsoft TechNet article details about host-named site
collections.
4. After completing the dialog, click [OK].
The new site collection now displays in the Explorer View.

100Preparing for Your Migration
Content Matrix
Create a SharePoint List
You can create a new SharePoint list via Metalogix Content Matrix under an existing site as long as:
· the connection type is not read-only, and
· the new list can use any site template that is installed on the SharePoint environment.
If site creation is not valid for the connection type, the option will be disabled.
To create a new list:
1. Navigate to the SharePoint Site where the list/library should be created.
2. Right-click and choose Create List.
3. Complete the Create List dialog as you would if you were creating a list in native SharePoint.
4. After completing the dialog, click [OK].
The new site collection now displays in Explorer View.

101Preparing for Your Migration
Content Matrix
Create SharePoint Folder
You can create a new SharePoint list via Metalogix Content Matrix under an existing list or library
(or within an existing folder) as long as the connection type is not read-only.. If folder creation is
not valid for the connection type, the option will be disabled.
To create a new SharePoint folder:
1. Navigate to the SharePoint Document Library, List, or Document Folder under which the new
folder should be created.
2. Right-click and choose Create Folder.
3. Complete the Create Folder dialog.
Note that the Folder Type drop down allows you to select the content type with which to create
the folder. if only one content type exists on that list/library/folder, the option will be grayed
out. There is also a check-box option to overwrite any existing folder that uses the same folder
name at the level the folder is being added.

102Preparing for Your Migration
Content Matrix
4. After completing the dialog, click [OK].
The new folder now displays in Explorer View.
Deleting a SharePoint Object
You can delete a SharePoint object via Metalogix Content Matrix as long as the connection type is
not read-only. SharePoint objects that can be deleted via Metalogix Content Matrix are:
· SharePoint Sites
· SharePoint Lists
· SharePoint Document Folders
· SharePoint Documents
· SharePoint List Items
If the action is not valid for the connection type, it will be disabled.
NOTE: Document versions and list item versions cannot be deleted via Metalogix Content Matrix.
To delete a SharePoint Object:
1. Select the SharePoint object to be deleted.
NOTE: Depending on the type of object, this may be in the Explorer View or in the Items View.
2. Either:
§ Press the Delete key on the keyboard.
§ Right-click on the object and choose Delete [Object].

103Preparing for Your Migration
Content Matrix
You will be prompted to confirm the action before continuing.
Viewing StoragePoint Details
Metalogix Content Matrix can display the Metalogix StoragePoint details for any document items
that have been offloaded to StoragePoint.
To view StoragePoint details:
1. In Explorer View, navigate to a SharePoint Document Library that contains items that have
been offloaded to StoragePoint.
2. Switch to the Items View tab.
3. Select an item, right-click and choose StoragePoint Details.
NOTE: The StoragePoint Details option will only be available in the menu if the selected items
have been offloaded into StoragePoint. If the selected item has not been offloaded to
StoragePoint the StoragePoint Details options will not be available. Only one item can be
selected at a time.
The Storage Point Details dialog provides the below information:
§ Address - The web address for the specified item within SharePoint.

104Preparing for Your Migration
Content Matrix
§ Endpoint Relative Folder - The folder that has been configured as endpoint for the
offloaded item (i.e. the location of the item in the offloaded storage space).
§ Filename - The StoragePoint file name reference that is left behind in SharePoint after the
item has been offloaded.
4. When finished, click [Close].

105Initiating a Migration
Content Matrix
Initiating a Migration
10
From the Metalogix Content Matrix Explorer View, you can "copy" an object from the source
connection then "paste" it to the appropriate location on the target connection. You will then be
prompted to configure Copy Options.
You can:
· Migrate a File Share Folder as a SharePoint site
· Migrate a File Share Folder as a document library
· Migrate File Share files as SharePoint documents
· Copy a SharePoint site or list as a File Share directory
Migrating a File Share Folder as a SharePoint Site
Use the Copy as Site action to migrate a File Share folder as a SharePoint site. Depending on the
migration options, any sub-folders will be migrated as SharePoint document libraries, or as sub-
sites.
To initiate a "File Share folder as a SharePoint site" migration:
1. In Explorer View, select the source File Share folder to migrate.
2. Right-click and choose Copy Folder.
3. Select the target SharePoint site node under which you want the new SharePoint site to be
created.
4. Right-click and choose Paste Folder > As Site option.
Continue with Configuring Copying Options.

106Initiating a Migration
Content Matrix
Migrating a File Share Folder as a SharePointDocument Library
Use the Migrate as Document Library action to migrate a File Share folders as a SharePoint
document library or as a folder within an existing document library.
NOTE: Only File Share folders can be migrated as SharePoint document libraries. File Share files
and documents can only be migrated as documents into a SharePoint document library, unless
otherwise specified in the Configure Copy Options - Target Hierarchy Optionstab.
To initiate a "File Share folder as a SharePoint document library"migration:
1. In Explorer View, select the source File Share folder to migrate.
2. Right-click and choose Copy Folder.
3. Select the target SharePoint site/document library node under which to create the document
library/folder within the document library.
4. Depending on the target node you chose, right-click and choose either:
§ Paste Folder > As Document Library (to create a document library)
§ Paste Folder (to create a folder within the document library)
Continue with Configuring Copying Options.
Migrating File Share Files as SharePointDocuments
Use the Migrate Files action to migrate File Share files as SharePoint documents in a new or
existing document library.
To initiate a "File Share Files to a new or existing SharePointdocument library" migration:
1. In Explorer View, select the source File Share folder whose files you want to migrate.
2. Switch to Items View.
3. Select the files for migration (these files can be multi-selected).
4. Right-click and choose Copy Files.
5. Select the target SharePoint site or existing document library into which you want to migrate
the files.
6. Right-click and choose Paste Files.

107Initiating a Migration
Content Matrix
Continue with Configuring Copying Options.
Copying a SharePoint Site or Documents into aFile Share
Use the Copy as File Share Directory action to copy SharePoint sites, document libraries and
documents into a File Share. This allows you to move content back and forth between SharePoint
and the File Share environment.
You can:
· copy SharePoint sites and document libraries into a File Share connection as a directory (folder)while maintaining the existing sub-structure
OR
· copy SharePoint documents as documents under a selected File Share node.
To copy a SharePoint site or document library as a File ShareDirectory
1. In Explorer View, select the SharePoint site or document library that you want to migrate.
2. Right-click and choose Copy Site or Copy List .
3. Select the target File Share directory.
4. Right-click and choose Paste Site > As Directory or Paste List > As Directory.
4. Continue with Configuring Copying Options.
To copy SharePoint documents into a File Share Directory:
1. In Explorer View, select the SharePoint document library that contains documents to be
migrated.
2. Switch to Items View.
3. Select the documents to be copied.
4. Right-click and choose Copy Selected Documents.
5. Select the target File Share directory.
6. Right-click and choose Paste Documents.
Continue with Configuring Copying Options.

108Configuring Copying Options
Content Matrix
Configuring Copying Options
11
The Paste [Object] dialog provides a tabbed interface that enables you to configure a migration
according to your specifications. Available tabs will vary based on the type of migration that you
initiated.
Folder Options
If you chose to Migrate Folders as SharePoint Sites or Document Libraries,complete the Folder
options tab as described below.
To configure File Options:
1. If you want to Migrate sub-folders, make sure this box is checked.
NOTE: If you uncheck this box, only the folder from which you initiated the migration will be
copied.
2. For Replace invalid characters in file names with: select the character that you want to use as a
substitute for any characters disallowed by SharePoint.
3. Select the action that you want Metalogix Content Matrix to take If a folder with the same
name already exists on the target. Use the information in the following table for guidance.

109Configuring Copying Options
Content Matrix
If you to ... Select ...
prevent Metalogix Content Matrix from
copying a folder from the source if a folder
with the same name already exists on the
target (in the same hierarchy structure)
Do not copy the folder.
allow Metalogix Content Matrix to overwrite
any existing folders on that target, if they
have the same name as a folder that is being
migrated
Overwrite the existing folder.
allow Metalogix Content Matrix to migrate
files and other folders directly into a folder
that already exists on the target, if a folder
with the same name is being migrated from
the source.
Use the existing folder.
allow Metalogix Content Matrix to migrate a
folder from the source, even if a folder with
the same name already exists on the target.
Copy the folder with a unique filename.
NOTE: If you select this option, the folder
from the source will be created on the target
using a unique name (typically the original
file name with "_1" appended). For example,
if a folder named "Marketing Programs" is
migrated from the source, and a folder with
the same name exists on the target, then a
new folder will be created on the target
called "Marketing Programs_1", and the
contents of the folder will be migrated into
this new folder.
4. Select the Content type options to use when setting the content type for any folders that are
migrated to SharePoint. Use the information in the following table for guidance.
If you want to ... Then ...
use the default SharePoint content type
for any migrated folders
select Use default content type (No folder
metadata).
specify the content type that should be
associated with folders when migrating
content.
· Select Use custom content type
AND
· Either:

110Configuring Copying Options
Content Matrix
§ select an available content type from the
drop-down
OR
§ click [Edit Field Mappings] and specify
your own target content type using the
procedure for Mapping Field Types.
5. If you initiated the migration at the file (not folder level and are going to migrate content using
the Azure SPO Migration Pipeline, which provides higher migration speeds compared to non-
Azure migration actions, check the Use Azure/SPO Container Office 365 Upload box.
NOTE: Enable this option only if you are certain that the target environment is set up to use
the Azure pipeline.
One of two methods will be used to migrate using the Azure SPO Migration Pipeline:
§ If you have not manually set up and configured your own Azure containers, Metalogix
Content Matrix will use Azure Shared Containers, which requires that the content (and its
manifest) be encrypted. Therefore, to use this method, the Encrypt Azure/SPO Container
Jobs box must also be checked.
§ If you have manually set up and configured your own Azure containers, Metalogix Content
Matrix will continue to use the manual configuration method until it no longer detects the
changes made for the manual setup. (When using this method, Encrypt Azure/SPO
Container jobs, which will encrypt both data and associated manifest) is optional.
For information about manually setting up and configuring Azure containers, see the
Metalogix Content Matrix Performance Optimization Guide Including Powershell PDF
document included in the installation ZIP file.
The Azure SPO Migration Pipeline does not support migration to document sets. This option
will be disabled if a Migration to Document Set option is selected on the Target Hierarchy tab.

111Configuring Copying Options
Content Matrix
File Options
If you have chosen to migrate folders or files, complete the File Options tab as described below.
Migrating Large Files
Metalogix Content Matrix can migrate large files up to the maximum size supported by the
SharePoint version on the target.
The migration of large files is supported for a SharePoint 2016/SharePoint Online
CSOM target connection and only if Optimistic Mode is not enabled.
If Metalogix Content Matrix encounters a file over a certain size threshold (200 MB by default), itmigrates the file in chunks (of 100 MB by default).IMPORTANT: If a large file is being migrated in chunks and you cancel the migration before the
entire file has been migrated, the file will be incomplete on the target and will remain in a checked
out state. You will need to re-migrate any affected file(s).

112Configuring Copying Options
Content Matrix
To configure File Options:
1. If you want documents within a folder to be migrated, make sure the Include Files box is
checked
NOTE: This option cannot be unchecked if the migration was initiated for individual files.
2. For Replace invalid characters in file names with: select the character that you want to use as a
substitute for any characters disallowed by SharePoint.
3. Select the action that you want Metalogix Content Matrix to take If a file with the same name
already exists on the target. Use the information in the following table for guidance.
If you to ... Select ...
prevent Metalogix Content Matrix from
copying a file from the source if a file with
the same name already exists on the target.
Do not copy the file.
allow Metalogix Content Matrix to copy and
update the metadata for any files that are
migrated from the source, is a file with the
same name already exists on the target
Update the metadata on the existing file.
NOTE: Any files that do not meet this
criteria will be migrated normally.
allow Metalogix Content Matrix to overwrite
a file on the target if the file from the source
has a more recent Modified date
Overwrite the existing file if newer.
NOTE: This behavior will only be used if the
source and target fine names are the same.
Any other files will be migrated as normal.
allow Metalogix Content Matrix to migrate a
folder from the source, even if a folder with
the same name already exists on the target
Copy the file with a unique file name.
NOTE: The folder from the source will be
created on the target using a unique name
(typically the original file name with "_1"
appended). For example, if a folder named
"Marketing Programs" is migrated from the
source, and a folder with the same name
exists on the target, when this option is
selected a new folder will be created on the
target called "Marketing Programs_1" and
the contents of the folder will be migrated
into this new folder.
4. Select the Content type options to use when setting the content type for any files that are
migrated to SharePoint. Use the information in the following table for guidance.

113Configuring Copying Options
Content Matrix
If you want to ... Then ...
use the default SharePoint content type
for any migrated files
select Use default content type
specify the content type that should be
associated with folders when migrating
content.
· Select Use custom content type
AND
· Either:
§ select an available content type from the
drop-down
OR
§ click [Edit Field Mappings] and specify
your own target content type using the
procedure for Mapping Field Types.
5. Select the appropriate File Rename options. Use the information in the following table for
guidance.
If you want to ... Then ...
all of the files from the source to be
migrated to the target with the same file
names that they currently use
select Do not rename files.
files from the source to be given new file
names on the target· Select Rename files using column
AND
· Select a data column from the drop down
whose values will be used as the new file
name when migrated to SharePoint.
NOTE: When selected, any values in the
specified column for each item will be used as
the new filename when migrated to
SharePoint. (These values may be populated
using one of the options for editing properties
when Preparing for Your Migration.)
6. If you initiated the migration at the file (not folder level and are going to migrate content using
the Azure SPO Migration Pipeline, which provides higher migration speeds compared to non-
Azure migration actions, check the Use Azure/SPO Container Office 365 Upload box.
NOTE: Enable this option only if you are certain that the target environment is set up to use

114Configuring Copying Options
Content Matrix
the Azure pipeline.
One of two methods will be used to migrate using the Azure SPO Migration Pipeline:
§ If you have not manually set up and configured your own Azure containers, Metalogix
Content Matrix will use Azure Shared Containers, which requires that the content (and its
manifest) be encrypted. Therefore, to use this method, the Encrypt Azure/SPO Container
Jobs box must also be checked.
§ If you have manually set up and configured your own Azure containers, Metalogix Content
Matrix will continue to use the manual configuration method until it no longer detects the
changes made for the manual setup. (When using this method, Encrypt Azure/SPO
Container jobs, which will encrypt both data and associated manifest) is optional.
For information about manually setting up and configuring Azure containers, see the
Metalogix Content Matrix Performance Optimization Guide Including Powershell PDF
document included in the installation ZIP file.
The Azure SPO Migration Pipeline does not support migration to document sets. This option
will be disabled if a Migration to Document Set option is selected on the Target Hierarchy tab.
If you are copying files as part of a folder migration, this option will instead appear in the
Folder Options tab of the configuration dialog. This option only appears in the File Options tab
for the Paste Files action.
Mapping Field Types
You can create field type mappings for files and folders that are being migrated from a File Share
to SharePoint when you click the [Edit Field Mappings] button from the Folder Options or File
Options dialog. Mappings are applied to a specific content type on the SharePoint target, which is
determined within the migration's configuration options.
NOTE: Mappings are saved as a separate .MLM files, and the mappings are specific to the
particular mapping dialog (Field Types, Users, or Permissions.) they were saved from.
To configure field type mappings:
NOTE: Metalogix Content Matrix supports one-to-one field type mappings between source and
target.

115Configuring Copying Options
Content Matrix
1. From the File drop-down at the top of the Source Fields to Content Type Fields dialog, choose
the appropriate option. Use the information in the following table for guidance.
If you want to ... Then...
load mappings from a previously-saved
Metalogix Mapping setting (.MLM) file· choose File > Load.
AND
· Navigate to and open the mapping file to
populate the Mappings dialog
create new mappings go to the next step.
2. Use the information in the following table to determine the appropriate action to take.
NOTE: You can Filter items in each window to narrow displayed lists.
If you want to ... Then...
manually map each individual source field
to a target SharePoint column· From the left (File System) window, select
the Item that you want to map.
· From the right (SharePoint Column)
window, select an available Item (for the
specified Content Type).
· Click the Map icon.
have Metalogix Content Matrix
automatically map source fields to target
SharePoint columns
· From the left (File System) window, select
the Item(s) that you want to map.
· Click the Auto icon.

116Configuring Copying Options
Content Matrix
create a new column on the target for any
fields that are selected on the source side· From the left (File System) window, select
the Item that you want to map.
· Click the Target icon to display the New
Mapping Target dialog.
· Select whether you want the mapping to be
a List Column or Site Column, enter a name
for the column, and choose a column type
from the Group drop-down
NOTE: These mappings will display in blue in
the right (SharePoint Column) window.
The mappings you create will display in the bottom window. (Note that you can also Unmap
individually-selected mappings in the bottom window or Clear all mappings from the bottom
window.
3. To save the mappings in the dialog as a Metalogix Mapping setting (.MLM) file, choose File >
Save.
4. Click [OK] once all desired mappings have been made and return to the Configuration Options
dialog.
Permissions Options
With respect to SharePoint migrations, it is important to keep in mind that there are three different
aspects of permissions to be considered:
· Roles - These are also known as permission levels, and are a collection or rights that can be
assigned. In SharePoint it is possible to create custom permission levels (or custom roles).
· Securable Objects - These are basically permissions or rights that can be assigned to an object
in SharePoint. Only users or groups that have the same level of permissions or higher can
access the content holding these permissions.
· Principals - These are permission roles that are assigned to a user or group. In order for a user
or group to have access to a securable object, they would need to have the same permission
rights or higher as the permissions on the object. Users can also have access to secured object
if they are a part of a group that has access through its assigned permission level.
Metalogix Content Matrix can migrate the Principals, but is currently unable to migrate SharePoint
Roles or Securable Objects.
In the migration process Metalogix Content Matrix does not actually create any permissions, but
instead it maps the roles between the File Share source and the SharePoint target using it's
Permissions Mapping dialog. Any permissions that are not included in permissions mapping will
not be migrated to the SharePoint target environment.

117Configuring Copying Options
Content Matrix
NOTE: If you want to use a custom role on the target you must add it to the target before
migrating permissions. However, this does not guarantee that it will be used. If another role on
the target has a closer match with the permission from the source, it will be used instead.
To configure Permissions Options:
1. To enable all user and permissions migration options, including the ability to edit users and any
user mappings that have been configured, check the Migrate users using explicit user mappings
box.
2. If you want to explicitly map source users to users in the target SharePoint object, click [Edit
Users] and follow the instructions for Mapping Users.
3. If you want to explicitly map source file system roles and the target SharePoint permissions:
a) Check the Migrate permissions using explicit permission mapping box, and:
b) Select the applicable option. Use the information in the following table for guidance.
If you want to ... Select ...
use all Permissions mappings that you
define, regardless of if there is any overlapMigrate permissions using explicit
permission mappings.

118Configuring Copying Options
Content Matrix
with permissions that already exist om the
target
have an "optimization algorithm" run
against user roles on the source and target
and apply the least number of permissions
necessary to map all users from the source
Optimize permissions mappings to most
concise permissions set.
c) Click [Edit Permissions] and follow the instructions for Mapping Permissions.
4. If, as an alternative to explicit mapping, you want want Metalogix Content Matrix to compare
user rights/permissions on the source with the available permissions on the target, and use an
"estimation algorithm" to map the source user rights to the appropriate permission on the
target, check the Migrate permissions auto-mappings box.
Mapping Users
You can set user and group mappings for migrating content when you click the [Edit Users] button
from the Permissions Options tab. This allows you to preserve authorship metadata as well as
help integrate the File Share users with the SharePoint permissions model. In some cases it is
possible for users to be automatically imported into the SharePoint environment, however, this is
only possible if the File Share source and the target SharePoint environment are working from the
same Active Directory (AD). If this is not the case, then users would need to be mapped into
SharePoint user accounts on the target, and these accounts must already exist in order for them to
be mapped from the source.
NOTE: If the Author or Editor of any file to be migrated is Builtin\Administrators or BuiltIn\Users,
you must explicitly map the account to a user account in SharePoint for permissions to be applied
on the target. (There is no SharePoint equivalent to a BuiltIn account, so if it is not explicitly
mapped it will not be recognized as a valid user and permissions will not be applied.)
All user mappings are globally set, so once a mapping is created it will always be used unless
removed.
NOTE: Mappings are saved as a separate .MLM files, and the mappings are specific to the
particular mapping dialog (Field Types, Users, or Permissions.) they were saved from.
To map users:
NOTE: Metalogix Content Matrix supports many-to-one user mappings between source and
target.

119Configuring Copying Options
Content Matrix
1. From the File drop-down at the top of the Active Directory Principal to SharePoint Principal
Mappings dialog, choose the appropriate option. Use the information in the following table for
guidance.
If you want to ... Then...
load mappings from a previously-saved
Metalogix Mapping setting (.MLM) file· choose File > Load.
AND
· Navigate to and open the mapping file to
populate the Mappings dialog.
save the mappings in the dialog as a
Metalogix Mapping setting (.MLM) file.
choose File > Save.
set the current permission mappings in the
dialog as the default permission mapping
(regardless of the source/target
connections being used)
choose File > Use as Current Default.
NOTE: the mappings that display in the dialog
are saved to the local machine, so they are
persistent whenever the application restarts.
2. Use the information in the following table to determine the appropriate action to take.
NOTE: You can Filter items in each window to narrow displayed lists.
If you want to ... Then...
manually map individual users or groups
on the source to a target SharePoint user
or group
· From the source list, select the Item(s) that
you want to map.
· From the target list, select a target Item.
· Click the Map icon.

120Configuring Copying Options
Content Matrix
have Metalogix Content Matrix
automatically map source users/groups to
target SharePoint users/groups
· From the source list, select the Item(s) that
you want to map.
· Click the Auto icon.
NOTE: Metalogix Content Matrix will only
map users automatically if the source and
target side names match, or if the emails
match, and the source and target
environments are using the same AD.
The mappings you create will display in the bottom window. (Note that you can also Unmap
individually-selected mappings in the bottom window or or Clear all mappings from the bottom
window.
3. Click [OK] once all desired mappings have been made and return to the Configuration Options
dialog.
Mapping Permissions
You can map File Share roles into SharePoint permissions when you click the [Edit Permissions]
button from the Permissions Options tab. Any Allow Rights or Deny Rights permissions on the
source can be mapped to SharePoint permissions on the target, provided the user or group with
the permissions has been mapped and exists in the SharePoint environment. Metalogix Content
Matrix does not create any SharePoint permission levels, and can only map roles into existing
permissions.
Role mapping (permissions mapping) is only available if user mapping is enabled.
NOTE: Mappings are saved as a separate .MLM files, and the mappings are specific to the
particular mapping dialog (Field Types, Users, or Permissions.) they were saved from.
To map permissions:
NOTE: Metalogix Content Matrix supports many-to-one permissions mappings between
source and target.

121Configuring Copying Options
Content Matrix
1. From the File drop-down at the top of the File System Rights to SharePoint Role Mappings
dialog, choose the appropriate option. Use the information in the following table for guidance.
If you want to ... Then...
load mappings from a previously-saved
Metalogix Mapping setting (.MLM) file· choose File > Load.
AND
· Navigate to and open the mapping file to
populate the Mappings dialog.
save the mappings in the dialog as a
Metalogix Mapping setting (.MLM) file.
choose File > Save.
set the current permission mappings in the
dialog as the default permission mapping
(regardless of the source/target
connections being used)
choose File > Use as Current Default.
NOTE: the mappings that display in the dialog
are saved to the local machine, so they are
persistent whenever the application restarts.
2. Map source roles to SharePoint permissions as follows:
· From the left (File System) window, select the Item(s) that you want to map.
· From the right (SharePoint) window, select an available Item).
· Click the Map icon.

122Configuring Copying Options
Content Matrix
NOTE: You can Filter items in each window to narrow displayed lists.
The mappings you create will display in the bottom window. (Note that you can also Unmap
individually-selected mappings in the bottom window or Clear all mappings from the bottom
window.
3. Click [OK] once all desired mappings have been made and return to the Configuration Options
dialog.
Target Hierarchy Options
The Target Hierarchy Options tab lets you specify the hierarchical structure of migrated content on
the target SharePoint environment.
To configure Target Hierarchy - Subset options:
NOTE: This option is only available when migrating File Share content as a SharePoint site.
1. If you want to migrate source files into SharePoint subsites based on specified value, select the
appropriate option(s).
If you want to ... Then ...

123Configuring Copying Options
Content Matrix
migrate source content into
SharePoint sub-sites based on the
source File Share's folder structure
select Migrate files to sub-site based on Source
directory structure.
If you also want Metalogix Content Matrix to use the
configured permissions migration settings that have
been set in the Permissions Options tab, check the
Copy permissions (based on configuration in
Permissionst ab) box.
create a SharePoint site and sub-site
structure based on values in a
selected source column
· select Migrate files to sub-site based on path in
column
AND
· select from the available list of columns in the
drop-down.
2. Select the appropriate Set new template option. Use the information in the following table for
guidance.
If you want to ... Then ...
use the same site template whenever a
new SharePoint site is created
· select All as:
AND
· select from the list of available SharePoint
site templates from the drop-down.
base the site template that is used on the
value in a selected source column· select From column
AND
· select from the available list of columns in
the drop-down.
NOTE: If the target hierarchy is being configured as a separate action (that is, via the Paste
Hierarchy option), you will also have the option to enable Azure/SPO Container options. For a
full migration, these options are available as either Folder Options or File Options.

124Configuring Copying Options
Content Matrix
To configure Target Hierarchy - Document Library options:
1. For Migrate to Document Set, select how you want to migrate File System content into
SharePoint Document Sets. Use the information in the following table for guidance.
NOTES:
§ If you have chosen to Use Azure/SPO Container Office 365 Upload on either the Folder
Options or File Options tab, most of the options on the Document Library tab ill be disabled,
as the actions are not supported. See Objects Supported by the Azure Pipeline.
§ Please see Microsoft's Document Sets planning page for more basic details on document
sets.
If you want to ... Then ...
prevent Content Matrtix from migrating
documents into Document Sets
select Do not migrate files t document sets.
migrate content into SharePoint Document
Sets based on a specified file name
· select Migrate to Document Set based on
name in text:
AND
· enter the name you want to use for the
Document Set.

125Configuring Copying Options
Content Matrix
migrate source content into SharePoint
Document Sets based on the vales in a
specified column
· select Migrate to Document Set based on
name in column.
AND
· select from the available list of columns in
the drop-down.
flatten the hierarchical structure of source
content and convert it to a Document Set
select Flatten folder hierarchy and convert to
Document Set.
2. For Migrate to Sub-Folders, select how you want File Share content to be migrated into sub-
folders in a SharePoint document library. Use the information in the following table for
guidance.
If you want to ... Then ...
migrate all files into the document library
on the target without creating any sub-
folder structure
select Do not use folder structure
NOTE: When this option is selected, all files
will be migrated to the root of the library,
even if there is an additional folder structure
on the source.
migrates any sub-folders into a SharePoint
document library based on the existing
folder structure in the source File Share
select Migrate files to sub-folder based on
source directory structure.
If you also want to migrate permissions to this
new hierarchy structure based on options set
in the Permissions Options tab, check the Copy
permissions (based on configuration in
Permissions tab) box.
migrate files and folders into a SharePoint
document library follow a folder structure
path that is determined by a specified
column
· select Migrate files to sub-folders based on
path in column
AND
· select from the available list of columns in
the drop-down.
3. For Document Library - Set document library name from:, select which SharePoint document
libraries the source contents (files and folders) will be migrated into on the target SharePoint
instance. Use the information in the following table for guidance.
NOTE: These options are only available when migrating content as a SharePoint site or
document library.

126Configuring Copying Options
Content Matrix
If you want to ... Then ...
create a single SharePoint document
library based on a specified text value
· select Text field:
AND
· if different from the default (Documents) enter
a text you want to use for the library name.
create a SharePoint document library
and name it based on the name of the
source root directory/folder
(For example, if a source folder for the
migration is named "Root1" and this
folder contains two sub folders
("Child1" and "Child2"), then when
this option is selected, the top level
migrated site ("Root1") will have a
document library called "Root1," and
each sub-site will have a document
library named after their source
folders. In other words, the site
"Child1" will have a document library
called "Child1" and the site "Child2"
will have a document library called
"Child2.")
· select Source root directory name.
NOTE: This option is only available when
migrating content as a document library, or if
pasting hierarchy.
create a SharePoint document library
that uses the same name as the
source folder containing the
documents
select Source leaf directory name.
will create SharePoint document
libraries based on a value in a selected
column
· select Value in column
AND
· select from the list of available columns in the
drop-down.
Filter Options
In Metalogix Content Matrix, filters can be set and applied to items within the scope of a migration.
Metalogix Content Matrix uses inclusive filters, and these can be added and applied to any level of
a migration. Any filters that are set in a migration will be applied to all items within the scope of

127Configuring Copying Options
Content Matrix
the migration. Multiple filters can be applied to each level of a migration.You can apply two types
of filters:
· File Metadata Filters, and
· Custom Metadata Filters.
Any filters that are set on this tab will override any existing root node filters for the current
migration only.
Link Correction Option
If you want to use Link Correction, make sure the Migrate Source Path (for link correction) box is
checked.
NOTE: When you check this box, Metalogix Content Matrix will create a column in the target
SharePoint document library containing the source path of the document.

128Configuring Copying Options
Content Matrix
Logging Options
Logging Options let you specify the level of detail to include in the migration logs.
To configure Logging Options:
1. If you want more detailed logging for the migration action, make sure the Enable verbose
logging (may be memory intensive on larger copies) box is checked.
2. If you want to add a warning message to the logging when Metalogix Content Matrix
encounters an item that has a created date that more recent than the modified date, make
sure the Show warnings for documents with create dates > modified dates box is checked.

129Configuring Copying Options
Content Matrix
StoragePoint Options
Metalogix Content Matrix - File Share Edition has the ability to migrate documents directly into
Metalogix StoragePoint, while leaving the endpoint reference in the appropriate SharePoint
location. These options are available through the StoragePoint options tab.
These options are only available when Advanced Mode is enabled.
When you navigate to the StoragePoint Options tab, a check will be automatically run on the target
SharePoint environment to see if Metalogix StoragePoint is installed. If StoragePoint is installed, all
of the options within the options tab will be enabled. If StoragePoint is not installed on the target
SharePoint environment, all of the options will be disabled. The StoragePoint detection status will
be displayed next to the StoragePoint found on target: line at the top of the tab window, and the
value will either be Yes or No.
NOTE: The StoragePoint options will only affect documents and attachments that are being
migrated into SharePoint. Other content such as Pages (for publishing sites), will not be affected.
Prerequisites for Migrating StoragePoint Content
The option to use Metalogix Content Matrix to migrate StoragePoint data is
available only as the following conditions are met:
· Metalogix Content Matrix detects that Metalogix StoragePoint version 5.1 or higher is installed
on the target.
· The target farm does not use a CSOM Connection Type.
To configure StoragePoint options:
1. If an endpoint profile is configured and you want any documents and attachments to be
migrated to SharePoint, check the Add documents directly to StoragePoint if an endpoint is
configured box.
NOTE: When you check this box, documents and attachments will be added directly through
the StoragePoint API and the end reference will be added in SharePoint. This helps improve
migration efficiency and can potentially help performance speeds when migrating a large
number of documents and/or attachments.
2. If you want the source File Share location to be converted into a Storage Endpoint location on
the target instead of actually copying the files, check the Link Files to SharePoint by configuring
the source directory as a StoragePoint endpoint.
NOTE: When you check this box, the appropriate endpoint location link will be added to the
SharePoint environment. This option's standard use case is for target SharePoint
environments that have StoragePoint installed, but no endpoint has been configured.

130Configuring Copying Options
Content Matrix
If both StoragePoint options are selected at the same time, the Link Files to SharePoint by
configuring the source directory as a StoragePoint endpoint option will take priority, and overwrite
the first option. This means that the source File Share will be configured as an endpoint for
StoragePoint, even if another endpoint is already configured. If there is a conflict between
configured endpoints, the documents that experience the conflict will not be migrated.
Transformations Options
If Advanced Mode and Custom Transformers options have been enabled, you can view, create,
and edit Transformers which, as the name implies, "transform" content during migration.
There are several built-in, non-editable transformers that Metalogix Content Matrix uses to
process data during the migration. Advanced users can also create custom transformers using
PowerShell.
The Transformations tab consists of two main sections: Available Definitions and Applied
Transformers For <Object>. The Available Definitions section will list all of the transformation
definitions that are available for the current migration action, in alphabetical order. For example,
the Site definition is available when migrating at the site level or higher. However, if migrating as a
document library or migrating documents, this definition will not be listed.
When one of the Available Definitions items is selected, any transformations that exist/have been
configured within the migrating content will appear. Some of the actions that may be grayed out.
These grayed out items are mandatory transformations that are run during the course of a normal
migration, and these actions cannot be edited or removed. However, they can be reordered by
using the up and down arrows to the right-hand side of the window if you want a transformation

131Configuring Copying Options
Content Matrix
action to occur before a mandatory action. Actions that appear and are not grayed are user added
transformations, and can be moved, edited and deleted at the users discretion.
In some cases, you could add another instance of an existing transformer, and then have it run in
two different locations within the migration process. One could be run in the middle, and it could
be run again just before the end.
Using PowerShell to Create CustomTransformations
When you select the Add Transformer > Invoke PowerShell script option for an Available
Definition, you can use custom PowerShell scripts to create your own transformations beyond the
built-in capabilities of the Metalogix Content Matrix.
NOTE: For prerequisites to using PowerShell with Metalogix Content Matrix, see Configuring
PowerShell for Use with Metalogix Content Matrix.
Specify when you want the script to run by selecting one of the following options:
Begin Transformation – The transformation script will run before the migration of the affected
objects, allowing you to read and make changes to objects on the source before objects
themselves migrate.
Transform – The transformation script will run while the migration of the affected object(s) is in
progress. For example, the user mapping between source and target would be run using the
Transform option.
End Transformation – The transformation script will run after the migration of affected object(s),
allowing you to read and make changes to objects on the target.
EXAMPLE: The following Transformer consists of two scripts for disabling and re-enabling the
Required setting for a column list.
· The first script entered into the Begin Transformation tab sets the setting of any columns that
are Required to false before copying begins.

132Configuring Copying Options
Content Matrix
· The second script, entered into the End Transformations tab, sets the setting back to true after
item migration has completed.

133Saving or Running a Migration Action
Content Matrix
Saving or Running a MigrationAction
12
When you finish configuring a migration action, you can run it immediately or save a copy of the
settings to a job file, which displays in the Job List section. You can then:
· run a migration directly from the Jobs List section
OR
· schedule the job to run at a specified time, either as a Windows Scheduled Task or straight
from PowerShell.
OR
· If the Console is configured as the Controller (Host) machine for Distributed Migration, submit
a Distributed Migration job.
You can also save the job configuration as a template so that you can preserve and reuse settings
for future migration jobs.
When the migration starts, a status dialog box will appear. The migration logs can be viewed (in
progress or after the migration is finished) by clicking [Details>>]. The Status section of the status
box will list a live count for the number of successes, warnings, failures, etc. for the migration. The
Progress section of this dialog will list any completions and the type of completion (Sites, lists,
items, users, groups, etc.). A Migration Completed message will appear when finished. Click Close
to exit the status dialog.
Saving a Job Configuration as a Template
You can create job configuration templates for a set of selected settings which can be saved and
reused, including any options that are not normally preserved using the Preserve Configuration
Options option (in the ribbon Settings menu).
These templates can also be moved to another machine and used with a separate install of
Metalogix Content Matrix Console (provided that it is the same Edition of Metalogix Content
Matrix, and the same version number or greater).

134Saving or Running a Migration Action
Content Matrix
To save a job configuration template:
1. After initiating a migration, complete the Configure (Object) Copying Options with the settings
that you want to include in the template.
2. Click [Save Job Configuration].
Here you can set the display name for the job template. This is not the actual file name, but it is
the name that Metalogix Content Matrix will use to list the template.
NOTE: In most cases, when a job template is saved by Metalogix Content Matrix it will be saved
to the following location:
<Drive>:\Users\<User>\AppData\Roaming\Metalogix\Metalogix Content Matrix Console -
<Product> Edition
However, it is highly recommended that you do not interact with this system location. If you
are trying to save a job template so it can be exported to another system the template can be
exported from the Manage Job Configurations dialog.
3. Enter the desired display name value and click [OK] to continue.
Once the save is complete, you will be returned to the Configure <Object> Copying Options dialog
where the migration can either be Run or Saved.
The saved job templates will now be visible in the Manage Job Configurations dialog.
NOTE: If you are looking to save a job template and move it to another system for use, this should
be done using the Export option in the Manage Job Configurations window. Additionally, if you
are trying to Import a job template from another system, this must also be done from either the
Manage Job Configurations dialog or it can be imported when applying a template.
Applying a Job Template
Any job templates that have been imported or saved, and are available in the Manage Job
Configurations dialog can be applied to another migration of the same type. For example, if
migrating at the site level, you would not be able to use a job template that is created for a
migration at the list level. It would only be able to use a template that migrates at the site level.

135Saving or Running a Migration Action
Content Matrix
The source and target connection types do not apply directly to a job template, so it does not
matter if the connection types for the new migration are the same as the connection types for the
job template. If the connection types are different than any options that are not applicable for the
connection types that are being used will not be available, but all other options will be set.
1. After initiating a migration, click [Open Existing Job Configuration] in the bottom left corner of
the Configure <Object> Copying Options dialog to display the Select Job Configuration to
Apply dialog.
NOTE: Any options you have specified directly in the dialog will be overwritten once a job
template is applied.
The dialog lists all of the job templates that are currently available for the migration type (i.e. a
site, list, item, etc. migration), as well as only the templates for the specific Edition of Metalogix
Content Matrix that is being used.
2. Select the desired job template and click [OK].
You will be prompted to confirm your action before continuing. Remember that if you choose
to apply the template, any other settings that you entered directly in the Configure <Object>
Copying Options will be lost.
The Configure <Object> Copying Options dialog will now reflect all of the template options.Any additional configuration options can be set or modified, and the migration can continue as
normal.
Managing Job Templates
Metalogix Content Matrix Console job templates can be managed in the Manage Job
Configurations dialog. This dialog allows users to Import, Export, Delete, or Filter any job
templates. Below is a breakdown of the available options in the Manage Job Configurations dialog.

136Saving or Running a Migration Action
Content Matrix
· Import - This button allows users to Import a job template. The imported job template must be
from the same Edition of Metalogix Content Matrix Console. For example, if users are
importing a template into SharePoint Edition then the template must have been exported from
SharePoint Edition.
· Export - This button allows users to Export a job template. The export will create an XML file in
a desired folder location so the file can be copied and placed into another location as needed.
· Delete - This button will delete any selected job templates from Metalogix Content Matrix
Console. When deleting a template, a confirmation dialog will open and must be confirmed
before the templates are deleted. Deleting will permanently delete the selected templates
from Metalogix Content Matrix Console.
· Filter - This is a text box that allow users to enter a value that Metalogix Content Matrix will
filter the job templates against. The filter will only display items that contain the specified
value. There is a Filter icon to the right-hand side of the filter text box. Clicking this icon will
apply the filter text value to all of the job templates listed in the Manage Job Configurations
dialog, so only the templates that contain/include the matching filter value will be shown.
Filtering can be cleared by removing the text value from the filter text box, and clicking the
filter icon button.
Exporting a Job Template
To export a job template:
1. In Metalogix Content Matrix's ribbon menu, switch to the Settings tab and click [Manage Job
Configurations] button to display the Manage Job Configurations dialog.
2. Select the template you want to export then click the Export button at the top of the Manage
Job Configurations dialog, .

137Saving or Running a Migration Action
Content Matrix
3. Navigate to the desired folder location where you want to save the job template, enter a File
name, and click [Save].
4. The job template XML file will be saved to the selected folder location, and Metalogix Content
Matrix will return to the Manage Job Configurations dialog. Any additional importing,
exporting, or deleting of job templates can be done. Click Close to return to the main Metalogix
Content Matrix window.
Now that the job templates have been exported and saved to a folder location they can be
manually moved to another location as required.
Importing a Job Template
Only templates that have been created from the same Edition of Metalogix Content Matrix Console
can be imported. For example, a job template from SharePoint Edition cannot be used in File Share
Edition, it can only be imported into SharePoint Edition.
To import a job template:
1. In Metalogix Content Matrix's ribbon menu, switch to the Settings tab and click [Manage Job
Configurations] button to display the Manage Job Configurations dialog.
2. Click the Import button at the top of the Manage Job Configurations dialog, navigate to the
folder location for the template XML file, then click [Open].
The job template will be added to the list of templates in the Manage Job Configurations
dialog. The template will be listed using the same Display name that was used when the task
was created on the original system, and will not have its file name displayed.

138Saving or Running a Migration Action
Content Matrix
The job template is now imported and can be applied to any migration.
Importing and Exporting Migration Jobs
From the Jobs List, you can export a job to an xml file. This functionality allows you to:
· Copy a job from one instance of Metalogix Content Matrix to another (as long they are for the
same Edition).
· Manually modify a job, then re-import it.
To export a job to an xml file:
1. In the Job List, select the job you want to export.
2. Right-click, and choose Export selected job to xml.
The xml file will automatically open in whatever program is set as the default application for
xml files, and it can be saved to any desired location.
To import an xml file to the Job List:
1. Make sure the file you want to import uses a different ID value than any existing Jobs (this
should only be an issue if the XML file was previously exported from the same Metalogix
Content Matrix Console).
NOTE: If the xml file that is being imported contains the same ID value as an already existing
Job, then the import will fail.
2. From the Job List menu, choose File > Import Jobs From Xml.
3. Select the xml file to import.
If the import is successful, the job will be listed in the Job List section. If unsuccessful, an error
message will be given.
Scheduling a Migration Job
Metalogix Content Matrix can run a migration action through the Metalogix Content Matrix
Console or as a Windows Scheduled Task.

139Saving or Running a Migration Action
Content Matrix
How the Schedule Task Feature Works
Metalogix Content Matrix Console can run any migration as a scheduled task on the system that
the client application is installed on. This can be any migration action that exists in the Job List
section, whether it's a migration job that was saved or a job that was previously run. Once a job
exists in the Job List section users can run the Schedule Task option.
The Schedule Task option saves configurations for the selected job(s) as a PowerShell script. After
the script has been saved, you must create a Windows Scheduled task:
· through the Metalogix Content Matrix Console UI
OR
· directly in the Windows Task Scheduler
Once these jobs have been created as scheduled tasks they can no longer be viewed (as scheduled
tasks) in Metalogix Content Matrix. If you want to make any other modifications or remove the
task you can do so directly in the Windows Task Scheduler. If a task has been scheduled, the
system will be able to run the task at the appointed time(s), regardless of whether Metalogix
Content Matrix client application is open.
After the scheduled task has run, a new entry will be added into Metalogix Content Matrix's Job
List section.
Before Configuring Migration Actions to Run asScheduled Tasks
· Any system that runs the PowerShell script for the scheduled task must have all of the
Metalogix PowerShell snap-ins and plug-ins installed and configured for use on the PowerShell
console that will run the scripts. If these are not configured the scripts will fail to run, and the
migration will fail.
· It is recommended that the connections to the source and target environments have the
Remember my password check-box selected. This is to ensure that the PowerShell scripts will
be able to establish a connection to both the source and target environments when they are
being run. If a password is required and this check-box is not set, the migration will fail.
However, users can manually enter this value into the PowerShell script itself if the option was
not checked when the script was first generated.
Note: The migration job used to create a scheduled task can either be a job that has previously
been run or it can be a job that was saved.

140Saving or Running a Migration Action
Content Matrix
Initiating a Scheduled Task
1. Select the newly added migration job in the Job List section.
2. Use the information in the following table to determine the appropriate action to take.
If you want to create a scheduled task … Then …
Through the Metalogix Content Matrix
Console UI
Either:
§ Click the [Schedule Task] button in the
Job List menu options
OR
§ Right-click and choose Schedule Task.
Directly in the Windows Task Scheduler Either:
§ Click the [Generate PowerShell Script]
button in the Job List menu options
OR
§ Right-click and choose Generate
PowerShell Script.
3. Choose the appropriate option from the sub-menu to specify the security method that will be
used when generating the PowerShell script to run the scheduled task. Use the information in
the following table for guidance.
If you want to generate a PowerShell
script for scheduling …
Choose …
that can be used only by the currently
logged in User Account on the machine it
is generated on
For Current User and Machine.
NOTE: Any PowerShell scripts that are
generated for scheduling through this option
can only be run by the logged in user on the
machine they were generated on.
that can be used by any User account on
the machine it is generated on
For Local Machine.
that can be used by any User account on
any machine that has the certificate that is
specified when the script is created
For Certificate.
When you save the PowerShell script using this
method you will be prompted to select a
security certificate that exist on that machine.
The selected certificate will be required on any

141Saving or Running a Migration Action
Content Matrix
If you want to generate a PowerShell
script for scheduling …
Choose …
system that attempts to run the script at a later
date.
4. Use the information in the table below to determine the appropriate action to take based on
the option you chose.
If you chose … Then …
Schedule Task When prompted, save the PowerShell script to a desired
location; by default:
· For scripts generated using the For Current User and
Machine option - <Drive>:
\Users\<Username>\Documents\Metalogix\PowerShell.
· For scripts generated using the For Current Machine or
For Certificate options - <Drive>:
\ProgramData\Metalogix\PowerShell
Generate Powershell Script a Notepad file containing the PowerShell script opens.
Save this file to the location from where you want the script
to run, and give it an appropriate name (being sure to keep
the ".ps1" extension).
Continue with the procedure for Scheduling a Migration Job
via the Windows Task Scheduler.
.

142Saving or Running a Migration Action
Content Matrix
Scheduling a Migration Job via the ContentMatrix UI
If you chose the Schedule Task option (that is, to schedule a migration job via the UI), once
PowerShell script has been saved the Create Task Wizard dialog opens, allowing you to start
configuring the scheduling for the migration task.
1. Complete the Create Task Wizard as follows:
a) Enter a desired name for the scheduled task in the Task Name field.
The Description section displays some additional details about migration action, such as
the source and target locations.
Click [Next].
Set the Trigger for the scheduled task. Use the information in the following table for guidance.

143Saving or Running a Migration Action
Content Matrix
If you want the scheduled job to run … Select …
at the same time every day Daily.
whenever a specific system event is logged When a specific event is logged.
on specified days during specified months Monthly.
one time only at a specific date/time One Time.
on one or more specified days on the week Weekly.
2. Click [Next].
3. Use the information in the following table to determine the appropriate action to take.
If you selected … Then …
Daily· Select a Start date and time, and
· For Recur every….days, select the interval at which you want the job
to run.
When a specific
event is logged· Select the Log from which you want Metalogix Content Matrix to
search for the event.
· Select the Source program, application, or service from which the
Logs are filed.
· Enter the specific Event ID used trigger the scheduled task.

144Saving or Running a Migration Action
Content Matrix
If you selected … Then …
Monthly· Select a Start date and time.
· From the Months drop-down, use the checkboxes to select/deselect
the months during which you want the scheduled task to run.
· Select the appropriate option:
§ If you want the scheduled task to run on specific calendar days,
select the Days radio button, and from the drop-down use the
checkboxes to select/deselect the days when you want the
scheduled task to run.

145Saving or Running a Migration Action
Content Matrix
If you selected … Then …
§ If you want the scheduled task to run on specific days of the week,
select the On radio button, and from the drop-downs select the
frequency and week day(s).
For example, if first, third and last are selected in the first drop down
menu, and Monday and Thursday are selected in the second drop
down menu. the scheduled task will be run on the first, third, and last
Monday of the month, as well as the first, third, and last Thursday of
the month.
One Time Select a Start date and time.

146Saving or Running a Migration Action
Content Matrix
If you selected … Then …
Weekly· Select a Start date and time.
· For Recur every n weeks on:
§ Specify how often the scheduled task should occur.
For example, if the value is set to 5 then the scheduled task will run on
every fifth week. If the value is set to 2 then the task will be run every
other (every second) week.
§ Check each day of the week on which you want the task to run.
For example, if the Recur every value is set to "3" and the day is set to
"Wednesday", then on every third week the scheduled task will be run
on Wednesday at the entered value for the start time. If the recur
value is set to "1" and both "Wednesday" and "Sunday" have been
selected, then the scheduled task will be run on Sunday and
Wednesday of every week.

147Saving or Running a Migration Action
Content Matrix
If you selected … Then …
A Summary of the scheduled task displays. If the summary looks correct, click the Finish button to
complete the scheduling of the migration task. The task will now be added in the Windows Task
Scheduler under a Metalogix folder. (You may need to Refresh the Windows Task Scheduler dialog
before the scheduled tasks will be displayed.)
Viewing the scheduled task, making any modifications or deleting the task itself must be done from
within the Windows Task Scheduler, which can be accessed via the Metalogix Content Matrix
Console’s Jobs List section Scheduled Task >
After a scheduled task has been run, a new entry for the migration will be added into the Job List
section.

148Saving or Running a Migration Action
Content Matrix
Scheduling a Migration Job via the WindowsTask Scheduler
If you chose the Generate PowerShell Script option (that is, to configure the migration job directly
in the Windows Task Scheduler) and saved the PowerShell script to the location of your choice,
follow the steps below.
1. On the system where the scheduled task will run, open the Windows Task Scheduler.
2. Choose Actions > Create Task.
3. Enter a task Name and Description.
4. In the General tab, go to Security options and specify the user account that the task should be
run under. Change the settings so the task will run regardless of whether the user is logged in.
5. Select the Triggers tab, and click [New] to add a new trigger for the scheduled task. This new
task should use the On a schedule option. The start date can be set to a desired time, and the
frequency and duration of the task can be set based on your specific needs. Click [OK] when
your desired settings are entered.
6. Select the Actions tab and click [New] to set the action for this task to run. Set the Action to
Start a program.
7. In the Program/script box enter "PowerShell."
8. In the Add arguments (optional) box enter the value ".\[Your PowerShell Script Name]." For
example, if your PowerShell Script is named "Migration1.ps1" then you would enter ".
\Migration1.ps1" as the value.
9. In the Start in (optional) box, add the location of the folder that contains your PowerShell
script.
NOTE: The location used in the Start in box will also be used for storing the scheduled task run
times, the job history for the copies, and any additional logging that may occur.
10. When all the desired settings are made, click [OK].
11. Next, set any other desired settings in the Conditions and Settings tabs. You can also set up
additional actions, such as emailing an Administrator each time the script is run.
12. Once all the desired actions have been made (or added), click [OK].
The task will be immediately set, and is ready to run.
Submitting a Distributed Migration Job
If the Metalogix Content Matrix Console is configured as the Controller (Host) for Distributed
Migration, you can submit a Distributed Migration job.

149Saving or Running a Migration Action
Content Matrix
Distributed Migration Job Limitations
·
· Local OM connections to SharePoint are not supported when using Remote
Agents. - A Local OM connection to SharePoint can only be made when
Metalogix Content Matrix is installed on a machine that is running SharePoint
(a SharePoint server or WFE). Since this type of connection can be made on the
Host machine, but cannot be guaranteed to also be available on an Agent
machine, it is not a supported connection adapter for running migrations using
remote Agents.
· Transformer scripts will not work using a Remote Agent if the script is used as an attachment
(i.e. if the script is stored as a file on the local file system, and added to the migration
configuration as an attachment) - When running a migration, uses can go to the
'Transformations' tab in the configuration options and set the migration to use a transformer.
If the transformer is added by using the Invoke PowerShell script > Use Script From File option,
then the transformer will be added by selecting a script file from the file system and attaching
it to the configuration options. Transformer script files that are attached in this manner do not
get transferred to the Agent machines, so when the Agent tries to run the migration it will run
without the configured transformer script.
· If an action in Metalogix Content Matrix is not supported for generating/running the action
over PowerShell, then that action is not supported to run remotely on an Agent machine. -
Not all actions in Metalogix Content Matrix are supported when using PowerShell. Since
running a migration on a remote Agent relies on PowerShell, some actions are not supported
to be run remotely. For example:
§ Copy Site > Paste Site Objects > List E-mail Notification
§ Copy Site > Paste Site Objects > Managed Metadata Local Site Collection Group
§ Copy Site > Paste Site Objects > Managed Metadata Term Store
§ Copy Site > Paste Site Objects > Site column
§ Copy List > Paste List Objects > Permission
Before Submitting a Distributed Migration Job
· Make sure all dependencies exist on the agent machines. For example, if the mappings were
changed, then the Agents must be updated with the new configuration files before performing
a migration. For instructions about updating the configuration files, see Managing Agents
· If the Distributed Migration model is installed across multiple domains, it is recommended that
the connection to the SharePoint site is made with the SharePoint site credentials instead of
using the current Users windows credentials. The Agent will use the same credentials and will

150Saving or Running a Migration Action
Content Matrix
then be able to access the SharePoint site. Make sure you save the password when you
establish the SharePoint connection with the user credentials.
· If the SharePoint site requires another user's credentials, the connection to the SharePoint site
will require those credentials in the Metalogix Content Matrix Console connection dialog on
the Controller (Host) machine. The Agent will use the same credentials and will then be able to
access the SharePoint site.
Procedure for Submitting a DistributedMigration Job
To submit a Distributed Migration job:
1. Open Metalogix Content Matrix Console on the Controller (Host), and verify that you are
connected to the Agent Database.
2. Configure and save your migration job on the Controller.
3. From the Job list in the main application window, highlight the row to select the job.
4. From the Job List toolbar, click Run Jobs Remotely to submit the job for Distributed Migration.
Alternatively, right-click the selected row to display the pop-up action menu. Select the Run
selected job remotely option.
Note: You can select multiple rows to submit more than one job at a time.
The Manage Queue dialog opens. You can now monitor your jobs from this dialog.
5. To view logs that are Running or Done, from the Job List toolbar, choose File > Refresh.

151Saving or Running a Migration Action
Content Matrix
Managing the Distributed Migration Job Queue
If Metalogix Content Matrix has been configured for Distributed Migration, the Console that is set up
as the Controller (Host), provides a single point of management control over the job queue.
To open the Manage Queue dialog:
From the Metalogix Content Matrix Console ribbon Connection tab, select Manage Queue.
NOTE: If the Manage Queue button appears disabled, your Metalogix Content Matrix Console
edition is not connected to use a configured Agent Database. To configure an agent database, see
Creating/Connecting to an Agent Database for Distributed Migration.
The Manage Queue dialog displays a list of migration Jobs, called the Distributed Migration Job list.
The information presented in the various columns are as follows:
Column Description
Job ID The unique identifier of the job.
Job Name The name of the job.
Created The date and time the job was saved (and not when the job was queued).
Source URL The source of the migration content.
Target URL The target of the migration content.
Agent
Name
The name of the Agent where the job is running. The value is blank when
the job is queued.
Status
Recent state of the job. The status values could be one of the following
values:
· Queued - the migration job is ready to start.
· Running - a migration is in progress.
· Failed - the job has encountered a fault condition.
· Done - the migration has completed.

152Saving or Running a Migration Action
Content Matrix
You can select a job from the list by clicking anywhere on the row. A row selector icon and the
highlighted row indicates the selected row.
Deleting a Distributed Migration Job
1. From the Manage Queue dialog, select the job that you want to delete from the Distributed
Migration Job list. The row selector icon and the highlighted row indicates the selected row.
NOTE: Only jobs with a status of Queued or Done can be deleted. Deleting a job from the
queue will not remove or delete any of the logging information that has already been sent to
the main Job list for the Agent Database.
2. Click Delete Job.
(If the button is disabled, check that the selected job has a status that is either Queued or Done.)
A dialog will display asking you to confirm the deletion.
Refreshing the Jobs List
NOTE: The refresh is applied to whichever job list Metalogix Content Matrix is currently
connected to, whether that is the Agent Database (for the Distributed Migration feature) or via a
standard connection.
To refresh the jobs list:
1. From the Manage Queue dialog, select a job in the Job List. The row selector icon and the
highlighted row indicates the selected row.
2. From the Jobs List menu bar, choose File > Refresh.
If the status of the job has changed, the Status value will indicate the new status of the job.

153Log Files
Content Matrix
Log Files
13
You can view the progress of a migration tab in real-time via interactive log files. The logs are fully
searchable, and are based on SQL Compact Edition (SQL CE) file types. The log files are tied into Job
files (.LST), and these files are limited to 4GB in size.
To view an interactive log:
After starting an action, click Details>> in the progress dialog box.
NOTE: All logging in Metalogix Content Matrix is done through jobs. If a job list is deleted from
the Jobs List, all logging for those actions will also be deleted. There is no backup for the job lists,
unless the job is manually saved to another location. Once a job list is deleted, all logging for the
actions within that job list are gone. Metalogix Content Matrix will automatically hold any job lists
created through any copy or compare actions, in the Job Lists section, and these job lists can only
be deleted through the appropriate Delete commands. The job lists can also be manually selected
and saved through the Job list section.
There are two types of jobs in Metalogix Content Matrix:
A job list is a collection of job items. A Job list is created for each copy or compare action that is
made. Any "Copy" action/job that is in the Job List section can be used as the base of an
incremental copy job. Job items can be viewed in the Log Viewer, by opening a job list. There are
three basic ways to open a job list to access the Log Viewer:
· Double-click on a job list.
· Select a job list, then in the Job List section of the toolbar click View Log.
· Select a job, right-click, and choose View log.
Job items are job files, or logging, for individual items within the scope of an action. For example, if
a File Share folder is copied as a SharePoint site, there would be a job item for adding each
SharePoint list and each item in that list, and one job item for adding or creating each site or sub-
site. If a File Share folder with 5 documents is copied, then there would be a job item for
adding/creating the list, and then one job item for adding each of the documents.

154Log Files
Content Matrix
Job items are job files, or logging, for individual items within the scope of an action. For example, if
a SharePoint site is copied, there would be a job item for adding each list and each item in that list,
and one job item for adding or creating each site or sub-site. If a SharePoint list with fie documents
is copied, then there would be a job item for adding/creating the list, and then one job item for
adding each of the documents.
From the Log Viewer you can select and view any job items that exists within that job list.
NOTE: Some actions in Metalogix Content Matrix have the ability to run with Verbose Logging.
This option will increase the size of the log file.
Log Item Details
To view Log Item Details:
1. From the Log Viewer, select the item whose details you want to view.
2. Use one of the following options:
§ Double-click on the item.
OR
§ Right-click and choose View Job Item.
OR
§ If the job is currently running, click Details>>.

155Log Files
Content Matrix
The Job Details dialog contains the following information:
· Operation - The last operation performed on the item.
· Status – The status of the item. If a compare action is being performed then this could be:
completed, different, or missing.
· Item Name - For items, the Item ID. For documents, the Filename.
· Time Started – The time the action for the item was started.
· Time Finished – The time the action for the item was finished.
· Bytes Copied – The bytes (B) that were copied in the action. This will be displayed in KB in
some cases.
· Source - The Source URL for the item.
· Target - Target URL for the item.
· Information - Provides an informational message about the item, such as. This section will
provide a description for any different and/or missing attributes/metadata for an item.
· Details View - Any errors that were encountered with the item when an action was performed.
· Content Comparer tab - Any differences between Source and Target content (from a compare
action). You can display this information in either a Grid View, which displays a metadata
property grid for the item, or as a Text View, which displays a XML text format of the item.
This option is most useful if Verbose Logging has been checked

156Log Files
Content Matrix
You can also:
· Use [Copy] to copy all of the item information and details (including the Details tab) into the
system’s clipboard. You can then paste the information when it can then be pasted to another
location. When pasted the information will look similar to that of the actual Log Item Details
dialog. This can be used for easy copy/pasting of an items migration log details.
· Use [Prev] and [Next] buttons to move to the previous or next item on the list (if applicable).
Exporting Jobs to an Excel File
You can export a selected job or multiple jobs from the Job List section into a Microsoft Excel file.
The export will include all of the operations within each job (whether it is a migration action or
some other action), and their details. This is to help users better understand their migration data
and results, and provides another way to review the resulting logs.
In addition to the log details that are provided, there are also a number of tables and charts that
can be accessed in different tabs within the Excel file. These tables and charts will help breakdown
the information in a more visible manner.
To export one or more jobs to an Excel file:
1. In the Jobs List, select the job(s) you want to export.
2. Use one of the following options:
§ From the Jobs List menu, select Export Excel
OR
§ Right-click and choose Export selected job to Excel.
3. Save the file to the desired location.
By default the Excel file will open after it has been created. This process may take a few minutes
depending on the size of the selected job(s) and the number of actions in the log(s).
Procedure for exporting one or more jobs to anExcel file
1.

157Log Files
Content Matrix
Information in Exported Excel Files
When an Excel file is exported from the Metalogix Content Matrix Job List there are a number of
page tabs that can be viewed. Each page tab will display a different set of data, and some of these
tabs will also display pivot graphs (with pivot tables behind them).
NOTE: The data within all of these Excel tabs (both the tables and the graphs) should only be
considered a starting point when looking at your migration data. You can modify the existing
graphs through various methods, such as applying filters, changing the data values, etc. You can
also take the "raw" data from the LogItems tab and use it to create your own graphs or sets of
data as required.
The exported file contains the following tabs:
· Jobs - All of the specific jobs that are included in the export. This includes migration jobs as
well as other actions.
· LogItems - All of the operations that have been run by Metalogix Content Matrix and provide
all of the logging details that are available in the Log Viewer and Log Item Details windows.
Some examples of these operations are: adding lists, adding content types, copying
documents, adding users, updating lists, etc.
· Error Rates - A a graph that represents the number of errors and warnings that Metalogix
Content Matrix encounters during a migration on a "per minute" basis. The vertical axis will list
the number of errors/warnings that are encountered (at the specified time), and the horizontal
axis lists the amount of time (displayed in a "per minute" value). The horizontal axis can also

158Log Files
Content Matrix
be changed to display in month, day, or hour time values as well. Below the graph is a table
that provides a different view of the same error/warning breakdown.
· Operation Counts - The number of operations/actions that are run over a period of time. Some
examples are: copying sites, copying lists, copying documents, adding SharePoint groups,
adding users, copying permissions, etc., and each operation has its own line representation on
the graph. The vertical axis lists the number of operations that are running (at the specified
time), and the horizontal axis lists the amount of time (this is displayed in a "per minute"
value). The horizontal axis can also be changed to display in month, day, or hour time values as
well. Below the graph there is a table that provides a different view of the same migration
operation data.

159Log Files
Content Matrix
· Operation Duration - The total duration of time for each operation/action type against the
total migration time. This is potentially the most confusing graph to read in the exported Excel
file. The vertical axis lists the total duration time for each action. This is determined by finding
the difference between each operation/actions Time Started and Time Finished values, and
then adding the totals together for all of that operation/actions of that type that are running.
This is then displayed against the horizontal axis which lists the time (displayed in a "per
minute" value) for the migration. The horizontal axis can also be changed to display in month,
day, or hour time values as well. Below the graph there is a table that will provide a different
view of the same migration data.
An example of how to read this graph is: if at minute 25 (of the hour, not the 25 minute of the
migration) a large number of small documents are copied and completed (all in the 25th
minute), then at minute 25 in the graph there will likely be a spike in the "duration time" for the
"Copying Document" operation/action. If each document was copied in 2 seconds, and there
were 41 small documents, then the Sum of Duration value would be listed as 82 seconds (or
0:01:22). So the results in the graph would show a spike for the Copying Document
operation/action and minute 25, with a value of 0:01:22.
· Operation Throughput – The amount of data/throughput (in MB) that is migrated on a "per
minute" basis. The vertical axis lists the amount of data that is being pushed through Metalogix
Content Matrix for a given operation (at the specified time), and the horizontal axis lists the
time (displayed in a "per minute" value) at which that the action was performed. The
horizontal axis can also be changed to display in month, day, or hour time values. Below the
graph there is a table that will provide a different view of the same throughput data.

160Log Files
Content Matrix
Copying Job Logging to Other Applications
It is possible to copy the results of migration jobs from log files to other applications. This can be
beneficial if you want to keep track of copy or incremental information outside of Metalogix
Content Matrix, or want to manipulate the information for reporting or retention purposes. The
log information is copied as text, to the clipboard, and can then be pasted within any other
application that allows text pasting. For example, if a copy action was made, the logging can be
copied into a Word file, or into an Excel spreadsheet, then saved.
NOTE: Only the end results of the total action will be copied.
To copy the logging for a job list:
1. Select a job from the Job List.
2. Right-click, and choose Copy selected job to clipboard (alternately Ctrl+C can be used).
3. Open the desired target program (for example: Microsoft Word, Microsoft Excel, Notepad, etc),
then paste the content into the application (Ctrl+V, or the paste command in the application
itself).
NOTE: The logging for each action within the list must be copied separately.
To copy the logging for job items:
· Select the desired job list or job item(s) that the logging is to be copied from, and open the job
list to access the Log Viewer.

161Log Files
Content Matrix
· Select any job items that are to be copied. Single or multiple items can be selected in the Log
Viewer. In order to copy the logging for the entire job, all job items in the Log Viewer must be
selected.
· When all of the desired items are selected, right-click on one of them, and select Copy Log
Items to Clipboard, and select to either copy them with, or without details. The Details are a set
of extra columns that are added to the logging. These columns are typically: Details,
SourceContent, and TargetContent. These columns do not always contain extra information.
The default copy option (Ctrl+C) is to copy the logging without the Details.
Creating a Support Zip File
You can generate a zip file of data associated with a single job item to help Quest Support facilitate
troubleshooting.
The high-level data collected in the zip file includes:
· Application Settings files.
· Product information (product version, license, etc.).
· Information about the job item (what action settings were set, the job log, etc.).
IMPORTANT: Please review the contents of the zip file before sending it to Support. While this
feature attempts to only collect non-sensitive data, no guarantees can be made - it is up to you to
ensure that any files in the zip folder are stripped of any confidential data. Regardless, Quest
assures that the contents of the zip file will only be used for troubleshooting the associated
support ticket.

162Log Files
Content Matrix
To create a support zip file::
1. In the Job List, select the job for which the zip file is to be generated.
2. Use one of the following options:
§ In the main ribbon, click the Help tab, then Create Support Zip File.
§ Right-click and choose Create Support Zip File.
3. Save the file to the desired location using the desired file name.
4. If you wish to review the zip file for sensitive information, click Yes to open the zip file. Once
you are satisfied with the contents of the zip file, it can be sent to Quest Support to aid in
troubleshooting.

163Using PowerShell with Content Matrix
Content Matrix
Using PowerShell with ContentMatrix
14
Metalogix Content Matrix can generate PowerShell scripts to be used to migrate SharePoint
content through the PowerShell command window. Anything that can be done through the
Metalogix Content Matrix Console User Interface (UI) can also be done though PowerShell, adding
PowerShell capability to content migration.
PowerShell console shortcuts are added to the same Start Menu folder location where shortcuts to
Metalogix Content Matrix consoles are placed after installation.
NOTE: If this option is not used to open PowerShell, see Configuring PowerShell for Use with
Metalogix Content Matrix, to set up and configure the Metalogix PowerShell plug-ins and snap-
ins.

164Using PowerShell with Content Matrix
Content Matrix
Configuring PowerShell for Use with ContentMatrix
Metalogix Content Matrix can run PowerShell commands after some initial PowerShell
configuration. The following steps need to be performed one time only.
To run PowerShell commands with Metalogix Content Matrix:
1. Change the working directory of PowerShell to the installation directory of that Metalogix
Content Matrix edition.
2. Register the Metalogix.SharePoint.Commands DLL.
3. Register the Metalogix.System.Commands DLL.
4. Register the Metalogix.File.Commands DLL.
5. Register the Metalogix.Jobs.Reporting.Commands DLL.
6. Add the PowerShell snap-ins for the Metalogix Application Framework. This step must be done
each time you open and use PowerShell with Metalogix Content Matrix.
Registering the Metalogix Command DLL Files
1. Open a PowerShell command window.
NOTE: While 64-bit systems normally open 64-bit versions of PowerShell, they can also run 32-
bit PowerShell by going to Start > All Programs > Accessories > Windows PowerShell and
selecting Windows PowerShell (x86).
2. In the PowerShell command window, change the working directory to the installation folder for
Metalogix Content Matrix. If the default installation location is used for installing Metalogix
Content Matrix, then this command should be:
· For 64-bit systems: CD "C:\Program Files (x86)\Metalogix\MetalogixContent Matrix Consoles\File Share Edition"
· For 32-bit systems: CD "C:\Program Files (x86)\Metalogix\MetalogixContent Matrix Consoles\File Share Edition"
3. After the directory has been changed to the installation folder in the PowerShell command
window, enter:

165Using PowerShell with Content Matrix
Content Matrix
· For 64-bit systems: C:\Windows\Microsoft.NET\Framework64\v4.0.30319\installutil.exeMetalogix.SharePoint.Commands.dll
· For 32-bit systems: C:\Windows\Microsoft.NET\Framework\v4.0.30319\installutil.exeMetalogix.SharePoint.Commands.dll
4. Wait for the command to run. You should see "The transacted install has completed" when the
install has been completed. Enter the command:
· For 64-bit systems: C:\Windows\Microsoft.NET\Framework64\v4.0.30319\installutil.exeMetalogix.System.Commands.dll
· For 32-bit systems: C:\Windows\Microsoft.NET\Framework\v4.0.30319\installutil.exeMetalogix.System.Commands.dll
5. Wait for the command to run. You should see "The transacted install has completed" when the
install has been completed. Then, enter the command:
· For 64-bit systems: C:\Windows\Microsoft.NET\Framework64\v4.0.30319\installutil.exeMetalogix.File.Commands.dll
· For 32-bit systems: C:\Windows\Microsoft.NET\Framework\v4.0.30319\installutil.exeMetalogix.File.Commands.dll
6. Wait for the command to run. You should see "The transacted install has completed" when the
install has been completed. Enter the command:
· For 64-bit systems: C:\Windows\Microsoft.NET\Framework64\v4.0.30319\installutil.exeMetalogix.Jobs.Reporting.Commands.dll
· For 32-bit systems: C:\Windows\Microsoft.NET\Framework\v4.0.30319\installutil.exeMetalogix.Jobs.Reporting.Commands.dll
Wait for the command to run. All four DLL files have now been registered in PowerShell. Continue
the installation process by adding the Metalogix Application Framework snap-ins. Registering each
of the DLL files only needs to be done once in PowerShell.

166Using PowerShell with Content Matrix
Content Matrix
Adding the PowerShell Snap-Ins for theMetalogix Application Framework
After the Metalogix DLLs are registered in PowerShell, you can add the snap-ins. These three snap-
ins must be run each time PowerShell is open. It is possible to set up your PowerShell profile so
that it automatically adds these snap-ins each time you open PowerShell.
To add PowerShell snap-ins:
1. Make sure that PowerShell is opened and set to the Metalogix Content Matrix application
directory
2. Enter the following command to load the first snap-in: Add-PSSnapin
Metalogix.SharePoint.Commands.
3. To add the second snap-in enter the command: Add-PSSnapin Metalogix.System.Commands.
4. To add the third snap-in enter the command: Add-PSSnapin .
1. Once the Metalogix snap-ins are added they should appear in the list of PowerShell snap-
ins. You can view the list of snap-ins by entering Get-PSSnapin. The Metalogix snap-ins
should be listed under Metalogix.SharePoint.Commands and Metalogix.System.Commands.
PowerShell is now configured to run with Metalogix Content Matrix.
NOTE: When Metalogix Content Matrix is installed it will automatically try to install all of the
DLL files, and will also add a PowerShell console. If this PowerShell console is used all of the
snap-ins will automatically be added, and ready for use.
A Notepad file will open containing the PowerShell script for any selected job(s). This file can
now be saved as a PowerShell script file.
5. Choose File > Save As... and select any desired save location for the PowerShell script. Give the
file any name you want, but change the file type to .PS1.

167Using PowerShell with Content Matrix
Content Matrix
The PowerShell (PS) script itself contains five sections. They are:
§ Section 1 - This first section at the top (starting with an "if" statement) runs a check in the
PowerShell console to make sure that the Metalogix snap-pins have been added. If they are
not found then it will add them to that instance of the PS console.
§ Load Configuration settings - This section will find and load all of the Metalogix Content
Matrix client application configuration settings into the PowerShell script. These are the
client application's environmental settings and not the migration/action settings.
§ Load source - This section will load all of the data for the source environment connection.
§ Load target - Similar to the previous section, this will load target environment's connection
information.
§ Run the action - Last is the "Run the action" section. This last section will contain all of the
other data for the migration, such as the type of migration (i.e. a site migration, list
migration, item migration, etc.) and all of the settings and configurations for the
migration/action that is being run. This includes things like settings for versions, content
types, permissions, etc.
To run the PowerShell script:
1. On your desktop open the Metalogix Content Matrix Console - SharePoint Edition PowerShell
Console shortcut, for the PowerShell window with the Metalogix plug-ins and snap-ins already
installed.

168Using PowerShell with Content Matrix
Content Matrix
2. In the PowerShell window you can set yourself to act from any desired directory. In some cases
users will set themselves to the same directory that contains their PowerShell scripts. Now
enter the name and extension of the PowerShell Script (at its specified location), and the script
will run.
In the case that you are running a script from the same directory you would use the format: .
\[ScriptName].ps1. So if your PowerShell scrip was named "ResourceScript.ps1" then you
would enter: .\ResourceScript.ps1 into the window, and the script would run.
If the script is in a different directory, you would enter the location of that directory relative to
your current location, followed by the script name. For example, if your prompt is at the "C:\"
drive and your PowerShell script, named "ResourceScript.ps1" is on the desktop you would
enter: C:\Users\[User]\Desktop\ResourceScript.ps1, and the script would run.
NOTE: In some cases the Execution Policy may prevent you from executing a PowerShell script. In
this case you will likely see the message: [Script].ps1 cannot be loaded because the execution of
scripts is disabled on this system. Please see "get-help about_signing" for more details. In this
case, running the command: set-executionpolicy RemoteSigned should change the existing script
policy to allow you to run these scripts for your location. It is advised that you check with your
System Administrators before doing this to ensure that no Company Policies are being broken by
this action. If this is an action you need to take, you should only need to run this command once.
The migration will begin, and any warnings and/or errors that are encountered in running the
script will be displayed in the PowerShell window.

169Using PowerShell with Content Matrix
Content Matrix
Content Matrix PowerShell Commandlet List
Metalogix Content Matrix can generate PowerShell script for you, for any migration action that is
available through it. The below cmdlets are used in the generated PowerShell script, but can also
be used to write your own script, should you desire to do so. For more information on each
cmdlet, simply type get-help [cmdlet]. For example, if you want more information on Copy-
MLSharePointList cmdlet you would enter get-help Copy-MLSharePointList, followed by the Enter
(return) key.
Below is a list of the available cmdlets (and their parameters), broken up into the available
commands for each snap-in.
Metalogix.Jobs.Reporting.Commands
Export-JobHistory
· SqlCeDbFilePath - Specify the path to the SQLCE database file that contains the Job History data.
(Mandatory)
· ServerName - The name of the SQL Server. (Mandatory)
· DatabaseName - The name of the Job History database. (Mandatory)
· AuthType - Indicates whether to use Integrated (Windows) or SQL Authentication. If not
specified will Integrated Authentication will be used.
· Username - Specify the username for SQL Authentication.
· Password - Specify the password for SQL Authentication.

170Using PowerShell with Content Matrix
Content Matrix
Metalogix.SharePoint.Commands
Add-MLSharePointSiteCollection
· WebApplicationName - Name of the Web Application to Create the Site Collection in. Web
Application must exist in the specified Target. (Mandatory)
· WebTemplateName - Web (Site) Template to use for the Site Collection. Web (Site) Template
must exist. The value must be in the form name#configuration. E.g., STS#1 for Blank Site
(Mandatory)
· Language - Language to use for the Site Collection. Can be Language Code (LCID) or Language
Name. Language must exist in the specified Target. (Mandatory)
· ExperienceVersion - The experience version to use when creating the site. This setting is only
used for SharePoint 2013. Use 15 for the 2013 UI and 14 for the 2010 UI.
· Title - The Title for the Site Collection. (Mandatory)
· Description - Description for the Site Collection.
· Path - Managed Path for the Site Collection. Include forward-slash characters where required.
E.g., "/sites/" or "/sites/". (Mandatory)
· URL - Server Relative portion of URL solely used to identify the Site Collection itself. E.g.,
"TestSiteCollection" (Mandatory)
·
· OwnerLogin - Domain and username to be used as the Primary Administrator for the Site
Collection. E.g., "sampledomain\sample.user" (Mandatory)
· SecondaryOwnerLogin - Domain and username to be used as the Secondary Administrator for
the Site Collection. E.g., "sampledomain\another.user"
· ContentDatabaseName - Content Database Name to use. Not specifying this value will use the
default content database (auto detect).
· SelfServiceCreateMode - Allow users without Farm Administrator privileges to add the Site
Collection.
· SetSiteQuota - Set Quota for the Site Collection.

171Using PowerShell with Content Matrix
Content Matrix
· QuotaMaximum - Limit site storage to maximum size (Mb). SetSiteQuota must be set to true and
SelfServiceCreateMode should be false. Mutually exclusive with QuotaID.
· QuotaWarning - Send a warning email when the site storage reaches this size (Mb). SetSiteQuota
must be set to true and SelfServiceCreateMode should be false. Mutually exclusive with
QuotaID.
· QuotaID - Use Quota Template. Can be the integer ID or the string name of the Quota.
SetSiteQuota must be set to true and SelfServiceCreateMode should be false.
· EmailServer - An email server to use for sending job completion emails.
· EmailUserName - A user name to use when connecting to the specified email server. If not set,
default credentials will be used.
· EmailPassword - A password to use for the specified user when connecting to the specified email
server. If no user name is set, default credentials will be used.
· ToEmailAddress - A semicolon delimited list of email addresses to which the job completion
email will be sent.
· FromEmailAddress - The email address of the mailbox from which the job completion emails will
be sent.
· CCEmailAddress - A semicolon delimited list of email addresses to CC on the job completion
email.
· BCCEmailAddress - A semicolon delimited list of email addresses to BCC on the job completion
email.
· EmailSuccessTemplateFilePath - The absolute file path of the html template to use for the job
completion email when the job is successful.
· EmailFailureTemplateFilePath - The absolute file path of the html template to use for the job
completion email when the job fails.
· EmailSubject - A custom subject for the job completion email.
· Transformers - The collection of data transformers which the action needs to run. Note that if
the passed-in value for this parameter does not include transformers which are considered
mandatory, they will be added automatically.
· Quiet - If set, the operation will not report progress to the PowerShell console.
· JobFile - The name of a job file to use for logging. If the file does not exist it will be created.
· Source - The source node for the actions.
· Target - The target node for the actions.

172Using PowerShell with Content Matrix
Content Matrix
· JobDatabase - The connection string of a jobs database to use for logging. If the connection
string is invalid, an exception is thrown. If both 'JobFile' and 'JobDatabase' parameters are
specified, then the 'JobDatabase' parameter will take precedence and the job will only be written
to the job database.
Add-Permissions
· Name - The name of the user or group you wish to assign a permission level to. (Mandatory)
· PermissionLevel - The name of the permission level you want to grant the specified user or
group. (Mandatory)
· Recurse - A flag that indicates the given permissions level should be granted to the given user for
each item below the target which has unique permissions.
· EmailServer - An email server to use for sending job completion emails.
· EmailUserName - A user name to use when connecting to the specified email server. If not set,
default credentials will be used.
· EmailPassword - A password to use for the specified user when connecting to the specified email
server. If no user name is set, default credentials will be used.
· ToEmailAddress - A semicolon delimited list of email addresses to which the job completion
email will be sent.
· FromEmailAddress - The email address of the mailbox from which the job completion emails will
be sent.
· CCEmailAddress - A semicolon delimited list of email addresses to CC on the job completion
email.
· BCCEmailAddress - A semicolon delimited list of email addresses to BCC on the job completion
email.
· EmailSuccessTemplateFilePath - The absolute file path of the html template to use for the job
completion email when the job is successful.
· EmailFailureTemplateFilePath - The absolute file path of the html template to use for the job
completion email when the job fails.
· EmailSubject - A custom subject for the job completion email.
· Transformers - The collection of data transformers which the action needs to run. Note that if
the passed-in value for this parameter does not include transformers which are considered
mandatory, they will be added automatically.

173Using PowerShell with Content Matrix
Content Matrix
· Quiet - If set, the operation will not report progress to the PowerShell console.
· JobFile - The name of a job file to use for logging. If the file does not exist it will be created.
· Source - The source node for the actions.
· Target - The target node for the actions.
· JobDatabase - The connection string of a jobs database to use for logging. If the connection
string is invalid, an exception is thrown. If both 'JobFile' and 'JobDatabase' parameters are
specified, then the 'JobDatabase' parameter will take precedence and the job will only be written
to the job database.
Add-SharePointFolder
· Name - The name of the folder to be created. (Mandatory)
· EmailServer - An email server to use for sending job completion emails.
· EmailUserName - A user name to use when connecting to the specified email server. If not set,
default credentials will be used.
· EmailPassword - A password to use for the specified user when connecting to the specified email
server. If no user name is set, default credentials will be used.
· ToEmailAddress - A semicolon delimited list of email addresses to which the job completion
email will be sent.
· FromEmailAddress - The email address of the mailbox from which the job completion emails will
be sent.
· CCEmailAddress - A semicolon delimited list of email addresses to CC on the job completion
email.
· BCCEmailAddress - A semicolon delimited list of email addresses to BCC on the job completion
email.
· EmailSuccessTemplateFilePath - The absolute file path of the html template to use for the job
completion email when the job is successful.
· EmailFailureTemplateFilePath - The absolute file path of the html template to use for the job
completion email when the job fails.
· EmailSubject - A custom subject for the job completion email.

174Using PowerShell with Content Matrix
Content Matrix
· Transformers - The collection of data transformers which the action needs to run. Note that if
the passed-in value for this parameter does not include transformers which are considered
mandatory, they will be added automatically.
· Quiet - If set, the operation will not report progress to the PowerShell console.
· JobFile - The name of a job file to use for logging. If the file does not exist it will be created.
· Source - The source node for the actions.
· Target - The target node for the actions.
· JobDatabase - The connection string of a jobs database to use for logging. If the connection
string is invalid, an exception is thrown. If both 'JobFile' and 'JobDatabase' parameters are
specified, then the 'JobDatabase' parameter will take precedence and the job will only be written
to the job database.
Add-SharePointList
· Name - The name for the new list. (Mandatory)
· TemplateName - The numeric code of the template to use. (Mandatory)
· Description - A description of the list.
· Title - The title for the new list.
· IsOnQuickLaunch - Indicates if the list should be added to the quick launch.
· HasVersions - Indicates if the list should enable major versions.
· HasMinorVersions - Indicates if the list should enable minor versions.
· RequiresContentApproval - Indicates if the list should require content approval.
· EmailServer - An email server to use for sending job completion emails.
· EmailUserName - A user name to use when connecting to the specified email server. If not set,
default credentials will be used.
· EmailPassword - A password to use for the specified user when connecting to the specified email
server. If no user name is set, default credentials will be used.
· ToEmailAddress - A semicolon delimited list of email addresses to which the job completion
email will be sent.

175Using PowerShell with Content Matrix
Content Matrix
· FromEmailAddress - The email address of the mailbox from which the job completion emails will
be sent.
· CCEmailAddress - A semicolon delimited list of email addresses to CC on the job completion
email.
· BCCEmailAddress - A semicolon delimited list of email addresses to BCC on the job completion
email.
· EmailSuccessTemplateFilePath - The absolute file path of the html template to use for the job
completion email when the job is successful.
· EmailFailureTemplateFilePath - The absolute file path of the html template to use for the job
completion email when the job fails.
· EmailSubject - A custom subject for the job completion email.
· Transformers - The collection of data transformers which the action needs to run. Note that if
the passed-in value for this parameter does not include transformers which are considered
mandatory, they will be added automatically.
· Quiet - If set, the operation will not report progress to the PowerShell console.
· JobFile - The name of a job file to use for logging. If the file does not exist it will be created.
· Source - The source node for the actions.
· Target - The target node for the actions.
· JobDatabase - The connection string of a jobs database to use for logging. If the connection
string is invalid, an exception is thrown. If both 'JobFile' and 'JobDatabase' parameters are
specified, then the 'JobDatabase' parameter will take precedence and the job will only be written
to the job database.
Add-SharePointSite
· URL - The URL name for the new site. If not specified, it will be automatically generated from the
given name.
· Name - The name for the new site. (Mandatory)
· TemplateName - The name of the template to use, either in [Name]#[Config] form or by the
name of the STP file. (Mandatory)
· EmailServer - An email server to use for sending job completion emails.

176Using PowerShell with Content Matrix
Content Matrix
· EmailUserName - A user name to use when connecting to the specified email server. If not set,
default credentials will be used.
· EmailPassword - A password to use for the specified user when connecting to the specified email
server. If no user name is set, default credentials will be used.
· ToEmailAddress - A semicolon delimited list of email addresses to which the job completion
email will be sent.
· FromEmailAddress - The email address of the mailbox from which the job completion emails will
be sent.
· CCEmailAddress - A semicolon delimited list of email addresses to CC on the job completion
email.
· BCCEmailAddress - A semicolon delimited list of email addresses to BCC on the job completion
email.
· EmailSuccessTemplateFilePath - The absolute file path of the html template to use for the job
completion email when the job is successful.
· EmailFailureTemplateFilePath - The absolute file path of the html template to use for the job
completion email when the job fails.
· EmailSubject - A custom subject for the job completion email.
· Transformers - The collection of data transformers which the action needs to run. Note that if
the passed-in value for this parameter does not include transformers which are considered
mandatory, they will be added automatically.
· Quiet - If set, the operation will not report progress to the PowerShell console.
· JobFile - The name of a job file to use for logging. If the file does not exist it will be created.
· Source - The source node for the actions.
· Target - The target node for the actions.
· JobDatabase - The connection string of a jobs database to use for logging. If the connection
string is invalid, an exception is thrown. If both 'JobFile' and 'JobDatabase' parameters are
specified, then the 'JobDatabase' parameter will take precedence and the job will only be written
to the job database.

177Using PowerShell with Content Matrix
Content Matrix
Clear-GlobalMappings
· ClearGuidMappings - Indicates that global GUID mappings should be cleared.
· ClearUrlMappings - Indicates that global URL mappings should be cleared.
· ClearUserMappings - Indicates that global user mappings should be cleared.
· ClearDomainMappingss - Indicates that global domain mappings should be cleared.
Compare-MLSharePointFolder
· CompareFolders - Indicates whether or not to compare folders.
· CompareItems - Indicates whether or not to compare items.
· CompareVersions - Indicates whether or not to compare item versions.
· CompareMetadata - Indicates whether or not to compare object metadata.
· VerboseLog - Indicates whether or not to compare object metadata.
· HaltIfDifferent - Indicates whether or not to halt the comparison if a difference is encountered.
· FilterListsAndFolders - Indicates whether or not to filter lists and folders.
· ListAndFolderFilterExpression - The filter expression applied to lists and folders.
· FilterItemsAndVersions - Indicates whether or not to filter list items and their versions.
· ItemAndVersionFilterExpression - The filter expression applied to list items and versions.
· EmailServer - An email server to use for sending job completion emails.
· EmailUserName - A user name to use when connecting to the specified email server. If not set,
default credentials will be used.
· EmailPassword - A password to use for the specified user when connecting to the specified email
server. If no user name is set, default credentials will be used.
· ToEmailAddress - A semicolon delimited list of email addresses to which the job completion
email will be sent.
· FromEmailAddress - The email address of the mailbox from which the job completion emails will
be sent.

178Using PowerShell with Content Matrix
Content Matrix
· CCEmailAddress - A semicolon delimited list of email addresses to CC on the job completion
email.
· BCCEmailAddress - A semicolon delimited list of email addresses to BCC on the job completion
email.
· EmailSuccessTemplateFilePath - The absolute file path of the html template to use for the job
completion email when the job is successful.
· EmailFailureTemplateFilePath - The absolute file path of the html template to use for the job
completion email when the job fails.
· EmailSubject - A custom subject for the job completion email.
· Transformers - The collection of data transformers which the action needs to run. Note that if
the passed-in value for this parameter does not include transformers which are considered
mandatory, they will be added automatically.
· Quiet - If set, the operation will not report progress to the PowerShell console.
· JobFile - The name of a job file to use for logging. If the file does not exist it will be created.
· Source - The source node for the actions.
· Target - The target node for the actions.
· JobDatabase - The connection string of a jobs database to use for logging. If the connection
string is invalid, an exception is thrown. If both 'JobFile' and 'JobDatabase' parameters are
specified, then the 'JobDatabase' parameter will take precedence and the job will only be written
to the job database.
Compare-MLSharePointList
This is the same as Compare-MLSharePointFolder with additional parameters.
Compare-MLSharePointSite
This is the same as Compare-MLSharePointList with additional parameters:
· CompareLists - Indicates whether or not to compare lists.
· CompareSubSites - Indicates whether or not to compare sub sites.
· FilterSubSites - Indicates whether or not to filter sub sites.

179Using PowerShell with Content Matrix
Content Matrix
· SubSiteFilterExpression - The filter expression applied to sub sites.
Get-MLSharePointDatabase
· Server - The name of the database server. (Mandatory)
· Database - The name of the SharePoint content database. (Mandatory)
· User - A user to connect as, in DOMAIN\Login format.
· Password - The password for the user provided.
Get-MLSharePointFolder
This is the same as Get-MLSharePointList with an additional parameter:
· FolderPath - The list-relative path to the desired folder, seperated by "/". (Mandatory)
Get-MLSharePointFolderFromDatabase
This is the same as Get-MLSharePointListFromDatabase with an additional parameter:
· FolderPath - The list-relative path to the desired folder, separated by "/". (Mandatory)
Get-MLSharePointItembyFileName
· FileName - The filename of the SharePoint document. (Mandatory)
· FolderPath - The list-relative path to the desired folder, separated by "/".
· ListName - The name of the desired list. (Mandatory)
· SiteURL - The URL of the SharePoint site to connect to. (Mandatory)
· User - A user to connect as, in DOMAIN\Login format.
· Password - The password for the user provided.
· AdapterType - The short name of the adapter type you want to use for the connection. Use OM
for a local SharePoint, WS for a remote SharePoint where our extension service is installed, or
NWS to use the native SharePoint web services.

180Using PowerShell with Content Matrix
Content Matrix
· ReadOnly - Indicates that the connection made to the SharePoint site should be read only.
Get-MLSharePointItembyID
· Id - The ID of the SharePoint item. (Mandatory)
· FolderPath - The list-relative path to the desired folder, separated by "/".
· ListName - The name of the desired list. (Mandatory)
· SiteURL - The URL of the SharePoint site to connect to. (Mandatory)
· User - A user to connect as, in DOMAIN\Login format.
· Password - The password for the user provided.
· AdapterType - The short name of the adapter type you want to use for the connection. Use OM
for a local SharePoint, WS for a remote SharePoint where our extension service is installed, or
NWS to use the native SharePoint web services.
· ReadOnly - Indicates that the connection made to the SharePoint site should be read only.
Get-MLSharePointItemFromDatabase
This is the same as Get-MLSharePointListFromDatabase with additional parameters:
· FolderPath - The list-relative path to the desired folder, separated by "/".
· ItemName - The filename or ID of the desired item. (Mandatory)
Get-MLSharePointList
This is the same as Get-MLSharePointSite with an additional parameter:
· ListName - The name of the desired list. (Mandatory)

181Using PowerShell with Content Matrix
Content Matrix
Get-MLSharePointListFromDatabase
This is the same as Get-MLSharePointSiteFromDatabase with an additional parameter:
· ListName - The name of the desired list. (Mandatory)
Get-MLSharePointServer
· ServerURL - The URL of the SharePoint server to connect to. (Mandatory)
· User - A user to connect as, in DOMAIN\Login format.
· Password - The password for the user provided.
· ReadOnly - Indicates that the connection made to the SharePoint site should be read only.
Get-MLSharePointSite
· SiteURL - The URL of the SharePoint site to connect to. (Mandatory)
· User - A user to connect as, in DOMAIN\Login format.
· Password - The password for the user provided.
· AdapterType - The short name of the adapter type you want to use for the connection. Use
OM for a local SharePoint, WS for a remote SharePoint where our extension service is installed,
or NWS to use the native SharePoint web services.
· ReadOnly - Indicates that the connection made to the SharePoint site should be read only.
Get-MLSharePointTenant
· TenantURL - The URL of the SharePoint tenant to connect to. (Mandatory)
· User - A user to connect as, in [email protected] format. (Mandatory)
· Password - The password for the user provided. (Mandatory)
· ReadOnly - Indicates that the connection made to the SharePoint tenant should be read-only.
· AzureAdGraphAppClientId - The Azure AD Graph Application Client ID.
· AzureAdGraphAppSecret - The Azure AD Graph Application Secret.

182Using PowerShell with Content Matrix
Content Matrix
Get-SharePointSiteFromDatabase
· Server - The name of the database server. (Mandatory)
· Database - The name of the SharePoint content database. (Mandatory)
· SiteURL - The server-relative URL of the SharePoint site to connect to.
· User - A user to connect as, in DOMAIN\Login format.
· Password - The password for the user provided.
· HostHeader - A host header for a specified subsite. Use this if you are connecting to a site or
subsite with a host header name.
Refresh-SharePointNode
· EmailServer - An email server to use for sending job completion emails.
· EmailUserName - A user name to use when connecting to the specified email server. If not set,
default credentials will be used.
· EmailPassword - A password to use for the specified user when connecting to the specified email
server. If no user name is set, default credentials will be used.
· ToEmailAddress - A semicolon delimited list of email addresses to which the job completion
email will be sent.
· FromEmailAddress - The email address of the mailbox from which the job completion emails will
be sent.
· CCEmailAddress - A semicolon delimited list of email addresses to CC on the job completion
email.
· BCCEmailAddress - A semicolon delimited list of email addresses to BCC on the job completion
email.
· EmailSuccessTemplateFilePath - The absolute file path of the html template to use for the job
completion email when the job is successful.
· EmailFailureTemplateFilePath - The absolute file path of the html template to use for the job
completion email when the job fails.
· EmailSubject - A custom subject for the job completion email.

183Using PowerShell with Content Matrix
Content Matrix
· Transformers - The collection of data transformers which the action needs to run. Note that if
the passed-in value for this parameter does not include transformers which are considered
mandatory, they will be added automatically.
· Quiet - If set, the operation will not report progress to the PowerShell console.
· JobFile - The name of a job file to use for logging. If the file does not exist it will be created.
· Source - The source node for the actions.
· Target - The target node for the actions.
· JobDatabase - The connection string of a jobs database to use for logging. If the connection
string is invalid, an exception is thrown. If both 'JobFile' and 'JobDatabase' parameters are
specified, then the 'JobDatabase' parameter will take precedence and the job will only be written
to the job database.
Remove-MLSharePointFolder
· Folder - The Folder object retrieved by using the Get-MLSharePointFolder Cmdlet. (Mandatory)
·
· EmailServer - An email server to use for sending job completion emails.
· EmailUserName - A user name to use when connecting to the specified email server. If not set,
default credentials will be used.
· EmailPassword - A password to use for the specified user when connecting to the specified email
server. If no user name is set, default credentials will be used.
· ToEmailAddress - A semicolon delimited list of email addresses to which the job completion
email will be sent.
· FromEmailAddress - The email address of the mailbox from which the job completion emails will
be sent.
· CCEmailAddress - A semicolon delimited list of email addresses to CC on the job completion
email.
· BCCEmailAddress - A semicolon delimited list of email addresses to BCC on the job completion
email.
· EmailSuccessTemplateFilePath - The absolute file path of the html template to use for the job
completion email when the job is successful.

184Using PowerShell with Content Matrix
Content Matrix
· EmailFailureTemplateFilePath - The absolute file path of the html template to use for the job
completion email when the job fails.
· EmailSubject - A custom subject for the job completion email.
· Transformers - The collection of data transformers which the action needs to run. Note that if
the passed-in value for this parameter does not include transformers which are considered
mandatory, they will be added automatically.
· Quiet - If set, the operation will not report progress to the PowerShell console.
· JobFile - The name of a job file to use for logging. If the file does not exist it will be created.
· Source - The source node for the actions.
· Target - The target node for the actions.
· JobDatabase - The connection string of a jobs database to use for logging. If the connection
string is invalid, an exception is thrown. If both 'JobFile' and 'JobDatabase' parameters are
specified, then the 'JobDatabase' parameter will take precedence and the job will only be written
to the job database.
Remove-MLSharePointItem
· Item - The ListItem object retrieved by using the Get-MLSharePointItem Cmdlet. (Mandatory)
· EmailServer - An email server to use for sending job completion emails.
· EmailUserName - A user name to use when connecting to the specified email server. If not set,
default credentials will be used.
· EmailPassword - A password to use for the specified user when connecting to the specified email
server. If no user name is set, default credentials will be used.
· ToEmailAddress - A semicolon delimited list of email addresses to which the job completion
email will be sent.
· FromEmailAddress - The email address of the mailbox from which the job completion emails will
be sent.
· CCEmailAddress - A semicolon delimited list of email addresses to CC on the job completion
email.
· BCCEmailAddress - A semicolon delimited list of email addresses to BCC on the job completion
email.

185Using PowerShell with Content Matrix
Content Matrix
· EmailSuccessTemplateFilePath - The absolute file path of the html template to use for the job
completion email when the job is successful.
· EmailFailureTemplateFilePath - The absolute file path of the html template to use for the job
completion email when the job fails.
· EmailSubject - A custom subject for the job completion email.
· Transformers - The collection of data transformers which the action needs to run. Note that if
the passed-in value for this parameter does not include transformers which are considered
mandatory, they will be added automatically.
· Quiet - If set, the operation will not report progress to the PowerShell console.
· JobFile - The name of a job file to use for logging. If the file does not exist it will be created.
· Source - The source node for the actions.
· Target - The target node for the actions.
· JobDatabase - The connection string of a jobs database to use for logging. If the connection
string is invalid, an exception is thrown. If both 'JobFile' and 'JobDatabase' parameters are
specified, then the 'JobDatabase' parameter will take precedence and the job will only be written
to the job database.
Remove-MLSharePointList
· List - The list object retrieved by using the Get-MLSharePointList Cmdlet. (Mandatory)
· EmailServer - An email server to use for sending job completion emails.
· EmailUserName - A user name to use when connecting to the specified email server. If not set,
default credentials will be used.
· EmailPassword - A password to use for the specified user when connecting to the specified email
server. If no user name is set, default credentials will be used.
· ToEmailAddress - A semicolon delimited list of email addresses to which the job completion
email will be sent.
· FromEmailAddress - The email address of the mailbox from which the job completion emails will
be sent.
· CCEmailAddress - A semicolon delimited list of email addresses to CC on the job completion
email.

186Using PowerShell with Content Matrix
Content Matrix
· BCCEmailAddress - A semicolon delimited list of email addresses to BCC on the job completion
email.
· EmailSuccessTemplateFilePath - The absolute file path of the html template to use for the job
completion email when the job is successful.
· EmailFailureTemplateFilePath - The absolute file path of the html template to use for the job
completion email when the job fails.
· EmailSubject - A custom subject for the job completion email.
· Transformers - The collection of data transformers which the action needs to run. Note that if
the passed-in value for this parameter does not include transformers which are considered
mandatory, they will be added automatically.
· Quiet - If set, the operation will not report progress to the PowerShell console.
· JobFile - The name of a job file to use for logging. If the file does not exist it will be created.
· Source - The source node for the actions.
· Target - The target node for the actions.
· JobDatabase - The connection string of a jobs database to use for logging. If the connection
string is invalid, an exception is thrown. If both 'JobFile' and 'JobDatabase' parameters are
specified, then the 'JobDatabase' parameter will take precedence and the job will only be written
to the job database.
Remove-MLSharePointSite
· Site - The site object retrieved by using the Get-MLSharePointSite Cmdlet. (Mandatory)
· EmailServer - An email server to use for sending job completion emails.
· EmailUserName - A user name to use when connecting to the specified email server. If not set,
default credentials will be used.
· EmailPassword - A password to use for the specified user when connecting to the specified email
server. If no user name is set, default credentials will be used.
· ToEmailAddress - A semicolon delimited list of email addresses to which the job completion
email will be sent.
· FromEmailAddress - The email address of the mailbox from which the job completion emails will
be sent.

187Using PowerShell with Content Matrix
Content Matrix
· CCEmailAddress - A semicolon delimited list of email addresses to CC on the job completion
email.
· BCCEmailAddress - A semicolon delimited list of email addresses to BCC on the job completion
email.
· EmailSuccessTemplateFilePath - The absolute file path of the html template to use for the job
completion email when the job is successful.
· EmailFailureTemplateFilePath - The absolute file path of the html template to use for the job
completion email when the job fails.
· EmailSubject - A custom subject for the job completion email.
· Transformers - The collection of data transformers which the action needs to run. Note that if
the passed-in value for this parameter does not include transformers which are considered
mandatory, they will be added automatically.
· Quiet - If set, the operation will not report progress to the PowerShell console.
· JobFile - The name of a job file to use for logging. If the file does not exist it will be created.
· Source - The source node for the actions.
· Target - The target node for the actions.
· JobDatabase - The connection string of a jobs database to use for logging. If the connection
string is invalid, an exception is thrown. If both 'JobFile' and 'JobDatabase' parameters are
specified, then the 'JobDatabase' parameter will take precedence and the job will only be written
to the job database.
Remove-MLSharePointSiteCollection
· SiteCollection - The Site Collection object retrieved by using the Get-MLSharePointSite Cmdlet.
(Mandatory)
· Server - The parent Server object of the Site Collection, retrieve by using the Get-
MLSharePointServer Cmdlet. (Mandatory)
· EmailServer - An email server to use for sending job completion emails.
· EmailUserName - A user name to use when connecting to the specified email server. If not set,
default credentials will be used.
· EmailPassword - A password to use for the specified user when connecting to the specified email
server. If no user name is set, default credentials will be used.

188Using PowerShell with Content Matrix
Content Matrix
· ToEmailAddress - A semicolon delimited list of email addresses to which the job completion
email will be sent.
· FromEmailAddress - The email address of the mailbox from which the job completion emails will
be sent.
· CCEmailAddress - A semicolon delimited list of email addresses to CC on the job completion
email.
· BCCEmailAddress - A semicolon delimited list of email addresses to BCC on the job completion
email.
· EmailSuccessTemplateFilePath - The absolute file path of the html template to use for the job
completion email when the job is successful.
· EmailFailureTemplateFilePath - The absolute file path of the html template to use for the job
completion email when the job fails.
· EmailSubject - A custom subject for the job completion email.
· Transformers - The collection of data transformers which the action needs to run. Note that if
the passed-in value for this parameter does not include transformers which are considered
mandatory, they will be added automatically.
· Quiet - If set, the operation will not report progress to the PowerShell console.
· JobFile - The name of a job file to use for logging. If the file does not exist it will be created.
· Source - The source node for the actions.
· Target - The target node for the actions.
· JobDatabase - The connection string of a jobs database to use for logging. If the connection
string is invalid, an exception is thrown. If both 'JobFile' and 'JobDatabase' parameters are
specified, then the 'JobDatabase' parameter will take precedence and the job will only be written
to the job database.
Search-SharePointSite
· SearchTerm - The search term to use.
· MaxResults - The number of search results to output.
· MatchExactly - Indicates that the search term must match one of the searched fields exactly.
· Recursive - Indicates that data within all subwebs should be included in the search.
· IncludeItems - Indicates that the search results should include items.

189Using PowerShell with Content Matrix
Content Matrix
· IncludeDocuments - Indicates that the search results should include documents.
· IncludeFolders - Indicates that the search results should include folders.
· IncludeLists - Indicates that the search results should include lists.
· IncludeSites - Indicates that the search results should include sites.
· ContentType - If specified, search results must include this value in their content type name.
· Author - If specified, search results must have been created by an author matching this value.
· Editor - If specified, search results must have been modified by an editor matching this value.
· CreatedBefore - If specified, search results must have been created before this date.
· CreatedAfter - If specified, search results must have been created after this date.
· ModifiedBefore - If specified, search results must have been modified before this date.
· ModifiedAfter - If specified, search results must have been modified after this date.
· EmailServer - An email server to use for sending job completion emails.
· EmailUserName - A user name to use when connecting to the specified email server. If not set, default
credentials will be used.
· EmailPassword - A password to use for the specified user when connecting to the specified email server. If no
user name is set, default credentials will be used.
· ToEmailAddress - A semicolon delimited list of email addresses to which the job completion email will be sent.
· FromEmailAddress - The email address of the mailbox from which the job completion emails will be sent.
· CCEmailAddress - A semicolon delimited list of email addresses to CC on the job completion email.
· BCCEmailAddress - A semicolon delimited list of email addresses to BCC on the job completion email.
· EmailSuccessTemplateFilePath - The absolute file path of the html template to use for the job completion
email when the job is successful.
· EmailFailureTemplateFilePath - The absolute file path of the html template to use for the job completion
email when the job fails.
· EmailSubject - A custom subject for the job completion email.
· Transformers - The collection of data transformers which the action needs to run. Note that if the passed-in
value for this parameter does not include transformers which are considered mandatory, they will be added
automatically.
· Quiet - If set, the operation will not report progress to the PowerShell console.
· JobFile - The name of a job file to use for logging. If the file does not exist it will be created.
· Source - The source node for the actions.
· Target - The target node for the actions.
· JobDatabase - The connection string of a jobs database to use for logging. If the connection string is invalid,
an exception is thrown. If both 'JobFile' and 'JobDatabase' parameters are specified, then the 'JobDatabase'
parameter will take precedence and the job will only be written to the job database.

190Using PowerShell with Content Matrix
Content Matrix
Update-SharePointSiteCollectionSettings
· SiteCollectionAdmins - A list of login names to be granted site collection administrator privileges.
· QuotaMaximum - An independently defined maximum storage size for this site collection.
· QuotaWarning - An independently defined size at which to send a warning email for this site
collection.
· QuotaID - A quota template ID to use for this site collection.
· EmailServer - An email server to use for sending job completion emails.
· EmailUserName - A user name to use when connecting to the specified email server. If not set,
default credentials will be used.
· EmailPassword - A password to use for the specified user when connecting to the specified email
server. If no user name is set, default credentials will be used.
· ToEmailAddress - A semicolon delimited list of email addresses to which the job completion
email will be sent.
· FromEmailAddress - The email address of the mailbox from which the job completion emails will
be sent.
· CCEmailAddress - A semicolon delimited list of email addresses to CC on the job completion
email.
· BCCEmailAddress - A semicolon delimited list of email addresses to BCC on the job completion
email.
· EmailSuccessTemplateFilePath - The absolute file path of the html template to use for the job
completion email when the job is successful.
· EmailFailureTemplateFilePath - The absolute file path of the html template to use for the job
completion email when the job fails.
· EmailSubject - A custom subject for the job completion email.
· Transformers - The collection of data transformers which the action needs to run. Note that if
the passed-in value for this parameter does not include transformers which are considered
mandatory, they will be added automatically.
· Quiet - If set, the operation will not report progress to the PowerShell console.
· JobFile - The name of a job file to use for logging. If the file does not exist it will be created.

191Using PowerShell with Content Matrix
Content Matrix
· Source - The source node for the actions.
· Target - The target node for the actions.
· JobDatabase - The connection string of a jobs database to use for logging. If the connection
string is invalid, an exception is thrown. If both 'JobFile' and 'JobDatabase' parameters are
specified, then the 'JobDatabase' parameter will take precedence and the job will only be written
to the job database.
Metalogix.System.Commands
Set-ApplicationDataPath
· Path - The path to be used as the root folder for the application path. Note that relative path
elements relating to the product being used will still be generated within this directory, and that
the application data will be contained within those folders. (Mandatory)
· IncludeCompanyName - Indicates that the Metalogix company name should still be used as part
of the relative path from the specified directory to the application data folder.
Set-CommonDataPath
· Path - The path to be used as the root folder for the common data path. Note that relative path
elements relating to the product being used will still be generated within this directory, and that
the common data will be contained within those folders. (Mandatory)
· IncludeCompanyName - Indicates that the Metalogix company name should still be used as part
of the relative path from the specified directory to the common data folder.
Get-MetalogixConfigurationVariable
· Name - The name of the configuration variable. (Mandatory)
· ValueType - Specify the value type of the configuration variable. This type must be IConvertible.
(Default: IConvertible).

192Using PowerShell with Content Matrix
Content Matrix
New-Filter
· PropertyName - The name of the parameter to compare the value to on the object being
filtered. (Mandatory)
· Operand - The operand to use to compare the specified value to the given property value.
(Mandatory)
· Value - The value to compare the given property to. (Mandatory)
· CaseSensitive - Indicates if the comparison should be case-sensitive. This parameter is only
meaningful when the property to be compared to is a string.
· TypeName - The name of a type to apply the filter to. If not specified, the filter will apply to any
object.
Join-Filter
· Logic - The logic to use in the join (and or or). (Mandatory)
· FilterExpression - The filter object to join together. Can be a set of filters). (Mandatory)
Invoke-Filter
· Objects (Mandatory)
· Filter (Mandatory)
Load-MetalogixConfigurationVariableSettings
· FilePath - The full file path of the configuration variable settings file to load. (Mandatory)
· Scope - The scope to load these settings into. (Default: Environment).

193Using PowerShell with Content Matrix
Content Matrix
New-MetalogixSerializableObject
· TypeName - The name of the type of object to create. (Mandatory)
· AssemblyName - The name of the assembly containing the type to be created. (Mandatory)
· SerializedValue - The XML representation of a single serializable Metalogix object. (Mandatory)
· Enumerate - If set, any collections returned by the cmdlet will enumerated. Otherwise,
collections will be returned as a single object.
New-MetalogixSerializableObjectCollection
· SerializedValue - The XML representation of a Metalogix object collection. Generally this will be
obtained by requesting the PowerShell command for a job configured in the GUI. This cmdlet is
not recommended for general use. (Mandatory)
Set-MetalogixConfigurationVariable
· Scope - The scope of the configuration variable. Possible values are Environment,
EnvironmentSpecific, User, UserSpecific, Application, ApplicationSpecific,
ApplicationAndUserSpecific. (Default: ApplicationAndUserSpecific). (Mandatory)
· Name - The name of the configuration variable. (Mandatory)
· Value - The value of the configuration variable. (Mandatory)
Set-MetalogixDefaultResolverSetting
· Name - The name of the configuration variable ("ResourceTableResourceTableLink").
(Mandatory)
· Value - The value of the configuration variable. This value will indicate where to obtain
configuration key settings from. Options are local file system
("Metalogix.ResourceFileTableResolver") or agent database
(Metalogix.Core.ConfigVariables.ResourceDatabaseTableResolver). (Mandatory)

194Using PowerShell with Content Matrix
Content Matrix
Metalogix.File.Commands
Copy-File
· IncludeFiles - Specify whether to include files. (Disabled)
· ExistingFileAction - Overwrite, rename, or skip on existing file with same name.
· DefaultContentType - Specify to migrate current content using the default target content type.
· ContentTypeID - Specify the content type id of the content type to map to.
· ContentTypeFieldMappings - Specify field mappings from source fields to the target content
type.
· CorrectName - Enable/disable automatic replacement of invalid SharePoint characters in name.
· CorrectNameCharacter - Specify the replacement character for invalid SharePoint characters in
name.
· RenameFiles - Enable/disable renaming of filenames using custom column.
· RenameColumn - Specify the column name of the column to use for renaming the files.
· LinkCorrectionOptions - Specify the link correction options.
· LoggingOptions - Specify the logging options.
· PermissionsOptions - Specify the permissions options.
· TargetHierarchyOptions - Specify the target hierarchy options.
· StoragePointOptions - Specify the target StoragePoint options.
· EmailServer - An email server to use for sending job completion emails.
· EmailUserName - A user name to use when connecting to the specified email server. If not set,
default credentials will be used.
· EmailPassword - A password to use for the specified user when connecting to the specified email
server. If no user name is set, default credentials will be used.

195Using PowerShell with Content Matrix
Content Matrix
· ToEmailAddress - A semicolon delimited list of email addresses to which the job completion
email will be sent.
· FromEmailAddress - The email address of the mailbox from which the job completion emails will
be sent.
· CCEmailAddress - A semicolon delimited list of email addresses to CC on the job completion
email.
· BCCEmailAddress - A semicolon delimited list of email addresses to BCC on the job completion
email.
· EmailSuccessTemplateFilePath - The absolute file path of the html template to use for the job
completion email when the job is successful.
· EmailFailureTemplateFilePath - The absolute file path of the html template to use for the job
completion email when the job fails.
· EmailSubject - A custom subject for the job completion email.
· Transformers - The collection of data transformers which the action needs to run. Note that if
the passed-in value for this parameter does not include transformers which are considered
mandatory, they will be added automatically.
· Quiet - If set, the operation will not report progress to the PowerShell console.
· JobFile - The name of a job file to use for logging. If the file does not exist it will be created.
· Source - The source node for the actions.
· Target - The target node for the actions.
· JobDatabase - The connection string of a jobs database to use for logging. If the connection
string is invalid, an exception is thrown. If both 'JobFile' and 'JobDatabase' parameters are
specified, then the 'JobDatabase' parameter will take precedence and the job will only be written
to the job database.
Copy-FileAsHierarchy
· MigrateToDocSet
· PermissionsOptions
· TargetDocSetOptions
· MigrateToSubFolder

196Using PowerShell with Content Matrix
Content Matrix
· TargetSubFolderOptions
· MigratePermissionsForSubFolder
· TargetDocLibOptions
· MigrateToSubSite
· TargetSubSiteOptions
· MigratePermissionsForSubSite
· TargetSubSiteTemplateOptions
· EmailServer - An email server to use for sending job completion emails.
· EmailUserName - A user name to use when connecting to the specified email server. If not set,
default credentials will be used.
· EmailPassword - A password to use for the specified user when connecting to the specified email
server. If no user name is set, default credentials will be used.
· ToEmailAddress - A semicolon delimited list of email addresses to which the job completion
email will be sent.
· FromEmailAddress - The email address of the mailbox from which the job completion emails will
be sent.
· CCEmailAddress - A semicolon delimited list of email addresses to CC on the job completion
email.
· BCCEmailAddress - A semicolon delimited list of email addresses to BCC on the job completion
email.
· EmailSuccessTemplateFilePath - The absolute file path of the html template to use for the job
completion email when the job is successful.
· EmailFailureTemplateFilePath - The absolute file path of the html template to use for the job
completion email when the job fails.
· EmailSubject - A custom subject for the job completion email.
· Transformers - The collection of data transformers which the action needs to run. Note that if
the passed-in value for this parameter does not include transformers which are considered
mandatory, they will be added automatically.
· Quiet - If set, the operation will not report progress to the PowerShell console.
· JobFile - The name of a job file to use for logging. If the file does not exist it will be created.

197Using PowerShell with Content Matrix
Content Matrix
· Source - The source node for the actions.
· Target - The target node for the actions.
· JobDatabase - The connection string of a jobs database to use for logging. If the connection
string is invalid, an exception is thrown. If both 'JobFile' and 'JobDatabase' parameters are
specified, then the 'JobDatabase' parameter will take precedence and the job will only be written
to the job database.
· UseAzureOffice365Upload - Indicates if the copy operation to Office 365 should use the Azure
SPO Migration Pipeline.
· EncryptAzureMigrationJobs - If the Azure SPO Migration Pipeline is being used, indicates if the
job manifest file should be encrypted.
Copy-FileAsSiteHierarchy
This is the same as Copy-FileAsHierarchy with additional parameters.
Copy-FileToSite
This is the same as Copy-File with additional parameters.
Copy-FolderAsFolder
· ExistingFolderAction - Overwrite, rename, or skip on existing folder and file with same name.
· IncludeSubFolders - Migrate subfolders.
· IncludeFiles - Migrate files.
· CorrectName - Enable/disable automatic replacement of invalid SharePoint characters in name.
· CorrectNameCharacter - Specify the replacement character for invalid SharePoint characters in
name.
· FilterExpression - Defines a collection of filters to be applied to the files.
· FileSettings - Specify the file settings.

198Using PowerShell with Content Matrix
Content Matrix
· LinkCorrectionOptions - Specify the link correction options.
· PermissionsOptions - Specify the permissions options.
· TargetHierarchyOptions - Specify the target hierarchy options.
· StoragePointOptions - Specify the target StoragePoint options.
· DefaultContentType - Specify if default Content Type should be used.
· ContentTypeID - Specify the ID of the default Content Type to use.
· ContentTypeFieldMappings - Specify the Content Type field mappings.
· EmailServer - An email server to use for sending job completion emails.
· EmailUserName - A user name to use when connecting to the specified email server. If not set,
default credentials will be used.
· EmailPassword - A password to use for the specified user when connecting to the specified email
server. If no user name is set, default credentials will be used.
· ToEmailAddress - A semicolon delimited list of email addresses to which the job completion
email will be sent.
· FromEmailAddress - The email address of the mailbox from which the job completion emails will
be sent.
· CCEmailAddress - A semicolon delimited list of email addresses to CC on the job completion
email.
· BCCEmailAddress - A semicolon delimited list of email addresses to BCC on the job completion
email.
· EmailSuccessTemplateFilePath - The absolute file path of the html template to use for the job
completion email when the job is successful.
· EmailFailureTemplateFilePath - The absolute file path of the html template to use for the job
completion email when the job fails.
· EmailSubject - A custom subject for the job completion email.
· Transformers - The collection of data transformers which the action needs to run. Note that if
the passed-in value for this parameter does not include transformers which are considered
mandatory, they will be added automatically.
· Quiet - If set, the operation will not report progress to the PowerShell console.
· JobFile - The name of a job file to use for logging. If the file does not exist it will be created.

199Using PowerShell with Content Matrix
Content Matrix
· Source - The source node for the actions.
· Target - The target node for the actions.
· JobDatabase - The connection string of a jobs database to use for logging. If the connection
string is invalid, an exception is thrown. If both 'JobFile' and 'JobDatabase' parameters are
specified, then the 'JobDatabase' parameter will take precedence and the job will only be written
to the job database.
Copy-FolderAsHierarchy
This is the same as Copy-FileAsHierarchy with additional parameters.
Copy-FolderAsList
This is the same as Copy-FolderAsFolder with additional parameters.
Copy-FolderAsSite
This is the same as Copy-FolderAsFolder with additional parameters.
Copy-FolderAsSiteHierarchy
This is the same as Copy-FileAsHierarchy with additional parameters.
Get-File
· Location - The location of the target item. (Mandatory)

200Using PowerShell with Content Matrix
Content Matrix
Get-Files
· Name - Filter files by file name.
· Extensions - Filter files by file extension.
· MinSize - Filter files by minimum file size.
· MaxSize - Filter files by maximum file size.
· CreatedBefore - Filter files by before created date.
· CreatedAfter - Filter files by after created date.
· ModifiedBefore - Filter files by before modified date.
· ModifiedAfter - Filter files by after modified date.
· Location - The location of the target item. (Mandatory)
Get-Folder
· Location - The location of the target item. (Mandatory)
Get-Folders
· Location - The location of the target item. (Mandatory)
Refresh-File
· Location - Refresh target folder. (Mandatory)

201Using PowerShell with Content Matrix
Content Matrix
Refresh-Folder
· Location - Refresh target folder. (Mandatory)

202Modifying Content Matrix Configuration and Settings
Content Matrix
Modifying Content MatrixConfiguration and Settings
15
You can configure and customize a number of Metalogix Content Matrix settings, including:
· distributed migration configuration
· proxy settings
· available actions and events
· client-side Managed Metadata batch size and metabase settings
· resource utilization settings
· default settings in configuration variable files
Configuring Content Matrix for DistributedMigration
Metalogix Content Matrix can significantly improve the time it takes to complete migration jobs by
using a distributed migration model. This model essentially consists of a Metalogix Content Matrix
Console Controller (Host), a central jobs repository or queue, and one or more loosely-coupled
Metalogix Content Matrix Console agents.

203Modifying Content Matrix Configuration and Settings
Content Matrix
By automatically selecting the jobs from a central repository, Metalogix Content Matrix Console
agents are able to distribute the workload efficiently across the resource pool. The distributed
model enables parallel processing of migration jobs that reduces migration time, and enables
higher utilization, better workload throughput and higher end-user productivity from deployed
resources.
Distributed Migration supports the following SharePoint connection adapters:
· Metalogix Extensions Web Service (MEWS)
· SharePoint Client Side Object Model (CSOM)
· CSOM using the Azure Pipeline
Distributed Migration Components
Distributed Migration is typically used for large migration projects and relies on the following three
components:
Controller (or Host)
This is the primary Metalogix Content Matrix Console that manages agents, the agent database
and the migration jobs.
Agent Database
A SQL Server database that contains the repository or queue of migration job definitions which the
agents can execute.
NOTE: The agent database cannot be a SQL CE database.
Agents
This is a physical or virtual machine that is remote from the Controller machine. It is connected to
through the Controller to run jobs remotely. Once connected, the Controller will push an
installation of the Metalogix Content Matrix Console onto the Agent machine, which is then
configured to execute the migration jobs that are sent from the Controller. Any logging information
would then be sent to the Agent Database. When an agent is executing a migration job, any
interaction with the agent such as changing a configuration setting is not recommended.

204Modifying Content Matrix Configuration and Settings
Content Matrix
Distributed Migration System Requirements
Requirements for the Controller (Host) machine
· Metalogix Content Matrix Console must be installed and set-up on the Controller machine. For
details on this, please see the Metalogix Content Matrix Console Advanced Installation Guide.
· The User account that is connecting to and running migrations from the Controller to the Agent
machines will require Administrator permissions on both the Controller machine and all of the
Agent Machines.
· An X.509 Certificate must be created for the Controller and the same certificate can be installed
on all machines in the Distributed Migration model. You do not need to create multiple X.509
certificate files. For more information about creating an X.509 certificate, please see Creating
an X.509 Security Certificate for Distributed Migration. For more information about installing
an X.509 certificate, please see Installing an X.509 Security Certificate for Remote Agents
section.
· The default Metabase settings for Metalogix Content Matrix must be reconfigured to use SQL
Server and not a SQL CE database. For more information about configuring the Metabase
settings, see Configuring Metabase Settings.
Requirements for the Agent Database
· The Agent Database must use SQL Server 2008 or later.
· The Agent Database can reside on the Controller machine or any other machine in network,
provided that the Agents and Controller have access to that machine.
· The Agent database should be created from the Metalogix Content Matrix Console. For more
information, see Creating an Agent Database.
NOTE: It is recommended that SQL Server Authentication is used to connect to the Agent
Database.
Requirements for an Agent Machine
· An agent machine can be a physical or a virtual machine with 1 GB of free RAM, plus double
the size of the largest file being migrated in free RAM.
· The operating system can be Windows 7, 8, 8.1, 10 or Microsoft Windows Server 2008 R2 or
later.
· Microsoft .NET Framework 4.6 or higher must be installed on the machine.
· The Agent machine must meet all the prerequisites as specified in the Metalogix Content
Matrix Console Advanced Installation Guide.
· It must allow remote connections to itself.
NOTE: It is recommended that the Agent be in the same network as the Controller.

205Modifying Content Matrix Configuration and Settings
Content Matrix
· All instances of Windows PowerShell must be closed.
· An X.509 Security certificate must be created and installed on all machines in the Distributed
Migration model. For more information about creating an SSL certificate, please see the
Creating an X.509 Security Certificate for Distributed Migration section. For more information
about installing an .509 Security certificate, please see the Installing an X.509 Certificate for
Remote Agents section.
· The following services must be started:
§ Remote Registry
§ Server Service
§ Workstation Service
Also note that when connecting to an Agent machine the Controller will try to install a copy of
Metalogix Content Matrix Console on that Agent. In order to do this Metalogix Content Matrix (on
the Controller machine) will look at the following folder location (local to itself) "C:
\ProgramData\Metalogix" to see if a copy of the install file is present. It will look for the installer
file using the naming convention: Metalogix_Content_Matrix_Console_Setup_8_1_0001.exe. If the
file is found, then the installer will be copied to the Agent and deployed. If the file is NOT found,
then Metalogix Content Matrix will try to copy the installer from the Metalogix website, rename
the download when it completes, then copy that file to the Agent.
Using the Wizard to Set Up Distributed Migration
When using the Distributed Migration feature, a "Controller" machine can be configured to
distribute migration jobs to Agent machines in a hub-and-spoke model to help run migration jobs
in parallel, to help maximize overall performance. There is a Metalogix Content Matrix Distributed
Migration Wizard that is designed to help streamline and configure the setup for both the
Controller and Agent machines.
Alternatively, you can set up Distributed Migration manually.
Before setting up Distributed Migration:
Make sure your Controller (Host) machine, Agent Database, and Agent machines meet Distributed
Migration Component Requirements.
To use the Distributed Migration Wizard:
1. In the Metalogix Content Matrix ribbon Connection tab, click Configure Distributed Migration.

206Modifying Content Matrix Configuration and Settings
Content Matrix
The Wizard begins the configuration process with a Getting Started section. Review the
information presented on this screen before proceeding to the next step.
NOTE: Agent machines use a SQL database to share information with each other. This
database must reside in a location that all Agent machines, as well as the Controller, are able to
access. Please see Agent Databases for Distributed Migration for more details.
2. Click [Next].
3. To Provision Agent Database, either:
4. Enter the address of the SQL server where the database is located

207Modifying Content Matrix Configuration and Settings
Content Matrix
OR
5. Use the [Browse] button by the SQL Server field to browse for servers on the local system and
on the network, then click [OK] to return to the Provision Agent Database dialog.
6. Enter the name of an existing SQL database in the SQL Database field, or click [Browse] to view
the databases located on the chosen SQL server. To create a new database, select [New
Database] in the Browse window, and enter a name for it.

208Modifying Content Matrix Configuration and Settings
Content Matrix
7. If specific authentication credentials are required in order to log in to the SQL server, enter
them in the appropriate fields. It is recommended that SQL Server Authentication is used to
connect to the Agent Database.
8. Click [Next].
9. To Configure Metabase, choose a SQL server and database to use for the Metabase database
(which is used by Metalogix Content Matrix to store metadata during the migration process)
just as you chose a server and Agent Database in the previous steps.
10. If specific authentication credentials are required in order to log in to the SQL server, enter
them in the appropriate fields. Then click [Next].
The Wizard will now enable you to copy application, environment, and user mapping settings
files from the Controller machine to the Agent database to be used in place of the default
settings on the Agent machines. Please see the Updating an Agent topic for more details.

209Modifying Content Matrix Configuration and Settings
Content Matrix
11. Select Copy Settings to copy UserSettings.xml, EnvironmentSettings.xml, and
ApplicationSettings.xml from the local system to the Agent database.
A confirmation displays after the settings have been successfully copied.
NOTE: After these settings have been copied to the Agent database and the console has been
restarted, Metalogix Content Matrix will no longer look in local settings files for configuration
information. This means that changing local settings files will have no effect on the console's
operations.
If changes need to be made to settings after copying them over to the Agent database, make
the necessary changes to configuration files on the local system, and then copy those files over
to the Agent database using the Wizard.
12. Click [Next].
13. For Create Certificate, select an existing certificate to use, or create a new one via the
[Generate New Certificate] button.

210Modifying Content Matrix Configuration and Settings
Content Matrix
When creating a new certificate, make sure to use a certificate name that does not contain any
spaces. Also use a robust password that you will remember, and export the certificate to a
folder where it can be found again in the future.
NOTE: Metalogix Content Matrix utilizes security certificates in distributed migrations to
maintain secure communication between the Controller and Agent machines. This certificate
will automatically be used for the Controller machine where the Wizard is currently running
from, whether or not it was generated now or at a previous time. Please see Installing an X.509
Certificate for Use with Remote Agents for more details.
14. Click [Next>].
15. For Download Installer, select [Download Installer] to download a new copy of the installer to
that system.
Please see Distributed Migration System Requirements for more details.

211Modifying Content Matrix Configuration and Settings
Content Matrix
An indicator will appear at the bottom of the Wizard indicating that the download is in
progress. Click [Next >] when the button becomes available after the download operation has
completed.
16. Enter the name of the Agent computer in the Agent Name field to find it by name, or select
[Browse...] to browse for it in the network. The IP address of the system can also be used to
locate and connect to it.
REMINDER: It is recommended that the Agent should be on the same network as the
Controller.

212Modifying Content Matrix Configuration and Settings
Content Matrix
NOTE: Make sure to enter the correct user name and password for the system before
proceeding.
17. Click [Next ].
NOTE: If the Wizard finds that any of the services are not running, click [Enable Missing
Services] to have the Wizard attempt to enable those services remotely.
Windows Server 2008 R2 or later is the recommended minimum Operating System to be used
for Agent machines in Distributed Migration. If the Agent does not meet this requirement, the

213Modifying Content Matrix Configuration and Settings
Content Matrix
Wizard will throw a warning message, but it will allow you to proceed so long as the above
services are available.
18. When all services are enabled and you are ready to proceed, click [Next >].
19. For Deploy Certificate, click [Deploy Certificate] to deploy the certificate configured above to
the Agent system.
A confirmation message displays, confirming successful deployment.
Click [Next>].
20. For Install Agent, select [Deploy Metalogix Content Matrix] to begin the deployment
procedure. An indicator displays at the bottom of the Wizard indicating that the deployment is
in progress.

214Modifying Content Matrix Configuration and Settings
Content Matrix
The Summary windows shows the configuration options that have been selected for
deployment, and the status of the deployment to the specified Agent(s).
21. To add additional Agents to the distributed migration, click [Deploy New]. The Wizard will then
return to the Configure Agents screen (shown above) where the last step can be repeated for
the additional Agent.
22. Click [Finish] at the bottom of the Summary screen to close the Distributed Migration Wizard.
23. Close the console and start it up again to make use of the new settings.

215Modifying Content Matrix Configuration and Settings
Content Matrix
Setting Up Distributed Migration Manually
(Alternatively, you can use the Wizard to set up Distributed Migration.)
Before setting up Distributed Migration:
Make sure your Controller (Host) machine, Agent Database, and Agent machines meet Distributed
Migration System Requirements.
Manual Distributed Migration Setup Tasks
To manually set up distributed migration, you must perform the following tasks
A. Install X.509 Certificates for use with Remote Agents on all machines.
B. Open the Metalogix Content Matrix Console application on your Controller (Host) machine,
and perform the following:
§ Create/Connect to the Agent Database.
§ Add Agents.
Installing an X.509 Security Certificate forRemote Agents
An X.509 certificate must be created and then installed on all machines in the Distributed Migration
model, and the same certificate must be copied and installed on every Agent that participates in
the distributed migration model.
Following is an example of how to install an X.509 security certificate, specifically for use with the
Distributed Migration model Controller and Agent machines. It covers how to install a certificate
and provides one method for creating certificates.
Please contact your IT administrator for assistance with the installation of a certificate signed by a
certificate authority.
To install an X.509 Certificate for use with Distributed Migration:
1. Log into the (Controller or Agent) machine as the Windows administrator.
2. Double-click the certificate file that you want to install.
The Certificate Import Wizard opens.

216Modifying Content Matrix Configuration and Settings
Content Matrix
3. Keep the default selection and click [Next].
4. Verify the file shown in the [File name] field. Click [Next].
5. Specify the password. (Keep the default settings as they are.) Click [Next].

217Modifying Content Matrix Configuration and Settings
Content Matrix
6. Keep the default settings as they are. Click [Next].
7. Click [Finish]. (You will then be prompted to confirm the installation.)
The certificate is installed on the machine. To install the certificate on agent machines, log in to the
agent machines as the windows administrator, copy the certificate to the agent machine and
repeat these instructions.
Creating an X.509 Security Certificate forDistributed Migration
There are multiple ways to create an X.509 Certificate. It is usually recommended to talk to your
System Administrator/IT administrator or Security specialist in order to get one created for you.
However, if you need to create one yourself, below are some basic steps to generate a basic
certificate that will work with your Distributed Migration deployment.

218Modifying Content Matrix Configuration and Settings
Content Matrix
The following instructions can help you generate a self-signed certificate for test purposes only.
Please contact your IT administrator for assistance with the creation and installation of certificate
signed by a certificate authority.
1. From the Controller machine Start menu, search for Internet Information Services (IIS)
Manager and open it.
2. In the Connections pane on the left-hand side, click on the server name.
3. In Features pane, double-click Server Certificates in the IIS section.
4. In the Actions pane on the right-hand side, click Create Self-Signed Certificate. The Create Self-
Signed Certificate dialog appears.
5. In the Specify a friendly name for the certificate field enter a desired name.
6. Click [OK].
7. In the Server Certificates list, select the certificate you just created, and right-click to display the
actions menu.
8. In the Export Certificate dialog, enter the location in the Export to field. Enter and confirm a
password in the password fields.

219Modifying Content Matrix Configuration and Settings
Content Matrix
9. Click [OK]. The certificate file is exported to the specified location.
In addition to the above steps there are some alternative methods that can also be used to create
certificates. Some examples can be found at the following locations:
· https://msdn.microsoft.com/en-us/library/windows/desktop/aa386968%28v=vs.85%29.aspx
· http://www.howtogeek.com/107415/it-how-to-create-a-self-signed-security-ssl-certificate-
and-deploy-it-to-client-machines
Agent Databases for Distributed Migration
Following are instructions for manually creating an Agent Database for use with the Distributed
Migration feature, as well as how to connect to an Agent Database.
To create and/or connect to an Agent Database
1. From the Controller machine, in the Jobs List section of the Metalogix Content Matrix Console,
choose File > Connect to Agent Database to display the Connect to Agent Database dialog.
2. In the SQL Server field, enter name of the SQL server. You can manually enter the name or IP
address of the SQL server.
Alternatively, you can click [Browse] to open the SQL Server Browser dialog, and select from
any of the listed servers.

220Modifying Content Matrix Configuration and Settings
Content Matrix
3. Use the information in the following table to determine the appropriate action to take. for SQL
Database
If …. Then …
You are configuring Distributed
Migration for the first time and
need to create the Agent database
A. Click [Browse] to open the Database Browser
dialog.
B. Click New Database to display the Create New
Database dialog.
C. In the Name field, enter the name you want to
use for the Agent Database, and click [OK]. The
new Database will be added to the list. Select
this Database and click [OK].
D. Click [OK] to create the database and redisplay
the Connect to Agent Database dialog.
the Agent database already exists Either:
· Manually enter the SQL Database Name
OR
· Click [Browse] to open the Database Browser
dialog and select the Agent database from the
list.
4. Select the appropriate Authentication option. Use the information in the following table for
guidance.

221Modifying Content Matrix Configuration and Settings
Content Matrix
If you want to … Then …
use the default Windows
authentication method of the
currently logged in user
select Use Current Windows User.
use the database
authentication to validate the
user
Use SQL Server Login.
NOTE: This is the recommended option, and should
be used when the Agent database is on another
server and the Windows authentication for that
server is not the same as the current user's
credentials.
Clicking the Remember my password check-box will
allow Metalogix Content Matrix to remember the
password for this SQL Server Authentication account.
5. Click Connect to establish the connection to the Agent Database.
NOTE: If you are logged into Metalogix Content Matrix with the default settings, you are
probably connected to the SQL CE repository. If you subsequently establish a connection to an
Agent Database that is based on SQL Server, then you will be prompted with a message asking
if you want to copy the configuration settings (application, environment, and user settings) to
the Agent Database.
6. Click Yes to continue with the copy process. This is a recommended step. Alternatively, click No
to prevent the copy.
Every time you switch to the Agent database or move from an Agent Database back to SQL CE,
you will see the message box to copy configuration settings.
§ Message when you connect from an Agent Database to SQL CE:
§ Message when you connect from one Agent Database to another Agent Database:

222Modifying Content Matrix Configuration and Settings
Content Matrix
§ If you have agreed to copy the configuration settings, a confirmation dialog appears:
7. Click [OK] to complete the process. Then close and restart the Metalogix Content Matrix
Console.
When you restart the Metalogix Content Matrix Console, verify that the Job List section is
displaying the details of the Agent Database, and the Manage Agents and Manage Queue buttons
are enabled in the Metalogix Content Matrix Console ribbon.
Managing Agents
The Metalogix Content Matrix Console that is set up as the controller (or Host), provides a single
point of management control with the ability to add, view, edit, update, refresh and remove
agents.
To open the Manage Agents dialog:
From the Metalogix Content Matrix Console Jobs List ribbon, click Manage Agents.

223Modifying Content Matrix Configuration and Settings
Content Matrix
NOTE: If the Manage Agents button appears disabled, your Metalogix Content Matrix Console
edition is not connected to a configured Agent Database.
The Manage Agent dialog presents a toolbar with the following options:
· Add Agent - Allows you to automate the set up and configuration of a Metalogix Content
Matrix Agent.
· View Agent - Displays more information about a selected agent such as log history, and other
pertinent information.
· Edit Agent - Allows you to change the credentials of a selected Agent.
· Update Agent - Updates the Metalogix Content Matrix Console, license file, and all the mapping
files on the selected Agent.
· Refresh Agent - Displays the most recent status of a selected Agent.
· Remove Agent - Deletes the Agent definition from the Agent Database but preserves the
application and other files on the Agent machine.
The Manage Agents dialog also displays a list of Metalogix Content Matrix Agents. The
information presented in the various columns are as follows:
Column Description
Agent Name Name of the physical or virtual machine that is set up as an Agent.
OS Version The version of the operating system used by the Agent.
Metalogix
Content Matrix
Version
The version of the Metalogix Content Matrix edition installed on the
Agent.
Run As Down-level logon name to access the Agent. For example,
mydomain\administrator
Status Recent state of the Agent. The status values could be one of the
following values:
Available - the Agent is ready to start a new migration job.
Busy - the Agent is running a migration job.
Error - the Agent has encountered a fault condition.
Configuring - the Agent is being set up.
Log Message The most recent log message. To view the log history and other
pertinent information, see Viewing Agent Details.
In addition to the information presented in the columns, you can select an Agent from the list by
clicking anywhere on the row. A row selector icon and the highlighted row indicates the selected

224Modifying Content Matrix Configuration and Settings
Content Matrix
row. If you right-click the selected row, all actions other than the ability to add an Agent is
displayed as a pop-up menu as shown below.
NOTE: If the Status of the selected row is Busy, then the Edit Agent and Update Agent actions are
disabled. If the Status of the selected row is Configuring, then the Edit Agent, Update Agent and
Refresh Agent actions are disabled.
Adding an Agent
To add an agent:
1. From the Manage Agents dialog, click Add Agent.
1. In the Agent Name field, enter the name of the physical or virtual machine to set up as a
Metalogix Content Matrix agent.
Alternatively, click [Browse] to open the Agent Browser dialog. You can select from any of the
listed computers. The computers that are listed in the Agent Browser dialog are a list of

225Modifying Content Matrix Configuration and Settings
Content Matrix
networked computers and not necessarily Metalogix Content Matrix agents. Contact your
system administrator if you are not sure which machine should be selected as a candidate
agent.
2. In the IP Address field, enter the Internet Protocol identifier of the physical or virtual machine
you want to add as an agent.
NOTE: If the value you entered in the Agent Name field can be resolved successfully, the IP
Address field is automatically filled. If you have entered a value in the Agent Name field and
the IP Address field manually, and both values resolve to a valid physical or virtual machine,
then the value specified in the IP Address field will take precedence.
3. Specify the agent credentials in the Connect As section as follows:
a) In the User Name field enter the down-level logon name of the windows administrator to
access the Agent. For example, enter 'mydomain\administrator'.
b) In the Password field, enter the password required for authentication.
NOTE: The agent credentials will be saved to the Windows Vault on the Controller (Host)
machine. The credentials will be updated if the agent specifications are edited. For more
information, please see Editing an Agent. The agent credentials will be deleted when the agent
is removed from Agent Database. For more information, please see Removing an Agent.
4. Click the [Browse] button by the Location field and choose a security certificate (PFX file) to
deploy to the Agent.
5. Enter the password for the security certificate in the Password field.
6. Click [Connect].
This action adds the Agent to the Agent Database and copies the Metalogix Content Matrix
installer files, Application Mapping files, and the licensing file to the specified agent. All editions
of the Metalogix Content Matrix Console are silently installed and configured on the selected
Agent.
The new Agent appears in the list of Agents in the Manage Agents dialog. The Status value is
'Configuring'.
Viewing Agent Details
To view Agent details:
1. From the Manage Agents dialog, select an Agent in the list.
2. Click View Agent.

226Modifying Content Matrix Configuration and Settings
Content Matrix
The table below describes the information in the Agent Details dialog.:
Field Description
Agent
NameName of the physical or virtual machine that is set up as an Agent.
IP Address The Internet Protocol identifier of the Agent.
OS Version The version of the operating system used by the Agent.
CM VersionThe version of the Metalogix Content Matrix Console installed on the
Agent.
Connected
As
Down-level logon name used to access the Agent. For example,
mydomain\administrator.
Agent
Output
List of log messages from the Agent prefixed with a time stamp. The most
recent message appears at the top of the list.

227Modifying Content Matrix Configuration and Settings
Content Matrix
Editing an Agent
You can change the account credentials of an Agent via the Edit Agent dialog.
To edit an Agent:
1. From the Manage Agents dialog, select the Agent whose credentials you want to change.
2. Click Edit Agent to display the Edit Agent dialog.
Note that the Agent Name and IP Address fields are read-only and disabled. The [Browse]
button is also disabled.
3. If necessary, change the User Name and/or Password.
4. Click [Connect] to update the credentials.
Updating an Agent
You can update the Metalogix Content Matrix Console versions and the application mapping files
via the Update Agent dialog.
To update an agent:
1. From the Manage Agents dialog, select the agent you want to update.
2. Click Update Agent. to display the Update Agency dialog.

228Modifying Content Matrix Configuration and Settings
Content Matrix
3. Select one of the options described in the following table:
If you want to … Select …
update the Metalogix Content Matrix
Console version installed on the selected
Agent to match the Controller version
Update Metalogix Content Matrix Consoles
NOTES:
· If the Controller (Host) version matches
the version installed on the Agent, then
the message 'Metalogix Content Matrix
Consoles with same version is already
installed' is logged.
· If the Controller (Host) version is older
than the Agent version, then the update
fails, and the message 'Installation failed'
is logged.
· License file and Mapping files will be
updated every time, even when no
updates are required.
copy the latest application mapping files
(UserSettings.xml, EnvironmentSettings.xml,
and ApplicationSettings.xml) from the
Controller (Host) to the Agent
Update Application Mappings only.
4. Click [OK].
The Update Agent dialog closes and the selected update is completed if possible. The status
will change to Configuring until the update completes. If the update is successful, the status
changes to Available.
NOTE: To view the current status, click Refresh Agent. To see other logged messages, click
View Agent,

229Modifying Content Matrix Configuration and Settings
Content Matrix
Refreshing an Agent
To refresh an Agent:
1. From the Manage Agents dialog, select the Agent whose status you want to refresh.
2. Click Refresh Agent.
The information about the selected agent is re-queried from the Agent Database and
presented in the Agent list. For example, if the state of the Agent has changed since the
previous refresh and the Manage Agent dialog is still open, the Status of the selected Agent will
change.
NOTE: A refresh also occurs whenever the Manage Agents dialog is opened.
Removing an Agent
Note: When an Agent is removed, the Agent definition is deleted from the Agent Database. The
Metalogix Content Matrix Console, the application file mappings and License files are not
removed from the Agent machine.
1. From the Manage Agents dialog, select the Agent you want to remove.
2. Click Remove Agent.
A dialog displays asking you to confirm the removal.
Configuring Proxy Settings
In most cases Metalogix Content Matrix can automatically connect to SharePoint and authenticate
license keys, through an environment's proxy setting, however, in some cases the proxy may need
to be configured within Metalogix Content Matrix. In these cases users can specify the proxy
settings though the connecting dialog. This page will review how to set the proxy settings for these
special cases.
There are two basic places where this proxy setting can be configured. The first of these is when
activating a license key, and the second when connecting to a SharePoint server. While the options
dialogs for these two options will look slightly different (due to one displaying other options tabs to
the left-hand side of the main options), the steps for the proxy configuration are the same in both
cases.

230Modifying Content Matrix Configuration and Settings
Content Matrix
To configure proxy settings:
1. In the Proxy server dialog, check the Enable proxy box.
2. Enter the Server name (or IP) and Port for the proxy.
3. Specify the credentials to be used when connecting to the target SharePoint server.
The Windows authenticated credentials of the current user will be selected by default. You can
specify alternate SharePoint credentials by clicking the Different user radio button, and
entering an alternate username and password
4. If you accessed the dialog from the License Activation dialog, click [Set].
NOTE: If this method does not seem to be working, you can manually configure Metalogix
Content Matrix to use a proxy setting. See Manually Configuring Proxy Settings.
Manually Configuring Proxy Settings
If, for some reason, Metalogix Content Matrix cannot connect through a proxy, then the proxy
settings can be configured through the Metalogix Content Matrix UI. If you are not able to
configure the proxy settings through the product's UI for some reason, it can be configured

231Modifying Content Matrix Configuration and Settings
Content Matrix
manually. The below directions should help you manually configure some explicit proxy settings,
enabling the product to work with your proxy.
To manually configure proxy settings:
1. Open the Metalogix Content Matrix Console and add a connection to the desired SharePoint
location.
2. After a connection has been added, close Metalogix Content Matrix.
3. Open the ActiveConnections.xml file, which can be found in one of the following locations, in a
text editor:
§ Microsoft Vista/Windows 7/Windows8/Windows 10 based systems - <DRIVE>:
\Users\<USER>\AppData\Roaming\Metalogix\Metalogix Content Matrix Console -
<Product> Edition
§ Microsoft Windows XP based systems (Windows 98, Windows Me, Windows 2000,
Windows 2003, and Windows XP) - <DRIVE>:\Documents and Settings\<USER>\Application
Data\Metalogix\Metalogix Content Matrix Console - <Product> Edition
Within the XML file there is a <Connection /> XML element for each added connection. In order
for proxy settings to be added to a connection, another element needs to be added inside the
connection XML. The added element should be named Proxy, and it should have an attribute
named Url. The value for this Url attribute should be the actual URL for the proxy that will be
used.
For example, if we are trying to add a proxy connection to the following node:
<Connection NodeType="Metalogix.SharePoint.SPWeb,Metalogix.SharePoint, Version=1.0.0.0, Culture=neutral,PublicKeyToken=3b240fac3e39fc03" AdapterType="WS"Url=http://SharePoint2010 />
We would add: <Proxy Url="http://metalogixproxy:8000/" />. So the end result
would be:
<Connection NodeType="Metalogix.SharePoint.SPWeb,Metalogix.SharePoint, Version=1.0.0.0, Culture=neutral,PublicKeyToken=3b240fac3e39fc03" AdapterType="WS"Url="http://SharePoint2010">
<Proxy Url="http://metalogixproxy:8000/" />
</Connection>
If the proxy connection requires a user name and password that differ from your normal
logged in Windows credentials, then these can also be specified in the Proxy element. The
attribute UserName can be used to enter a user name (in domain\user format), and an
attribute named Password can be used to enter the password value.
In this case the Proxy value <Proxy Url="http://metalogixproxy:8000/" />
would become:

232Modifying Content Matrix Configuration and Settings
Content Matrix
<Proxy Url="http://metalogixproxy:8000/"UserName="DOMAIN\ProxyUser" Password="ProxyPassword" />
4. After these values have been entered to the desired connection, save and close the
ActiveConnections.xml file.
5. Re-launch Metalogix Content Matrix.
The connection using the proxy should now be configured, and the connection should be
established and working.
Restricting Available Actions and SuppressingEvents
Metalogix Content Matrix provides you with the ability to control what actions are available to the
client application through configuring on the SharePoint server. Product behaviors can be
restricted along three dimensions:
· Available actions
· Unrestricted users
· Suppressed events
Configuring the behavior of the Metalogix Content Matrix client from target SharePoint servers
requires that an XML configuration file be added to the target SharePoint server web application
directory. The XML file must be named ServerAdapterConfig.xml and placed in the ML folder
directory located within the SharePoint hive (this is the same directory where the Metalogix
SharePoint Extensions Web Service files are). Below are some examples of the typical directory
location of the ML folder, depending on SharePoint product version and configuration:
· SharePoint 2007: - C:\Program Files\Common Files\Microsoft Shared\Web Server
Extensions\12\isapi\ML
· SharePoint 2010: - C:\Program Files\Common Files\Microsoft Shared\Web Server
Extensions\14\isapi\ML
· SharePoint 2013: - C:\Program Files\Common Files\Microsoft Shared\Web Server
Extensions\15\isapi\ML
· SharePoint 2016: - C:\Program Files\Common Files\Microsoft Shared\Web Server
Extensions\16\isapi\ML
ServerAdapterConfig.xml File Format
Below is an example of the simple XML format required for ServerAdapterConfig.xml.
<ServerAdapterConfig>
<DisabledActions>

233Modifying Content Matrix Configuration and Settings
Content Matrix
<Action>Metalogix.SharePoint.Actions.Migration.PasteSiteAction</Action>
<Action>Metalogix.SharePoint.Actions.Migration.PasteSiteCollectionAction</Action>
<Action>Metalogix.SharePoint.Actions.Migration.PasteSiteLists</Action>
<Action>Metalogix.SharePoint.Actions.Migration.CopyRoleAssignmentsAction</Action>
<Action>Metalogix.SharePoint.Actions.Migration.CopyWorkflowAssociationsAction</Action>
<Action>Metalogix.SharePoint.Actions.Migration.PasteFolderAction</Action>
</DisabledActions>
<ExemptUsers>
<User>METALOGIX\geordie</User>
<User>METALOGIX\julien</User>
</ExemptUsers>
<SuppressEvents>False</SuppressEvents>
</ServerAdapterConfig>
There are three main sections within the root ServerAdapterConfig section of this XML:
· DisabledActions: This section defines the set of actions that cannot be run on the client. See
Actions That Can Be Disabled on the Server Side for a complete list.
· ExemptUsers: This section defines the set of users by user name who are exempt from any
DisabledActions. In other words, a user in the ExemptUsers is not subject to any restrictions
imposed on Metalogix Content Matrix clients by the DisableActions section.
· SuppressEvents: This section defines if any of SharePoint's event receivers are
suppressed/disabled during a migration and then restarted once the action is complete. The
value for this section is set to "True" by default, but can be manually configured if want event
suppression to be disabled. Suppression of event receivers allows Metalogix Content Matrix to
avoid any potential concurrency issues when migrating (mainly with regards to workflows).
Actions That Can Be Disabled on the Server Side
Many of the SharePoint related actions available in the Metalogix Content Matrix Console can be
disabled on the server side. The table below lists the complete set of client actions that can be
disabled from the server and provides the format of the action name required in the
DisabledActions section of the ServerAdapaterCongifuration.xml file.

234Modifying Content Matrix Configuration and Settings
Content Matrix
NOTE: When an action that is available via the client UI is disabled on the server, it will be visible
in client menus but disabled.
Action Configuration File Format
Change Global
Navigation Settings
Metalogix.SharePoint.Actions.Administration.ChangeGlobalNavigationAc
tion
Change Quick Launch Metalogix.SharePoint.Actions.Administration.ChangeQuickLaunchAction
Create Folder Metalogix.SharePoint.Actions.Administration.CreateFolderAction
Create List Metalogix.SharePoint.Actions.Administration.CreateListAction
Create List From XML Metalogix.SharePoint.Actions.Administration.CreateListFromXMLAction
Create Site Metalogix.SharePoint.Actions.Administration.CreateSiteAction
Create Site Collection Metalogix.SharePoint.Actions.Administration.CreateSiteCollection
Create Site Collection
in Self-Service Mode
Metalogix.SharePoint.Actions.Administration.CreateSiteCollectionSelfSer
viceMode
Delete Discussion
ItemMetalogix.SharePoint.Actions.Administration.DeleteDiscussionItem
Delete Item Metalogix.SharePoint.Actions.Administration.DeleteFolder
Delete List Metalogix.SharePoint.Actions.Administration.DeleteItem
Delete Site Metalogix.SharePoint.Actions.Administration.DeleteList
Delete Site Collection Metalogix.SharePoint.Actions.Administration.DeleteSite
Export Doc Items Metalogix.SharePoint.Actions.Administration.DeleteSiteCollection
Publish Documents
and Pages
Metalogix.SharePoint.Actions.Administration.PublishDocumentsandPage
sAction
Update Site
Collection Settings
Metalogix.SharePoint.Actions.Administration.UpdateSiteCollectionSettin
gsAction
Add Role
AssignmentsMetalogix.SharePoint.Actions.Migration.AddRoleAssignmentsAction
Copy Folder
PermissionsMetalogix.SharePoint.Actions.Migration.CopyFolderPermissions
Copy Item Alerts Metalogix.SharePoint.Actions.Migration.CopyItemAlertsAction
Copy List Alerts Metalogix.SharePoint.Actions.Migration.CopyListAlertsAction
Copy List Permissions Metalogix.SharePoint.Actions.Migration.CopyListPermissions

235Modifying Content Matrix Configuration and Settings
Content Matrix
Action Configuration File Format
Copy List Role
AssignmentsMetalogix.SharePoint.Actions.Migration.CopyListRoleAssignments
Paste Web Parts Metalogix.SharePoint.Actions.Migration.CopyWebPartsAction
Paste Master Page
GalleryMetalogix.SharePoint.Actions.Migration.CopyMasterPageGalleryAction
Paste Content Types Metalogix.SharePoint.Actions.Migration.CopySiteContentTypesAction
Paste All Subsites Metalogix.SharePoint.Actions.Migration.CopySubSitesAction
Copy Web Alerts Metalogix.SharePoint.Actions.Migration.CopyWebAlertsAction
Copy Web
PermissionsMetalogix.SharePoint.Actions.Migration.CopyWebPermissions
Paste Workflow
Associations
Metalogix.SharePoint.Actions.Migration.CopyWorkflowAssociationsActio
n
Paste All List Items Metalogix.SharePoint.Actions.Migration.PasteAllListItemsAction
Paste All List Items
into Items View
Metalogix.SharePoint.Actions.Migration.PasteAllListItemsIntoItemsView
Action
Paste Audiences Metalogix.SharePoint.Actions.Migration.PasteAudiencesAction
Paste Default Web
Part Page
Metalogix.SharePoint.Actions.Migration.PasteDefaultWebPartPageActio
n
Paste Duplicate List Metalogix.SharePoint.Actions.Migration.PasteDuplicateListAction
Paste Duplicate Site Metalogix.SharePoint.Actions.Migration.PasteDuplicateSiteAction
Paste Folder Metalogix.SharePoint.Actions.Migration.PasteFolderAction
Paste List Metalogix.SharePoint.Actions.Migration.PasteListAction
Paste List as Folder Metalogix.SharePoint.Actions.Migration.PasteListAsFolderAction
Paste List Email
NotificationsMetalogix.SharePoint.Actions.Migration.PasteListEmailNotificationAction
Paste List Item Metalogix.SharePoint.Actions.Migration.PasteListItemAction
Paste List Item into
Items View
Metalogix.SharePoint.Actions.Migration.PasteListItemIntoItemsViewActi
on
Paste My Sites Metalogix.SharePoint.Actions.Migration.PasteMySitesAction
Paste Navigation Metalogix.SharePoint.Actions.Migration.PasteNavigationAction
Paste Roles Metalogix.SharePoint.Actions.Migration.PasteRolesAction

236Modifying Content Matrix Configuration and Settings
Content Matrix
Action Configuration File Format
Paste Site Metalogix.SharePoint.Actions.Migration.PasteSiteAction
Paste Site Collection Metalogix.SharePoint.Actions.Migration.PasteSiteCollectionAction
Paste Site Collection
in Self Service Mode
Metalogix.SharePoint.Actions.Migration.PasteSiteCollectionSelfServiceAc
tion
Paste Site Content Metalogix.SharePoint.Actions.Migration.PasteSiteContentAction
Paste Site Lists Metalogix.SharePoint.Actions.Migration.PasteSiteLists
Remove Role
AssignmentsMetalogix.SharePoint.Actions.Migration.RemoveRoleAssignmentAction
Event Suppression Metalogix.SharePoint.Actions.Migration.SuppressEvents
Note that many of the above listed actions are used by other actions. When a given action is
enabled, but one or more of its sub-action is disabled, the sub-actions will not run. When a user
attempts to run an action for which sub-actions are disabled, they will be notified with a dialog
similar to the following:
Client Side Configuration
For an individual Metalogix Content Matrix Console instance, you can Change the Managed
Metadata Migration Batch Size and/or Configure Metabase Settings
Changing the Managed Metadata MigrationBatch Size
In order to better handle operations that include the migration of Managed Metadata having a
very large number of terms or keywords, Metalogix Content Matrix separates migration operations
into batches. This helps prevent timeouts during migration operations.

237Modifying Content Matrix Configuration and Settings
Content Matrix
The default batch size is 50 terms, but this value can be changed through a parameter in the
EnvironmentSettings.xml file.
To change the Managed Metadata Migration Batch Size:
1. Make sure that the Metalogix Content Matrix Console is closed.
2. Navigate to EnvironmentSettings.xml and open the file in a text editor.
By default, this file is located in the following directory: [Drive]:\Users\[User name]\Application
Data\Metalogix\Metalogix Content Matrix Console - SharePoint Edition
3. Navigate to the MMDTermsBatchSize entry and change its value to the desired batch size. The
value must be a positive integer.
4. Save and close EnvironmentSettings.xml and reopen Metalogix Content Matrix Console.
Configuring Metabase Settings
Metalogix Content Matrix lets you configure the location of the Metabase file, which is a SQL CE
(Compact Edition) database file that is used for storing metadata for a specific purpose, for a
Console instance. The metabase temporarily holds any migrating content's metadata so it can be
moved into the target SharePoint instance. This allows for any metadata to be used with other
features, such as Transformers. The Metabase file itself is both created and deleted during the
course of a migration action.
To configure Metabase settings:
1. In the Metalogix Content Matrix Console ribbon, choose Settings > Configure Default Metabase
Settings to display the Change Metabase Default Settings dialog.
2. Select the appropriate configuration option. Use the information in the following table for
guidance.

238Modifying Content Matrix Configuration and Settings
Content Matrix
If you want to … Then …
specify a new folder in which to create the
Metabase
· Select Provision New SQL Server Compact
database.
· Click the folder icon ( ) and select the
new location.
select an existing SQL Server Compact
database (SDF) to use for the Metabase
· Select Use SQL Server Compact Database.
· Click the database/file icon ( ) and
select the existing Metabase.
NOTE: Metalogix Content Matrix will add
and remove the Metabase tables during the
migration.
select a SQL Server database in which to
create and delete the Metabase tables
NOTE: This option allows Metalogix
Content Matrix to place the Metabase
directly into SQL Server. The main benefit
being that it can allow for a performance
boost when migrating large amounts of
· Select Use SQL Server database.
· Click the database icon ( ).
· Connect to the SQL Server using one of
the following options:

239Modifying Content Matrix Configuration and Settings
Content Matrix
If you want to … Then …
content, since it has a direct connection to
SQL Server, and the Metabase logs will have
a 4GB limitation that SQL Server files have.
§ Manually enter the name or IP
address for the SharePoint Database
you want to connect to.
OR
§ Chose a previously accessed SQL
server from the drop-down.
OR
§ Click [Browse] then navigate to and
select either a Local or Network SQL
server.
3. Click [OK].
Changing Resource Utilization Settings
Metalogix Content Matrix can manage its performance level through the Resource Utilization
Setting. This type of management is also known as throttling, and is used for any migration action
that is run with Metalogix Content Matrix.
To edit Resource Utilization Settings:
From the Contrent Matrix Console ribbon, choose Settings > Edit Resource Utilization Settings.

240Modifying Content Matrix Configuration and Settings
Content Matrix
By default, the Efficiency value is set in the center or the slide bar. This is the recommended setting
for best performance and resource utilization (use of RAM, CPU, Network and SharePoint load)
during a migration.
If the slide bar is further to the left, the migration will run more slowly, but will have less chances
of overloading the available resources and causing potential errors. If the slide bar is further to the
right, it with use more system resources, and can speed the migration up, but could cause some
potential errors if the system resources cannot handle the data being migrated. There is a chance
that if the speed is too high, you would actually see a slowdown in the overall migration, because
the migration is trying to run actions faster than the resources properly allow.
The actual values that are provided in the slide bar are determined by the systems resources (the
system that has the Metalogix Content Matrix installed on it). A system with high resources will be
able to run faster migrations, even if using the default setting, because over all available resources
will be higher. This also means that the Efficiency and Speed values will have a larger spread
between them. A system that has low resources will run more slowly, simply because it doesn't
have the resources to run at faster levels. Again, this also affects the default values for Efficiency
and Speed, since these numbers will be lower, and have a smaller spread between them.
NOTE: If the Efficiency is set to its maximum (all the way to the left), the migration will run more
slowly, but the "slowest" speed will be the same between systems with high and low resources.
The "slowest" value between systems will always be the same, however, the *"highest" value will
be different based on the systems resources.
While this value can be set through the Contrent Matrix Console, you can also set it through the
back end, if the UI setting does not seem to be working for you. Please contact Quest Support for
more information on this back end setting.
Configuration Variable Files
Metalogix Content Matrix uses a set of configuration variable files behind the scenes to help set
and manage settings for all of the Metalogix Content Matrix Editions. This section explains what
the configuration variable files are, their general behavior, and where to find them.

241Modifying Content Matrix Configuration and Settings
Content Matrix
In previous versions of Metalogix Content Matrix Console (V.6.0.0.1 and earlier, including the
Migration Manager for SharePoint V3, V4, and V5 framework) the configuration variable files that
were used for each user account and product Edition were contained in the
EnvironmentSettings.xml file under each user's Profile.
Since then, Environmental Settings have been broken down into the following three files:
· EnvironmentSettings.xml
· UserSettings.xml
· ApplicationSettings.xml
These files are saved in different system locations and contain different settings, which allows
some of the environmental settings to be configured for all users and Product Editions. Some
settings can be configured for all Product Editions for a single user account, while other settings are
limited to individual Product Editions.
NOTE: If the previous incarnation of the EnvironmentSettings.xml file still exists in the old folder
location (<Drive>:\Users\<USER>\AppData\Roaming\Metalogix\Metalogix Content Matrix
Console - <Product> Edition), the values for the settings will be pulled from this file into the three
new configuration variable files.
Any settings that are configured in multiple files will be scoped to the lowest level (either in the
"UserSettings.xml" file or the "ApplicationSettings.xml" file), including values that are pulled from
the old EnvironmentSettings.xml file.
EnvironmentSettings.xml File
This file allows users to configure general settings for all Product Editions and all users. This means
that these settings only need to be set in a single file, and they will be configured for all user
accounts and all Product Editions on the installed machine. The location of this file depends on the
version of Windows:
· Microsoft Vista/Windows 7/Windows 8/Windows 10 based systems:
<Drive>:\ProgramData\Metalogix
· Microsoft Windows XP based systems (Windows 98, Windows Me, Windows 2000, Windows
2003, and Windows XP):
<Drive>:\Documents and Settings\All Users\Application Data\Metalogix
UserSettings.xml File
This file allows users to configure general settings for all Product Editions for a specific user
account (the logged in account). This means that these settings will be configured for all Product
Editions, but only for the current user account. If another user would like to configure these same
settings to work for them, they must be configured manually under the appropriate user account.
The location of this file depends on the version of Windows:
· Microsoft Vista/Windows 7/Windows 8/Windows 10 based systems
<Drive>:\Users\<USER>\AppData\Roaming\Metalogix

242Modifying Content Matrix Configuration and Settings
Content Matrix
· Microsoft Windows XP based systems (Windows 98, Windows Me, Windows 2000, Windows
2003, and Windows XP)
<Drive>:\Documents and Settings\<USER>\Application Data\Application Data\Metalogix
ApplicationSettings.xml File
This file allows users to configure settings that are limited to the specific Product Edition of
Metalogix Content Matrix Console, for a specific user account (the logged in account). This means
that each Product Edition, for every user account, must be configuredindividually. While the
"ApplicationSettings.xml" file for each Product Edition can contain some of the same settings, there
are some settings that are Edition specific (for example, some settings may only work for eRoom
Edition, so they will only be available in eRoom Edition). Any settings that are replicated through
various version of the file will only be applied to the specific Edition.
For example, the "AllowCheckResults" setting is available in every "ApplicationSettings.xml" file,
but it must be set on an individual Product Edition basis. Setting it for File Share Edition will not
configure it for eRoom Edition. The location of this file depends on the version of Windows:
· Microsoft Vista/Windows 7/Windows 8/Windows 10 based systems
<Drive>:\Users\<USER>\AppData\Roaming\Metalogix\Metalogix Content Matrix Console -
<Product> Edition
· Microsoft Windows XP based systems (Windows 98, Windows Me, Windows 2000, Windows
2003, and Windows XP)
<Drive>:\Documents and Settings\<USER>\Application Data\Application
Data\Metalogix\Metalogix Content Matrix Console - <Product> Edition

243Frequently Asked Questions
Content Matrix
Frequently Asked Questions
16
This section answers some of the most frequently asked questions about using Metalogix Content
Matrix.
Created Dates Not Retained
QuestionWe reviewed the upload process and observed that created date was not retained but all other
attributes (modified date, modified by and created by) were all correctly set. What could cause
this?
AnswerIn some cases customer try to set a created date that is more recent than the modified date. This is
not allowed by SharePoint. As a result, the created date will be set to the current date.
CSV Key Column
QuestionI am trying to import a Excel/CSV file and I am receiving the error "Aborting: Cannot find key
column." How do I designate a key column?
AnswerThe key column is required to uniquely identify a row. When you set up a Excel/CSV file for import,
it needs to have a SourceURL column or a MetalogixID column in order to import the file without
this message.
The SourceURL column can be used when importing content via Excel/CSV for the first time. Simply
add a new column called SourceURL to the file. The column can be left blank.
The MetalogixID column can be used for cases where some content has already been exported to
a Excel/CSV file, and is being re-imported after changes have been made to the original CSV.

244Frequently Asked Questions
Content Matrix
CSV Usage
QuestionI'm wondering how I can use Metalogix Content Matrix Console to help users bulk load their
existing files into a SharePoint site with their business specific data for each image, and ultimately
remove the files from the network share. I would like to provide for the users, perhaps on a
network folder basis, a CSV containing a list of file names and perhaps some of the attributes that
are identified during the import process, with the additional columns added to the CSV file, and
then they could update the CSV with the values per file. The users would hand the CSV back to me
for import to the SharePoint site using Metalogix Content Matrix Console - File Share Edition. I
would map the new columns to the SharePoint columns before the actual migration. The basic
steps would be:
· Import metadata from the file system into File Share Edition.
· Export that info to a CSV file.
· Modify the CSV to include the column headings and values for files to be uploaded to
SharePoint.
· Import the CSV into Metalogix Content Matrix Console with the updated metadata information.
· Migrate to SharePoint, mapping new columns from the CSV into SharePoint columns.
Can you let me know if the software is designed to work as I described above?
AnswerThis scenario is entirely supported by Metalogix Content Matrix Console. This scenario is also
supported for use with Import/Export using Excel.
Note: The CSV options are only available when Advanced Mode is enabled.
Evaluation Key Limitations
Question
What, if any, are the limitations for the Evaluation version of Metalogix Content Matrix?
Answer
There are some limitations for the evaluation versions of Metalogix Content Matrix. These
evaluation limitations/restrictions will vary depending on what version of Metalogix Content
Matrix is being used (Migration Express vs. the full version of Metalogix Content Matrix). The
scenarios and their limitations are:

245Frequently Asked Questions
Content Matrix
· Using Content Migration Express Edition - When using Metalogix Content Matrix Migration
Express Edition, users are limited to a migration total of 25GB of content. This means that users
can migrate up to a total of 25GB of content between all of the Editions that are included in
Migration Express (SharePoint, File Share, and Public Folder Editions). For example, if Metalogix
Content Matrix is used to run a migration of 12GB of content, then File Share is used to migrate
10GB of documents, and then Public Folder is used to migrate 3GB of data, then the total of
25GB (12+10+3=25) will have been reached and no further migrations can be run. Alternately, if
Metalogix Content Matrix is used to migrate 25GB of data, the limit will also be reached, and no
migrations can be run from File Share or Public Folder Editions.
· Using a Metalogix Content Matrix (full version) trial license key - When using a full version of
Metalogix Content Matrix (one that includes all Editions) users can have a trial license key. Trial
license keys are limited to a 10GB migration limit over a period of 30 days. The 10GB migration
limit works in the same way as the Express Editions migration limit size (see above), with the
exception that the key is only "good" for 30 days from the time of first activation.
General Limitation Questions
Question1. Is there a limit to the number of items you can be listed under a File Share Connection?
2. Is there a limit to the number of rows and columns that you can have in the File Share Edition?
3. Is there an expected amount of memory usage?
Answer1. This partly depends on the machine that is running the Metalogix Content Matrix Console.
Depending on the machine it is recommended to only go as high as 5000 items under a File
Share connection.
2. This is similar to the number of items. Since it is recommended to only go as high as 5000 items
under a File Share connection, and each item is the same as one row in the Items View tab, we
recommend to only go up to 5000 rows under a specific File Share connection. While there is no
limit to this for columns, since these are only related to rows in that it is information for items,
it would still be a good general rule to not exceed 5000 columns, but going over this should not
be an issue.
3. Metalogix Content Matrix Console uses an in memory Database (DB) for it's project files, so the
amount of memory used can get quite large depending on the number or rows and columns
that are included under the File Share connection. To help reduce the in-memory footprint any
long strings are stored in the DB, and not in the memory. Since each user's migration scenario is
different, we can't accurately give an expected amount of memory usage.

246Frequently Asked Questions
Content Matrix
Install MSI Error 2869
QuestionWhat is MSI error 2869? I am seeing this error when I try to install File Share Edition on Windows
Vista.
AnswerMSI Error 2869 is a common issue with MSI installations on Windows Vista.
"The installer has encountered an unexpected error installing this package. This may indicate a
problem with this package. The error code is 2869"
This error can occur when the User Access Control (UAC) feature of Windows Vista is enabled. If
you are defined as administrator on Vista, you are only temporary granted administrator privileges
when running programs. Therefore, MSI Custom Actions that interact with the system and require
administrative privileges will fail to run because MSI Custom Actions will impersonate by default.
A workaround is to run this command from a command line prompt (as an administrator): msiexec
/i MySetup.msi
License Key Troubleshooting
Question
I have been unable to get Metalogix Content Matrix to recognize my license key. When I copy and
paste it into the box, I get a "the specified license key is invalid" error.
Answer
Here are some things to check:
· Confirm that the license you are installing is for the correct application versions of Metalogix
Content Matrix. Contact Quest to verify that it is.
· When performing an offline key activation, make sure to enter the long key in its entirety,
including the "=" symbol at the end of it.
· Verify that you have write privileges to the registry. The installer will fail if the registry is locked.
In some cases there may be a group policy that is preventing the user from adding the key in the
registry, despite the user having the correct permissions.

247Frequently Asked Questions
Content Matrix
· Some versions of Windows will automatically block write access to the registry under the user
account, even if that account has write access to the registry. In this case you can go to the
application installation folder, right click on the application executable, and choose 'Run as
Administrator'. Then re-enter the license key.
Changing a Job Configuration for Multiple Files
Question
Is it possible to change the configuration for multiple job files at one time in the Job List section of
Metalogix Content Matrix?
Answer
Yes, this is possible. Most users will only need to change the configuration of a single job in the Job
List section, but it is possible to change the configuration for multiple jobs at one time.
In order to modify the configuration for multiple job files at one, select all of the jobs in the Job List
section. Once all of the desired jobs are selected there are two methods that can be used to access
the configuration dialog. The first is to click the Change Configuration button at the top of the Job
List, and the second method is to open the context (right-click) menu, and select the Change
configuration for selected jobs option.
The behavior for changing the configuration of multiple files at once changes slightly depending on
the version of Metalogix Content Matrix Console that is being used.
Behavior in Versions 6.1.00 and Later
When changing the configuration for multiple files that use the same type of action at once, only
settings that are changed during the re-configuration will be pushed into all of the selected jobs.
This means that even if all of the jobs contain different settings, they will all still contain these
different settings after the configurations have been modified. Only the settings that were re-
configured will be changed (to whatever setting they were changed to).
Let's look at the example of three "Paste Site" jobs that are previously configured, and each has a
different Rename action applied to it as well as a few various other differences in selected options.
When the Change Configuration is applied to all three at once, only the settings that were
reconfigured will be affected. So if the web part options were changed, then those options will be
applied to all three jobs, but each will still retain their original Rename setting, and any other
settings that were configured even if there are differences.
Behavior in Versions 6.0.0201 and Earlier

248Frequently Asked Questions
Content Matrix
When changing the configuration for multiple files that use the same type of action at once, all of
the selected files will have the options for the first job in the Job List section pushed into them,
regardless of any other setting the previously used. Basically, all of the jobs after the first select job
in the Job List will be modified to use all of the settings from the Change Configuration dialog.
Let's look at the example of three "Paste Site" jobs that are previously configured, and each has a
different Rename action applied to it as well as a few various other differences in selected options.
When the Change Configuration is applied to all three at once, all of the configuration options that
are set for the first of the selected jobs in the Job List will be pushed to the two remaining jobs.
These two remaining jobs would then use all of the exact same configuration options as the first
job, including the values for the rename options. Any of the previous settings for the two
remaining jobs would be lost (because they are replaced with the first jobs configuration options).
Multiple Clients
QuestionDoes Metalogix Content Matrix Console - File Share Edition support running multiple clients at the
same time?
AnswerMetalogix Content Matrix Console - File Share Edition does not currently support running multiple
migration actions at one time through a single instance of the client. However, it is possible to open
multiple copies of the client and have each one run a separate migration action. If multiple
instances of the client are opened at the same time to run migrations, users will need to make sure
that the source documents/folders are not being copied from the same location, and that the
selected target is not the same SharePoint list/site. If the source and target location overlap for
multiple concurrent migrations there is a possibility that the SharePoint APIs that are called by File
Share Edition will conflict and they will try to overwrite one another. As a result the migrated
content may not migrate correctly, and will have to be re-migrated at a later date.
Can I Use Multiple Filters in a Crawl?
QuestionDo you know if there is a way to add three or more filters, or item type specific filters, to the
crawled content. For example, when crawling content is there a way to generate one filtered list
that, uses some typical logical operators (i.e. AND, OR, >, <, etc)? For example, how would you
generate one spreadsheet where Tim is the author, the file is greater than 5 MB, older than 2005,
and the file can only be in .PDF, word 2007, or .TXT?

249Frequently Asked Questions
Content Matrix
Answer
Metalogix Content Matrix Console uses mainly inclusive filtering and not exclusive filtering. There
are some filters that can be added for some basic URL filtering, as well as filters that can be applied
to items.
For the filters that can be applied to items, these are only inclusive, but can be used to help narrow
down any content that is to be crawled. For example a filter can be set so that only .TXT files are
crawled. The filter itself is inclusive in nature, but is filtering out any other content if it isn't .TXT
format.
This being said, there are some other methods that can be used to achieve the desired results.
Method 1 - In the View tab, navigate to the top level folder that contains all of the desired content
that needs to be filtered and migrated. When the folder is selected, switch to the Items View tab.
Here, users can set any number of desired filters to the content within the folder(s). The Show
Items in Sub Folders button can be used to display any content within sub-folder, in case there is
any content in these folders that should also be migrated. Users can then click the Filter button to
add a filter to the Items View. Any number of filters can be added or removed using the Filter
button. After all of the desired filters have been added, users can migrate their desired content
from the Items View tab.
Method 2 - While Method 1 can be useful it can become complicated for filters that require more
specific results. This is where Method 2 comes be helpful. With this method you would crawl all of
the content, and then export it to CSV file. Please see the Working with CSV Files page for more
details. Once the CSV has been exported it can be opened in a spreadsheet application, and the
data can be manipulated to apply any desired filters. Then save it as a CSV file again. If users want
only this filtered content under the specific File Share connection, then there are two options
available. First would be to add a new File Share connection and import this modified CSV into the
new connection, and the second option would be to delete all the content from the existing File
Share connection, and then import the CSV back into the now empty connection node. For both
cases it is important to keep the values from the SourceURL or the MetalogixID from the inital
content import/export action. After the CSV has been imported into an empty connection node
users can migrate all of the content of that File Share connection, since it should now only list the
desired content.
Note: This method can also be performed with the Import/Export with Excel options.
SharePoint Metadata Delimiter
QuestionWhat is the appropriate way of importing metadata fields, that have multiple values, into
SharePoint 2007 or SharePoint 1210? Is there a proper format or delimiter that is needed?

250Frequently Asked Questions
Content Matrix
AnswerYes, there is a proper delimiter that should be used. ;# is the delimiter for multiple items on a
choice column. So if the desired result is "a;b" then users would enter ;#a;#b;# in the field, and
then map the column when migrating.
Source Files
QuestionI was wondering what happens to files on the share drive after we migrate them to SharePoint?
Are they marked or flagged on the share drive as having been migrated or are they deleted?
AnswerThe files on the file system are left as is. Metalogix Content Matrix Console - File Share Edition only
performs read operations on source files.
Your Metalogix Content Matrix Console - File Share Edition project is the best way to track what
has been migrated. We do provide a facility to remove the files from the source location post-
migration--if that is what you are looking for. Obviously, this is something to use carefully and we
would be happy to discuss further whether this might be useful in your case. Please contact Quest
Support for more information.
Using Proxies, Load Balancing or AlternateAccess Mappings
Question
How does Metalogix Content Matrix deal with environments that use proxies, load balancing
and/or alternate access mappings (AAM)?
Answer
Metalogix Content Matrix Console should not run into any issues with these three things.
Metalogix Content Matrix uses a Metalogix Extensions Web Service that deploys over a whole
farm, and functions identically to a regular SharePoint web service. SharePoint web service's get
the benefits of IIS redirection, proxy pushing, and anything else that SharePoint can utilize, such as
Alternate Access Mappings (AAM). Since the Metalogix Extensions Web Service acts the same as a
SharePoint web service it also gets all of these benefits.

251Frequently Asked Questions
Content Matrix
Basically, if you can access the regular native web services with all of your network configurations
active, then you should also be able to reach the Metalogix Extensions Web Service, and migrate
your content.
In the case for load balanced environments the Metalogix Extensions Web Service would need to
be deployed through the target side SharePoint farm. When the Web Service is installed it
automatically gets deployed to all the SharePoint instances within that farm, as a SharePoint
solution. Once the Web Service is installed on the target server, then load balancing should no
longer be an issue.
There are, however, some cases where proxy settings may not work correctly by default. In these
cases it is possible to set some specific proxy settings for the specified connection. Please see the
Configuring Proxy Settings page for more details, or the Manually Configuring Proxy Settings page
if the proxy settings need to be manually configured.
Content Matrix Console Generated XML Files
QuestionI want to manually edit an XML configuration file that was generated by Metalogix Content Matrix
Console but can't find it. Where should I look for the XML files?
AnswerXML files generated by Metalogix Content Matrix Console can usually be found under one of the
following locations:
Vista - C:\Users\[USER]\AppData\Roaming\Metalogix\Metalogix Content Matrix Console - File
Share Edition
XP - C:\Documents and Settings\[USER]\Application Data\Metalogix Software Corp\Metalogix
Content Matrix Console - File Share Edition
Whenever a feature that stores an XML configuration file is used for the first time, Metalogix
Content Matrix Console will create the XML file. These XML files can be edited manually if desired.
If users are looking for a specific XML file and can't find it in the specifiec location, it is possible that
it is the first time the feature is being accessed, so the file has not generated yet. Metalogix Content
Matrix Console will keep the XML data in memory until the application is closed, so after the client
is closed, the XML file will be generated in the folder
If choosing to edit one of the XML files, be sure to close the Metalogix Content Matrix Console first.
Then make the desired edit, and re-open Metalogix Content Matrix when ready. If the client is still
running when the desired changes are made, those changes will be overwritten when the client is
next closed.
A few examples of the more commonly used XML configuration files are:
· ActiveConnections.xml
· EnvironmentSettings.xml

252Frequently Asked Questions
Content Matrix
· JobHistorySettings.xml
· Settings.xml
SharePoint 2013 and 2016 Site CollectionCreation Issue
Question
I have been trying to create a new Site Collection in SharePoint 2013/2016 through Metalogix
Content Matrix but I have been encountering issues. Why is this happening? and what can I do
about it?
Answer
Starting with SharePoint 2013, most web applications use claims authentication, but the Central
Administration web application that manages the server level settings uses Classic authentication.
When Metalogix Content Matrix Console connects to a SharePoint server it has to authenticate
through a web application. When connected to a SharePoint 2013 or 2016 web application that
uses Claims authentication, SharePoint itself can have trouble recognizing that the accessing User
account has permissions in the web application areas that are managed by Classic authentication.
This is also true if connected to a web application that uses Classic authentication, if trying to
access an area managed by Claims authentication.
In SharePoint 2013 and 2016, the permissions to create Site Collections is managed by Classic
authentication, so if connected through a Claims authentication web application users will receive
a "401 Unauthorized" error message when trying to create a new Site Collection. This happens
even if the user account has all of the appropriate permissions. If connecting through a Classic
authentication web application, users will receive permission errors when trying to set any settings
on a Site Collection that uses a Claims authentication web application, after the Site Collection is
created.

253Frequently Asked Questions
Content Matrix
From internal testing, we have determined that SharePoint 2013 connections thatuse the Local Object Model connection will not run into this issue. This is becausethe Local OM connection type does not run authentication through IIS, whichappears to be a trigger point for the authentication issues.
From testing we have also determined that you are still able to create SharePoint
2013 Site Collections when using the Remote OM connection type, but in order to
do this Metalogix Content Matrix Console must elevate your permissions for the
creation step. Before elevating any credentials, Metalogix Content Matrix Console
will run a preliminary check to ensure the migrating user has enough permissions
initially to be able to use the elevated Site Collection creation. In order for these
elevated permissions to be used, the migrating user account must explicitly (by
name) have "Full Control" permissions on the Web Application that the Site
Collection is being created on.
In the Remote OM connection case users can also create a Site Collection within
any web application if they are a member of the Farm Administrator group in
SharePoint and they are connected to Central Administration as a farm connection.
NOTE: All of the above is also true if you are migrating to a SharePoint 2010
environment that uses Claims authentication.
Possible Errors when Creating Site Collection in SharePoint 2013
Below is a list of errors (and their explanations) that you might encounter when trying to create
Site Collections in SharePoint 2013 through Metalogix Content Matrix Console.
· Error Message 1 - Unable to create a site collection using Self Service Site Creation under the
Administration Web Application.
Explanation/Resolution - The User is connected to the Central Administration web application
(using a farm or web connection type) and is trying to create a Site Collection using Self Service
mode. This is not allowed. You will need to use the Admin mode instead.
· Error Message 2 - Unable to obtain Web Application '<web application name>'.
Explanation/Resolution - Metalogix Content Matrix is unable to find the web application. This
should not occur unless a serious issue within SharePoint has occured from the time the Site
Collection configuration dialog was displayed, and the call to the Metalogix Extensions Web
Service (for remote OM connections) was made to perform the Site Collection creation. Check
your SharePoint environment, and resolve any issues. Then try again.
· Error Message 3 - Migrating user '<migrating user>' requires explicit Full Control on the web
application where the site collection is intented to be created. If the migrating user is a member
of the Farm Administrators group then connect to the Central Administration site and try again.
Explanation/Resolution - The migrating user has read permissions on the web application (using
a farm or web connection type) that they're connected to, but does not have full control on the

254Frequently Asked Questions
Content Matrix
web application that they are trying to create the Site Collection in. To resolve this, the migrating
user account must be added explicitly (by name) with Full Control to the respective Web
Application that they are trying to create the site collection in. They can also create a Site
Collection within any web application if they are a member of the Farm Administrator group in
SharePoint, and they are connected to Central Administration as a farm connection.
Job List Database fails to Load After Upgrade
Question
I recently upgraded to Metalogix Content Matrix Console version v.6.2.x.x and my Job List
database is failing to load. What might be causing this issue? and how can I fix it?
Answer
This issue was likely caused by a recent upgrade to Metalogix Content Matrix Console's security
features. A security upgrade has been made in Metalogix Content Matrix Console version 6.2.0.0
and later. This change has resulted in two potential issues that users can encounter. These issues
and their resolutions are:
· Issue 1: The Job List database failing to load.
Resolution: When the Metalogix Content Matrix Console client opens, an error message will
prompt the user to open the Job List file again. Go down to the Job List section and click File >
Open Job List. This will open a Browser window. Navigate to the location that contains the LST
file for the Job List that was previously listed in the Job List section. Then select the LST file and
click Open. The Job List will now be loaded and users can continue as normal.
Due to the security upgrades in version 6.2.0.0 and later, the security settings for the Job List
need to be upgraded. Metalogix Content Matrix Console cannot do this while the job is actively
selected, but can apply the update to the existing Job List the next time it is loaded back to the
Job List section of the client application.
· Issue 2: Any connections that have had the Save my credentials check box selected will no longer
have their passwords saved.
Resolution: For any connections that had their credentials previously saved by using the Save my
credentials option, you will need to connect or reconnect to that environment and enter the
password in again, then complete the connection. The security upgrade has caused the
encryption file for any saved passwords within Metalogix Content Matrix Console to be
upgraded, and to apply this upgrade to this file, any saved passwords must be re-entered.

255Frequently Asked Questions
Content Matrix
Migrating Empty Folders
QuestionIs it possible to migrate any empty folder within my File Share?
AnswerYes, it is possible to migrate any empty folders into SharePoint. By default any empty folders that
exist within the File Share folder structure will be migrated into the target SharePoint environment.
If the configuration options for the migration are set to determine the folder name (that each file
should be migrated into) based on the data in a custom column, then any empty folders will still be
migrated but they will ignore this setting and instead use the original empty folder name.
Retrying Failed Document Copies to O365 CSOMConnections
Question
When I try to migrate some of my content into O365 using a SharePoint CSOM or Office 365 Tenant
connection type, and this content contains a large Document Library, I see that some of my
documents fail to migrate. The logs for the failure indicate that a "HTTP 500 - Internal Server Error"
was thrown. What is the cause of this? And how can I fix it?
Answer
There is a potential issue when migrating specifically to O365 where users can encounter an "HTTP
500" error. This is caused by a combination of the CSOM/Tenant connection adapter and
SharePoint's document upload methods. To help resolve this issue there is a document retry
feature that can be configured. This retry feature will attempt to upload the document(s) into the
O365 target, and depending on the configured setting, will attempt to retry the upload process if it
fails or times-out on the initial try.
The below steps will explain how to enable and configure this retry setting.
NOTE: This retry method is only meant for migrating to O365 targets. If you are migrating to an
on-premise target, then this retry feature will not benefit you since it makes use of O365 specific
methods.
1. Make sure that the Metalogix Content Matrix client application is closed.
2. In the file system that the Metalogix Content Matrix Console client application is installed on,
navigate to the following folder location:

256Frequently Asked Questions
Content Matrix
· Microsoft Windows Vista and Windows 7 and Windows 2010 - <Drive>:
\ProgramData\Metalogix
· Windows 98, Windows Me, Windows 2000, Windows 2003, and Windows XP- <Drive>:
\Documents and Settings\All Users\Application Data\Metalogix
3. In this location there should be an EnvironmentSettings.xml file. Open this file in an editor
program. For example, Notepad, etc.
4. There are two variables that will need to be modified in order for the retry method to work.
They are:
· CSOMDocumentRetriesNumber - This value determines the number of times that Metalogix
Content Matrix will make another attempt to upload/migrate any document(s) that has
failed the initial document upload try, when migrating to a O365 CSOM target.
· CSOMDocumentRetriesDelay - This value determines the amount of time, in seconds (s), that
Metalogix Content Matrix will wait before starting a document upload retry, and is based on
the above ("CSOMDocumentRetriesNumber") variable.
NOTE: The default values for these two variables will be set as "0". Users can set these values
as desired, based on what works best for their environment.
5. After the desired values have been entered in the two variables, save and close the file.
6. Restart the Metalogix Content Matrix client application. The changes should now be in
Metalogix Content Matrix Console, and used when running any migration to an O365 target
environment.
After these values have been set and the client application has been restarted, any documents that
fail on the initial migration attempt we be retried.
Azure Batches Getting Stuck
Question
I am migrating some content through the Azure SPO Pipeline. After some time the Azure batchesseem to simply stop. Why am I facing this issue?
Answer
Migration duration and overall performance using the Azure SPO Pipeline may vary due to factorsoutside the control of Metalogix Content Matrix. The pipeline that processes migration resideswithin Microsoft's domain and is subject to Microsoft's internal processes, such as maintenanceand upgrades.

257Frequently Asked Questions
Content Matrix
You may experience a delay of several hours before batch completion if the machines thatMicrosoft uses for the pipeline undergo maintenance/upgrades or if there are O365 serviceissues/outages (as can be seen in the O365 Admin Center under Service Health).
Migration Error Message 'There was an ErrorReading from the Pipe: The Pipe has been Ended(109, 0xd6)'
Question
I am migrating some content and getting the following error: Exception: There was an error
reading from the pipe: The pipe has been ended. (109, 0x6d).
What is this error? Why am I getting it? And how can I resolve it?
Answer
The error message is thrown due to a timeout on an internal call in Metalogix Content Matrix, and
users can resolve the issue.
When a user tries to run an action within the Metalogix Content Matrix client application, there are
some internal processes and calls that happen before Metalogix Content Matrix actually starts
sending data over to the target environment. The "There was an error reading from the pipe..."
message is caused when one of these internal calls/processes encounters a timeout issue as it is
moving the content, and results in the item failing to copy (or the setting failing to be configured).
This issue is mainly encountered when migrating to a target environment using a Client Side Object
Model (CSOM) connection type.
To resolve the issue, there are a set of four configurable timeout variables, which will prevent the
timeout issue from happening. These timeout variables are in the EnvironmentSettings.xml file.
The below steps will review which variables will need to be changed, and how to change them.
1. First, make sure that the Metalogix Content Matrix client application is closed. If it is currently
open, it will need to be closed before continuing.
2. Next, navigate to the EnvironmentSettings.xml file. Please see the Configuration Variables Files
page for more details on accessing this file.

258Frequently Asked Questions
Content Matrix
3. Open the EnvironmentSettings.xml file in an editor program (like NotePad, etc.). There are a
set of four values that can be edited to help resolve the "There was an error reading from the
pipe..." message, and all four of these variables should be changed. They are:
a. PipeCloseTimeout - The default Metalogix Content Matrix value for this setting is 15
minutes.
b. PipeOpenTimeout - The default Metalogix Content Matrix value for this setting is 15
minutes.
c. PipeReceiveTimeout - The default Metalogix Content Matrix value for this setting is 20
minutes.
d. PipeSendTimeout - The default Metalogix Content Matrix value for this setting is 15
minutes.
NOTE: All four of these variables are set in minutes.
While it is possible to set the Metalogix Content Matrix default values to be lower, it is not
recommended, especially if the "There was an error reading from the pipe..." message is
returned. However, in the case that users want to lower these values they can only be reduced
as far down as the Microsoft default values. These are 1, 1, 10, and 1 respectively.
4. Set the values for the four fields to be higher than the Metalogix Content Matrix default values.
Then save and close the EnvironmentSettings.xml file.
5. Restart the Metalogix Content Matrix client application and run the migration again. If the four
variable settings have been set high enough, the error message "There was an error reading
from the pipe: The pipe has been ended. (109, 0x6d)" should no longer be thrown.
Error Making a Browser-Based Connection withPowerShell Console Open
Question
Why do I get a "Manual Reconnection Required" error when I try to run a Metalogix Content
Matrix job using PowerShell?
Answer
This error would occur if you used the Metalogix Content Matrix Console to connect to a
SharePoint target with Web Browser Authentication while the PowerShell console is open. To
avoid this issue, take the following steps:
1. Make sure that the PowerShell console is closed at the time you make a target connection via
the Metalogix Content Matrix Console when Web Browser Authentication is used.

259Frequently Asked Questions
Content Matrix
NOTE: After entering your credentials, be sure to check the Remember my Password box, as
credentials must be stored in the Credential Manager vault before the connection is made.
2. After you have created your PowerShell job, close the Metalogix Content Matrix Console.
NOTE: At this point, it is recommended that you remove your Web Browser Authentication
credentials from Windows Credential Manager. You will be prompted to re-enter them when
the PowerShell job is run.
3. Launch the PowerShell console and run the job.
4. When prompted, re-enter the credentials you used to connect via the Metalogix Content
Matrix Console. (Again, remember to check the Remember my password box.)

260About Us
Content Matrix
About Us
17
We are more than just a nameWe are on a quest to make your information technology work harder for you. That is why we build
community-driven software solutions that help you spend less time on IT administration and more
time on business innovation. We help you modernize your data center, get you to the cloud
quicker and provide the expertise, security and accessibility you need to grow your data-driven
business. Combined with Quest’s invitation to the global community to be a part of its innovation,
and our firm commitment to ensuring customer satisfaction, we continue to deliver solutions that
have a real impact on our customers today and leave a legacy we are proud of. We are challenging
the status quo by transforming into a new software company. And as your partner, we work
tirelessly to make sure your information technology is designed for you and by you. This is our
mission, and we are in this together. Welcome to a new Quest. You are invited to Join the
Innovation™.
Our brand, our vision. Together.Our logo reflects our story: innovation, community and support. An important part of this story
begins with the letter Q. It is a perfect circle, representing our commitment to technological
precision and strength. The space in the Q itself symbolizes our need to add the missing piece —
you — to the community, to the new Quest.
Contacting Quest
For sales or other inquiries, visit www.quest.com/contact.

261About Us
Content Matrix
Technical Support Resources
Technical support is available to Quest customers with a valid maintenance contract and
customers who have trial versions. You can access the Quest Support Portal at
https://support.quest.com
The Support Portal provides self-help tools you can use to solve problems quickly and
independently, 24 hours a day, 365 days a year. The Support Portal enables you to:
· Submit and manage a Service Request
· View Knowledge Base articles
· Sign up for product notifications
· Download software and technical documentation
· View how-to-videos
· Engage in community discussions
· Chat with support engineers online
· View services to assist you with your product