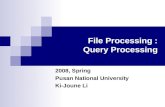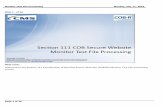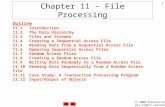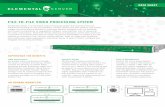File Processing
description
Transcript of File Processing

File Processing

Introduction
• More UNIX commands for handling files
• Regular Expressions and Searching files
• Redirection and pipes• Bash facilities

In UNIX everything is a file!
• Directories and programs are all files!• Devices (keyboard, mouse, screen,
memory, hard disks, etc) are files• Input and Output channels are read
and written like files.• All of these things can be
manipulated like files

More UNIX commands

Review of commands seen so far
• who, date, finger, passwd• man• pwd, cd, mkdir, rmdir• cp, mv, rm, ls• cat, more, less, head, tail• lpr• chmod, umask

Getting Information about Files
• file gives the content types of the specified files (e.g., text, binary, directory, program)
file /bin/*• wc counts the number of words, lines
and characters in a file-l for lines-c for characters-w for words
with no argument, it reads from the keyboard

Finding Files• find searches in a directory hierachy• find <starting directory> -name <filename> -
$ find /usr/share/doc/ -name 'post*' -print/usr/share/doc/postgresql-7.4.13/usr/share/doc/postgresql-7.4.13/html/postmaster-shutdown.html/usr/share/doc/postgresql-7.4.13/html/postmaster-start.html$$ find . -name '*.txt' –print (recently can do without print)
• which will find things which are on your PATH• which <command> shows which <command>
would be executed if we typed command.$ which tail/usr/bin/tail

• sort – prints out lines of a file sorted into
alphabetical order• can sort on fields within lines• can sort numerical entries (-n)• flags to remove duplicates, reverse sort, etc.
• cmp – tests whether two files are identical and
reports position of first character where they are (shows 0 if they are identical)
Sorting and Comparing Files

Sorting and Comparing Files (2)
• comm – gives three column output of lines in
first, but not second; in second, but not first; and in both
• diff -c– gives the differences with 4 or 5 lines
either side to show context

Regular Expressions and Searching Inside Files

• grep pattern <pathname…> searches the specified files for the specified pattern and prints out all lines that contain it, e.g.:
grep “that” poemwill print every line in poem
containing the word that
Searching Inside Files

Regular Expressions
• grep “That” poem will only find the string “That” in poem if it has an upper case ‘T’ followed by lower case ‘hat’
• Regular expressions are much more powerful notation for matching many different text fragments with a single expression– i.e. could wish to find “That”, “that”,
“tHaT”, etc.

Regular Expressions (2)
• Search expressions can be very complex and several characters have special meanings– to insist that That matches only at the start of
the line use grep “^That” poem– to insist that it matches only at the end use
grep “That$” poem– a dot matches any single character so that
grep “c.t” poem matches cat, cbt, cct, etc.

• Square brackets allow alternatives:– grep “[Tt]hat$” poem
• An asterisk allows zero or more repetitions of the preceding match– grep “^-*$” poem for lines with only -’s
or empty– grep “^--*$” poem for lines with only -’s
and at least one -– grep “Bengal.*Sumatra” poem for lines
with Bengal followed sometime later by Sumatra
• Many flags to: – display only number of matching lines,
ignore case, precede each line by its number on the file and so forth
Regular Expressions (3)

Redirection and Pipes
Connecting all the tools!

Input and Output in UNIX
• UNIX considers input and output to programs to be “streams of data”– Could be from/to the user– Could be from/to a file– Could be from/to another program

Redirecting Input and Output
• Input and output need not only involve the keyboard and screen, it is possible to redirect them to and from files
• Each UNIX command has at least one input channel and two output channels:– STDIN (0) Input channel– STDOUT (1) Output channel– STDERR (2) Output channel
• More input and output are usually created by commands to read and write from files that are specified in arguments

STDIN
• Stands for standard input• This is where programs expect to find
their input• STDIN is set by default to read input
from the keyboard• If you want to read the input from a
file instead, use <

STDOUT
• Stands for standard output• This is where programs (usually) write any
output they generate. By default STDOUT appears in your terminal window
• If you want to save the output to a file instead, use > – The file will be created– If the file already exists then it will be
overwritten
• You can also use >> which appends the output onto a file’s contents

STDERR
• Stderr stands for standard error• This is where programs usually write
error messages. So even if you are redirecting the normal output to a file, you can still see error messages on the screen
• You can redirect STDERR using 2>

By default, UNIX attaches STDIN to the keyboard and STDOUT and STDERR to the screen
stdin
stdout
stderr
input files
output files
Redirecting Input and Output (2)

• Use > to redirect STDOUT to a filels mydir > temp
temp will be created or overwritten to contain the normal output of the ls command, although error messages still go to the screen
• Use 2>&1 to redirect both outputsls mydir > temp 2>&1
• >> is like > except that it appends to an existing file instead of overwriting it
ls anotherdir >> temp• < redirects the standard input
Redirecting Input and Output (3)

Piping• Like redirection except that it attaches
input and output to other commands instead of files
• User can build a pipeline of connected commands each of which operates on the output of the one before
• This is why so many commands take input from stdin when no files are given as arguments (e.g., cat, more, sort, grep, wc)
• Uses the pipe symbol, ‘|’

• ls | more gives paged output from an ls• What about:
who | grep zlizmjwho | grep zlizmj | wc -lwho | sortfile /etc/* | grep “ascii”
• Complex pipes can be saved permanently as shell scripts or aliases
screenkeyboard (stdin)
(stdout)
(stderr)lsmore
(stderr) screen
Redirecting Input and Output with Pipes

Hidden Files (1)• Files whose names start with a dot do not
show up in a straight ls command• Instead use the -a flag, (i.e., ls -a)• These are often special files for configuring
the system or different applications
.login
.bash_logout
.bashrc
.profile
.bash_profile

Hidden Files (2)
• You can permanently customise your environment by editing your .profile
• Once you’ve edited it you can apply your changes immediately – Type source .profile
(source reads and executes a file)
OR– Log out and log in again. The commands
in .profile are executed every time you log in

UNIX Shell
• The UNIX command line interface is called the ‘shell’
• There are many different shells, for example csh, bash, tsh, and usually you will run only one type of shell in a login session
• Different types of shell have different built-in commands, although the core commands are common

Review of Lecture 1
• Editing the command line– DELETE or back space to delete the last
character (also ^H)– ^D to delete the next character– ^W to delete the last word– Alt-U to delete the entire line– ^C to interrupt most commands– ^A and ^E to go to the beginning or end of
the line
(^X means press the Control key and X at the same time)

Bash facilities• There is a history of previously entered
commands (called events) that you can see with the command history
• You can recall and modify these with!! Previous event again!! string previous event with string added!n event number n!-n the nth previous event!prefix last event that began with prefix!* all the arguments of the last event!^,!$ first and last arguments of last event!:5 fifth argument of last event
many more see bash manual
The most useful of them all: ^R– ^R searches interactively in the history. – Press enter when you found the one you like (or right arrow to
edit it)

Aliases (bash)
• To define shorthand for complex commands
• alias name definition defines an aliasalias hist=historyalias ls='ls -F'
• alias alone shows you current aliases• unalias name removes an alias• unalias –a removes an alias

The .bash_profile file
• Whenever a login shell starts up it executes this file. Can be used to automatically create aliases and set history length. Could contain:
set HISTSIZE=200alias h=historyalias print='lpr -
Pmyprint'

Directory stacks (bash)
• Lets you remember old directories when you change to new ones– pushd puts a new directory on top of
the stack– popd removes it and goes back to
the previous one– dirs shows the stack

Directory stacks (bash) (2)
/
x
y zcb
a
/x/y/x/y
/a/b
/x/y
cd /x/y pushd /a/b popd

More UNIX …• UNIXhelp for Users:
http://unixhelp.ed.ac.uk/ • CERN Unix users guide:
http://consult.cern.ch/writeup/unixguide/unix_2.html• Commonly Used Unix Commands:
http://infohost.nmt.edu/tcc/help/unix/unix_cmd.html • Unix Fundamentals:
http://infohost.nmt.edu/tcc/help/unix/fund.html • Unix 101: http://www.ugu.com/sui/ugu/show?
I=help.articles.unix101• Introduction to Unix Systems Administration:
http://8help.osu.edu/wks/sysadm_course/html/sysadm-1.html

Summary
• More UNIX commands• Redirection and Pipes• Bash facilities

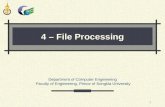



![C8 [File Processing & External Sorting]](https://static.fdocuments.in/doc/165x107/547f27bbb4af9fb9158b5944/c8-file-processing-external-sorting.jpg)