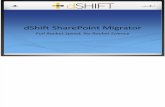File Migrator for Sharepoint User Guide Userguide 3140
-
Upload
claudiu-mirea -
Category
Documents
-
view
59 -
download
0
Transcript of File Migrator for Sharepoint User Guide Userguide 3140
-
7/16/2019 File Migrator for Sharepoint User Guide Userguide 3140
1/121
Quest Migration Solutionsfor SharePoint
User Guide
Migration Suite for SharePoint 4.4
Migration for SharePoint Online 4.4Migration Manager for SharePoint 4.4
Public Folder Migrator for SharePoint 4.4File Migrator for SharePoint 4.4
-
7/16/2019 File Migrator for Sharepoint User Guide Userguide 3140
2/121
2012 Quest Software, Inc.ALL RIGHTS RESERVED.
This document contains proprietary information protected by copyright. The software described in thisdocument is furnished under a software license or nondisclosure agreement. This software may be used orcopied only in accordance with the terms of the applicable agreement. No part of this guide may be reproducedor transmitted in any form or by any means, electronic or mechanical, including photocopying and recording forany purpose other than the purchasers personal use without the written permission of Quest Software, Inc.
The information in this document is provided in connection with Quest products. No license, express or implied,by estoppel or otherwise, to any intellectual property right is granted by this document or in connection with thesale of Quest products. EXCEPT AS SET FORTH IN QUEST'S TERMS AND CONDITIONS AS SPECIFIEDIN THE LICENSE AGREEMENT FOR THIS PRODUCT, QUEST ASSUMES NO LIABILITY WHATSOEVER
AND DISCLAIMS ANY EXPRESS, IMPLIED OR STATUTORY WARRANTY RELATING TO ITS PRODUCTSINCLUDING, BUT NOT LIMITED TO, THE IMPLIED WARRANTY OF MERCHANTABILITY, FITNESS FOR
A PARTICULAR PURPOSE, OR NON-INFRINGEMENT. IN NO EVENT SHALL QUEST BE LIABLE FORANY DIRECT, INDIRECT, CONSEQUENTIAL, PUNITIVE, SPECIAL OR INCIDENTAL DAMAGES(INCLUDING, WITHOUT LIMITATION, DAMAGES FOR LOSS OF PROFITS, BUSINESS INTERRUPTIONOR LOSS OF INFORMATION) ARISING OUT OF THE USE OR INABILITY TO USE THIS DOCUMENT,EVEN IF QUEST HAS BEEN ADVISED OF THE POSSIBILITY OF SUCH DAMAGES. Quest makes norepresentations or warranties with respect to the accuracy or completeness of the contents of this document
and reserves the right to make changes to specifications and product descriptions at any time without notice.Quest does not make any commitment to update the information contained in this document.
If you have any questions regarding your potential use of this material, contact:
Quest Software World HeadquartersLEGAL Dept5 Polaris WayAliso Viejo, CA 92656Email: [email protected]
Refer to our website www.quest.comfor regional and international office information.
TRADEMARKSQuest, Quest Software and the Quest Software logo are trademarks and registered trademarks of QuestSoftware, Inc in the United States of America and other countries. For a complete list of Quest Software'strademarks, please see http://www.quest.com/legal/trademark-information.aspx. Other trademarks andregistered trademarks are property of their respective owners.
For More Information
Get the latest product information, find helpful resources, test the product betas, and join a discussion with theQuest team and other community members. J oin the SharePoint Team Community athttp://communities.quest.com/community/sharepointforall/
Quest Migration Solutions for SharePointVersion 4.4Last updated November 2, 2012
mailto:[email protected]:[email protected]://www.quest.com/http://www.quest.com/legal/trademark-information.aspxhttp://www.quest.com/legal/trademark-information.aspxhttp://www.quest.com/mailto:[email protected] -
7/16/2019 File Migrator for Sharepoint User Guide Userguide 3140
3/121
Contents
About This Guide ...................................................................................................... 5Overview ............................................................................................................................ 5
Conventions ............................................................................................................... 5Introduct ion to Quest Migrat ion Solutions for SharePoint ................................... 7Required Permissions .............................................................................................. 8
SharePoint ......................................................................................................................... 8Source SharePoint Sites ........................................................................................... 8Target SharePoint Sites ............................................................................................. 8
Exchange ........................................................................................................................... 8File System ........................................................................................................................ 9
Instal lat ion ................................................................................................................ 10Product Activation .................................................................................................. 13
Offline Activation .............................................................................................................. 14Working with the Quest Migration Solutions for SharePoint ............................. 15
Interface Overview ........................................................................................................... 15
Connecting to SharePoint ................................................................................................ 16Kerberos Authentication .......................................................................................... 18Connecting to SharePoint Online Sites ................................................................... 18Claims Based Authentication ................................................................................... 19Password Manager .................................................................................................. 19Using Site Collection Discovery ............................................................................... 21
Navigator View ................................................................................................................. 23Contents Area .................................................................................................................. 23Connections Area ............................................................................................................ 24
Migrating SharePoint Content ............................................................................... 25Migrating Sites ................................................................................................................. 26
Migrating Site Collections/My Sites ......................................................................... 31Migrating Lists and Document Libraries .......................................................................... 35
Single List Copy ....................................................................................................... 35Multiple Lists Copy ................................................................................................... 39
Migrating Individual Items/Documents ............................................................................ 41In-Place Content Tagging ................................................................................................ 45Migrating Site Objects and Permissions.......................................................................... 47Migrating List Objects ...................................................................................................... 49Migrating Web Parts ........................................................................................................ 50Repeating Migration for Failed Objects ........................................................................... 53
Using Site Compare ........................................................................................................ 54Scheduled Migrations (Project Mode) ............................................................................. 55
Creating Jobs ........................................................................................................... 55Running Jobs ........................................................................................................... 58Running Incremental Jobs ....................................................................................... 58Tracking Job History ................................................................................................ 59Viewing/Modifying Job Properties ........................................................................... 61
Migrating Legacy Content to SharePoint.............................................................. 62Migrating Exchange Data to SharePoint ......................................................................... 64
3
-
7/16/2019 File Migrator for Sharepoint User Guide Userguide 3140
4/121
4
Copy Entire Folder ................................................................................................... 64Copy Individual Items .............................................................................................. 67Migrating Exchange Folder Permissions ................................................................. 71
Migrating Files to SharePoint .......................................................................................... 73Migrating NTFS Folder Permissions ....................................................................... 78
Scheduled Migrations ...................................................................................................... 80Metadata Mapping and Tagging ............................................................................ 81Data Analysis Mode ......................................................................................................... 81
Properties Screen ............................................................................................................ 82Content Type ........................................................................................................... 82Tagging/Classification .............................................................................................. 83
Field Value Selection Screen .......................................................................................... 83Migrat ing Created/Modif ied Metadata ................................................................... 85
Installing Extension Web Service .................................................................................... 86Advanced Migration Features ................................................................................ 87
Migrating E-mail Alerts .................................................................................................... 87Migrating Workflows ........................................................................................................ 90
Migrating OOB Workflows ....................................................................................... 91Migrating SharePoint Designer Workflows .............................................................. 93
Migrating SharePoint Designer Objects .......................................................................... 94Preserving Content Authorship and Approve/Reject Status ........................................... 95User/Group Mapping ....................................................................................................... 96
Template Mapping ........................................................................................................... 98Updating the Application ...................................................................................... 100
Appendix I. Profi le Manager ................................................................................. 102Appendix II. CSV Based Migration ...................................................................... 104
Creating a CSV File ............................................................................................... 104Copying/Uploading Items Using a CSV File .......................................................... 105
CSV Format for File Upload to SharePoint ................................................................... 107CSV Format for SharePoint to SharePoint Copy .......................................................... 108CSV Format for E-Mail and Public Folder Objects Copy .............................................. 109
Appendix III. Command L ine Reference ............................................................. 111General Syntax .............................................................................................................. 112Common Parameters .................................................................................................... 112Connection Parameters ................................................................................................. 112Copylist Parameters ...................................................................................................... 113Copysite Parameters ..................................................................................................... 113Copyitems Parameters .................................................................................................. 115
Importfiles Parameters .................................................................................................. 116Examples ....................................................................................................................... 116
Appendix IV. Troubleshoot ing ............................................................................. 117Appendix V. Log Fi les Locat ion ........................................................................... 119About Quest Sof tware, Inc. .................................................................................. 121
Contacting Quest Software ............................................................................................ 121Contacting Quest Support ............................................................................................. 121
-
7/16/2019 File Migrator for Sharepoint User Guide Userguide 3140
5/121
Quest Migration Solutions for SharePoint 4.4 - User Guide
About This Guide
Overview
This document has been prepared to assist you in becoming familiar with Quest MigrationSolutions for SharePoint. This User Guide contains the information required to configureand use the products. It is intended for network administrators, consultants, analysts, andany other IT professionals using the following Quest products:
Migration Suite for SharePoint v4.4 Migrator for SharePoint Online v4.4
Migration Manager for SharePoint v4.4
Public Folder Migrator for SharePoint v4.4
File Migrator for SharePoint v4.4
Conventions
In order to help you get the most out of this guide, we have used specific formattingconventions. These conventions apply to procedures, icons, keystrokes and cross-
references.
ELEMENT CONVENTION
Select This word refers to actions such as choosing or highlighting various interfaceelements, such as files and radio buttons.
Bolded text Interface elements that appear in Quest products, such as menus andcommands.
Italic text Used for comments.
Bold Italic text Introduces a series of procedures.
Blue text Indicates a cross-reference. When viewed in AdobeAcrobat, this formatcan be used as a hyperlink.
Used to highlight additional information pertinent to the process beingdescribed.
Used to provide Best Practice information. A best practice details therecommended course of action for the best result.
Used to highlight processes that should be performed with care.
5
-
7/16/2019 File Migrator for Sharepoint User Guide Userguide 3140
6/121
Quest Migration Solutions for SharePoint 4.4 - User Guide
+ A plus sign between two keystrokes means that you must press them at thesame time.
| A pipe sign between elements means that you must select the elements inthat particular sequence.
6
-
7/16/2019 File Migrator for Sharepoint User Guide Userguide 3140
7/121
Quest Migration Solutions for SharePoint 4.4 - User Guide
Introduction to Quest MigrationSolutions for SharePoint
Quest Migration Solutions for SharePoint provide easy to use, yet powerful tools formigrating content, lists, libraries, sites and site collections between SharePointenvironments, both on-premise and hosted (Microsoft SharePoint Online). Whether youare consolidating, upgrading or simply re-organizing your environment, our solution
provides a convenient and familiar way of moving your SharePoint data. You can simplydrag-and-drop data to a new SharePoint location or use scheduled tasks to move largerdata sets during off-hours.
With Quest Migration Solutions for SharePoint, you can also easily load files fromWindows network drives, import email items from Exchange public folders and classifylegacy or imported content to unlock the full potential of SharePoint search and navigation.
Quest Migration Solutions for SharePoint include five products:
PRODUCT DESCRIPTION
Migration Suite for SharePoint Includes SharePoint to SharePoint migration, migrationfrom file systems and Exchange public folders.Supports migration to on-premise SharePoint serversand Microsoft SharePoint Online (Office 365/BPOS)
Migrator for SharePoint Online SharePoint Online edition of the suite. Includesmigration from on-premise SharePoint, file systemsand Exchange public folders to Office 365/BPOS
Migration Manager for SharePoint On-premise SharePoint to SharePoint migrations
Public Folder Migrator for SharePoint Migrate from Exchange public folders and PSTarchives to on-premise SharePoint
File Migrator for SharePoint Migrate from Windows file systems to on-premiseSharePoint
While each product has its own set of supported source and target systems, all fiveproducts are included in the same install and most of the features and capabilities arecommon across editions. This user manual provides applicability references for specificproduct functions that are turned on and off based on licensing.
7
-
7/16/2019 File Migrator for Sharepoint User Guide Userguide 3140
8/121
Quest Migration Solutions for SharePoint 4.4 - User Guide
Required Permissions
SharePoint
The application connects to SharePoint sites as the currently logged on user by default. Ifauthentication fails for the current user or he/she is not authorized to access the site, theapplication prompts for alternate credentials to connect. Stored network passwords inWindows can be used to access sites as a different user.
Permission requirements for hosted (e.g. SharePoint Online) sites are the same as foron-premises SharePoint 2007/2010/2013.
Source SharePoint Sites
SHAREPOINT VERSION REQUIRED PERMISSIONS
SharePoint 2003 Member of the Designer site group
SharePoint 2007/2010/2013 Design (or higher)
Target SharePoint Sites
SHAREPOINT VERSION REQUIRED PERMISSIONS
SharePoint 2007 Full Control
SharePoint 2010
SharePoint 2013
Full Control
Full Control
Exchange
The application connects to Exchange public folders using a mail profile in the localinstance of Microsoft Outlook 2007/2010. If you need to access public folders under adifferent user, you can create a new Outlook profile and select it when the applicationconnects to Outlook.
SOURCE REQUIRED PERMISSIONS
Exchange Public Folders Reviewer
8
-
7/16/2019 File Migrator for Sharepoint User Guide Userguide 3140
9/121
Quest Migration Solutions for SharePoint 4.4 - User Guide
File System
The application connects to local disks and mapped file shares as the currently logged onuser. You can run the application as a different user (Run As) to access the local filesystem beyond your current permissions. Use stored network passwords in Windows toaccess remote file shares as a different user.
SOURCE REQUIRED PERMISSIONS
Local File System Read
Remote Shared Folders Read (NTFS and share permissions)
9
-
7/16/2019 File Migrator for Sharepoint User Guide Userguide 3140
10/121
Quest Migration Solutions for SharePoint 4.4 - User Guide
Installation
Quest Migration Solutions for SharePoint are client side applications that can run on anyWindows computer with Internet and network access to SharePoint servers.
Pre-Installation Checklist
Before installing any of the Migration Solutions for SharePoint, ensure your system meetsthe following minimum requirements:
X86 1GHz or higher processor
1.5 GB of RAM
250MB of free disk space
Windows XP, Windows Vista, Windows 7, Windows 8, Windows Server 2003,Windows Server 2008, Windows Server 2008 R2, Windows Server 2012, 32-bitor 64-bit.
Outlook 2007 or 2010 with a configured profile to connect to Exchange publicfolders (Exchange Server 2003 and higher)
Both Microsoft Outlook and Migration Solutions for SharePoint must be the same bit
version. Migration Solutions for SharePoint 64-bit will fail to work with 32-bit version ofOutlook, and vice versa.
Regardless of which product you select, the same installer is used. To install the product,perform the following:
1. Extract the contents of the download package to a folder on your computer.
10
-
7/16/2019 File Migrator for Sharepoint User Guide Userguide 3140
11/121
Quest Migration Solutions for SharePoint 4.4 - User Guide
2. Run /x86/QuestMsSetup.exe or /x64/QuestMsSetup64.exe depending on youroperating system.
3. Accept the Quest Software license agreement.
4. Specify the installation folder.
5. Wait for the setup wizard to install Migration Solutions on your computer:
11
-
7/16/2019 File Migrator for Sharepoint User Guide Userguide 3140
12/121
Quest Migration Solutions for SharePoint 4.4 - User Guide
6. Click Finish to complete the setup:
12
-
7/16/2019 File Migrator for Sharepoint User Guide Userguide 3140
13/121
Quest Migration Solutions for SharePoint 4.4 - User Guide
Product Activation
Each of the Quest Migration Solutions for SharePoint needs activation before you can usethe product on your computer. Your license will enable the particular product edition youown.
1. When you start the application the first time, the Registration window is shownprompting to activate the installation:
2. Enter your trial or purchased activation code.
3. If your computer is connected to the Internet via a proxy, click Configure Proxyand enter your proxy server settings.
4. ClickAc tivate Au tomat ically.
13
-
7/16/2019 File Migrator for Sharepoint User Guide Userguide 3140
14/121
Quest Migration Solutions for SharePoint 4.4 - User Guide
5. The activation status will read License is Valid and turn green after a successfulactivation:
6. Click Complete Activation to proceed.
Offl ine Activation
If the computer you install the application on is not connected to the Internet, use themanual activation option:
1. Copy and paste the provided code into theAc ti vat ion Code field.
2. Click theActivate Manual ly button. Copy the complete URL to a text file andsave the text file that can be moved to another computer.
3. On a computer with Internet access, open a browser and paste the URL from thetext file saved earlier. A license file will be generated from the Quest web site.
4. Copy the entire license, including the ----LICENSE BEGIN---- and ----LICENSEEND---- lines into a text file that can be moved to the computer with theapplication installed.
5. Paste the entire license from the text file into the License area of theRegistration screen.
6. Close the Registration screen.
14
-
7/16/2019 File Migrator for Sharepoint User Guide Userguide 3140
15/121
Quest Migration Solutions for SharePoint 4.4 - User Guide
Working with the Quest MigrationSolutions for SharePoint
Interface Overview
The application window consists of three primary areas (the picture below represents thedefault arrangement):
Navigator View
Contents Area
Connections Area
The Connections pane is only available in the product editions that support migrationfrom file systems and/or Exchange public folders.
15
-
7/16/2019 File Migrator for Sharepoint User Guide Userguide 3140
16/121
Quest Migration Solutions for SharePoint 4.4 - User Guide
Connecting to SharePoint
Connecting a SharePoint site enables you to copy/paste or drag and drop content to andfrom the site.
It is generally more convenient to have sites connected and displayed in theNavigator; you can also run migrations by entering site URLs directly into the copywizards without connecting to them first.
To connect to a site:
1. Click the Connect To Site button on the Home ribbon:
2. In the connection window, enter the name for the connection and the site URL:
By default, when the application connects to a site, it loads its contents (lists) butnot sub-sites. The tool will load them when you expand the site tree.
You can choose to load sub-sites and their contents in the Connection Wizardusing either of the following options:
Load Entire Sub-Site Structure selecting this option will load the entiresub-site hierarchy below the current site. To expedite the loading process,
16
-
7/16/2019 File Migrator for Sharepoint User Guide Userguide 3140
17/121
Quest Migration Solutions for SharePoint 4.4 - User Guide
no additional objects will be loaded into the sub-site. You may double-clickany sub-site to load its objects individually.
Load Entire Sub-Site Structure and Objects Selecting this option willload the entire sub-site hierarchy below the current site along with all theirobjects.
3. Quest Migration Solutions for SharePoint automatically detects the SharePoint
authentication mechanism and your client environment. Depending on yourconfiguration, you may be connected automatically or prompted for yourcredentials:
a) If your SharePoint environment is using Integrated Windows Authenticationand you are accessing this environment from a computer logged into thesame domain, no credentials are required. Click the Connect button andyou will be automatically logged in using the credentials of the currentlylogged in user.
If you want to use an alternate account to connect to a SharePoint site, set theUselocal system credentials option to False in the Global Variables section of ProfileManager. After you restart the application, you will be prompted for credentials each
time you connect to a new site.
b) If your SharePoint environment is using Integrated Windows Authenticationand you are accessing this environment from a computer that is not loggedinto the same domain, specify your credentials and click Connect.
c) If your SharePoint environment is using Form Based Authentication,specify your user name, password and domain in the provided fields andclick Connect.
d) If your SharePoint environment is using Kerberos Authentication, pleaserefer to section Kerberos Authentication section for configurationinstructions.
e) If your SharePoint environment is hosted (Office 365 and BPOS), refer tothe Connecting to SharePoint Online Sites section for detailed configurationinstructions.
f) If your SharePoint environment is using Claims Based Authentication,please refer to the Claims Based Authenticationsection for detailedconfiguration instructions.
4. You can store your credentials for frequently accessed sites by using PasswordManager. For detailed information, please refer to the Password Managersection.
17
-
7/16/2019 File Migrator for Sharepoint User Guide Userguide 3140
18/121
Quest Migration Solutions for SharePoint 4.4 - User Guide
5. If the SharePoint server you are connecting to is behind a proxy, check the UseProxy option and click Proxy Configuration to enter or verify the proxy settings.
You can use the Import Settings button to import the proxy server address andport from Internet Explorer.
6. Upon loading the site, it will be displayed in theNavigator View in theapplication main window.
Kerberos Authentication
For detailed information on configuring the application to connect to SharePoint sites usingKerberos authentication, refer to http://communities.quest.com/docs/DOC-12844
Connecting to SharePoint Online Sites
If your product edition supports Microsoft SharePoint Online (Office 365 and BPOS), youcan connect to SharePoint Online sites with the same SharePoint Connection Wizard.
What you need to enter in the user prompt depends on the version of your SharePointOnline site:
Office 365 (SharePoint 2010/2013)
Enter your Office 365 user name which you normally specify when you log into the site inthe browser, i.e. [email protected].
BPOS (SharePoint 2007)
In case of a BPOS site, you will need to look up the proper user ID to use as follows:
1. Log into your BPOS site.
2. Click on theWelcome Username link at the top right corner of the page.
3. Select My Settings.
4. Write down the value of theAccount property.
18
http://communities.quest.com/docs/DOC-12844mailto:[email protected]:[email protected]://communities.quest.com/docs/DOC-12844 -
7/16/2019 File Migrator for Sharepoint User Guide Userguide 3140
19/121
Quest Migration Solutions for SharePoint 4.4 - User Guide
When prompted for credentials, use the account string from step 4 as the user name in theSharePoint Connection Wizard. You can use the complete domain\user account name inthe user field or type user in the user field and domain in the domain field.
Claims Based Authentication
To connect to SharePoint sites using claims-based authentication, perform the following:
1. Go to Help> Profile Manager> Global Variables.
2. Set the Enable browser connect option to True.
3. ClickApply.
4. Close and restart the application.
5. Click the Connect to Site button on the ribbon.
6. Specify the connection name and the URL for your site. Click the Finish button.An authentication box will pop up.
7. Click the Claims button. A browser will pop up.
8. Enter your claims based credentials.
If the site does not use claims based authentication, the connection will fail.
Password Manager
Password Manager connects you to your SharePoint sites automatically without entering apassword for each connection when the application is restarted. The connectioncredentials are stored securely on the computer and protected with a master password.
When you start a migration, you will be prompted for your credentials:
19
-
7/16/2019 File Migrator for Sharepoint User Guide Userguide 3140
20/121
Quest Migration Solutions for SharePoint 4.4 - User Guide
To launch Password Manager, click the icon. In the Password Managerwindow
specify the master password, confirm it, and then click OK:
After you enter your credentials in the Connect to SharePoint window, click the password
manager icon again, and then click Connect. Your credentials will be successfully stored.
During the next launch of the tool, when connecting to your site, you can click thePassword Manager icon, enter your master password, and your credentials will be enteredfor you.
If you do not want Password Manager to store your credentials or you want to remove
them from Password Manager, click the icon. This icon will be displayed if you have
logged into password manager correctly and have previously stored your credentials.
20
-
7/16/2019 File Migrator for Sharepoint User Guide Userguide 3140
21/121
Quest Migration Solutions for SharePoint 4.4 - User Guide
Using Site Collection Discovery
You can connect to a site collection by entering the site collection URL in the Site Addressfield of the SharePoint Connection Wizard as described above.
Alternatively, use the site collection discovery feature as described below.
Site collection discovery does not support SharePoint 2003.
1. In the SharePoint Connection Wizard, click Discover Site Collections.
2. In the Select Web Application window enter the Central Administration siteURL and click Connect.
3. Select a web application from the list and click Next to display site collections inthe web application.
21
-
7/16/2019 File Migrator for Sharepoint User Guide Userguide 3140
22/121
Quest Migration Solutions for SharePoint 4.4 - User Guide
4. On theSelect Site Collection screen, select the site collection to connect to andclick OK. You can use URL Search to filter the site collections list:
5. The URL of the site collection you selected will be inserted into the Site Addressfield of the SharePoint Connection Wizard.
22
-
7/16/2019 File Migrator for Sharepoint User Guide Userguide 3140
23/121
Quest Migration Solutions for SharePoint 4.4 - User Guide
Navigator View
The Navigatorpane shows the connected SharePoint sites and allows you to browse thesite hierarchy and site content in a tree view. SharePoint objects displayed in Navigatorarea are limited to sites, sub-sites, lists and libraries.
Double-clicking on any of the sites, lists or libraries will trigger the application to display thecontent for that object. In addition, a set of actions is available from right-click menus onsites, lists and libraries.
Contents Area
The Contents area displays the actual data inside a list or library. In addition to viewing listcontent, the user can copy list items or documents from this pane.
Located in the top left-hand corner is a breadcrumb definition of the list or library, whosecontents is displayed in the window. The top right corner contains a set of icons thatrepresent available activities for the user. Most of these options can be exposed by right-
23
-
7/16/2019 File Migrator for Sharepoint User Guide Userguide 3140
24/121
Quest Migration Solutions for SharePoint 4.4 - User Guide
clicking on items inside the window. The list of available activities will depend on what isselected in the window.
Beside displaying list and library content, the Contents area shows SharePointpermissions and objects associated with sites and lists. The following objects and settingscan be displayed:
Site and list permissions
SharePoint groups
Permission levels
Web parts
List views
SharePoint Designer workflows
InfoPath forms
SharePoint Designer objects
Term sets (SharePoint 2010 only)
Look and feel settings
Connections Area
The Connections pane connects you to your file system, mapped disks and Outlookcontent if your product supports migration from legacy systems. Depending on yourproduct edition, you will see your local and mapped disks and/or Outlook.
24
-
7/16/2019 File Migrator for Sharepoint User Guide Userguide 3140
25/121
Quest Migration Solutions for SharePoint 4.4 - User Guide
Migrating SharePoint Content
The following product editions allow you to migrate SharePoint sites, lists, libraries,individual folders and items/documents to either on-premise SharePoint 2007/2010/2013servers or SharePoint Online:
EDITION ON-PREMISESHAREPOINT
SHAREPOINT ONLINE
SOURCE TARGET SOURCE TARGET
Migration Suite forSharePoint
+ + + +
Migrator for SharePointOnline
+ + +
Migration Manager forSharePoint
+ +
Supported SharePoint Environments
SharePoint Online (Office 365 and BPOS) or other hosted SharePoint services SharePoint Server 2013
SharePoint Foundation 2013
SharePoint Server 2010
SharePoint Foundation 2010
Microsoft Office SharePoint Server 2007
Windows SharePoint Services v3
SharePoint Portal Server 2003 (read only)
Windows SharePoint Services v2 (read only)
Supported Object Types
The following types of objects can be migrated:
Sites, lists, libraries, fields, content types, content type and column groups
Folders, documents (including versions), document sets, pages, publishingpages, discussion groups, wikis and items
E-mail alerts
Web parts, workflows, InfoPath forms
25
-
7/16/2019 File Migrator for Sharepoint User Guide Userguide 3140
26/121
Quest Migration Solutions for SharePoint 4.4 - User Guide
Term stores, term sets, terms and managed metadata columns
Users, groups, permission levels, permissions and permission inheritance
You can run your migration tasks real-time or schedule them for execution at a specifictime.
For real-time migrations, go to the Quick Mode tab:
For scheduled migrations, select the Project Mode tab:
Migrating Sites
You can migrate entire SharePoint sites between two SharePoint locations including sub-sites, lists and libraries, site permissions, web parts, etc. The Site Copy wizard offersvarious copy options so that you can select what site settings and content you want tocopy.
1. Select the source site(s) in the Navigatorpane. Use CTRL or SHIFT keys toselect multiple sites.
2. Drag your selection onto the desired target site or use Copy/Paste to start theSite Copy Wizard.
You can also click on the Copy Site action in the Quick Mode ribbon to start the SiteCopy Wizard.
3. The initial selection screen lets you select the following options:
a) Copy Site to Existing Site
b) Copy Site to New Site
26
-
7/16/2019 File Migrator for Sharepoint User Guide Userguide 3140
27/121
Quest Migration Solutions for SharePoint 4.4 - User Guide
c) Copy/Promote to New Site Collection
27
-
7/16/2019 File Migrator for Sharepoint User Guide Userguide 3140
28/121
Quest Migration Solutions for SharePoint 4.4 - User Guide
4. On the Copy Site Properties page, you can choose from a number of optionsfor copying the site and site content, i.e. what objects and settings are includedin the copy. Use the built-in help buttons to get more information about specificoptions.
Check the objects and settings for migration deliberately. For better performance,include the items you need to be migrated only.
Advanced Opt ions allow you to overwrite existing files, perform incremental copy, filteritems, perform user and template mapping and/or copy e-mail alerts during copy:
For more information on user and template mapping, see User Mapping andTemplateMapping respectively.
28
-
7/16/2019 File Migrator for Sharepoint User Guide Userguide 3140
29/121
Quest Migration Solutions for SharePoint 4.4 - User Guide
For more information on copying e-mail alerts, see Migrating E-mail Alerts.
You can also filter list items and documents based on their metadata by specifying thefiltering conditions:
The application includes a convenient tool to manage copy settings for variousSharePoint objects using predefined profiles. See Appendix I. Profile Manager for
more information.
5. If you chose to migrate (promote) a site to a new site collection, the site copywizard will prompt you for the Central Administration site URL and the sitecollection URL and the owner on the Copy Site Properties step:
29
-
7/16/2019 File Migrator for Sharepoint User Guide Userguide 3140
30/121
Quest Migration Solutions for SharePoint 4.4 - User Guide
6. Verify the settings on the Summary screen:
7. Click Finish to start the site copy. The copy progress window is displayed:
Click Run in Background to hide the window. Running tasks are displayed on theProgress tab in the Content area of the application. You can proceed with anothercopy task.
30
-
7/16/2019 File Migrator for Sharepoint User Guide Userguide 3140
31/121
Quest Migration Solutions for SharePoint 4.4 - User Guide
8. When copying is completed, a notification window is displayed:
9. Click View Log to view the copy log and verify items in the log.
Migrating Site Collections/My Sites
The application allows you to copy multiple site collections and My Sites in a single move.
To migrate site collections, perform the following:
1. Run Migration Suite for SharePoint, switch to the Quick Mode ribbon tab, clickCopy Sites and select Copy Site Collections/My Sites:
Before migrating My Sites, make sure:
1. You have a proper mapping for My Sites in the application. Open ProfileManager | Global Variables. The Site Template for My Sites setting must beset to SPSPERS#0. Profile Manager is available from theHelp ribbon. SeeAppendix I. Profile Manager for more information.
2. The target farm is configured to use the same naming format for My Sites asthe source farm. If they do not match, your target SharePoint Server will fail tomatch users to migrated sites and will create new blank My Sites instead.
User profiles cannot be migrated using Migration Suite for SharePoint. You can either
rebuild user profiles by importing data from the directory or use database attachmethod to move profiles (http://technet.microsoft.com/en-us/library/cc263299.aspx#SSP).
31
http://technet.microsoft.com/en-us/library/cc263299.aspx#SSPhttp://technet.microsoft.com/en-us/library/cc263299.aspx#SSPhttp://technet.microsoft.com/en-us/library/cc263299.aspx#SSPhttp://technet.microsoft.com/en-us/library/cc263299.aspx#SSP -
7/16/2019 File Migrator for Sharepoint User Guide Userguide 3140
32/121
Quest Migration Solutions for SharePoint 4.4 - User Guide
2. On the Select Web Application screen, connect to the Central AdministrationURL and select the web application hosting the source site collections/My Sites:
32
-
7/16/2019 File Migrator for Sharepoint User Guide Userguide 3140
33/121
Quest Migration Solutions for SharePoint 4.4 - User Guide
3. Select the site collections to be migrated:
4. On the Copy Site Properties screen, connect to the target farms CentralAdministration site and specify the target managed path for the site collection(s).On this step you can also adjust the site collection copy options. Use the built-inhelp buttons to get more information about specific options.
Check the objects and settings for migration deliberately. For better performance,include the items you need to be migrated only.
33
-
7/16/2019 File Migrator for Sharepoint User Guide Userguide 3140
34/121
Quest Migration Solutions for SharePoint 4.4 - User Guide
Advanced Opt ions allow you to overwrite existing files, perform incremental copy, filteritems, perform user and template mapping and/or copy e-mail alerts during copy.
For more information on user and template mapping, see User Mapping andTemplateMapping respectively.
For more information on copying e-mail alerts, see Migrating E-mail Alerts.
You can also filter list items and documents based on their metadata by specifying thefiltering conditions.
The application includes a convenient tool to manage copy settings for variousSharePoint objects using predefined profiles. See Appendix I. Profile Manager formore information.
5. Verify the settings on the Summary screen, and then click Finish to start the sitecollection copy. The copy progress window is displayed.
Click Run in Background to hide the window. Running tasks are displayed on theProgress tab in the Content area of the application. You can proceed with anothercopy task.
6. When copying is completed, a notification window is displayed:
7. Click View Log to view the copy log and verify items in the log.
34
-
7/16/2019 File Migrator for Sharepoint User Guide Userguide 3140
35/121
Quest Migration Solutions for SharePoint 4.4 - User Guide
Migrating Lists and Document Libraries
You can migrate one or more lists/libraries between two SharePoint sites includingcontent, versions, permissions, etc. The List Copy wizard offers various copy options sothat you can select what list settings and content you want to copy.
Single List Copy
1. Select the source list in the Navigatorpane.
2. Drag your selection onto the desired target site or use Copy/Paste to start theList Copy Wizard.
You can also start the List Copy wizard by clicking the Copy List action in the ribbon
3. On the Copy List/Library step, you can change the list name and choose from anumber of available list copy options, i.e. what objects and settings are included
in the copy. Use the built-in help buttons to get more information about specificoptions.
Changing the list name will change the list URL.
35
-
7/16/2019 File Migrator for Sharepoint User Guide Userguide 3140
36/121
Quest Migration Solutions for SharePoint 4.4 - User Guide
Check the objects and settings for migration deliberately. For better performance,include the items you need to be migrated only.
For information on migrating out-of-the-box workflows, please refer to Migrating Built-inWorkflows.
For lists with Content Approval enabled, an option is provided to approve/reject selectedcontent. For more information, please refer to Preserving Content Authorship andApprove/Reject Status.
Advanced migration settings allow you to perform user and template mapping during filecopy:
For more information on user and template mapping, see User Mapping andTemplateMappingrespectively.
36
-
7/16/2019 File Migrator for Sharepoint User Guide Userguide 3140
37/121
Quest Migration Solutions for SharePoint 4.4 - User Guide
You can also filter list items and documents based on their metadata by specifying thefiltering conditions:
The application includes a convenient tool to manage list copy settings usingpredefined profiles. See Appendix I. Profile Manager for more information.
4. Click Finish to start the list copy.
5. The copy progress window is displayed.
37
-
7/16/2019 File Migrator for Sharepoint User Guide Userguide 3140
38/121
Quest Migration Solutions for SharePoint 4.4 - User Guide
Click Run in Background to hide the window. Running tasks are displayed on theProgress tab in the Content area of the application.
6. When the copy is completed, a notification window is displayed.
7. Click View Log to view the copy log and verify items in the log:
38
-
7/16/2019 File Migrator for Sharepoint User Guide Userguide 3140
39/121
Quest Migration Solutions for SharePoint 4.4 - User Guide
Multiple Lists Copy
1. Select the source lists in the Navigatorpane. Use CTRL or SHIFT keys to selectmultiple lists.
2. Drag your selection onto the desired target site or use Copy/Paste to start theList Copy Wizard.
You can also start the List Copy wizard by clicking theCopy List action in theribbon.
3. Check the lists to copy on the Copy Lists/Libraries step:
39
-
7/16/2019 File Migrator for Sharepoint User Guide Userguide 3140
40/121
Quest Migration Solutions for SharePoint 4.4 - User Guide
4. On the next step, you can choose from a number of available list copy options,i.e. what objects and settings are included in the copy. Use the built-in helpbuttons to get more information about specific options.
The application includes a convenient tool to manage list copy settings usingpredefined profiles. See Appendix I. Profile Manager for more information.
For information on migrating out-of-the-box workflows, please refer to Migrating Built-inWorkflows.
For lists with Content Approval enabled, an option is provided to approve/reject selectedcontent. For more information, please refer to Preserving Content Authorship andApprove/Reject Status.
40
-
7/16/2019 File Migrator for Sharepoint User Guide Userguide 3140
41/121
Quest Migration Solutions for SharePoint 4.4 - User Guide
Advanced migration settings allow you to perform user and template mapping during filecopy:
For more information on user and template mapping, see User Mapping andTemplateMappingrespectively.
5. On the Summary screen click Finish to start the lists copy.
Migrating Individual Items/Documents
With Quest SharePoint migration tools you can granularly copy list items and documentsbetween SharePoint lists. During the item copy, you can control how item metadata ismapped to the target list, remap columns or tag the migrated items with arbitrary values.
1. Double-click the source list/library in Navigatorto load its content into theContents tab:
2. Select the items you want (use CTRL or SHIFT to mark multiple items) to copyand use either of the following options:
a) Drag them to the target list,
b) Copy to buffer (CTRL+C) and paste (CTRL+V) to the target list,
c) Use the Copy To command on the ribbon.
3. In the Item Copy Wizard confirm the target location.
41
-
7/16/2019 File Migrator for Sharepoint User Guide Userguide 3140
42/121
Quest Migration Solutions for SharePoint 4.4 - User Guide
4. On the Properties screen review and adjust the metadata mapping if needed.Refer to Metadata Mapping and Tagging for detailed information on adjusting themetadata mapping.
For lists with Content Approval enabled, theApproval Status field will be displayed.This field can be used to bulk approve/reject selected content.
42
-
7/16/2019 File Migrator for Sharepoint User Guide Userguide 3140
43/121
Quest Migration Solutions for SharePoint 4.4 - User Guide
5. On the Summary screen you can choose and configure item copy options.
You can check theCreate CSV File for Uploading, Tagging or Copying Files tocreate a CSV control file for selected items instead of copying them. You can makechanges to the file and use it to copy items later. See Appendix II. CSV BasedMigrationfor more information.
For more information on user mapping, see User Mapping.
43
-
7/16/2019 File Migrator for Sharepoint User Guide Userguide 3140
44/121
Quest Migration Solutions for SharePoint 4.4 - User Guide
You can also filter list items and documents based on their metadata by specifying thefiltering conditions:
The application includes a convenient tool to manage copy settings for variousSharePoint objects using predefined profiles. See Appendix I. Profile Manager formore information.
6. Click Finish to start copying items.
44
-
7/16/2019 File Migrator for Sharepoint User Guide Userguide 3140
45/121
Quest Migration Solutions for SharePoint 4.4 - User Guide
In-Place Content Tagging
In addition to tagging/classifying items and documents on the fly when copying them to anexisting list or document library, you can tag items in any list or library.
1. Go to the Quick Mode tab of the ribbon.
2. Double-click the list/library in Navigatorto load its content into the Contents tab:
3. Select the items you want to tag (use CTRL or SHIFT to mark multiple items).4. Click Tag in the Documents/Items section of the ribbon.
45
-
7/16/2019 File Migrator for Sharepoint User Guide Userguide 3140
46/121
Quest Migration Solutions for SharePoint 4.4 - User Guide
5. On the Properties screen make the required changes. Refer to MetadataMapping and Tagging for detailed information on adjusting the metadatamapping.
For lists with Content Approval enabled, theApproval Status field will be displayed.This field can be used to bulk approve/reject selected content.
6. On the Summary screen click Finish to start tagging.
46
-
7/16/2019 File Migrator for Sharepoint User Guide Userguide 3140
47/121
Quest Migration Solutions for SharePoint 4.4 - User Guide
Migrating Site Objects and Permissions
You can view a number of site objects and permissions in the Contents area and copythem selectively to another site similar to documents and list items.
To view and copy site objects:
1. Right-click on the site in the Navigator.
2. Expand the Objects menu item and choose site objects to load:
3. The application will show the requested items in a tab in the Contents area:
4. Select the items you want to copy (use CTRL and SHIFT keys to multi-select)and drag them to the intended target site or use Copy/Paste.
The copy function is only available in the product editions that supportSharePoint-to-SharePoint migration.
47
-
7/16/2019 File Migrator for Sharepoint User Guide Userguide 3140
48/121
Quest Migration Solutions for SharePoint 4.4 - User Guide
To view and copy site permissions:
1. Right-click on the site in the Navigator.
2. Expand the Permissions menu item and choose to load permissions, groups orpermission levels of the site:
3. The application will show the requested items in a tab in the Contents area:
4. Select the items you want to copy (use CTRL and SHIFT keys to multi-select)and drag them to the intended target site or use Copy/Paste.
The copy function is only available in the product editions that support SharePoint-to-SharePoint migration.
48
-
7/16/2019 File Migrator for Sharepoint User Guide Userguide 3140
49/121
Quest Migration Solutions for SharePoint 4.4 - User Guide
Migrating List Objects
You can view a number of list objects in the Contents area and copy them selectively toanother list or library similar to documents and list items.
To view and copy list objects:
1. Right-click on the list/library in the Navigator.
2. Expand the Objects menu item and choose list objects to load:
3. The application will show the requested items in a tab in the Contents area:
4. Select the items you want to copy (use CTRL and SHIFT keys to multi-select)
and drag them to the intended destination location or use Copy/Paste.
The copy function is only available in the product editions that support SharePoint-to-SharePoint migration.
49
-
7/16/2019 File Migrator for Sharepoint User Guide Userguide 3140
50/121
Quest Migration Solutions for SharePoint 4.4 - User Guide
Migrating Web Parts
Quest Migration Solutions for SharePoint support migration of web parts used within a site,list or web page.
To migrate web parts for a site:
1. Right-click on the site in the Navigator.
2. Expand the Objects menu item and select Show WebParts:
3. The application will show all web parts for the selected site in a tab in the
Contents area.4. Select the web parts you want to copy (use CTRL and SHIFT keys to multi-
select) and drag them to the intended target site or use Copy/Paste.
The copy function is only available in the product editions that support SharePoint-to-SharePoint migration.
50
-
7/16/2019 File Migrator for Sharepoint User Guide Userguide 3140
51/121
Quest Migration Solutions for SharePoint 4.4 - User Guide
To migrate web parts for a list:
1. Right-click on the list in the Navigator.
2. Expand the Objects menu item and select Show WebParts:
3. The application will show all web parts for the selected site in a tab in theContents area.
4. Select the web parts you want to copy (use CTRL and SHIFT keys to multi-select) and drag them to the intended target site or use Copy/Paste.
The copy function is only available in the product editions that support SharePoint-to-SharePoint migration.
51
-
7/16/2019 File Migrator for Sharepoint User Guide Userguide 3140
52/121
Quest Migration Solutions for SharePoint 4.4 - User Guide
To migrate web parts for a web page:
1. Double-click the list/library in Navigatorto load its content into the Contents tab.
2. Right-click on the page and select Show WebParts:
3. The application will show all web parts for the selected page in the Web Partstab in the Contents area.
4. Select the web parts you want to copy (use CTRL and SHIFT keys to multi-select) and drag them to the intended target site or use Copy/Paste.
The copy function is only available in the product editions that support SharePoint-to-SharePoint migration.
52
-
7/16/2019 File Migrator for Sharepoint User Guide Userguide 3140
53/121
Quest Migration Solutions for SharePoint 4.4 - User Guide
Repeating Migration for Failed Objects
When your migration job is completed, the Log Viewer provides the information on thesuccessful and failed migration of items/documents.
The Reprocess Failed Items command creates a comma-separated (CSV) file for failed
items. The file can be used to retry the operation after the failure reason is resolved (e.g. afile type is removed from the blocked files list). The CSV file then can be used in theUpload/Copy Content Using CSVwizard.
Please note that this feature is only available for the last completed migration task.
At the moment only list items and documents are supported.
53
-
7/16/2019 File Migrator for Sharepoint User Guide Userguide 3140
54/121
Quest Migration Solutions for SharePoint 4.4 - User Guide
Using Site Compare
The application provides a unique method for visually comparing and synchronizing theobjects and content within any two SharePoint sites. The site compare feature displays upto the moment differences between these sites and allows the user to drill down and copythe differences in both directions.
1. Start site compare by clicking on the corresponding ribbon button.
2. Click on the downward button next to the Site URL fields and select sites tocompare.
3. If you want to compare specific lists or libraries, select them in the correspondingfields below the sites.
4. Click Start Compare.
5. Expand object group nodes to see the difference between sites/lists:
6. Select the object you want to copy and press Copy from Left to Right orCopyfrom Right to Left to initiate the copy.
54
-
7/16/2019 File Migrator for Sharepoint User Guide Userguide 3140
55/121
Quest Migration Solutions for SharePoint 4.4 - User Guide
Scheduled Migrations (Project Mode)
In addition to interactive migrations described in the previous sections, you can defineunattended migration jobs to run at specific times and in specific order. To create ascheduled migration job, go to the Project Mode tab.
The application must be running to execute scheduled migration jobs.
The defined migration jobs are displayed on the J obs tab of the Contents area:
Creating Jobs
1. Switch to the Project Mode tab in the ribbon.
2. Drag and drop or copy/paste the objects to be migrated to the intended targetlocation in the Navigator.
55
-
7/16/2019 File Migrator for Sharepoint User Guide Userguide 3140
56/121
Quest Migration Solutions for SharePoint 4.4 - User Guide
3. The New J ob Wizard starts and prompts you to enter the job name and optionaldescription:
4. To set a schedule for the job, expand the Scheduling section and clickSchedule to open the Scheduled Task Wizard:
56
-
7/16/2019 File Migrator for Sharepoint User Guide Userguide 3140
57/121
Quest Migration Solutions for SharePoint 4.4 - User Guide
5. When you complete the wizard, the schedule you defined will be displayed in theNew J ob Wizard:
6. The rest of the wizard is identical to add hoc migration mode described in theprevious chapters.
57
-
7/16/2019 File Migrator for Sharepoint User Guide Userguide 3140
58/121
Quest Migration Solutions for SharePoint 4.4 - User Guide
Running Jobs
Migration jobs are typically started automatically based on the schedule you specify. Butyou can also start jobs manually.
To run a migration job manually:
1. Select the job in the Jobs tab.
2. Click Run in theAction section of the ribbon:
Enter a comment for executing the job in the Run J ob History window and click Run Now.
Running Incremental Jobs
For any migration job that was run at least once (by schedule or on demand), anincremental migration can be started. In this case only the items that have changed sincethe last job run will be migrated to the target location.
Incremental copy only copies new and modified list items and documents. New listsand sub-sites will be copied, but changes to settings of previously copied sites andlists will not be overwritten.
To run an incremental migration:
1. Select the job in the Jobs tab.
2. Click Run Incremental in theAction section of the ribbon:
3. Enter a comment for executing the job in the Run Job History window.
4. Click Run Now.
58
-
7/16/2019 File Migrator for Sharepoint User Guide Userguide 3140
59/121
Quest Migration Solutions for SharePoint 4.4 - User Guide
Tracking Job History
The application keeps track of all migration job runs to help you verify the migration resultsand troubleshoot migration failures.
To view the job history trail:
1. Double-click on the job in the jobs list.
2. The job history trail be loaded into the History pane:
3. Expand the log item you need and click View Log:
59
-
7/16/2019 File Migrator for Sharepoint User Guide Userguide 3140
60/121
Quest Migration Solutions for SharePoint 4.4 - User Guide
4. The Log Viewerwindows will be shown:
5. Double-click on a log item to view more details.
60
-
7/16/2019 File Migrator for Sharepoint User Guide Userguide 3140
61/121
Quest Migration Solutions for SharePoint 4.4 - User Guide
Viewing/Modifying Job Properties
You can view and modify properties of a migration job at any time:
1. Select the job in the Jobs tab.
2. Click Details in the Job section of the ribbon.
3. The job settings will be displayed on the Details pane:
4. Make changes to the job settings if needed.
5. Click theSave button ( ) in the top right corner of the Details pane to save
your changes or the Cancel button ( ) to discard them.
61
-
7/16/2019 File Migrator for Sharepoint User Guide Userguide 3140
62/121
Quest Migration Solutions for SharePoint 4.4 - User Guide
Migrating Legacy Content toSharePoint
The following product editions allow you to you consolidate the data in your legacyExchange public folders and file shares to either on-premise or hosted SharePoint2007/2010/2013.
EDITION PUBLICFOLDERS
FILES ON-PREMISESHAREPOINT
SHAREPOINTONLINE
Migration Suite for SharePoint + + + +
Migrator for SharePoint Online + + +
Public Folder Migrator forSharePoint
+ +
File Migrator for SharePoint + +
Supported Sources
Exchange Public Folders (Exchange Server 2003 and higher)
PST mail archives (via Outlook)
Windows file servers
Supported SharePoint Targets
SharePoint Online (Office 365 and BPOS) or other hosted SharePoint services
SharePoint Server 2013
SharePoint Foundation 2013
SharePoint Server 2010 SharePoint Foundation 2010
Microsoft Office SharePoint Server 2007
Windows SharePoint Services v3
Supported Objects
Email messages, calendar items, contacts in Exchange public folder
Email messages, calendar items, contacts in PST archives
62
-
7/16/2019 File Migrator for Sharepoint User Guide Userguide 3140
63/121
Quest Migration Solutions for SharePoint 4.4 - User Guide
Files and folders on file shares and local disks
You can run your migration tasks real-time or schedule them for execution at a specifictime:
1. For ad-hoc migrations, go to the Quick Mode tab:
2. For scheduled migrations, go to the Project Mode tab:
63
-
7/16/2019 File Migrator for Sharepoint User Guide Userguide 3140
64/121
Quest Migration Solutions for SharePoint 4.4 - User Guide
Migrating Exchange Data to SharePoint
You can migrate entire Exchange public folders to SharePoint or upload mail itemsindividually.
The application leverages Microsoft Outlook and your Outlook profile to connect toemail and public folders. Therefore, a configured copy of Outlook 2007 or 2010 is
required on the computer where the application is installed.
Copy Entire Folder
You can copy an entire mail folder to a new SharePoint list or library. You can also uploadmultiple mail folders to SharePoint while creating a dedicated list for each inSharePoint.This method is fully automatic and you cannot change the default metadatamapping and some other copy options:
1. Locate the source folder under Outlook in the Connections pane:
2. Drag and drop (or Copy/Paste) the source folder to the desired SharePoint site.
64
-
7/16/2019 File Migrator for Sharepoint User Guide Userguide 3140
65/121
Quest Migration Solutions for SharePoint 4.4 - User Guide
3. Enter the name for the new list/library.
Advanced Opt ions allow you to create incremental copy, filter items and/orperform user and template mapping during folder copy:
For more information on user and template mapping, see User MappingandTemplateMapping respectively.
65
-
7/16/2019 File Migrator for Sharepoint User Guide Userguide 3140
66/121
Quest Migration Solutions for SharePoint 4.4 - User Guide
4. Click Finish to create the target list and copy folder items.
The list template will be automatically selected to match the source folder, i.e. a mailfolder will be converted to a document library and messages will be saved as MSGfiles. A contacts folder will become a contacts list in SharePoint.
Do not close Microsoft Outlook during migration. Otherwise, migration will fail.
66
-
7/16/2019 File Migrator for Sharepoint User Guide Userguide 3140
67/121
Quest Migration Solutions for SharePoint 4.4 - User Guide
Copy Individual Items
If you need to selectively copy mail items and folders to an existing list in SharePoint,perform the following:
1. Locate the source folder under Outlook in the Connections pane.
2. Double-click the folder to load its content into the Contents pane on the right:
3. Select the items you want to copy in the Contents pane (use CTRL and SHIFTto multi-select).
4. Drag the selection (or use Copy/Paste) to the desired SharePoint list/library inNavigator.
67
-
7/16/2019 File Migrator for Sharepoint User Guide Userguide 3140
68/121
Quest Migration Solutions for SharePoint 4.4 - User Guide
5. The Item Copy Wizard starts. On the Location step, confirm or change thetarget list/library.
68
-
7/16/2019 File Migrator for Sharepoint User Guide Userguide 3140
69/121
Quest Migration Solutions for SharePoint 4.4 - User Guide
6. On theProperties step, review and adjust the metadata mapping if needed.Refer toMetadata Mapping and Tagging for detailed information on adjusting themetadata mapping.
69
-
7/16/2019 File Migrator for Sharepoint User Guide Userguide 3140
70/121
Quest Migration Solutions for SharePoint 4.4 - User Guide
7. On the Summary screen you can choose from a number of available copyoptions. For more information on user mapping, refer to User Mapping.
You can choose theCreate CSV File for Uploading, Tagging or Copying filesoption to import files using a CSV file instead of uploading them immediately. SeeAppendix II. CSV Based Migration for more information on CSV based file import.
8. Click Finish to start copying selected items. The progress window is displayed:
Do not close Microsoft Outlook during migration. Otherwise, migration will fail.
70
-
7/16/2019 File Migrator for Sharepoint User Guide Userguide 3140
71/121
Quest Migration Solutions for SharePoint 4.4 - User Guide
Migrating Exchange Folder Permissions
The application provides an option to map Exchange folder permissions to SharePoint.
To enable migration of folder permissions, select the Copy Permissions option underAdvanced Options in the Copy Public Folders Wizard:
When permissions are granted using one of the predefined Exchange permission levels,the application maps it to a SharePoint permission level as follows:
FOLDER PERMISSION LEVEL SHAREPOINT PERMISSION LEVEL
Owner Full Control
Publishing Editor Full Control
Editor Full Control
Publishing Full Control
Author Full Control
Non-editing Author Full Control
Reviewer View Only
Contributor Full Control
None View Only
71
-
7/16/2019 File Migrator for Sharepoint User Guide Userguide 3140
72/121
Quest Migration Solutions for SharePoint 4.4 - User Guide
When a custom set of permissions is used to grant access to the source folder, thefollowing mapping is used:
FOLDER PERMISSION SHAREPOINT PERMISSION LEVEL
Can Delete Own Full Control
Can Create Items Full Control
Can Edit All Contribute
Can Create Subfolders Full Control
Can Edit Own Contribute
Can Read Items Read
You can use the user mapping feature when migrating folder permissions. SeeUserMapping for more information.
72
-
7/16/2019 File Migrator for Sharepoint User Guide Userguide 3140
73/121
Quest Migration Solutions for SharePoint 4.4 - User Guide
Migrating Files to SharePoint
The application supports migration only of network file shares mapped to the localdrives, i.e. the Connections pane does not allow connecting to the shares via a UNCpath and displays only local and mapped network drives.
1. Locate the folder containing the files you want to migrate to SharePoint in theConnections pane and double-click it to load the folder contents into theContents pane:
2. Mark the files you want to upload to SharePoint. You can select multiple filesusing CTRL or SHIFT.
3. Drag or copy/paste the selected files to the destination document library in theNavigator.
4. The File Copy Wizard starts.
73
-
7/16/2019 File Migrator for Sharepoint User Guide Userguide 3140
74/121
Quest Migration Solutions for SharePoint 4.4 - User Guide
5. On theLocation step confirm the destination or select another site or list:
74
-
7/16/2019 File Migrator for Sharepoint User Guide Userguide 3140
75/121
Quest Migration Solutions for SharePoint 4.4 - User Guide
6. On theProperties tab review and adjust the metadata mapping if needed. RefertoMetadata Mapping and Tagging for detailed information on adjusting themetadata mapping.
75
-
7/16/2019 File Migrator for Sharepoint User Guide Userguide 3140
76/121
Quest Migration Solutions for SharePoint 4.4 - User Guide
7. On the Summary screen you can choose from a number of available copyoptions. For more information on user mapping, refer to User Mapping.
You can choose theCreate CSV File for Uploading, Tagging or Copying filesoption to import files using a CSV file instead of uploading them immediately. SeeAppendix II. CSV Based Migration for more information on CSV based file import.
76
-
7/16/2019 File Migrator for Sharepoint User Guide Userguide 3140
77/121
Quest Migration Solutions for SharePoint 4.4 - User Guide
8. Click Finish to start file upload:
9. When the task completes, you can see the upload log:
77
-
7/16/2019 File Migrator for Sharepoint User Guide Userguide 3140
78/121
Quest Migration Solutions for SharePoint 4.4 - User Guide
Migrating NTFS Folder Permissions
You can map NTFS permissions of remote and local file folders to SharePoint permissionlevels on the folders in the target document library.
File-level NTFS and share permissions are not supported in the current version.
To enable migration of folder permissions, select the Copy Permissions option underAdvanced Options in the File Copy Wizard:
You cannot migrate folder permissions if the Remove Folder Structure option isselected for the migration job.
78
-
7/16/2019 File Migrator for Sharepoint User Guide Userguide 3140
79/121
Quest Migration Solutions for SharePoint 4.4 - User Guide
The application maps NTFS permissions to SharePoint permission levels as follows:
NTFS FOLDER PERMISSION LEVEL SHAREPOINT PERMISSION LEVEL
Full Control Full Control
Modify Contribute
Read Read
Write Contribute
List Folder Content Read
Read and Execute Read
You can use the user mapping feature when migrating folder permissions. SeeUserMapping for more information.
79
-
7/16/2019 File Migrator for Sharepoint User Guide Userguide 3140
80/121
Quest Migration Solutions for SharePoint 4.4 - User Guide
Scheduled Migrations
If you initiate Exchange or file copy from the Project Mode tab, the first step of the copywizard will define a new migration job and set a schedule for it. The rest of the wizard isthe same as described in the previous sections.
When you complete the wizard, a new job will be added to the Jobs pane of the Contentsarea. You can expand a migration job to see the included items:
For more information on working with scheduled jobs, see Metadata Mapping andTagging.
80
-
7/16/2019 File Migrator for Sharepoint User Guide Userguide 3140
81/121
Quest Migration Solutions for SharePoint 4.4 - User Guide
Metadata Mapping and Tagging
When you migrate SharePoint content, files or public folder data with Migration Solutionsfor SharePoint, the application automatically maps source metadata to columns in thetarget SharePoint list or library. This happens behind the scenes when you migrate data toa new SharePoint list. You can adjust the metadata mapping and classify/tag migrateditems when you migrate to an existing list or document library. You can also classify/tagSharePoint items and documents in place.
This section describes the Properties screen that is displayed when you:
Migrate individual SharePoint items to an existing SharePoint list (Refer toMigrating Individual Items/Documents)
Migrate individual Exchange items to an existing SharePoint list (Refer to CopyIndividual Items)
Migrate files to an existing SharePoint document library (Refer to Migrating Filesto SharePoint)
Tag items in a SharePoint list (Refer to In-Place Content Tagging)
Data Analysis Mode
The application can optionally analyze the source items metadata to allow selecting fromthe existing values to be assigned rather than manually entering the value, which reduceserror risk.
To enable Data Analysis Mode:
1. Double-click on any SharePoint list to open the Contents tab.
2. Click Turn ON Data Analysis ( ) at the top of the tab:
Data Analysis Mode may slow down the application depending on the number ofselected items. Disable Data Analysis mode if you no longer need it.
81
-
7/16/2019 File Migrator for Sharepoint User Guide Userguide 3140
82/121
Quest Migration Solutions for SharePoint 4.4 - User Guide
To disable Data Analysis Mode:
1. Double-click on any SharePoint list to open the Contents tab.
2. Click Turn OFF Data Analysis ( ) at the top of the tab
Propert ies ScreenThis screen is used to tag the selected list of items:
Content Type
By default, the wizard preloads the default content type for the destination SharePointlist/library. You may select an alternate content type by using the drop-down button. If anew content type is selected, the list of fields below will be updated correspondingly. Theapplication will automatically attempt to match the fields from the source content type(s) tothe destination. The Keep Original option allows you to retain existing content type(s) forselected items. This is useful when moving or copying a set of items from multiple contenttypes.
Keep Original is only available when Data Analysis Mode is disabled.
82
-
7/16/2019 File Migrator for Sharepoint User Guide Userguide 3140
83/121
Quest Migration Solutions for SharePoint 4.4 - User Guide
Tagging/Classification
The wizard provides several methods for smart tagging, which is accomplished throughthe use of buttons located to the right of each field.
Left-Arrow Button ( ): one way to efficiently tag content is to group items that need to be
tagged with a common value. For example, you may have a set of files that share acommon project name or number, a choice, check box or lookup value, (Yes/No) or acommon user name. The left-arrow button provides access to directly enter or modify thevalue of the field. The wizard will automatically provide controls corresponding to the typeof field being worked on.
Down-Arrow Button ( ): pressing this button will generate the Field Value Selectionwindow which is intended to give you more control over tagging. The functionality for thiswindow is described below.
Plus Button ( ): this button is only shown for multi-valued fields. When enabled any new
values are appended to existing ones. When disabled, new values will replace existingones.
Because the Name field in a Library must have a unique value, only the down-arrowis enabled. This allows the user to change the value of this field by mapping toanother normalized field.
Save Template/Load Template: many classification operations are done over and overagain for different sets of content. These buttons allow you to store and recall all thetagging parameters set in this window.
Field Value Selection Screen
83
-
7/16/2019 File Migrator for Sharepoint User Guide Userguide 3140
84/121
Quest Migration Solutions for SharePoint 4.4 - User Guide
This screen is generated by clicking on the down-arrow next to a specific field in theProperties Screen. All actions within this screen only apply to that field (its name isdisplayed at the top of the window).
Keep Original Value - selecting this check box will negate any changes made in thisscreen.
Set to Empty Value - selecting this check box will remove any existing value from thefield.
Available Columns - selecting a field name from this list will designate it as the sourceand result in the metadata values from this field to be transferred to the destination foreach item.
Show Hidden Fields - selecting this check box will display hidden fields in theAvailableColumns list.
Available Values when a source field is selected from the Available Columns list, themetadata values for all the items are displayed in the Available Values list.
This option is only available if Data Analysis Mode is enabled.
You may select any of these specific values to be copied to all items involved in theoperation. If none of the values is selected, the functionality will follow the logic describedinAvailable Columns.
84
-
7/16/2019 File Migrator for Sharepoint User Guide Userguide 3140
85/121
Quest Migration Solutions for SharePoint 4.4 - User Guide
Migrating Created/ModifiedMetadata
In most cases, the application maintains the Created By/Modified By/CreatedAt/Modif ied At properties of the migrated items and documents as long as the followingprerequisites are met:
User performing the migration must be a site owner (administrator)
Author/editor user accounts must exist (usually in Active Directory) and beenabled
If the original author/editor cannot be resolved, the Created By and Modified Byproperties will be set either to the account under which the user connected to thetarget site or to the account specified in the Default User Account setting of ProfileManager (if any specified).
However, in certain situations, it is not possible to set the Created/Modified metadatausing remote Web Services calls (including when the application is installed on a server inthe target SharePoint farm):
SharePoint 2007 as target:
Created/Modified can be maintained or reset to the current date and userdepending on the service pack/patch combination on the target farm
SharePoint 2010/2013 as target:
All patch levels - both dates and author/editor are maintained
Lists/libraries with major and minor versions enabled Created/Modified ismaintained for major versions, but not for minor versions.
To facilitate retention of the Created/Modified properties in situations where setting themremotely is not possible, an extension SharePoint web service is provided to be deployed
to the target SharePoint 2007/2010/2013 farm. After the service is installed, no furtherproduct configuration is necessary. The application will detect the service automaticallyand use it to set the Created/Modified metadata.
85
-
7/16/2019 File Migrator for Sharepoint User Guide Userguide 3140
86/121
Quest Migration Solutions for SharePoint 4.4 - User Guide
Installing Extension Web Service
Perform the following steps:
1. Copy the /Tools/ExtensionService/SharePoint 2007 and 2010or/Tools/ExtensionService/SharePoint 2013folder from the product download
package to a front-end web server in your target SharePoint farm.2. Run Setup.exe and follow the steps of the installation wizard.
3. Select web applications to deploy the service to.
The extension service is provided as a SharePoint solution package. You can use thesolution file (Quest.WebServices.wsp) to install and deploy the extension service tothe farm using standard SharePoint tools.
86
-
7/16/2019 File Migrator for Sharepoint User Guide Userguide 3140
87/121
Quest Migration Solutions for SharePoint 4.4 - User Guide
Advanced Migration Features
Migrating E-mail Alerts
Quest SharePoint migration tools allow you to copy e-mail alerts when copying sites. Theoption is not enabled by default, and you need to use the Enable copy alerts option in theGlobal Variables section of Profile Manager:
Profile Manager is available from theHelp ribbon. See Appendix I. Profile Manager
for more information.
87
-
7/16/2019 File Migrator for Sharepoint User Guide Userguide 3140
88/121
Quest Migration Solutions for SharePoint 4.4 - User Guide
When enabled, the Import Alerts option will show up under theAdvanced Opt ions whenyou copy a SharePoint site:
Alerts copy is only supported for site migrations.
To copy alerts, you need to supply a CSV file containing alerts information. The CSV filecan be generated using Quest Alerts Collector utility available in your product downloadpackage.
Quest Alerts Collector utility is currently not available for SharePoint 2013. You canmigrate alerts from previous SharePoint versions to SharePoint 2013, but alertsmigration from SharePoint 2013 to SharePoint 2013 is not supported.
To create a CSV file for migration of email alerts:
1. Locate the version that matches your source SharePoint version in the/Tools/AlertCollectorfolder of the download package.
2. Run the utility on a source SharePoint server.
3. Specify the CSV file to export alerts to.
88
-
7/16/2019 File Migrator for Sharepoint User Guide Userguide 3140
89/121
Quest Migration Solutions for SharePoint 4.4 - User Guide
4. Select site collections to export alerts from and click OK.
You can use the generated CSV file as is or edit it to remove unwanted alerts.
89
-
7/16/2019 File Migrator for Sharepoint User Guide Userguide 3140
90/121
Quest Migration Solutions for SharePoint 4.4 - User Guide
When your site migration job completes, you can view the migration log to check whetherthe alerts import succeeded or failed:
Migrating Workflows
Quest Migration Solutions for SharePoint support migration of the following types ofworkflows:
Standard out-of-the-box SharePoint server workflows (i.e. Approval, CollectFeedback, etc.)
Declarative SharePoint Designer workflows
The application will copy the workflow associations to SharePoint 2007, 2010 and 2013lists, which includes the workflow configuration settings.
Workflow state, in-progress workflow instances and history are not retained duringmigration.
90
-
7/16/2019 File Migrator for Sharepoint User Guide Userguide 3140
91/121
Quest Migration Solutions for SharePoint 4.4 - User Guide
There are three ways to copy OOB and SharePoint Designer workflows using the
application:
Include workflows in a site copy
Include workflows in a list/library copy
Copy workflows separately
Migrating OOB Workflows
In order to migrate out of the box workflows, turn on the Enable copy OOB workflowsoption in the Global Variables section of Profile Manager:
Profile Manager is available from theHelp ribbon. See Appendix I. Profile Managerfor more information.
To copy OOB workflows as part of site or list copy:
1. Select the Copy Out of The Box Workflows option under List Copy Options inthe copy wizard:
91
-
7/16/2019 File Migrator for Sharepoint User Guide Userguide 3140
92/121
Quest Migration Solutions for SharePoint 4.4 - User Guide
To copy list workflows separately:
1. Select the list/library in the site tree and use the Out Of The Box Workflowsbutton on the View ribbon.
Alternatively you can selectObjects in the right-click menu on the list and click Out-of-the-Box Workflow.
2. The OOB workflows attached to the list will be loaded into the right pane:
3. Copy/paste or drag-n-drop OOB workflows to a destination list.
Out-of-the-box workflows require connections to two SharePoint lists to work properly.Both lists need to be specified when you add a workflow to a list/library:
a Tasks list to store workflow tasks,
a History list to log workflow activities.
When you migrate an entire SharePoint site with workflows, those dependencies arecopied automatically and workflows are properly configured on the target.
However, if you do a list level copy or migrate a workflow separately, these two listsare not migrated automatically, so you need to make sure they are copied first.
Note that the standard Workflow History list is hidden by default. Toggle Hidden Lists in
the right-click menu of the Lists container to see it.
92
-
7/16/2019 File Migrator for Sharepoint User Guide Userguide 3140
93/121
Quest Migration Solutions for SharePoint 4.4 - User Guide
Migrating SharePoint Designer Workflows
To copy SharePoint Designer workflows as part of site or list copy, select the CopyWorkflows opti