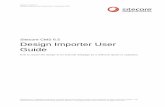File importer 360
-
Upload
jasper-oosterveld -
Category
Documents
-
view
289 -
download
0
description
Transcript of File importer 360

360° File Importer
User Guide

Copyright 2010 Software Innovation ASA.
Windows is a trademark of Microsoft Corporation. Information in this document is subject to change without notice and does not represent a commitment on the part
of Software Innovation ASA. Companies, names, and data used in examples herein are fictitious unless otherwise noted. No part of this document may be reproduced or transmitted in any form or by any means, electronic or mechanical, for any purpose, without the express written permission of Software Innovation ASA. Software version: 4.0 SP6
Print date: 22.03.2010
Po.box 191
N-1325 Lysaker, Norway Phone: + 47 23 89 90 00
Fax: + 47 23 89 90 01
Support Tlf: +47 23 89 99 00
E-post: [email protected] http://www.software-innovation.no

User Guide 360° File Importer Contents iii
Contents
File Importer 1
Automatic import ...................................................................................................................... 3 Apply settings ............................................................................................................................ 5 Print bar code divider sheets ...................................................................................................... 7 Print bar code divider sheets for attachments ............................................................................ 9 Organise and scan documents ................................................................................................. 11 Import scanned documents ...................................................................................................... 13 Import non-scanned files to 360° ............................................................................................ 15 Prepare mass import ................................................................................................................ 17 Running mass import ............................................................................................................... 19
Index 21


User Guide 360° File Importer File Importer 1
File Importer
This solution allows you to scan paper documents directly into 360°. You can scan different documents in the same pile, and 360° will direct them to the right location in the system using bar-coded divider sheets which you generate. You can generate bar code divider sheets for both documents and attachments.
In this context it is important to understand the terms of reference. Unlike physical paper documents, a document
in 360° is more like a filing card we link files to. These might be text files, spreadsheets, image files etc. When we scan paper documents they turn into files, which in turn are linked to selected documents in 360°. These documents have to exist before we start scanning.
The process itself involves several steps:
In 360° we first have to select or create the document(s) in question.
In File Importer we then have to print out bar code divider sheets for these documents.
We then organise the paper documents and dividers and scan these in a scanner.
Finally, we import the scanned files to the respective documents in 360°.
Note that, in addition to File Importer, you need a scanning application such as PixEdit from Techsoft as and a scanner.


User Guide 360° File Importer File Importer 3
Automatic import
Phase Comments Key/field
You can start the import of scanned files to run automatically. This is useful if the import is to be launched from another application or a script, or to run at minimum-
load times. In the latter case, SI.FILEIMPORTER.EXE needs to be launched by an application that can be configured to launch another application at a preset time.
Automatic import To set up automatic imports, run the
SI:FILEIMPORTER.EXE program using two parameters:
/<webserver name>
/importdir:<importdir>
/importdir is optional. If this is not specified, the Working folder default will be used. The two parameters must
be separated by a space.
Example of
automatic program launch:
An example of this type of automatic
program launch, either from a desktop icon or from another application might look like this:
C:\Programfiler\Software
Innovation\360\binc\SI.FileImpor
ter.exe" /150rd-gbqa01
/importdir:”C:\Data
SI\Fileimporter\Working”
Or, if the Working folder default is to
be used:
C:\Program
Files\FileImporter\SI.FileImport
er.exe /150rd-gbqa01
Verify import To verify that the files have been
correctly imported, you can search for the 360° documents they were to be linked to and check that they are all present and correct. If you are unsure of whether the import was successful, you can check the log file for details.
Click the button to view the log file.


User Guide 360° File Importer File Importer 5
Apply settings
Phase Comments Key/field
Select settings Click the settings button. This brings up the File Importer Configuration
window.
Select folders In the Folders group, select the
folders which File Importer is to process. These folders may be held locally on the PC which File Importer is installed on.
Root folder is the main folder. It is
practical to organise the other folders under this one.
Working folder is the folder where
File Importer loads the files to be imported. This means that scanned
files need to be placed here. Select this folder in your scanning software as your ‟save to‟ folder.
If History folder is selected, the files
will be copied to this folder when they are imported to 360° so that you have a backup of them. ‟Working folder‟ can then be emptied and ready to receive
new scans.
Select Settings Enable Log import process… if you
want import data to be logged.
Enable Allow duplicate files… if you
want to allow files that already exist
for a document to be imported again.
Enable Remove imported files if you
want the files to be deleted from the Working folder after they have been imported. Applies only if the History folder is not used.
Select Enable mass import if you
want to use the mass import function. Select the 360° archive to be used,
and the separators to be used in the data file for importdata. In addition to separators, you can add start and stop characters for each data segment. A datasegment is typically a file with values.
In Main document label enter a text to appear on the main bar code divider sheets.
In Attachment label, enter a text to appear on the bar code divider sheets
for attachments. You can enter multiple texts, separated by semicolon, to choose from later.
Server settings Select the address of the current 360°
installation.
Complete
registration
Once you have finished, click OK to
save and quit.

6 File Importer User Guide 360° File Importer

User Guide 360° File Importer File Importer 7
Print bar code divider sheets
Phase Comments Key/field
These bar-coded divider sheets tell File Importer which documents in 360° the scanned documents are to be imported to.
Note To print out divider sheets with bar codes, you need to have a bar code font installed.
Select function In File Importer, click the button to
create bar code divider sheets.
Search for
documents
To find the right documents in 360°,
you can:
Use a stored query,
or complete the search fields. This functions as in 360°.
Click the search button.
The documents come up in Document
List.
Select documents In Document List, double-click the documents you need and move them
down in the Selected documents list. The bar code divider sheet will be created for the documents in ‟Selected documents.
Print dividers Once you have finished, click the
Print bar code(s) to print out the divider sheets and quit.


User Guide 360° File Importer File Importer 9
Print bar code divider sheets for attachments
Phase Comments Key/field
Note
To print divider sheets with bar codes, you need to have a bar code font installed.
These bar-coded divider sheets tell File Importer which documents in 360° the
scanned documents are to be imported to.
Remember that the bar code divider sheets for attachments („attachment bar codes‟)
are not linked to any particular document and can be reused several times over.
Select function In File Importer, click the button to
create attachment bar codes.
The Print attachment bar codes
window opens. Select how many bar code divider sheets to print and select the label to be printed on them (if you have set up multiple text options, see Apply settings (page 5)).
Print attachment bar codes
Once you have finished, click OK to print the attachment bar codes and quit.


User Guide 360° File Importer File Importer 11
Organise and scan documents
Phase Comments Key/field
Add dividers Place the bar code divider sheet for the first 360° document at the top,
and then arrange all the paper documents belonging to this divider sheet underneath. If there is an attachment to the document, add a bar code divider sheet for attachments (‟attachment bar code‟) and then arrange the attachments underneath
this. Now add the bar code divider sheet for 360° document number two and the associated paper documents underneath this. Proceed in this way
until you have all the paper documents sorted by bar code divider sheets and any attachment bar code
sheets. Place this arrangement in the scanner and run the scan.
Initially, when scanned, the paper
documents under a barcode divider sheet will come out as a single file. Paper documents that come after an attachment bar code will turn into a separate file, but when you import it, it will be linked to the same 360°
documents the attachment is associated with.
Scan Place the pile of bar code divider
sheets and paper documents in the scanner and run the scan.


User Guide 360° File Importer File Importer 13
Import scanned documents
Phase Comments Key/field
Select import folder If you want to import files from another directory than the Working
folder default you selected in Settings, click the explorer button to select a folder.
Start import Click the button that launches the
import process.
This brings up a window showing the progress of the import, and the status
of each file being imported.


User Guide 360° File Importer File Importer 15
Import non-scanned files to 360°
Phase Comments Key/field
Search for documents
In the main window in File Importer, search for the required document(s) in
360°.
Use a stored query or the search fields. This functions as in 360°.
Click the search button. The
documents appear in the document list at the bottom of the window.
View a document‟s
document details
If you click on one of the documents in
the list, you will see the document details in the field on the right. Click the document number at the top of the window to see the document in 360°.
Select files You can now import files to the
document using drag‟n‟drop from Windows Explorer to the Document Files list. They will then appear in blue font in the list.
Upload Click the Upload file(s) button to
upload the new files to the document in 360°.
Once they have been uploaded to the
document in 360°, their color in the list will change to black.


User Guide 360° File Importer File Importer 17
Prepare mass import
Phase Comments Key/field
With File Importer mass import you can automatically import a large number of files
that are on your computer. This import can either be started from a command line, or from the mass import window in File Importer. The import is controlled by two files, header.dat and index.dat.
The mass import function must be activated in the window „File Importer configuration‟. For more information see Apply settings (page 5).
The control file
header.dat
This file is usually only made once, and is the same for all import jobs. You can use a
text editor as for example Notepad to make it.
Note
Header.dat must be placed in the folder that is defined as File Importer‟s default working folder. For more information see Apply settings (page 5).
Header.dat is used to set up metadata for the documents, and contain one line:
”<DocumentKey>”,”Path>”,”<B>”,”[Document.Title]”
Note
The parameters are case sensitive! Enter the text exactly as it is above with all characters.
<DocumentKey> The key to the 360° document that the files are going to be
imported to. If this document not is in 360°, it will automatically be created. The key can for example be the document number.
<Path> Complete path to the files that are to be imported.
<B> Indocates whether the file shall be imported as an attachment or
a main document. The number 0 creates a main document, and -
1 creates an attachment.
[Document.Title] This parameter points to the metadata that shall be store don the
document card that is created. In this example it is the document‟s title, but several fields can be added. The syntax is [Document.<documentfield-metadata>].
The control file
index.dat
This is the file that contains the data for the files to be imported. In the same way as
for the header file this file also must be in the File Importer‟s default working folder. This must be a CSV (Comma Separated Values) file, and contain one line for each file
that shall be imported. The contents of these lines is determined by the line in header.dat (see above). Index.dat can for example be made using MS Excel (must be saved as a comma separated text file), or a text editor like Notepad.
Separator character The most usual separtor character is
comma, but you can set his in the window „File Importer configuration‟. You can also set start and stop
characters, for example quotation marks. Then this shall be in front of and behind the data sets for each file.
The files that are
imported
The files to be imported is put into File Importer‟s default working folder. A typically
index.dat might look like this, here with semicolon as separator:
08-72;BIF_from_DAN.txt;0;08-72_title
08-72; BIF_to_DAN.txt;0;08-72_title 08-72; BIF_to_SVE.txt;-1;08-72_title
With start and stop characters:
“08-72;BIF_from_DAN.txt;0;08-72_title”;” 08-72; BIF_to_DAN.txt;0;08-72_title”; …


User Guide 360° File Importer File Importer 19
Running mass import
Phase Comments Key/field
The mass import can either be done from a command line, or from File Importer.
For setup and preparation for mass import see Apply settings (page 5) and Prepare
mass import (page 17).
Running from a
command line
Click on Windows‟ Start-button at the
bottom left on the screen, and select Run.
In the command line window og to the
folder where File Importer is and enter ”si.fileimporter /massimport” and press RETURN.
Running from File Importer
Click on the button for mass import.
You get a window where you select
the folder where the import files are.
Then you get the window „File import
process‟. Here the files to be imported are listed, and the import progression is displayed at the bottom of the
window.
View the logfile Click on the logfile button to see the
logfile for the import. This can be done
either you ran the import from a command line, or from File Importer.


User Guide 360° File Importer Index 21
Index
D
Documents
scan 11
S
Scan documents 11